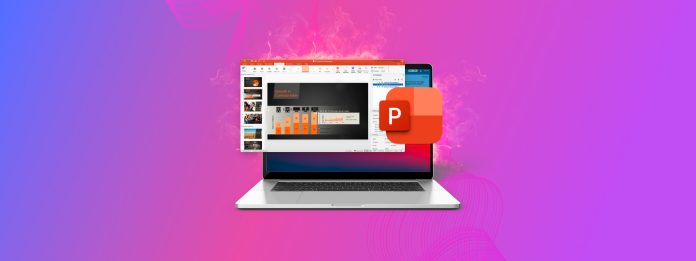
macOSバージョンのMicrosoft Officeのおかげで、Macコンピュータ上でPowerPointファイルを表示および編集することが可能ですが、それらを復元することも可能ですか?はい、可能です!実際、Mac上でPowerPointファイルを復元する方法は複数あります、そしてこの記事でそれらすべてを紹介します。
目次
MacコンピューターではPowerPointプレゼンテーションはどこに保存されますか?
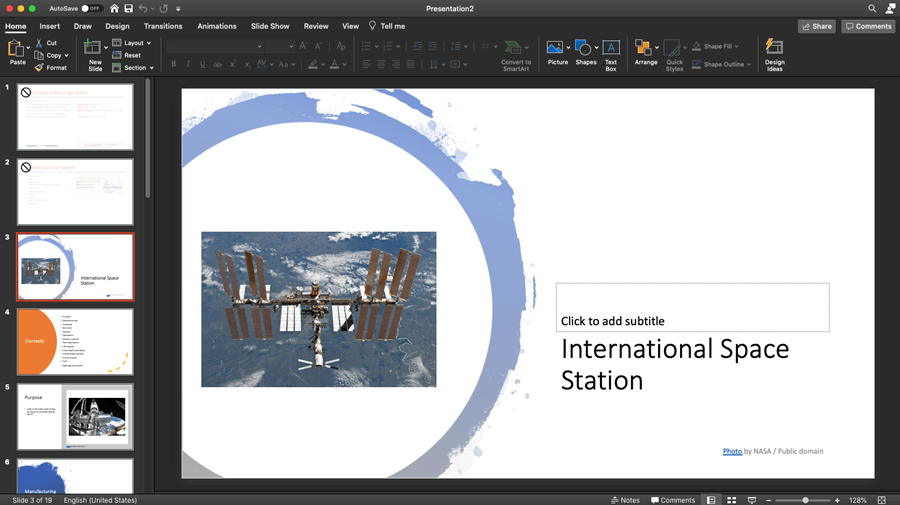
多くのユーザーが各種のMacのPowerPoint復旧テクニックに何時間も費やして、最終的にはPPTファイルが削除されていなかったことに驚くということがよくあります—それらは単にどこかのフォルダに隠されていただけだったのです。
これは通常、ユーザーがメインドキュメントフォルダ内の欠落したPPTファイルのみを探すときに発生します。
/Users/username/Documents
ただし、OneDriveを使用しているPowerPointユーザーは、2つのMicrosoft製品が接続されている場合、PPTファイルがデフォルトで保存される場所であるため、OneDriveも確認する必要があります。 デフォルトのローカル保存場所は1つのチェックボックスをクリックするだけでいつでも変更できるため、コンピュータ全体を検索することをお勧めします。
見つからなかったPPTファイルの名前を覚えている場合は、Spotlightを使用して簡単に検索できます:
- Command + Space を押して Spotlight を起動します。
- 紛失した PPT ファイルの名前を入力し、Spotlight が結果を集めるのに数秒待ちます。
- プレゼンテーションの下に紛失した PPT ファイルが表示されるはずです。
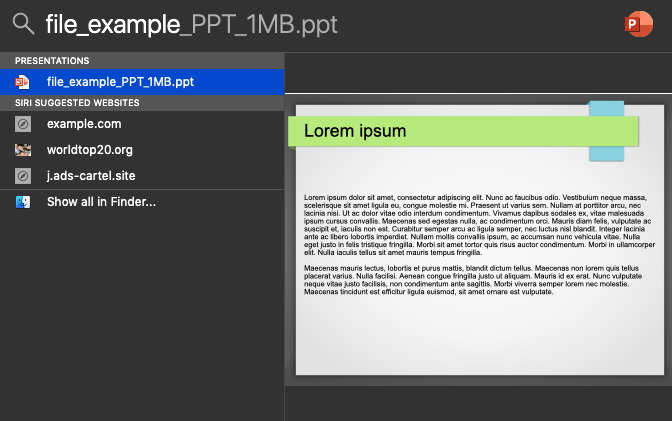
紛失したPPTファイルの名前を覚えていない場合は、Macに保存されているすべてのPPTファイルを検索できます:
- Finderを起動します。
- 検索バーをクリックして、「kind:ppt」と入力します。
- キーボードのReturnを押し、Finderが結果を表示するまで少し待ちます。
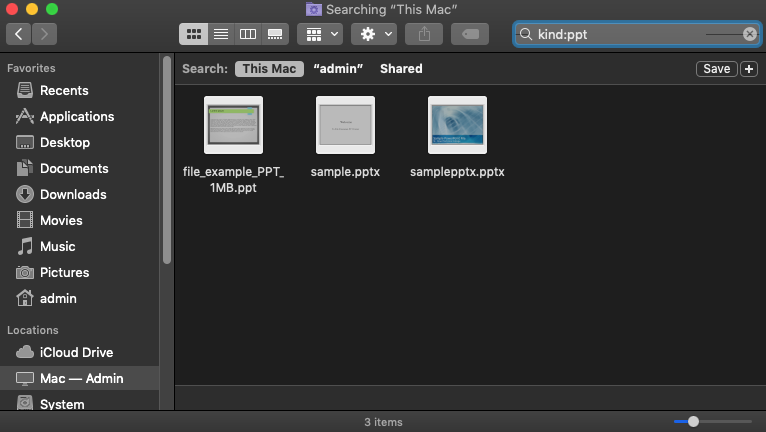
Mac を検索しても何も見つからない場合は、ゴミ箱フォルダを検索する時です。ゴミ箱内のファイルはインデックスされていないため、検索結果には表示されません。
- ゴミ箱フォルダを開きます。
- トップ右隅の検索アイコンをクリックして、kind:ppt と入力します。
- 必ずゴミ箱の場所を選択してください。
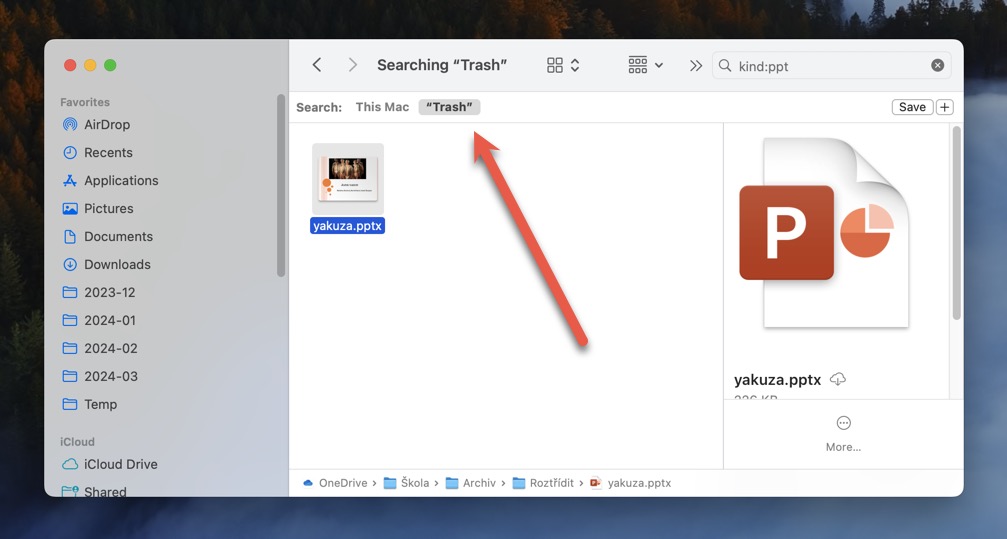
まだPowerPointプレゼンテーションが見つかりませんか?その場合、削除されたか、最初から適切に保存されていない可能性があります。良いニュースは、他にもいくつかのMac向けPowerPoint回復ソリューションやテクニックがあり、データ復旧ソフトウェアから始めることができます。
データ復旧ソフトウェアを使用して削除されたPPTファイルを復元する方法
データ復元ソフトウェアは、削除されたためにmacOSがもはや見つけられなくなったPowerPointプレゼンテーションを見つけ出すことができます。多くのデータ復元ソフトウェアソリューションがあり、PPTファイルを無料で見つけることができます。その多くは非常に直感的でよく設計されているため、一般のMacユーザーでもほとんど助けを必要とせずに操作できます。
例えば、こちらがMac用の最も人気のあるデータ復旧ソフトウェアアプリの1つであるDisk Drillを使用したPPTの復旧方法です:
ステップ 1. ダウンロード そして Disk Drill for Mac をインストールします。

まず、Disk Drillをダウンロードし、アプリケーションフォルダにアプリをドラッグして、Macにインストールします。Disk Drillは小さなアプリケーションなので、多くのストレージスペースを必要としません。
ステップ 2. 削除されたファイルをスキャンするためにMacをチェックします。
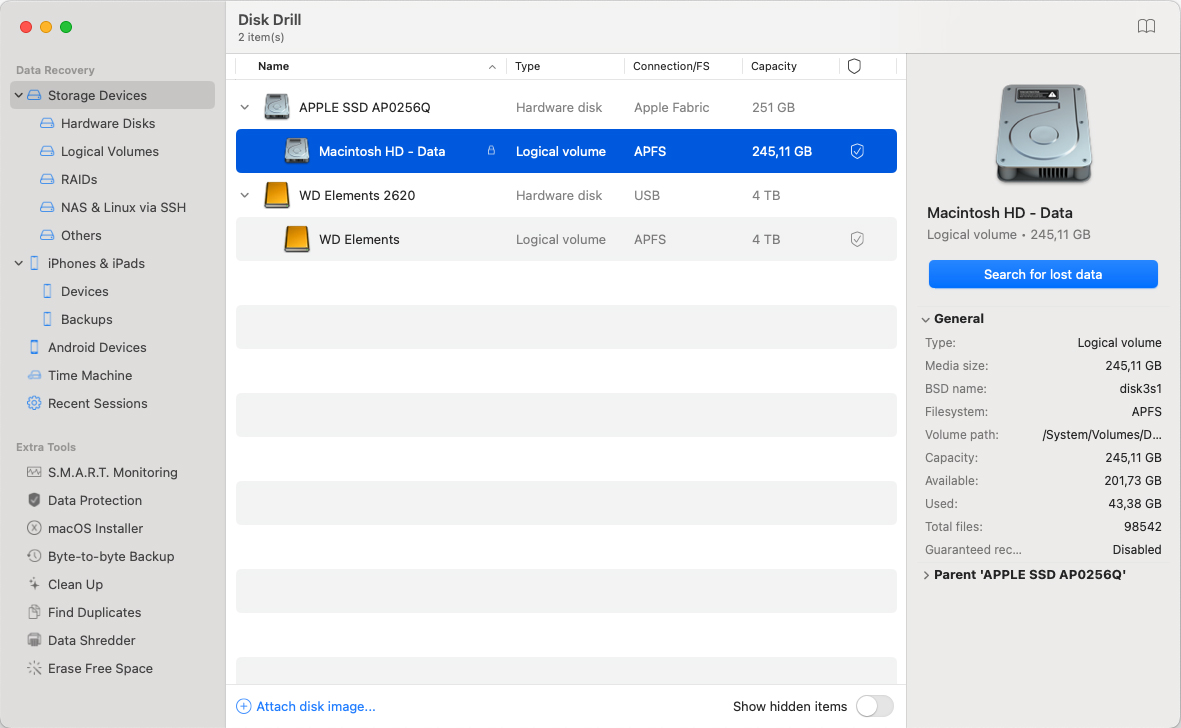
次に、Disk Drill を起動し、接続されているすべてのストレージデバイスを認識するのに少し待ちます。PPT ファイルが保存されていたストレージデバイスの横にある「リカバー」ボタンをクリックしてスキャンを開始します。
ステップ 3. スキャン結果をフィルタリングする。
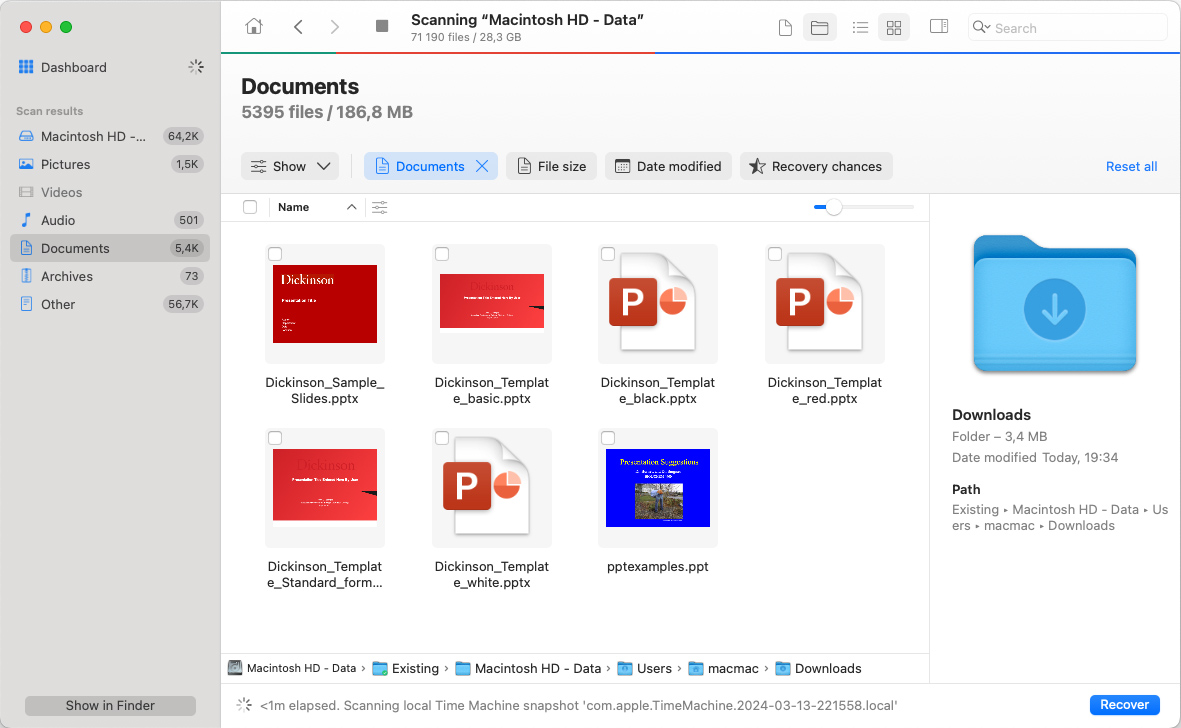
Disk Drillがストレージデバイスのスキャンを完了すると、スキャン結果をフィルタリングして、ドキュメントのみを表示できます。さらに、特定のサイズのファイルや、過去X日、週、月、または年以内に削除されたファイルのみを表示することで、スキャン結果をさらに絞り込むことができます。
ステップ 4. Powerpointファイルを選択してください。
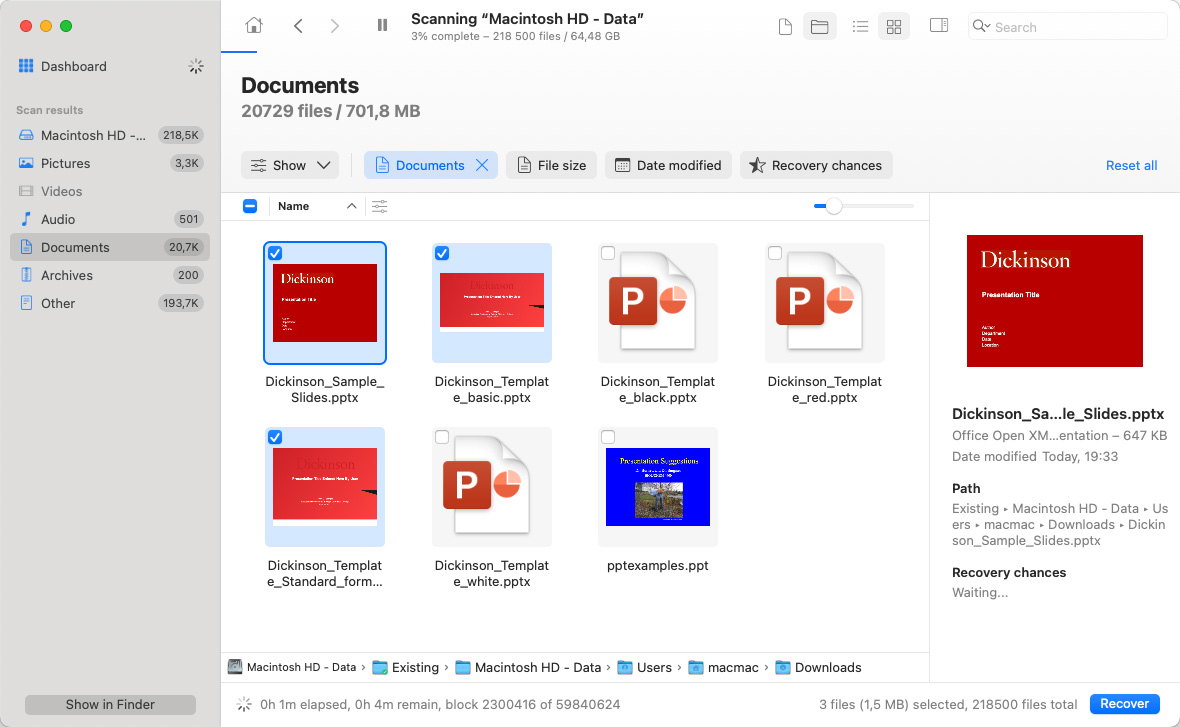
あなたが定期的にPowerPointファイルを扱っているならば、Disk Drillがそれらの非常に多くのファイル、破損したPowerPointファイル、AutoRecover PowerPointファイルなどを見つける可能性が非常に高いです。すべてを復元するのではなく、プレビュー機能を使用して、実際に取り戻したいPPTファイルだけを選択することができます。
ステップ5. 選択したPowerPointファイルを復元する。
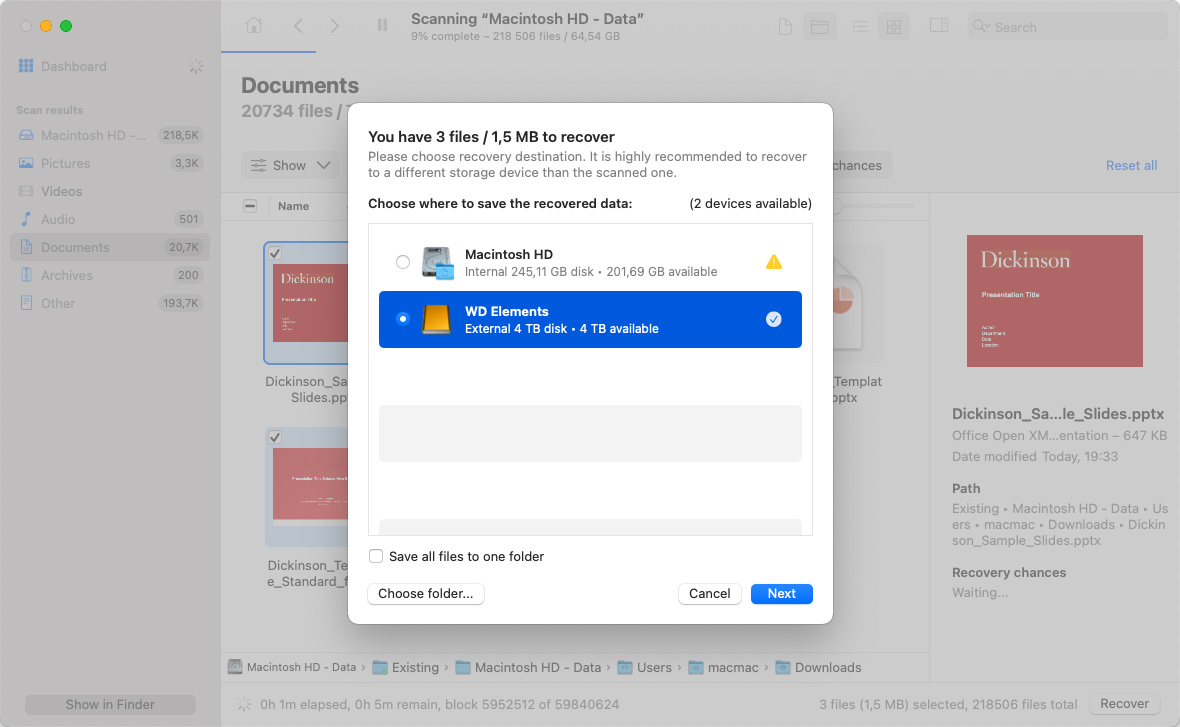
すべての欠落しているPPTファイルを選択したら、[復元]ボタンをクリックして復元ディレクトリを指定できます。最良の復元結果を得るためには、削除されたPPTファイルを復元する元のストレージデバイスとは異なるストレージデバイスにあるディレクトリを選択してください。
Macで保存されなかったPPTファイルを復元する方法
データ復旧ソフトウェアは、ゴミ箱にない完全に削除されたPowerPointプレゼンテーションを復旧するのに最適ですが、最高のデータ復旧アプリでも未保存のPowerPointファイルをMacで復旧するのには役立ちません。
そのためには、AutoRecover 機能を利用するか、一時フォルダーで保存されていない PowerPoint プレゼンテーションを探すことができます。
ソリューション 1: 自動回復機能
すべてのMicrosoft Officeアプリケーションには、システムクラッシュや突然のシャットダウン後に失われた未保存のファイルを復元できる便利な機能が付いています。この機能の最も良いところは、データ損失後の最初のPowerPoint起動時に自動的に動作する点です。復元されたドキュメントを開いてMacに保存するだけで済みます。
デフォルトでは、AutoRecoverはプレゼンテーションを10分ごとに保存するように設定されていますが、この頻度は設定で変更できます:
- PowerPointメニューを開き、[環境設定]を選択します。
- [保存]をクリックします。
- [自動回復情報を保存する間隔]ボックスに、プログラムがドキュメントを保存する頻度を入力します。
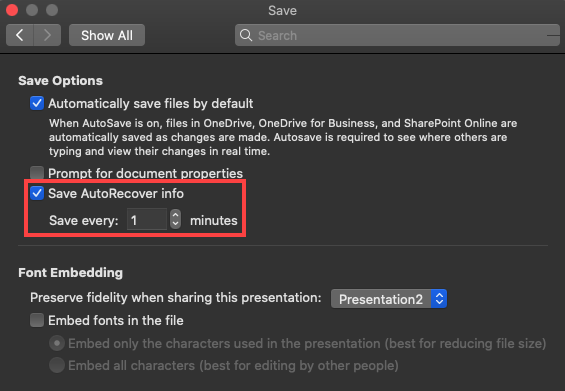
AutoRecoveryファイルはどこに保存されますか?
Office 2008:
/Users/username/Library/Application Support/ Microsoft/Office/Office 2008 AutoRecovery
Office 2011:
/Users/username/Library/Application Support/ Microsoft/Office/Office 2011 AutoRecovery
Office 2016 & 2018:
/Users/Library/Containers/com.Microsoft.Powerpoint/Data/Library/Preferences/AutoRecovery
解決策 2: 一時フォルダー
PowerPointファイルが一時フォルダに入ることは稀ですが、数秒で済むのでmacOSの一時フォルダを確認する価値はあります。
もし知らない場合、tempフォルダーは、オペレーティングシステムおよびアプリケーションが一時ファイルを保存するための、Mac上の特別なフォルダーです。ほとんどの場合、ファイルは自動的にtempフォルダーから削除されますが、急なシャットダウンや重大なシステムエラーの後にフォルダーに残ってしまうことも珍しくありません。
こちらは PowerPoint プレゼンテーションを探すべき 3 つの一時フォルダーです:
- /tmp
- /var/tmp
- TMPDIR
最後の一時フォルダーは、ターミナルで次のコマンドを入力することにより開けます: open $TMPDIR
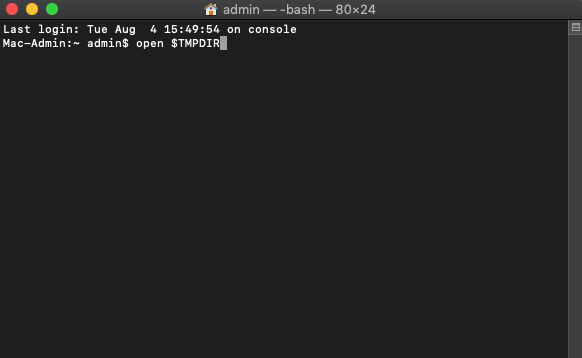
解決策 3: 最近のファイルを開く
アプリを閉じる前にPowerPointプレゼンテーションを保存するのを忘れた場合や、予期しないトラブルで保存する時間がなかった場合は、最近のファイルを開いて保存されていない作業を復元することを試みることができます。
残念ながら、この方法はAutoSaveまたはAutoRecoverを有効にしておく必要があり、これらの機能が事故当時に無効になっていた場合には役に立ちません。
最近編集したPowerPointプレゼンテーションを開くには:
- PowerPointを起動します。
- ファイルメニューに移動します。
- 最近使ったファイルを選択して、最近のプレゼンテーションの一覧を表示します。
- 開きたいプレゼンテーションをクリックします。
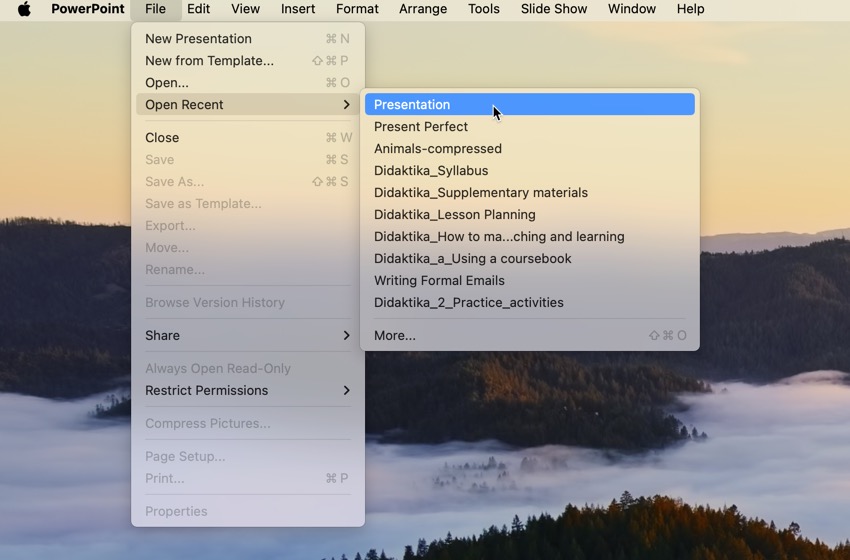
PPTが失われるおよび保存の問題に関する一般的な理由
PowerPointは数十年にわたり存在しており、Microsoftはアプリケーションを洗練し、データ損失が非常に稀な問題となるように十分な時間を持っていました。それでもなお、Microsoftがユーザーを完全に保護することができないデータ損失の潜在的原因がいくつかあります。
- マルウェア : Macユーザーはウイルスやその他のマルウェアに免疫があるという主張は、単に真実ではありません。確かに、Macコンピュータをターゲットにするマルウェアの種類は、Windows特有のマルウェアの種類ほど多くありませんが、1回の感染でPowerPointプレゼンテーションをすべて失う可能性もあります。
- 誤って削除 : ほとんどのMacユーザーは認めたがりませんが、誤って削除してしまうのは誰もがいつかは経験したことがあることです。もし時間内に気づけば、ゴミ箱からPowerPointプレゼンテーションを復元できるはずです。でも、時間内に気づかなければ、データ復元ソフトウェアが唯一のオプションです。
- フォーマット : ストレージデバイスをフォーマットする際には特に注意が必要です。なぜなら、1回の間違ったクリックで数ギガバイトものデータを消去してしまうからです。誤って削除した場合と同様に、フォーマットされたストレージデバイスからのファイルは通常、データ復元ソフトウェアの助けを借りて復元できますが、急いで上書きされないようにしなければなりません。
- 破損 : 残念ながら、最新のストレージデバイスでさえ100%信頼できるわけではなく、PPTファイルが破損して読み取り不能になることがあります。極端な場合には、ストレージデバイスから完全に消えてしまうことさえあります。
- アプリケーションの競合 : 最新バージョンのPowerPointには、名前が示す通りのことを行う便利な機能である自動保存が搭載されています。しかし、この機能に完全に依存してはいけません。なぜなら、Macにインストールされている別のアプリケーションとの競合が発生するだけで、この機能が動作を停止してしまうからです。
PowerPointプレゼンテーションを作成および編集する際には、PPTが失われる一般的な理由を念頭に置いておいてください。ただし、本当に信頼できるデータ損失保護を提供するのは適切なバックアップ戦略だけであることを常に覚えておいてください。
PowerPointプレゼンテーションをバックアップするのを忘れないでください
この記事では、保存されていないおよび失われたPowerPointプレゼンテーションを回復するために使用できるいくつかの方法を説明しましたが、そのような方法は常に最後の手段となるべきです。理想的には、重要なPowerPointプレゼンテーションごとに少なくとも1つのバックアップを持ち、データ損失が発生した場合に簡単に回復できるようにしておくべきです。
幸いなことに、macOSとPowerPoint自体には役立つバックアップ機能が含まれているため、重要なPPTファイルのバックアップを作成するのは非常に簡単です。
macOS で Time Machine を有効にする
タイムマシン はAppleのリアルタイムバックアップアプリで、最近のすべてのバージョンのmacOSに含まれています。有効にすると、ハードドライブ上のファイルを監視し、作成または変更されるとすぐに自動的にバックアップします。Time Machineを有効にするには:
- Appleメニューを開いて、システム環境設定を選択します。
- タイムマシンを選択します。
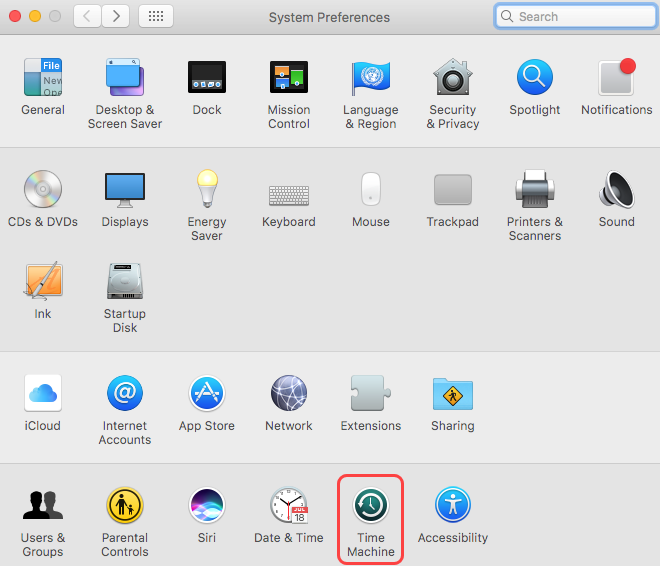
- [バックアップディスクを選択]をクリックし、適切なディスクを追加します。
- [自動バックアップ]ボックスをチェックし、タイムマシンウィンドウを閉じます。
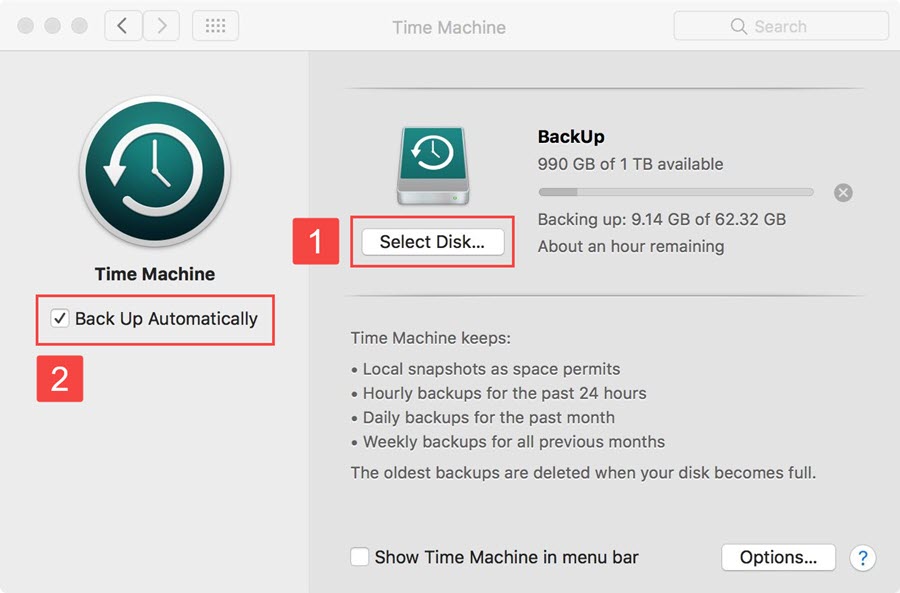
PowerPoint プレゼンテーションを OneDrive に自動保存
Time Machineのバックアップディスクがない場合や、どこからでもPowerPointプレゼンテーションにアクセスしたい場合は、AutoSave PowerPoint機能を有効にする必要があります。この機能はMicrosoft 365のサブスクライバーに利用可能で、数秒ごとに作業を自動的にOneDrive(Microsoftのクラウドストレージソリューション)に保存します。AutoSaveを有効にするためには:
- PowerPoint を開きます。
- Microsoft アカウントにサインインします。
- 新しい PowerPoint 文書を作成します。
- 左上の AutoSave ボタンをクリックします。
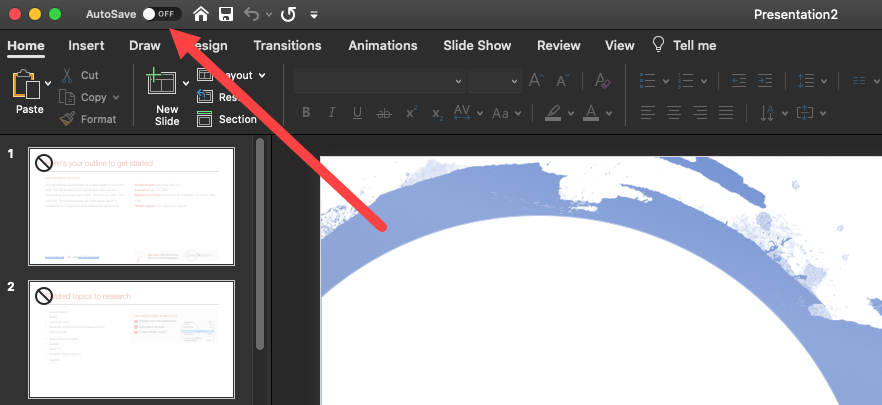
- PowerPoint プレゼンテーションに名前を付け、保存をクリックします。
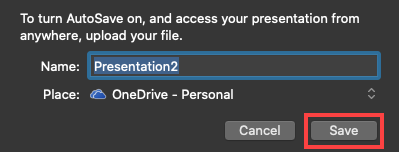
結論
Macで失われたまたは保存されていないPowerPointファイルを復元することは可能であり、複数の方法があります。まずは、SpotlightやFinderを使用して欠けているファイルを検索するなど、最も簡単な解決策から始めることをお勧めします。ファイルが見つからない場合は、Disk Drillのようなデータ復旧ソフトウェアを使用してストレージデバイスをスキャンし、削除されたファイルを復元することができます。
よくある質問
- Macでターミナルアプリを起動します。
- $TMPDIR を開く と入力し、Enterキーを押して続行します。
- TemporaryItems フォルダに移動します。
- 未保存のPowerPointプレゼンテーションを探します。それをデスクトップにコピーし、ファイル名を変更します。
- 拡張子を .tmp から .ppt に変更し、PowerPointでファイルを開きます。
- PowerPointアプリケーションを開きます。
- ファイル メニューをクリックします。
- オプション を選択し、次に 保存 を選択します。
- 自動回復情報を(X)分毎に保存 オプションがチェックされていることを確認します。Xを変更して、各自動保存の間隔を希望の分数に設定します。
- Office 2008: /Users/username/Library/Application Support/Microsoft/Office/Office 2008 AutoRecovery
- Office 2011: /Users/username/Library/Application Support/Microsoft/Office/Office 2011 AutoRecovery
- Office 2016 & 2018: /Users/Library/Containers/com.Microsoft.Powerpoint/Data/Library/Preferences/AutoRecovery






