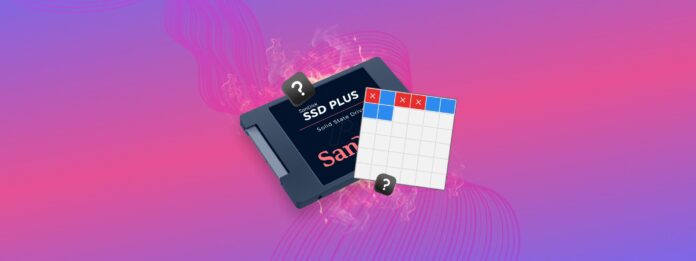
Jeśli korzystasz z MacBooka wydanego w dowolnym czasie od 2008 roku do dziś, prawdopodobnie używasz SSD (dysku półprzewodnikowego). Możliwe też, że używasz zewnętrznego SSD do przechowywania danych poza lokalizacją. W każdym przypadku, jeśli przechowujesz cenne dane na SSD, czytaj dalej.
Chociaż bardziej wytrzymałe niż dyski twarde, SSD są nadal narażone na zużycie i uszkodzenia, o czym świadczy jego „Poziom Zużycia”. Pogarsza się to wraz z użytkowaniem – aż pewnego dnia dysk przestanie działać. Ten artykuł nauczy Cię nie tylko jak śledzić Poziom Zużycia SSD, ale także jak wydłużyć jego żywotność za pomocą darmowych narzędzi na Twoim Macu.
Spis treści
Co to jest poziom zużycia SSD
Czy dyski SSD zużywają się? Tak – żywotność dysku SSD jest ograniczona. Długość życia SSD zaczyna się od 100% i zmniejsza się za każdym razem, gdy usuwasz, nadpisujesz lub zapisujesz dane. Ten wskaźnik degradacji określany jest jako „Poziom zużycia” lub „Wear Leveling Count (WLC)” w procentach. Technicznie rzecz biorąc, SSD składają się z bloków pamięci lub „komórek”, które są stale używane każdorazowo, gdy usuwamy i zapisujemy dane.
Takie działanie zmniejsza poziom zużycia SSD – a gdy poziom zużycia SSD się pogarsza, zacznie niewłaściwie się zachowywać, aż w końcu przestanie całkowicie działać.
Poziomowanie zużycia SSD i jak to pomaga
Pomyśl o dyskach twardych jako szafkach na akta, a o komórkach jako poszczególnych szufladach. Kiedy używasz jednej szuflady do przechowywania plików wielokrotnie, zużywa się ona szybciej niż jej nieużywane odpowiedniki. Cykl ten trwa, aż cała szafka stanie się zbyt uszkodzona, aby jej używać. Właśnie do tego służy wyrównywanie zużycia (Wear Leveling) w Twoim dysku SSD.
Wear Leveling to technika, której używają dyski SSD w celu równomiernego rozłożenia użytkowania między komórkami, co w rezultacie wydłuża czas życia całego zasobnika lub dysku twardego. Za pomocą specjalnego algorytmu, monitoruje liczbę cykli zapisu każdej komórki i wykorzystuje tę informację do wyboru komórki, w której następnie przechowa dane. W ten sposób SSD korzysta ze wszystkich dostępnych komórek w idealnie takim samym tempie.
Większość dysków SSD wykorzystuje jeden z dwóch podstawowych typów algorytmów wyrównywania zużycia:
- Dynamiczne wyrównywanie zużycia. Za każdym razem, gdy dokonujesz zmian w istniejącym pliku, ta technika zapisuje zaktualizowane dane na nowej komórce. Następnie opróżnia poprzednią komórkę i rezerwuje ją do przyszłego użytku. Jedyną wadą jest nierównomierne poziomowanie zużycia spowodowane niezmienionymi danymi. W dynamicznym poziomowaniu zużycia, dane pozostają na tej samej komórce, dopóki nie dokonasz dalszych zmian. Ostatecznie prowadzi to do mniejszej liczby cykli kasowania/zapisu na tej komórce w porównaniu z innymi, które są często zapisywane.
- Statyczne wyrównywanie zużycia. Ten algorytm poziomowania zużycia SSD zazwyczaj działa w podobny sposób. Kluczowa różnica polega na tym, jak traktuje niezmienione dane, aby rozwiązać problem nierównomiernego poziomowania zużycia. Robi to, przenosząc dane, które nie są często aktualizowane, do nowych bloków komórek regularnie. Zapewnia to, że wszystkie komórki mają tę samą liczbę cykli kasowania/zapisu. Jednak kosztem tej dodatkowej pracy jest wolniejsze działanie.
Jednak zanim zastosujesz którykolwiek z algorytmów, możesz chcieć sprawdzić poziomy zużycia Twojego SSD, aby wiedzieć, czy musisz najpierw zabezpieczyć swoje dane. Proces rozkładania zużycia przestawia Twoje dane – w trakcie tego procesu może nadpisać ważne pliki.
Oznaki krytycznego poziomu zużycia i co robić
Jeśli doświadczasz częstych błędów, spowolnień systemu i alertów SMART, gdy tylko dysk jest aktywny lub włączony (zwłaszcza jeśli to Twój dysk systemowy), przyczyną może być wyrównywanie zużycia.
Oto, co należy zrobić:
- Natychmiast wykonaj kopię zapasową swojego dysku. Korzystanie z Time Machine, utwórz pełną kopię zapasową swojego SSD. Możesz również użyć aplikacji do tworzenia kopii zapasowych firm trzecich, takich jak Carbon Copy Cloner lub narzędzie do tworzenia obrazów kopii zapasowych Disk Drill (pokazane tutaj), które jest darmowe, ale wymaga zakupu licencji, aby odzyskać dane.
- Sprawdź poziom zużycia SSD. Korzystając z narzędzi opisanych w tym artykule, sprawdź, czy poziom zużycia SSD jest faktycznie przyczyną błędów i problemów z wydajnością.
- Przygotuj się do wymiany swojego SSD. Jeśli poziom zużycia SSD osiągnął krytyczny poziom, żadne naprawy nie sprawią, że będzie on bezpieczny do ponownego użytku.
Jak zmierzyć poziom zużycia SSD
Monitorowanie poziomu zużycia SSD jest przydatne jako część systemu wczesnego ostrzegania, ponieważ wskazuje, ile z żywotności SSD zostało już wykorzystane.
Ta sekcja artykułu obejmuje różne narzędzia, których możesz użyć do monitorowania poziomu zużycia SSD. Wszystkie z nich są darmowe lub oferują przynajmniej darmową wersję próbną.
Zobaczysz często termin S.M.A.R.T. , który oznacza Self-Monitoring, Analysis, and Reporting Technology. Jest to funkcja wbudowana w większość HDD i SSD, ale aby uzyskać dostęp do jej informacji, będziesz potrzebować narzędzi, takich jak te wspomniane w tym artykule.
Metoda #1: Korzystanie z Narzędzia dyskowego
Narzędzie Dyskowe jest wbudowanym narzędziem macOS z narzędziem raportującym S.M.A.R.T., które dostarcza podstawowych informacji o stanie zdrowia dysku. Aby z niego skorzystać, uruchom Narzędzie Dyskowe (Finder > Aplikacje > Narzędzia) i wybierz swój SSD z lewego paska bocznego (dysk, nie wolumin).
W sekcji informacji na temat dysku pod paskiem magazynowania możesz sprawdzić Status S.M.A.R.T. swojego SSD.
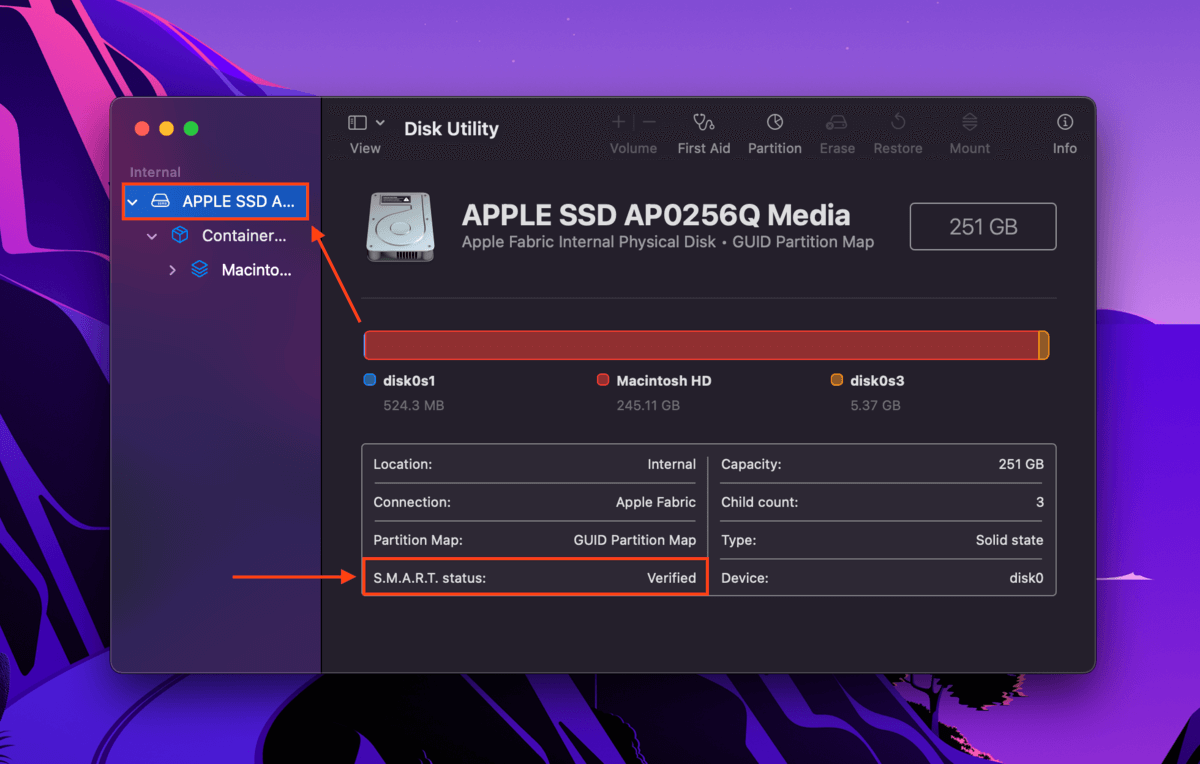
Oto, co oznacza każdy status:
- Zweryfikowane – Twój dysk jest w dobrym stanie.
- Nieudane – Twój dysk zbliża się do końca swojej żywotności; wykonaj kopię zapasową swoich danych jak najszybciej.
- Nieobsługiwane – Narzędzie Disk Utility nie może dostarczyć żadnych informacji. W tym przypadku będziesz musiał użyć narzędzia firmy trzeciej, aby sprawdzić poziom zużycia SSD. W następnej sekcji pokażemy darmowe narzędzie, którego używamy do sprawdzania naszych dysków.
Metoda #2: Korzystanie z darmowego monitora S.M.A.R.T. w Disk Drill
Disk Drill jest oprogramowaniem do odzyskiwania danych, którego często używamy w naszych artykułach dotyczących odzyskiwania danych na Macgasm. Jest to potężne i niezawodne narzędzie, które oferuje w pełni darmową funkcję S.M.A.R.T., dostarczającą nieco więcej informacji niż Narzędzie dyskowe. Nie musisz się subskrybować ani płacić, aby pobrać i używać oprogramowania.
Aby sprawdzić status S.M.A.R.T swojego SSD używając Disk Drill:
Krok 1. Pobierz i zainstaluj Disk Drill.
Krok 2. Uruchom Disk Drill (Finder > Aplikacje).
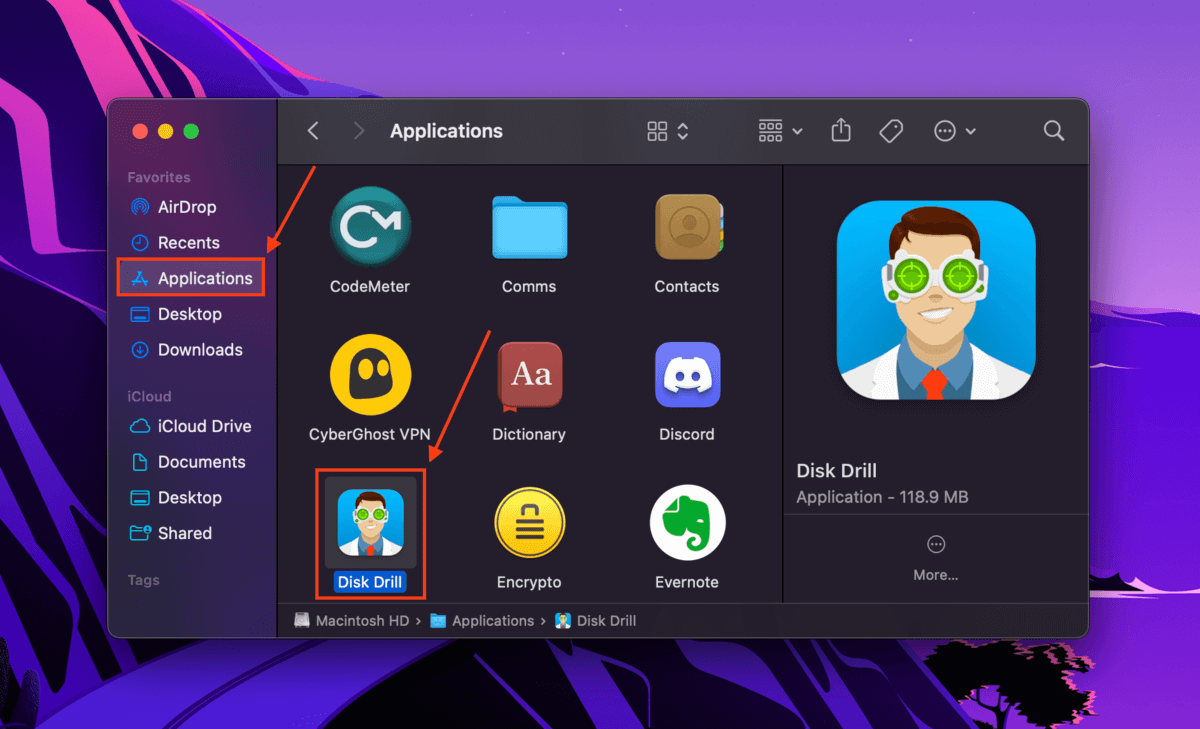
Krok 3. Na lewym pasku bocznym w sekcji „Dodatkowe narzędzia” wybierz Monitorowanie S.M.A.R.T. i kliknij OK, zróbmy to .
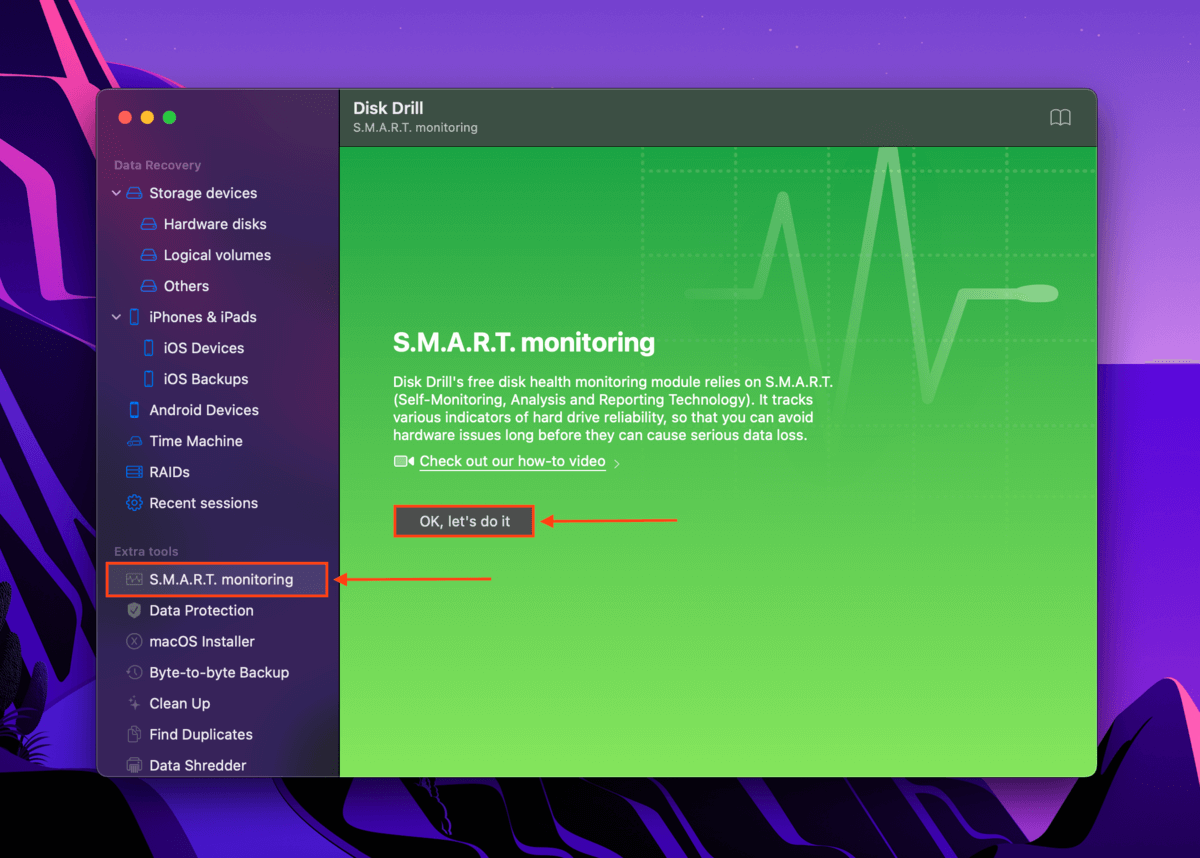
Krok 4. W sekcji statusu monitorowania S.M.A.R.T. kliknij Włącz .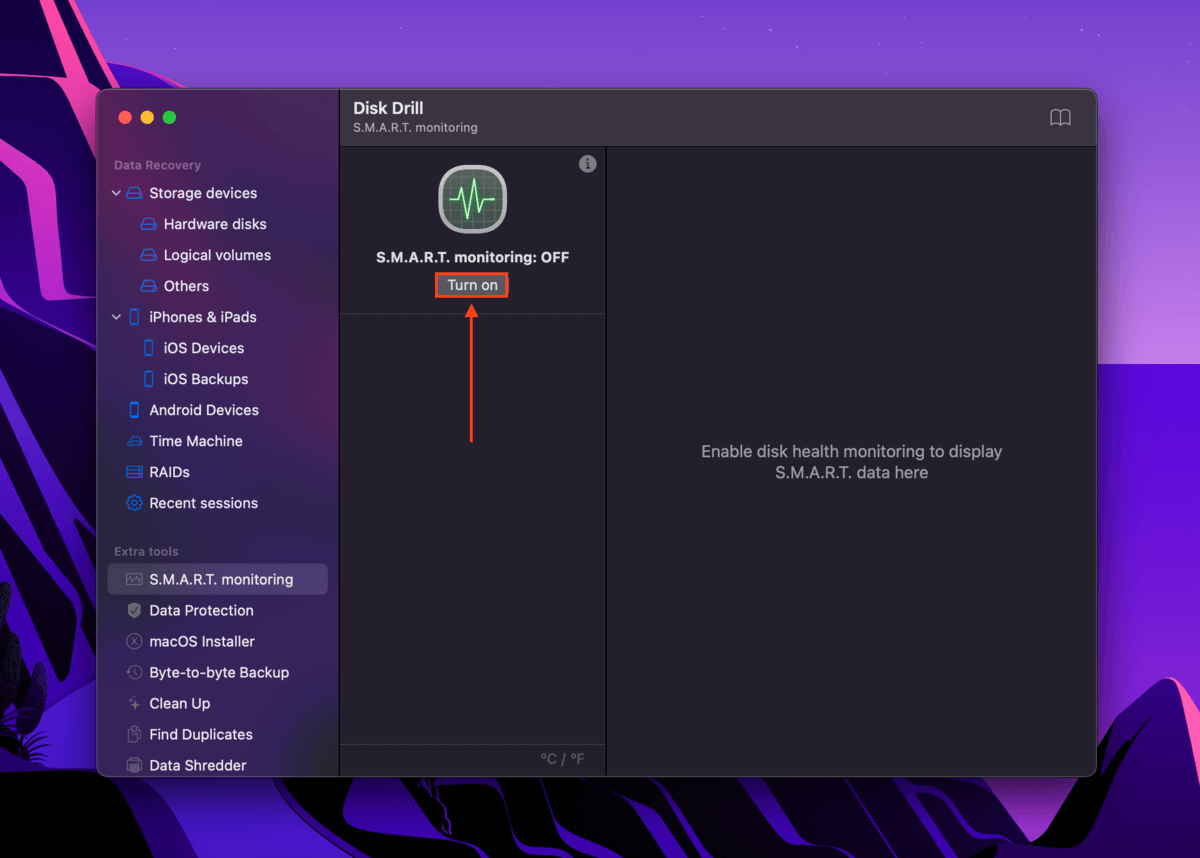
Krok 5. Pod ustawieniami monitorowania S.M.A.R.T. wybierz swój SSD. Disk Drill wyświetli szczegółowe raporty dotyczące wydajności dysku (co może pomóc użytkownikom Mac zgłaszać zużycie SSD z większą ilością informacji). W prawym dolnym rogu ekranu poniżej statusu temperatury, możesz zobaczyć ogólny poziom zdrowia swojego SSD.
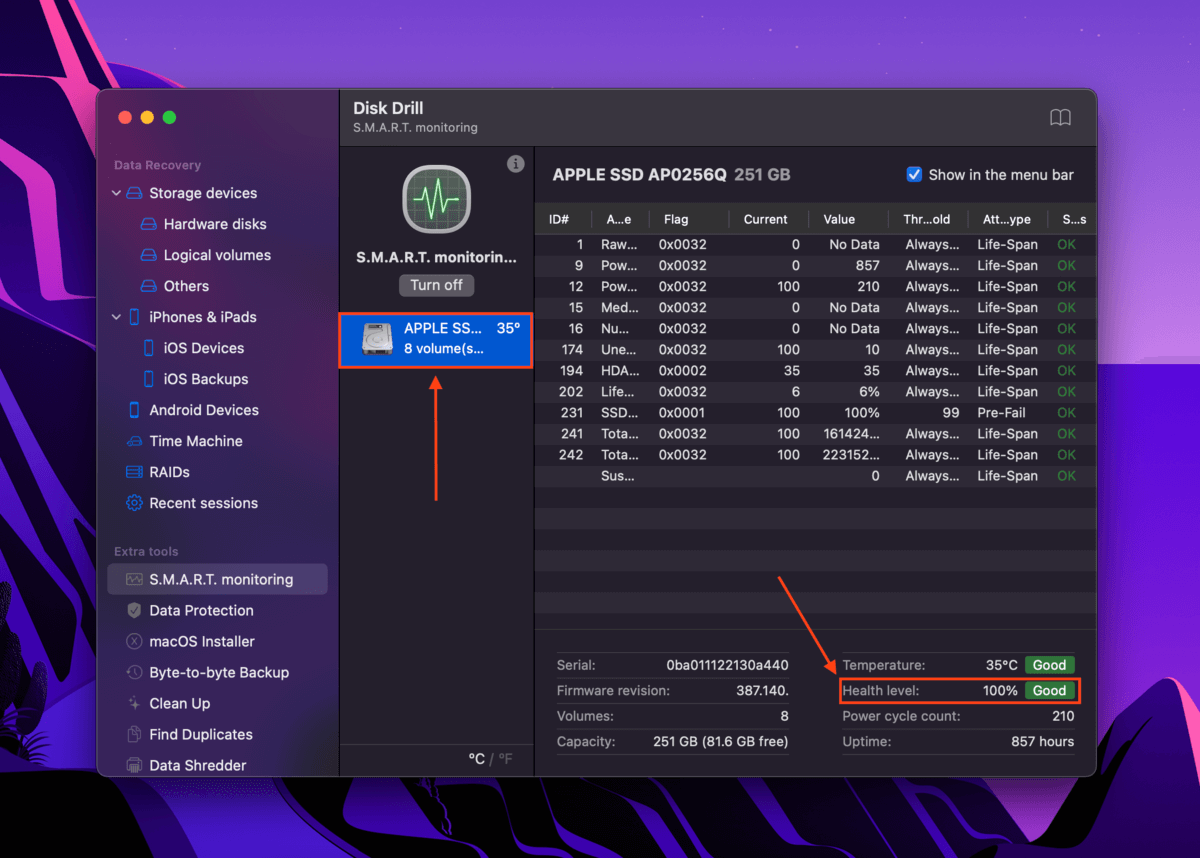
Krok 6. Możesz również kliknąć ikonę S.M.A.R.T. w menu Apple na pasku menu, aby szybko sprawdzić stan zdrowia dysku oraz uzyskać dostęp do i skonfigurować S.M.A.R.T. w aplikacji.
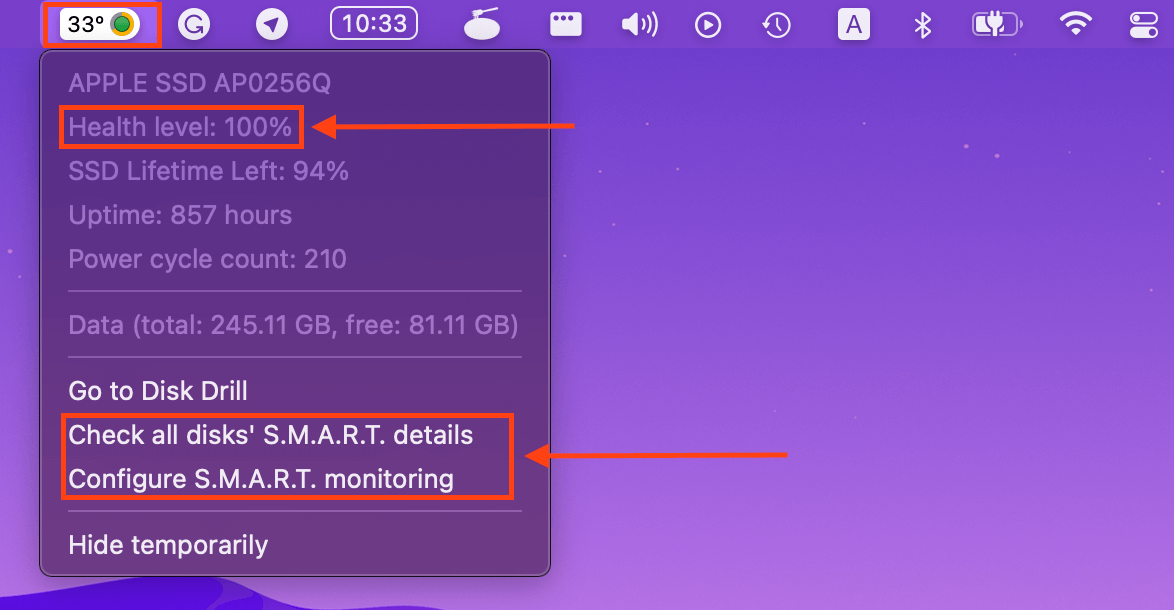
Metoda nr 3: Korzystanie z DriveDx
DriveDx jest cenionym narzędziem do monitorowania HDD i SSD, które może zapewnić kompleksowy przegląd Twojego dysku. Śledzi ponad dwadzieścia wskaźników zdrowia – w tym poziom zużycia – dzięki czemu możesz zidentyfikować wszelkie problemy, które się pojawią i, w poważnych przypadkach, przygotować się na nadchodzącą awarię dysku.
Krok 1. Pobierz DriveDx z oficjalnej strony internetowej dewelopera.
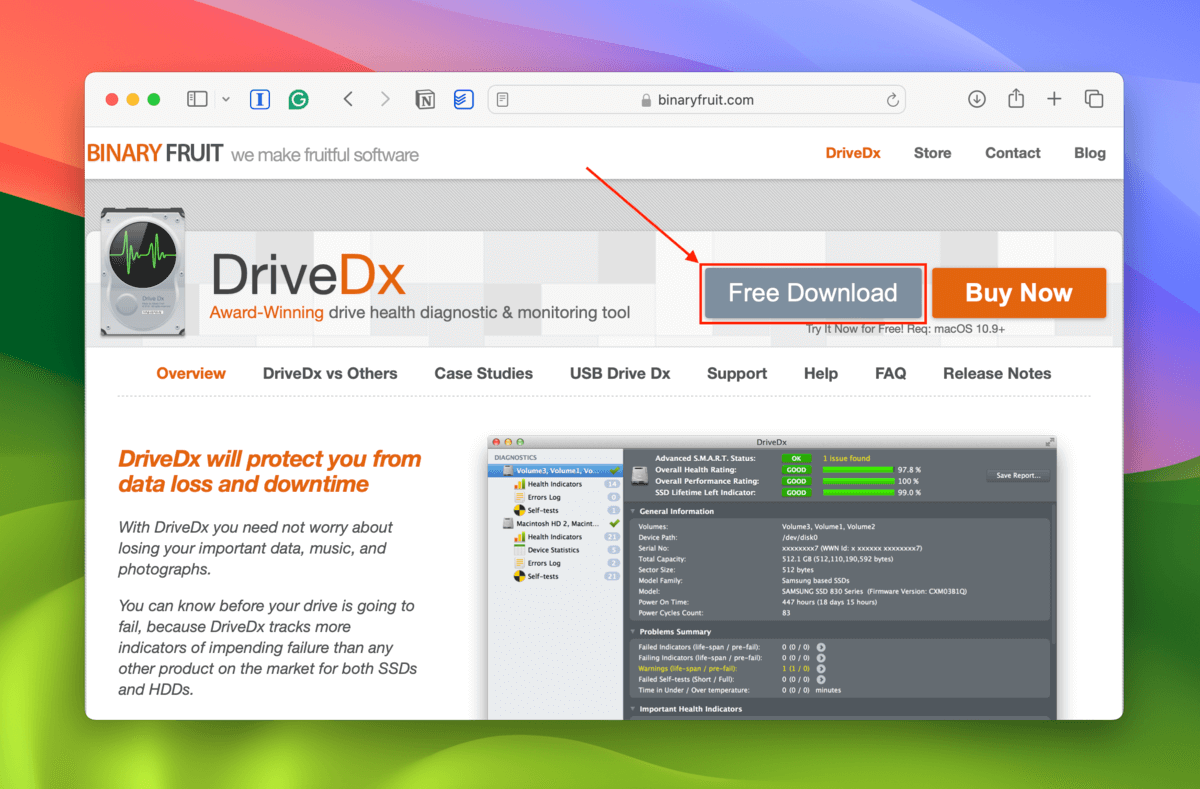
Krok 2. W folderze Pobrane otwórz plik aplikacji DriveDx (spowoduje to uruchomienie aplikacji – instalacja nie jest wymagana).
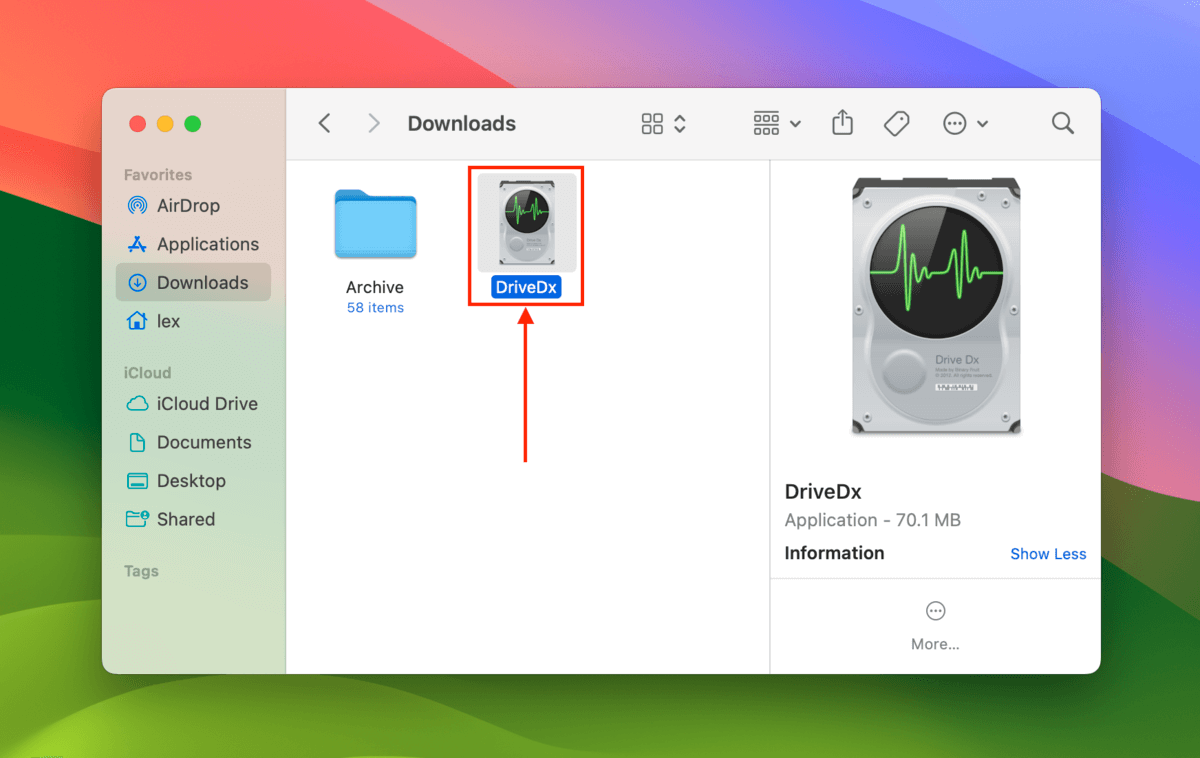
Krok 3. Kliknij Wypróbuj teraz lub kup licencję, albo wprowadź klucz licencyjny.
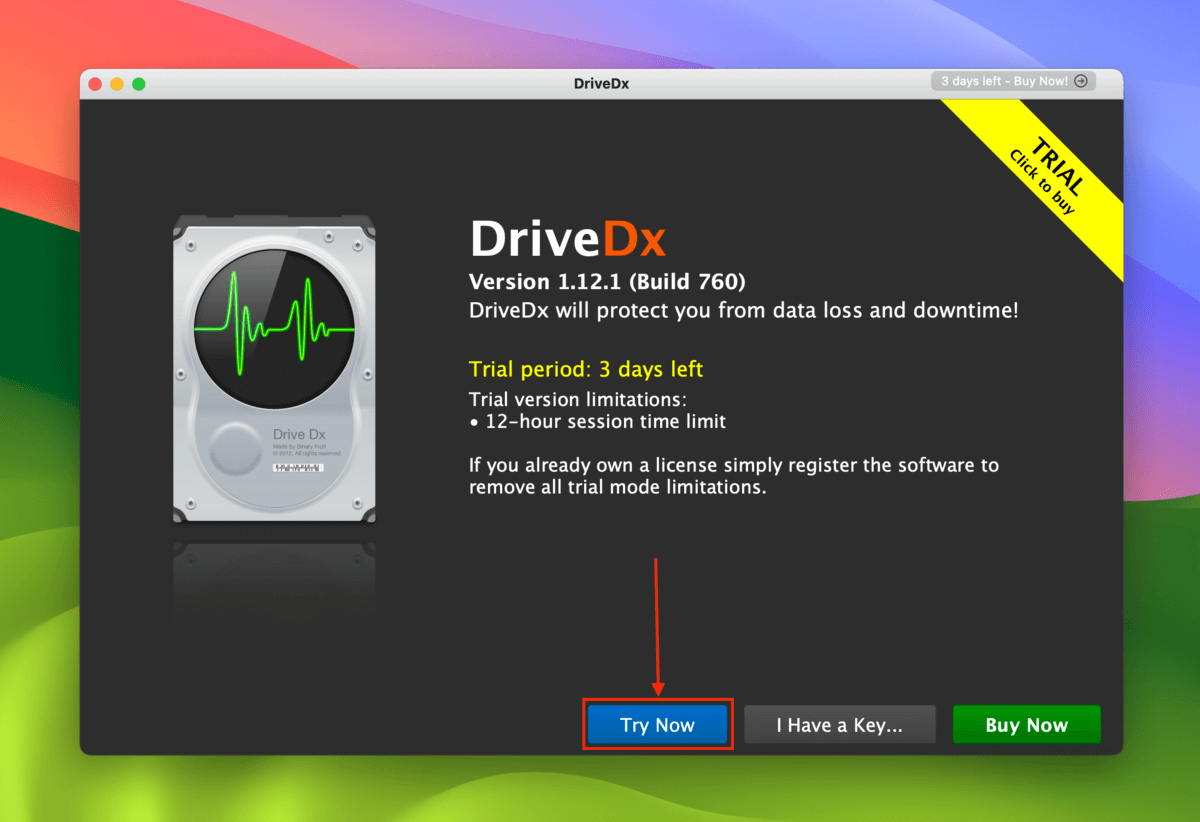
Krok 4. Kliknij swój dysk w lewym pasku bocznym. Na samym szczycie zanotuj wartość obok Wskaźnik pozostałej żywotności SSD – to reprezentuje poziom zużycia Twojego SSD. Pomiędzy etykietą parametru a paskiem procentowym, powinien znajdować się przycisk z napisem DOBRZE , ŚREDNI , NISKI lub ZŁY . Kliknij go, aby otworzyć okno informacyjne.
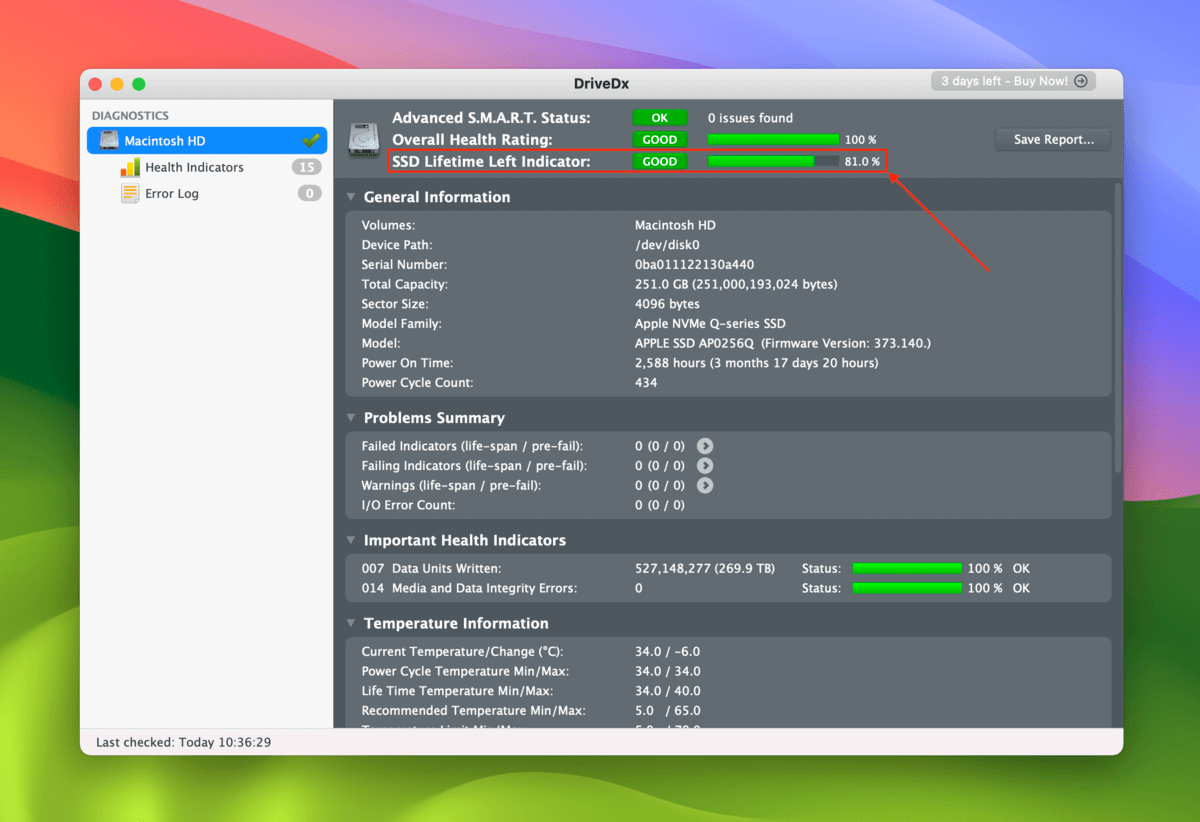
Krok 5. Zwróć uwagę, co oznaczają poszczególne poziomy wskaźnika pozostałej żywotności. W rzeczywistości zalecamy tworzenie awaryjnych kopii zapasowych, gdy tylko Twój SSD osiągnie poziom wskaźnika pozostałej żywotności ŚREDNI .
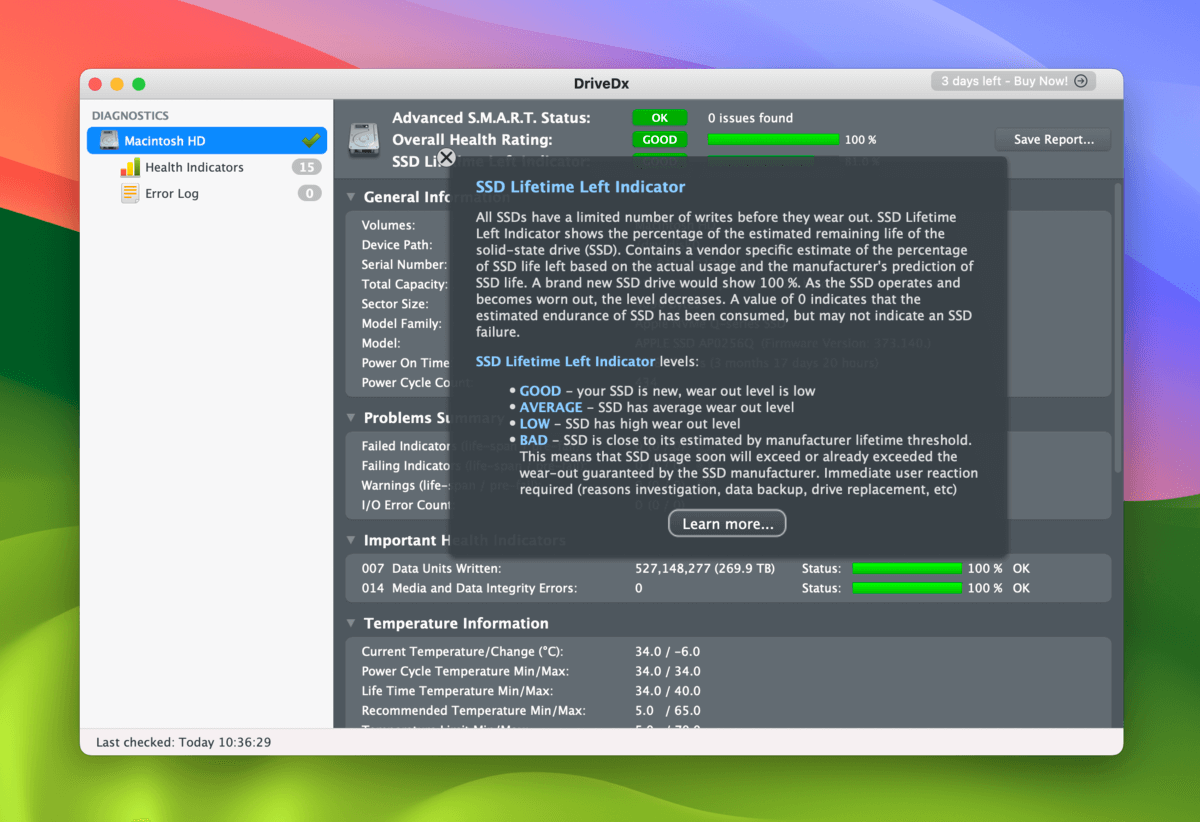
Metoda nr 4: Korzystanie ze Smartmontools
Smartmontools jest darmowym i open-source’owym narzędziem do kontroli i monitorowania dysku. W ramach narzędzia Smartmontools znajduje się narzędzie o nazwie smartctl , które może generować prosty raport S.M.A.R.T. (który zawiera poziom zużycia docelowego dysku).
Złą (w pewnym sensie) wiadomością jest to, że Smartmontools nie ma interfejsu graficznego – można z niego korzystać jedynie za pomocą aplikacji Terminal. Dobrą wiadomością jest to, że potrzebujesz tylko około 3 komend. Patrz poniżej.
Krok 1. Otwórz aplikację Terminal.
Krok 2. Rozpocznij od znalezienia identyfikatora dysku za pomocą tej komendy:
diskutil list
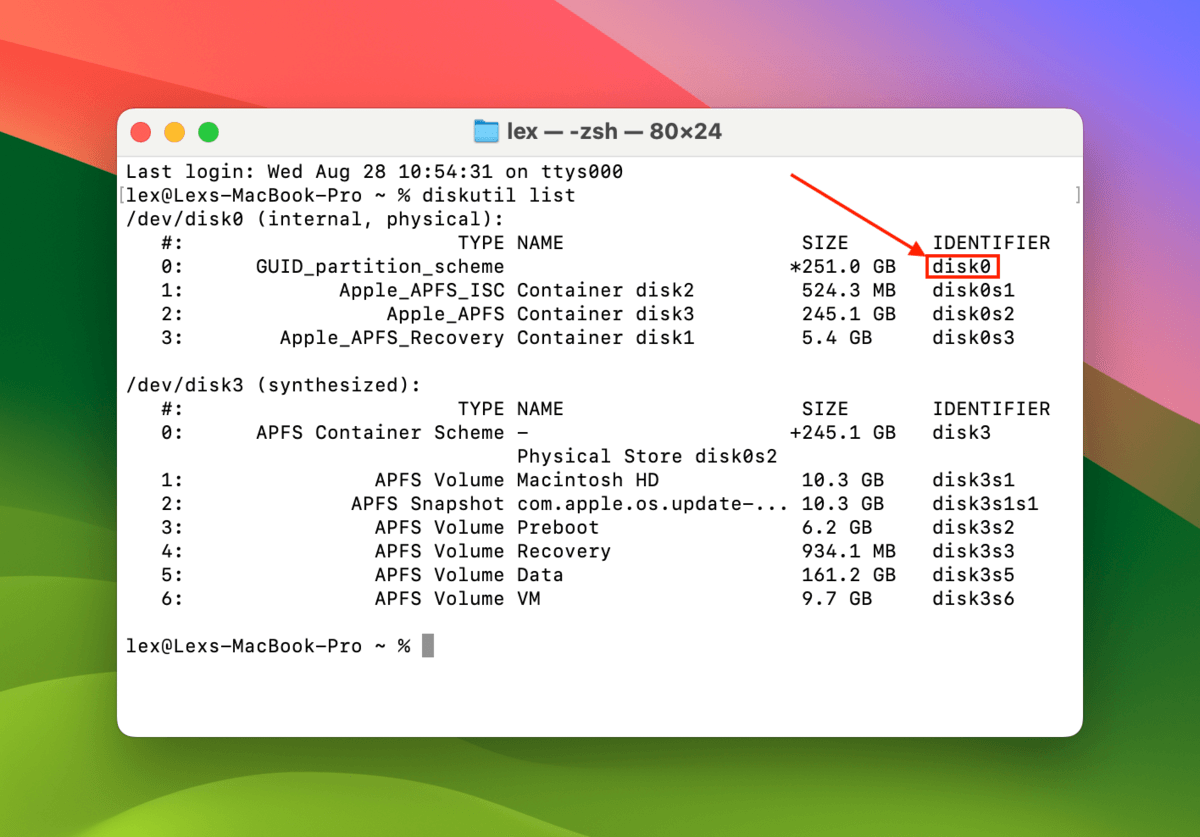
Krok 3. [Następnie zainstaluj Smartmontools za pomocą następującego polecenia:]
brew install smartmontools
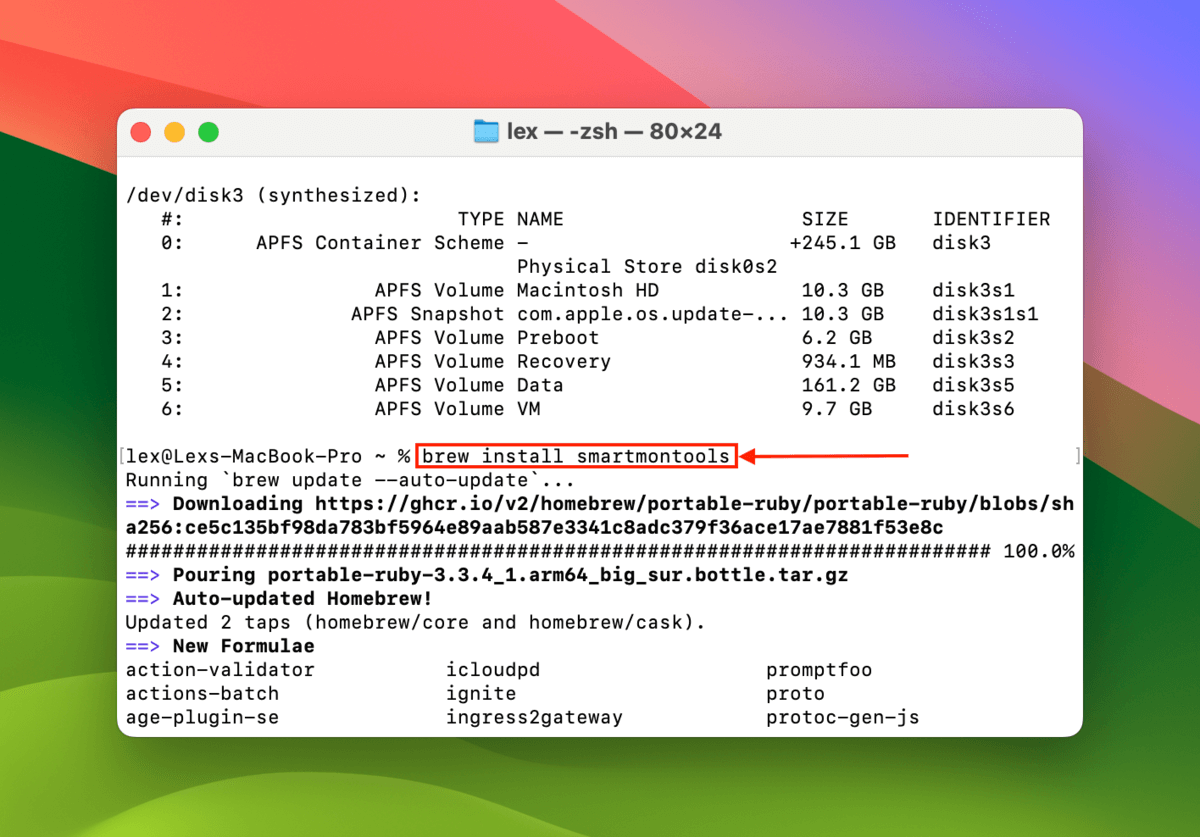
Krok 4. Po zainstalowaniu Smartmontools, użyj poniższego polecenia, aby uruchomić narzędzie:
smartctl -a disk0
Zastąp disk0 identyfikatorem swojego dysku. Przewiń do POCZĄTEK SEKCJI DANYCH SMART i zanotuj parametr Procent używany . Im wyższa liczba, tym wyższy poziom zużycia Twojego SSD.
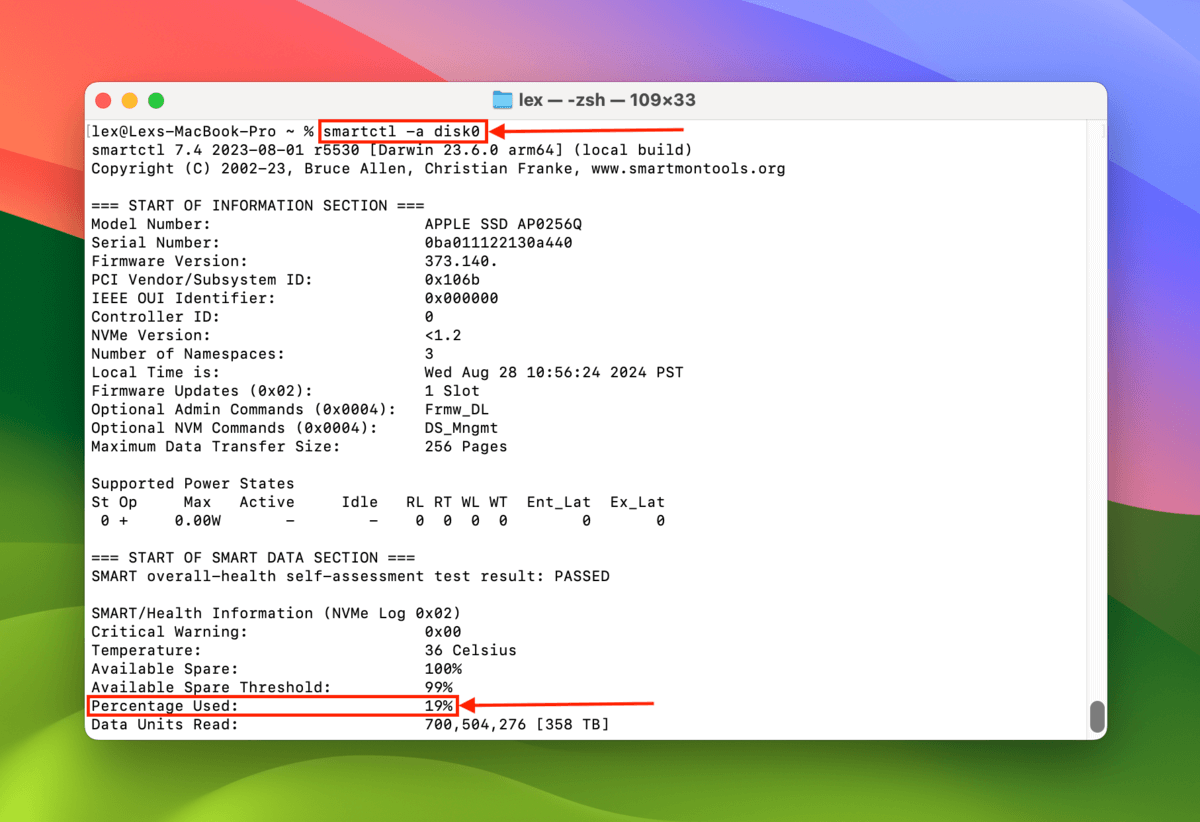
Nie możesz pozbyć się błędów dysku na swoim Macu?
W miarę wzrostu poziomu zużycia SSD, jego komórki pamięci mogą się pogarszać, a zapasowe bloki (używane do wyrównywania zużycia) mogą się zbliżać do wyczerpania. W końcu możesz napraw błędy, których macOS nie może naprawić samodzielnie.
W tym przypadku zdecydowanie zalecamy stworzenie kopii zapasowej jak najszybciej i przygotowanie się na awarię dysku, nawet jeśli jego poziom zużycia nie zbliża się do maksimum. Błędy będą się pojawiać coraz częściej i możesz nie mieć kolejnej szansy na zabezpieczenie swoich danych przed awarią dysku.






