
Vamos falar sobre a perda de dados do Photo Booth. Embora o Photo Booth exporte fotos e vídeos, a perda de dados e a recuperação dos seus arquivos são um pouco diferentes em comparação com a recuperação de fotos e vídeos armazenados no Finder ou no app Fotos.
Criamos este guia especificamente para ensinar como o Photo Booth armazena seus arquivos e como recuperar fotos e vídeos do Photo Booth usando ferramentas nativas e de terceiros no seu Mac. Continue lendo!
Índice
Onde os vídeos e fotos do Photo Booth são armazenados?
Fotos e vídeos tirados com o Photo Booth são armazenados em um arquivo chamado Biblioteca do Photo Booth . Suas bibliotecas do Photo Booth são armazenadas em Pasta Imagens no seu Mac.
Para acessar a pasta Imagens, abra o Finder e clique em Ir > Início .
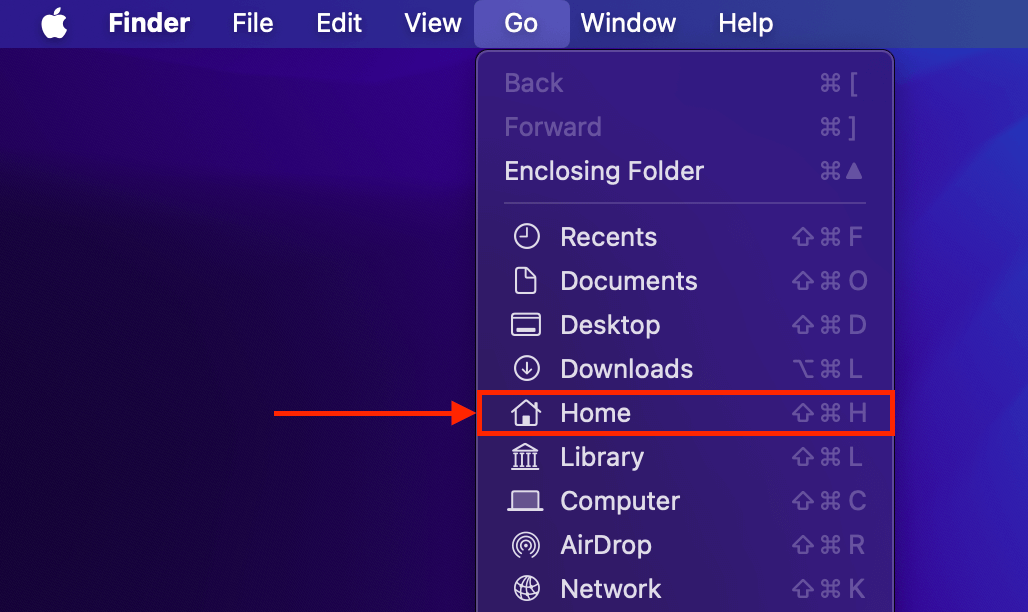
Você não pode interagir com fotos e vídeos do Photo Booth como arquivos individuais, a menos que os exporte do aplicativo Photo Booth. Por esse motivo, a única maneira de fazer backup dos arquivos do Photo Booth para algo como o iCloud é exportar suas fotos e vídeos do Photo Booth e enviá-los manualmente para a nuvem.
Apesar das limitações impostas pelo aplicativo Photo Booth, todas as fotos e vídeos que você exclui são enviados para a pasta Lixo do seu Mac, assim como qualquer outro arquivo. Mais sobre isso na próxima seção.
É possível recuperar arquivos apagados do Photo Booth?
Sim, você pode recuperar arquivos excluídos do Photo Booth — em muitos casos. Na verdade, nem todos os casos são resolúveis e pode ser difícil avaliar a probabilidade de sucesso por conta própria. Aqui está uma regra geral que você pode usar como referência. A recuperação do Photo Booth é possível desde que pelo menos uma das seguintes condições sejam atendidas:
- Você não esvaziou sua pasta Lixeira. Arquivos deletados no macOS geralmente são enviados para a pasta Lixeira primeiro — eles não são apagados do seu sistema até que você explicitamente “esvazie” a pasta Lixeira ou você delete os arquivos do Photo Booth novamente de dentro da pasta Lixeira. Se você não fez isso, você pode facilmente restaurar seus arquivos deletados da pasta Lixeira para suas localizações originais (Método 1).
- Os dados do arquivo do Photo Booth não foram sobrescritos. Quando os arquivos são deletados, os dados ainda existem fisicamente no disco do seu Mac. Contanto que esses dados não tenham sido sobrescritos por novos dados de arquivos, a recuperação usando ferramentas de terceiros ainda é possível (Método 2).
- Você criou um backup do Time Machine antes de ocorrer a exclusão. Se você criou um backup do Time Machine pelo menos uma vez antes de seus arquivos do Photo Booth serem deletados, você pode recuperar snapshots de seus dados em um ponto anterior da linha do tempo (Método 3).
Como Recuperar Arquivos Excluídos do Photo Booth
Nesta seção, vamos demonstrar 3 maneiras de restaurar fotos e vídeos do Photo Booth. O sucesso de cada método depende de fatores diferentes, então certifique-se de tentar ou pelo menos ler todos eles. Alguns métodos que não funcionam para outros podem funcionar para você.
Método 1: Restaurar arquivos do Photo Booth da pasta Lixeira
Quando você exclui um arquivo do Photo Booth, ele é enviado diretamente para a pasta Lixeira. Por padrão, ele permanece lá até que você o exclua novamente na pasta ou esvazie sua Lixeira. Restaurar um arquivo da pasta Lixeira é muito simples:
Passo 1. Clique no ícone da Lixeira no seu dock para abri-la.
![]()
Passo 2. Clique com o botão direito no seu arquivo do Photo Booth e selecione “Colocar de volta”.
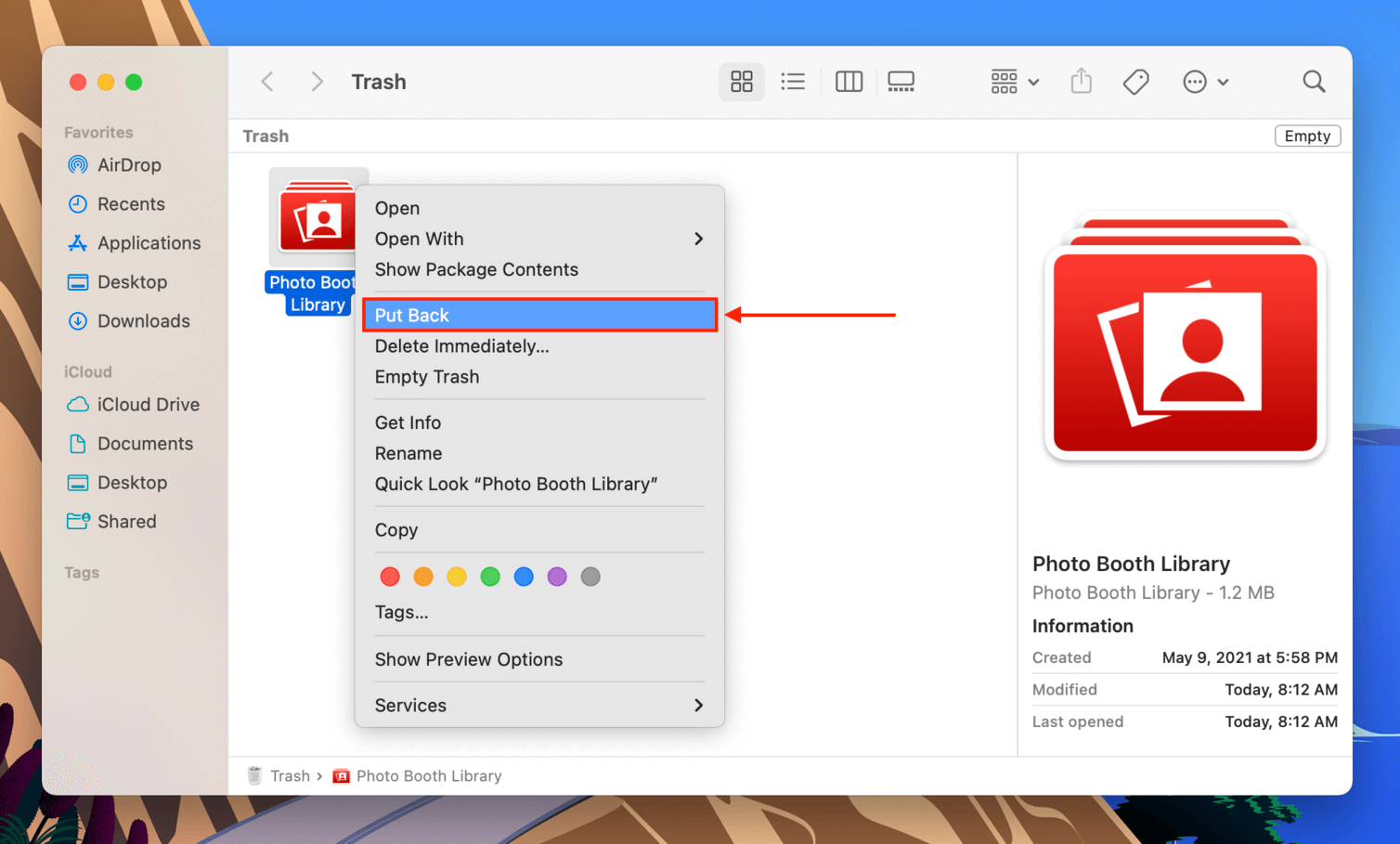
Método 2: Restaurar Arquivos do Photo Booth Usando Software de Recuperação de Dados
O software de recuperação de dados é uma ferramenta que você pode instalar no seu Mac e usar para escanear seu disco em busca de arquivos excluídos. Ele é capaz de encontrar os dados deixados pelos arquivos excluídos, que podem ser utilizados para restaurar os arquivos como eram.
Para este guia, usaremos um aplicativo chamado Disk Drill. Ele foi atualizado para suportar o macOS Sequoia e reconhece arquivos do Photo Booth. Uma característica particular que gostamos é que o Disk Drill pode acessar fotos e vídeos do Photo Booth como arquivos individuais – não como componentes de uma biblioteca.
Isso lhe dá a capacidade de visualizar suas fotos e vídeos do Photo Booth dentro do aplicativo para garantir que eles sejam recuperáveis em primeiro lugar. Também os torna mais fáceis de encontrar usando os filtros do Disk Drill e você pode frequentemente seguir o mesmo caminho de pastas que faria no Finder.
Passo 1. Conecte um dispositivo de armazenamento ao seu Mac, certificando-se de que ele tenha espaço suficiente para os seus arquivos do Photo Booth, além de 200-300 MB adicionais para os arquivos de instalação do Disk Drill.
Passo 2. Em seguida, queremos garantir que o download do Disk Drill não resulte na substituição dos arquivos do Photo Booth. Abra o Safari, depois clique em Safari > Configurações…
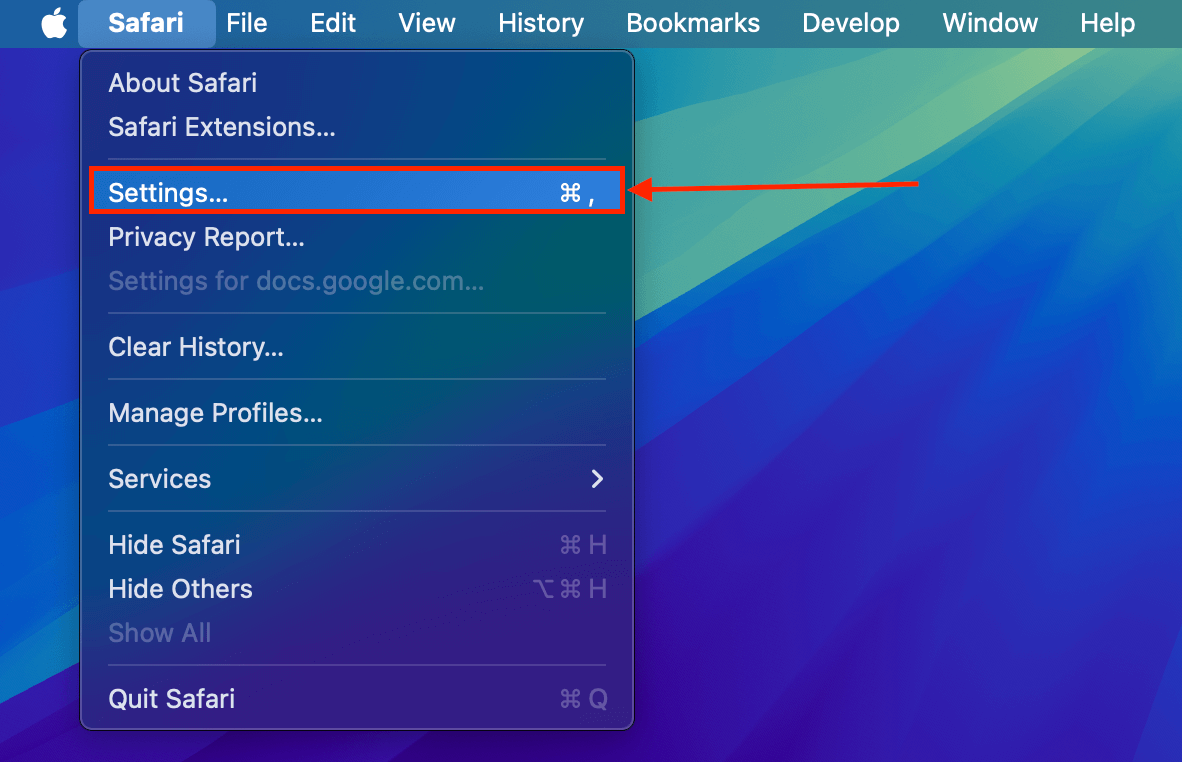
Etapa 3. No menu Geral , clique no botão suspenso ao lado de Localização de download do arquivo e selecione Perguntar por cada download .
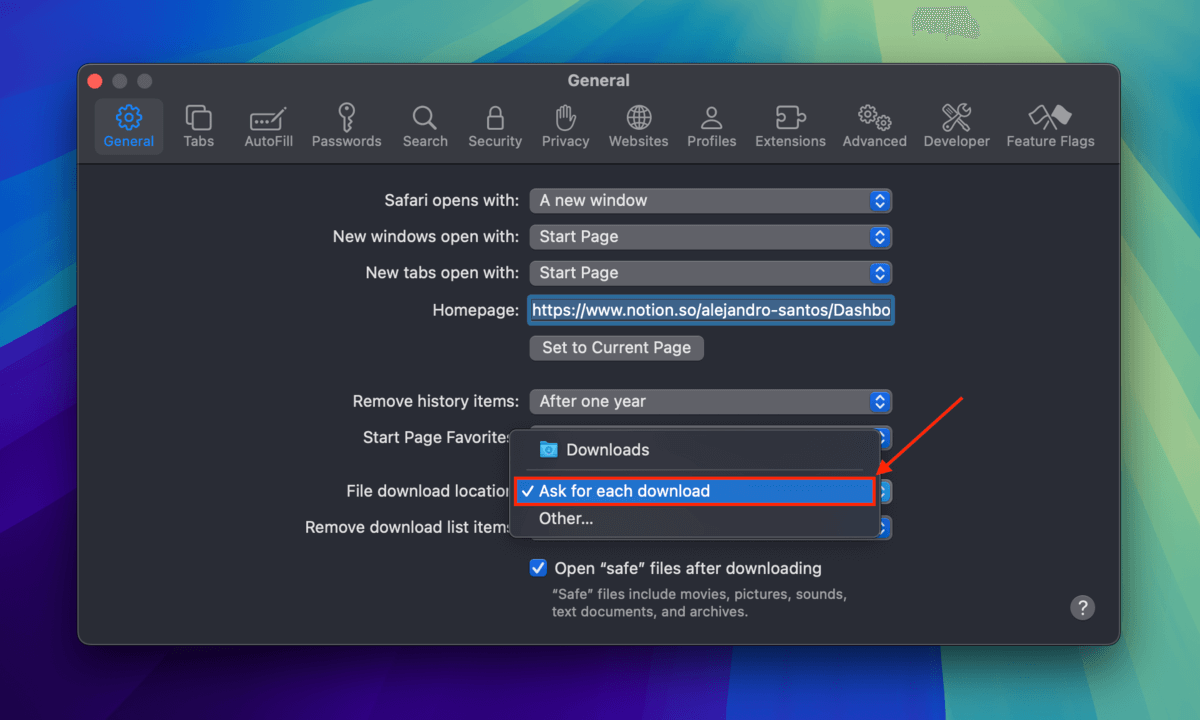
Passo 4. Baixe o Disk Drill do site da CleverFiles. Quando solicitado, certifique-se de selecionar seu dispositivo de armazenamento externo como o local de salvamento para o arquivo do instalador.
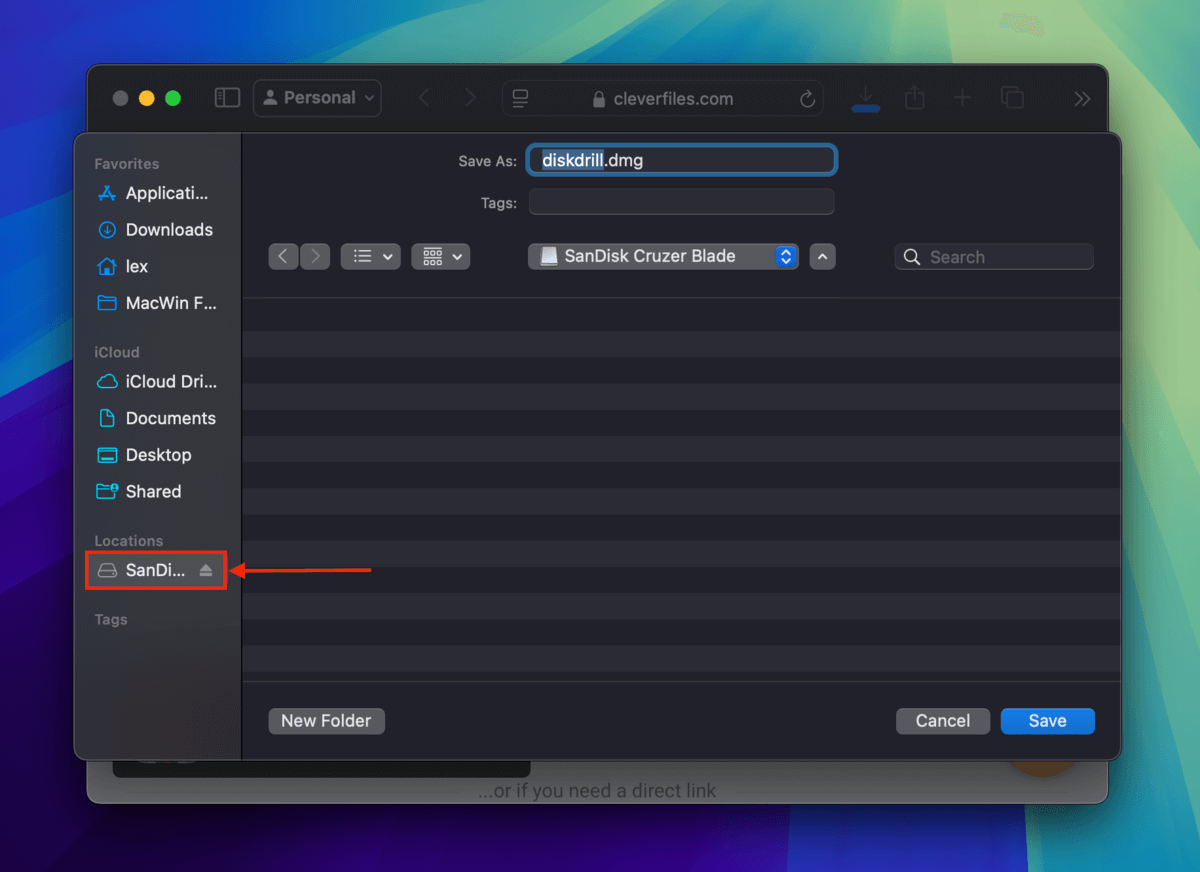
Etapa 5. Baixe o Disk Drill no site da CleverFiles. Quando solicitado, certifique-se de selecionar seu dispositivo de armazenamento externo como local de salvamento para o arquivo instalador.
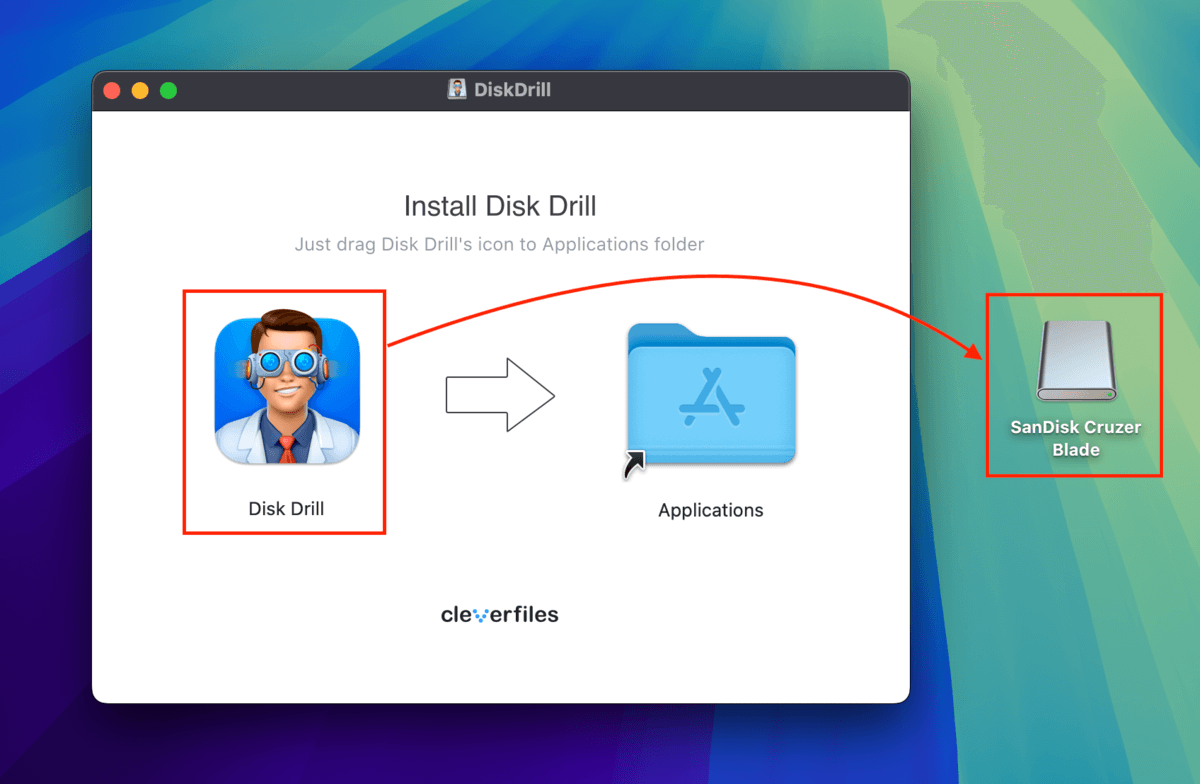
Etapa 6. Clique duas vezes no ícone do programa Disk Drill para abri-lo. Em seguida, selecione o drive do seu Mac (geralmente rotulado como algo como “APPLE SSD”) e clique em Buscar dados perdidos .
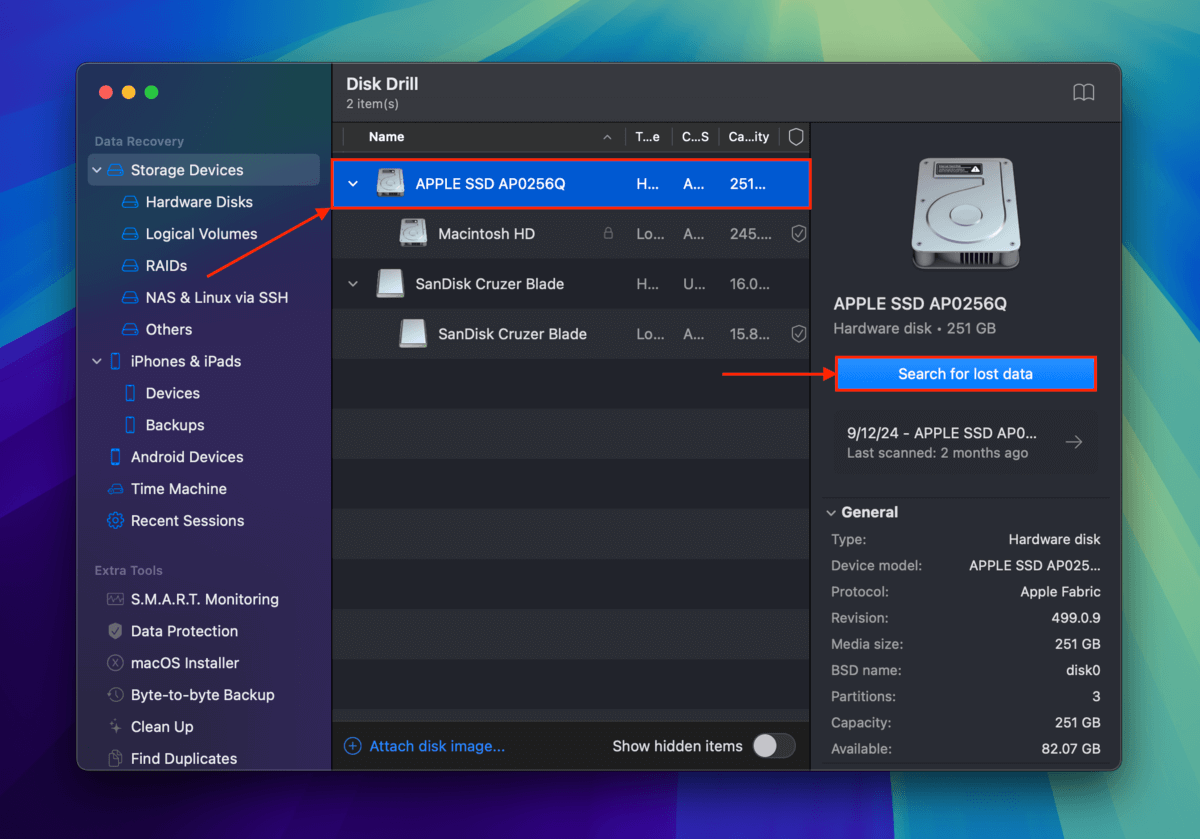
Passo 7. Depois que o Disk Drill terminar de escanear seu drive do Mac, clique em Revisar itens encontrados .
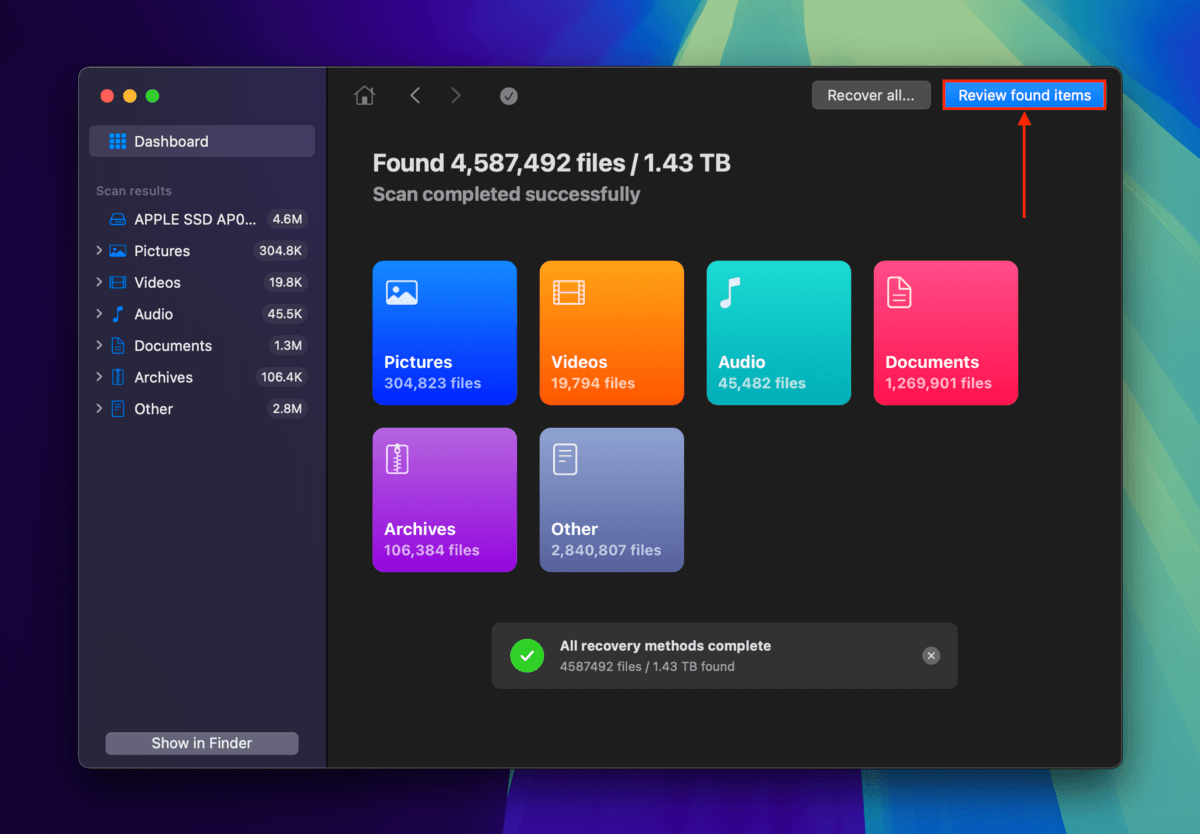
Etapa 8. Clique no lupa no canto superior direito da janela para abrir a ferramenta de busca. Digite Cabine de Fotos . Você também pode filtrar ainda mais os resultados da busca selecionando Fotos ou Vídeo na barra lateral esquerda.
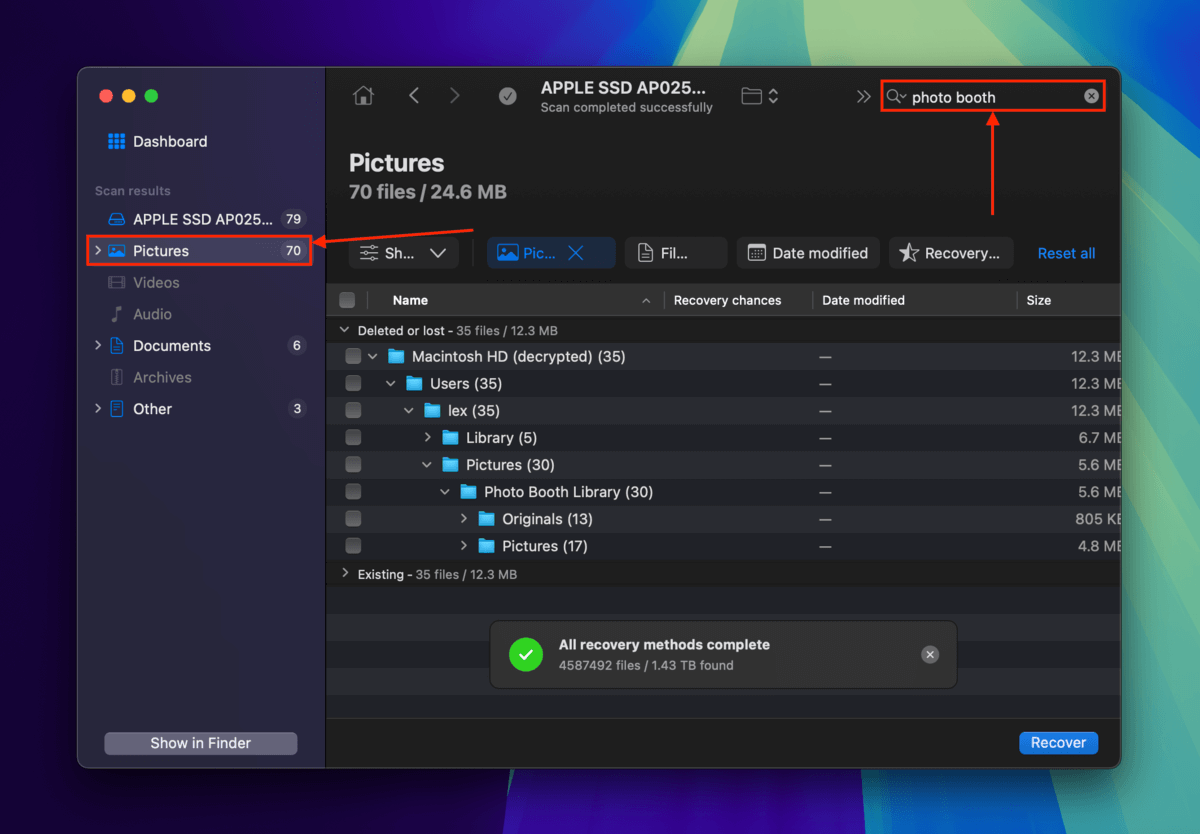
Passo 9. Neste ponto, todos os arquivos e pastas exibidos na janela do Disk Drill estão relacionados ao Photo Booth. Navegue e localize seus arquivos! E não se esqueça de visualizá-los (passe o mouse ao lado do arquivo e clique no botão de olho ). Em seguida, marque as caixas ao lado dos arquivos que deseja restaurar e clique em Recuperar .
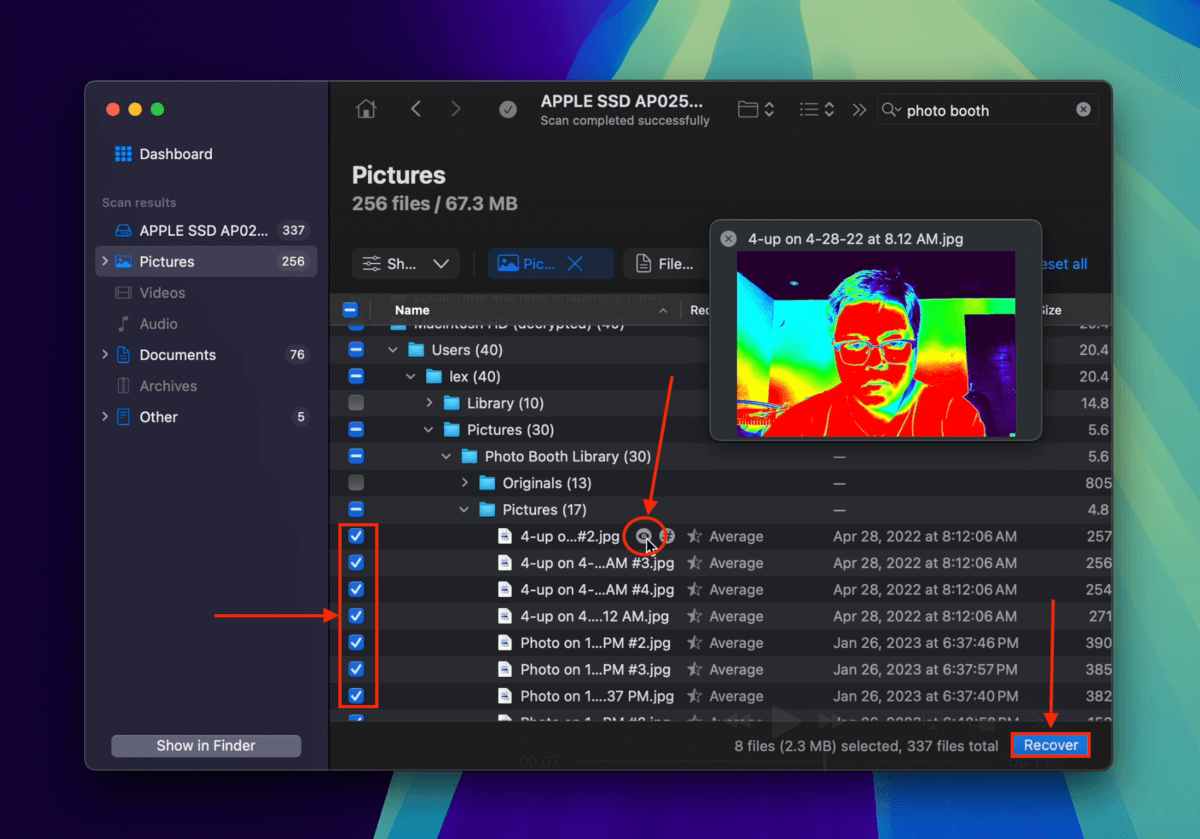
Etapa 10. Selecione o dispositivo de armazenamento externo que você conectou na etapa 1 como o local de salvamento para os arquivos restaurados. Finalmente, clique em Concluído .
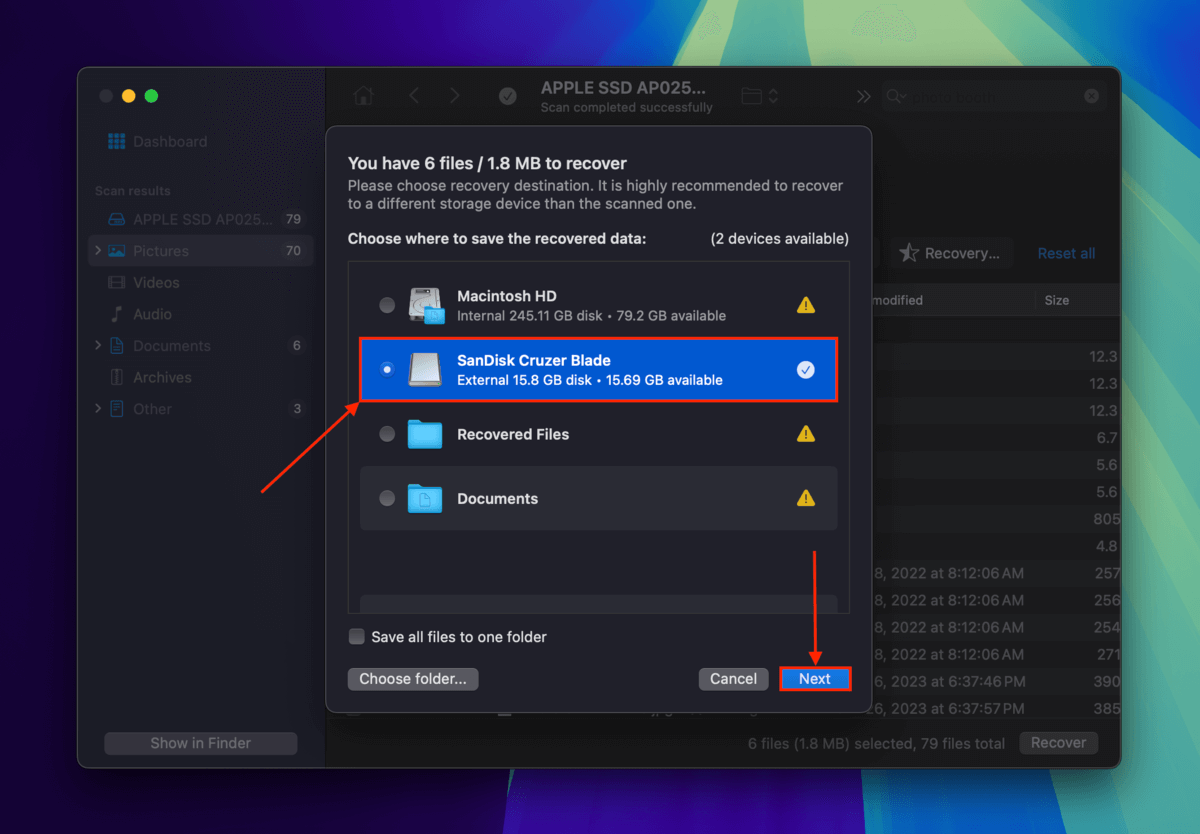
O Disk Drill informará quando terminar de restaurar seus arquivos. Você os encontrará na pasta que você especificou na etapa 10.
Método 3: Recuperar arquivos de Photo Booth a partir de um backup do Time Machine
O Time Machine é uma poderosa utilidade de backup do macOS que captura automaticamente versões de pastas e arquivos em diferentes pontos do seu cronograma. Neste caso, podemos acessar um instantâneo da sua pasta Imagens e restaurar uma versão onde seus arquivos do Photo Booth não foram excluídos. Veja como:
Passo 1. Primeiro, ative o botão Time Machine na barra de menu. Abra Preferências do Sistema > Time Machine.
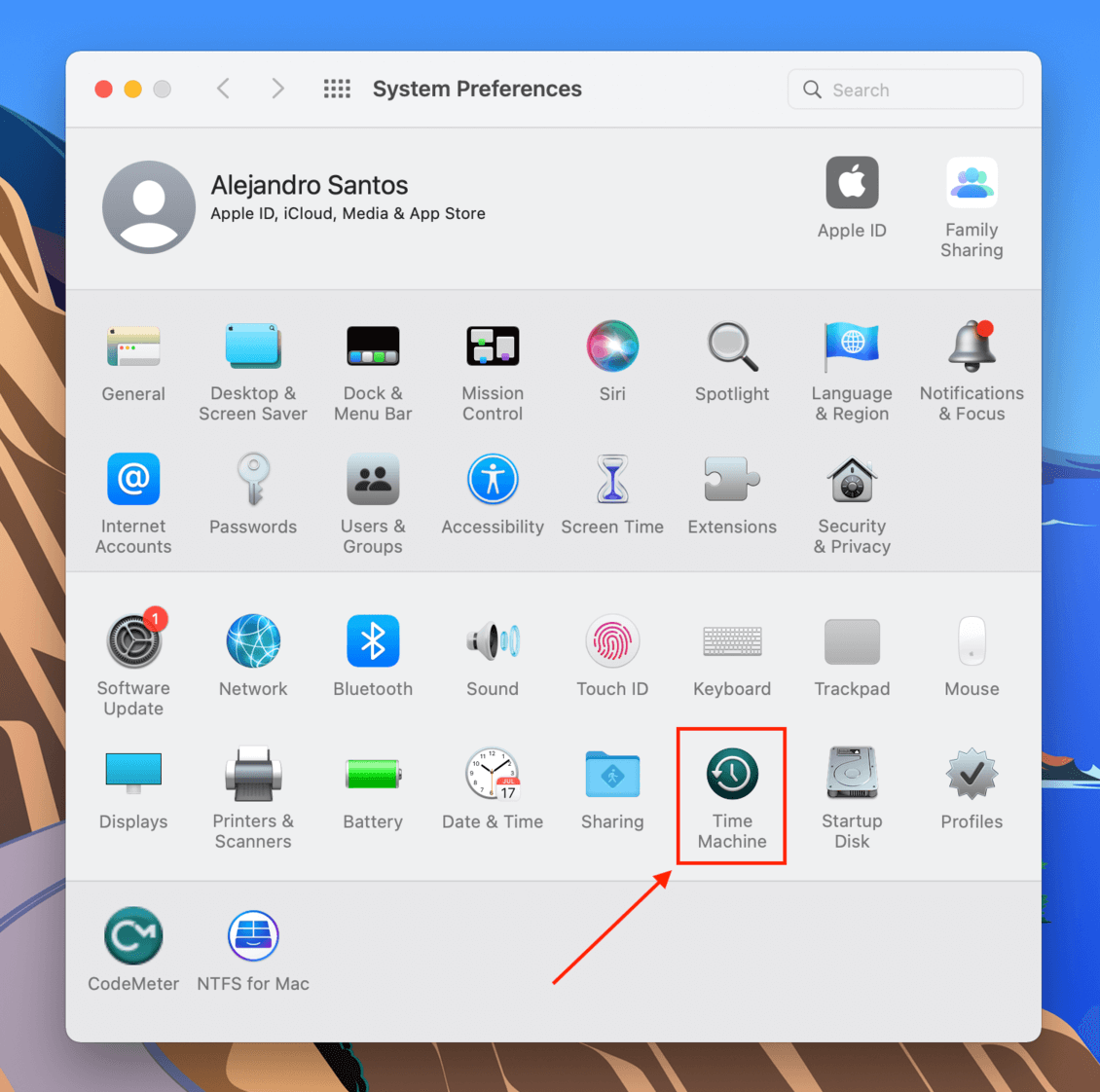
Passo 2. Marque a caixa ao lado de “Ativar Time Machine na barra de menu” para ativar essa configuração. Depois, feche a janela.
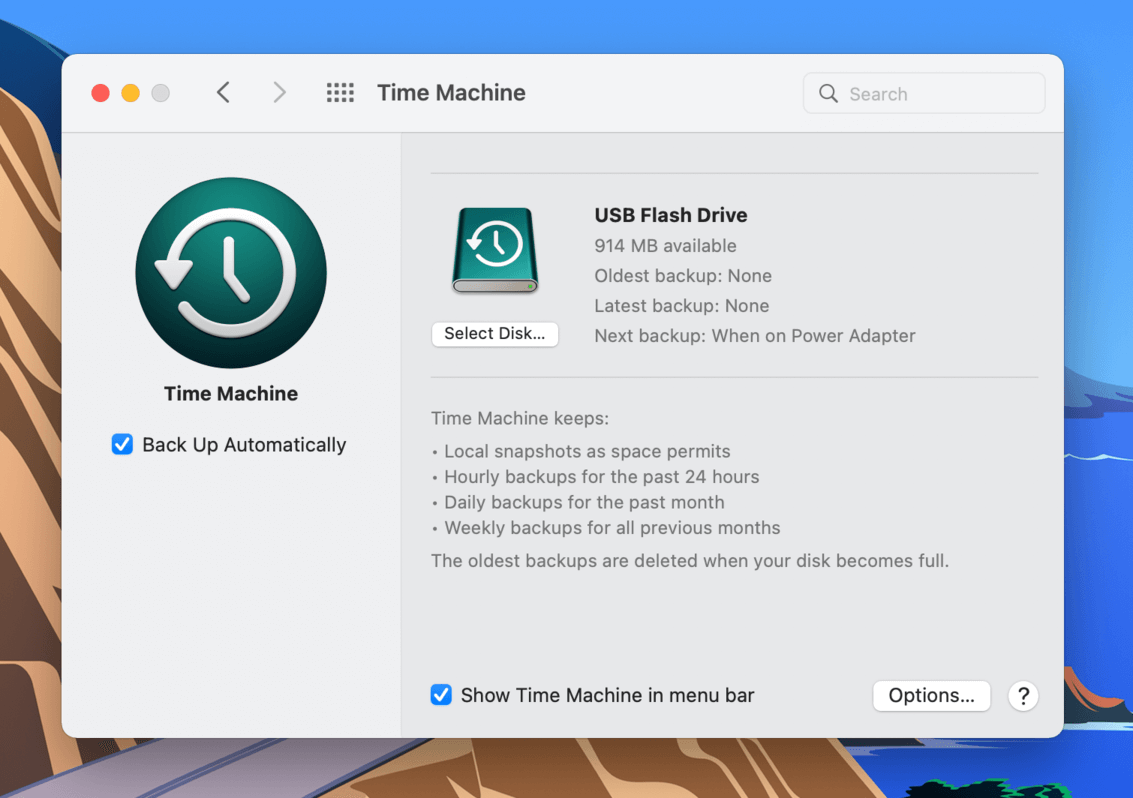
Etapa 3. Abra o Finder e, em seguida, navegue até a pasta Imagens (Finder > Ir > Início).
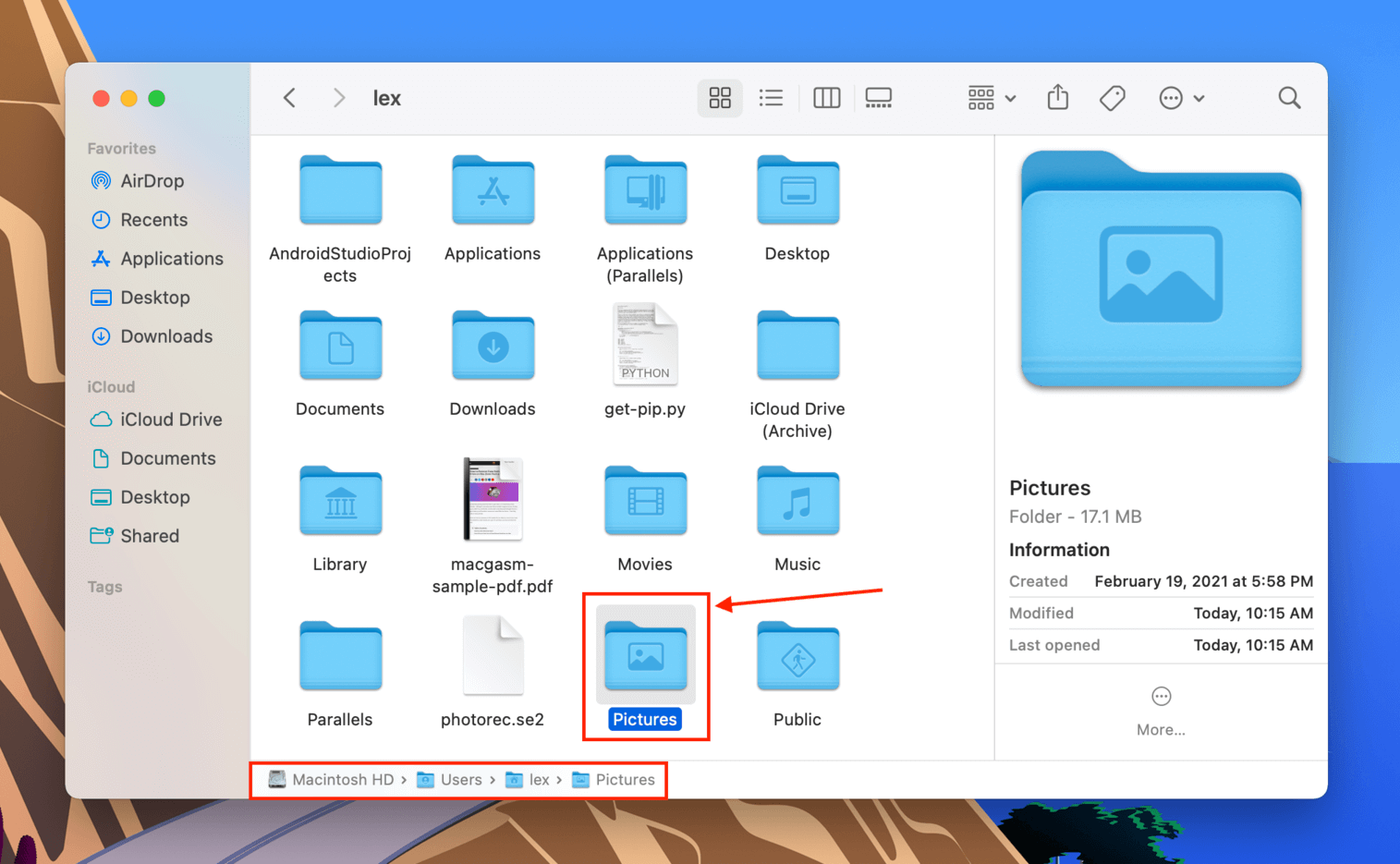
Passo 4. Clique no botão Time Machine na barra de menu, depois clique em “Entrar no Time Machine.”
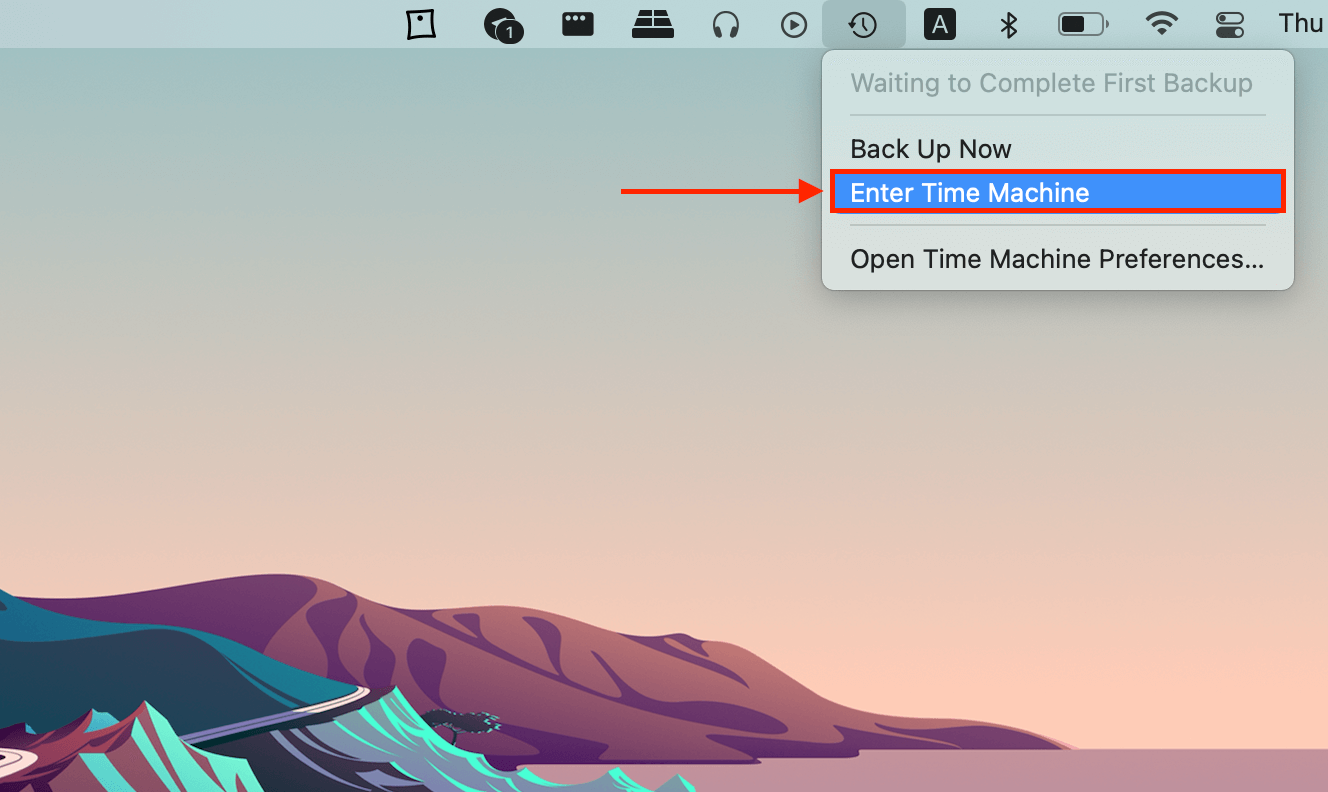
Etapa 5. Use as setas para navegar pelos instantâneos da sua pasta Imagens. Assim que encontrar seus arquivos, selecione-os e clique em “Restaurar”.
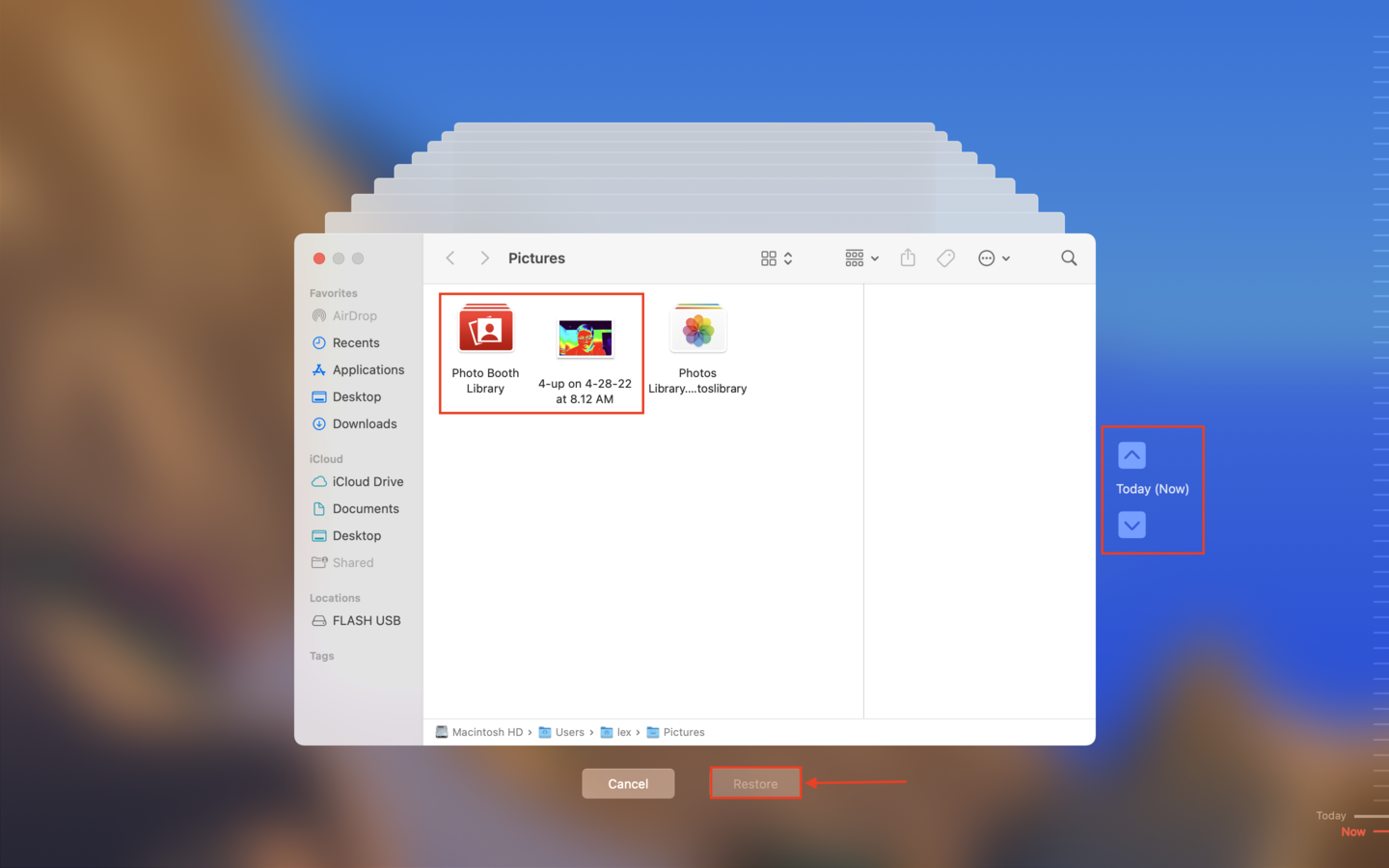
Precisa recuperar outras fotos e vídeos no seu Mac?
Se você precisar recuperar fotos e vídeos no seu Mac que não têm nada a ver com o Photo Booth, você terá outro conjunto de soluções para trabalhar.
Confira nossos guias sobre como recuperar fotos excluídas e recuperar vídeos excluídos no seu Mac para obter guias passo a passo como este!






