
Laten we het hebben over het verliezen van Photo Booth-gegevens. Hoewel Photo Booth foto’s en video’s produceert, ziet het gegevensverlies en het herstellen van diens bestanden er iets anders uit in vergelijking met het herstellen van foto’s en video’s die zijn opgeslagen in Finder of in de Foto’s app.
We hebben deze gids specifiek gemaakt om je te leren hoe Photo Booth zijn bestanden opslaat en hoe je Photo Booth-foto’s en -video’s kunt herstellen met native en externe tools op je Mac. Lees verder!
Inhoudsopgave
Waar worden Photo Booth video’s en foto’s opgeslagen?
Foto’s en video’s die zijn gemaakt met Photo Booth worden opgeslagen in een bestand genaamd een Photo Booth-bibliotheek . Je Photo Booth-bibliotheken worden opgeslagen in de Afbeeldingenmap op je Mac.
Om toegang te krijgen tot de map Afbeeldingen, open Finder en klik op Ga > Startpagina .
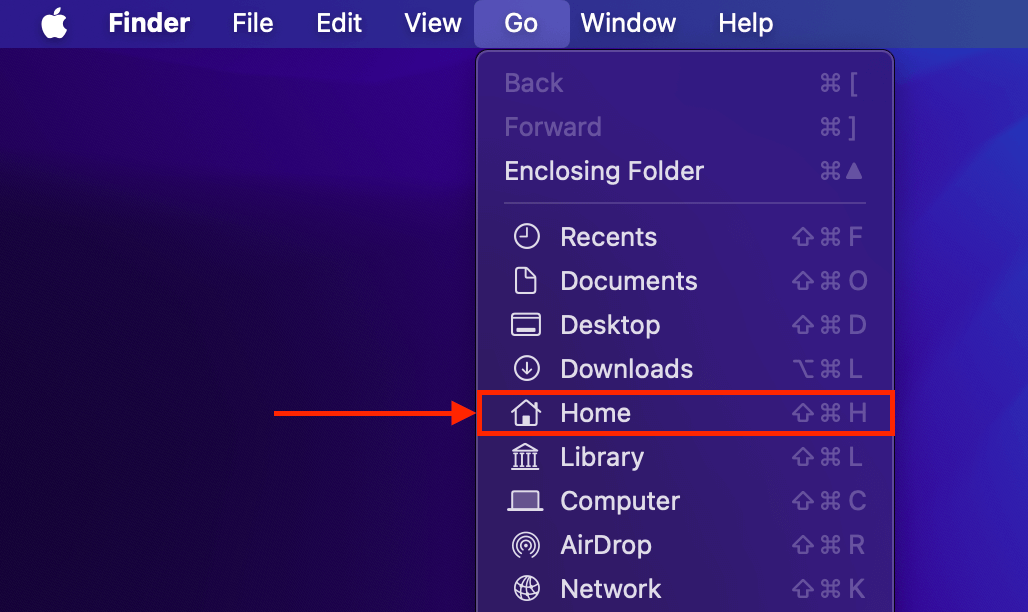
Je kunt niet met Photo Booth-foto’s en -video’s als individuele bestanden omgaan, tenzij je ze exporteert vanuit de Photo Booth-app. Om deze reden is de enige manier om Photo Booth-bestanden te back-uppen naar iets als iCloud, door je foto’s en video’s vanuit Photo Booth te exporteren en ze handmatig naar de cloud te uploaden.
Ondanks de beperkingen van de Photo Booth-app worden alle foto’s en video’s die je verwijdert eigenlijk naar de Prullenmand van je Mac gestuurd, net als elk ander bestand. Meer hierover in het volgende gedeelte.
Kunt u verwijderde bestanden herstellen van Photo Booth?
Ja, je kunt verwijderde bestanden van Photo Booth herstellen — in veel gevallen. Eerlijk gezegd is niet elke situatie oplosbaar en kan het moeilijk zijn om zelf de kans op succes in te schatten. Hier is een algemene vuistregel waar je naar kunt verwijzen. Photo Booth herstel is mogelijk zolang aan minimaal een van de volgende voorwaarden is voldaan:
- U hebt uw Prullenbak-map niet geleegd. Verwijderde macOS-bestanden worden meestal eerst naar de Prullenbak-map gestuurd — ze worden niet van je systeem gewist totdat je expliciet de Prullenbak-map “leegt” of je de Photo Booth-bestanden opnieuw verwijdert vanuit de Prullenbak-map. Als je dit nog niet hebt gedaan, kun je je verwijderde bestanden gemakkelijk herstellen vanuit de Prullenbak-map naar hun oorspronkelijke locaties (Methode 1).
- De gegevens van het Photo Booth-bestand zijn niet overschreven. Wanneer bestanden worden verwijderd, bestaat hun data fysiek nog steeds op de schijf van je Mac. Zolang die data niet is overschreven door nieuwe bestandgegevens, is herstel met behulp van tools van derden nog steeds mogelijk (Methode 2).
- U hebt een Time Machine-back-up gemaakt voordat de verwijdering plaatsvond. Als je ten minste één keer een Time Machine-back-up hebt gemaakt voordat je Photo Booth-bestanden werden verwijderd, kun je momentopnamen van hun gegevens herstellen op een eerder punt in hun tijdlijn (Methode 3).
Hoe verwijderde Photo Booth-bestanden herstellen
In deze sectie demonstreren we 3 manieren om Photo Booth-foto’s en video’s te herstellen. Het succes van elke methode hangt af van verschillende factoren, dus zorg ervoor dat je ze allemaal probeert of in ieder geval doorleest. Sommige methoden die voor anderen niet werken, kunnen voor jou werken.
Methode 1: Foto Booth-bestanden herstellen uit de prullenbak
Wanneer je een Photo Booth-bestand verwijdert, wordt het direct naar de Prullenbak-map gestuurd. Standaard blijft het daar totdat je het nogmaals verwijdert uit de map of je de Prullenbak leegt. Een bestand herstellen uit de Prullenbak-map is heel eenvoudig:
Stap 1. Klik op het Prullenbak-pictogram op je dock om het te openen.
![]()
Stap 2. Klik met de rechtermuisknop op je Photo Booth-bestand en klik vervolgens op “Terugzetten.”
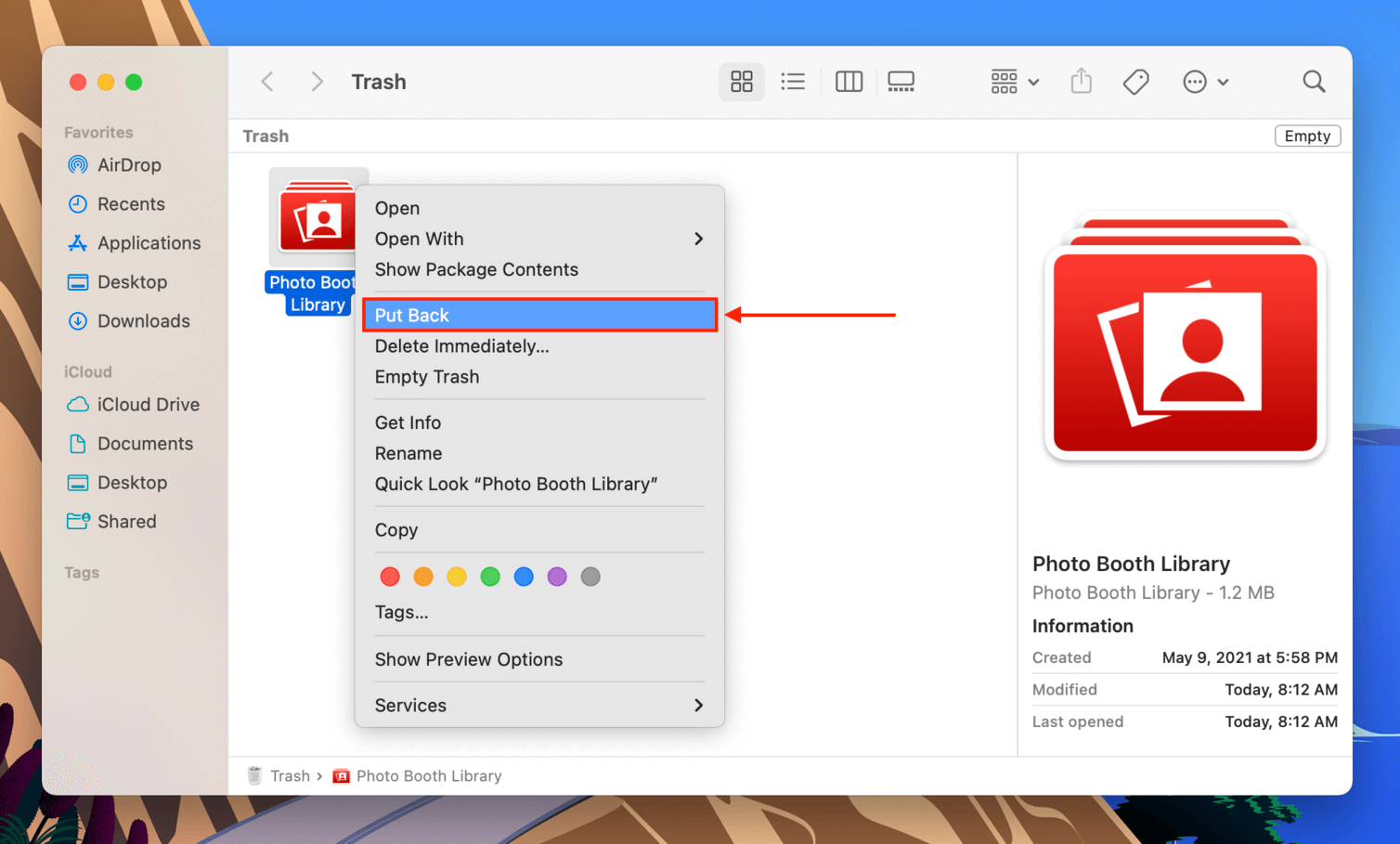
Methode 2: Herstel Photo Booth-bestanden met behulp van gegevensherstelsoftware
Gegevensherstelsoftware is een tool die je op je Mac kunt installeren en gebruiken om je schijf te scannen op verwijderde bestanden. Het kan de gegevens vinden die zijn achtergelaten door de verwijderde bestanden, die kunnen worden gebruikt om de bestanden te herstellen zoals ze waren.
Voor deze handleiding gebruiken we een app genaamd Disk Drill. Deze is geüpdatet om macOS Sequoia te ondersteunen en herkent Photo Booth-bestanden. Een bijzonder kenmerk dat we fijn vinden, is dat Disk Drill toegang heeft tot Photo Booth-foto’s en -video’s als afzonderlijke bestanden – niet als onderdelen van een bibliotheek.
Hierdoor kun je je Photo Booth-foto’s en -video’s vanuit de app bekijken om er zeker van te zijn dat ze überhaupt herstelbaar zijn. Het maakt ze ook gemakkelijker te vinden met behulp van de filters van Disk Drill en je kunt vaak hetzelfde pad volgen als in Finder.
Stap 1. Sluit een opslagapparaat aan op je Mac en zorg ervoor dat het voldoende ruimte heeft voor je Photo Booth-bestanden, plus een extra 200-300 MB voor Disk Drill-installatiebestanden.
Stap 2. Vervolgens willen we ervoor zorgen dat het downloaden van Disk Drill niet resulteert in het overschrijven van de Photo Booth-bestanden. Open Safari, klik vervolgens op Safari > Instellingen…
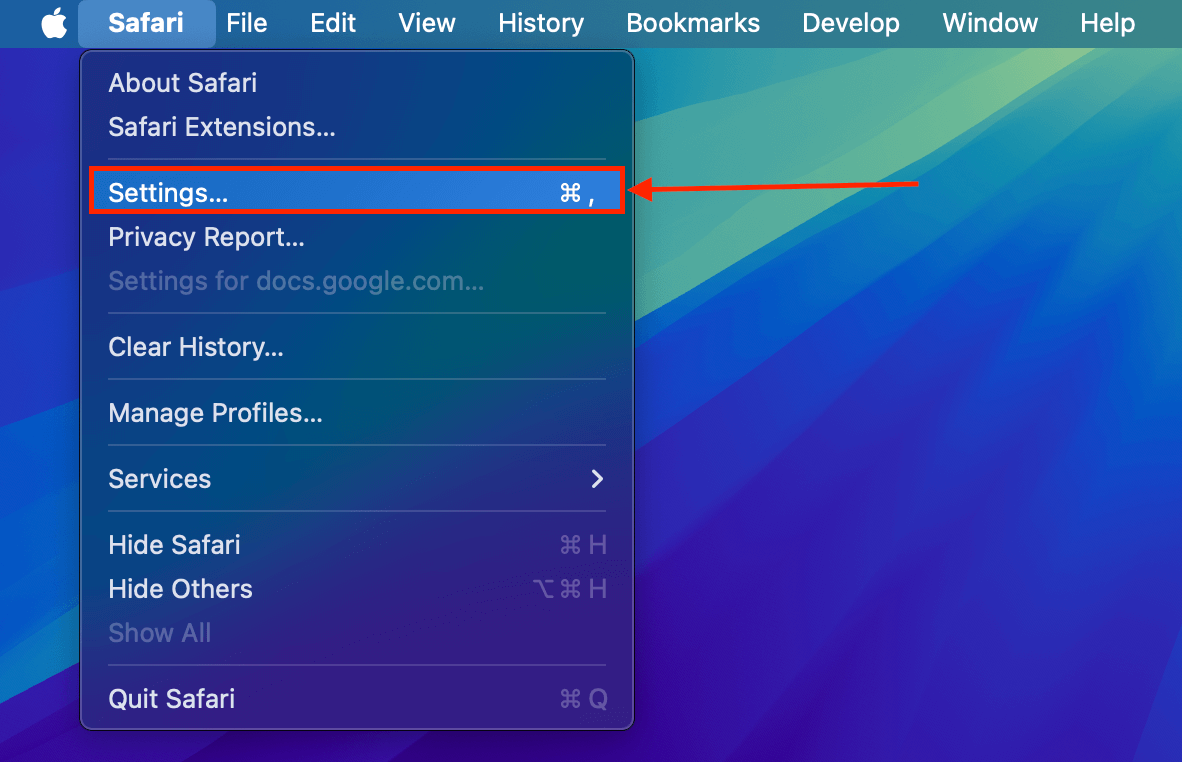
Stap 3. In het Algemeen menu, klik op de dropdownknop naast Bestandsdownloadlocatie en selecteer Vraag voor elke download .
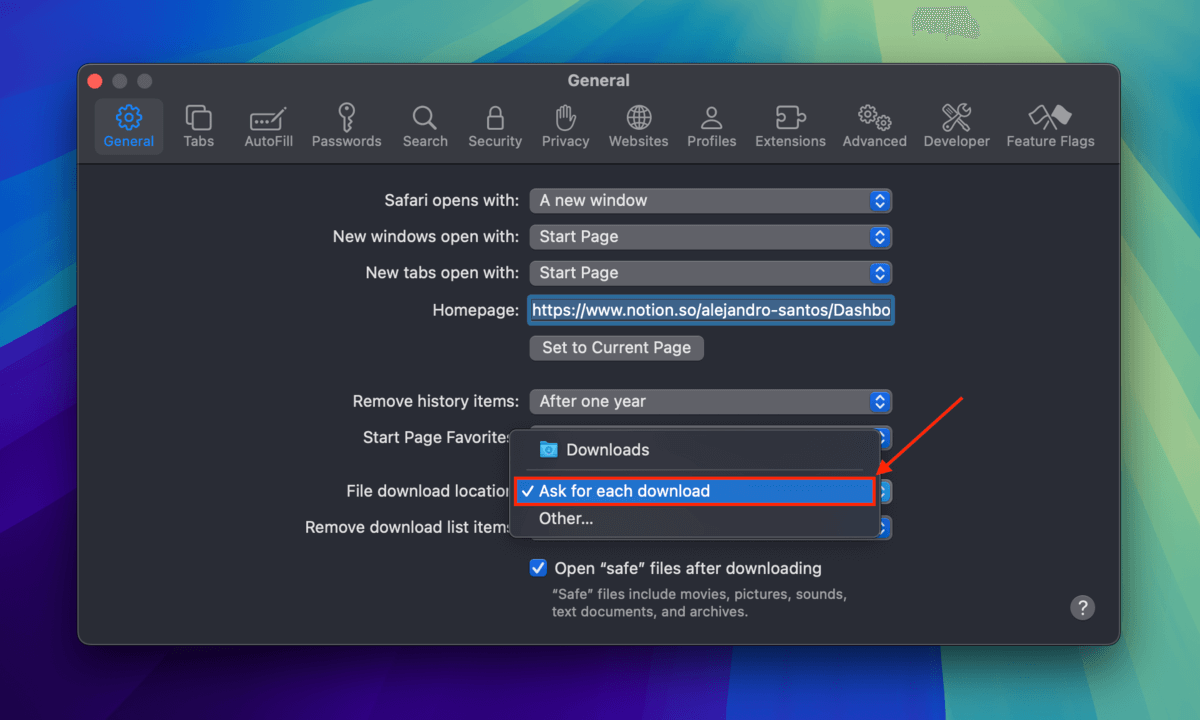
Stap 4. Download Disk Drill van de CleverFiles-website. Wanneer hierom gevraagd wordt, selecteer je je externe opslagapparaat als opslaglocatie voor het installatiebestand.
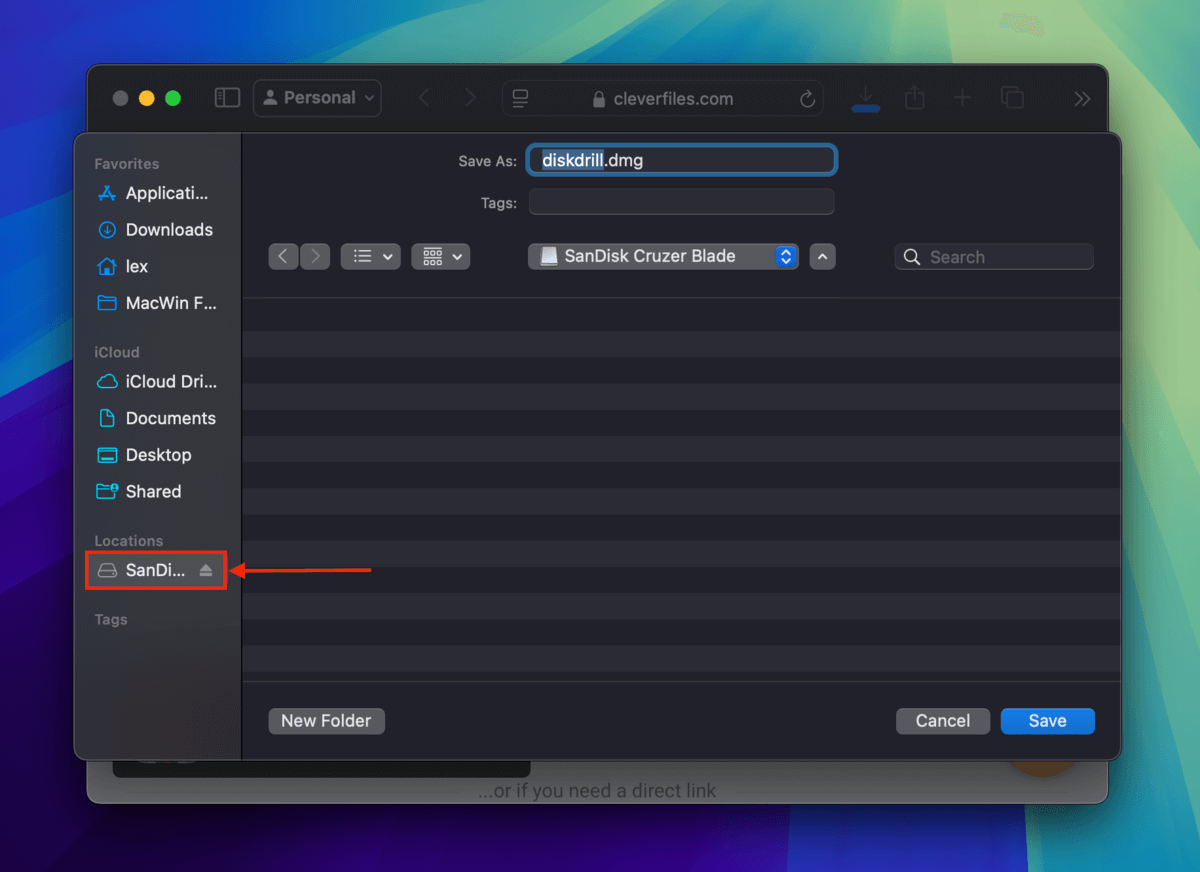
Stap 5. Download Disk Drill van de CleverFiles-website. Zorg ervoor dat u bij de prompt uw externe opslagapparaat selecteert als opslaglocatie voor het installatiebestand.
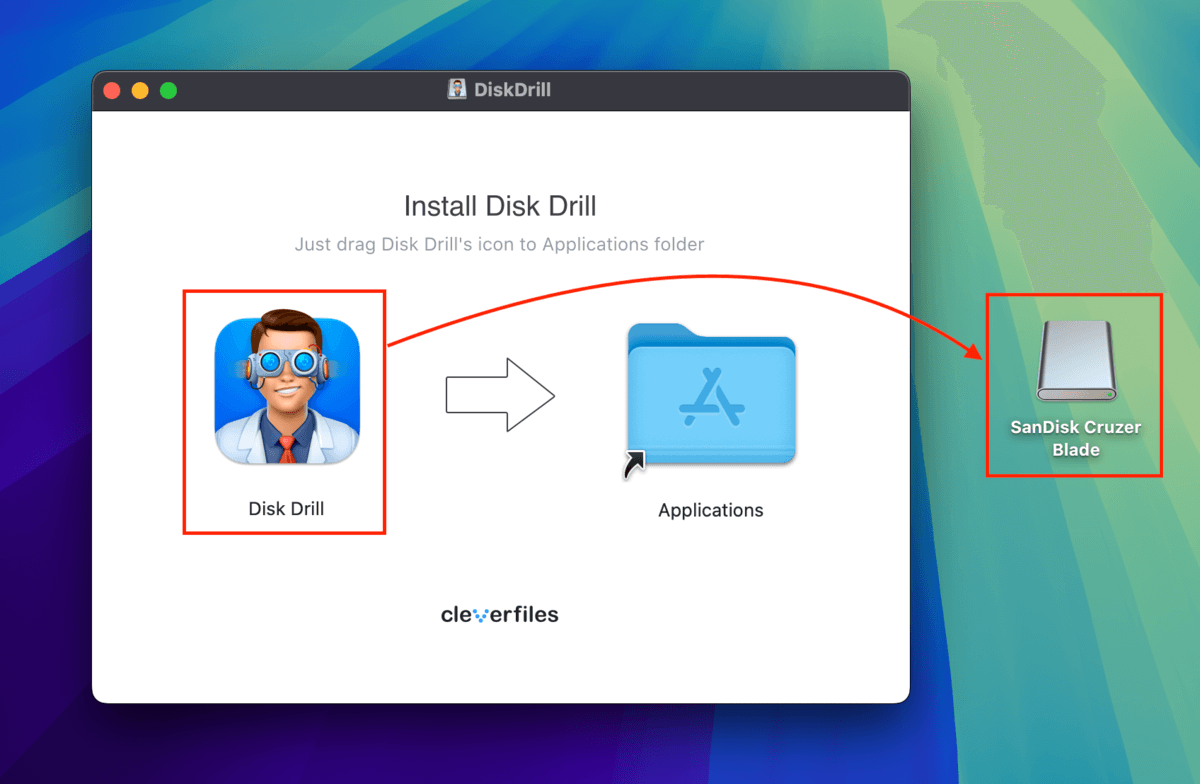
Stap 6. Dubbelklik op het programmaboekje van Disk Drill om het te openen. Selecteer vervolgens je Mac-schijf (meestal getagd met iets als “APPLE SSD”) en klik Zoek naar verloren gegevens .
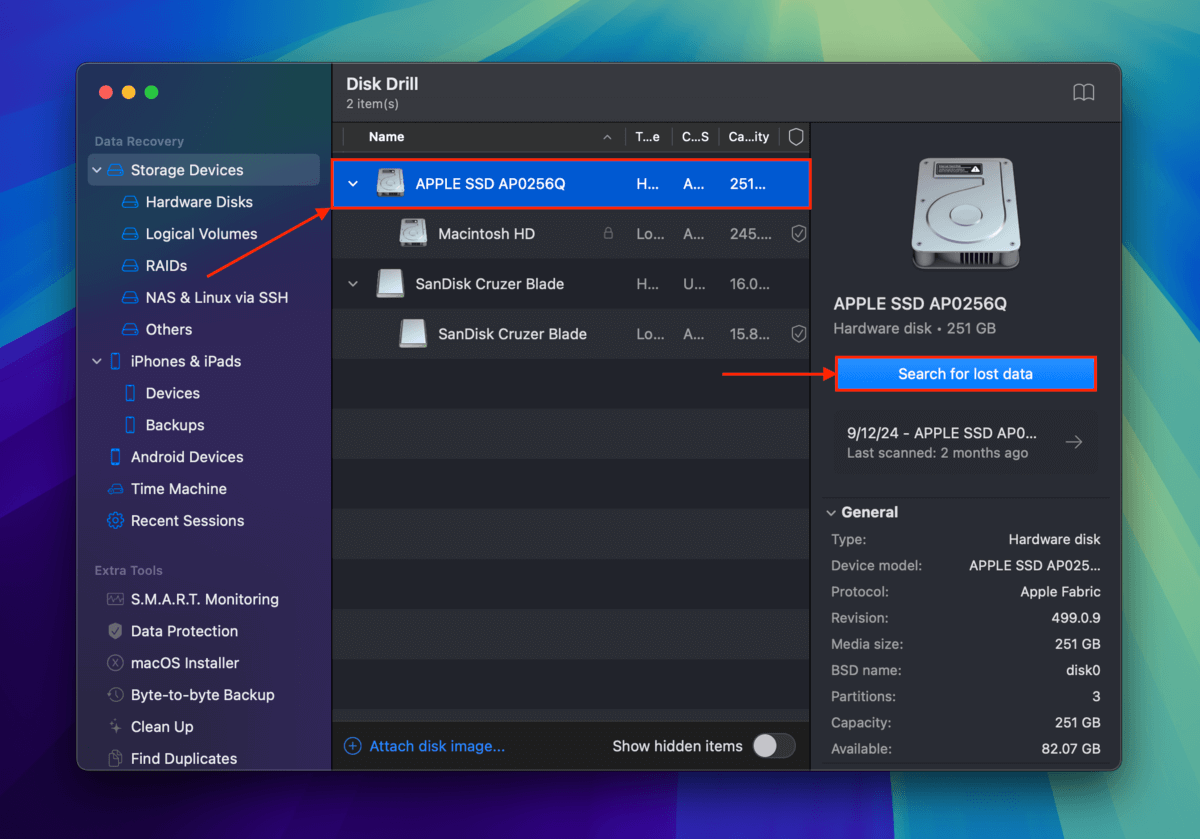
Stap 7. Zodra Disk Drill klaar is met scannen van je Mac-schijf, klik Beoordeel gevonden items .
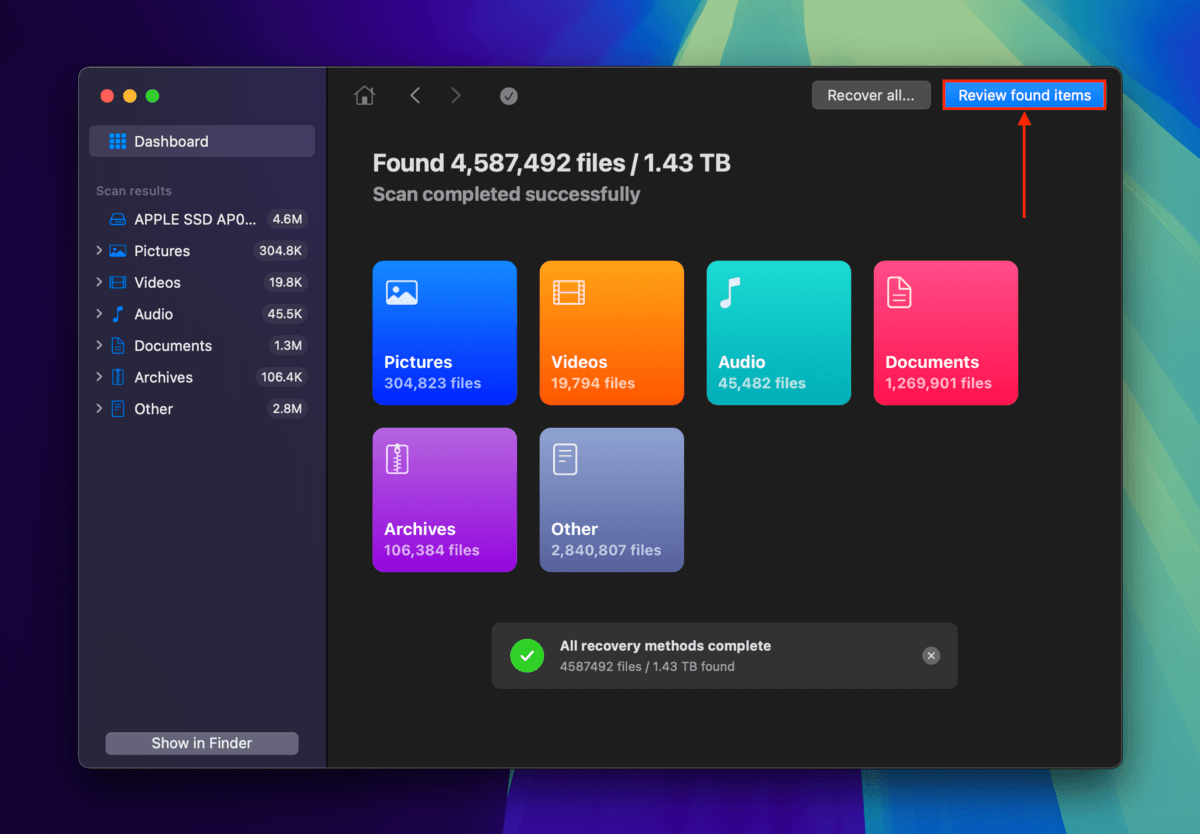
Stap 8. Klik op vergrootglas in de rechterbovenhoek van het venster om de zoektool te openen. Type Fotohokje . Je kunt de zoekresultaten ook verder filteren door Foto’s of Video in de linkerbalk te selecteren.
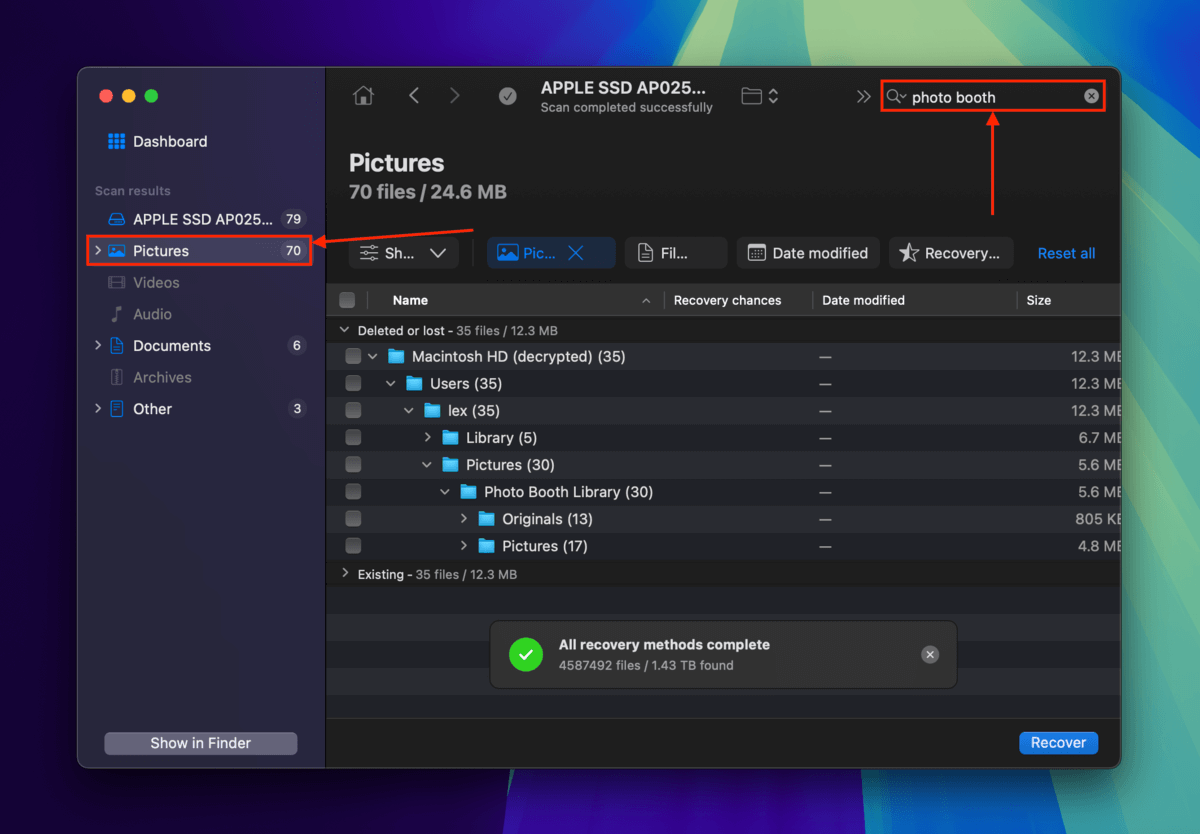
Stap 9. Op dit punt zijn alle bestanden en mappen die in het Disk Drill-venster worden weergegeven gerelateerd aan Photo Booth. Blader en zoek je bestanden! En vergeet niet om ze te bekijken (zweef met je muis naast het bestand en klik op de oogknop ). Vink vervolgens de vakjes aan naast de bestanden die je wilt herstellen en klik op Herstellen .
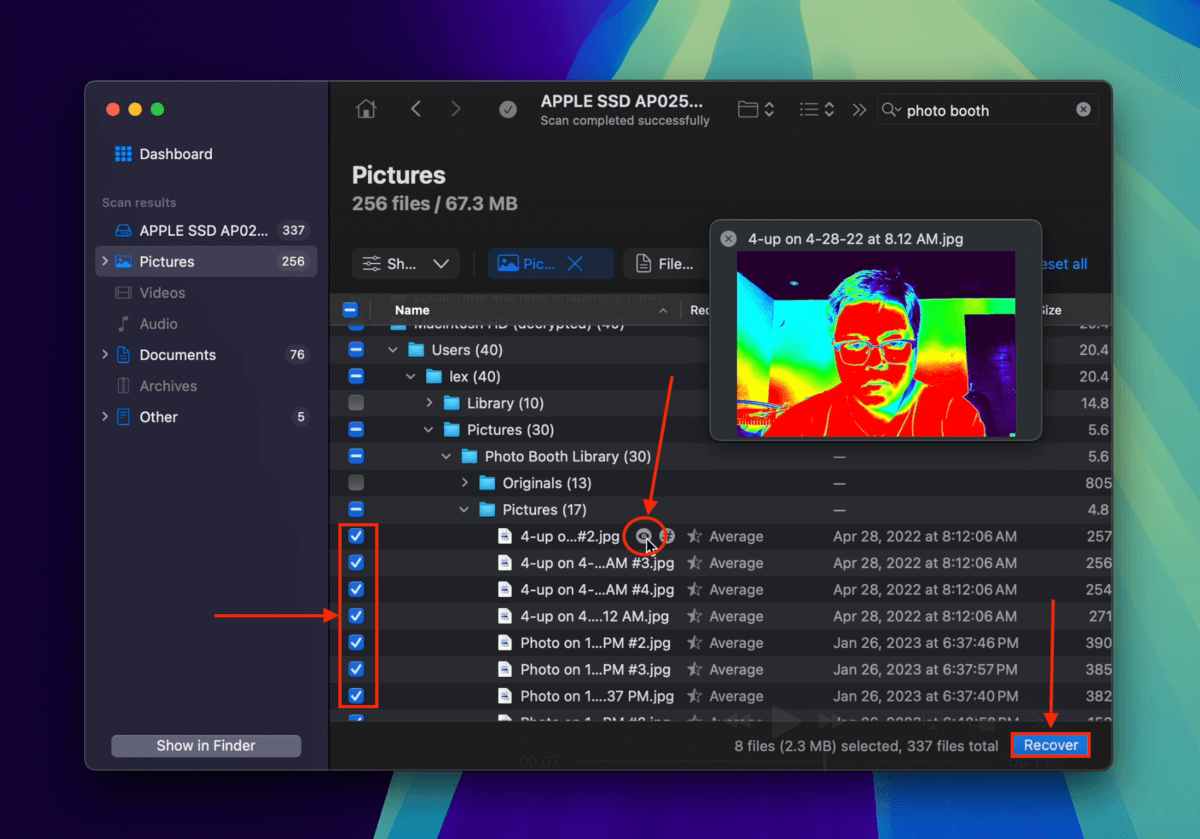
Stap 10. Selecteer het externe opslagapparaat dat u in stap 1 hebt aangesloten als de locatie om de herstelde bestanden op te slaan. Klik ten slotte op Klaar .
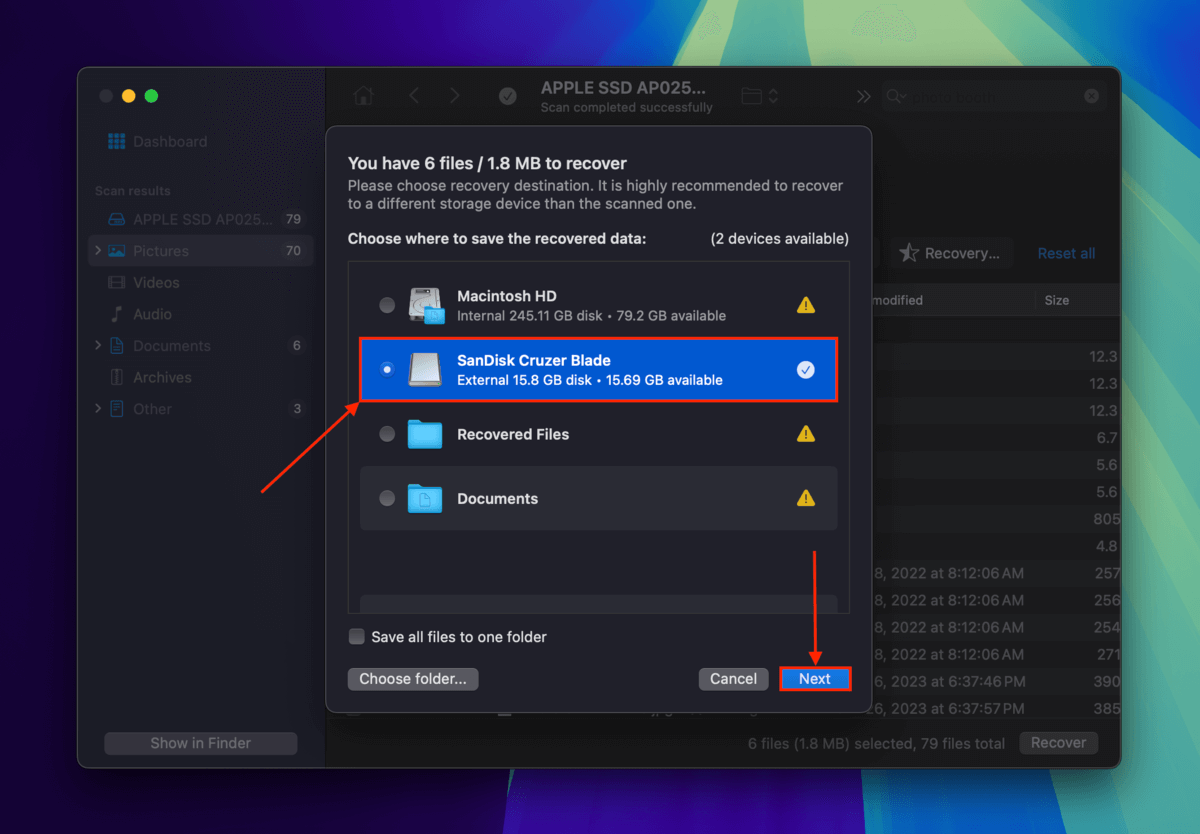
Disk Drill laat het u weten zodra het klaar is met het herstellen van uw bestanden. U vindt ze in de map die u in stap 10 hebt gespecificeerd.
Methode 3: Herstel Photo Booth-bestanden uit een Time Machine-back-up
Time Machine is een krachtige macOS-back-uptools die automatisch versies van mappen en bestanden vastlegt op verschillende punten in hun tijdlijn. In dit geval kunnen we een momentopname van je Afbeeldingen-map openen en een versie ervan herstellen waarin je Photo Booth-bestanden niet zijn verwijderd. Zo doe je dat:
Stap 1. Schakel eerst de Time Machine-knop in op de menubalk. Open Systeemvoorkeuren > Time Machine.
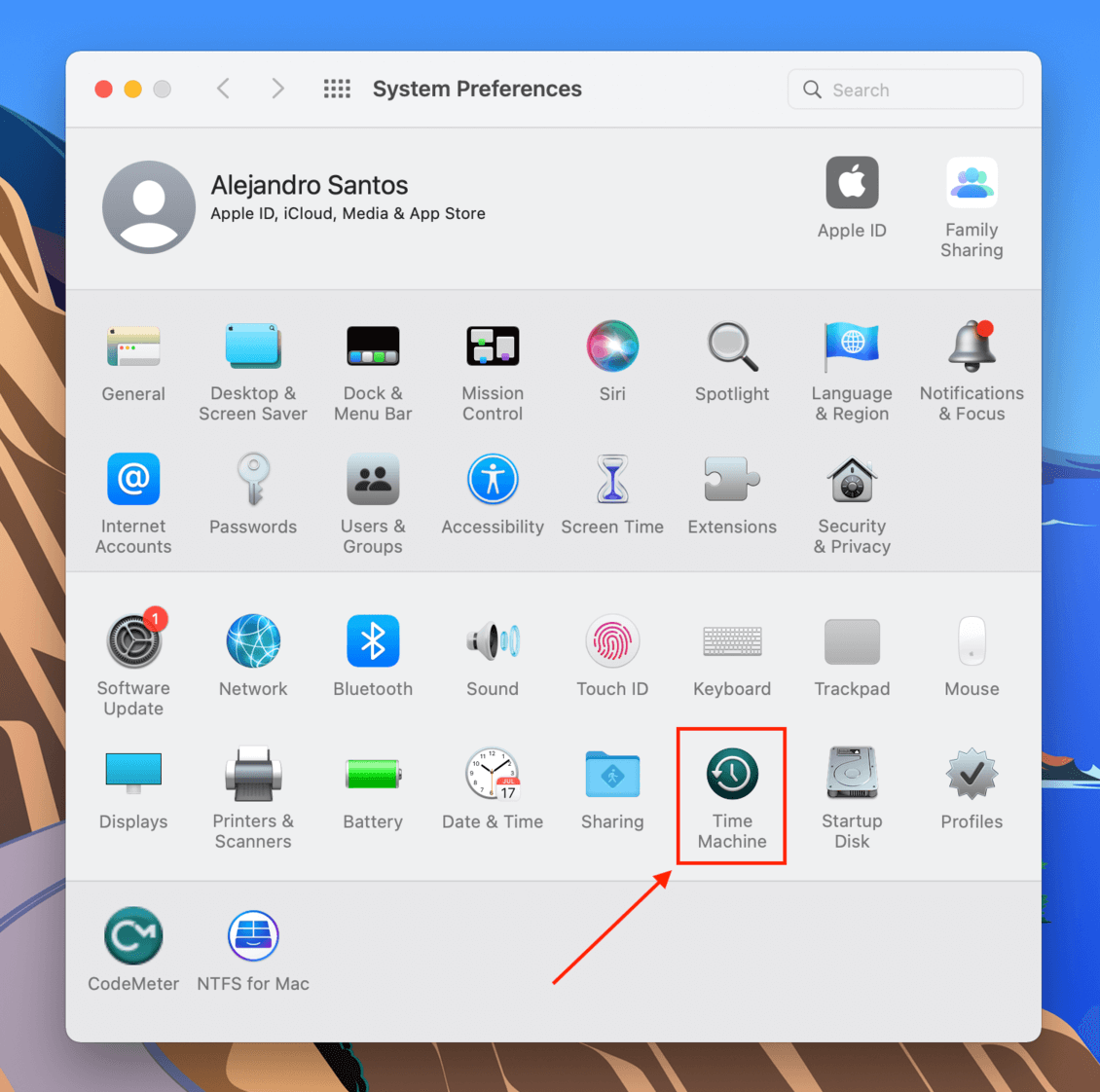
Stap 2. Vink het vakje naast “Schakel Time Machine in menubalk in” aan om deze instelling in te schakelen. Sluit daarna het venster.
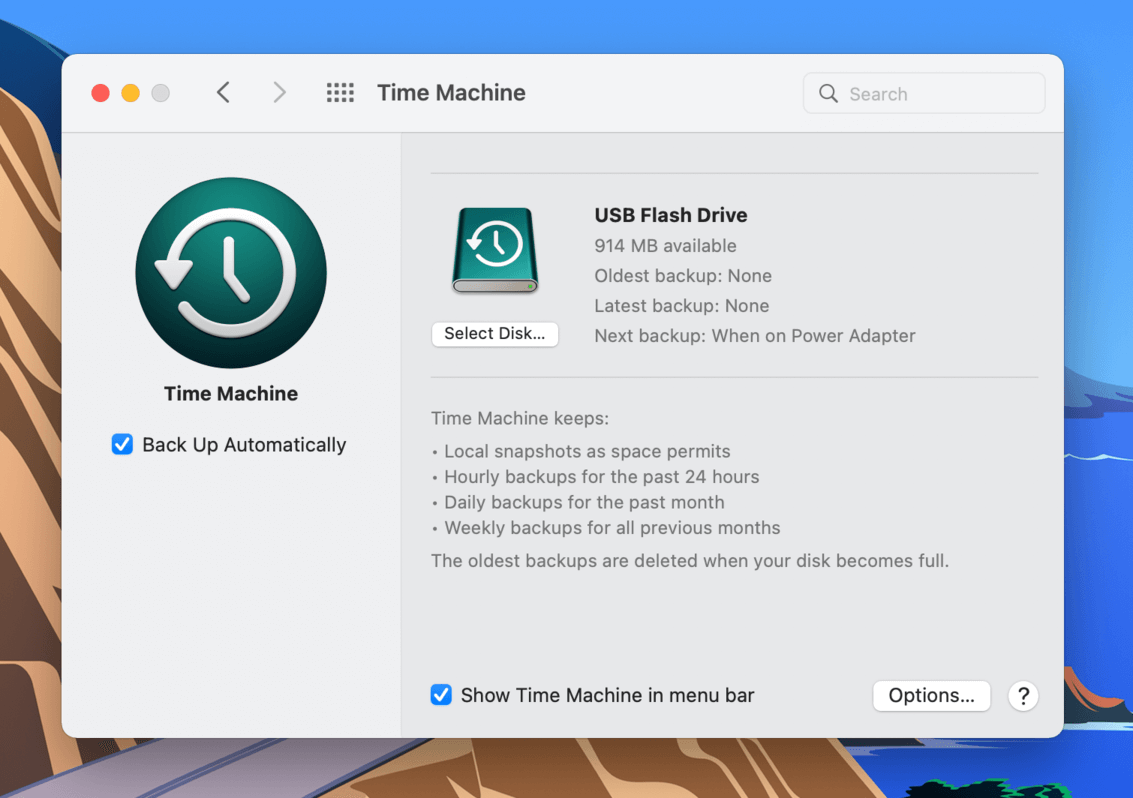
Stap 3. Open Finder en navigeer naar je map Afbeeldingen (Finder > Ga > Thuismap).
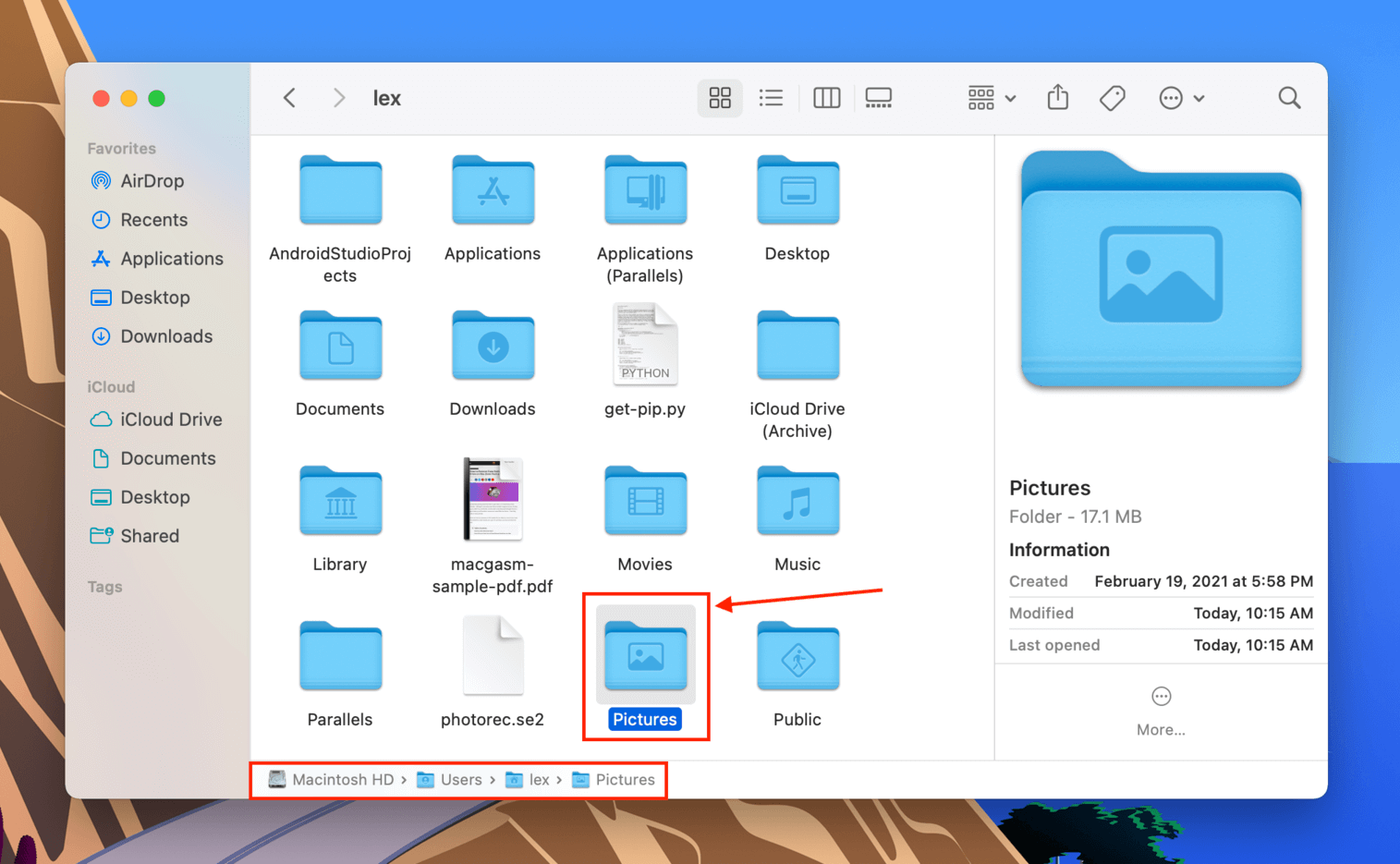
Stap 4. Klik op de Time Machine-knop in de menubalk en klik vervolgens op “Enter Time Machine.”
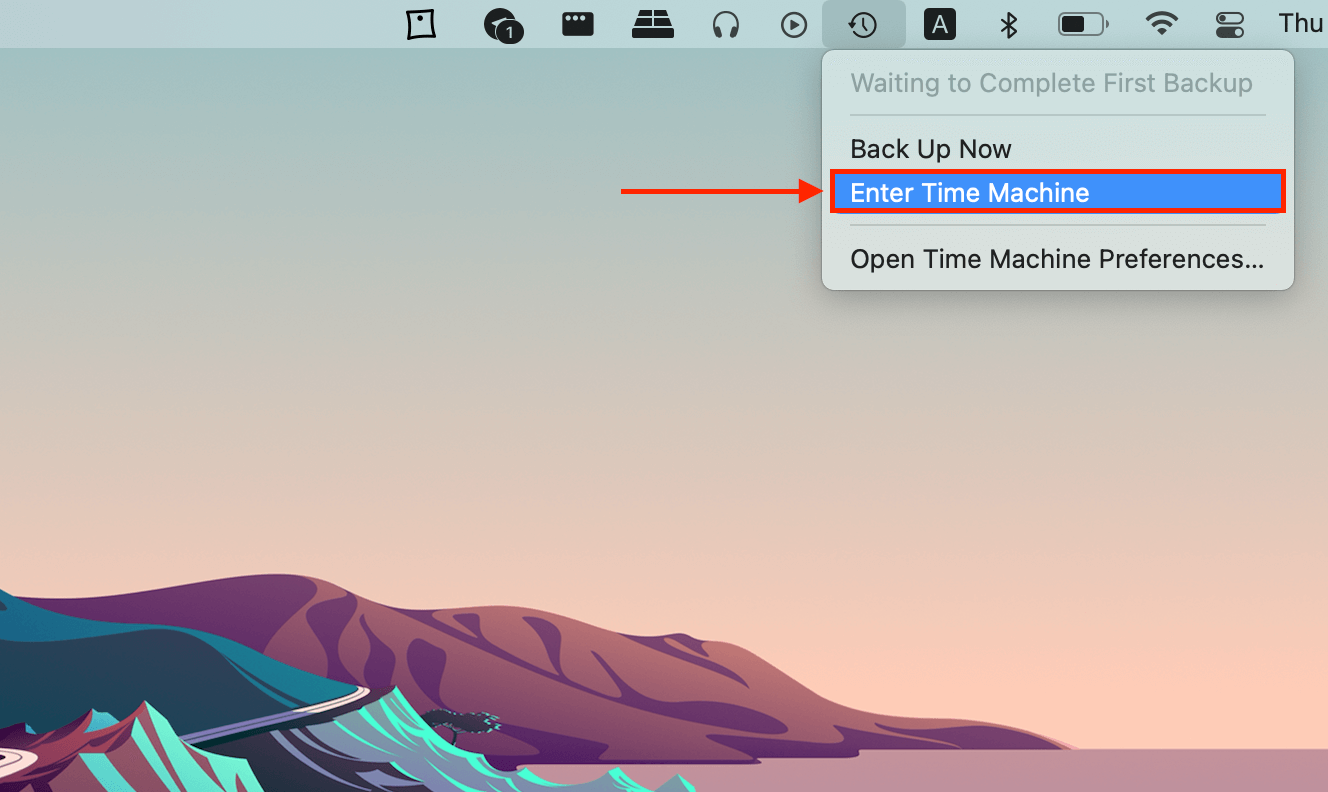
Stap 5. Gebruik de pijlen om door snapshots van je Afbeeldingen-map te bladeren. Zodra je je bestanden hebt gevonden, selecteer ze dan en klik op “Herstellen.”
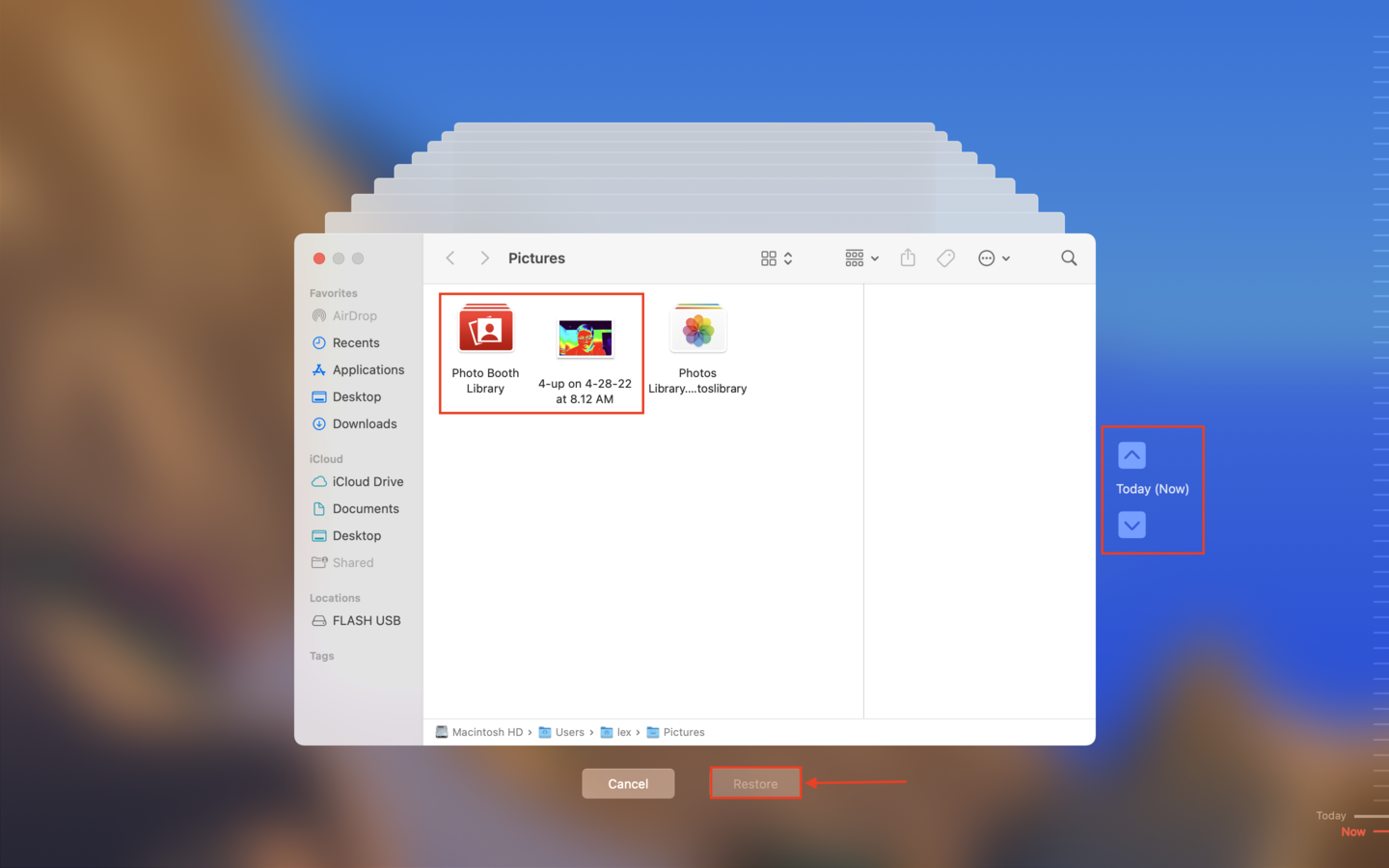
Moet u andere foto’s en video’s op uw Mac herstellen?
Als je foto’s en video’s op je Mac moet herstellen die niets te maken hebben met Photo Booth, zul je een andere reeks oplossingen moeten gebruiken.
Bekijk onze handleidingen over hoe je verwijderde foto’s herstellen en verwijderde video’s herstellen van je Mac kunt verwijderde video’s herstellen voor stapsgewijze handleidingen zoals deze!






