
Er zijn meerdere situaties waarbij uw gedownloade bestanden kunnen verdwijnen – en in sommige gevallen kan zelfs uw hele Downloads-map van uw Mac verdwijnen. Geen paniek. MacOS maakt het doorgaans moeilijk voor uw bestanden en mappen om plotseling te worden verwijderd, en het meer waarschijnlijke scenario is dat ze gewoon verkeerd zijn geplaatst.
Dit artikel bespreekt alle bestaande methoden om uw ontbrekende of verplaatste bestanden te lokaliseren, zoekt in elke mogelijke locatie naar uw Downloads-map, en herstelt verwijderde downloads in geval van werkelijk gegevensverlies. Lees verder.
Inhoudsopgave
Hoe downloads op een Mac te vinden
Je kunt doorgaans Toepassingen openen op een Mac via je gebruikersmap. Dus waar is de map Downloads op een Mac? Het exacte pad is Macintosh HD > Gebruikers > (gebruikersnaam) > Downloads .
We hebben 6 verschillende methoden opgesomd om downloads op een Mac te openen. Methoden 1 t/m 6 gaan ervan uit dat de standaard Downloads-map niet is veranderd, terwijl methode 7 nagaat of er wijzigingen zijn aangebracht in de standaardinstellingen voor gedownloade bestanden. Lees verder.
1. Vind Downloads in Dock
Standaard kun je je Downloads-map vinden in je Dock – deze bevindt zich aan het einde aan de rechterkant bij het Prullenbak-pictogram. Dit maakt het gemakkelijk voor gebruikers om snel toegang te krijgen tot hun gedownloade bestanden.

Als je de map Downloads daar niet kunt vinden, is het waarschijnlijk dat je deze per ongeluk hebt verplaatst. Gelukkig is het eenvoudig om deze te herstellen.
Om de Downloads-map te herstellen naar Dock, volg deze stappen:
Stap 1.Open Finder door op het pictogram in je Dock te klikken.
![]()
Stap 2.Klik op de Apple-menubalk op Ga > Computer, en navigeer naar Macintosh HD > Gebruikers > “gebruikersnaam” – vervang “username” met je eigen gebruikersnaam.
Stap 3.Sleep de downloadmap naar je Dock, bij voorkeur dicht bij de Prullenbak waar deze oorspronkelijk was geplaatst.
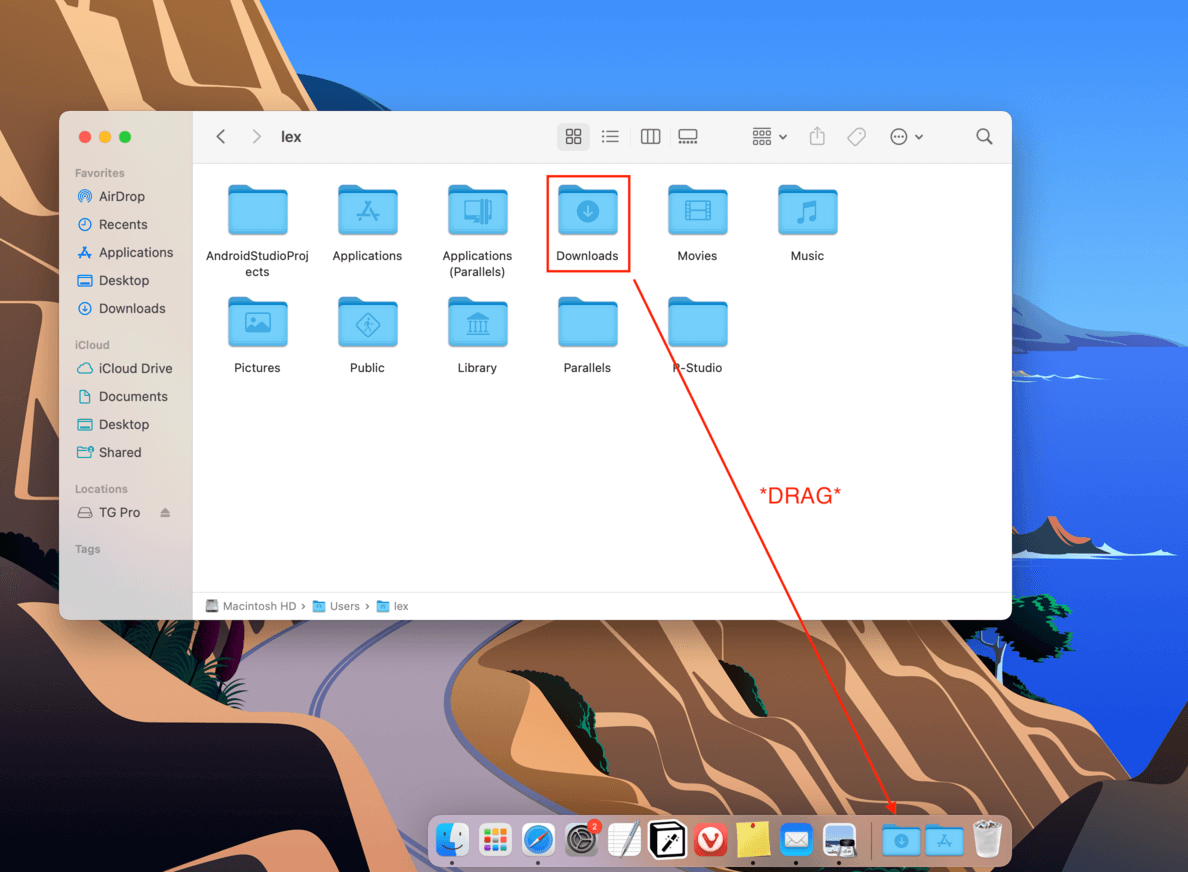
2. Gebruik Finder > Ga Menu
De op een na snelste manier om je Downloads-map te vinden is door de Ga-functie van Finder te gebruiken.
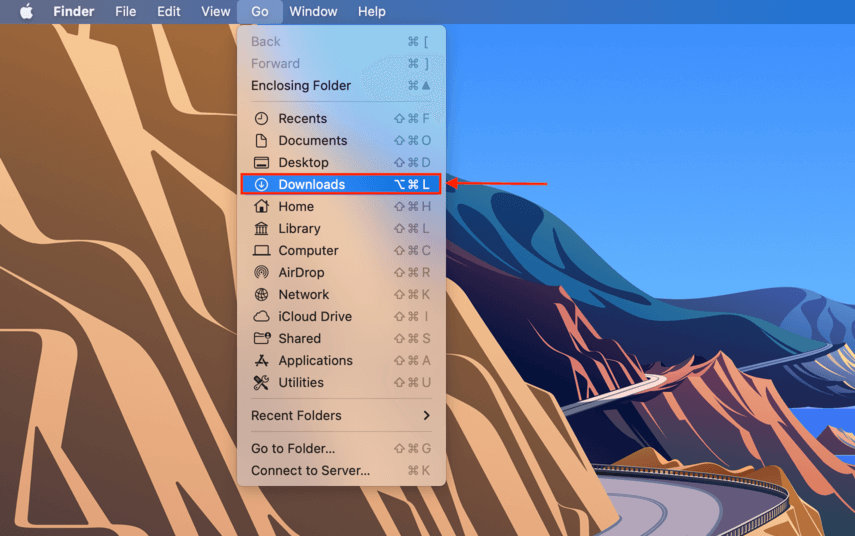
Het Finder > Ga-menu zal altijd de map Downloads tonen. Als uw map Downloads echter volledig verdwenen is uit Finder, is het mogelijk dat u deze uit uw Thuismap hebt gesleept, en openen vanuit het Ga-menu of de Ga-functie zal een operationele fout veroorzaken. Hier leest u hoe u het kunt herstellen:
Stap 1.Open Finder.
Stap 2.Klik op de Apple menubalk op Bestand > Nieuwe Smartmap .
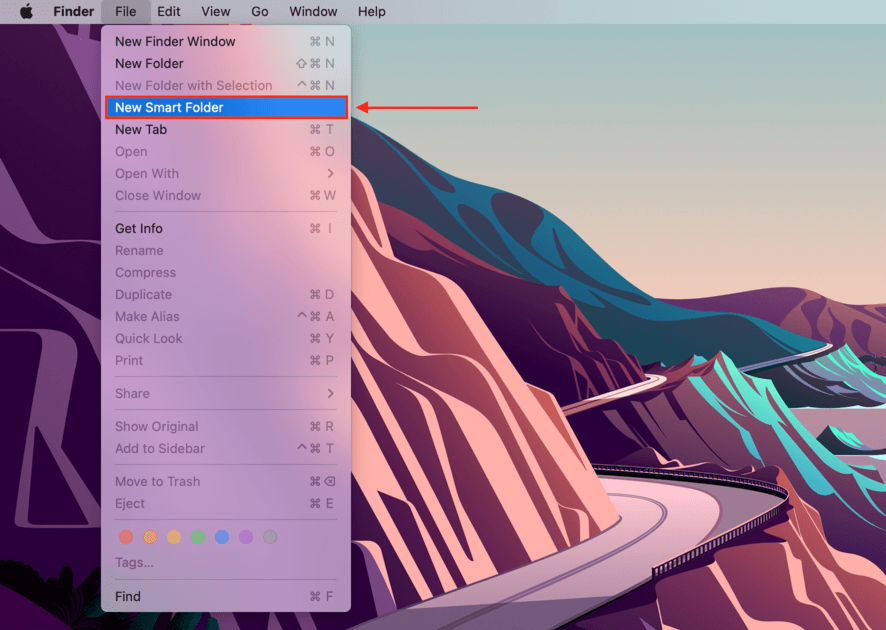
Stap 3.Lokaliseren uw map Downloads en dubbelklik erop. Zorg ervoor dat het de map is met het vertrouwde Downloads-pictogram.
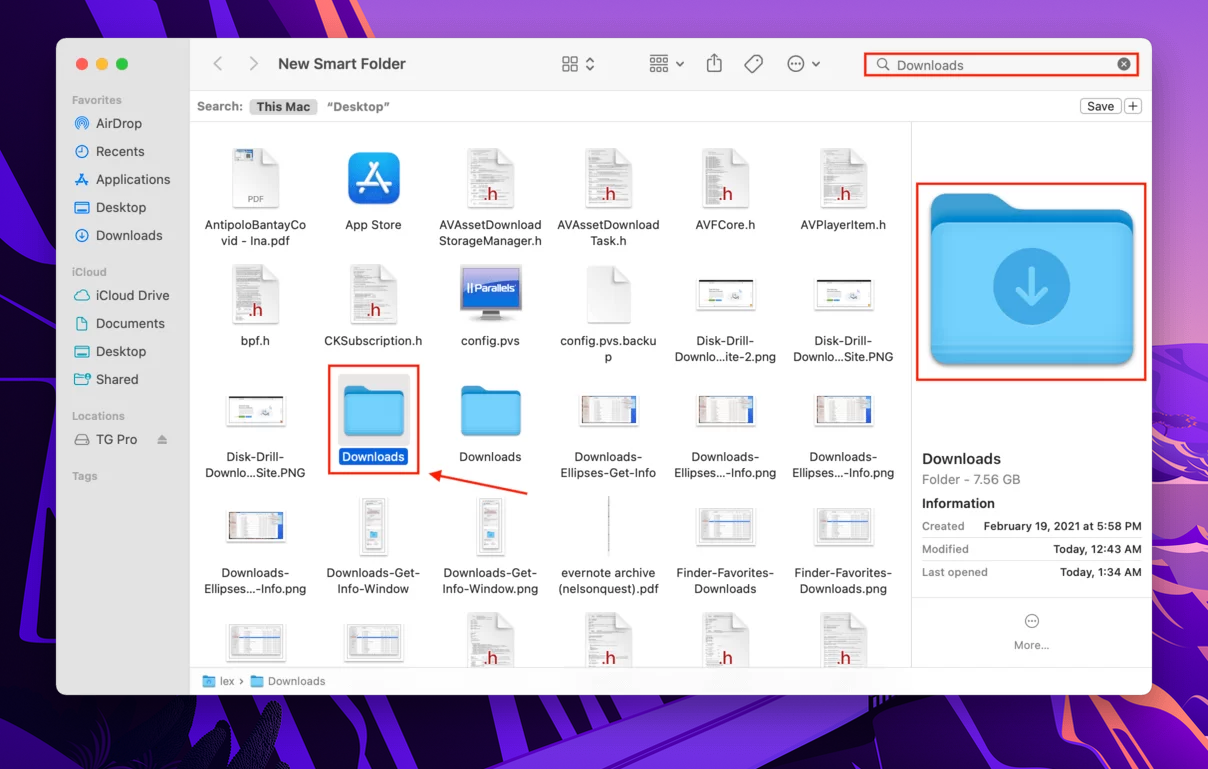
Stap 4.Klik op “Opslaan.”
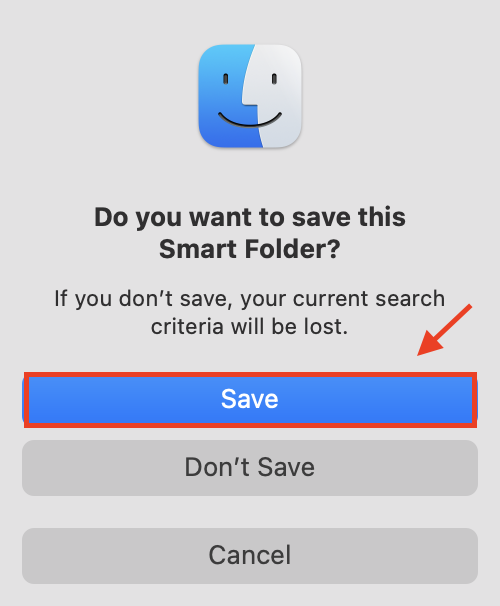
Stap 5.In het pop-upvenster dat verschijnt, gebruik je de vervolgkeuzemenu’s om de map een naam te geven en de locatie ervan in te stellen naar je gebruikersmap.
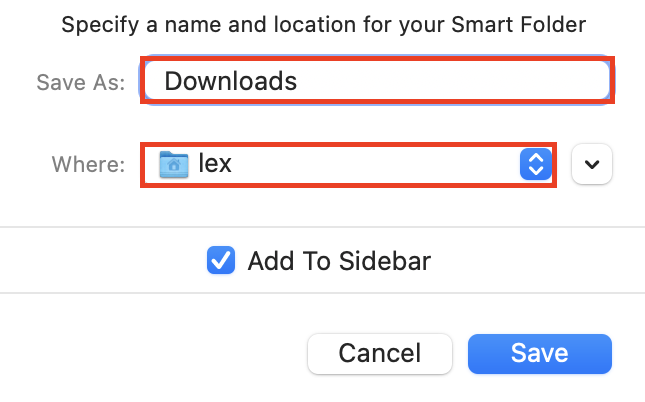
3. Controleer Finder-favorieten
Standaard staat je Downloads-map in Finder onder je Favorieten.
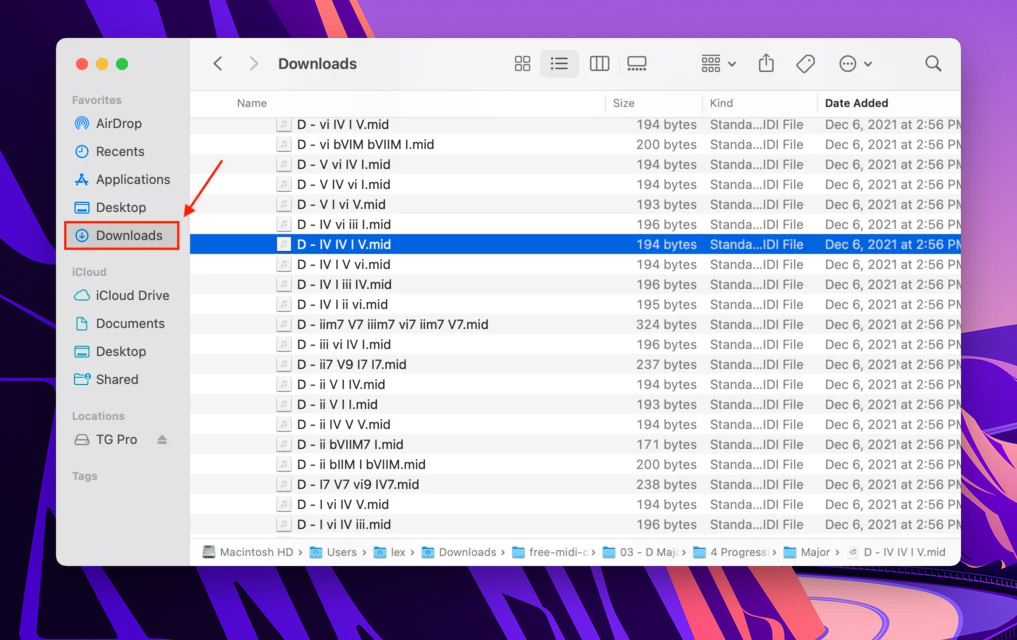
Als je Downloads-map ontbreekt in de Finder-zijbalk, komt het waarschijnlijk door dezelfde reden waarom het uit het Dock zou verdwijnen – het is simpelweg een geval van per ongeluk slepen. Hier is hoe je het kunt herstellen:
Stap 1.Open Finder.
Stap 2.Klik op de Apple-menubalk op Ga > Computer en navigeer naar Macintosh HD > Gebruikers > “gebruikersnaam” – vervang “username” door je daadwerkelijke gebruikersnaam.
Stap 3.Sleep de downloadmap naar je zijbalk, bij voorkeur onder de sectie “Favorieten”.
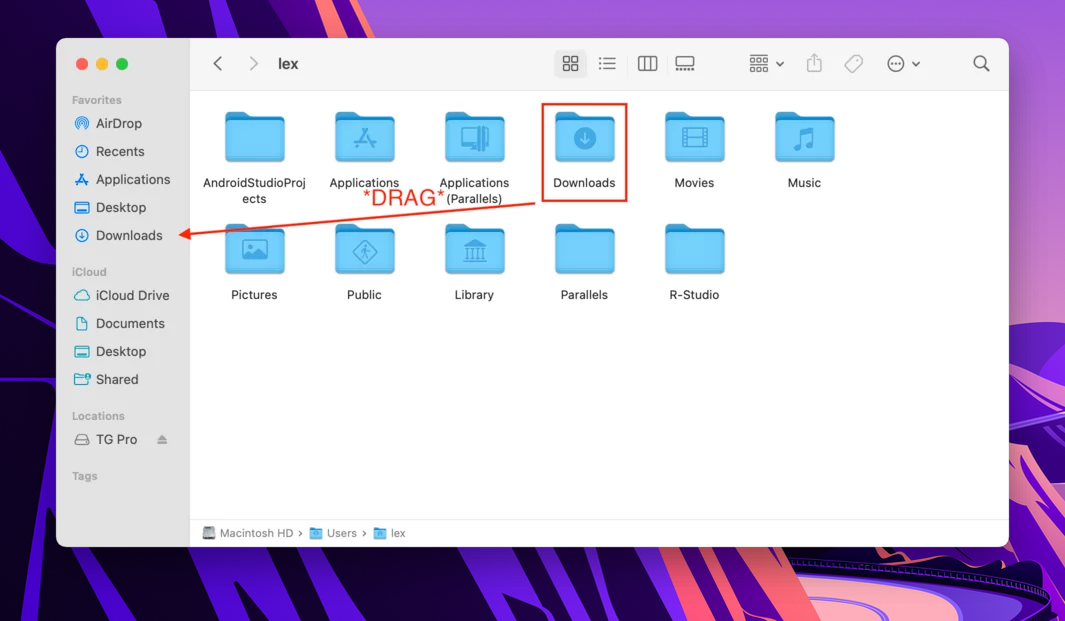
4. Navigeer handmatig naar de map Downloads met Finder – Home
Als je map Downloads ontbreekt op de gebruikelijke locaties, kun je er handmatig naartoe navigeren via je thuismap. Om je verloren map Downloads op Mac te vinden, doe je het volgende:
Stap 1.Open Finder.
Stap 2.Klik op de Apple-menubalk op Ga > Home .
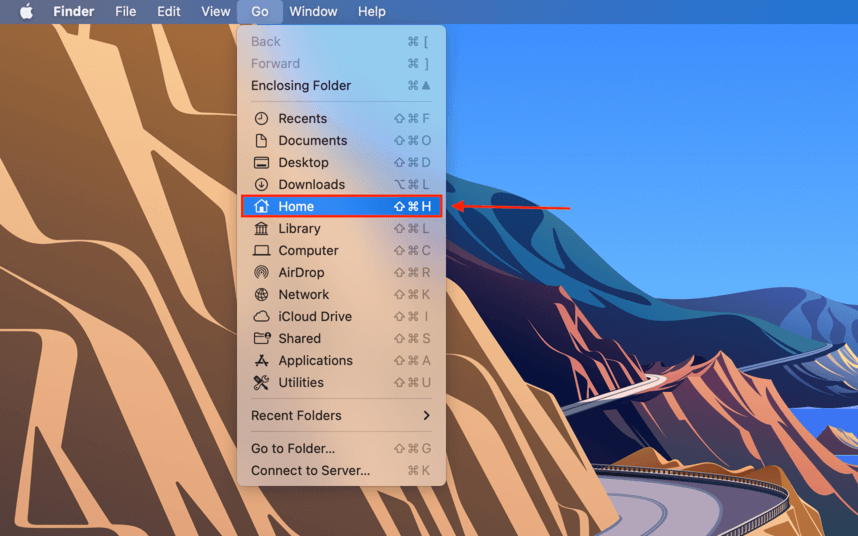
Stap 3.Locateer je map Downloads.
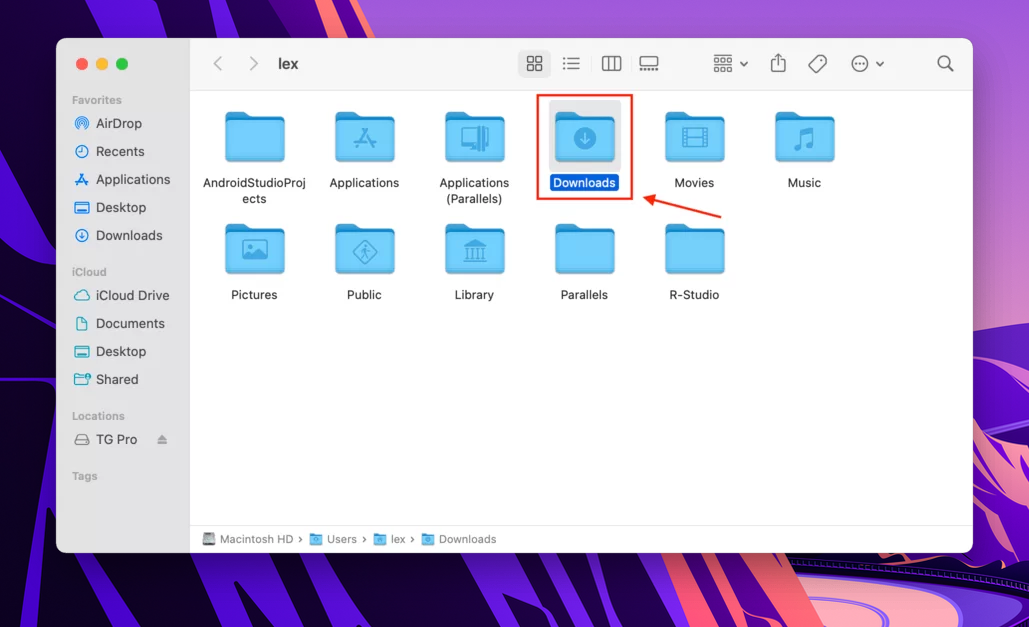
5. Handmatig naar de Downloads-map navigeren met Finder – Computer
Als je op de een of andere manier geen toegang hebt tot je Home-map, kun je via je Computer-map naar je Downloads-map navigeren. Zo doe je dat:
Stap 1.Open Finder.
Stap 2.Klik in de Apple-menubalk op Ga > Computer .
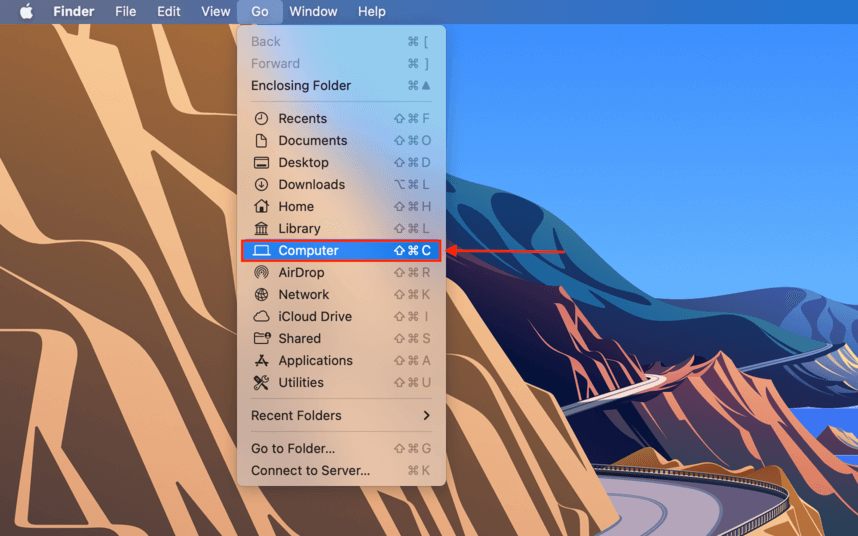
Stap 3.Navigeer naar de volgende mappen: Macintosh HD > Gebruikers > “je gebruikersnaam” > Downloads . Vervang “your username” met je eigen gebruikersnaam. Bijvoorbeeld, het pad op mijn MacBook zou er zo uitzien: Macintosh HD > Users > lex > Downloads.
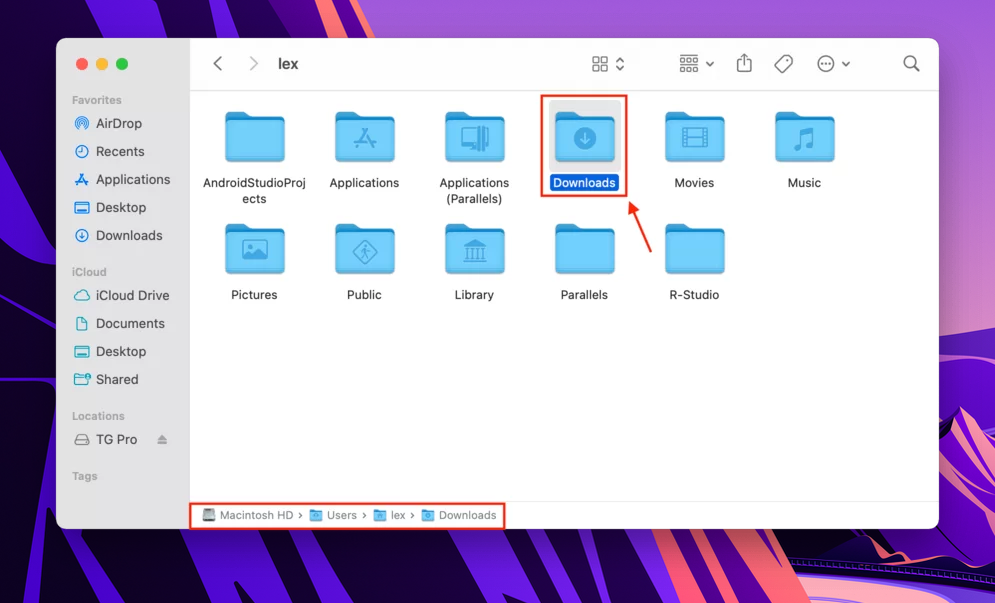
6. Gebruik Spotlight Search
Als je je map Downloads niet kunt vinden door door Finder te navigeren, kun je Spotlight Search gebruiken om deze te lokaliseren en er vervolgens achter komen waar deze zich bevindt.
Stap 1.Open Spotlight Search door op (CMD + Spatie) te drukken, typ vervolgens “downloads” in het zoekveld.

Stap 2.Naast de zoekbalk in de rechterbovenhoek van het venster, klik je op de ellipsis-knop (…) en klik je op “Info ophalen.”
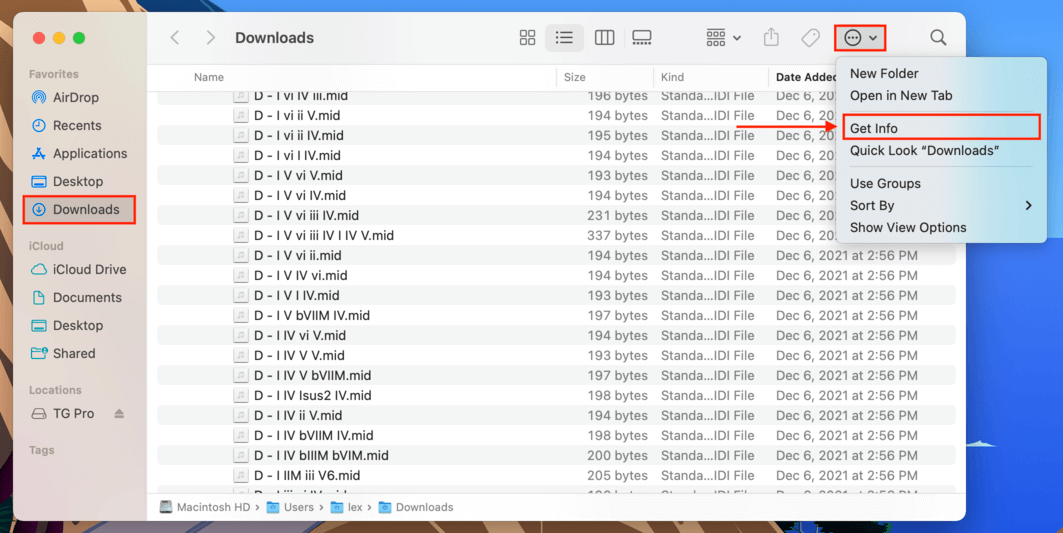
Stap 3.Zoek de eigenschap “Waar” in het Info venster om de huidige locatie van je Downloads-map te vinden.
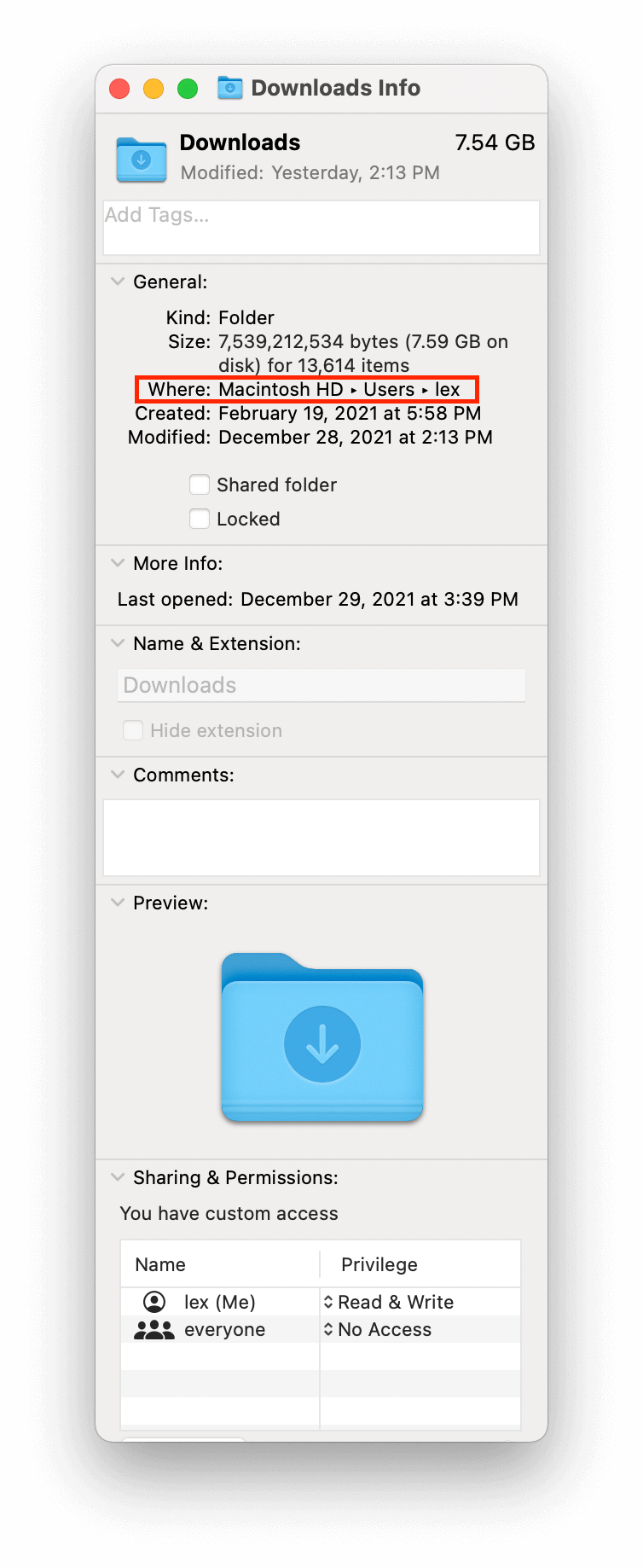
7. Controleer Safari-voorkeuren
MacOS laat je meestal niet rommelen met de werkelijke “Downloads” map, tenzij je bereid bent om de Terminal te gebruiken om het systeem te dwingen – je kunt echter wel de standaardmap voor je gedownloade bestanden wijzigen. Als je gedownloade bestanden ontbreken, kan dit het probleem zijn. Hier is hoe je het kunt controleren:
Stap 1.Open Safari door op het icoon in je Dock te klikken.
Stap 2.In de Apple-menubalk, klik op Safari > Voorkeuren…
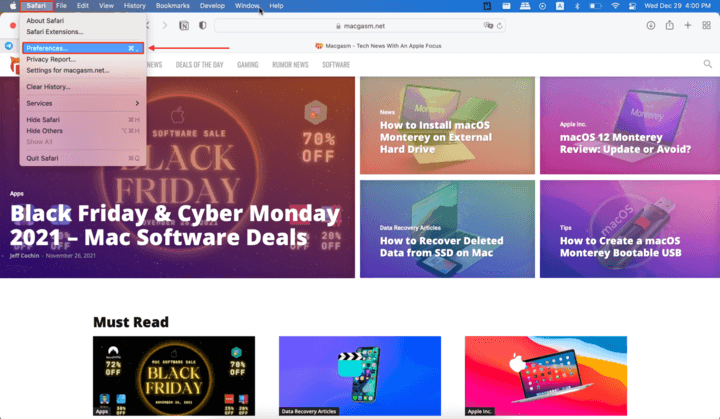
Stap 3.Selecteer het tabblad “Algemeen” en zoek de instelling voor “Bestand downloadlocatie” onderaan het venster. Klik op het dropdown-menu ernaast en controleer of deze nog steeds is ingesteld op de standaardmap “Downloads”. Je kunt desgewenst de standaardlocatie hier eenvoudig wijzigen.
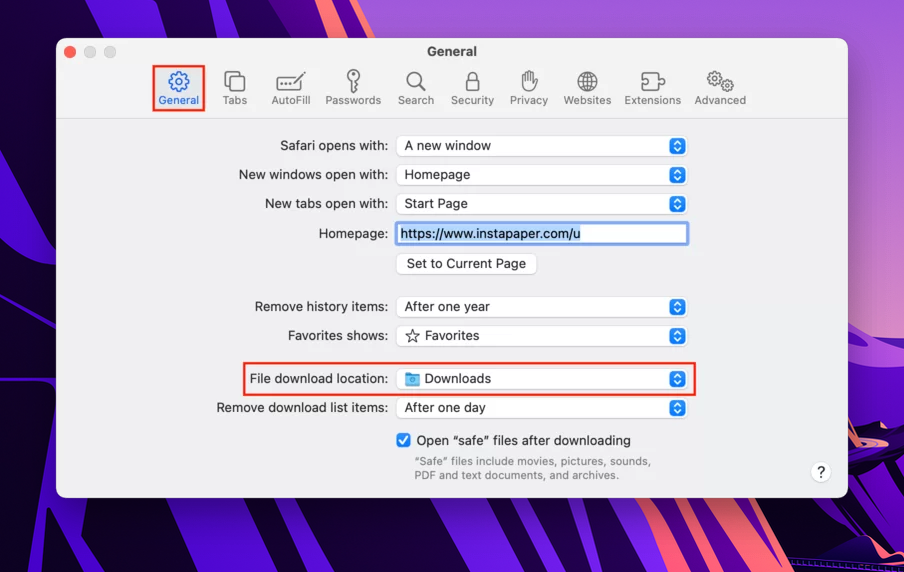
Hoe verwijderde bestanden uit map Downloads te herstellen
Het is één ding als je per ongeluk je map Downloads op Mac hebt verplaatst en de standaardlocatie voor je gedownloade bestanden hebt gewijzigd. Het is een heel ander verhaal als je bestanden daadwerkelijk ontbreken vanwege een softwareprobleem, virusaanval of onjuiste formattering. Voor verwijderde bestanden herstellen op Mac heb je een datahersteltool nodig. We zullen Disk Drill gebruiken om te demonstreren hoe je dit doet.
Stap 1.Downloaden en installeer Disk Drill.
Stap 2.Start Disk Drill door Finder te openen > Programma’s > Disk Drill.
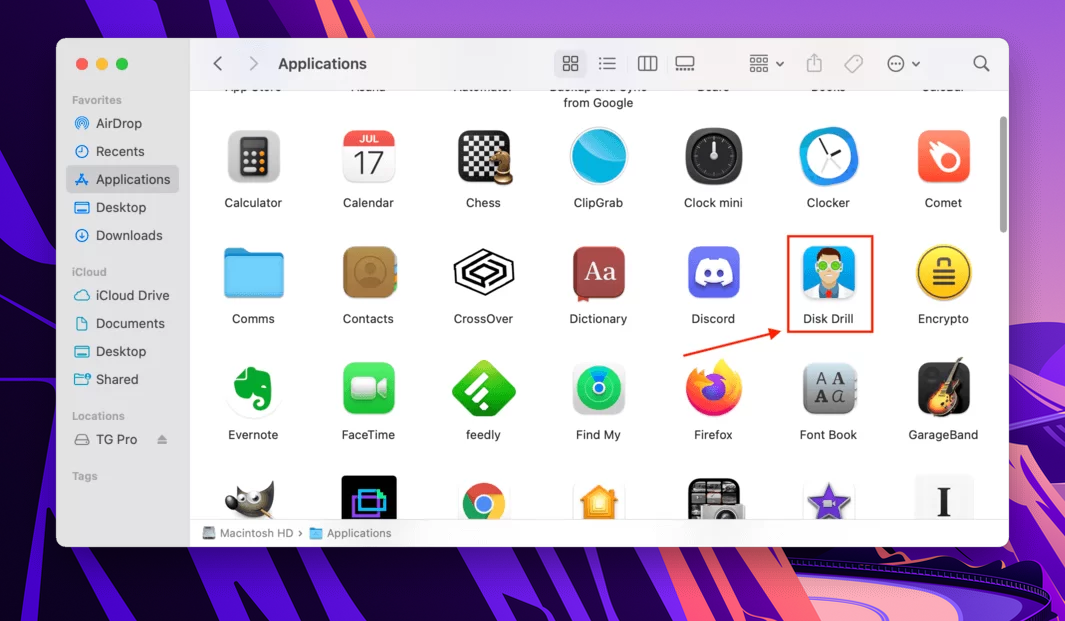
Stap 3.Selecteer de schijf waar je downloads zich bevonden, en klik op “Zoek naar verloren bestanden.”
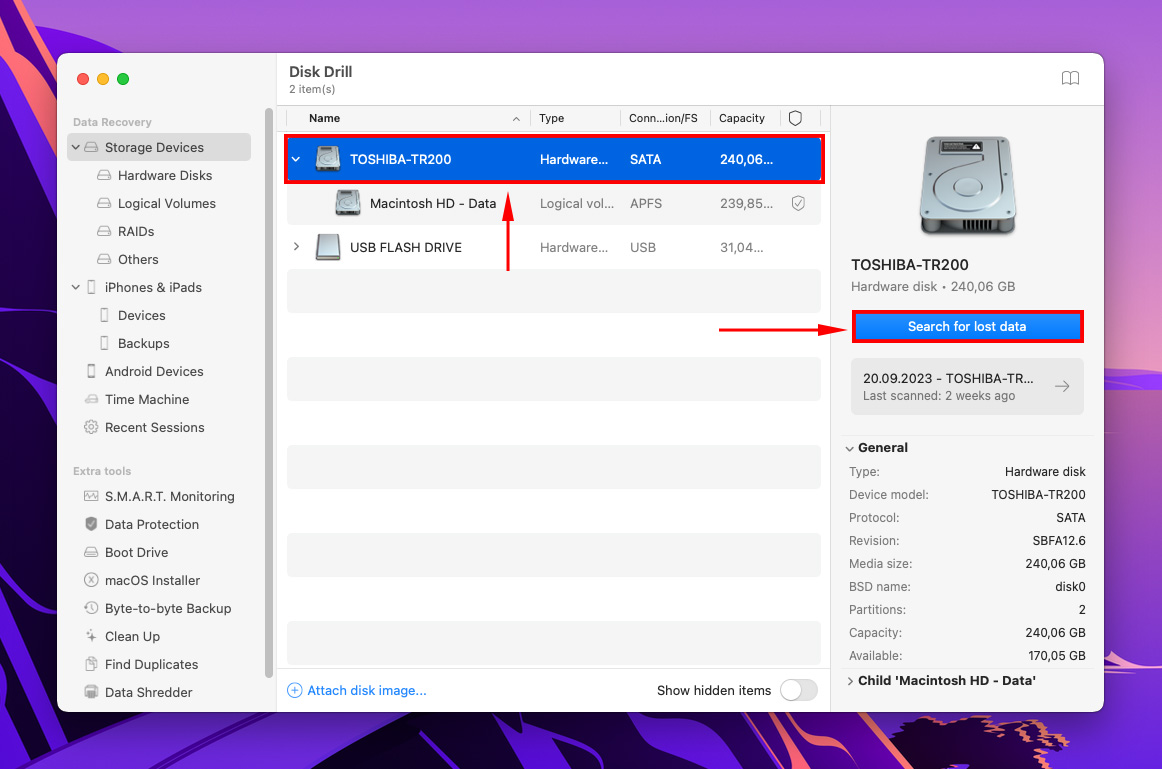
Stap 4.Laat Disk Drill het scanproces voltooien of blader door de bestanden die al zijn gevonden. Klik dan op “Vondsten bekijken”.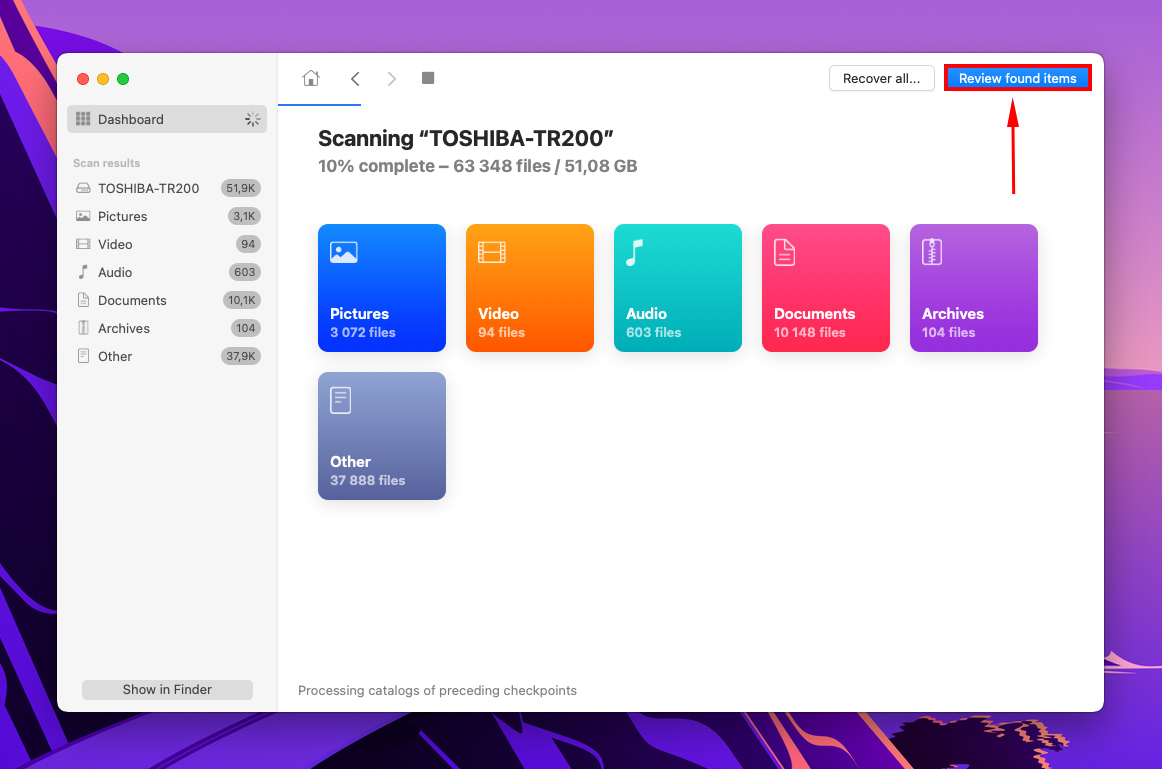
Stap 5.Voorbeeldweergave van je bestanden door de muisaanwijzer naast de bestandsnaam te houden en op de oogknop te klikken. Je kunt ook de voorbeeldzijbalk inschakelen door op de knop bovenin de app te klikken.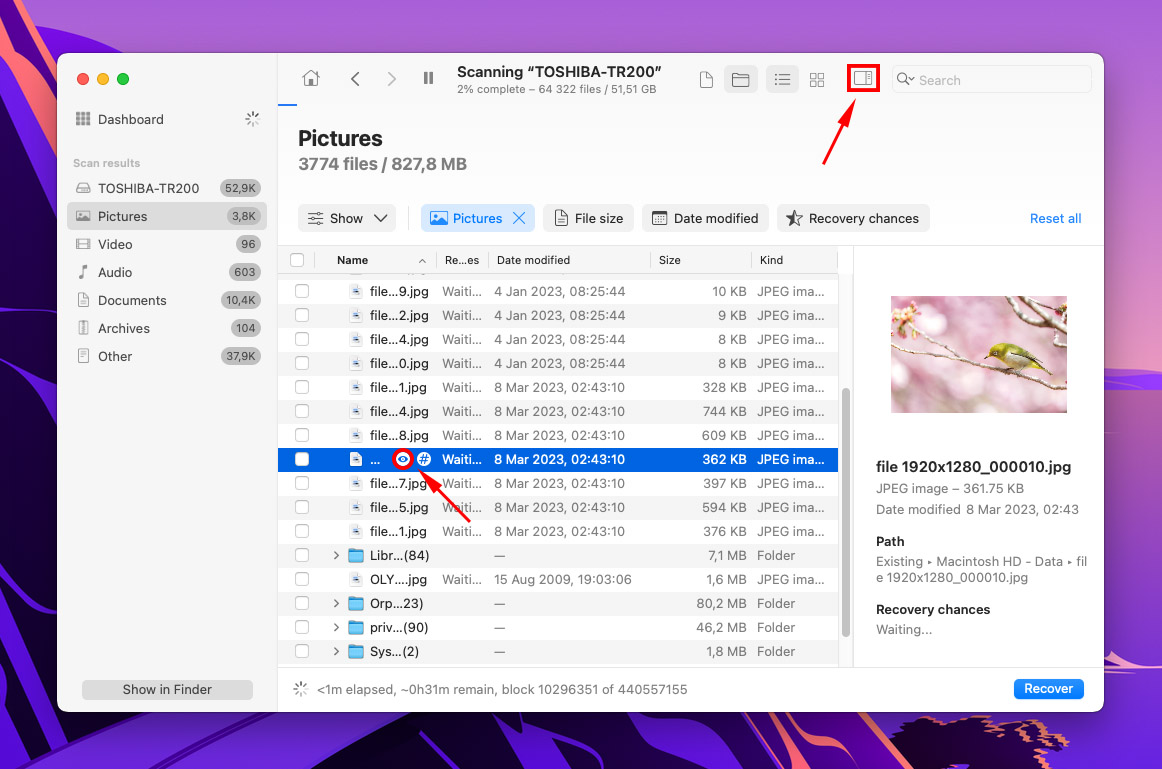
Stap 6.Vink de vakjes aan naast de bestanden die je wilt herstellen. Zodra je tevreden bent met je selectie, klik op “Herstellen.”
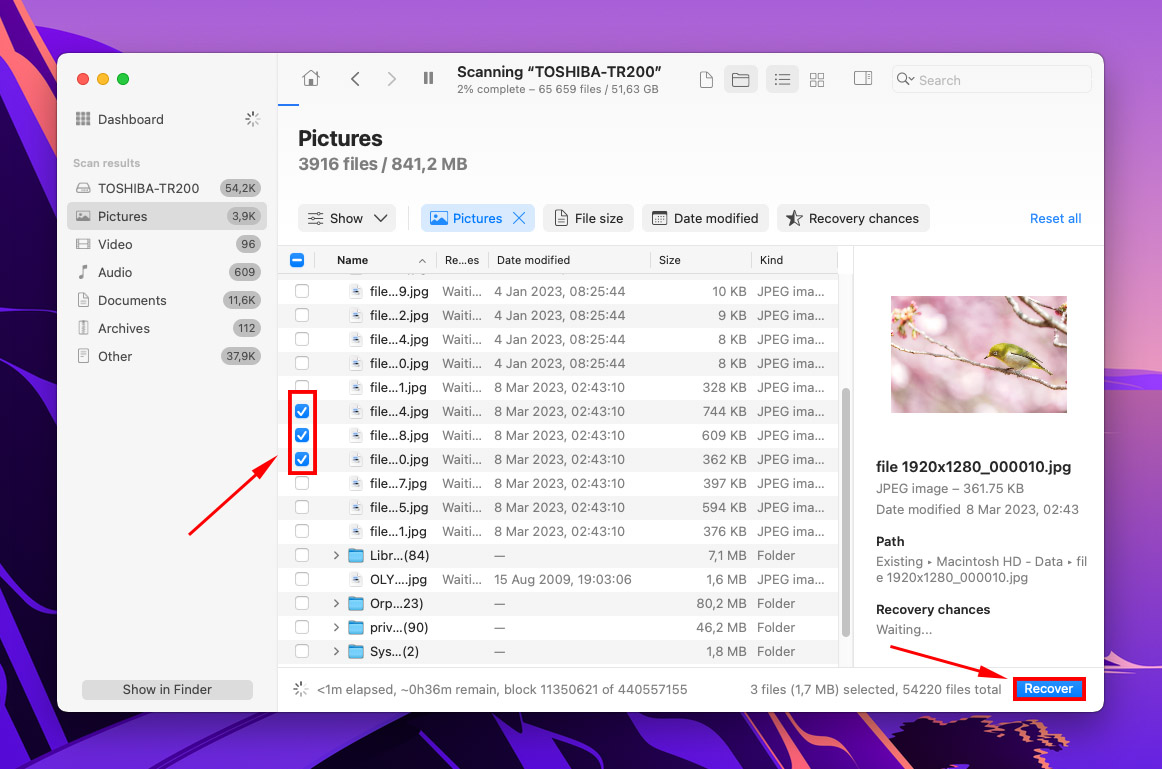
Stap 7.Kies de bestemming voor je herstelde bestanden en klik op “Volgende”
Conclusie
MacOS maakt het behoorlijk moeilijk om je map Downloads kwijt te raken, maar het gebeurt wel. Het is nog vaker dat gedownloade bestanden verloren gaan, vooral op oudere machines. Het is een goed idee om alle locaties te kennen waar de map Downloads zich gewoonlijk bevindt, en vertrouwd te zijn met tools die verwijderde mappen herstellen en bestanden op Mac, voor het geval je te maken hebt met echt dataverlies.
Veelgestelde Vragen
U moet SIP uitschakelen via Terminal om het echt te verwijderen – en tenzij u de standaardlocatie voor gedownloade bestanden wijzigt via Apple-menu > Safari > Voorkeuren… > Algemeen, zal het downloaden van bestanden de map gewoon opnieuw aanmaken.
- Open Safari.
- Klik op de Apple menubalk op Safari > Voorkeuren… > Algemeen tabblad.
- Bijna onderaan het venster vind je de instelling “Bestandsdownloadlocatie”. Klik op het dropdownmenu ernaast en kies je voorkeurslocatie voor gedownloade bestanden.






