
Om du vill ladda ner GoPro-videor till din Mac, finns det olika metoder du kan använda. Men alla metoder har möjligheten att orsaka dataförlust om: (1) du inte gör dem korrekt, (2) det är något fel på din utrustning, eller (3) något orsakar datakorruption (t.ex. strömavbrott).
Denna artikel är en steg-för-steg guide om hur du laddar ner GoPro-videor till din Mac med olika metoder, samt hur du återställ raderade GoPro-filer om du upptäcker att några eller alla dina data saknas längs vägen.
Innehållsförteckning
Hur man överför GoPro-videor till Mac
När du ansluter din GoPro-kamera via USB-porten, kommer MacOS inte att låta dig komma åt videor på Mac direkt. Du behöver antingen ladda upp GoPro-videor till Mac via en app eller använda en kortläsare för att överföra filer direkt från ditt minneskort. Vi visar dig hur du gör varje metod nedan.
Metod #1: Anslut SD-kortet till Mac
Om du har en kortläsare som passar in i portarna på din Mac, är det snabbaste sättet att överföra GoPro-videor till Mac att ansluta ditt SD-kort till din dator. Du behöver inte ens ansluta din GoPro-kamera direkt.
Ta enkelt bort ditt minneskort från din GoPro och anslut ditt SD-kort till Mac via en kortläsare. Öppna sedan Finder och välj ditt SD-kort från den vänstra sidofältet. Du hittar dina GoPro-filer i DCIM-mappen där du kan kopiera och klistra in dem till en plats på din dator.
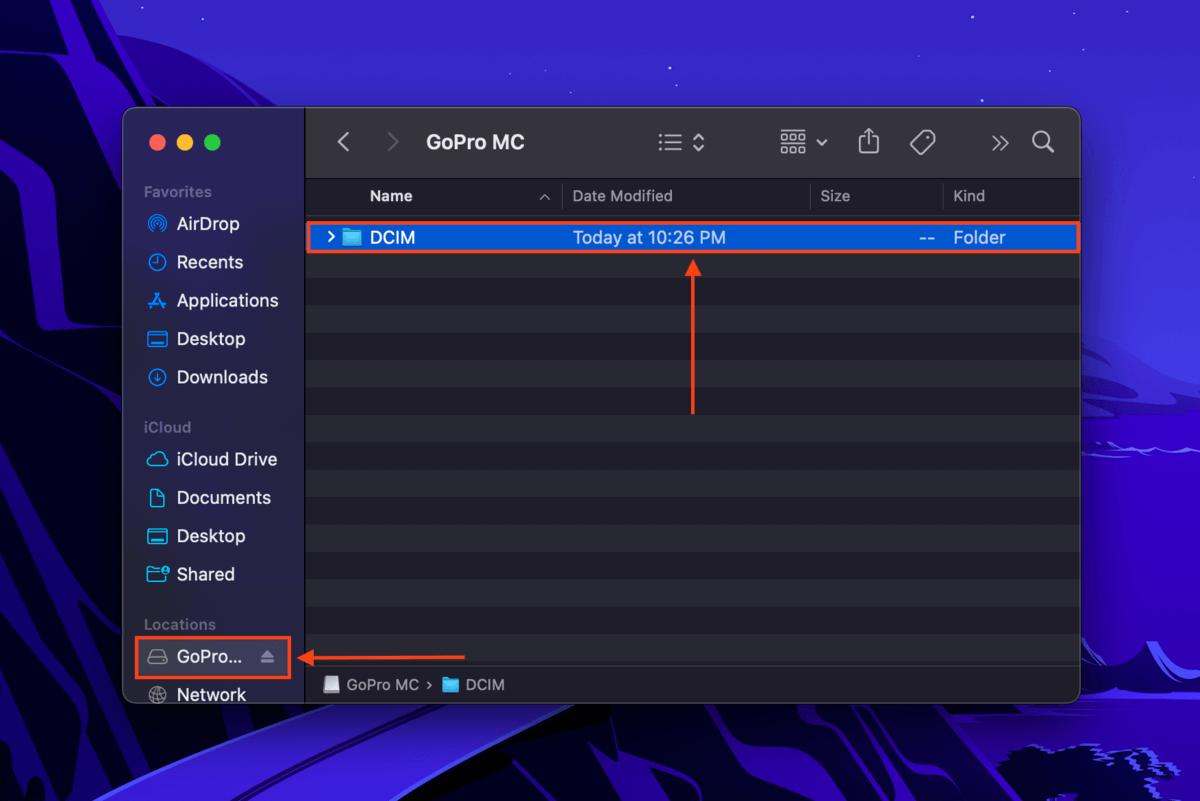
Metod #2: Importera dina GoPro-videor med appen Bildinsamling
Image Capture är en inbyggd macOS-app som känner av alla anslutna enheter med kamera och låter användaren komma åt och importera dess innehåll. För att använda Image Capture med din GoPro:
Steg 1.Se till att din kamera är på och anslut den till din Mac.
Steg 2.Starta Bildinsamling (Finder > Program).
Steg 3.Välj din GoPro från vänstra sidofältet under Enheter . Välj sedan de bilder du vill överföra till din Mac och klicka på Ladda ner .
Steg 4.Välj en plats på din Mac där du vill spara dina filer och bekräfta överföringen.
Som standard kan du fortfarande hitta de nedladdade objekten på din GoPro-enhet. Om du vill ta bort videor automatiskt efter import, klicka på Åtgärdsknapp (tre punkter) > välj Radera efter import /avmarkera Behåll original ).
Metod #3: Överför dina GoPro-media med GoPro Quik
GoPro Quik för Desktop är en GoPro-importör och redigerare som du kan använda för att redigera och importera GoPro-videor till Mac. Dess grundläggande funktioner är tillgängliga gratis på Windows och Mac. Observera att GoPro Quik för desktop inte längre är under utveckling, men du kan fortfarande använda dess äldre programvara. För att använda GoPro Quik:
Steg 1. Ladda ner och installera GoPro Quik för Mac.
Steg 2. Se till att din GoPro är påslagen och anslut den till din Mac med en USB-kabel.
Steg 3. Starta GoPro Quik (Finder > Program). Observera att du måste skapa eller logga in på ett konto innan du kan använda det.
Steg 4. Välj eller ändra mappen där du sparar en kopia av filerna genom att klicka på Kameraimportplats > Redigera . Klicka sedan på Importera filer (markerad i blått) för att börja importera GoPro-videor till Mac.
Metod #4: Ladda upp dina GoPro-videor till iPhoto (eller Bilder)
iPhoto är en gammal Apple-app för lagring, visning och redigering av dina foton. Även om appen Foton nu har ersatt den, kan de som använder sina mycket äldre Mac-datorer fortfarande använda den för att importera media. Så här gör du:
Steg 1. Slå på din GoPro-kamera och anslut den till din Mac via USB-kabeln.
Steg 2. Starta iPhoto-appen (Finder > Program).
Steg 3. Välj de videor du vill importera och klicka på Importera valda för att starta överföringen av dina GoPro-filer till din Mac.
Hur man återställer filer som förlorats under överföring
Oväntade problem kan uppstå under importprocessen. Avbrutna eller ofullständiga överföringar kan göra att dina filer försvinner, detsamma kan ske genom korruption orsakad av virus, strömavbrott och felaktig utmatning. Användare kan också vara skyldiga till oavsiktlig radering eller oavsiktlig formatering.
Först, sluta använda ditt minneskort så snart som möjligt för att undvika att data skrivs över. Sedan behöver du ett verktyg som kallas programvara för dataåterställning för att hämta dina filer direkt från minneskortets filsystem. För denna artikel kommer vi att använda Disk Drill. Det är inte bara kraftfullt och enkelt att använda, utan också ett utmärkt verktyg för att hjälpa dig få tillbaka GoPro-videor på Mac eftersom det stöder alla GoPro-filtyper (inklusive RAW). Så här använder du det:
Steg 1. Anslut ditt minneskort till din Mac via en kortläsare, därefter ladda ner och installera Disk Drill.
Steg 2. Starta Disk Drill (Finder > Program).
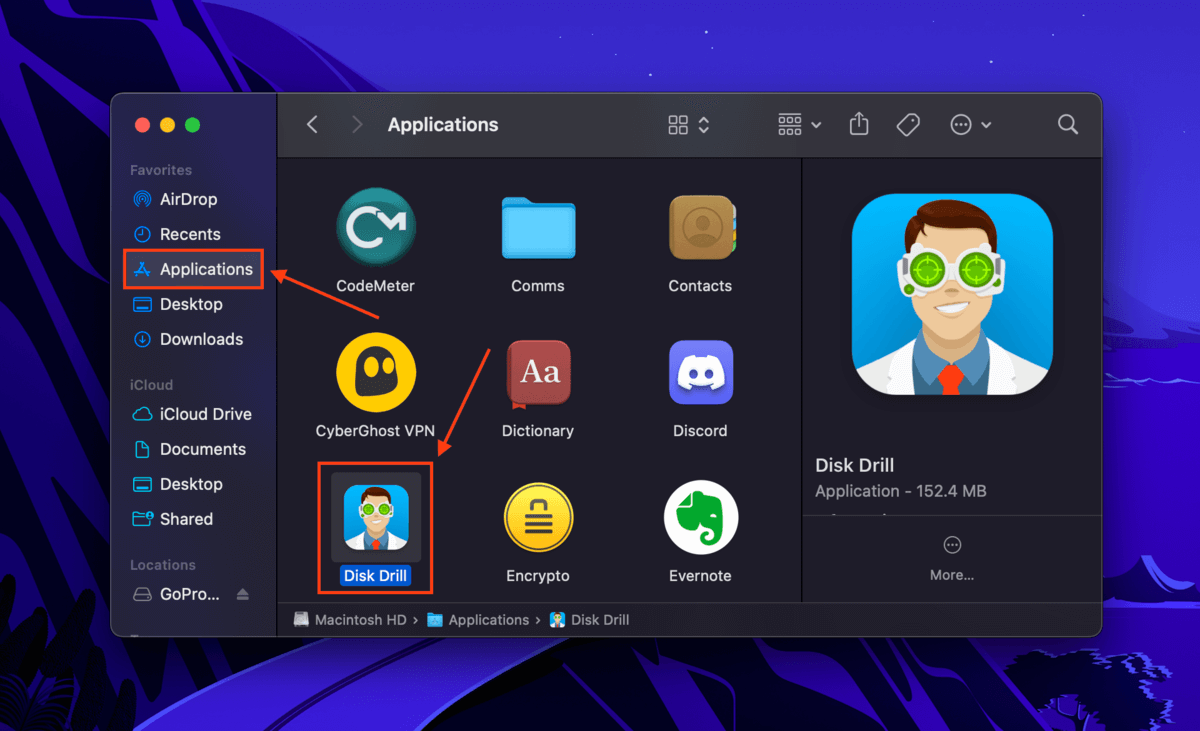
Steg 3. Välj ditt SD-kort från den mellersta rutan (det kan märkas som “Generic Storage Device” om du använder en kortläsare) och klicka på Sök efter förlorad data .
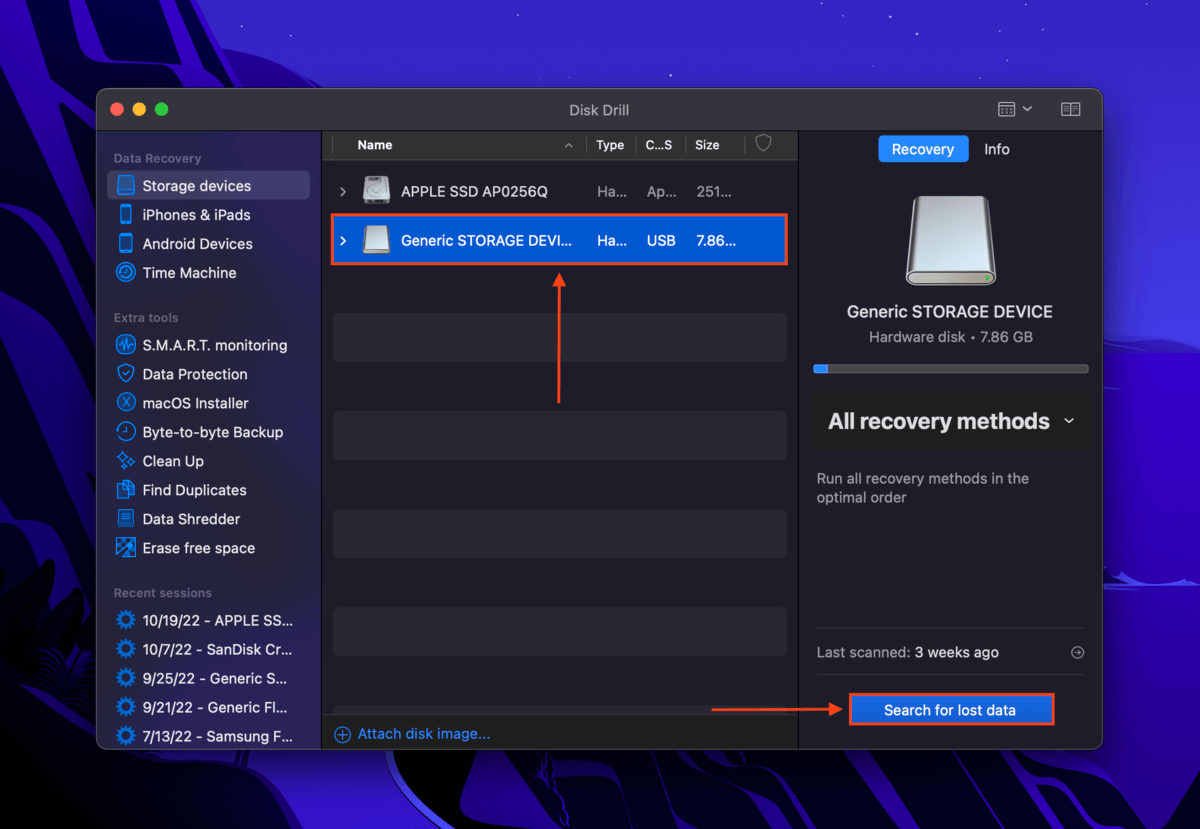
Steg 4. När skanningen är klar, klicka på Granska hittade objekt.
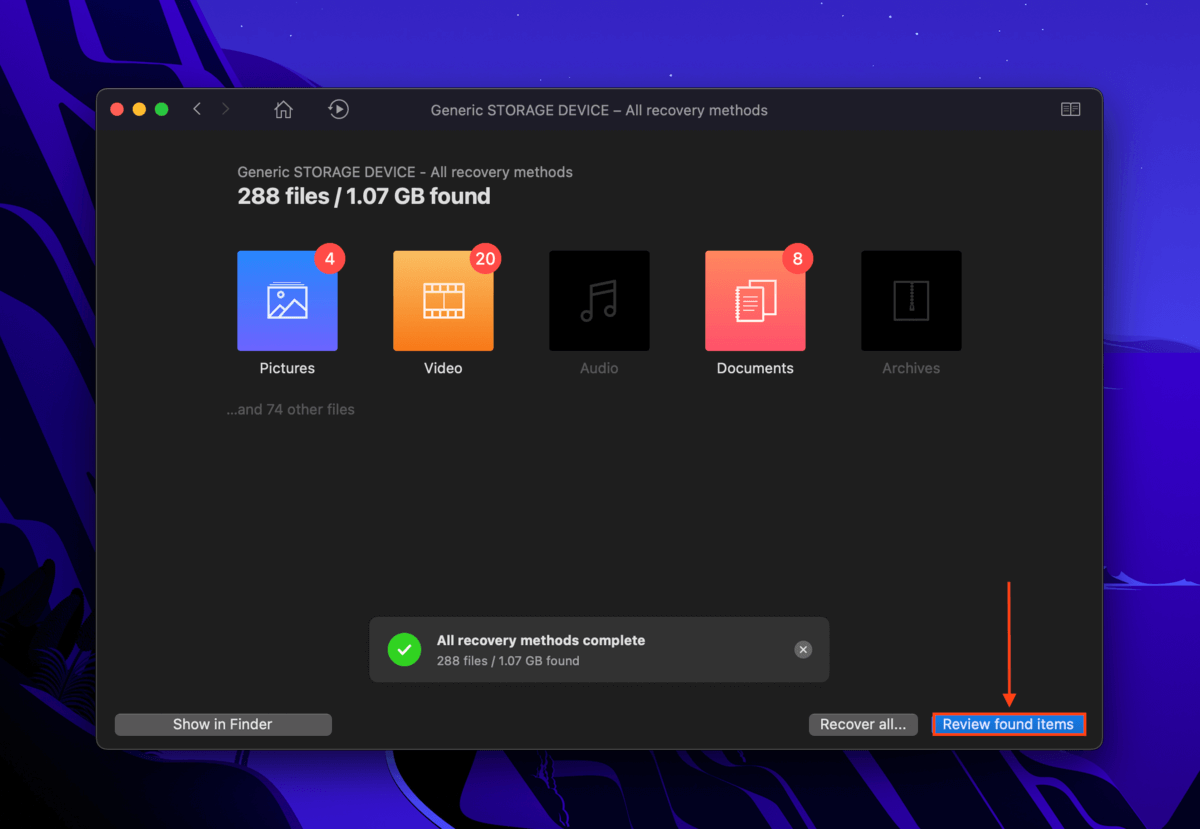
Steg 5. Disk Drill kan hämta många gamla filer från ditt minneskort, så använd sökfältet och sidofältet för att filtrera skanningsresultaten och hitta dina GoPro-data snabbt. Du kan också förhandsgranska dina filer genom att sväva muspekaren till höger om filnamnet och klicka på ögonikonen som dyker upp.
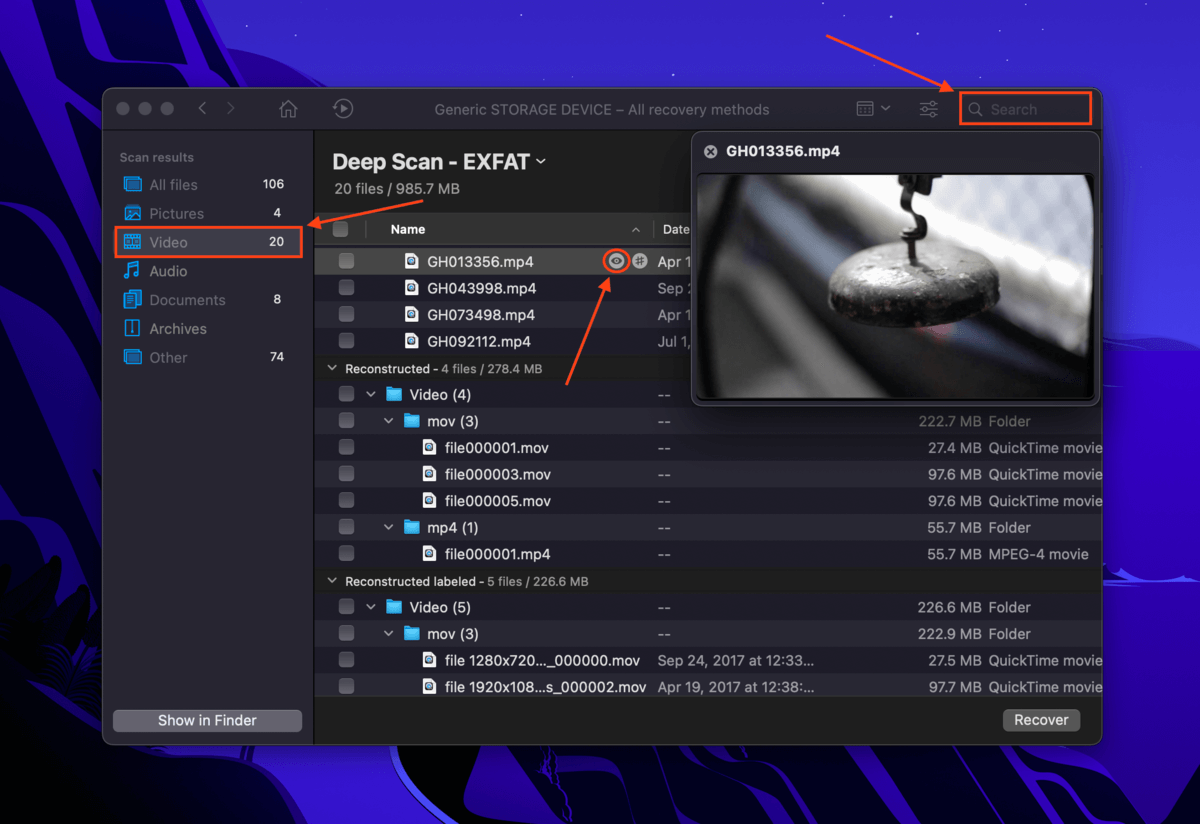
Steg 6. Använd rutorna i den vänstra kolumnen för att markera de filer du vill återställa. Klicka sedan på Återställ .
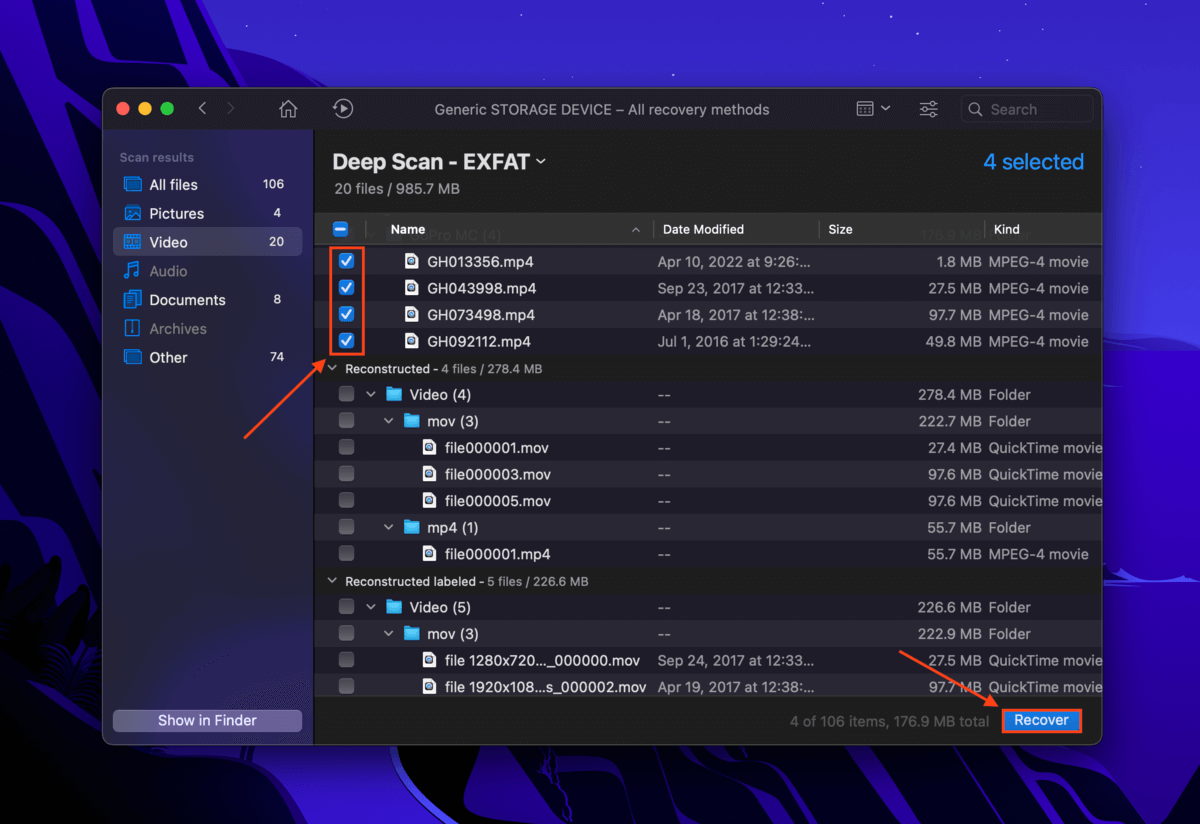
Steg 7. Välj en plats på din dator där du vill spara dina filer. Klicka sedan på Okej för att ladda ner dina videor från GoPro till Mac.
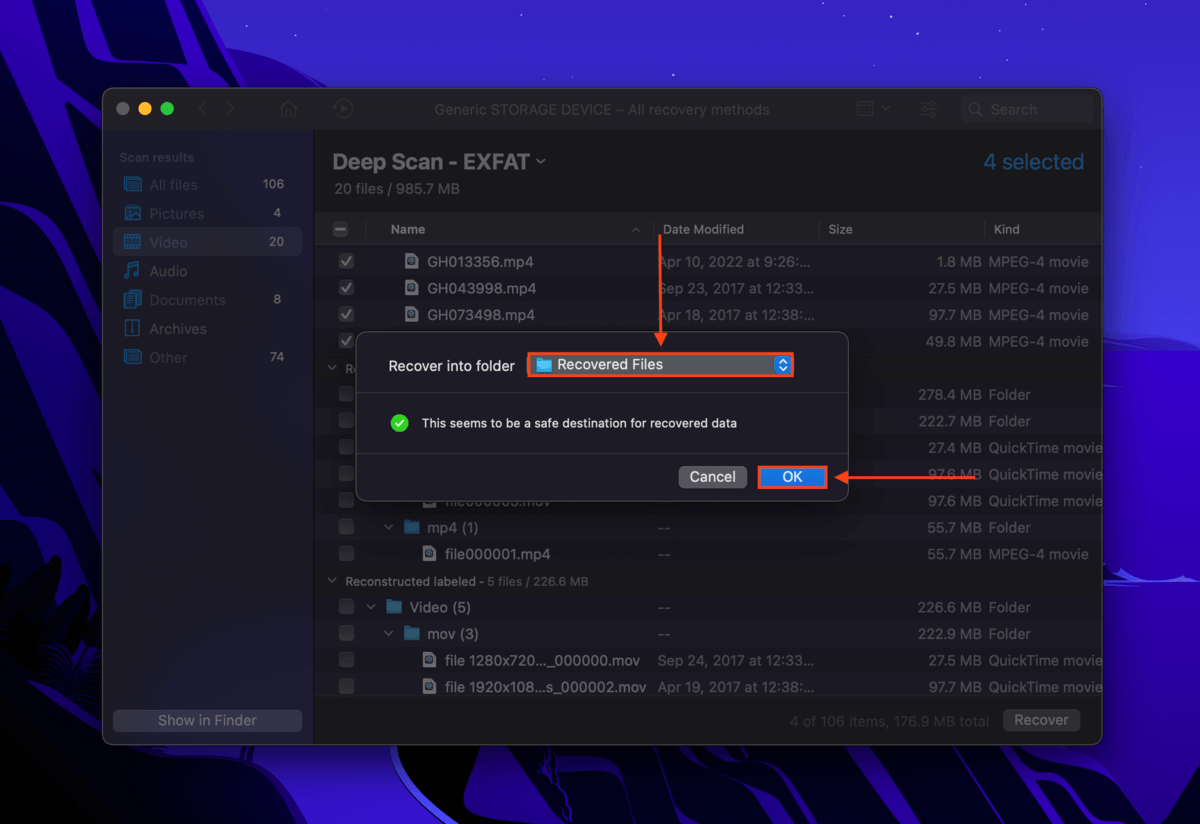
Slutsats
90 % av tiden bör det vara enkelt att importera videor från GoPro till Mac. Men vissa problem kan uppstå som påverkar kameran, din Mac eller ditt minneskort. Dina data är aldrig 100 % säkra om du inte regelbundet skapar en backup. Vi rekommenderar starkt att använda Time Machine och/eller investera i en livstidslicens för Disk Drill för att se till att du aldrig behöver möta konsekvenserna av dataförlust.
Vanliga frågor
På Mac kan du ladda upp videor från GoPro med hjälp av en av följande metoder:
- Använd en kortläsare för att ansluta ditt microSD-kort direkt till Mac.
- Använd appen Bildinsamling.
- Använd GoPro Quick-appen.
- Använd iPhoto- eller Bilder-appen.
- Ta bort ditt SD-kort från din GoPro och anslut det till din Mac via en kortläsare. Öppna ditt SD-kort i Finder (i den vänstra sidofältet) och öppna DCIM-mappen för att visa dina filer.
- Anslut din GoPro direkt till din Mac via USB-kabel och använd en av följande appar: Image Capture, GoPro Quik, macOS iPhoto, macOS Photos. Du ska kunna se dina filer inom appen utan att ladda ner eller importera något.
- Dra ner spärren på höger hörn av din GoPro-kamera. Lyft sedan upp den för att se batteriet och microSD-kortet. Om du använder Hero 7 eller äldre, hittar du spärren på botten av din GoPro. För att komma åt den, tryck på den rektangulära knappen och skjut sedan luckan.
- Ta ut batteriet. Tryck sedan försiktigt ner på microSD-kortet. Det ska poppa ut när du släpper trycket. Dra försiktigt ut det.






