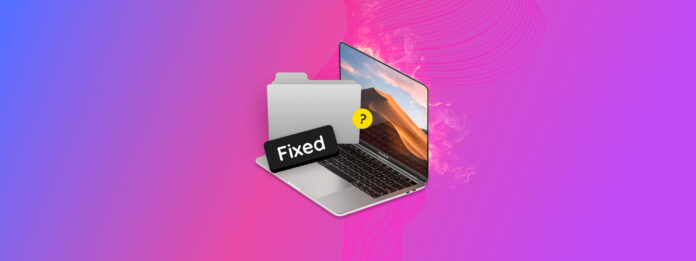
Als je Mac-map grijs is, kun je niet bij de bestanden erin totdat je het probleem oplost. Het is een veelvoorkomend probleem voor Mac-gebruikers omdat het door veel dingen kan worden veroorzaakt. Gelukkig is het meestal eenvoudig op te lossen!
Op basis van de veelvoorkomende oorzaken van dit probleem (die ik hieronder kort zal uitleggen), heb ik 7 bewezen methoden samengesteld om grijze mappen op je Mac te repareren. Lees verder!
Inhoudsopgave
Waarom is mijn map grijs?
Uitgegrijsde mappen op een Mac kunnen om verschillende redenen voorkomen. Het kan een probleem zijn met macOS, Finder, je schijven of met de map zelf. Er achter komen wat specifiek jouw probleem veroorzaakt kan zeer nuttig zijn bij het identificeren van de juiste oplossing of op z’n minst weten waar te beginnen (aangezien meerdere problemen een rol kunnen spelen).
Hier zijn de meest voorkomende redenen voor uitgegrijsde mappen op je Mac.
| Oorzaak | Samenvatting |
| Onvoldoende rechten | Mappen kunnen “rechten” toegewezen krijgen, die bepalen hoeveel toegang bepaalde gebruikers hebben. Het is mogelijk dat jouw gebruikersaccount niet de nodige rechten heeft om zelfs maar de map te “lezen” of in te zien. |
| Onderbroken kopieer-/downloadproces | Heb je de map gekopieerd vanaf een andere locatie (zoals een andere map of een externe schijf) of heb je het gedownload van het internet? Er kan iets zijn dat het proces heeft onderbroken, waardoor je map in een “gedeeltelijk gekopieerde” of onvolledige staat is achtergebleven. Het zal niet werken zoals bedoeld. Dit is ook het meest waarschijnlijke scenario als je iCloud-bestanden op Mac zijn uitgegrijsd. |
| Gecorrumpeerde aanmaakdatum | Een gecorrumpeerde aanmaakdatum (en andere bestandseigenschappen) kan de geautomatiseerde processen en sorteerfuncties van macOS verstoren. Dit kan ervoor zorgen dat de getroffen map zich abnormaal gedraagt (zoals grijs weergegeven). |
| Defecte externe schijf | Als de map is opgeslagen op een externe schijf waarmee je Mac problemen heeft (vanwege incompatibiliteit, corruptie of een probleem met poorten of kabels), kun je er waarschijnlijk niet goed toegang toe krijgen. |
| Finder storingen | Finder is de grafische gebruikersinterface die je gebruikt om door mappen op je Mac te navigeren. Het kan haperen door softwarebugs, gebrek aan geheugen, gecorrumpeerde Finder-voorkeuren en meer. Dit kan ertoe leiden dat mappen als uitgegrijsd worden weergegeven. |
| Cacheproblemen | Als je cache wordt overladen met tijdelijke bestanden, kan dit de prestaties van de directory beïnvloeden en problemen veroorzaken zoals uitgegrijsde of ontoegankelijke mappen. Hoewel dit niet zo vaak voorkomt als de andere oorzaken op deze lijst, heb ik gemerkt dat het waarschijnlijker is als je beperkte schijfruimte hebt, werkt met grote mediabestanden, of veel middelen gebruikte applicaties gebruikt (zoals 3D-modelleringsprogramma’s). |
Hoe Grijs-Gekleurde Mappen op Mac Te Repareren
Hieronder staan de 7 meest effectieve methoden om grijs weergegeven Mac-mappen te repareren op basis van de problemen die ze veroorzaakten. Elke methode lost een specifiek probleem op, maar we raden aan om ze allemaal in volgorde door te nemen (beginnend met eenvoudige stappen tot meer drastische oplossingen) als je de exacte oorzaak niet kunt achterhalen.
Methode 1: Probeer de Map opnieuw te Kopiëren
Zoals we in de vorige sectie al hebben vermeld, kunnen mappen slecht functioneren als het kopieer- of downloadproces wordt onderbroken. Bestandskopieën of downloads zijn grijs gemarkeerd op Mac omdat de map in een onvolledige of gedeeltelijke staat is.
Om het te herstellen, kunt u de map opnieuw kopiëren of downloaden. Zolang er geen onderbrekingen zijn, zou de map normaal moeten verschijnen en functioneren (tenzij het probleem door iets anders werd veroorzaakt).
Methode 2: Controleer Rechten
Onjuiste machtigingen zijn meestal de oorzaak van grijs gemaakte Mac-mappen en het is een van de gemakkelijkst op te lossen problemen! Zoals we eerder al kort vermeldden, bepalen machtigingen hoeveel toegang bepaalde gebruikers tot een map hebben.
Specifiek omvatten de rechten op een Mac “Lezen” (het openen van de map en het bekijken van de inhoud) en “Schrijven” (het wijzigen van de map door de inhoud toe te voegen of te verwijderen). Jezelf Lezen-rechten geven zou voldoende moeten zijn om je map normaal te laten lijken, maar idealiter wil je zowel Lezen- als Schrijven-rechten voor volledige controle.
Om een gebruikersmap op een Mac op te lossen die grijs is weergegeven door de machtigingen ervan te wijzigen:
Stap 1: Klik met de rechtermuisknop op je map en klik op Info Opvragen .
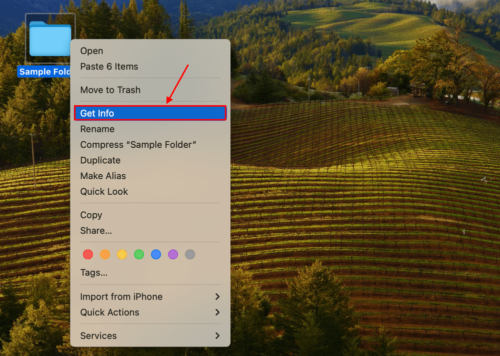
Stap 2: Scroll naar beneden naar het Delen & Machtigingen -gedeelte en zorg ervoor dat de invoer voor Privilege naast je gebruikersaccount Lezen & Schrijven is.
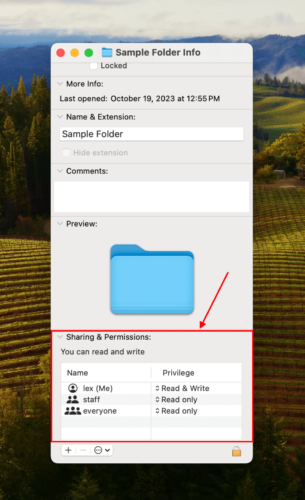
Methode 3: Open de map met Terminal
Finder heeft soms glitches, vooral als je bijna volledige opslagcapaciteit op je Mac hebt. Een gemakkelijke manier om eventuele Finder-problemen te omzeilen, is door je map te openen vanuit de Terminal-app. Dit proces is heel eenvoudig, zelfs als je nog nooit eerder Terminal hebt gebruikt.
Om de map te openen met de Terminal-app:
Stap 1: Open de Terminal-app (Finder > Programma’s).
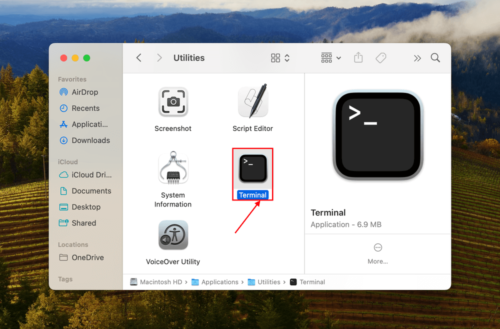
Stap 2: Typ de volgende opdracht en druk op Retour :Open
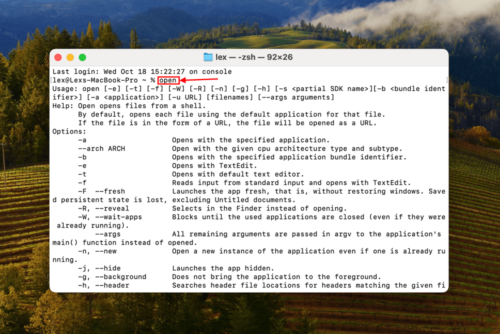
Stap 3: Sleep je map naar het Terminal venster. Wanneer het pad verschijnt, druk op Return om het te openen.
Methode 4: Finder opnieuw starten
Een andere effectieve manier om met Finder-storingen om te gaan, is om het opnieuw te starten via het Forceer Stop-menu. Dit is eigenlijk een betere oplossing dan Finder omzeilen met Terminal; Forceer Stop zal bestaande Finder-voorkeuren resetten en Finder-processen opnieuw starten, wat tijdelijke storingen effectief kan verhelpen.
Om grijs weergegeven mappen in de Mac Finder te repareren door Finder opnieuw te starten:
Druk op de toetsen Optie + Commando + Esc om het Forceer Stop-menu te openen. Selecteer vervolgens Finder en klik op Opnieuw starten .
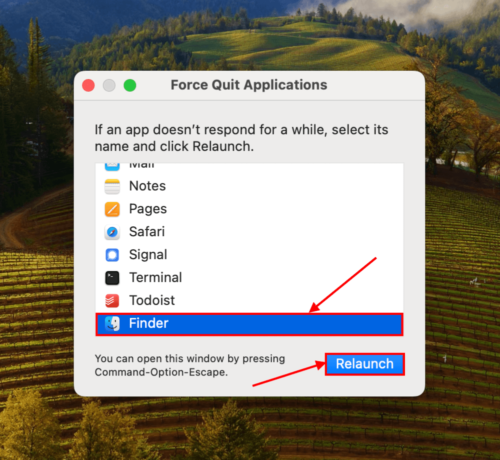
Methode 5: Cache en tijdelijke bestanden wissen
De cache is verantwoordelijk voor het tijdelijk opslaan van de bestanden die uw Mac nodig heeft om soepel te functioneren. macOS beheert doorgaans zelf de cache, maar een volle opslagcapaciteit of willekeurige glitches kunnen dit proces onderbreken.
Wanneer de cachemap overbelast raakt, kan dit resulteren in prestatieproblemen en storingen die indirect kunnen zorgen voor grijs weergegeven mappen. Het legen van uw cachemap lost deze problemen meestal op.
Om de cache en andere tijdelijke bestanden van je Mac te wissen:
Stap 1: Open Finder. Klik in de Apple-menubalk op Ga > Ga naar Map . Typ vervolgens ~/Library/Caches in het veld en druk op Retour .
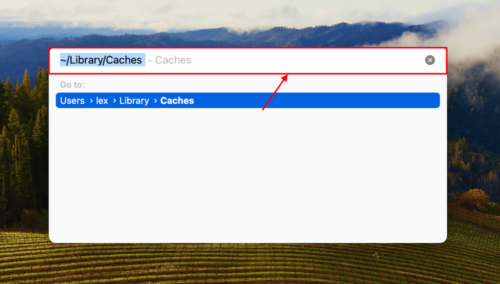
Stap 2: Selecteer alle bestanden in deze map. Kies vervolgens rechts klikken > Verplaats naar prullenbak . Zorg ervoor dat je de actie bevestigt.
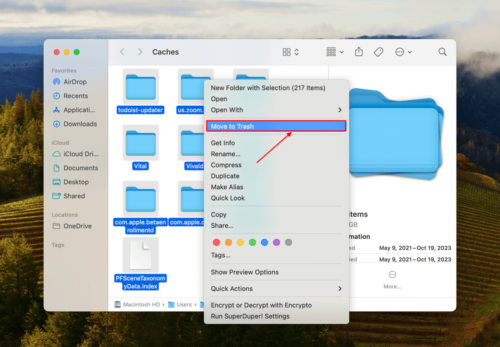
Stap 3: Klik met de rechtermuisknop op het pictogram van de Prullenmand in je Dock en klik op Prullenmand leegmaken . Zodra je je Prullenmand hebt geleegd, herstart je je Mac.
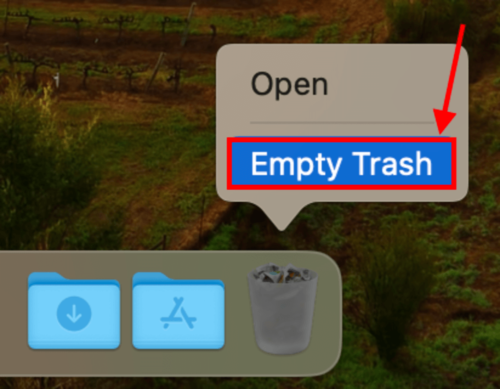
Methode 6: Aanmaakdatum overschrijven
De aanmaakdatum van uw map is niet alleen cosmetisch of informatief – het is een belangrijke eigenschap die Finder gebruikt om de map correct te verwerken en sorteren. Als deze beschadigd raakt, kan Finder moeite hebben om de gegevens te interpreteren en de map goed weer te geven.
Het overschrijven van de aanmaakdatum van de map kan de beschadiging herstellen en Finder in staat stellen deze correct te verwerken.
De aanmaakdatum van de map overschrijven:
Stap 1: Open de app Terminal (Finder > Programma’s > Hulpprogramma’s)
Stap 2: Typ de volgende opdracht en druk op Retour :
SetFile -d 17/10/2023 /Uw map pad
Vervang Your Folder Path met het daadwerkelijke pad van je map.
Methode 7: Schijf herstellen met Schijfhulpprogramma
Wordt uw map opgeslagen op een externe schijf waar uw Mac moeite mee heeft om te lezen? Uw schijf kan beschadigd zijn. Dit beïnvloedt niet alleen hoe de map wordt weergegeven, maar ook de attributen en zelfs de integriteit van de gegevens zelf.
Gelukkig is het Schijfhulpprogramma’s EHBO-hulpmiddel erg goed in het opruimen van de meeste schijffouten die tot corruptie leiden. Als je dat eenmaal hebt opgelost, is de kans groot dat je map correct wordt weergegeven.
Stap 1: Start Schijfhulpprogramma (Finder > Programma’s > Hulpprogramma’s).
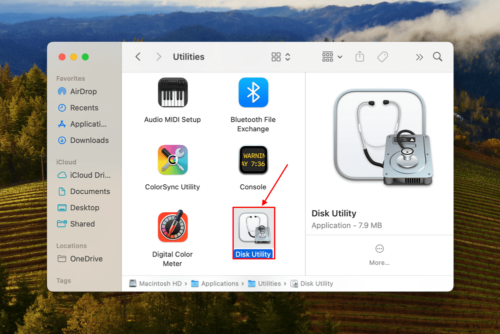
Stap 2: Selecteer in de linkerbalk de schijf waarop je map staat opgeslagen (je kunt je opstartschijf selecteren als de map daar is opgeslagen). Klik vervolgens op Eerste hulp bovenaan het venster.
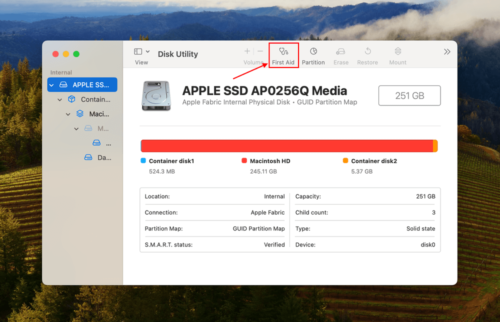
Stap 3: Klik op Uitvoeren om het reparatieproces te starten.
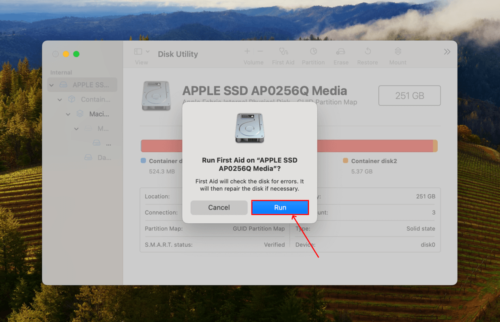
Hoe gegevens herstellen van een ontbrekende map
Als geen van de methoden in het laatste gedeelte voor u heeft gewerkt, dan is de map die u ziet waarschijnlijk slechts een “alias” of snelkoppeling naar de werkelijke map. Deze is grijs gemarkeerd omdat deze de map niet meer kan vinden en u geen toegang meer kan geven – waarschijnlijk omdat deze ontbreekt of verwijderd is.
In dit geval is de oplossing om je originele map te herstellen zodat je weer toegang kunt krijgen tot de inhoud en tegelijkertijd de uitgegrijsde alias kunt repareren. Je hebt een tool nodig genaamd data recovery software, die verwijderde en beschadigde gegevens kan herstellen.
Voor dit artikel gebruiken we Disk Drill. We hebben hiervoor gekozen omdat het sterk geoptimaliseerd is voor Mac, ongeacht of je een MacBook Pro, MacBook Air of een Mac desktop computer gebruikt. Het herkent ook de meeste (zo niet alle) native macOS-bestandstypen en metadata. Disk Drill werkt zelfs met beschadigde en geformatteerde schijven, waardoor je originele map mogelijk verdwenen is. We laten je zien hoe het werkt.
Om de gegevens van uw ontbrekende map te herstellen met Disk Drill:
Stap 1: Klik met de rechtermuisknop op je map en klik op Info Opvragen . Under Algemeen , note the path in the Waar section. This is an easy and effective way to find files on your Mac. If the folder is located on your Mac’s boot drive, connect an external drive before proceeding (we’ll save the recovered folder there).
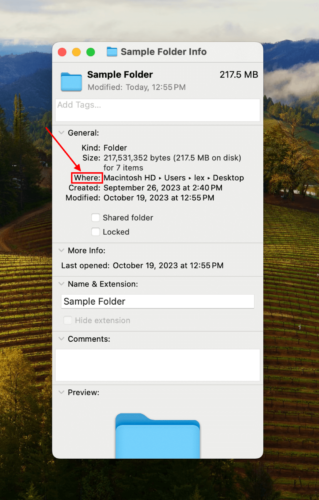
Stap 2: Downloaden en installeer Disk Drill. Start het vervolgens op (Finder > Applicaties).
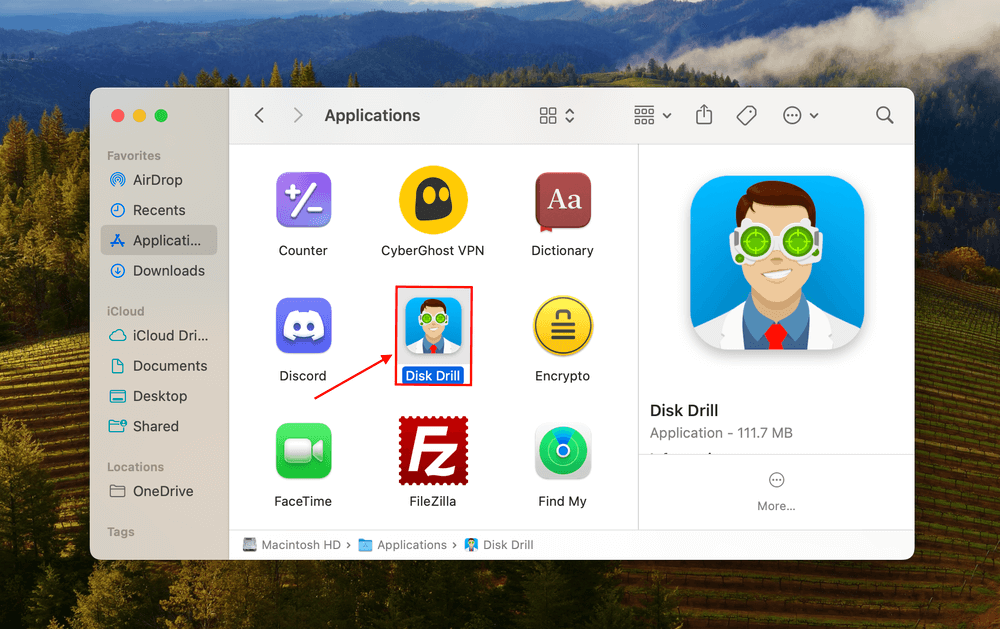
Stap 3: Selecteer het station dat u hebt genoteerd in Stap 1 en klik op Zoek naar verloren gegevens .
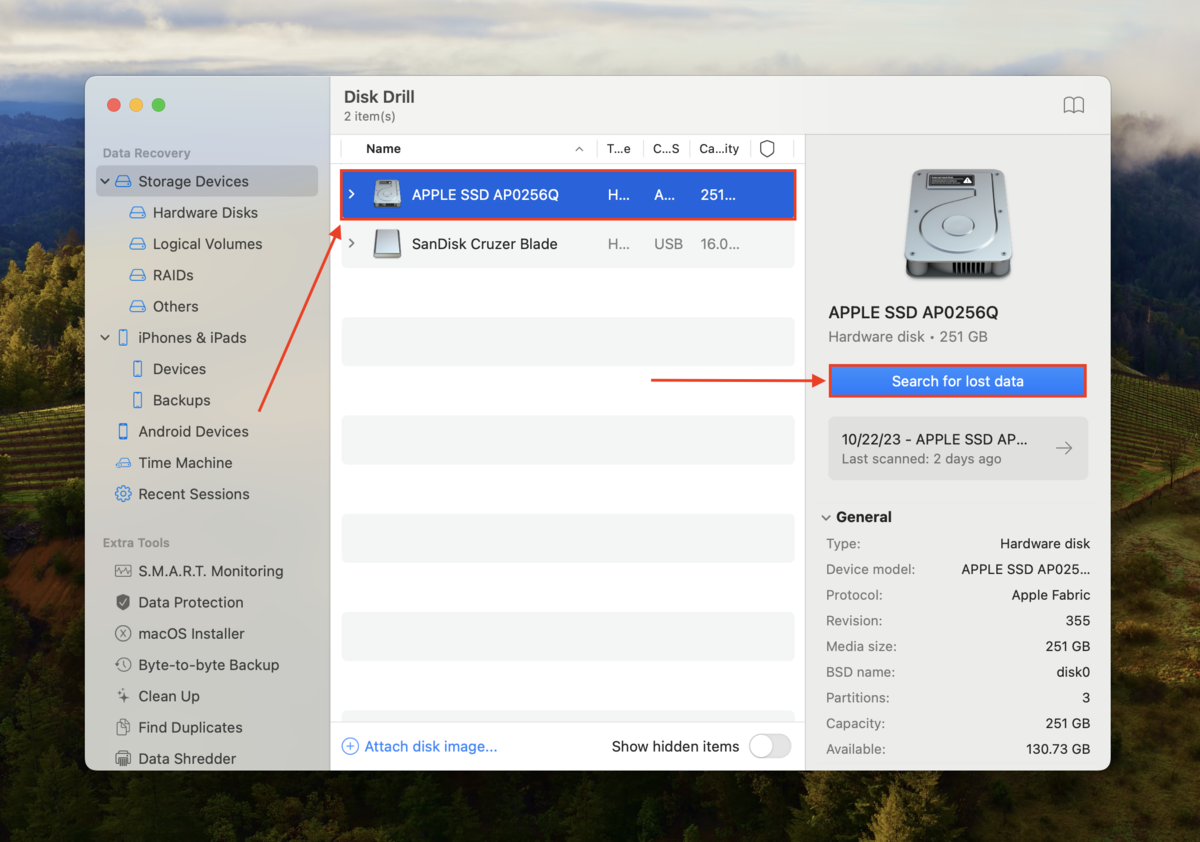
Stap 4: Wacht tot Disk Drill klaar is met het scannen van uw schijf. Klik daarna op Beoordeel gevonden items .
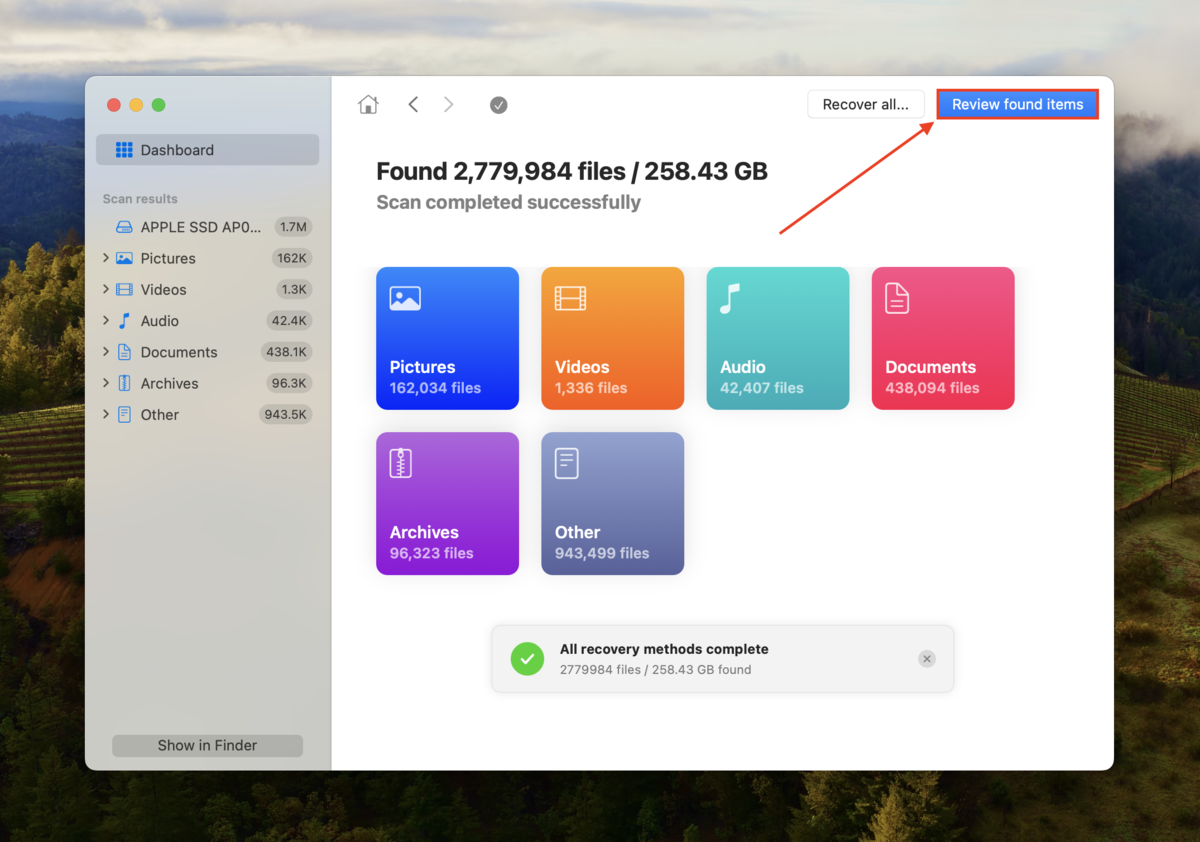
Stap 5: Typ de naam van uw map in de zoekbalk. Klik vervolgens op de map uit de lijst met gevonden gegevens en klik op Herstellen .
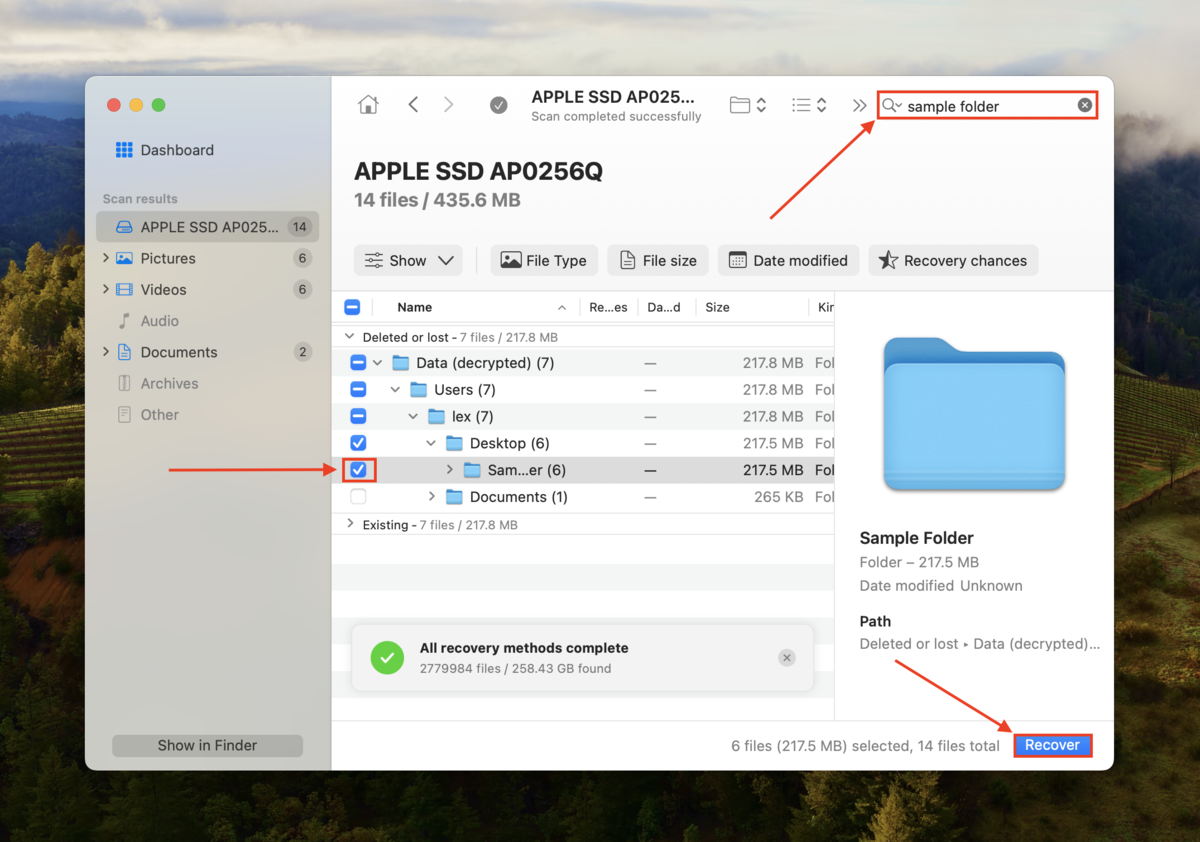
Stap 6: Kies een locatie op een aparte schijf waar Disk Drill je herstelde map zal herstellen. Herstel het niet naar dezelfde schijf – je kunt anders je gegevens overschrijven. Zodra je tevreden bent met je selectie, klik op Herstellen .
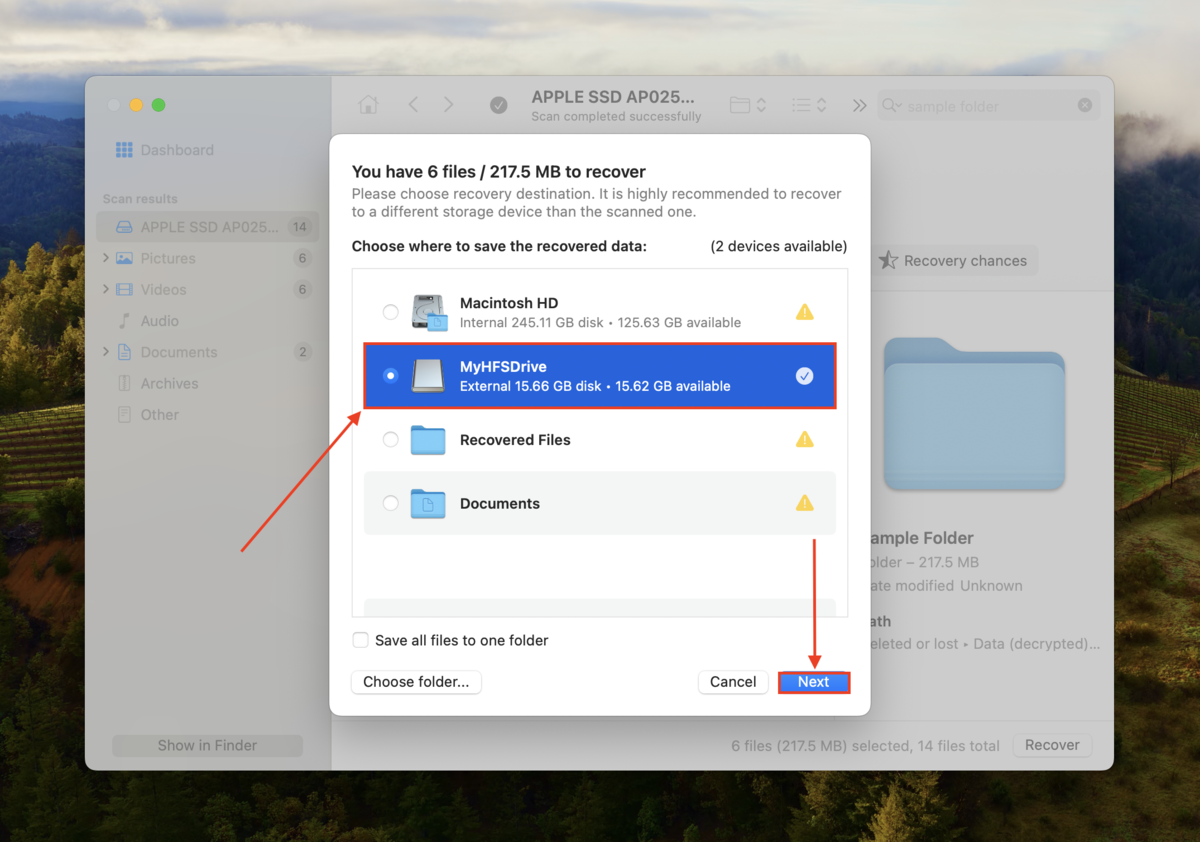
Conclusie
Het repareren van een grijs weergegeven map op je Mac draait helemaal om het achterhalen van de oorzaak en bereid zijn verschillende probleemoplossingsmethoden te proberen. Het kan door zoveel verschillende problemen worden veroorzaakt, waarvan sommige totaal onverwacht zijn.
Er zijn een aantal dingen die je kunt doen om dit scenario te vermijden, zoals het onderhouden van je opslagruimte en het verzorgen van je schijven, kabels en poorten. Het kan echter nog steeds gebeuren, zelfs als je alles goed doet.
Om te voorkomen dat u het probleem direct moet aanpakken, raden we aan uw gegevens regelmatig te back-uppen, zodat u altijd een kopie van uw bestanden heeft en defecte mappen zonder problemen kunt verwijderen.
FAQ
- Kopieer de map opnieuw
- Controleer en wijzig de machtigingen van de map indien nodig
- Open de map met behulp van het “open” commando in Terminal
- Herstart Finder met behulp van de Forceer Stop-tool
- Wis je Mac-cache en tijdelijke bestanden
- Overschrijf de aanmaakdatum van de map
- Repareer je schijf met behulp van het Eerste Hulp-hulpmiddel van Schijfhulpprogramma (als de map zich op een externe schijf bevindt)
- Je hebt niet de nodige toestemmingen om toegang tot ze te krijgen.
- De bestanden zijn beschadigd.
- Het bestandsformaat is niet compatibel met macOS (bijv. bestanden gecreëerd met een programma dat alleen voor Windows beschikbaar is)
- Het bestand bevat malware.
- Als je onlangs iOS hebt bijgewerkt, zijn bestanden gecreëerd met verouderde software mogelijk niet meer compatibel.






