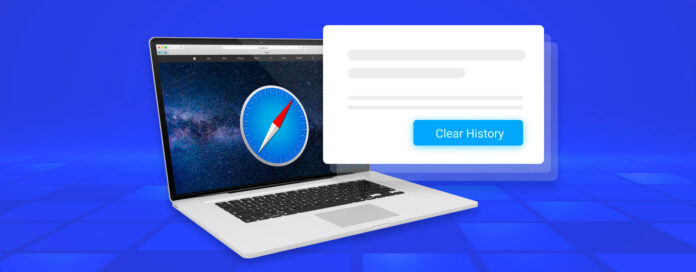
Wanneer de meeste Mac-gebruikers hun Safari-browsergeschiedenis verwijderen, willen ze absoluut niet dat deze ooit terugkomt. Maar af en toe wissen gebruikers per ongeluk hun browsegeschiedenis of realiseren ze zich dat deze een belangrijke website bevatte waarvan ze het adres niet meer herinneren.
Als je je momenteel in dezelfde situatie bevindt, dan zal dit artikel je helpen het op te lossen omdat het de top 3 manieren beschrijft om verwijderde Safari-geschiedenis op een Mac te herstellen. Maar voordat we daarop ingaan, moeten we kort uitleggen wat Safari-browsergeschiedenis eigenlijk is en waar je het kunt vinden.
Inhoudsopgave
Wat is Safari-geschiedenis en hoe vind je het?
Safari-geschiedenis is een database met eerder bezochte websites. Net als de meeste andere webbrowsers bewaart Safari deze automatisch om het voor gebruikers makkelijker te maken om bekende websites opnieuw te bezoeken zonder telkens hun adressen opnieuw te moeten invoeren.
Om de Safari-geschiedenis te bekijken:
- Open Safari op je Mac.
- Kies de optie Geschiedenis.
- Klik Toon alle geschiedenis
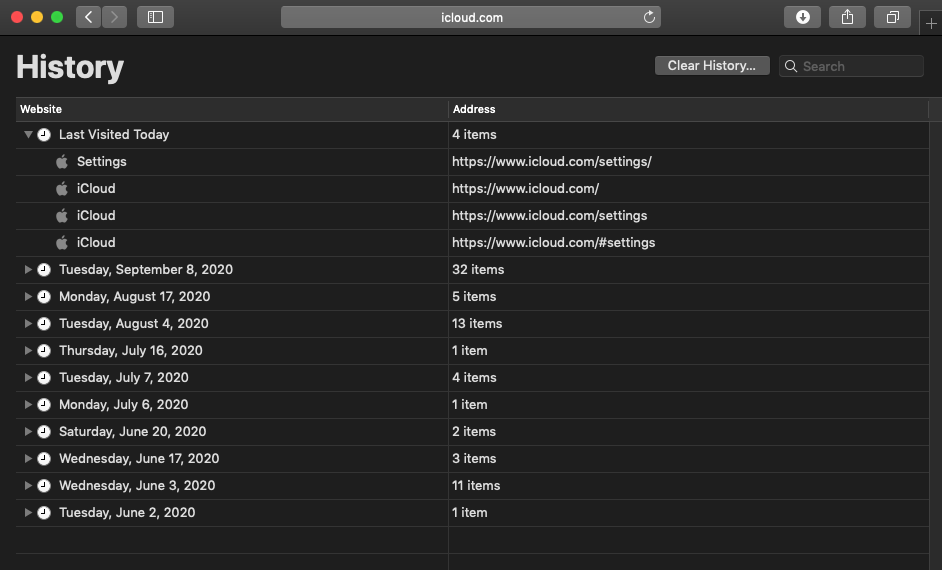
Je zou een tabel met twee kolommen en meerdere rijen moeten zien. De eerste kolom vanaf links toont de namen van eerder bezochte websites, terwijl de tweede kolom hun adressen toont. Individuele invoerpunten zijn gegroepeerd op datum, zodat je gemakkelijk terug in de tijd kunt gaan en de geschiedenis op Safari Mac van een specifieke datum kunt bekijken. Als alternatief kun je de zoekbalk in de rechterbovenhoek gebruiken om alle geschiedenisvermeldingen te vinden die bepaalde trefwoorden bevatten.
Alle informatie die u kunt zien wanneer u op de knop Toon alle geschiedenis klikt, wordt opgeslagen op uw harde schijf, in een bestand genaamd History.db. Dit bestand bevindt zich in de map ~/Library/Safari/.
Om het History.db-bestand te vinden en te openen:
- Open Finder.
- Kies de optie Ga.
- Klik op Ga naar Map.
- Voer het pad naar de locatie van het Safari-geschiedenisbestand in het tekstvak in en klik op OK.
- Open History.db met TextEdit.
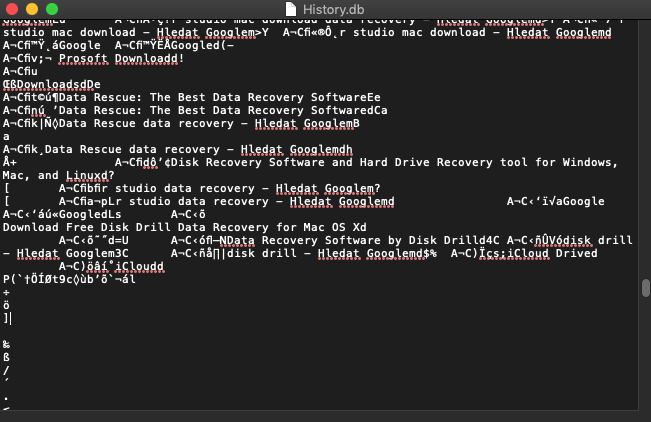
U zult een lang tekstbestand zien dat allesbehalve gemakkelijk te ontcijferen is. Dat komt omdat History.db eigenlijk een SQLite-databasebestand is en niet bedoeld is om in een gewone teksteditor te bekijken. In plaats daarvan moet u het openen met een databasebrowser zoals DB Browser voor SQLite, die u gratis kunt downloaden vanaf de officiële website.
Na het installeren van DB Browser voor SQLite, start de app en klik op Database openen. Selecteer het History.db-bestand en schakel naar het Browse gegevens-tabblad. Selecteer ten slotte de tabel history_items.
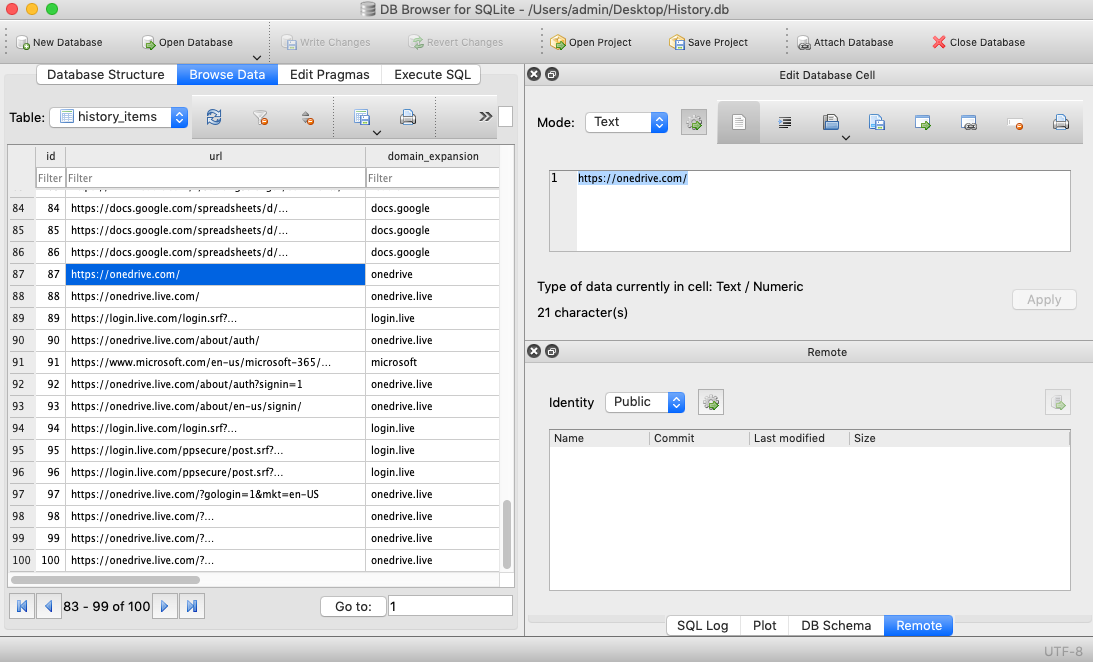 Je zou een vrij netjes geformatteerde lijst met URL’s en bijbehorende domeinnamen moeten zien, en je kunt deze alfabetisch sorteren.
Je zou een vrij netjes geformatteerde lijst met URL’s en bijbehorende domeinnamen moeten zien, en je kunt deze alfabetisch sorteren.
Hoe kan Safari-geschiedenis worden verwijderd en wanneer kan deze worden hersteld?
Laten we eens kijken naar enkele veelvoorkomende redenen om de Safari-geschiedenis te verwijderen en of deze kan worden hersteld:
- 🎯 Opzettelijke verwijdering: Veel Safari-gebruikers houden hun browsegeschiedenis brandschoon om te voorkomen dat anderen hun online activiteit onderzoeken. Dat is allemaal prima, totdat je het adres van een website nodig hebt die je lang geleden hebt bezocht en je het je niet meer kunt herinneren.
- 🩹 Per ongeluk verwijderen: Het enige dat je hoeft te doen om je Safari-geschiedenis te verwijderen, is op de knop Geschiedenis wissen klikken en je beslissing bevestigen. Standaard verwijdert Safari alleen het laatste uur van de browsegeschiedenis, maar je kunt het ook alles in één keer laten verwijderen. Wat vaak gebeurt, is dat gebruikers alleen het laatste uur willen verwijderen, maar niet doorhebben dat de optie om alle geschiedenis te verwijderen is geselecteerd, waardoor hun hele browsegeschiedenis onmiddellijk verdwijnt.
- 🔐 Privé browsen: Safari stelt je in staat om een Privévenster te openen (Command+Shift+N) dat voorkomt dat je browsegeschiedenis wordt opgeslagen. Soms realiseren Safari-gebruikers zich niet dat ze in het Privévenster aan het surfen zijn en vragen zich af waarom hun browsegeschiedenis niet is opgeslagen.
- 🗃️ Opmaak: Bij het herinstalleren van macOS is het soms een goed idee om eerst de systeemschijf te formatteren om met een schone lei te beginnen. Het spreekt voor zich dat formatteren niet alleen de Safari-geschiedenis wist, maar ook alle andere bestanden die op de harde schijf zijn opgeslagen.
- 👾 Hackers: Mac-gebruikers zijn relatief veilig voor malware aangezien de meeste cybercriminelen zich richten op Windows-computers, maar dat betekent niet dat ze volledig immuun zijn. Van ransomware tot hacks van remote desktops, er zijn meerdere cyberbedreigingen die ervoor kunnen zorgen dat Mac-gebruikers hun gehele Safari-browsegeschiedenis in een oogwenk verliezen.
Hoe Safari geschiedenis herstellen?
Er zijn drie hoofdmethoden voor het herstellen van Safari-geschiedenis op Mac, en we beschrijven ze allemaal in dezelfde volgorde waarin we aanbevelen ze te proberen.
Methode 1: Disk Drill gebruiken
![]() Disk Drill is perfect voor het herstellen van een History.db die per ongeluk is verwijderd of verloren is gegaan tijdens het formatteren. Zolang het bestand niet is overschreven, zou je het volledig moeten kunnen herstellen.
Disk Drill is perfect voor het herstellen van een History.db die per ongeluk is verwijderd of verloren is gegaan tijdens het formatteren. Zolang het bestand niet is overschreven, zou je het volledig moeten kunnen herstellen.
Om verwijderde geschiedenis van Safari-browser te herstellen met Disk Drill:
- Downloaden en installeer Disk Drill voor Mac.

- Start Disk Drill en selecteer je hoofdharde schijf.
- Klik op Zoek naar verloren gegevens.
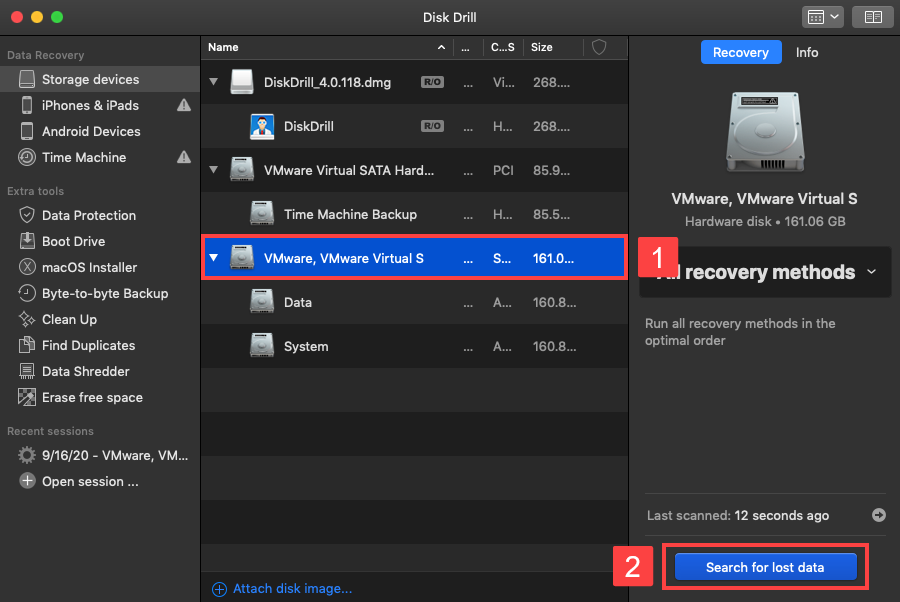
- Typ “history.db” in het zoekveld in de rechterbovenhoek en druk op Return.
- Selecteer het verwijderde History.db-bestand en klik op de Herstellen-knop.
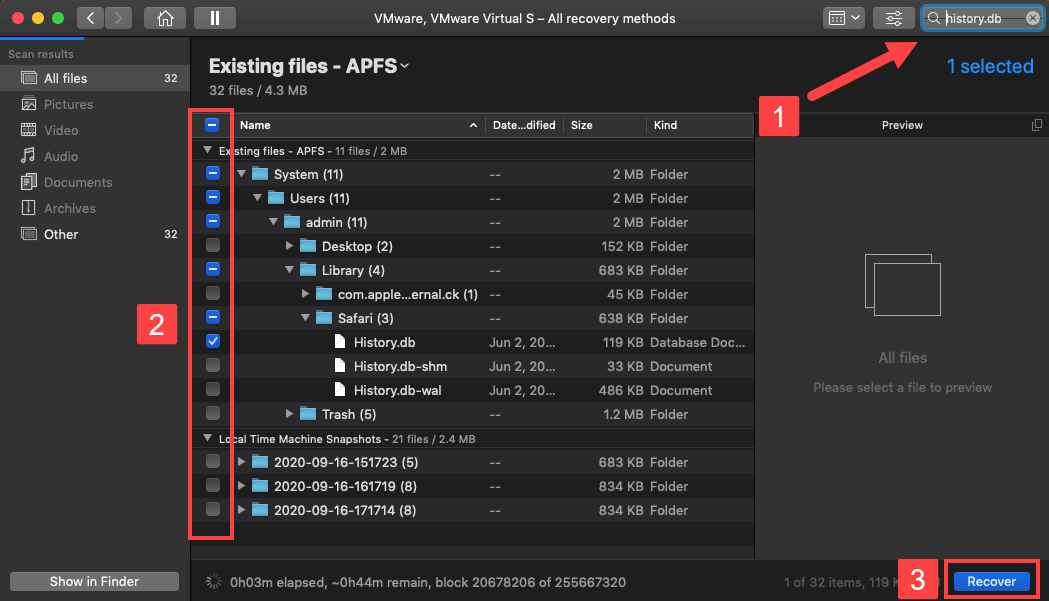
- Kies een veilige herstelbestemming en klik op OK.
Je kunt vervolgens de verwijderde Safari-geschiedenis bekijken in je favoriete teksteditor of databasebrowser. Om het in Safari te bekijken, moet je het herstelde History.db-bestand kopiëren naar ~/Library/Safari en het bestand overschrijven dat zich momenteel op die locatie bevindt.
Methode 2:Herstellen van iCloud-back-up
![]() Als je iCloud gebruikt om je Safari-gegevens te back-uppen en gesynchroniseerd te houden tussen apparaten, dan kun je de verwijderde Safari-geschiedenis herstellen met je iPhone of een ander iOS- en iPadOS-apparaat dat de originele browsegeschiedenis nog bevat.
Als je iCloud gebruikt om je Safari-gegevens te back-uppen en gesynchroniseerd te houden tussen apparaten, dan kun je de verwijderde Safari-geschiedenis herstellen met je iPhone of een ander iOS- en iPadOS-apparaat dat de originele browsegeschiedenis nog bevat.
Dit is wat u moet doen:
- Open de app Instellingen op je iPhone of iPad.
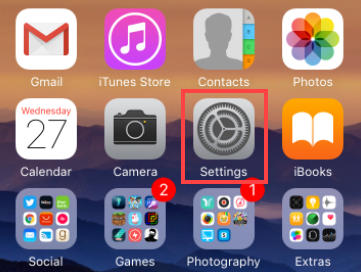
- Tik op je naam.
- Selecteer iCloud.
- Zoek Safari en schakel de schakelaar ernaast totdat je gevraagd wordt om je gegevens samen te voegen.
- Klik op Samenvoegen.
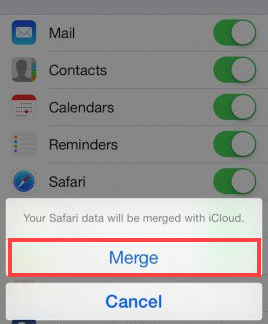
Op deze manier dwing je je iPhone om de Safari-browsergeschiedenis in iCloud te overschrijven, wat je op zijn beurt in staat stelt om verwijderde Safari-geschiedenis op Mac te herstellen door gewoon de Safari-optie in iCloud-instellingen aan te zetten (zie het laatste deel van dit artikel voor een stapsgewijze handleiding).
Methode 3: Herstellen van Time Machine-back-up
![]() Het herstellen van Safari-geschiedenis kan ook worden uitgevoerd met Time Machine. Hoewel je kunt kiezen voor de nucleaire optie en je hele Mac kunt herstellen naar een eerdere staat vanuit Recovery, is het veel minder tijdrovend om alleen het History.db-bestand te herstellen, dat, zoals we eerder in dit artikel hebben uitgelegd, alle eerder bezochte websites bevat en is opgeslagen in de ~/Library/Safari map.
Het herstellen van Safari-geschiedenis kan ook worden uitgevoerd met Time Machine. Hoewel je kunt kiezen voor de nucleaire optie en je hele Mac kunt herstellen naar een eerdere staat vanuit Recovery, is het veel minder tijdrovend om alleen het History.db-bestand te herstellen, dat, zoals we eerder in dit artikel hebben uitgelegd, alle eerder bezochte websites bevat en is opgeslagen in de ~/Library/Safari map.
Om verwijderde geschiedenis van Safari browsegeschiedenis te herstellen met behulp van Time Machine:
- Sluit Safari
- Open Finder en selecteer Ga -> Ga naar map.
- Voer ~/Library/Safari in en klik op de Ga knop.
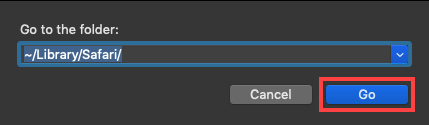
- Scroll naar beneden totdat je het History.db bestand vindt en selecteer het.
- Klik op het Time Machine icoon in de menubalk en kies Ga Time Machine binnen.

- Ga terug in de tijd totdat je een versie van het History.db bestand ziet dat je verloren Safari browsegeschiedenis bevat.
- Klik op Herstel om het geselecteerde bestand te herstellen.
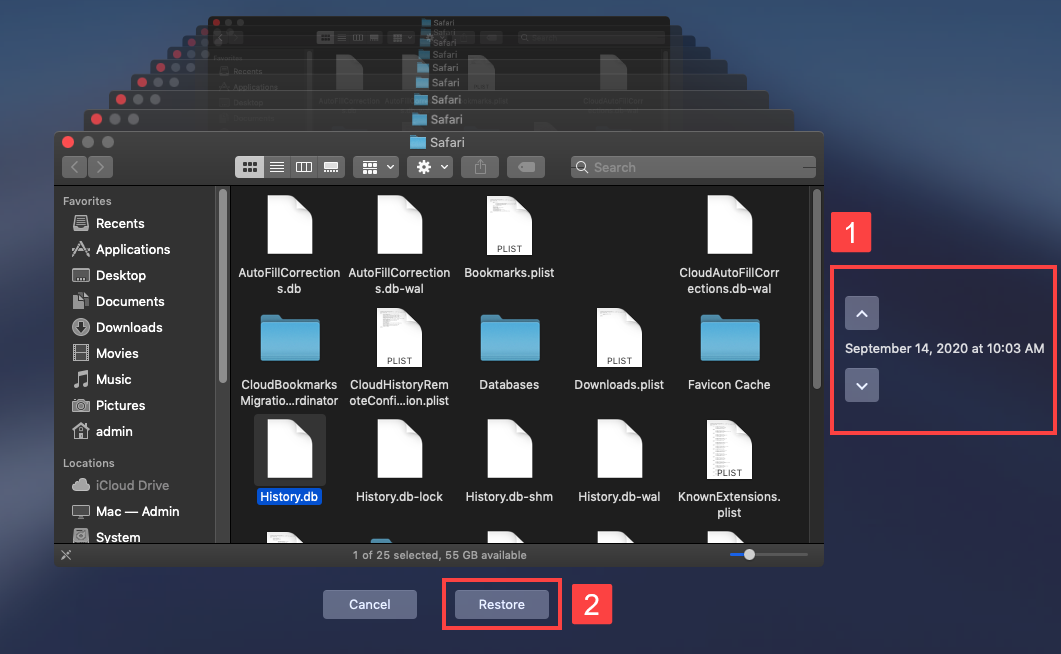
De volgende keer dat je Safari opent, zou je browsegeschiedenis terug moeten zijn. Zo eenvoudig is het om verwijderde geschiedenis van Safari-browsen te herstellen met behulp van Time Machine.
Het enige probleem met deze methode is dat deze alleen werkt als Time Machine was ingeschakeld vóór het gegevensverliesincident. Als dat niet het geval was, dan heb je geen back-up van het bestand History.db om te herstellen.
Hoe verlies van Safari-geschiedenis te voorkomen?
De beste manier om verlies van Safari-geschiedenis te voorkomen is door Safari in iCloud-voorkeuren in te schakelen. Op die manier zal iCloud je Safari-gegevens automatisch naar de cloud back-uppen, waardoor je deze gesynchroniseerd kunt houden op al je apparaten en eenvoudig kunt terughalen als er iets met je Mac gebeurt.
Om je Safari-browsinggeschiedenis met iCloud te back-uppen:
- Open de app Systeemvoorkeuren op je Mac.
- Selecteer iCloud.
- Vink Safari aan.
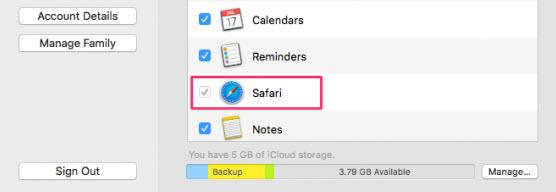
Je Safari-browsegeschiedenis wordt automatisch gesynchroniseerd op alle Apple-apparaten die dezelfde Apple ID gebruiken.
FAQ
- Open Safari en tik op de Tabbladen knop in de rechterbenedenhoek. (Het zijn twee overlappende vierkanten)
- Tik en houd de Plus (+) knop onderaan het scherm ingedrukt.
- Een lijst van recent gesloten tabbladen wordt weergegeven. Tik op een item om het in een nieuw tabblad te openen.
- Sla het tabblad op als een bladwijzer om ervoor te zorgen dat het nooit verloren gaat.
- Selecteer Instellingen > Algemeen > Reset op uw iPad.
- Kies Wis alle inhoud en instellingen.
- Volg de installatie-aanwijzingen en selecteer de Herstellen vanuit iCloud-back-up optie op het Apps & Gegevens scherm.
- Meld u aan bij iCloud en selecteer een back-up die uw verwijderde Safari-geschiedenis bevat en gebruik deze om uw apparaat te herstellen.
- Installeer Disk Drill op uw Mac.
- Verbind de iPhone met uw computer.
- Start Disk Drill en selecteer de iPhone uit de schijf lijst.
- Klik op de Zoek naar verloren gegevens knop om het apparaat te scannen.
- Bekijk de gevonden bestanden en zoek naar een Google Chrome Geschiedenis en Voorkeuren bestand.
- Selecteer het bestand dat u wilt herstellen en klik op de Herstellen knop.






