
Om din partition, din hårddisk eller Disk Utilitys egna verktyg är gråmarkerade, är det en god indikation på att något är fel. Det kan vara så enkelt som ett inkompatibelt filsystem eller en felaktig port. Att åtgärda grundorsaken till problemet är ganska enkelt, men det beror på att identifiera rätt problem från början.
I den här artikeln visar jag dig 6 sätt att fixa gråmarkerade element i Skivverktyg baserat på de specifika problemen som orsakade dem med detaljerade genomgångar och steg-för-steg-skärmdumpar. Läs vidare!
Innehållsförteckning
Hur man undviker att förlora dina data när man rättar till en gråmarkerad partition
Innan vi fortsätter med felsökning av den gråmarkerade partitionen i Skivverktyg, uppmanar jag dig STARKT att säkerhetskopiera dina data först. Många lösningar (som faktiskt fungerar) leder ofta till förlust av data (t.ex. formatering).
Genom att använda ett verktyg som kallas dataräddningsprogramvara kan du direkt få åtkomst till och extrahera dina data från din Mac:s filsystem – även när det är nedtonat eller missköter sig på något sätt.
Jag ska demonstrera denna process med en app som heter Disk Drill. Den är mycket optimerad för Mac och har visat sig fungera även när Diskverktyg har problem med att interagera med användarens enheter.
Steg 1. Ladda ner och installera Disk Drill, starta det sedan från Finder > Program-mappen.
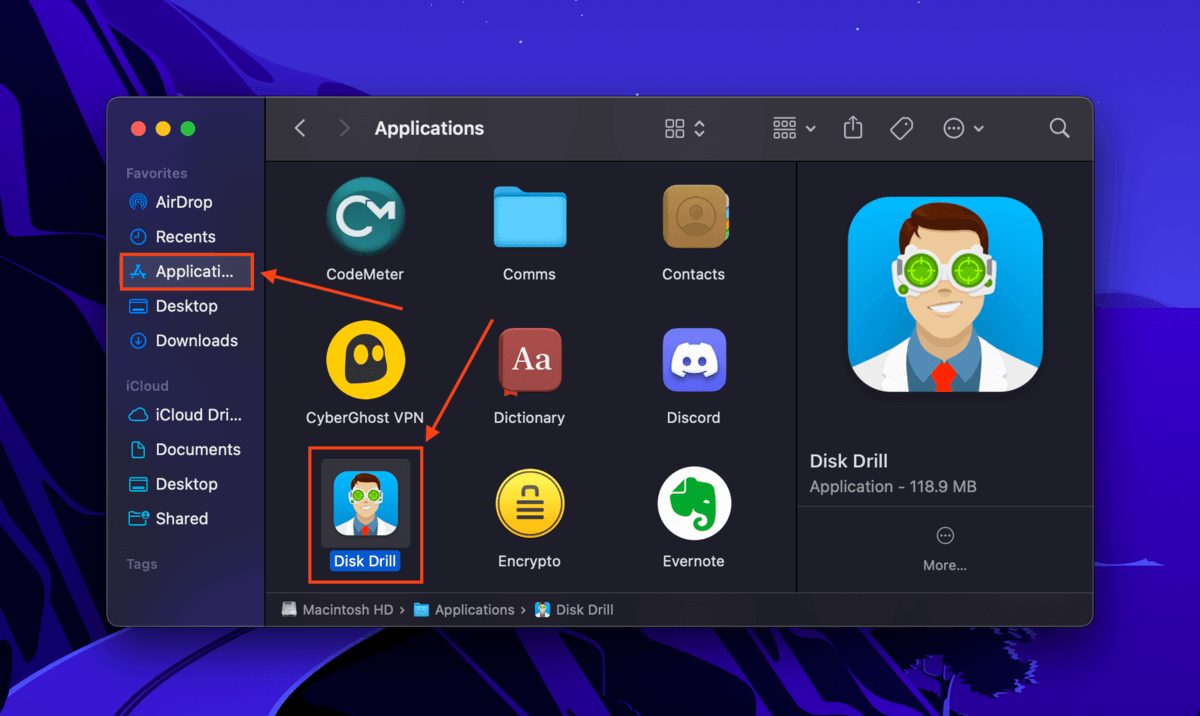
Steg 2. Skanna din enhet. Oroa dig inte – Disk Drill kan känna igen och skanna partitioner som är grå markerade i Finder.
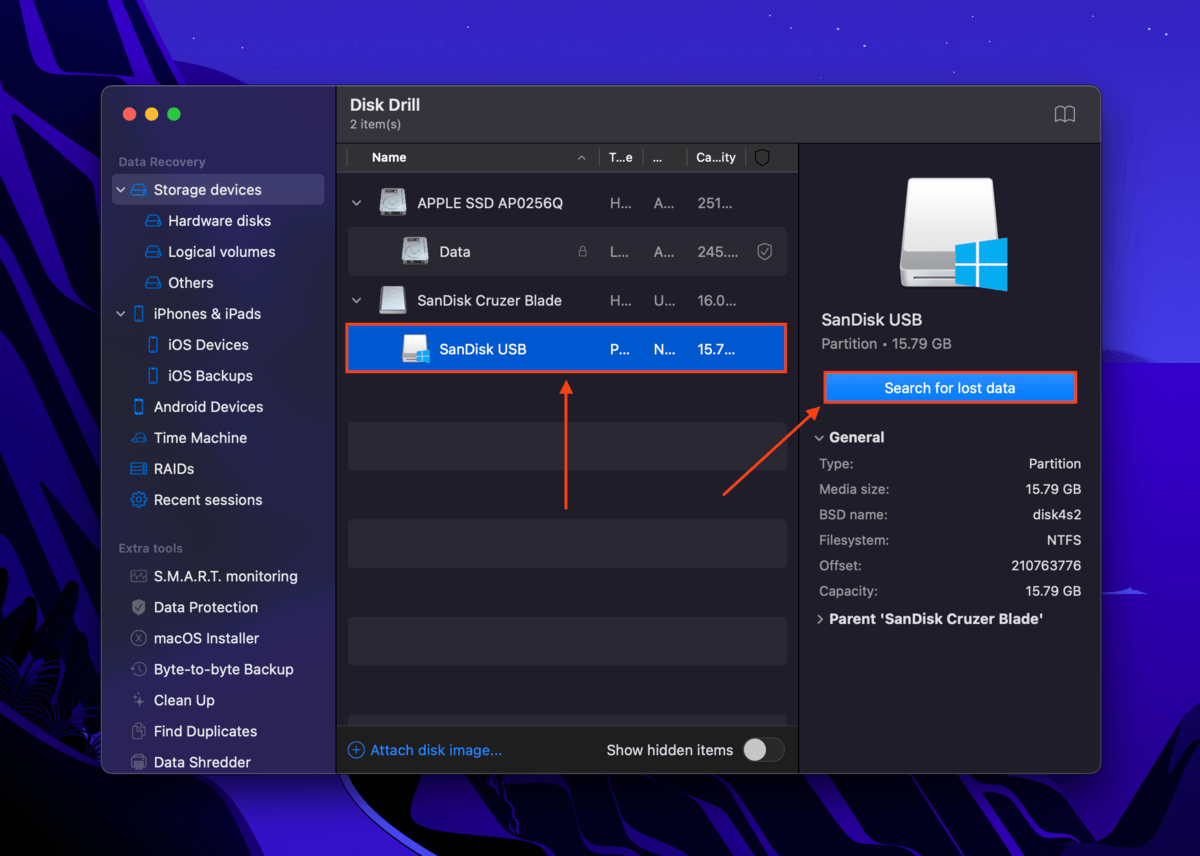
Steg 3. Välj de filer du förlorade när du formaterade din enhet och klicka på Återställ . Vi föreslår att du sparar dina data på en separat enhet för att undvika överskrivning.
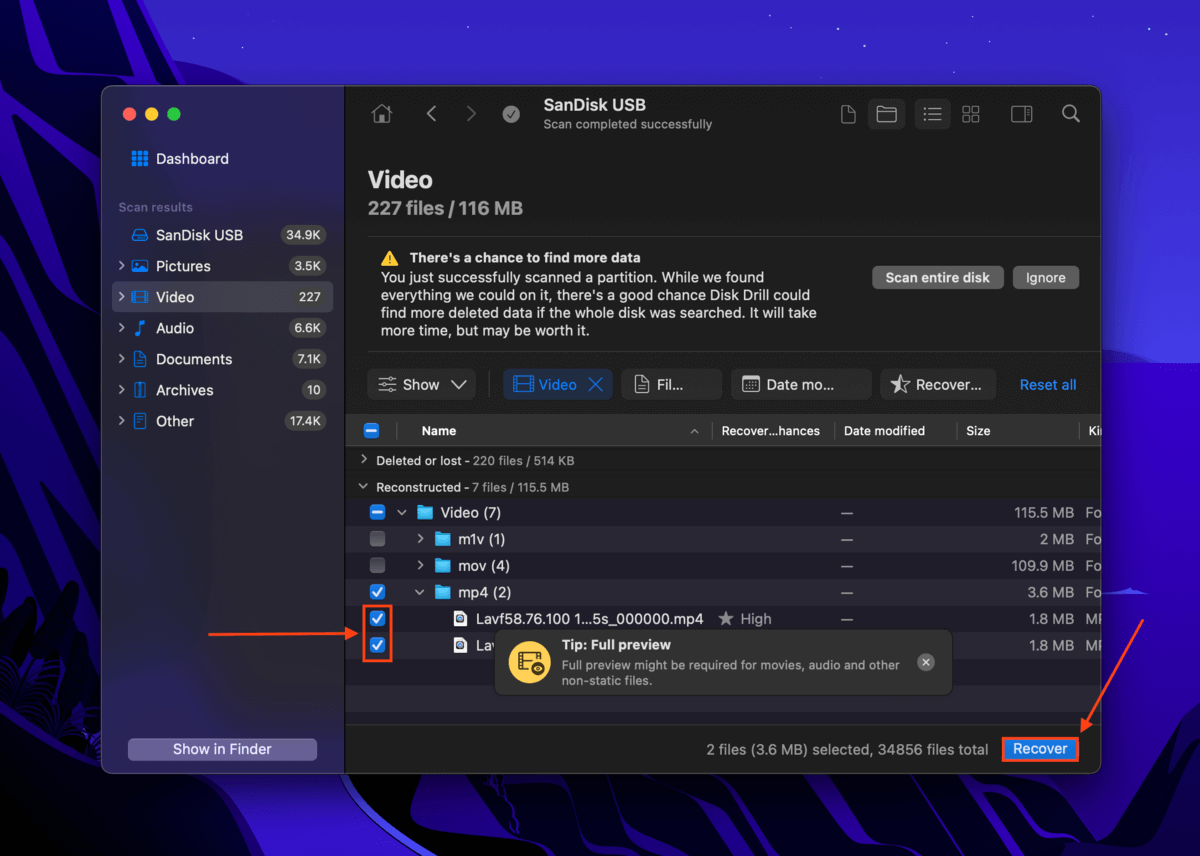
Vanliga lösningar för gråmarkerade element i Skivverktyg
Förutom partitioner rapporterar många användare att andra Disk Utility-element visas som gråtonade. Även om dessa kanske inte direkt hindrar dig från att komma åt dina data (t.ex. partitionsverktyget), indikerar de att något är fel.
I avsnitten nedan kommer jag att demonstrera 6 vanliga och beprövade lösningar för olika gråmarkerade element i Skivverktyg.
Fall #1: Partition är gråtonad
Om din diskverktygpartition är gråtonad när den visas i den vänstra sidofältet, betyder det att den inte har monterats. Möjliga orsaker till detta inkluderar en avbrott i macOS monteringssystem på grund av brist på CPU-resurser. Lösningen är att montera din partition manuellt med Diskverktygs monteringsverktyg.
Först, starta Diskverktyg (Finder > Program > Verktygsprogram). Välj sedan din partition från vänstra sidofältet och klicka på Montera .
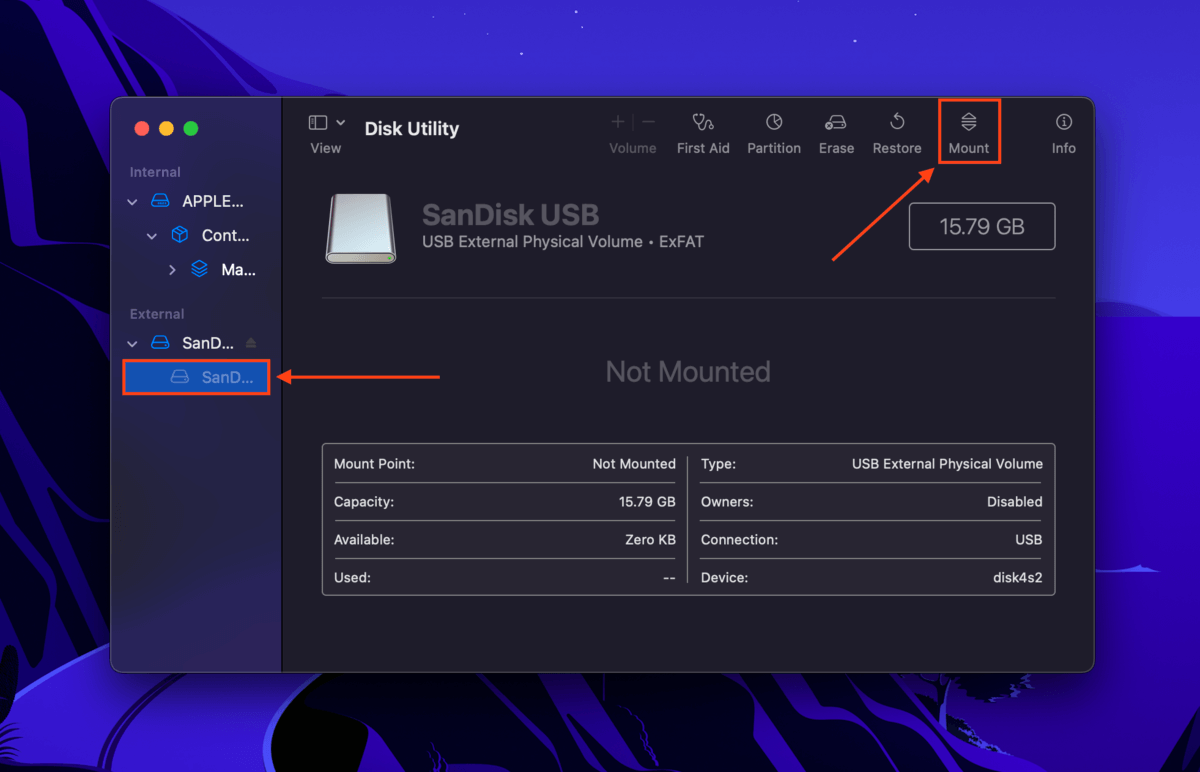
Fall #2: Monteringsknappen är utgråad
Om Mount-knappen är nedtonad i Skivverktyg, finns det två möjliga orsaker. För det första kan du av misstag ha valt en enhet som inte är partitionerad. Om så inte är fallet är partitionens filformat troligtvis oförenligt med macOS. Lösningen är att formatera det till ett Mac-kompatibelt filsystem (som APFS eller HFS+) med hjälp av Skivverktygets Radera-verktyg.
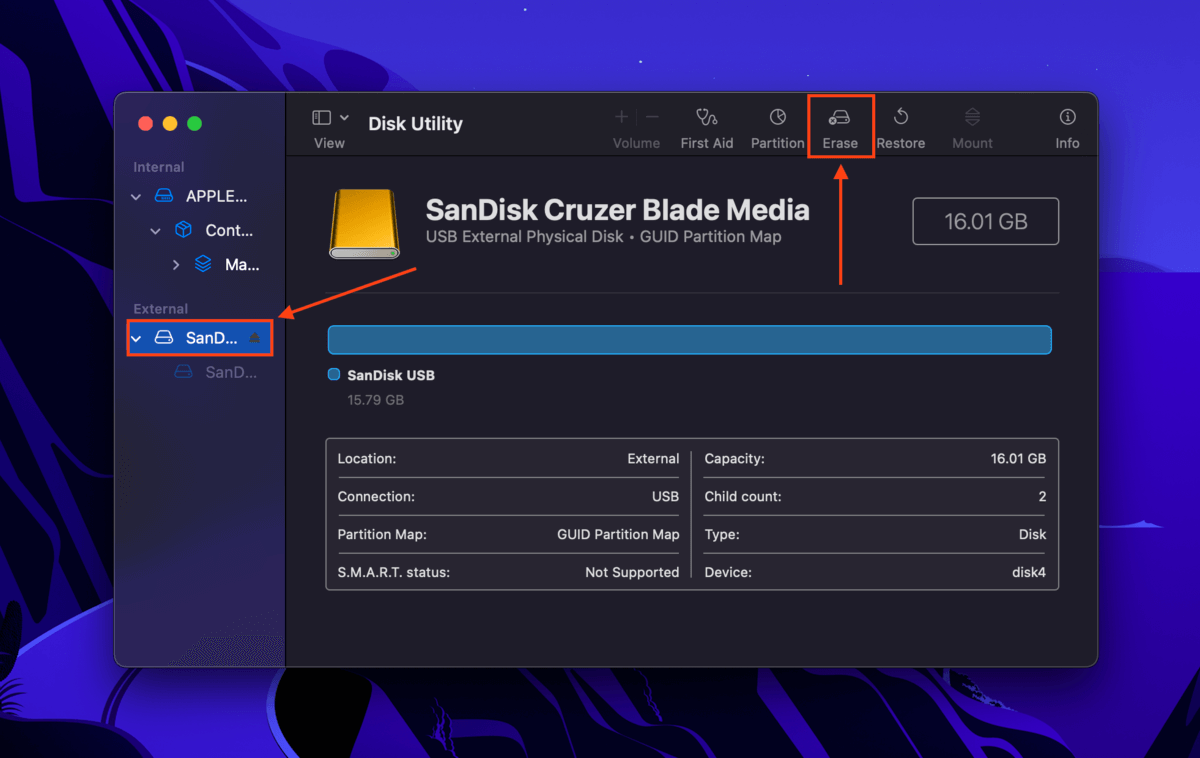
Fall #3: Volym +/- alternativet är nedtonat
Volym +\- knappen är ett verktyg som låter användare enkelt skapa “volymer” (tänk på dem som den resizable versionen av partitioner) på en enhet. Detta verktyg är endast tillgängligt för APFS-partitioner. Om det är gråtonat betyder det att du använder ett annat filsystem (såsom HFS+, exFAT, FAT32, eller NTFS) för vilket verktyget inte är tillgängligt.
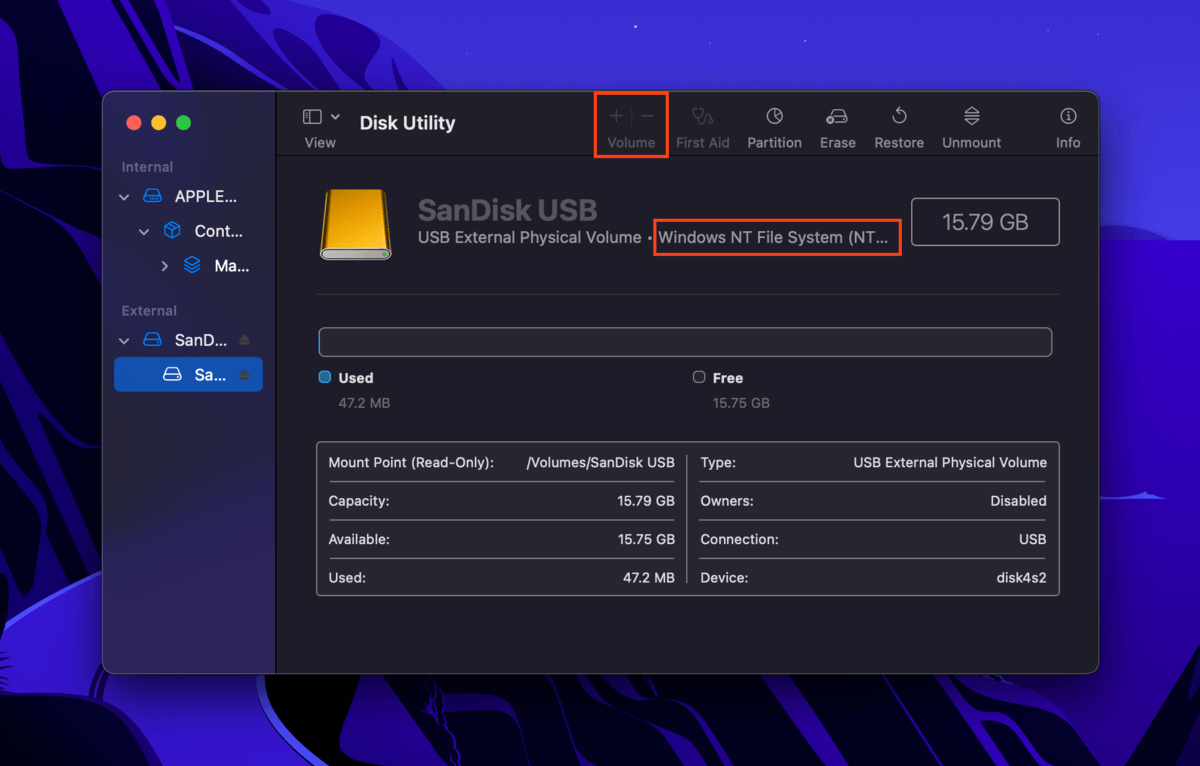
Om du vill skapa en volym på din enhet, måste du formatera den till APFS. Se Fall #2 för instruktioner och varningar.
Fall #4: Partitioneringsfunktionen är gråmarkerad
Om du är i Skivverktyg och inte kan partitionera din hårddisk på din Mac, kan det vara en fråga om formatering. Om Skivverktygets Partition-knapp är gråtonad, kan du försöka partitionera en enhet med MBR (Master Boot Record) Schema.
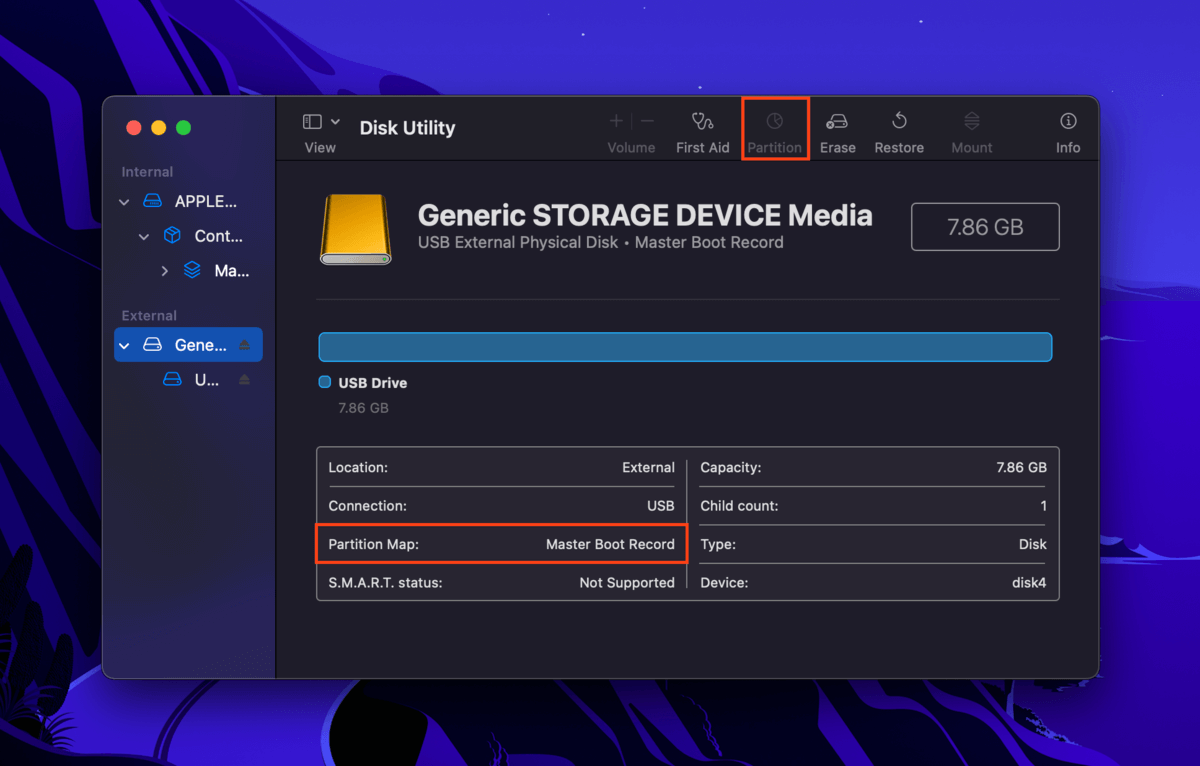
I det här fallet måste du formatera din enhet och välja GUID Partition Map som dess struktur. Se Fall #2 för instruktioner och varningar.
Fall #5: Radera, Återställ, Avmontera-knappar är gråa
Knapparna Radera, Återställ och Avmontera är endast tillgängliga för icke-system interna och externa enheter och partitioner för att skydda användare från att påverka macOS. Om Radera är grått i Skivverktyg (eller Återställ eller Avmontera), har du troligen valt din systemdisk eller partition, som för närvarande kör macOS.
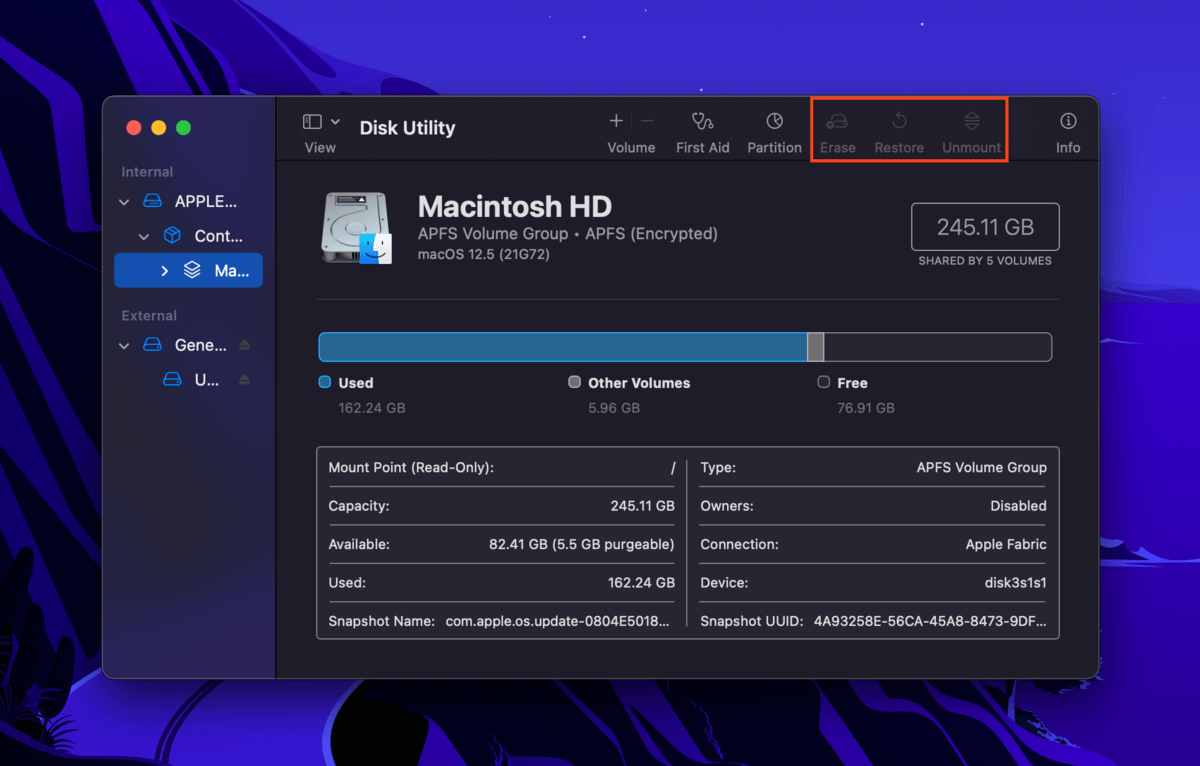
Lösningen när Radera-alternativet är inaktiverat i Skivverktyg eller om alla alternativ är gråa i Skivverktyg är att välja en icke-systemenhet från Skivverktygs sidofält.
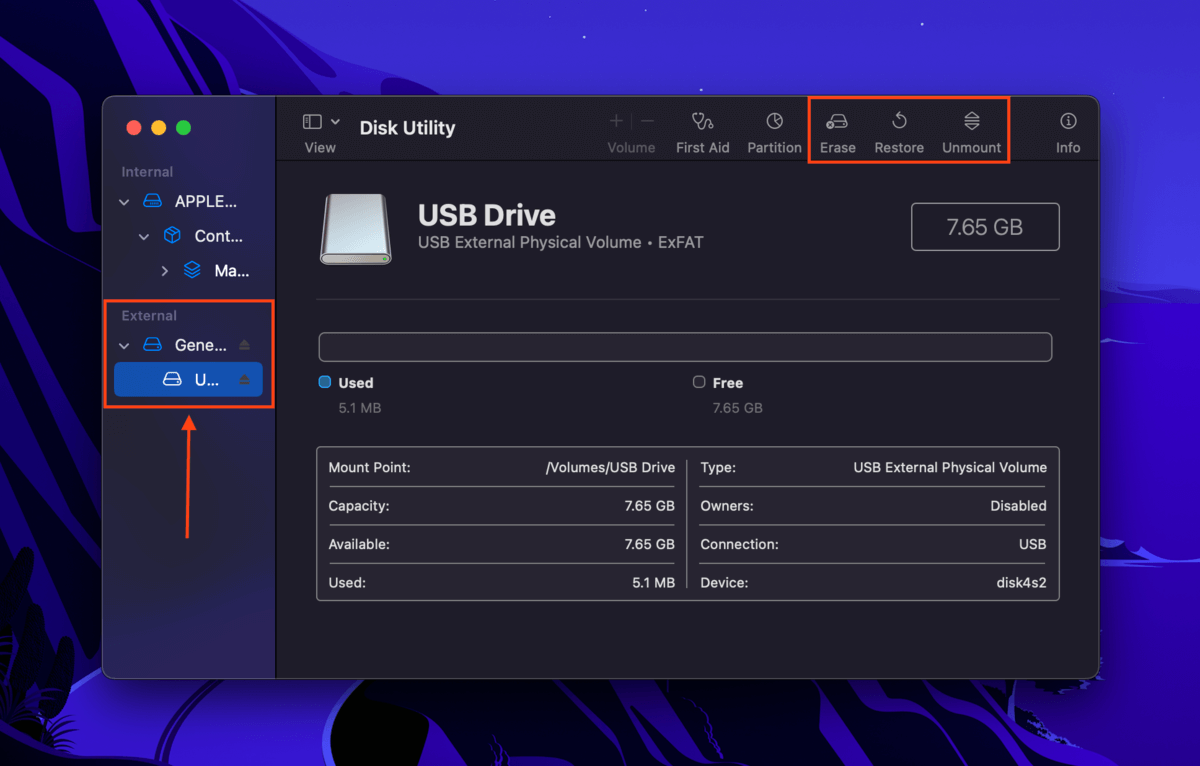
Fall #6: Första hjälpen är gråmarkerad i återställningsläge för systemdriven
Om Första Hjälpen-knappen är gråmarkerad i Skivverktyg när du väljer din partition, är partitionskartan (som definierar hur dina data är organiserade) sannolikt korrupt. För att åtgärda det, kör Första Hjälpen-verktyget på hela enheten istället.
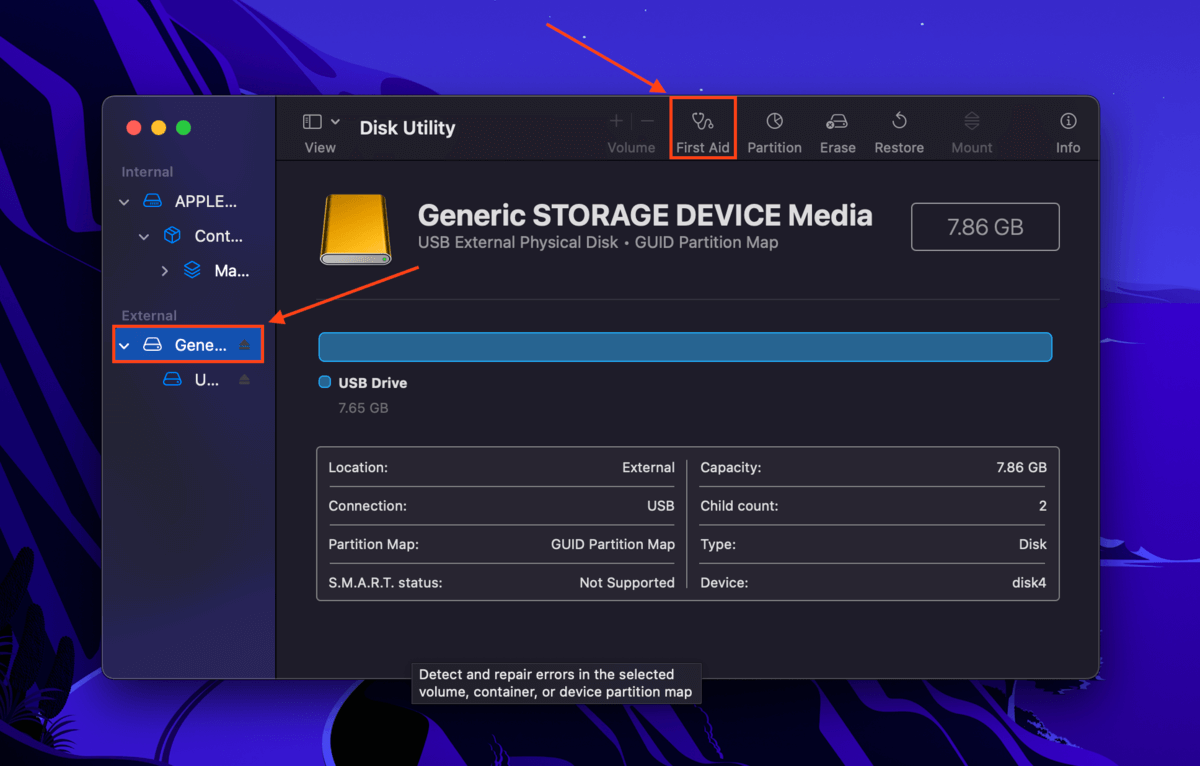
Slutsats
En gråmarkerad partition i Skivverktyg kan orsakas av användarfel, korruption eller till och med enhetens naturliga livslängd. Lyckligtvis finns det vanligtvis lösningar för de olika fallen med gråmarkerade partitioner som vi gick igenom i denna artikel. Dock är den bästa åtgärden att skapa rutinmässiga säkerhetskopior med Time Machine. Utan att noggrant övervaka dina enheter är Time Machine-säkerhetskopior det bästa sättet att säkra dina data innan det är för sent.
Vanliga frågor
- Partitioneringsverktyget är nedtonat i Skivverktyg, vilket indikerar ett monteringsproblem
Din hårddisk har ett inkompatibelt filsystem (Mac stöder endast APFS, HFS+, ExFAT och FAT32) - Du försöker partitionera din systemdisk medan macOS för närvarande är igång
- Din hårddisk är krypterad och du har inte angett lösenordet
- Du valde en volym istället för en disk
- Du har inte de nödvändiga behörigheterna för att ändra disken
- Hårddisken används för närvarande av en annan process eller applikation
- Din Mac har inte tillräckligt med RAM för att utföra åtgärden (försök starta om)
- Dubbelklicka på Skivverktyg-ikonen i Finder > Program > Verktygsprogram-mappen
- Tryck på Kommando + Mellanslag tangenterna för att starta Spotlight-sökning. Skriv sedan ”Skivverktyg” och tryck på Återvänd .
- Öppna Launchpad från Dock och bläddra igenom dess sidor eller sök efter Skivverktyg
- Använd Terminal-appen och använd kommandot diskutil för att starta kommandoradsversionen av Skivverktyg
- Filsystemet på din enhet är korrupt . Se om du kan använda Skivverktygs “Första hjälpen”-funktion på enheten. Om det inte fungerar kan du behöva använda en verktyg för diskkorrigering från tredje part.
- Din enhet känns inte igen . Försök använda en annan kabel, port eller till och med en annan Mac.
- Din enhet har ett inkompatibelt filsystem . Anslut den till en dator som kör ett operativsystem som kan stödja din hårddisks filsystem. Spara sedan dina data och formatera till ett macOS-kompatibelt format. Alternativt kan du använda dataräddningsprogramvara för att säkra dina data och formatera enheten med Skivverktyg.
- Din enhet är krypterad . Lås upp den med lösenordet.
- Du har inte de nödvändiga behörigheterna . Använd Infomenyn (högerklicka på din enhet) för att ändra behörigheter för ditt användarkonto.
- Enheten är inställd på skrivskyddad . Kontrollera din enhet för fysiska knappar eller använd enhetens programvara för att ta bort skrivskydd.






