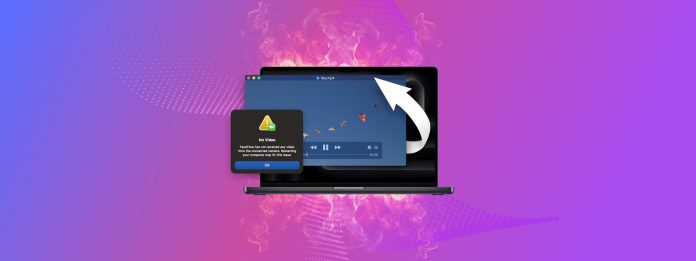
Videocorruptie is waarschijnlijk verantwoordelijk voor meer vergoten tranen dan uien. Ik heb recentelijk zelf de pijn ervaren van het niet kunnen openen van een gekoesterde videobestand door corruptie, en ik herinner me nog goed hoe mijn hart zonk op het moment dat ik de foutmelding zag in plaats van de eerste stapjes van mijn dochter.
Maar dat is niet waarom ik dit artikel schrijf. Ik schrijf het omdat ik het beschadigde videobestand gratis kon repareren met een gemakkelijk beschikbaar hulpmiddel, en ik wil deze kennis met jullie delen.
Inhoudsopgave
Video-corruptie uitgelegd
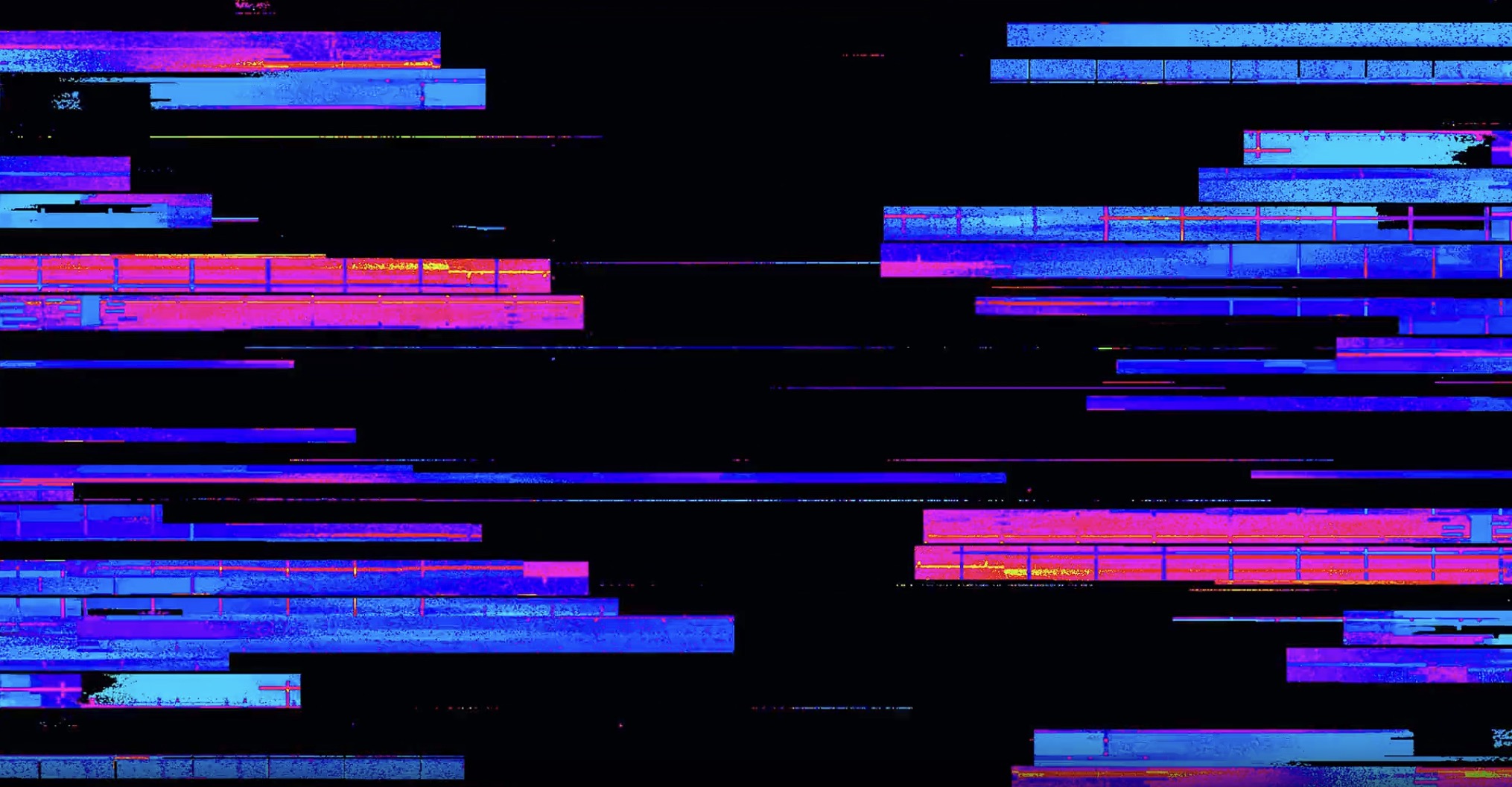
“Videobeschadiging” is een brede term die vaak wordt gebruikt om te verwijzen naar verschillende problemen, waaronder:
- Onderbroken opname: Het videobestand mist zijn eindinhoud vanwege stroomuitval, camerastoring of gebruikersfout (zoals per ongeluk de aan/uit-knop lang ingedrukt houden op een apparaat dat op deze manier opnieuw kan worden opgestart).
- Onvolledige download: Dit is eigenlijk hetzelfde probleem als wanneer een opname wordt onderbroken—alleen is de oorzaak anders.
- Ontbrekende metadata: Het bestand mist informatie over zijn formaat, waardoor het voor videospelers moeilijk is om te bepalen hoe het moet worden afgespeeld.
- Beschadigde bestandsheader en/of footer: Het begin of einde van het bestand, dat belangrijke structurele informatie bevat, is beschadigd. In extreme gevallen kan deze schade het onmogelijk maken om te bepalen waar de videoinhoud begint en eindigt.
- Beschadigde videoframes: Sommige frames binnen de video zijn beschadigd of volledig verdwenen.
- Audio-video desynchronisatie: De audio- en videotracks zijn niet gesynchroniseerd. Bijvoorbeeld, dit kan resulteren in dat je een persoon in de video een lange tijd kunt horen praten voordat hun mond opengaat.
Het goede nieuws? Van al deze problemen is het ontbreken van eindinhoud in een video door opname- of downloadonderbreking verreweg het makkelijkst te verhelpen. En gelukkig is het ook het meest voorkomende probleem.
Nu denk je misschien, “Maar ik weet niet wat er mis is met mijn video!” Maak je geen zorgen—je hoeft niet per se te weten wat het exacte probleem is om de methoden die we in dit artikel zullen beschrijven toe te passen om beschadigde videobestanden te repareren. Het helpt echter wel enorm als je het containerformaat en de codec van je video kent.
Weet Waarmee Je Werkt
Als het gaat om videobestanden, zijn er twee belangrijke concepten die je moet begrijpen: containerformaten en codecs.
- Container: Beschouw dit als een omhulsel dat alle componenten van je videobestand bevat. Dit wordt aangegeven door de bestandsextensie (zoals .mp4, .mov, of .avi).
- Codec: Dit is de methode die wordt gebruikt om de eigenlijke videogegevens binnen de container te coderen en comprimeren.
Bijvoorbeeld, je zou een MP4-bestand (container) kunnen hebben dat de H.264 codec gebruikt voor videocompressie, maar H.264 kan ook worden gebruikt in een andere container, zoals MOV.
Het kennen van je bestandsformaat maakt het gemakkelijker om het juiste videoreparatiehulpmiddel te kiezen, maar het is niet absoluut noodzakelijk. Je kunt altijd verschillende hulpmiddelen proberen—het ergste dat kan gebeuren is dat je geïnformeerd wordt dat het formaat niet ondersteund wordt of niet gerepareerd kan worden.
Hier is een snel referentieschema van veelvoorkomende containers, codecs en extensies:
| Container | Veelvoorkomende codecs | Bestandsextensies |
| MP4 | H.264, HEVC | .mp4, .m4v |
| QuickTime | H.264, ProRes | .mov |
| WebM | VP8, VP9 | .webm |
| AVI | DivX, Xvid, MPEG-4, MJPEG | .avi |
MP4-containers met H.264-codec zijn goed voor ongeveer 70% van het videogebruik. Er is dus een grote kans dat dit is waar je mee te maken hebt wanneer je beschadigde videobestanden moet repareren. Zo kun je dit controleren:
Op Windows:
- Rechtsklik op het videobestand.
- Selecteer Eigenschappen.
- Klik op het tabblad Details.
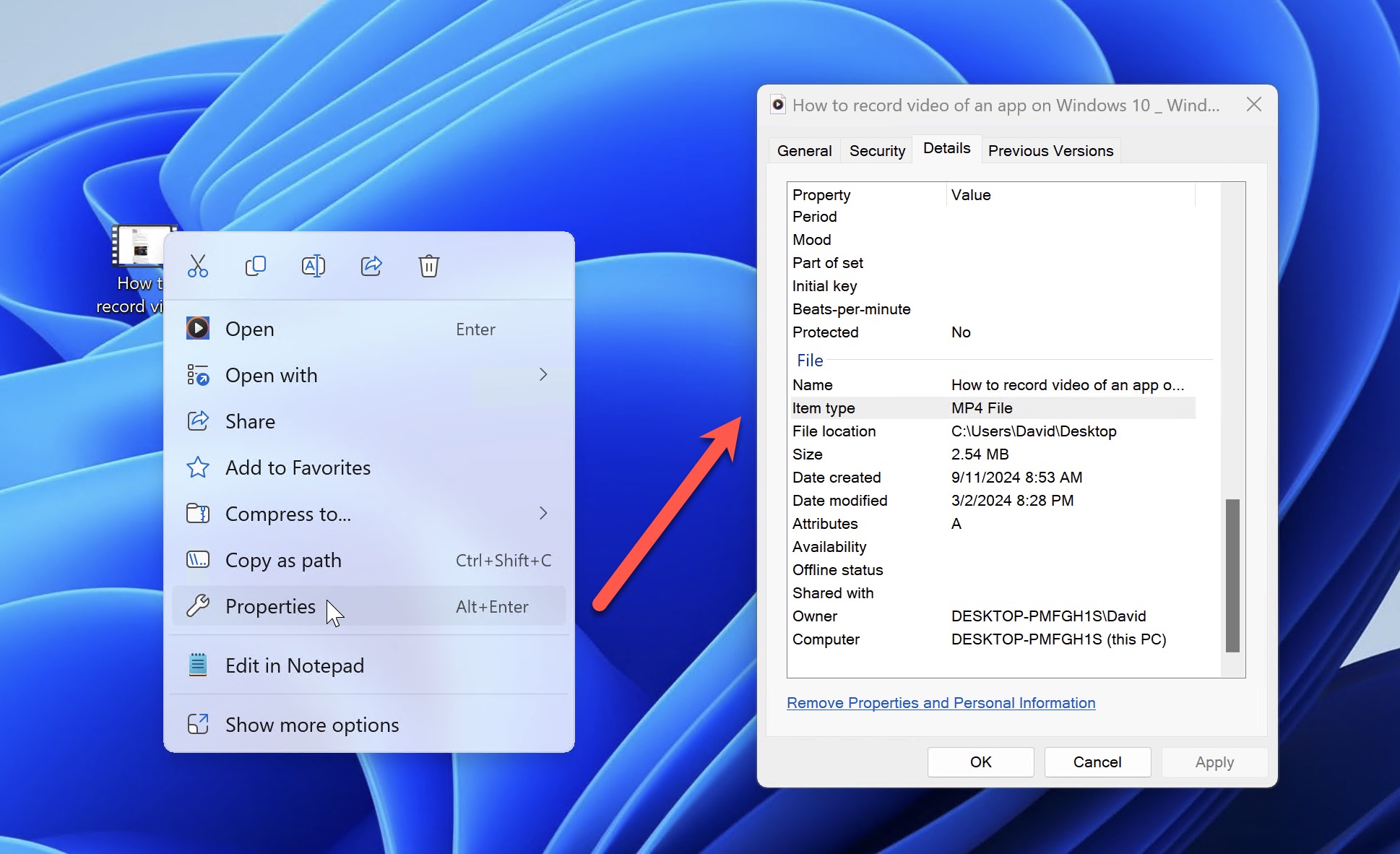
Op macOS:
- Klik met de rechtermuisknop op het videobestand.
- Selecteer Info ophalen.
- Kijk onder het gedeelte Meer informatie.
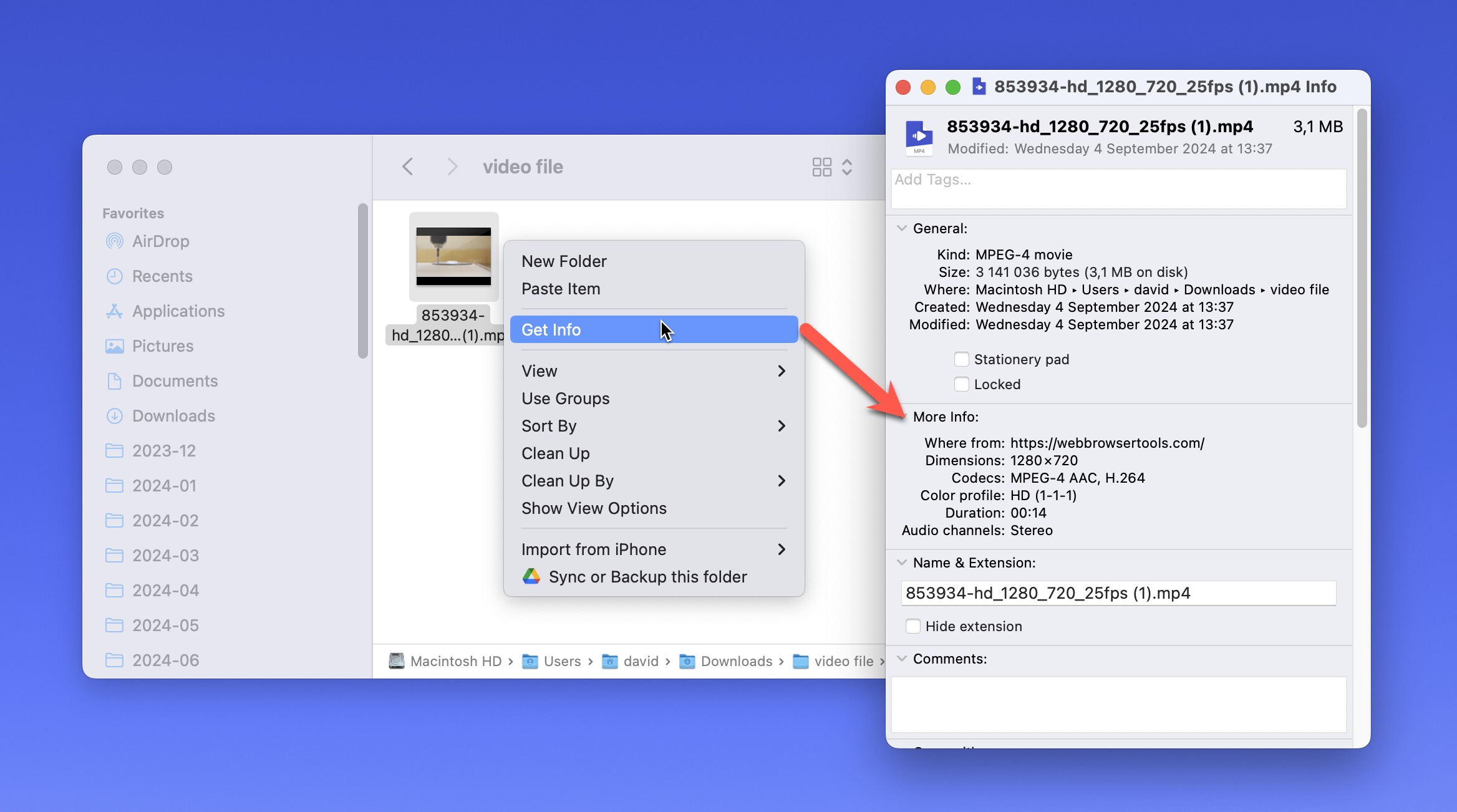
Als deze informatie ontbreekt (wat kan gebeuren bij corrupte bestanden), maak je geen zorgen. Je kunt vaak achterhalen in welk formaat je apparaat opneemt (ervan uitgaande dat het bestand is opgenomen en niet, bijvoorbeeld, geëxporteerd door een videobewerkingssoftware) door de handleiding te raadplegen of snel online te zoeken.
Gebruik online videohersteltools
Online videoreparatietools zou je eerste aanspreekpunt moeten zijn voor het repareren van beschadigde videobestanden omdat ze bijna universeel eenvoudig te gebruiken zijn en vaak beschadigde video’s online net zo goed kunnen repareren als offline hulpmiddelen (meer hierover in het volgende gedeelte van dit artikel).
Echter, het is uiterst belangrijk om de juiste gratis online videoreparatie-tool te kiezen. Niet alleen omdat velen ineffectief zijn, maar ook omdat je je privévideo’s niet wilt uploaden naar een server die wordt beheerd door iemand die niet betrouwbaar is.
Gelukkig voor jou is het niet nodig om tijd te verspillen aan het kiezen van de beste tools—ik heb het onderzoek al gedaan, en dit zijn mijn toppers.
1. Clever Online Video Repair
Ondersteunde bestandsindelingen: Herstelt bestanden in de MP4-container met de H.264 (AVC) codec.
Clever Online Video Repair is mijn favoriete online tool voor het herstellen van corrupte videobestanden, vooral die waarvan de opname of download is onderbroken. In tegenstelling tot de meeste andere vergelijkbare tools is deze echt 100% gratis. De ontwikkelaars hebben het relatief recent gelanceerd, dus verzamelen ze actief gebruikersfeedback terwijl ze mogelijke manieren van monetisatie overwegen, waardoor je kunt profiteren van een krachtige tool zonder kosten.
Clever Online Video Repair verwerkt bestanden tot 5 GB in grootte, en de tool is indrukwekkend snel, zelfs met grotere bestanden. Het duurt ook niet lang voordat je videobestanden automatisch van de server worden verwijderd na hun reparatie (slechts 24 uur).
Het reparatieproces is het begin van de show omdat het meestal neerkomt op slechts drie simpele stappen:
- Bezoek https://repair.cleverfiles.com/
- Sleep je beschadigde videobestand naar het uploadgebied of klik om het van je computer te selecteren. Geef de camera op waarmee de video is opgenomen (indien je dit weet) en verstrek een voorbeeldvideo. Dit moet een werkend videobestand zijn dat is opgenomen met hetzelfde apparaat en instellingen als het beschadigde bestand.
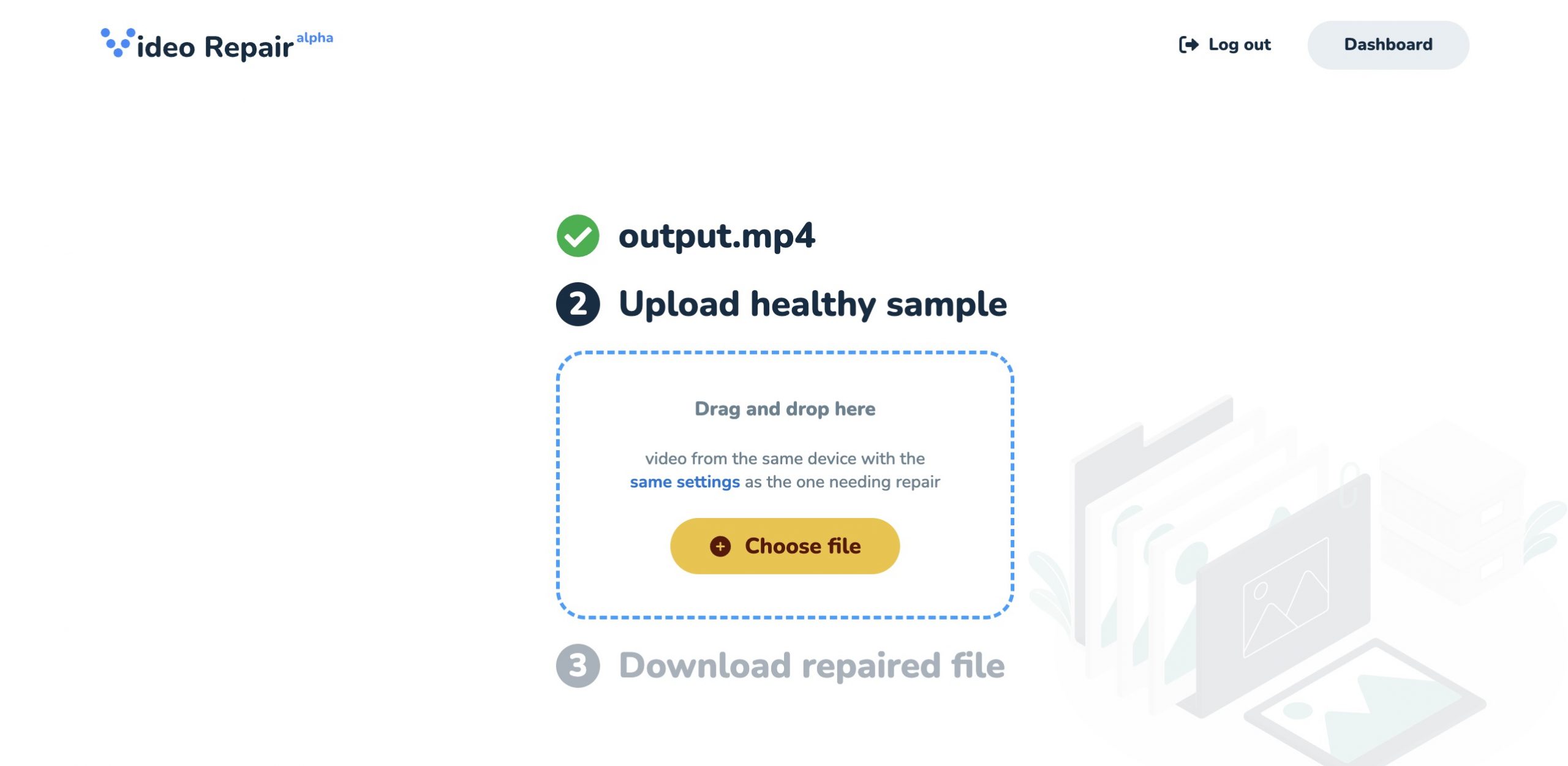
- Wacht tot het herstelproces is voltooid en download je gerepareerde video.
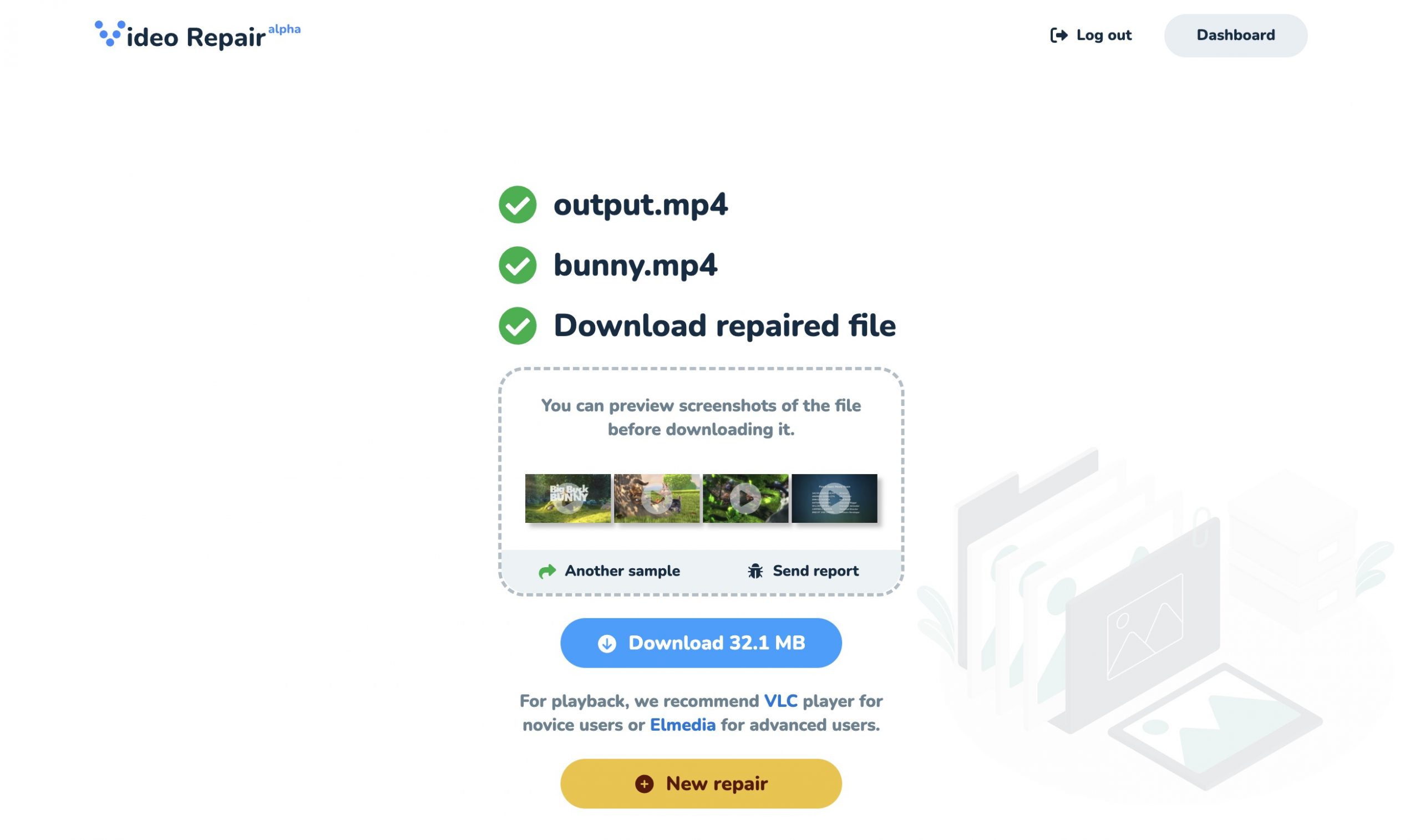
Helaas is Clever Online Video Repair beperkt tot MP4-bestanden die zijn gecodeerd met de H.264-codec, dus er is een kans dat uw videobestand niet wordt ondersteund. In dergelijke gevallen raad ik u aan om de volgende online videoreparatietool te proberen.
2. Fix.video
Ondersteunde bestandsindelingen: MP4, MOV, M4V, 3GP, ProRes, RSV, MXF, en meer
Fix.video is nog een krachtig hulpmiddel om beschadigde videobestanden online te herstellen. Het ondersteunt een breed scala aan formaten en legt geen beperkingen op aan de bestandsgrootte, wat een groot voordeel is voor video’s van hoge kwaliteit of lange duur.
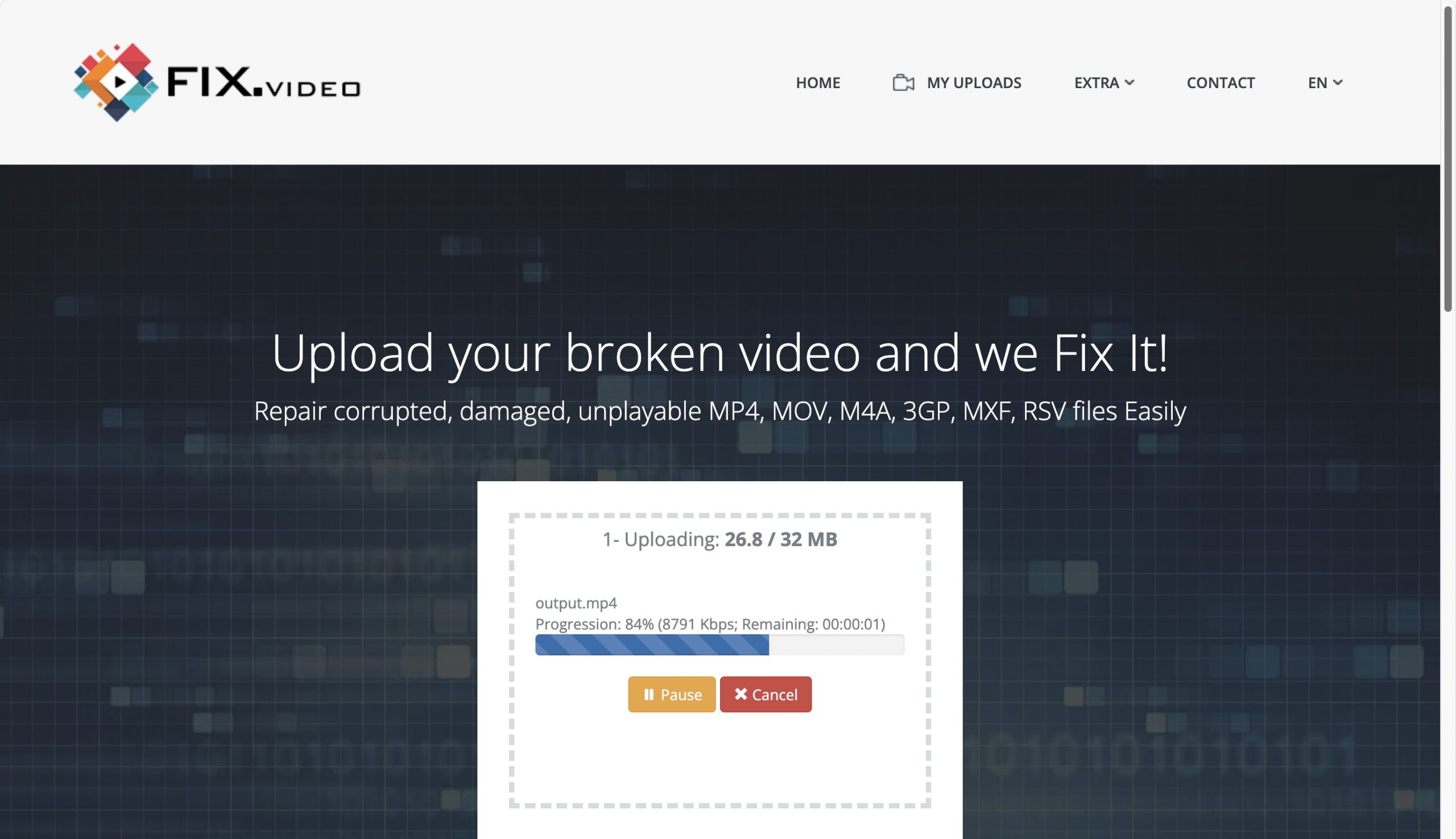
In tegenstelling tot Clever Online Video Repair is deze tool freemium: je kunt het gebruiken om je video te repareren, maar je kunt alleen een low-resolution preview gratis downloaden. Om een high-resolution versie te downloaden, moet je wat geld uitgeven (hoeveel precies hangt af van de lengte van je video).
Offline Video Repair Tools Downloaden
Als je een trage internetverbinding hebt, met extreem grote bestanden te maken hebt, of simpelweg niet comfortabel bent met het idee om je video’s naar een externe server te uploaden, kunnen offline hulpmiddelen een geweldig alternatief zijn om beschadigde videobestanden te repareren, ondanks dat ze moeilijker te gebruiken zijn. Laten we enkele populaire opties verkennen die je kunnen helpen een videobestand te repareren op je eigen computer.
1.Untrunc
Ondersteunde bestandsformaten: MP4, M4V, MOV, en 3GP
Untrunc is een krachtig open-source hulpmiddel dat bijzonder effectief is voor het herstellen van beschadigde videobestanden die zijn ingekort of beschadigd door onderbroken opname of downloaden.
Het werkt door je beschadigde video te vergelijken met een vergelijkbaar, werkend videobestand, en heeft de mogelijkheid om verschillende videoformaten te verwerken, waaronder GoPro- en Sony XAVC-video’s.
De macOS- en Linux-versies van het hulpmiddel worden niet geleverd met een grafische gebruikersinterface. In plaats daarvan zijn ze ontworpen om uitgevoerd te worden vanuit Terminal:
- Download Untrunc van de GitHub repository en volg de bouwinstructies.
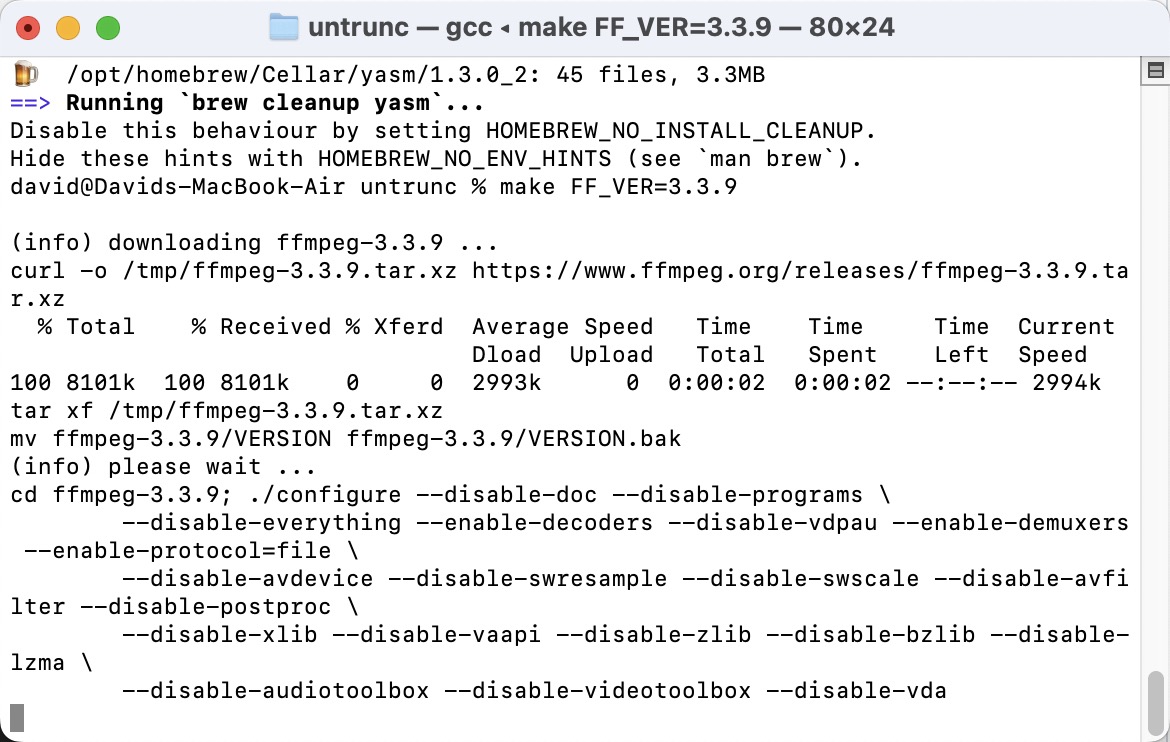
- Zodra de software is gecompileerd, kunt u een opdrachtprompt of terminal openen in de map waar het Untrunc-binarybestand zich bevindt.
- Voer de volgende opdracht uit (vervang de namen van de twee videobestanden door echte namen): ./untrunc /path/to/good-video.mp4 /path/to/corrupted-video.mp4
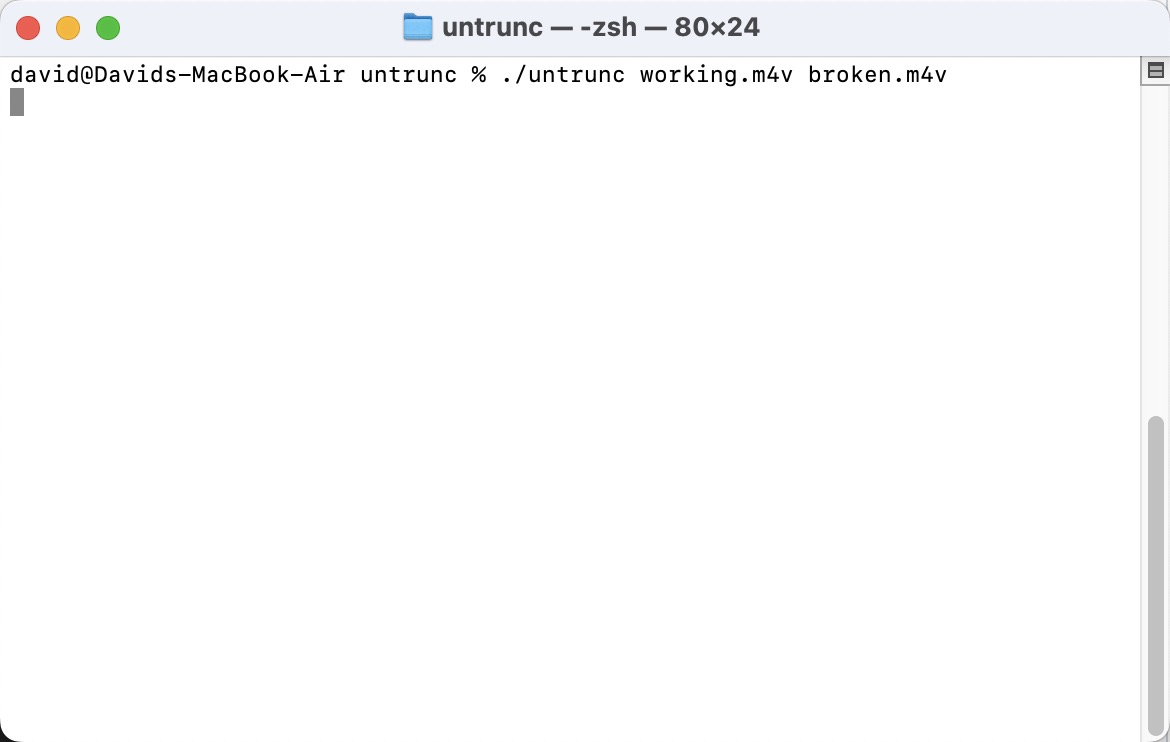
- Wacht tot het proces is voltooid. Als het succesvol is, vindt u een nieuw bestand genaamd “corrupted-video_fixed.mp4” in dezelfde map.
Alleen de Windows-versie wordt vanaf het begin geleverd met een grafische gebruikersinterface.
2. FFmpeg
Ondersteunde bestandstypen: veel
Fmpeg is een Zwitsers zakmes voor videobewerking, en je kunt het ook gebruiken om beschadigde videobestanden te repareren door de video te her-muxen, wat betekent dat het de video- en audiostreams herschrijft in een nieuwe container zonder ze opnieuw te coderen.
Het FFmpeg reparatieproces kan vaak beschadigde videobestanden repareren door structurele problemen op te lossen en de index opnieuw te schrijven, wat bijzonder nuttig is voor AVI-bestanden met beschadigde indexen.
Hier leest u hoe u FFmpeg kunt gebruiken om een videobestand te herstellen:
- Eerst, download en installeer het FFmpeg uitvoerbare bestand.
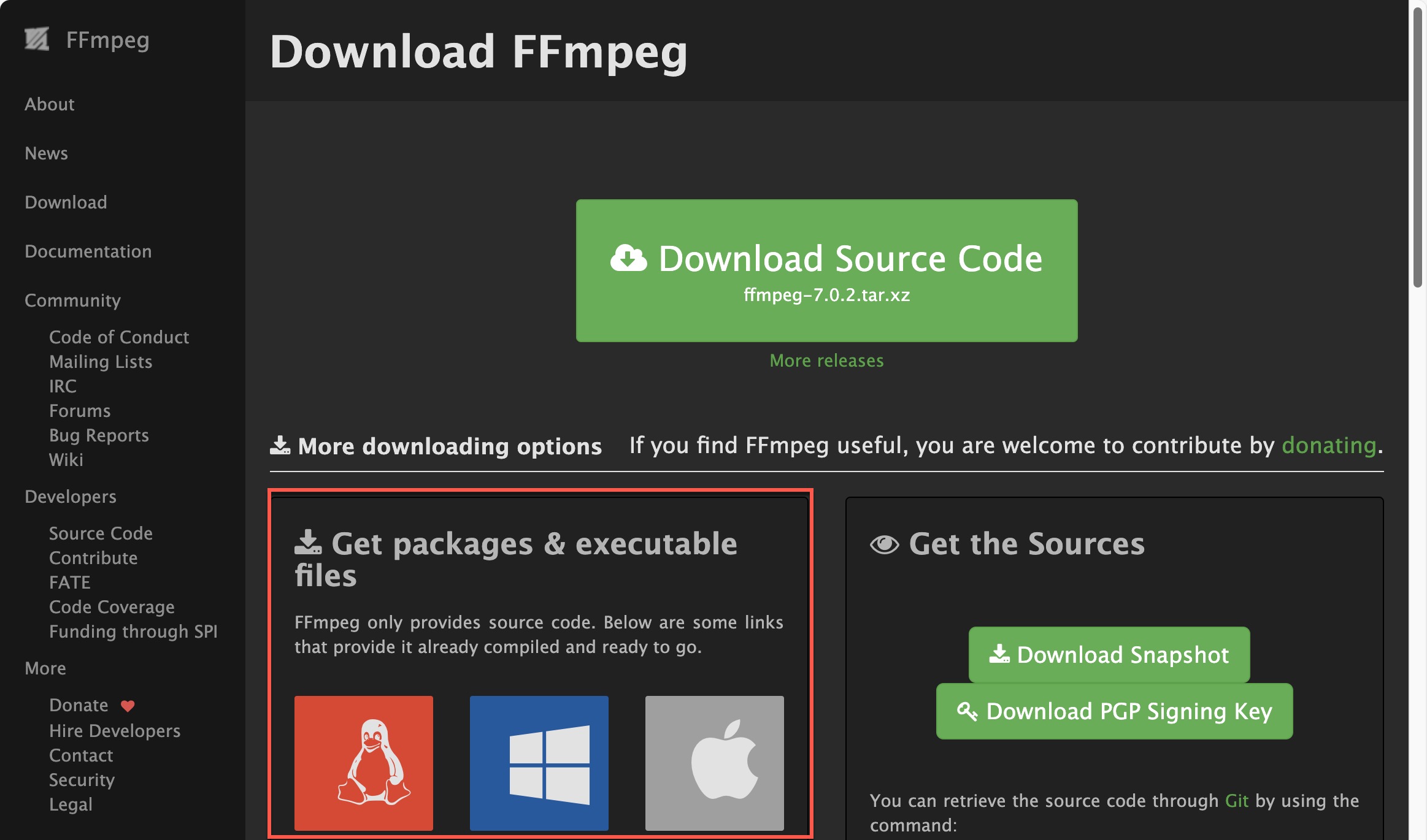
- Open een opdrachtprompt of terminal.
- Navigeer naar de map met uw beschadigde videobestand. Voer de volgende opdracht uit (vervang “input.mp4” door de naam van uw beschadigde bestand, en “output.mp4” door de gewenste naam van het gerepareerde bestand):
ffmpeg -i input.mp4 -c:v copy -c:a copy output.mp4
Dit is wat het commando doet:
- -i input.mp4 specificeert het invoerbestand
- -c:v copy vertelt FFmpeg om de videocodec te kopiëren zonder opnieuw te coderen
- -c:a copy doet hetzelfde voor de audiocodec
- mp4 is de naam van het nieuwe, hopelijk gerepareerde bestand
Als je tijdens het uitvoeren van het commando problemen ondervindt, heb je waarschijnlijk FFmpeg niet correct geïnstalleerd op je machine. In dergelijke gevallen raad ik je aan deze gedetailleerde tutorial van Hostinger te volgen.
3. VLC Mediaspeler
Ondersteunde bestandsformaten: veel
VLC Media Player is een eerbiedwaardige mediaspeler die vaak de onbezongen held is als het gaat om het afspelen van beschadigde videobestanden. Dankzij de ondersteuning voor een indrukwekkende reeks video-bestandsformaten, kan het video’s afspelen die andere spelers niet aankunnen—zelfs wanneer ze beschadigd zijn. Dat betekent dat je geluk kunt hebben en je video kunt bekijken zonder verdere tussenkomst.
Als u nog steeds niet in staat bent om beschadigde videobestanden af te spelen, biedt VLC een conversiefunctie waarmee u beschadigde videobestanden kunt herstellen:
- Downloaden en installeer VLC op uw systeem (alleen desktopversies van de mediaspeler ondersteunen de conversiefunctie).
- Open VLC en klik op Bestand in het bovenste menu, selecteer vervolgens Converteren/Streamen.
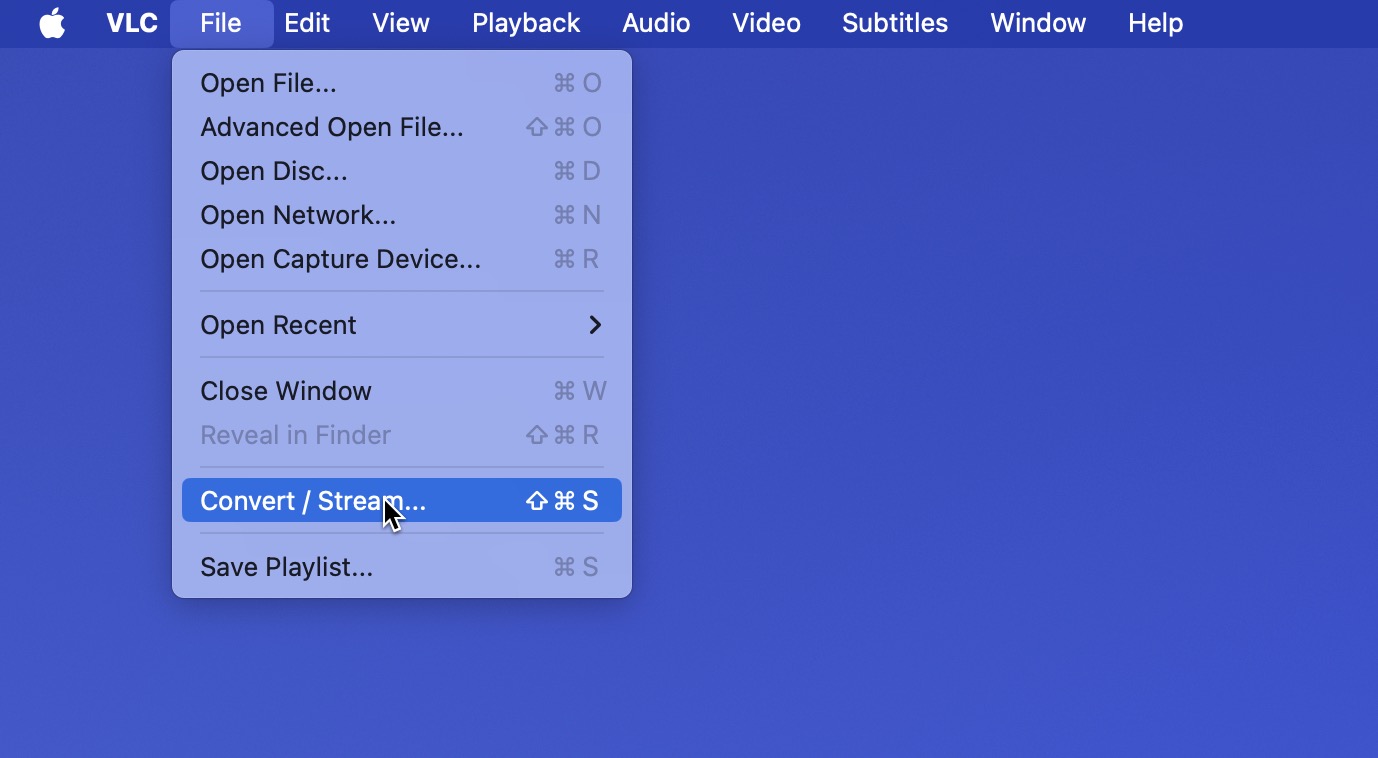
- Voeg uw beschadigde videobestand toe.
- Kies een videoprofiel (het standaardprofiel is een goed beginpunt).
- Geef de bestemming op waar u het nieuwe bestand wilt opslaan.
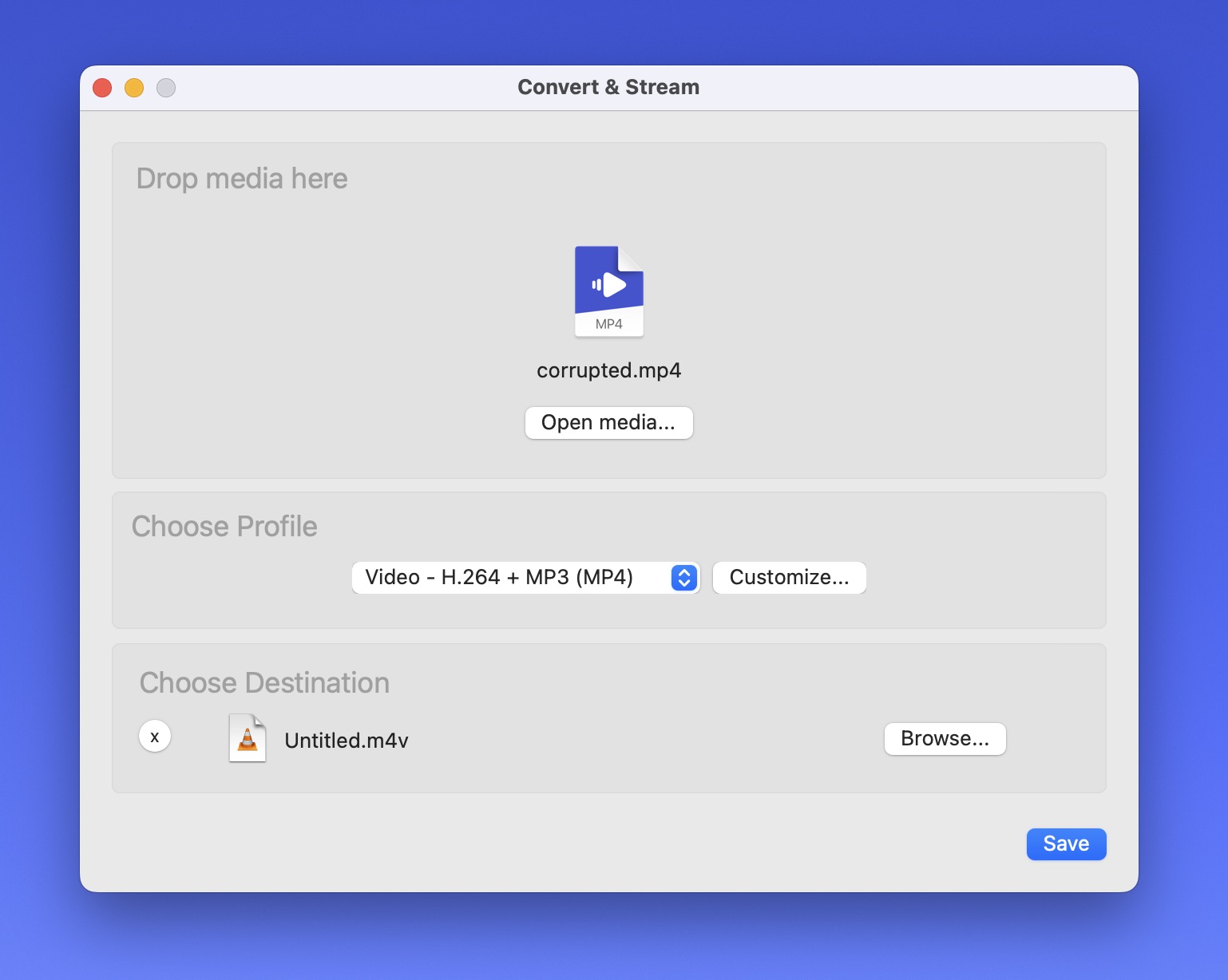
- Klik op Opslaan om het conversieproces te starten.
VLC maakt in feite een nieuwe kopie van je video, wat vaak problemen met de oorspronkelijke container of metadata kan oplossen.
Laatste gedachten
Zoals we in dit artikel hebben besproken, is er nog hoop wanneer je wordt geconfronteerd met een beschadigd videobestand dat niet wil afspelen. Er zijn veel online en offline tools die je gratis kunnen helpen om de video te repareren, en de kans dat ten minste een van hen werkt is vrij goed. Als je dat nog niet hebt gedaan, raad ik je aan te beginnen met Clever Online Video Repair omdat het simpel en krachtig is. Je kunt dan eventueel andere tools proberen, maar hopelijk is dat niet nodig.






