
Gegevensverlies op Mac-harde schijven, zowel intern als extern, kan om meerdere redenen optreden: beschadiging, accidenteel verwijderen, formatteren, virussen en meer. Zelfs het loskoppelen van een externe schijf zonder deze eerst goed uit te werpen, kan resulteren in gegevensverlies. Gelukkig kunnen zelfs gewone Mac-gebruikers vaak verwijderde bestanden thuis herstellen met behulp van gemakkelijk beschikbare technieken en tools, en ik beschrijf in dit artikel de methoden die waarschijnlijk het beste werken.
Inhoudsopgave
Externe versus interne harde schijven en dataverlies
Hoewel het misschien lijkt dat het enige verschil tussen interne en externe harde schijven hun fysieke locatie is, is dat niet het geval als het gaat om gegevensverlies en herstel. Het belangrijkste onderscheid ligt in hoe vaak de schijf wordt benaderd en beschreven door het besturingssysteem:
- Interne HDD’s: Deze worden constant door het besturingssysteem gebruikt voor verschillende taken, zoals het schrijven van logbestanden, het bijwerken van systeembestanden en het beheren van virtueel geheugen. Deze frequente activiteit verhoogt de kans op het overschrijven van verwijderde gegevens.
- Externe HDD’s: Deze worden meestal alleen geopend wanneer u ervoor kiest om dit te doen, waardoor het risico op directe gegevensoverschrijving na verwijdering wordt verminderd.
Voor de beste kans op het herstellen van gegevens, moet je altijd stoppen met het schrijven van nieuwe bestanden naar de getroffen harde schijf. Bij een interne harde schijf moet je de computer ook uitschakelen en de interne schijf verwijderen. Vervolgens sluit je de schijf aan als een secundair apparaat op een andere computer en voer je daar het herstelproces uit.
4 manieren om verwijderde bestanden van een Mac harde schijf te herstellen
De volgende secties bieden stapsgewijze handleidingen voor het herstellen van verwijderde bestanden van zowel interne als externe Mac-harde schijven. Elke methode is geschikt voor verschillende scenario’s, afhankelijk van de oorzaak en omvang van het dataverlies, en of je een back-up hebt. Ik heb besloten de methoden in dezelfde volgorde te presenteren die ik altijd volg wanneer ik of iemand die ik ken met dataverlies te maken krijgt.
Methode 1: Verwijderde bestanden herstellen op Mac uit de prullenbak
Telkens wanneer je een bestand van een interne of externe harde schijf verwijdert, wordt het verplaatst naar een Prullenbak-map.
De reden waarom ik “de Prullenbak-map” niet schrijf, is dat er niet slechts één universele Prullenbak-map is voor alle schijven op een Mac. In plaats daarvan gaan verwijderde bestanden van de interne schijf naar de hoofdmap Prullenbak die zich op dezelfde interne schijf bevindt. Aan de andere kant heeft elke externe schijf zijn eigen afzonderlijke, verborgen Prullenbak-map genaamd “.Trashes”.
Sinds macOS 13 Ventura is de .Trashes-map niet zichtbaar, zelfs niet als je verborgen bestanden in Finder weergeeft, maar je kunt deze zien als je het “ls -la” commando gebruikt in de Terminal-app. Het goede nieuws is dat Terminal-commando’s niet nodig zijn om verwijderde bestanden op de Mac te herstellen vanuit Prullenbak of .Trashes omdat de inhoud van al deze mappen zichtbaar en herstelbaar is wanneer je het volgende doet:
- Klik op het Prullenbak-pictogram in de Dock.

- Selecteer de bestanden die je wilt herstellen.
- Rechtsklik erop en selecteer ” Terugplaatsen ” om ze uit de Prullenbak te herstellen.
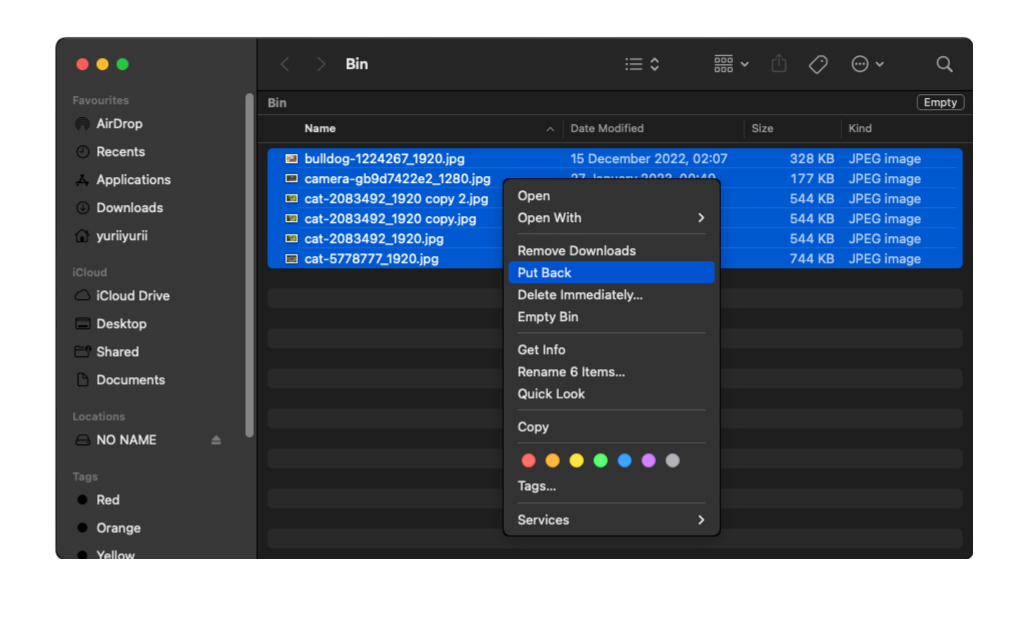
Terwijl je bezig bent, kun je de Prullenbak legen om opslagruimte op je harde schijf vrij te maken. Zorg er wel voor dat je alle belangrijke bestanden hebt hersteld, want het legen van de Prullenbak maakt gegevensherstel moeilijker.
Methode 2: Gebruik Data Recovery Software
Wanneer bestanden worden verwijderd (zelfs uit de Prullenbak of .Trashes-map) op een HDD, wordt die data niet volledig van de schijf gewist. Het blijft nog steeds in het bestandssysteem aanwezig, gemarkeerd om te worden overschreven door nieuwe data. HDD’s zijn bijzonder geschikt voor dataherstel vanwege hun mechanische aard en hoe data daarop wordt opgeslagen en verwijderd.
De magnetische schijven in HDD’s behouden gegevens, zelfs na verwijdering totdat ze worden overschreven, wat de reden is dat gegevensherstelsoftware zeer effectief kan zijn. Gegevensherstelsoftware kan die gegevens extraheren en herstellen, waardoor gebruikers de bestanden intact kunnen terughalen.
Voor dit artikel gebruiken we Disk Drill – het heeft niet alleen uitstekende beoordelingen als een data recovery tool, het is ook super eenvoudig te gebruiken, dus we raden het vaak aan onze lezers aan (die meestal een mengelmoes zijn van computergeeks en niet-technisch onderlegde gebruikers).
Disk Drill werkt met alle interne en externe harde schijven die compatibel zijn met macOS, en het ondersteunt honderden bestandsformaten in alle inhoudscategorieën, waaronder documenten, muziek, video’s, foto’s, uitvoerbare bestanden, bestandsarchieven en meer.
Hier ziet u hoe u het gebruikt:
Stap 1: Vergroot uw herstelkansen
Als je gegevens van een interne harde schijf moet herstellen, moet je een beetje voorbereidend werk doen voordat je verder gaat met je herstelpoging. Simpelweg het downloaden en installeren van Disk Drill kan je ontbrekende gegevens overschrijven.
Het installeren van Disk Drill op een extern opslagapparaat is een betere optie als je toegang hebt tot een andere Mac. Je kunt het overschrijven van gegevens vermijden, aangezien je Disk Drill niet op die schijf downloadt en installeert. Je zult ook je “draagbare” dataherstelsoftware overal mee naartoe kunnen nemen.
- Sluit je externe opslagapparaat aan op een werkende Mac.
- Downloaden en begin met het installeren van Disk Drill.
- Zodra je wordt gevraagd om Disk Drill naar de map Toepassingen te slepen, open je Finder en sleep je het Disk Drill-icoon naar een map op je externe opslagapparaat. Dit zal een volledig functionerende Disk Drill-programma op dat apparaat installeren.
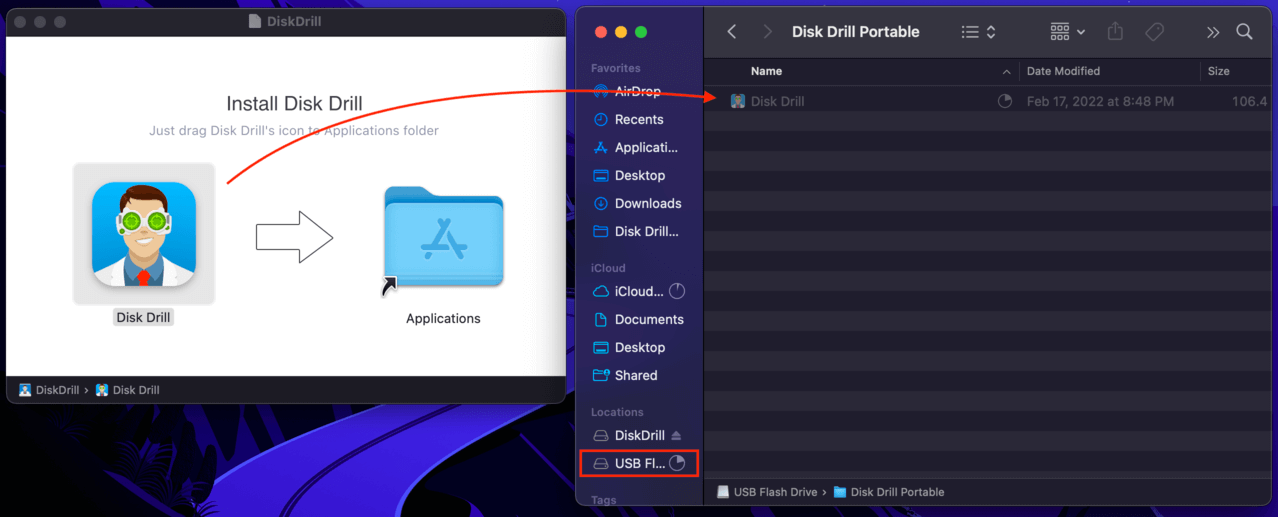
- Sluit je nieuwe Disk Drill USB-station aan op de Mac waarvan je gegevens wilt herstellen.
- Open Systeemvoorkeuren > Beveiliging & Privacy en selecteer “Volledige Schijftoegang” in het rechtervenster. Zorg ervoor dat Disk Drill is opgenomen (of voeg het toe).
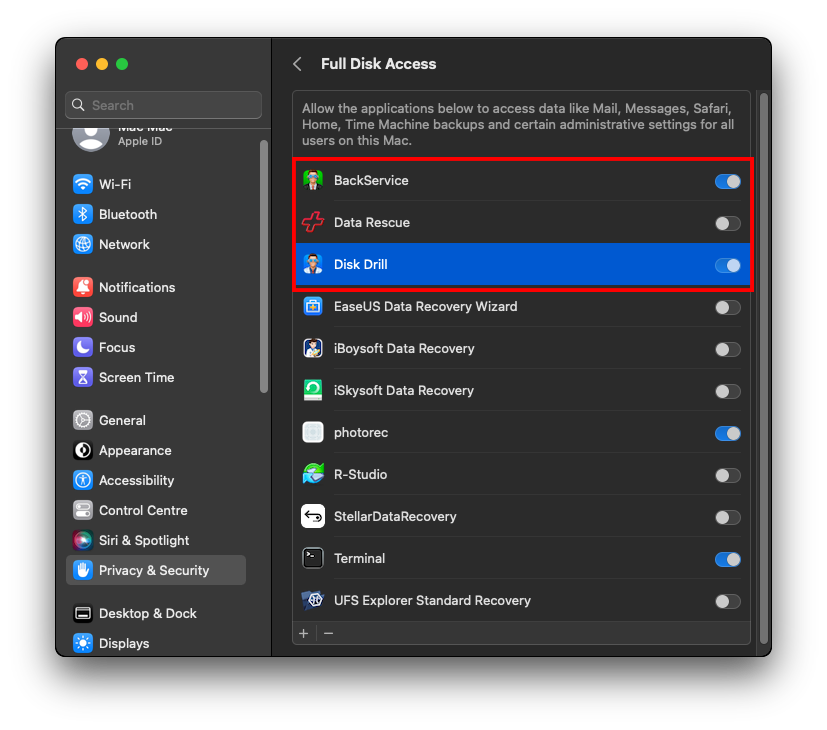
- Start Disk Drill door dubbel te klikken op het pictogram in de map waar je het op je externe schijf hebt geïnstalleerd.
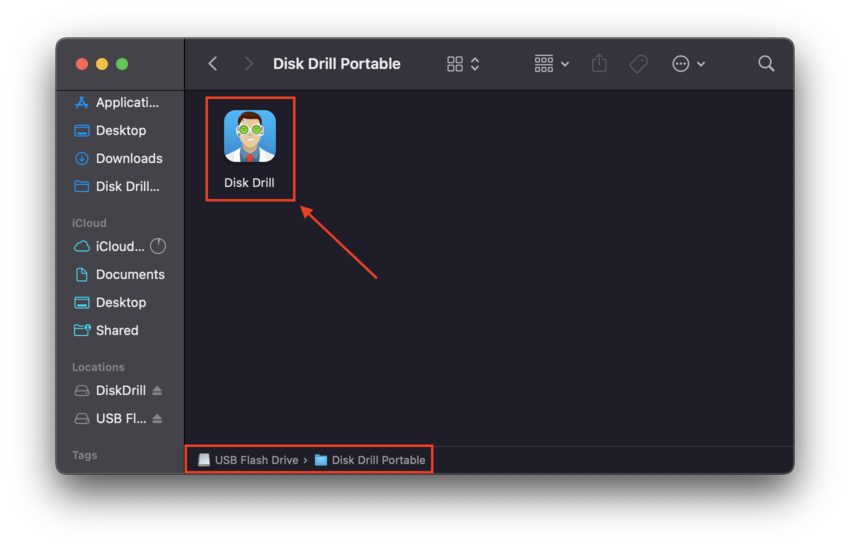
Stap 2: Herstel Uw Gegevens
- Klik op de Herstellen knop naast de harde schijf waarvan u verwijderde bestanden wilt herstellen. Wacht tot Disk Drill het scannen van de geselecteerde harde schijf voltooit en u een lijst presenteert met bestanden die beschikbaar zijn voor herstel.
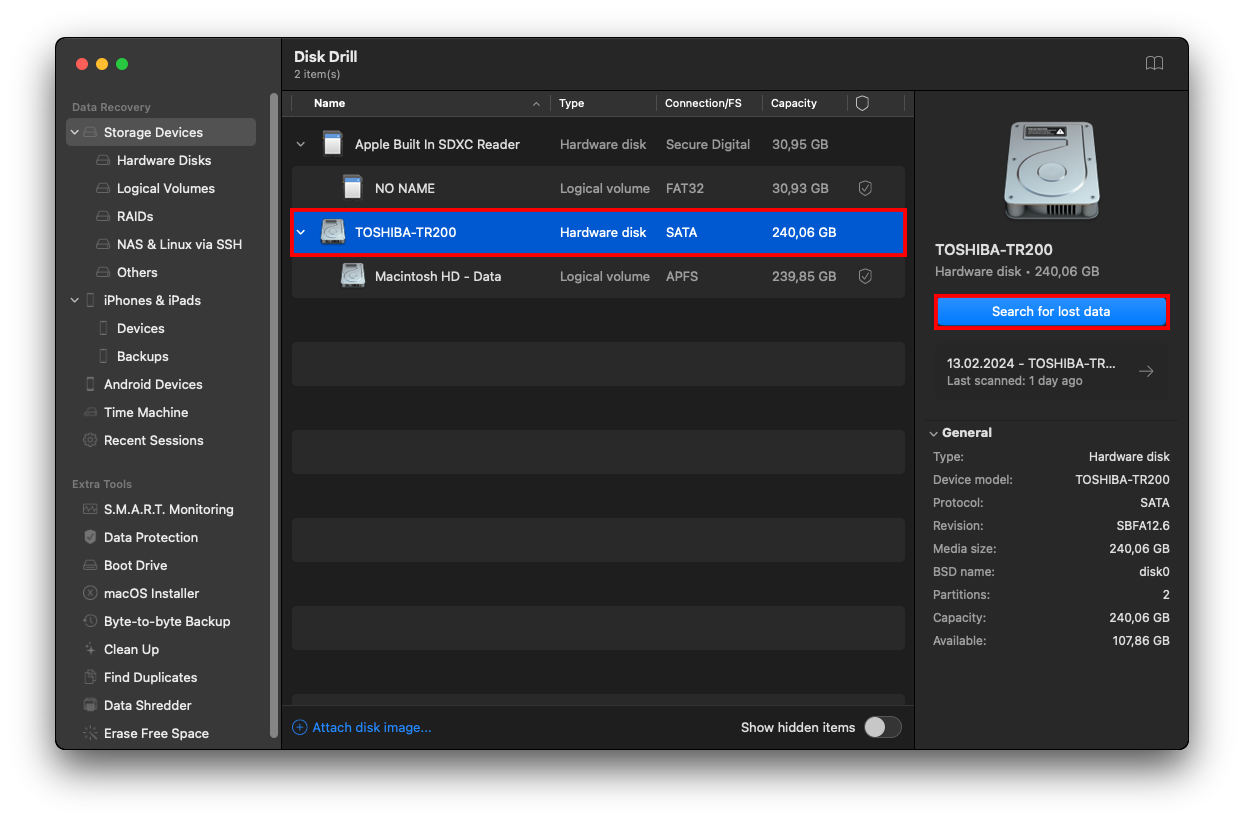
- Selecteer welke bestanden u wilt herstellen en kies de locatie waar u ze wilt opslaan. De locatie moet niet op dezelfde harde schijf zijn waar de verwijderde bestanden zich bevinden.
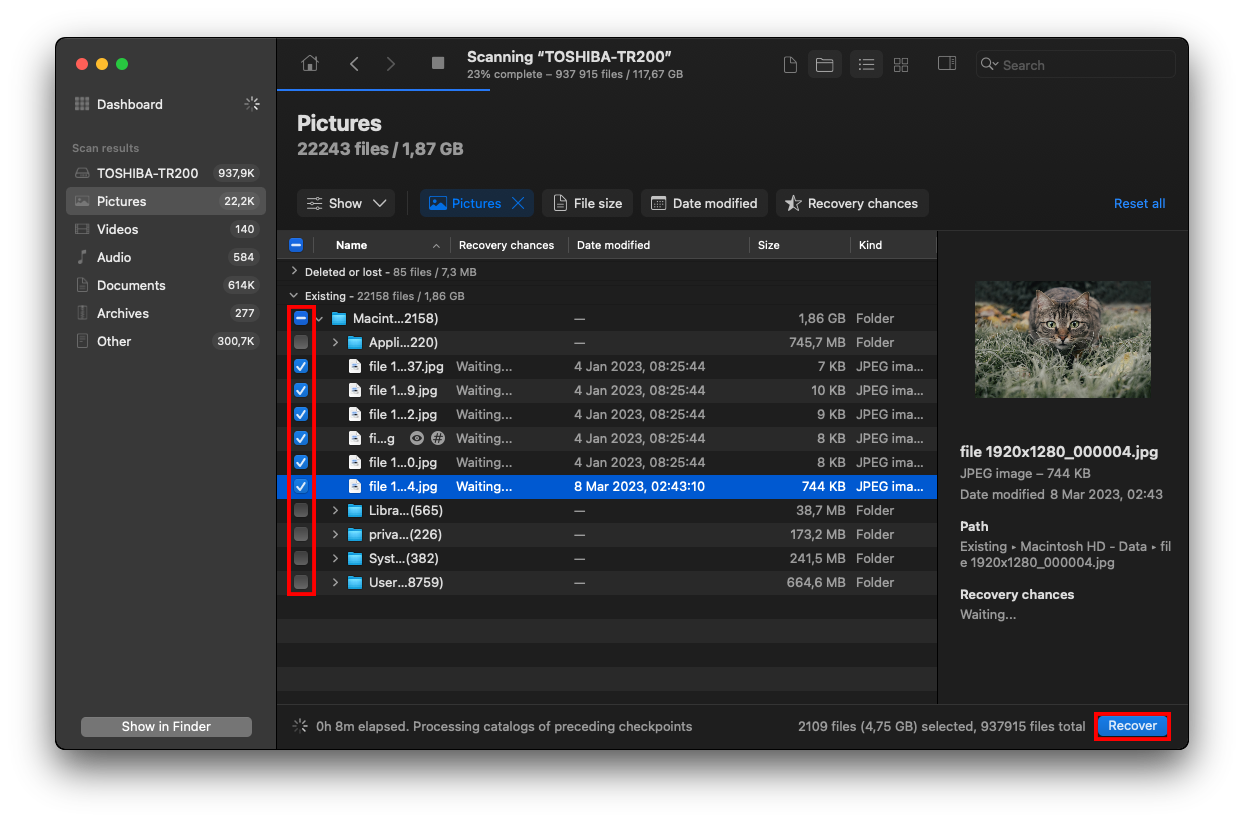
- Klik opnieuw op de Herstellen knop om het herstelproces van de gegevens te starten.
Methode 3: Verwijderde bestanden op een Mac herstellen met Time Machine
Time Machine is een krachtige ingebouwde backup- en hersteltool voor Mac. Helaas maakt Time Machine standaard alleen backups voor interne schijven – om een Time Machine-backup voor een externe schijf te hebben, zou je deze fysiek moeten aansluiten en de configuraties in de app moeten wijzigen. Dit is onwaarschijnlijk het geval bij plotseling gegevensverlies, dus we zullen je alleen door de stappen leiden voor het herstellen van gegevens op een interne harde schijf.
Om bestanden te herstellen van de Mac harde schijf via snapshots:
- Open Time Machine Backups vanuit het Time Machine-menu in de menubalk.
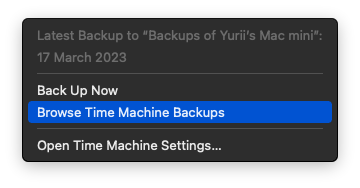
- Navigeer naar een tijd voor je het bestand hebt verwijderd met de pijltoetsen aan de rechterkant.
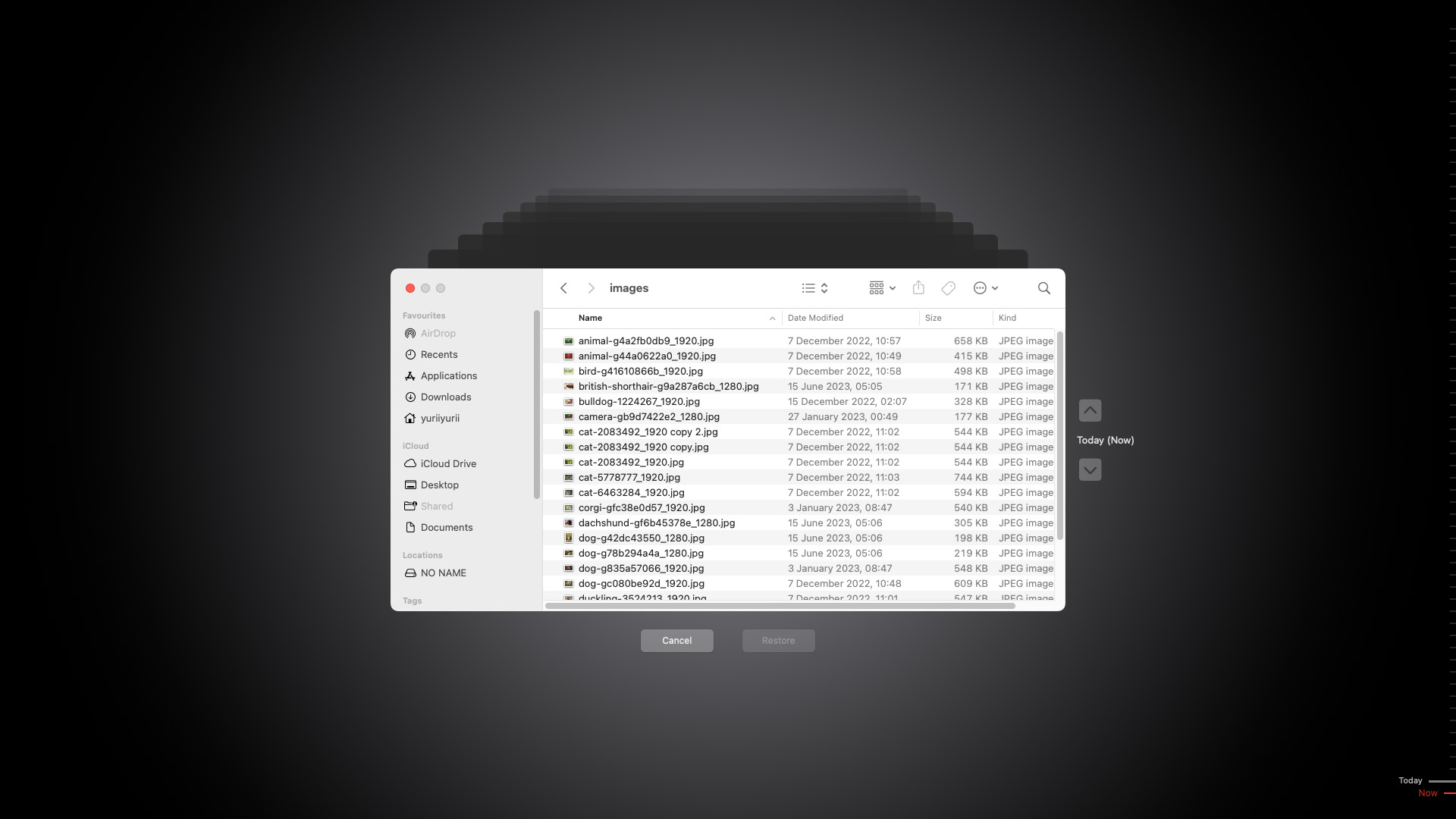
- Klik op het Finder-venster en selecteer de bestanden die je wilt herstellen.
- Als je wilt, kun je op de spatiebalk op je toetsenbord drukken om een geselecteerd bestand te bekijken.
- Klik op de Herstellen knop om de geselecteerde bestanden te herstellen.
Methode 4: Gebruik professionele gegevensherstelservices
Als alles wat we tot nu toe hebben geprobeerd heeft gefaald, is het mogelijk dat je schijf fysiek beschadigd is. In zulke gevallen zal software je niet kunnen helpen. Professionele Data Recovery diensten zijn ontstaan uit de vraag naar hoogwaardige data recovery voor particulieren, bedrijven en organisaties. Zij beschikken over de juiste apparatuur, de juiste experts en een steriele labomgeving om schijven veilig uit elkaar te halen.
Als dit de eerste keer is dat je een professionele dataherstelservice gaat gebruiken, volg dan deze stappen:
- Onderzoek gegevensherstelservices bij jou in de buurt. Dit is waar je op moet letten:
- Een betrouwbaar herstelbedrijf zal geen prijs “per GB” voor hun diensten vragen. Gegevensherstel is te ingewikkeld voor dat soort prijsstellingen.
- De service moet een gecertificeerde cleanroom hebben waarin het zijn herstelwerkzaamheden uitvoert. Gebrek aan een cleanroom is waarschijnlijk voldoende reden om ergens anders te kijken.
- Je zou geen kosten moeten hebben als het herstel niet succesvol is. Bijvoorbeeld, de CleverFiles Gegevensherstelcentrum (hetzelfde bedrijf dat Disk Drill heeft gemaakt) heeft een “No Data No Charge”-garantie.
- Kijk naar een service met een hoog herstelniveau. Dit is een geval waarbij gebruikersrecensies zeer behulpzaam kunnen zijn bij het vinden van een gerenommeerde hersteldienst.
- Heb een eerste consult. Neem contact op met de herstelservice van jouw keuze en beschrijf het probleem, evenals de gegevens die je hoopt te herstellen. Afhankelijk van de service kunnen ze je direct een gratis schatting geven.
- Als ze geen gratis schattingen aanbieden, krijg je het na het verzenden naar het centrum voor een technische evaluatie. Zodra het aankomt, zal het herstelteam het probleem identificeren, het succespercentage van herstel bepalen en een schatting geven.
- Sommige gegevensherstelcentra vereisen dat je een verklaring ondertekent voordat ze verder gaan (zaken zoals de garantie om te betalen, of de klant al dan niet gemachtigd is om door te gaan met een bedrijfs-eigen schijf, etc.). Daarna begint het wachten.
- Na de procedure stuurt het gegevensherstelcentrum je schijf terug naar jou met een bon.
Kun je gegevens herstellen van een beschadigde of kapotte harde schijf?
Ja, je kunt nog steeds gegevens herstellen van een beschadigde of kapotte harde schijf – maar je moet onmiddellijk handelen. Hoe meer je die schijf gebruikt, hoe meer je deze kunt beschadigen of meer gegevensverlies kunt veroorzaken. Het proces is ook behoorlijk verschillend tussen externe en interne schijven, aangezien interne schijven meestal het besturingssysteem opslaan.
Vanwege dit zullen we het herstellen van corrupte schijven voor interne en externe schijven afzonderlijk behandelen.
Herstellen van een Beschadigde Externe Schijf
De eerste stap is om een schijfkopie van je gegevens te maken, zodat we gegevens van de harde schijf op je Mac kunnen herstellen zonder met de daadwerkelijke schijf te werken.
- Downloaden en installeer Disk Drill.
- Sluit je externe schijf aan op je MacBook.
- Start Disk Drill door Finder > Programma’s > Disk Drill te openen.
- Selecteer Byte-op-byte backup in de linker zijbalk. Selecteer vervolgens je externe schijf uit de lijst en klik op “Maak een backup.”
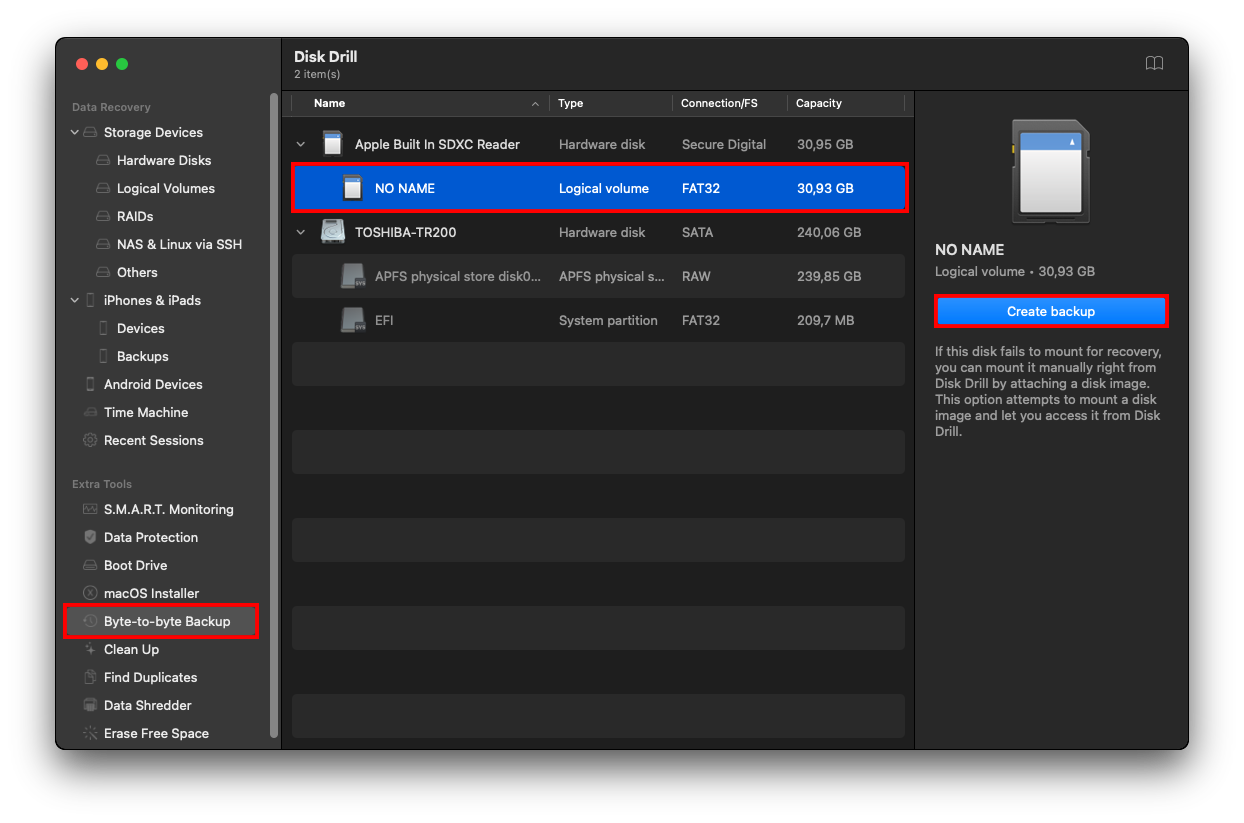
- Bedenk een bestandsnaam en selecteer een opslaglocatie voor je backup in het dialoogvenster dat verschijnt. Zorg ervoor dat je een map op je MacBook kiest, NIET je externe schijf – anders loop je risico dat je gegevens overschrijft en/of de schijf verder beschadigt. Klik vervolgens op Opslaan en wacht tot de backup is voltooid.
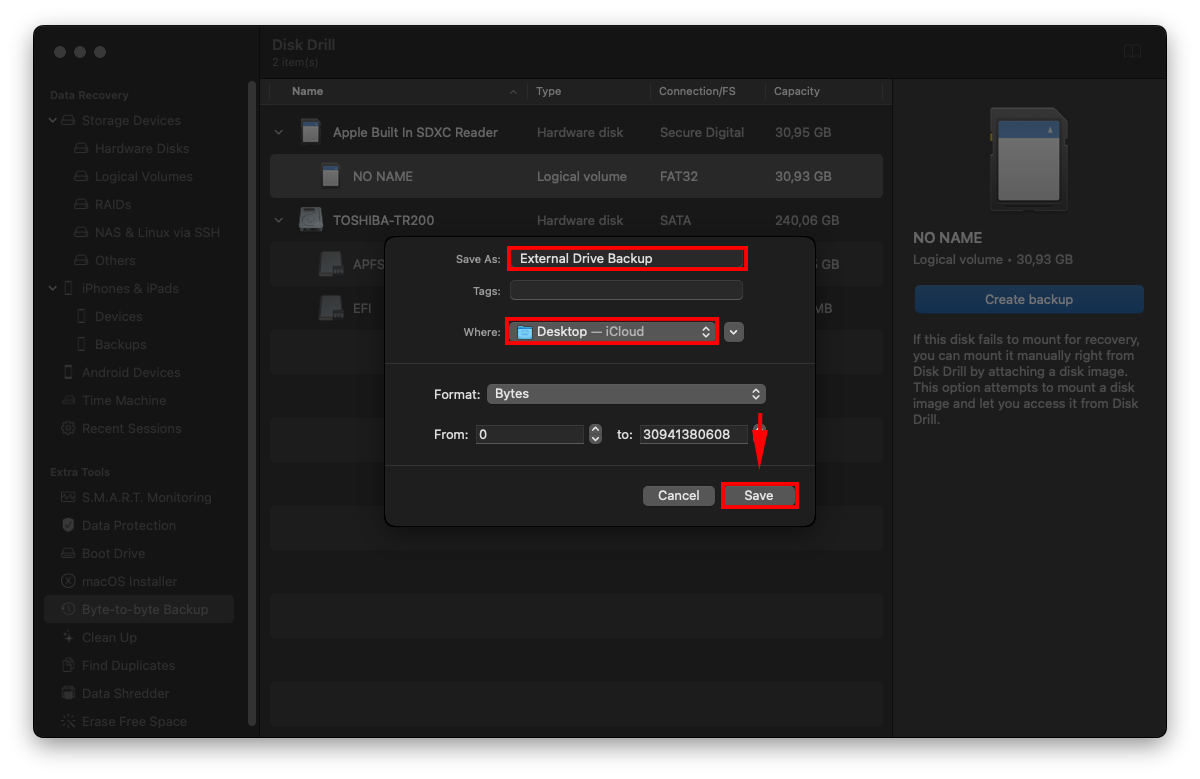
- Nu je gegevens zijn opgeslagen in een schijfkopie, kun je Disk Drill gebruiken om ze te scannen en te herstellen. Zoek eerst je backup-bestand en dubbelklik erop om het als schijf te koppelen.
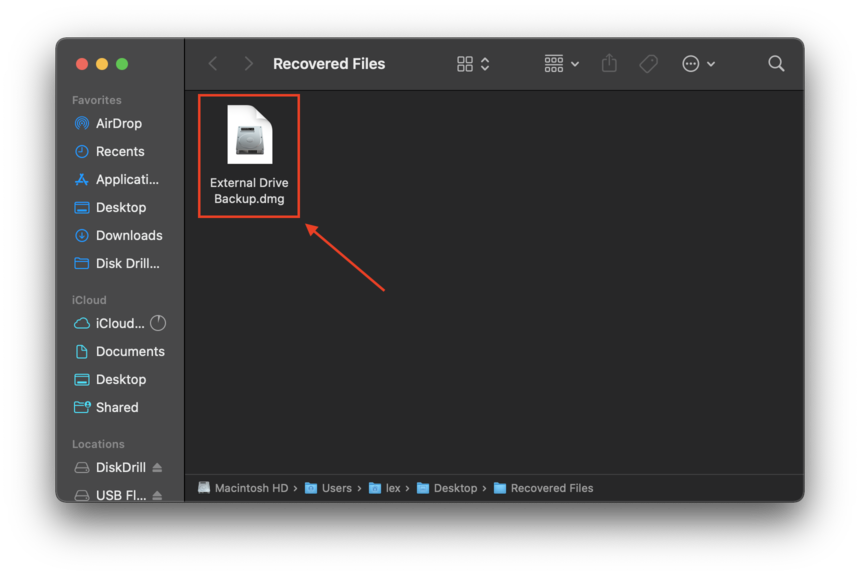
- Open Schijfhulpprogramma door Finder > Programma’s > Hulpprogramma’s > Schijfhulpprogramma te openen en controleer of de grootte van het backup-bestand correct is.
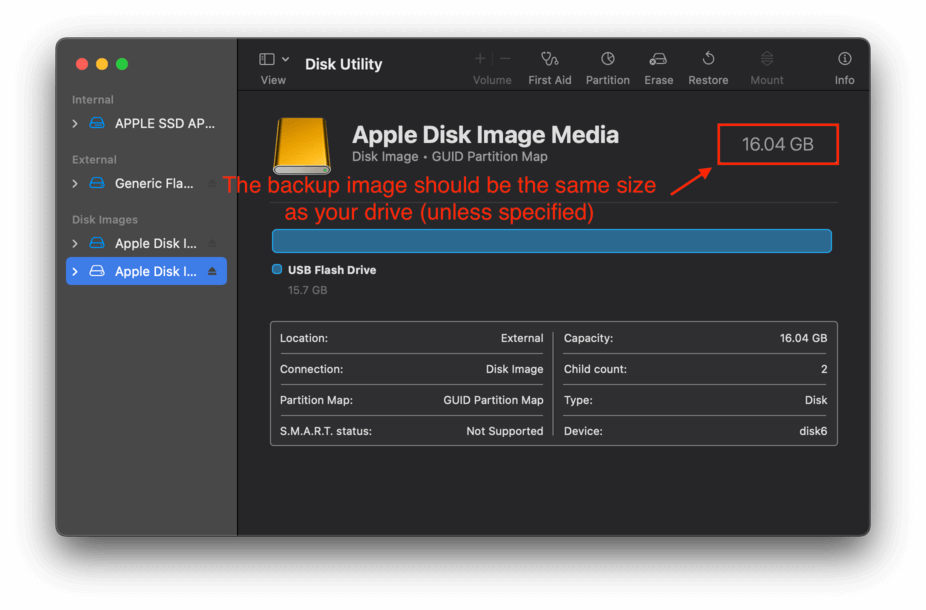
- Nu kun je Disk Drill starten (Finder > Programma’s > Disk Drill) en je backup-schijf scannen alsof het een gewone schijf is.
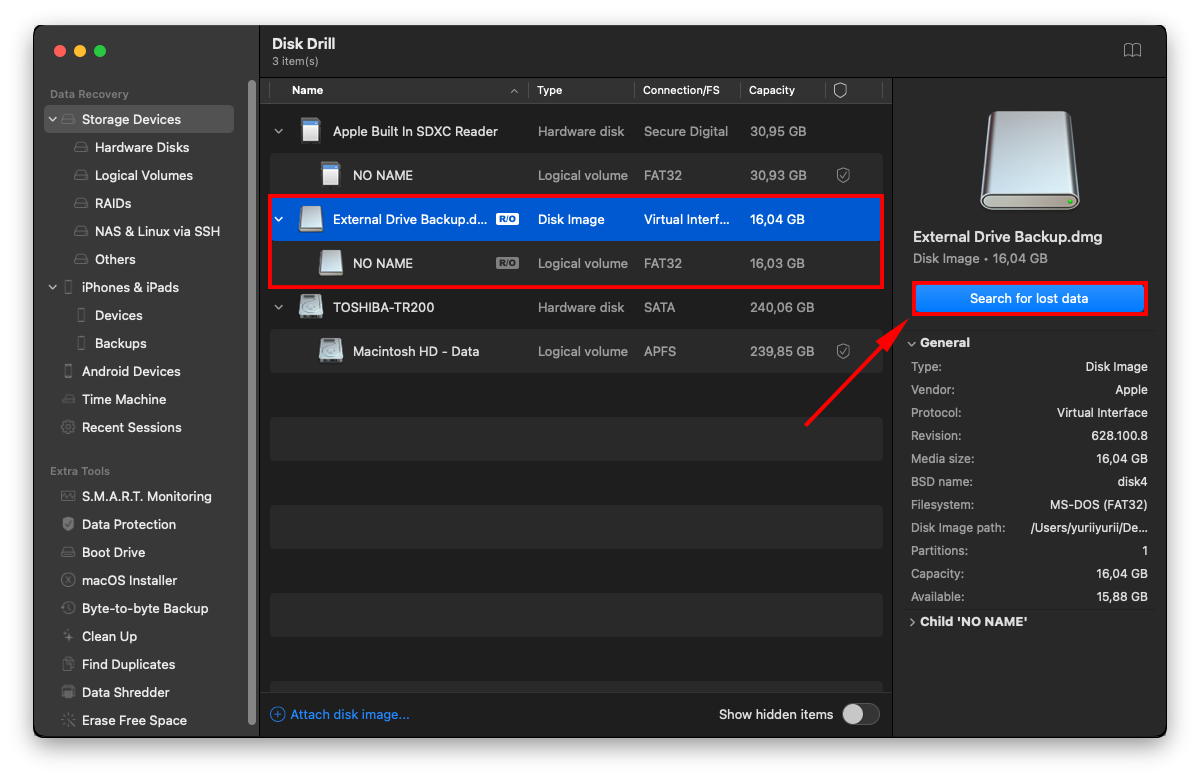
Herstellen van een Beschadigde Interne Schijf
Het herstellen van een corrupte interne harde schijf is wat moeilijker. In sommige gevallen kunt u niet opstarten in macOS, wat betekent dat u geen toegang heeft tot de gebruikersinterface. We hebben drie bewezen manieren gevonden om dit te omzeilen:
Optie A: Scan de schijf met Disk Drill in de herstelmodus
Als uw systeemschijf niet wil opstarten, kunt u uw gegevens nog steeds herstellen zolang u toegang hebt tot de Herstelmodus. Zo doet u dat:
- Start de Herstelmodus. Als je een Mac met een Intel-processor gebruikt, druk dan (CMD + R) terwijl je MacBook opstart. Als je een Mac met Apple Silicon gebruikt, houd dan de aan/uit-knop ingedrukt totdat je “Opstartopties laden” ziet, klik vervolgens op “Opties” en dan op “Ga door.”
- Zodra je in het herstelhulpprogramma-venster bent, klik op Hulpprogramma’s > Terminal.
- Typ vervolgens het volgende commando en druk op return:
sh <(curl http://www.cleverfiles.com/bootmode/boot.xml)
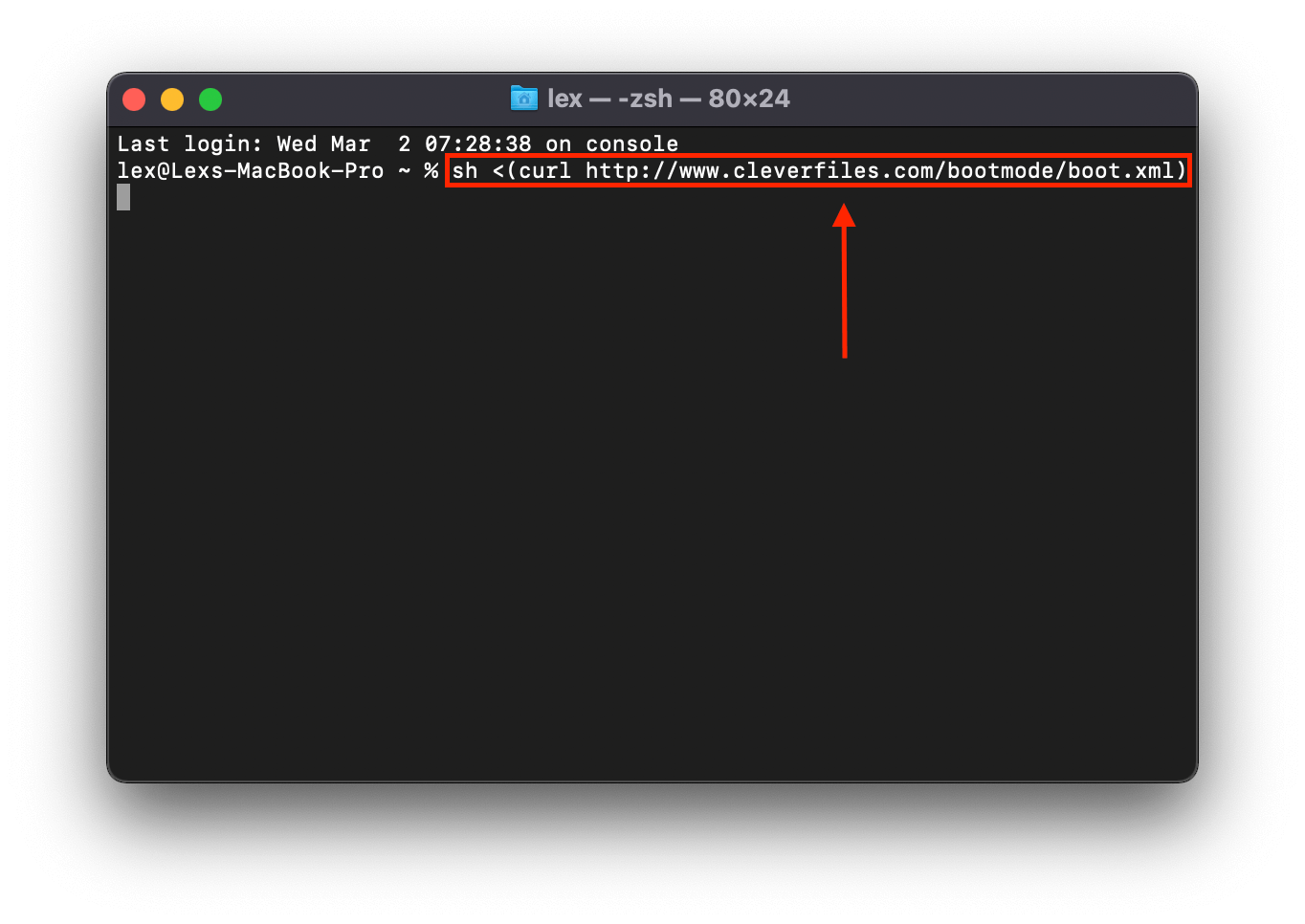
- Dit commando zal Disk Drill starten alsof je het programma normaal op je computer uitvoert.
Optie B: Verbind je Mac met een andere Mac met gebruik van Target Disk Mode (Sharing Modus)
Als je toegang hebt tot een werkende Mac, kun je je Mac aansluiten en je gegevens herstellen via de Deelmodus (voor Apple Silicon Macs) of de Doelschijfmodus (voor Intel-gebaseerde Macs). Hier is hoe je het doet:
- Verbind je corrupte Mac met een werkende Mac via USB, USB-C of Thunderbolt-kabels. Je hebt mogelijk een FireWire-adapter nodig.
- Voor Intel-gebaseerde Macs, zet je computer uit en start hem dan opnieuw op terwijl je T ingedrukt houdt. Voor Apple Silicon Macs, houd de aan/uit-knop ingedrukt totdat je “Opstartopties laden” op het scherm ziet. Klik op “Opties”, vervolgens op “Doorgaan”. Klik op Utilities > Schijf Delen , selecteer je systeemschijf en klik vervolgens op “Deel starten”.
- Op een Intel-gebaseerde Mac kun je beginnen met het slepen van bestanden van en naar de schijfmappen in Finder. Als je een Apple Silicon-gebaseerde Mac gebruikt, open Finder en ga verder met de volgende stappen.
- Klik in de Finder-zijbalk op “Netwerk.”
- Dubbelklik in het venster dat verschijnt op je corrupte Mac.
- Klik op “Verbind als”, klik op “Gast” en klik dan op “Verbind.”
- Je kunt doorgaan met het overzetten van de bestanden via Finder.
Optie C:Maak van uw interne schijf een externe schijf
Als de eerste twee methoden mislukken, is de laatste optie om een behuizing aan te schaffen – dit stelt je in staat om je interne schijf in een externe schijf te veranderen. Je kunt deze vervolgens verbinden met een andere Mac, die deze mogelijk in Finder kan lezen. Anders kun je een datahersteltool zoals Disk Drill gebruiken om deze als een externe harde schijf te scannen.
Conclusie
Of ze nu zijn ingesteld als interne of externe componenten, harde schijven kunnen gevoelig zijn voor zowel logische als fysieke schade vanwege hun mechanische constructie. (bovenop de logische problemen die vaak voorkomen bij alle opslagapparaten).
In veel gevallen is dataverlies omkeerbaar zolang alles goed gaat. De Prullenbak, dataherstelssoftware en Time Machine zijn betrouwbare hulpmiddelen voor herstel, en professionele diensten kunnen helpen in ernstige gevallen.
Als je Time Machine gebruikt, blijf dat dan doen en overweeg om een ander type backup toe te voegen, zoals een byte-to-byte backup. Als je Time Machine niet gebruikt, begin ermee!






