
Macar är mycket pålitliga – både i fråga om hårdvara och mjukvara. Men “mycket” är inte detsamma som “fullständigt,” vilket är varför det inte är ovanligt att Macar fastnar på laddningsskärmen. Om det är problemet du har att göra med, finns det flera steg du kan ta för att lösa detta problem. I den här artikeln ska jag undersöka hur man fixar en MacBook som har fastnat på laddningsskärmen och vägrar ladda, och jag kommer ge dig lättimplementerade lösningar och massor av praktiska råd.
Innehållsförteckning
Varför skulle din Mac fastna på laddningsskärmen?
Det finns många anledningar till varför din Mac kanske inte startar förbi Apple-logotypen. Några av de vanligaste är:
- 💾 Skadade systemfiler: kritiska macOS-filer kan ha blivit skadade eller korrupta och nu förhindrar systemet från att starta korrekt.
- 🔄 Dålig macOS-systemuppdatering: det händer sällan, men Apple har släppt problematiska macOS-uppdateringar tidigare, särskilt de som fortfarande är i beta.
- 💽 Fel på hårddisken: en felaktig lagringsenhet kan hindra din Mac från att komma åt nödvändiga startfiler.
- 🦠 Virus eller skadlig kod: medan Mac-användare utsätts för en mycket lägre risk för en malwareinfektion än sina Windows-motsvarigheter, farliga stammar av macOS-skadlig kod existerar.
- 🚀 Problematiska startobjekt: applikationer eller tjänster inställda att starta vid uppstart kan störa startprocessen om de är inkompatibla, föråldrade eller korrupta.
- 🔌 Strömproblem: problem med din Macs strömhanteringssystem, batteri eller strömförsörjning kan avbryta startprocessen.
- 👾 Inkompatibla kernelutvidgningar: tredjeparts kernelutvidgningar som är inkompatibla med din nuvarande macOS-version eller fulla av kritiska buggar kan orsaka startfel.
- 🐭 Uppstartsfel på grund av kringutrustning: Du kan ha något anslutet till din Mac som gör att den inte startar korrekt.
Nu när du vet varför din Mac kan fastna på laddningsskärmen, är det dags för oss att förklara hur du kan få den att starta ordentligt.
Vad du ska göra om Mac fastnar på laddningsskärmen
Låt oss ta en titt på hur du kan lösa problemet med att din Mac inte laddar. Jag rekommenderar att du provar dessa metoder i den ordning som presenteras nedan. Om du redan har försökt med en metod utan framgång, gå vidare till nästa.
Metod #1: Koppla ur allt från din Mac och starta om den
För att utesluta konflikter med externa enheter, börja med att koppla bort alla kringutrustningar från din Mac. När alla enheter är frånkopplade, utför en hård omstart:
- Håll ner strömknappen på din Mac tills skärmen blir svart.
- Nu när skärmen är svart, håll ner strömknappen och vänta tills din Mac startar om.
- När laddningsskärmen visas, se efter om det finns en Apple-logotyp. Om det finns det, betyder det att startskivan hittades.
- Observera förloppsindikatorn och se om den går hela vägen till inloggningsskärmen.
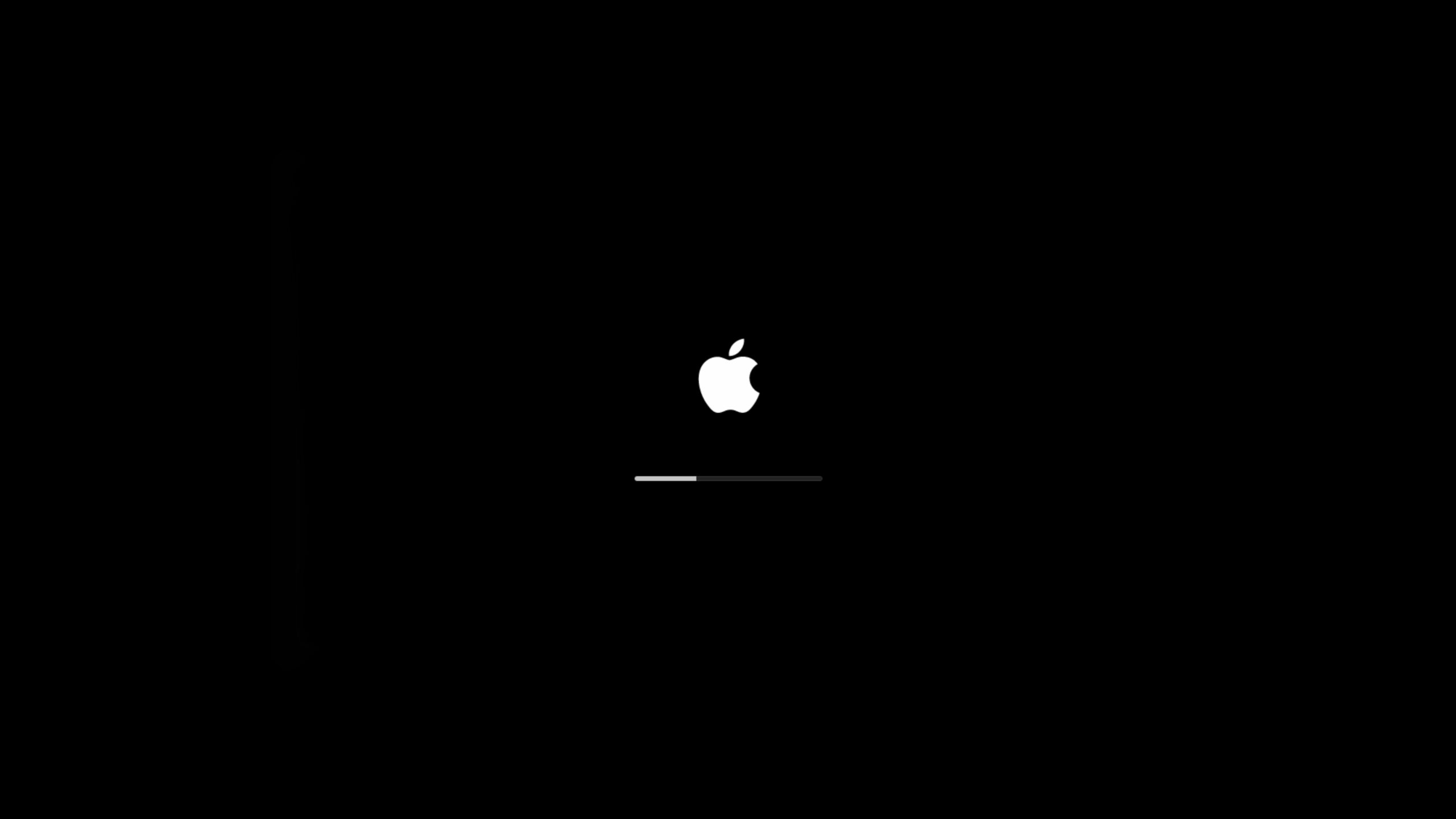
Om din Mac inte har kommit till inloggningsskärmen, så låt oss gå vidare till nästa steg.
Metod #2: Återställ NVRAM/PRAM på din Mac (endast Intel-processor)
NVRAM (icke-flyktigt slumpmässigt åtkomstminne) är en liten mängd minne som din Mac använder för att lagra vissa inställningar och komma åt dem snabbt. PRAM (parameter-RAM) lagrar liknande information, och stegen för att återställa NVRAM och PRAM är desamma.
NVRAM lagrar saker som din ljudvolym, bildskärmsupplösning, startskivsval, tidszon och senaste information om kernel panic. Det är i princip som att stänga av och slå på din Mac igen men på en djupare nivå.
Om du använder en nyare Mac med T2-säkerhetschip kan du släppa tangenterna direkt efter att du ser Apple-loggan.
Om din Mac inte startar kan detta vara ett sätt att få igång den.
- Tryck på strömknappen på din Mac och tryck sedan genast på och håll ALT+KOMMANDO+P+R och håll dessa tangenter i cirka 20 sekunder.
- Din Mac startar då upp och förhoppningsvis tar dig till startskärmen.
Om detta inte löste ditt problem, låt oss gå vidare till att återställa din SMC på din Mac.
Metod #3: Återställ SMC på din Mac (endast Intel-processor)
SMC- eller System Management Controller styr de fysiska komponenterna i din Mac. Den hanterar saker som dina Mac-kylfläktar, strömförsörjning och andra fysiska komponenter. Att återställa detta kan lösa problemet med att din MacBook fastnar på laddningsskärmen.
Stegen nedan visar hur du återställer SMC på din Mac.
- På ditt tangentbord, tryck och håll följande tangenter: Kontroll + Alternativ + Skift .
- Fortsätt hålla ned alla tre tangenter i 7 sekunder, tryck sedan och håll nere strömknappen också.
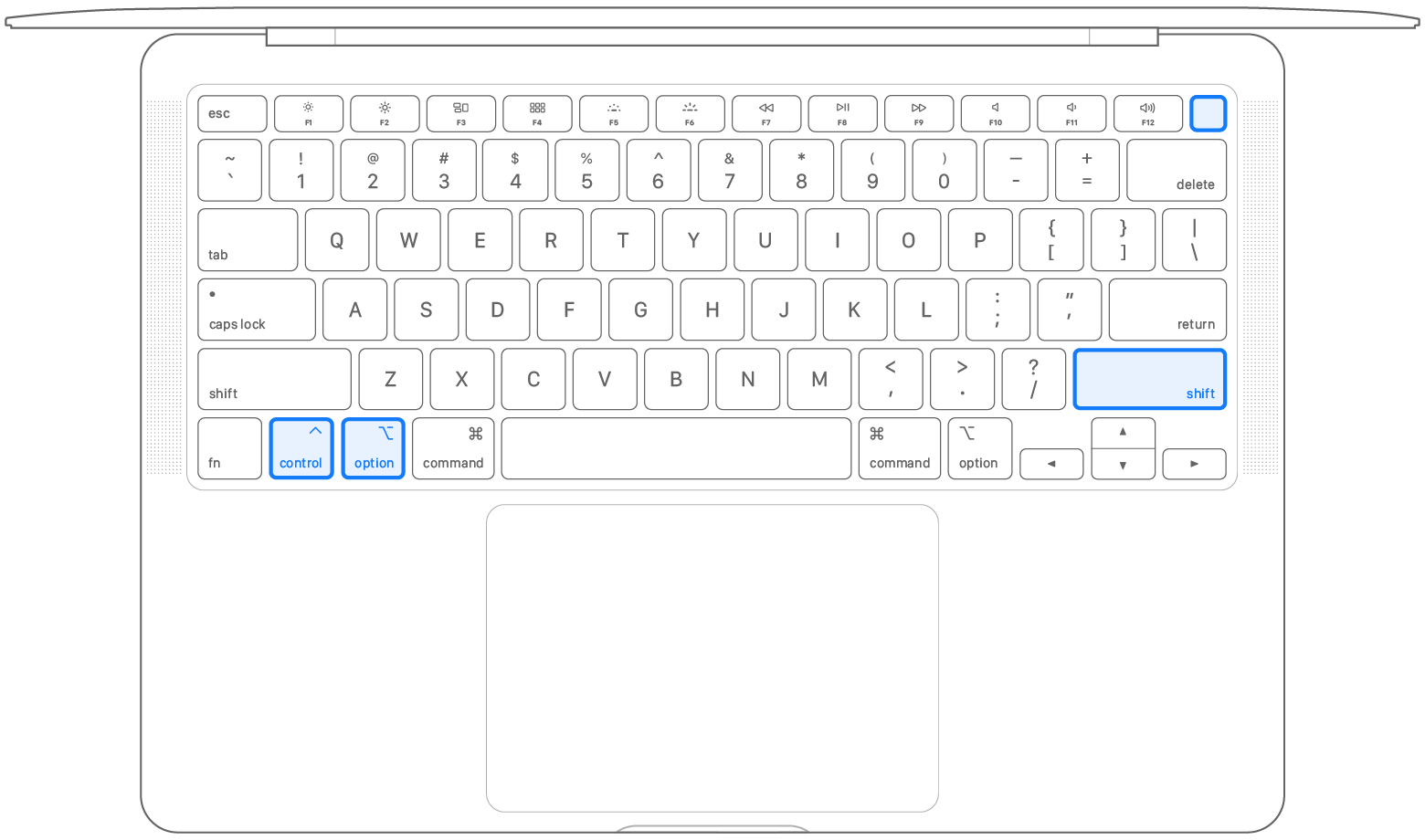
- Fortsätt hålla alla fyra tangenter i ytterligare 7 sekunder, släpp sedan alla tangenter.
- Vänta några sekunder, tryck sedan på strömknappen för att starta din Mac.
Om följande steg inte löste problemet kan nästa steg vara att använda Första hjälpen-funktionen som är inbyggd i Skivverktyg.
Metod #4: Använd Första hjälpen för att åtgärda din skadade Mac-enhet
Första hjälpen är en funktion inbyggd i macOS som låter dig hitta och reparera diskfel. Om din Mac har fastnat på Apple-laddningsskärmen kan detta vara ett sätt att lösa problemet.
Låt oss ta en titt på hur du kan använda Första hjälpen på din Mac:
- Det första du behöver göra är att starta i Recovery Mode. Det finns två sätt att göra detta på och beror på om du använder en Intel Mac eller Apple Silicon.
- Apple silicon: Sätt på din Mac och fortsätt att hålla ner strömbrytaren tills du ser fönstret med startalternativ. Klicka på kugghjulsikonen märkt Alternativ, klicka sedan på Fortsätt och detta tar dig till Återställningsläge.
- Intel-processor: Sätt på din Mac, tryck sedan omedelbart och håll nere dessa två tangenter tills du ser en Apple-logo eller en annan bild: Kommando (⌘) och R . Du kan behöva hålla nere dessa tangenter en liten stund för att komma till Återställningsläge.
- Nu när du är i Recovery Mode, bör du se en lista med alternativ. Första hjälpen är en del av Skivverktyg, så du vill först välja Skivverktyg vilket sedan ger dig tillgång till Första hjälpen. Efter att ha valt Skivverktyg, klicka sedan på fliken Fortsätt.

- Välj startskivan eller vilken skiva du än försöker starta från och kör Första hjälpen på den.

- När Första hjälpen är körd och klar, bör du se ett slutfört meddelande som det nedan.
- Stäng av din Mac genom att gå upp till Apple-logotypen i det övre vänstra hörnet och välj sedan Stäng av.
- När din Mac har stängts av, slå på den igen och låt den starta normalt.
Förhoppningsvis har din Mac som fastnat på Apple-logotypen nu löst sig, och den har tagit sig till inloggningsskärmen.
Metod #5: Installera om macOS om din Mac har fastnat på laddskärmen
Genom ominstallation av operativsystemet kan du återskapa korrupta systemfiler som förhindrar att din Mac startar korrekt.
Även om processen kan verka skrämmande, är den faktiskt ganska enkel:
- Starta din Mac i Återställningsläge. Det finns 2 sätt att göra detta på och de beror på om du använder en Intel Mac eller Apple Silicon.
- Apple silicon: Sätt på din Mac och fortsätt att hålla ner strömbrytaren tills du ser fönstret med startalternativ. Klicka på kugghjulsikonen märkt Alternativ, klicka sedan på Fortsätt och detta tar dig till Återställningsläge.
- Intel-processor: Sätt på din Mac, tryck sedan omedelbart och håll nere dessa två tangenter tills du ser en Apple-logo eller en annan bild: Kommando (⌘) och R . Du kan behöva hålla nere dessa tangenter en liten stund för att komma till Återställningsläge.
- När du ser menyn för Återställningsläge, välj Installera om macOS.

- Klicka igenom och acceptera installationsuppmaningarna.

- Välj den hårddisk som du vill installera om macOS på och vänta sedan tills installationen är klar. Jag rekommenderar också att du låter din Mac vara ansluten till ström under installationsprocessen.

Om din Mac fortfarande inte startar, låt oss försöka starta i säkert läge för att se om problemet har att göra med din startskiva.
Metod #6: Starta Mac i säkert läge
Att starta Mac i säkert läge kan hjälpa oss att ta reda på om det finns ett problem med din startskiva eller om det finns en app som förhindrar att vi kan starta upp.
När du startar i säkert läge förhindrar din Mac att vissa programvaror, såsom startobjekt, laddas, och den utför en kontroll av din startskiva. Din Mac kan ta längre tid att starta på grund av kontrollen. Din Mac kan också bli långsammare och mindre responsiv.
- Stäng av din Mac genom att hålla ned strömbrytaren.
- Apple silicon:
- Håll ned strömbrytaren tills “Laddar startalternativ” visas.
- Välj volym.
- Håll ned Shift-tangenten och klicka sedan på Fortsätt i säkert läge.
- Din Mac startar om automatiskt. När du kommer till inloggningsfönstret bör du se “Säker Start” i menyraden.
- Intel-processor:
- Slå på din Mac och tryck sedan omedelbart och håll ned Shift-tangenten tills du ser inloggningsfönstret.
- Skriv in din inloggningsinformation för att logga in på din Mac.
- Om du uppmanas att logga in två gånger, ange dina uppgifter igen.
- Du bör se “Safe Boot” i menyraden antingen i det första eller andra inloggningsfönstret. Du kan också gå till Om Den Här Datorn och sedan klicka på Programvara och bredvid startläge kommer det att stå antingen normalt eller Säkert Läge.
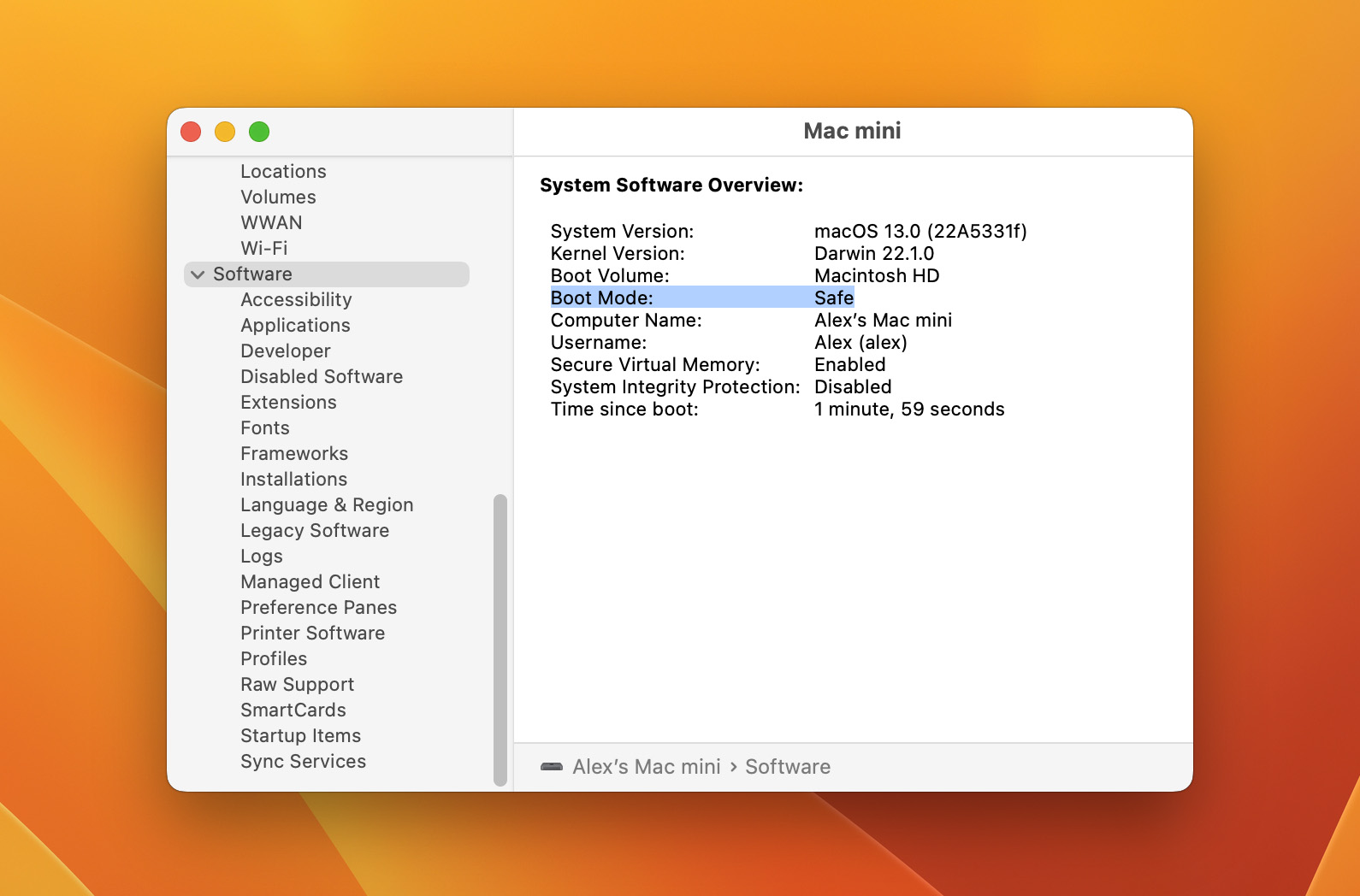
När du är i felsäkert läge, bör du kontrollera hur mycket ledigt diskutrymme du har på din systemdisk genom att gå till Apple-menyn > Om den här datorn > Lagring. Om du har lite ledigt diskutrymme måste du ta bort onödiga filer eller flytta dem till en extern enhet.
Inaktivera sedan alla icke-nödvändiga inloggningsobjekt. Du kan göra detta från Systeminställningar > Allmänt > Inloggningsobjekt. Slutligen, kör en pålitlig Mac-antivirus såsom Malwarebytes för att kontrollera eventuella malware-infektioner. Du kan sedan starta om din Mac, och den bör starta ordentligt.
Hur man hämtar data från en Mac som fastnat på Apple-logotypen
Ibland oavsett vad du gör, kanske du inte kan fixa din Mac och få den förbi Apple-laddningsskärmen med den fastnade framstegsfältet. Om så är fallet, då är det dags att titta på att återställa data från din Mac eftersom du inte vill lämna kvar viktig data på den.
Disk Drill är en dataåterställningsapp som du kan använda för att återställa filer på din dator även om din MacBook Pro fryser vid uppstart och inte kommer förbi laddningsskärmen. Varför rekommenderar jag Disk Drill? Det finns ett par huvudorsaker:
- Det har förmågan att köra även om din Mac inte startar, vi kommer att köra det i Recovery Mode nedan.
- Nedladdning och skanning efter dina data är gratis, det krävs inget köp om du inte hittar och vill återställa dina data.
- Det fungerar på alla Mac-datorer, även de nya Apple Silicon.
- Disk Drill är exceptionellt lätt att använda och känns som en Apple-designad Mac-app.
- Dataåterställningsalgoritmerna som ingår i Disk Drill stöder hundratals filformat och alla standard Mac-filsystem.
Låt oss gå igenom hur man återställer data med Disk Drill, det är faktiskt ganska enkelt och vi kommer att anta att din Mac inte startar och börja därifrån.
- Tryck och håll ned strömbrytaren för att stänga av din Mac.
- Slå på din Mac och starta den i Återställningsläge.
- Apple silicon: Starta din Mac och fortsätt hålla strömknappen intryckt tills du ser fönstret för startalternativ. Klicka på kugghjulsikonen märkt Alternativ, klicka sedan på Fortsätt och detta leder dig till Återställningsläge.
- Intel-processor: Starta din Mac, tryck sedan omedelbart och håll dessa två tangenter intryckta tills du ser en Apple-logotyp eller annan bild: Command (⌘) och R. Du kan behöva hålla dessa tangenter intryckta en liten stund för att komma in i Återställningsläge.
- Du behöver nu starta Terminal för att kunna använda Disk Drill. När du är i Återställningsläge, klicka på Verktygsprogram och välj sedan Terminal.
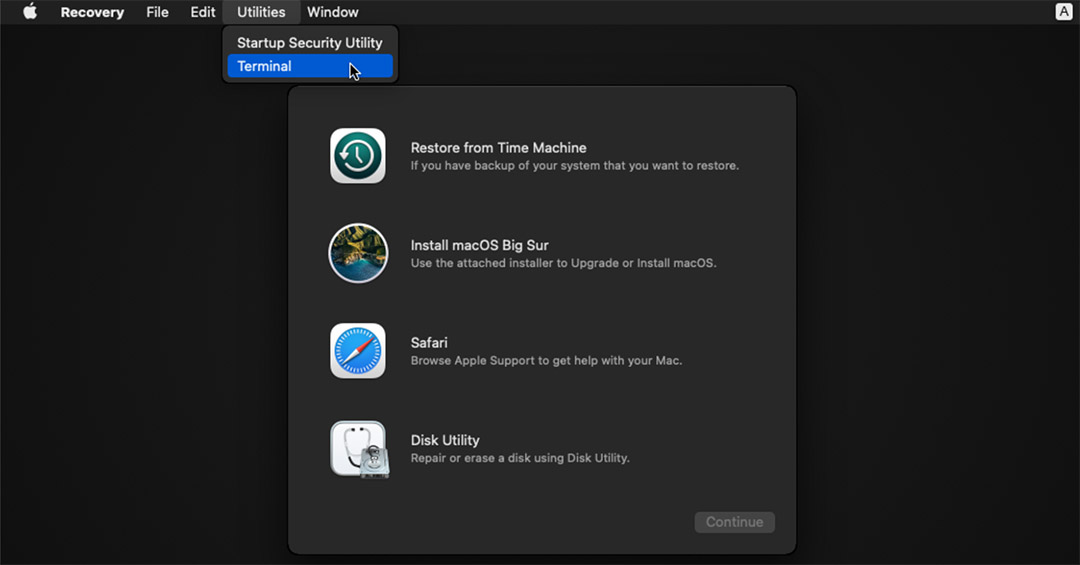
- Ange detta kommando i ett nytt Terminal-fönster för att starta Disk Drill
sh <(curl http://www.cleverfiles.com/bootmode/boot.xml) This will download and launch Disk Drill right from within Recovery Mode.
- Tryck på Retur på tangentbordet efter att du har angett kommandot.
- Disk Drill kommer nu att starta i Återställningsläge och du kommer kunna återställa alla filer du vill spara genom att välja din systemdisk och klicka på knappen Söka efter förlorade data.

Alternativt kan du kanske återställa dina data med din Time Machine-säkerhetskopieringsdisk, men den här metoden fungerar bara om du tidigare har ställt in och använt Time Machine-säkerhetskopior.






