
Macs são altamente confiáveis – tanto em termos de hardware quanto de software. No entanto, “altamente” não é o mesmo que “completamente”, por isso não é raro que os Macs fiquem presos na tela de carregamento. Se esse é o problema que você está enfrentando, há várias etapas que você pode seguir para resolver essa questão. Neste artigo, vou explorar como consertar um MacBook que está preso na tela de carregamento e não carrega, fornecendo soluções fáceis de implementar e muitos conselhos práticos.
Índice
Por que o seu Mac ficaria preso na tela de carregamento?
Há muitas razões pelas quais seu Mac pode não iniciar além do logotipo da Apple. Algumas das mais comuns são:
- 💾 Arquivos de sistema corrompidos: arquivos críticos do macOS podem ter sido danificados ou corrompidos e agora impedem o sistema de inicializar corretamente.
- 🔄 Atualização ruim do sistema macOS: isso acontece raramente, mas a Apple lançou atualizações problemáticas do macOS no passado, especialmente aquelas que ainda estão em beta.
- 💽 Falha no disco rígido: um drive de armazenamento com defeito pode impedir que seu Mac acesse os arquivos necessários para inicialização.
- 🦠 Vírus ou malware: , enquanto os usuários de Mac enfrentam um risco muito menor de infecção por malware do que seus colegas do Windows, cepas perigosas de malware para macOS existem.
- 🚀 Itens de inicialização problemáticos: aplicativos ou serviços configurados para iniciar na inicialização podem interferir no processo de boot se forem incompatíveis, desatualizados ou corrompidos.
- 🔌 Problemas de energia: problemas com o sistema de gerenciamento de energia do seu Mac, bateria ou fonte de alimentação podem interromper o processo de inicialização.
- 👾 Extensões de kernel incompatíveis: extensões de kernel de terceiros que são incompatíveis com sua versão atual do macOS ou cheias de bugs críticos podem causar falhas na inicialização.
- 🐭 Falha de inicialização devido a dispositivos periféricos: Você pode ter algo conectado ao seu Mac que está causando problemas de inicialização.
Agora que você sabe por que seu Mac pode estar travado na tela de carregamento, é hora de explicarmos como você pode fazê-lo iniciar corretamente.
O que fazer se o Mac ficar preso na tela de carregamento
Vamos dar uma olhada em como você pode resolver o problema do seu Mac não carregar. Eu recomendo que você tente esses métodos na ordem apresentada abaixo. Se você já tentou um método sem sucesso, prossiga para o próximo.
Método #1: Desconecte Tudo do Seu Mac e Reinicie-o
Para excluir conflitos com dispositivos externos, comece desconectando todos os periféricos do seu Mac. Uma vez que todos os dispositivos estejam desconectados, faça uma reinicialização forçada:
- Mantenha pressionado o botão de energia do seu Mac até a tela ficar preta.
- Agora que a tela está preta, pressione e segure o botão de energia e espere o seu Mac ligar novamente.
- Assim que a tela de carregamento aparecer, verifique se há um logotipo da Apple. Se houver, isso significa que o disco de inicialização foi encontrado.
- Observe a barra de progresso e veja se ela vai até a tela de login.
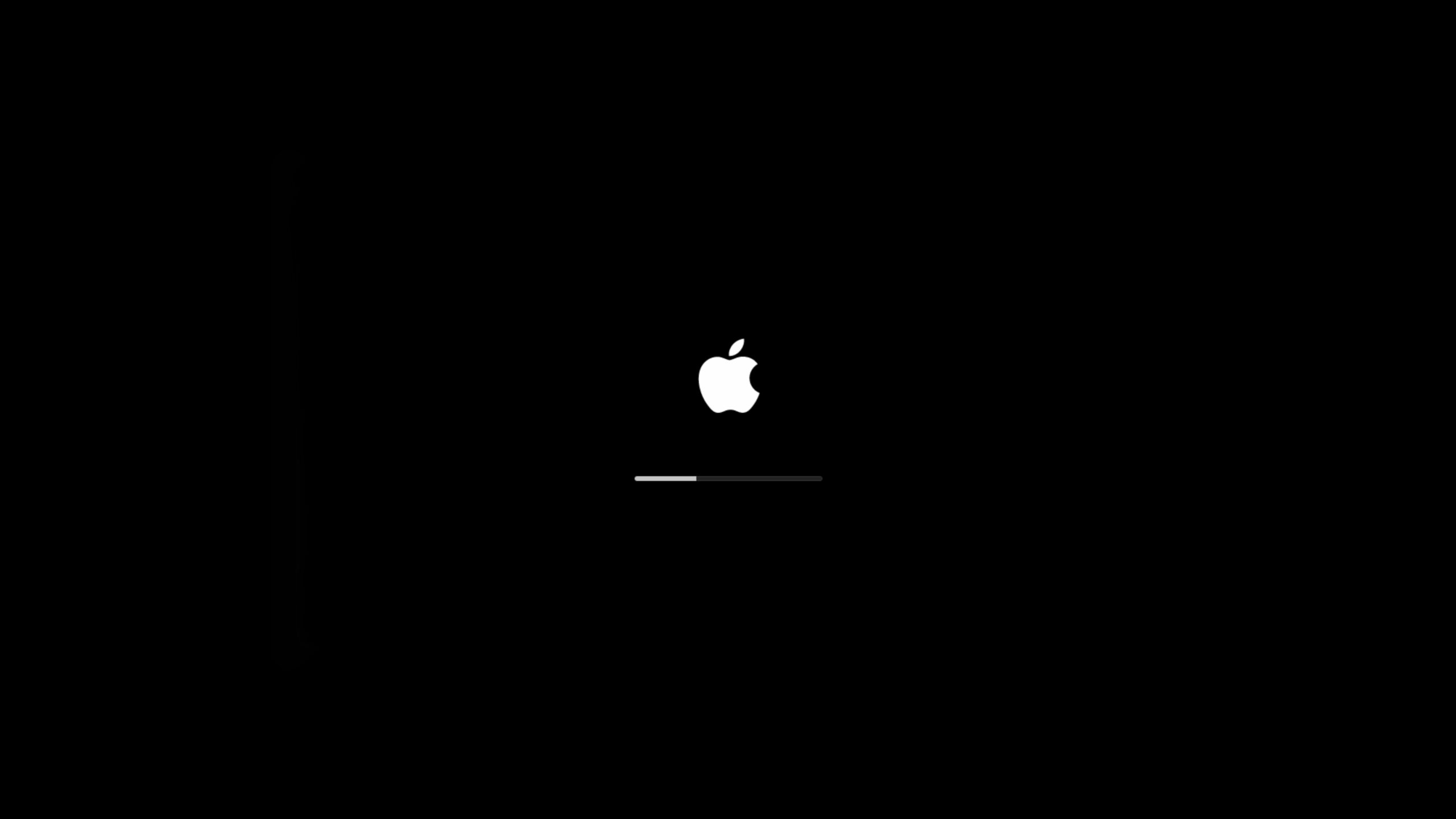
Se o seu Mac não chegou à tela de login, então vamos passar para a próxima etapa.
Método #2: Redefinir a NVRAM/PRAM no Seu Mac (Somente Processador Intel)
A NVRAM (memória não volátil de acesso aleatório) é uma pequena quantidade de memória que seu Mac usa para armazenar determinadas configurações e acessá-las rapidamente. A PRAM (memória de parâmetro) armazena informações semelhantes, e as etapas para redefinir a NVRAM e a PRAM são as mesmas.
A NVRAM armazena coisas como o volume do som, resolução da tela, seleção do disco de inicialização, fuso horário e informações recentes sobre kernel panic. É essencialmente como desligar e ligar seu Mac novamente, mas levando-o a um nível mais profundo.
Se você estiver usando um Mac mais recente com um chip de segurança T2, pode soltar as teclas assim que vir o logotipo da Apple.
Com o seu Mac não iniciando, isto pode ser uma maneira de fazê-lo arrancar.
- Pressione o botão de energia no seu Mac e, em seguida, imediatamente pressione e mantenha OPTION+COMMAND+P+R e mantenha essas teclas por cerca de 20 segundos.
- Seu Mac irá inicializar e, esperançosamente, levá-lo para a tela inicial.
Se isso não resolveu o seu problema, vamos prosseguir para redefinir o SMC no seu Mac.
Método #3: Redefina o SMC no Seu Mac (Somente Processador Intel)
O SMC ou Controlador de Gestão do Sistema controla os componentes físicos dentro do seu Mac. Ele gerencia coisas como os fãs de resfriamento do Mac, a fonte de alimentação e quaisquer outros componentes físicos. Redefinir isso pode resolver o problema do seu MacBook ficar travado na tela de carregamento.
As etapas abaixo irão guiá-lo sobre como redefinir o SMC no seu Mac.
- No seu teclado, pressione e segure as seguintes teclas: Controle + Opção + Shift .
- Continue segurando todas as três teclas por 7 segundos, depois pressione e segure o botão de energia também.
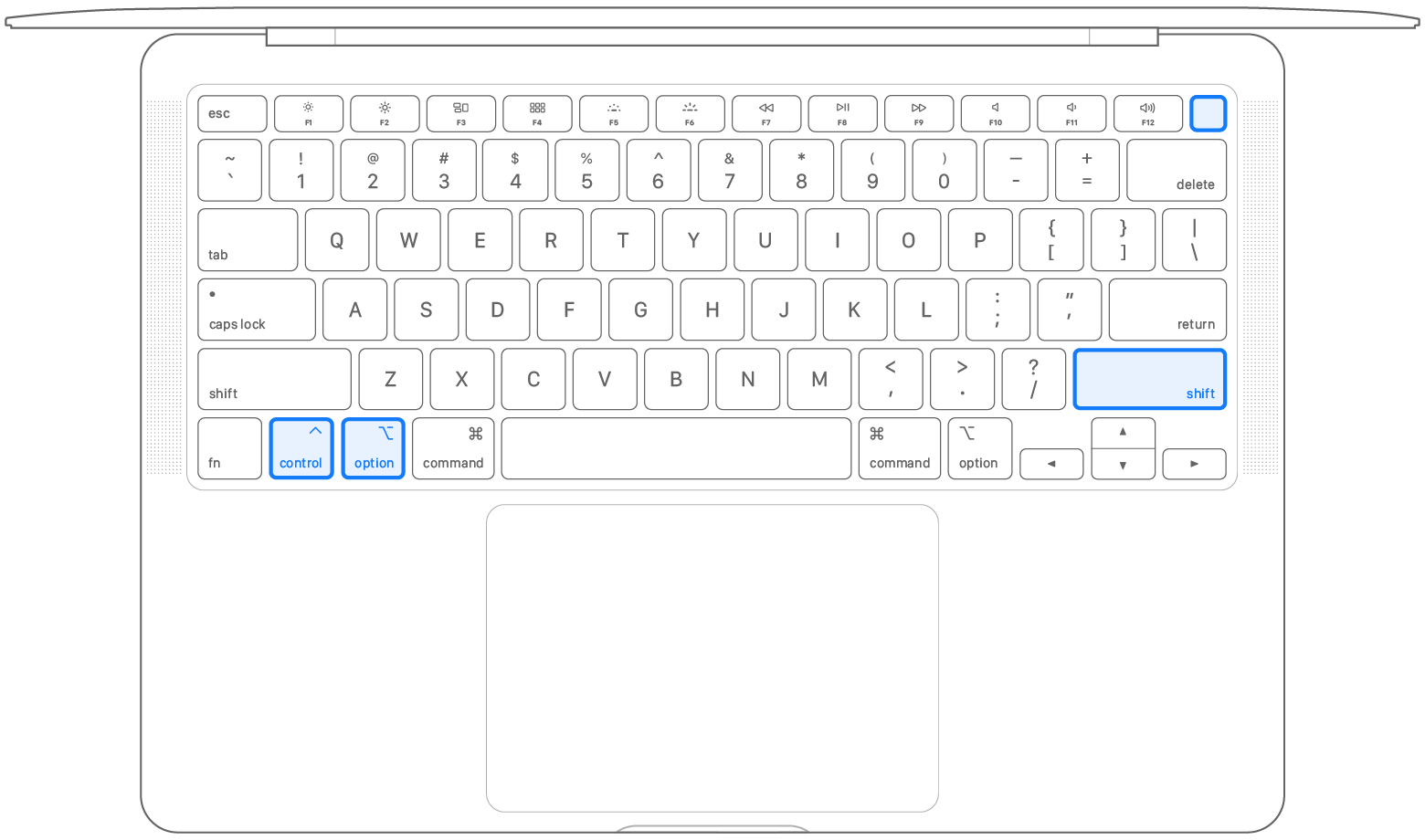
- Continue segurando todas as quatro teclas por mais 7 segundos, depois solte todas elas.
- Aguarde alguns segundos e, em seguida, pressione o botão de energia para ligar o seu Mac.
Se seguir estas etapas não resolver o problema, a próxima que você pode tentar é usar o recurso de Primeiros Socorros incorporado no Utilitário de Disco.
Método #4: Use o Primeiros Socorros para corrigir seu drive Mac corrompido
Primeiros Socorros é um recurso incorporado ao macOS que permite encontrar e reparar erros de disco. Se o seu Mac está travado na tela de carregamento da Apple, esta pode ser uma maneira de resolver esse problema.
Vamos dar uma olhada em como você pode usar o First Aid no seu Mac:
- A primeira coisa que você precisa fazer é inicializar no Modo de Recuperação. Existem 2 maneiras de fazer isso, dependendo se você está usando um Mac Intel ou Apple Silicon.
- Apple silicon: Ligue o seu Mac e continue pressionando e segurando o botão de energia até ver a janela de opções de inicialização. Clique no ícone de engrenagem rotulado como Opções, depois clique em Continuar e isso o levará ao Modo de Recuperação.
- Processador Intel: Ligue o seu Mac, então pressione e segure imediatamente essas duas teclas até ver um logotipo da Apple ou outra imagem: Command (⌘) e R . Pode ser necessário segurar essas teclas por algum tempo para entrar no Modo de Recuperação.
- Agora que você está no Modo de Recuperação, deve ver uma lista de opções. Primeiros Socorros faz parte do Utilitário de Disco, então você deve primeiro selecionar Utilitário de Disco, o que permitirá acessar Primeiros Socorros. Após selecionar Utilitário de Disco, você deve clicar na aba Continuar.

- Uma vez dentro de Primeiros Socorros, selecione o disco de inicialização ou qualquer disco do qual você está tentando inicializar e execute Primeiros Socorros nele.

- Quando Primeiros Socorros tiver concluído, você deve ver uma mensagem completa como esta abaixo.
- Desligue o Mac indo até o logotipo da Apple na parte superior esquerda e depois escolhendo Desligar.
- Depois que seu Mac desligar, ligue-o novamente e deixe-o inicializar normalmente.
Com sorte, agora seu Mac não está mais travado no logo da Apple e chegou à tela de login.
Método #5: Reinstale o macOS se o seu Mac estiver travado na tela de carregamento
Ao reinstalando o sistema operacional, você pode recriar arquivos de sistema corrompidos que estão impedindo o seu Mac de iniciar corretamente.
Embora o processo possa parecer assustador, na verdade é bastante simples:
- Inicie seu Mac em Modo de Recuperação. Existem 2 maneiras de fazer isso, dependendo se você está usando um Mac Intel ou Apple Silicon.
- Apple silicon: Ligue o seu Mac e continue pressionando e segurando o botão de energia até ver a janela de opções de inicialização. Clique no ícone de engrenagem rotulado como Opções, depois clique em Continuar e isso o levará ao Modo de Recuperação.
- Processador Intel: Ligue o seu Mac, então pressione e segure imediatamente essas duas teclas até ver um logotipo da Apple ou outra imagem: Command (⌘) e R . Pode ser necessário segurar essas teclas por algum tempo para entrar no Modo de Recuperação.
- Quando você vir o menu do Modo de Recuperação, selecione Reinstalar macOS.

- Continue e aceite os prompts de instalação.

- Escolha o disco rígido no qual você deseja reinstalar o macOS e aguarde a conclusão da instalação. Também recomendo que você mantenha seu Mac conectado à energia durante o processo de instalação.

Se o seu Mac ainda não carregar, vamos tentar inicializar em modo de segurança para ver se o problema está relacionado com o seu disco de inicialização.
Método #6: Inicializar Mac em Modo de Segurança
Inicializar o Mac no modo de segurança pode nos ajudar a identificar se há um problema com o seu disco de inicialização ou se há um aplicativo que está impedindo a inicialização.
Quando você inicia no modo de segurança, seu Mac impede que alguns softwares, como itens de inicialização, sejam carregados e realiza uma verificação do seu disco de inicialização. Seu Mac pode demorar mais para iniciar devido à verificação. Seu Mac também pode funcionar mais devagar e não ser tão responsivo.
- Desligue seu Mac pressionando e segurando o botão de energia.
- Apple silicon:
- Pressione e segure o botão de ligar até que “Carregando opções de inicialização” apareça.
- Selecione o volume.
- Pressione e segure a tecla Shift e depois clique em Continuar em Modo de Segurança.
- O seu Mac irá reiniciar automaticamente. Quando chegar à janela de login, você deverá ver “Inicialização Segura” na barra de menu.
- Processador Intel:
- Ligue seu Mac e, em seguida, pressione e segure a tecla Shift até ver a janela de login.
- Digite suas informações de login para acessar seu Mac.
- Se solicitar que você faça login duas vezes, insira suas credenciais novamente.
- Você deve ver “Safe Boot” na barra de menu em uma das janelas de login. Você também pode ir em Sobre Este Mac e, em seguida, clicar em Software e ao lado do modo de inicialização dirá normal ou Modo Seguro.
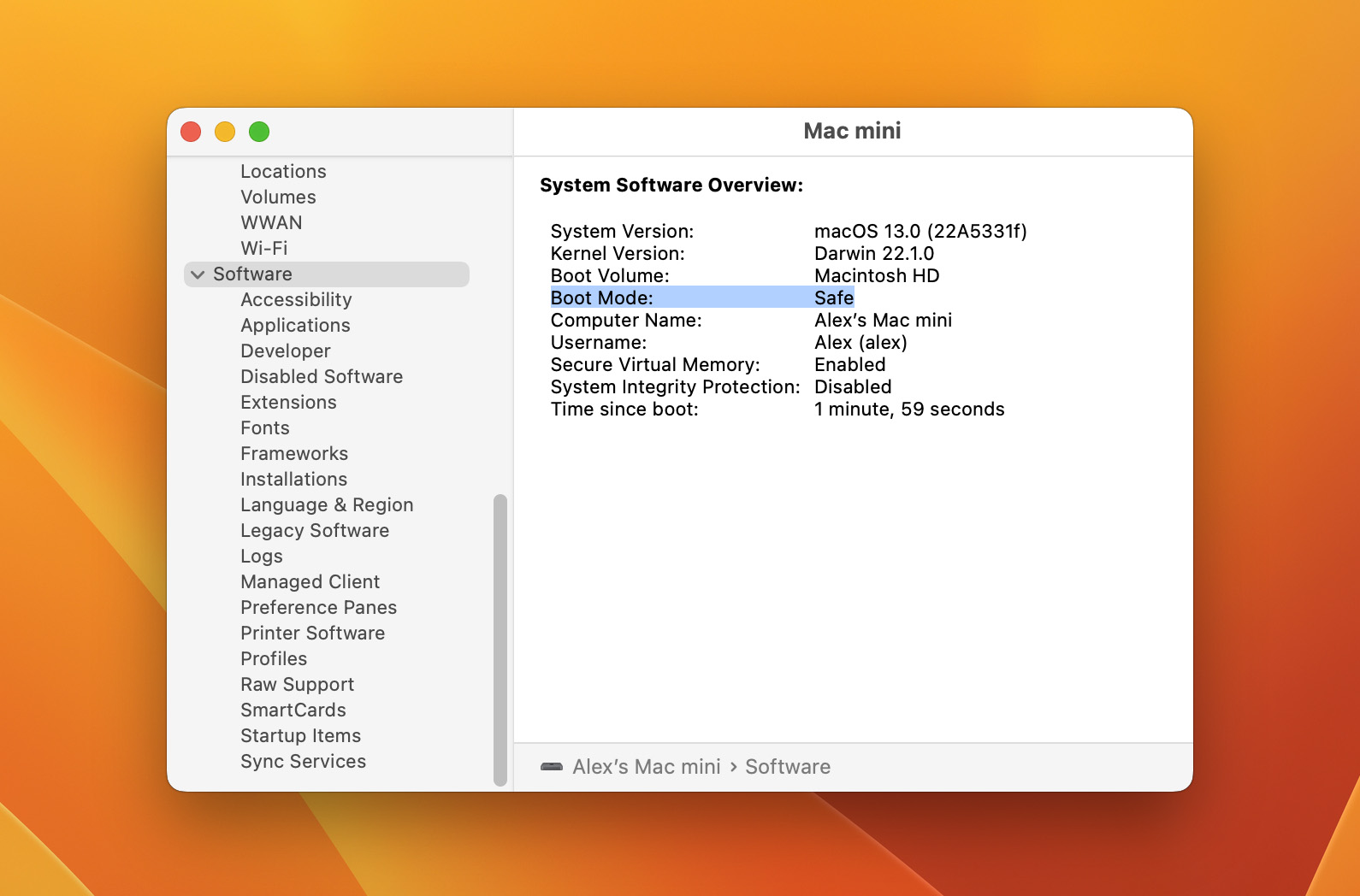
Uma vez no Modo de Segurança, você deve verificar quanto espaço livre em disco tem na unidade do sistema, indo ao menu Apple > Sobre Este Mac > Armazenamento. Se você estiver com pouco espaço livre em disco, então precisa excluir arquivos desnecessários ou movê-los para uma unidade externa.
Em seguida, desative todos os itens de login não essenciais. Você pode fazer isso em Configurações do Sistema > Geral > Itens de Login. Por fim, execute um scanner de malware confiável para Mac, como Malwarebytes, para verificar quaisquer potenciais infecções por malware. Você pode então reiniciar seu Mac, e ele deve inicializar corretamente.
Como Obter Dados de um Mac Travado no Logotipo da Apple
Às vezes, independentemente do que você faça, pode não ser possível consertar seu Mac e fazê-lo passar da tela de carregamento da Apple com a barra de progresso travada. Se for esse o caso, então é hora de considerar a recuperação dos dados do seu Mac, pois você não quer deixar dados importantes nele.
Disk Drill é um aplicativo de recuperação de dados que você pode usar para recuperar arquivos no seu computador, mesmo que o seu MacBook Pro congele na inicialização e não passe da tela de carregamento. Por que eu recomendo o Disk Drill? Existem algumas razões principais:
- Tem a capacidade de funcionar mesmo se o seu Mac não iniciar, vamos executá-lo no Modo de Recuperação abaixo.
- Baixar e escanear seus dados é gratuito, não é necessário comprar a menos que você encontre e queira recuperar seus dados.
- Funciona em todos os Macs, até mesmo nos novos com silício da Apple.
- Disk Drill é excepcionalmente fácil de usar e se parece com um aplicativo Mac projetado pela Apple.
- Os algoritmos de recuperação de dados incluídos no Disk Drill suportam centenas de formatos de arquivo e todos os sistemas de arquivos padrão do Mac.
Vamos explicar como recuperar dados usando o Disk Drill. Na verdade, é bem fácil e vamos supor que seu Mac não inicie e começar a partir daí.
- Mantenha pressionado o botão de energia para desligar seu Mac.
- Ligue seu Mac e inicialize-o no Modo de Recuperação.
- Apple silicon: Ligue o seu Mac e continue pressionando e segurando o botão de energia até ver a janela de opções de inicialização. Clique no ícone de engrenagem rotulado Opções, depois clique em Continuar e isso o levará ao Modo de Recuperação.
- Processador Intel: Ligue o seu Mac, então imediatamente pressione e segure estas duas teclas até ver um logotipo da Apple ou outra imagem: Command (⌘) e R. Você pode ter que segurar essas teclas por um tempo para entrar no Modo de Recuperação.
- Agora você precisa iniciar o Terminal para que possa usar o Disk Drill. Uma vez no Modo de Recuperação, clique em Utilitários e selecione Terminal.
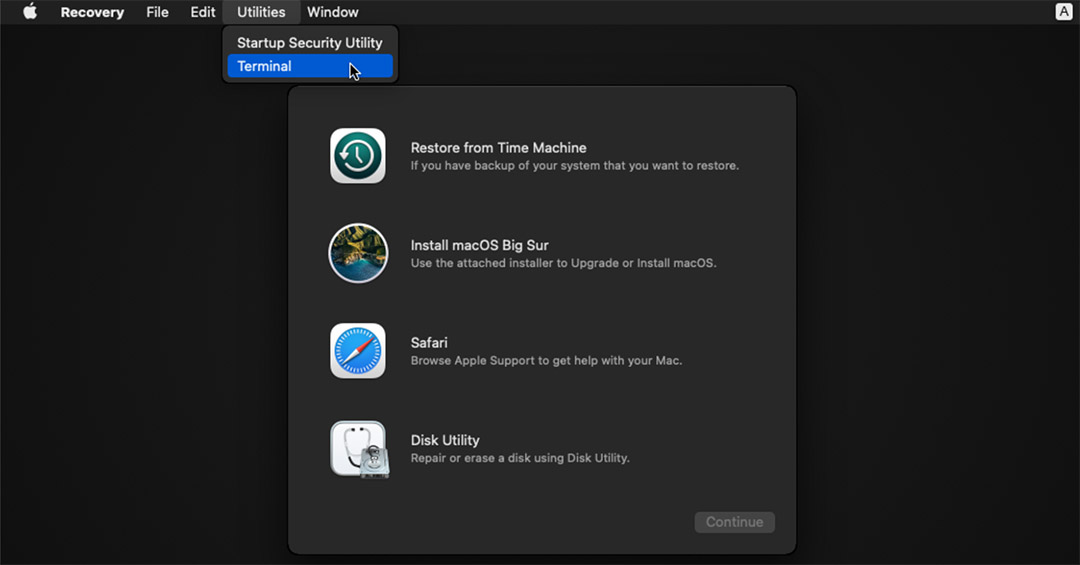
- Digite este comando em uma nova janela do Terminal para iniciar o Disk Drill
sh <(curl http://www.cleverfiles.com/bootmode/boot.xml) This will download and launch Disk Drill right from within Recovery Mode.
- Pressione Return no teclado após inserir o comando.
- O Disk Drill será iniciado no Modo de Recuperação e você poderá recuperar qualquer arquivo que deseja salvar, selecionando sua unidade do sistema e clicando no botão Procurar dados perdidos.

Alternativamente, você pode conseguir recuperar seus dados usando seu Disco de backup do Time Machine, mas esse método só funciona se você já tiver configurado e usado backups do Time Machine anteriormente.






