
I Mac sono altamente affidabili, sia in termini di hardware che di software. Tuttavia, “altamente” non è lo stesso di “completamente”, motivo per cui non è raro che i Mac si blocchino sulla schermata di caricamento. Se questo è il problema che stai affrontando, ci sono diversi passaggi che puoi seguire per risolverlo. In questo articolo, esaminerò come risolvere un MacBook bloccato sulla schermata di caricamento che non si carica, fornendoti soluzioni facili da implementare e una miriade di consigli pratici.
Indice
Perché il tuo Mac potrebbe bloccarsi sulla schermata di caricamento?
Ci sono molte ragioni per cui il tuo Mac potrebbe non avviarsi oltre il logo Apple. Alcune delle più comuni sono:
- 💾 File di sistema danneggiati: i file critici di macOS potrebbero essere stati danneggiati o corrotti e ora impediscono al sistema di avviarsi correttamente.
- 🔄 Aggiornamento macOS difettoso: succede raramente, ma Apple ha rilasciato aggiornamenti problematici di macOS in passato, specialmente quelli ancora in beta.
- 💽 Disco rigido guasto: un’unità di archiviazione malfunzionante può impedire al tuo Mac di accedere ai file necessari per l’avvio.
- 🦠 Virus o malware: mentre gli utenti Mac affrontano un rischio molto inferiore di un’infezione da malware rispetto ai loro omologhi Windows, ceppi pericolosi di malware macOS esistono.
- 🚀 Elementi di avvio problematici: applicazioni o servizi impostati per l’avvio automatico possono interferire con il processo di avvio se sono incompatibili, obsoleti o corrotti.
- 🔌 Problemi di alimentazione: problemi con il sistema di gestione dell’alimentazione del tuo Mac, con la batteria o con l’alimentazione possono interrompere il processo di avvio.
- 👾 Estensioni del kernel incompatibili: estensioni del kernel di terze parti che sono incompatibili con la tua attuale versione di macOS o piene di bug critici possono causare problemi di avvio.
- 🐭 Errore di avvio a causa di dispositivi periferici: Potresti avere qualcosa collegato al tuo Mac che causa problemi di avvio.
Ora che sapete perché il vostro Mac potrebbe essere bloccato sulla schermata di caricamento, è il momento di spiegarvi come farlo avviare correttamente.
Cosa Fare se Il Mac è Bloccato sulla Schermata di Caricamento
Diamo un’occhiata a come puoi risolvere il problema del Mac che non si carica. Ti consiglio di provare questi metodi nell’ordine presentato di seguito. Se hai già tentato un metodo senza successo, procedi con il successivo.
Metodo #1: Scollega tutto dal tuo Mac e riavvialo
Per escludere conflitti con dispositivi esterni, inizia scollegando tutte le periferiche dal tuo Mac. Una volta scollegati tutti i dispositivi, esegui un riavvio forzato:
- Tieni premuto il pulsante di accensione sul tuo Mac finché lo schermo non diventa nero.
- Ora che lo schermo è nero, tieni premuto il pulsante di accensione e aspetta che il tuo Mac si riaccenda.
- Quando appare la schermata di caricamento, verifica se c’è il logo Apple. Se c’è, significa che il disco di avvio è stato trovato.
- Osserva la barra di progresso e verifica se arriva fino alla schermata di login.
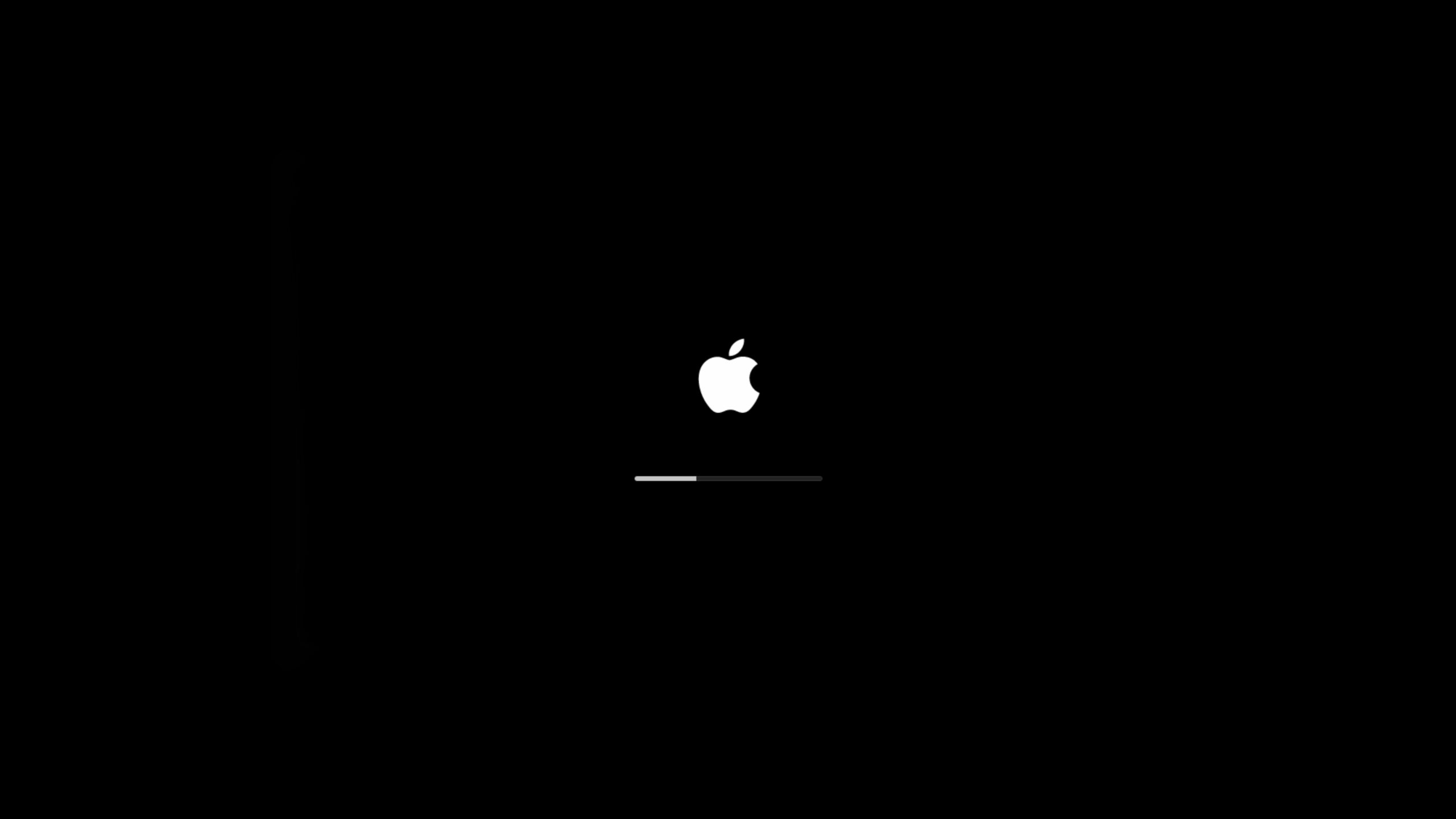
Se il tuo Mac non è arrivato alla schermata di accesso, passiamo al prossimo passaggio.
Metodo #2: Resetta la NVRAM/PRAM sul tuo Mac (solo processore Intel)
La NVRAM (memoria ad accesso casuale non volatile) è una piccola quantità di memoria che il tuo Mac usa per memorizzare determinate impostazioni e accedervi rapidamente. La PRAM (memoria ad accesso casuale dei parametri) memorizza informazioni simili, e i passaggi per reimpostare NVRAM e PRAM sono gli stessi.
La NVRAM memorizza elementi come il volume del suono, la risoluzione del display, la selezione del disco di avvio, il fuso orario e le informazioni recenti sul panico del kernel. È essenzialmente come spegnere e riaccendere il Mac, ma a un livello più profondo.
Se stai utilizzando un Mac più recente con un chip di sicurezza T2, puoi rilasciare i tasti subito dopo aver visualizzato il logo Apple.
Con il tuo Mac che non si avvia, questo potrebbe essere un modo per farlo partire.
- Premi il pulsante di accensione sul tuo Mac e subito dopo premi e tieni premuti OPZIONE+COMANDO+P+R e mantieni questi tasti per circa 20 secondi.
- Il tuo Mac si avvierà e, si spera, ti porterà alla schermata principale.
Se questo non ha risolto il problema, passiamo a reimpostare l’SMC sul tuo Mac.
Metodo #3: Ripristina il SMC sul tuo Mac (solo processore Intel)
L’SMC o il Controller di Gestione del Sistema controlla i componenti fisici all’interno del tuo Mac. Gestisce cose come le ventole di raffreddamento del tuo Mac, l’alimentazione e qualsiasi altro componente fisico. Reimpostarlo potrebbe risolvere il problema del MacBook bloccato sulla schermata di caricamento.
I passaggi seguenti ti guideranno su come resettare l’SMC sul tuo Mac.
- Sulla tastiera, premi e tieni premuti i seguenti tasti: Control + Opzione + Maiuscolo .
- Continua a tenere premuti tutti e tre i tasti per 7 secondi, quindi premi e tieni premuto anche il pulsante di accensione.
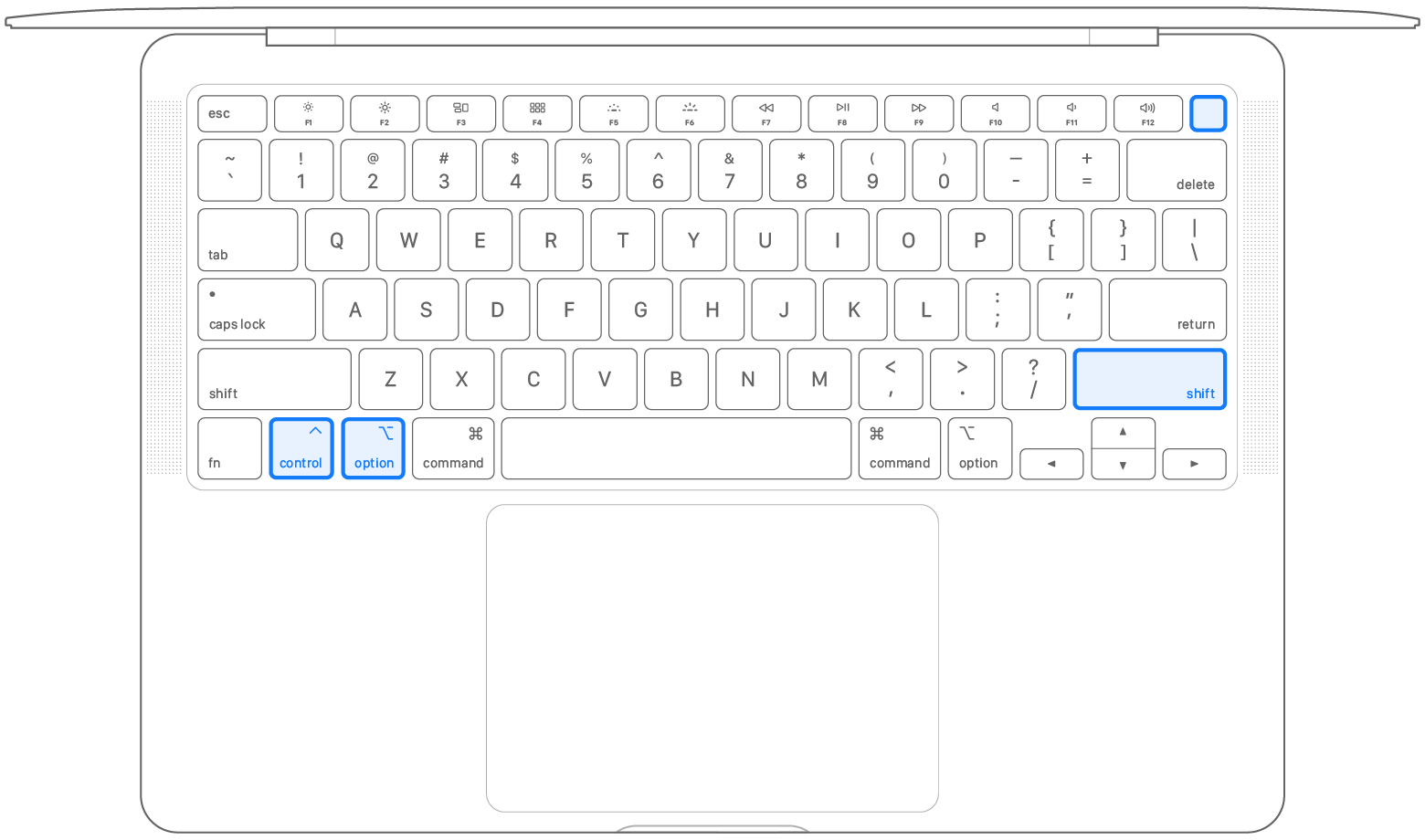
- Continua a tenere premuti tutti e quattro i tasti per altri 7 secondi, quindi rilascia tutti i tasti.
- Aspetta qualche secondo, poi premi il pulsante di accensione per accendere il tuo Mac.
Se seguendo questi passaggi non hai risolto il problema, il prossimo passo che puoi fare è utilizzare la funzione di Primo Soccorso incorporata in Utility Disco.
Metodo n. 4: Usa Primo Soccorso per Riparare il tuo Drive Mac Corrotto
Pronto Soccorso è una funzione integrata in macOS che consente di trovare e riparare gli errori del disco. Se il tuo Mac è bloccato sulla schermata di caricamento Apple, questo potrebbe essere un modo per risolvere il problema.
Vediamo come puoi usare Primo Soccorso sul tuo Mac:
- La prima cosa che devi fare è avviare in modalità di recupero. Ci sono 2 modi per farlo e dipendono se stai utilizzando un Mac Intel o Apple Silicon.
- Apple silicon: Accendi il tuo Mac e continua a premere e tenere premuto il pulsante di accensione finché non vedi la finestra delle opzioni di avvio. Fai clic sull’icona a forma di ingranaggio etichettata Opzioni, quindi fai clic su Continua e questo ti porterà in Modalità Recupero.
- Processore Intel: Accendi il tuo Mac, quindi premi e tieni immediatamente premuti questi due tasti finché non vedi un logo Apple o un’altra immagine: Comando (⌘) e R . Potrebbe essere necessario tenere questi tasti premuti per un po’ di tempo per entrare in Modalità Recupero.
- Ora che sei in modalità di recupero, dovresti vedere un elenco di opzioni. First Aid fa parte di Disk Utility, quindi devi prima selezionare Utility Disco, il che ti consentirà di accedere a First Aid. Dopo aver selezionato Disk Utility, devi quindi fare clic sulla scheda Continua.

- Una volta all’interno di First Aid, seleziona il disco di avvio o qualsiasi disco da cui stai cercando di avviare e esegui First Aid su di esso.

- Una volta che First Aid ha funzionato e è completato, dovresti vedere un messaggio di completamento come questo qui sotto.
- Spegni il Mac andando sull’icona Apple in alto a sinistra e quindi scegli Spegni.
- Una volta che il Mac è spento, riaccendilo e lascialo avviare normalmente.
Si spera che ora il tuo Mac non sia più bloccato sul logo Apple e sia arrivato alla schermata di login.
Metodo #5: Reinstalla macOS se il tuo Mac è bloccato sulla schermata di caricamento
Con reinstallazione del sistema operativo, puoi ricreare i file di sistema corrotti che impediscono al tuo Mac di avviarsi correttamente.
Sebbene il processo possa sembrare scoraggiante, in realtà è piuttosto semplice:
- Avvia il tuo Mac in modalità di recupero. Ci sono 2 modi per farlo e dipendono se stai utilizzando un Mac Intel o Apple Silicon.
- Apple silicon: Accendi il tuo Mac e continua a premere e tenere premuto il pulsante di accensione finché non vedi la finestra delle opzioni di avvio. Fai clic sull’icona a forma di ingranaggio etichettata Opzioni, quindi fai clic su Continua e questo ti porterà in Modalità Recupero.
- Processore Intel: Accendi il tuo Mac, quindi premi e tieni immediatamente premuti questi due tasti finché non vedi un logo Apple o un’altra immagine: Comando (⌘) e R . Potrebbe essere necessario tenere questi tasti premuti per un po’ di tempo per entrare in Modalità Recupero.
- Una volta visualizzato il menu della modalità di recupero, seleziona Reinstalla macOS.

- Clicca e accetta i prompt di installazione.

- Scegli il disco rigido su cui desideri reinstallare macOS e poi attendi il completamento dell’installazione. Ti consiglio inoltre di lasciare il Mac collegato all’alimentazione durante il processo di installazione.

Se il tuo Mac ancora non si avvia, proviamo ad avviarlo in modalità sicura per vedere se il problema riguarda il disco di avvio.
Metodo #6: Avvia il Mac in Modalità Sicura
Avviare il Mac in modalità sicura può aiutarci a capire se c’è un problema con il disco di avvio o se c’è un’app che ci impedisce di avviare il sistema.
Quando avvii in modalità sicura, il tuo Mac impedisce il caricamento di alcuni software, come gli elementi di avvio, ed esegue un controllo del disco di avvio. Il tuo Mac potrebbe impiegare più tempo per avviarsi a causa del controllo. Inoltre, il tuo Mac potrebbe funzionare più lentamente e non essere altrettanto reattivo.
- Spegni il tuo Mac tenendo premuto il pulsante di accensione.
- Apple silicon:
- Tieni premuto il pulsante di accensione fino a quando non vedi apparire “Caricamento delle opzioni di avvio”.
- Seleziona volume.
- Tieni premuto il tasto Maiusc e poi clicca su Continua in Modalità Sicura.
- Il tuo Mac verrà quindi riavviato automaticamente. Quando arriverai alla finestra di login, dovresti vedere “Avvio Sicuro” nella barra dei menu.
- Processore Intel:
- Accendi il tuo Mac, quindi premi subito e tieni premuto il tasto Shift fino a quando non vedi la finestra di login.
- Inserisci le tue informazioni di accesso per accedere al tuo Mac.
- Se ti viene chiesto di accedere due volte, inserisci di nuovo le tue credenziali.
- Dovresti vedere “Avvio in sicurezza” nella barra dei menu, nella prima o nella seconda finestra di login. Puoi anche andare su Informazioni su Questo Mac, quindi cliccare su Software e accanto alla modalità di avvio sarà indicato normale o Modalità sicura.
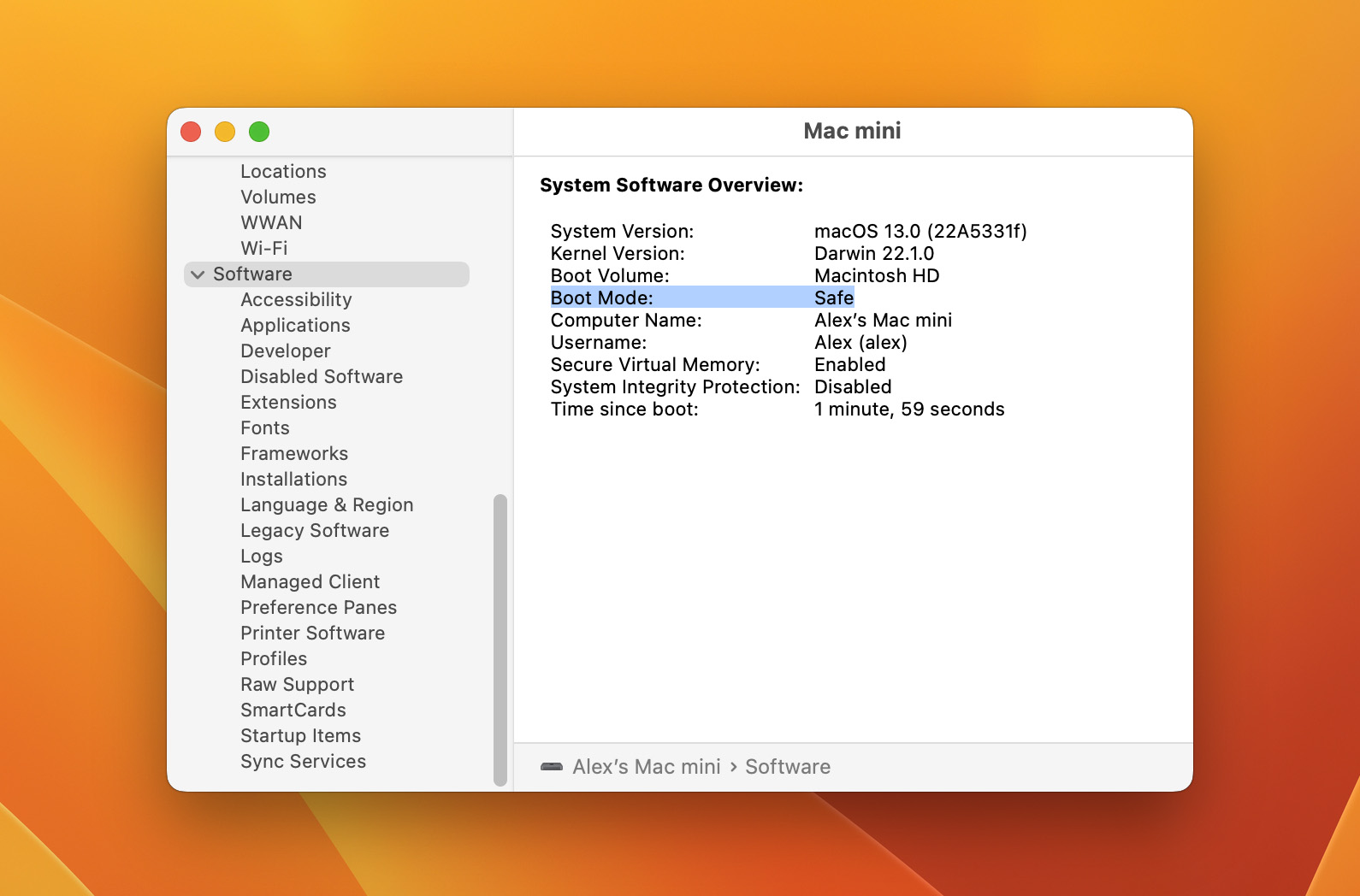
Una volta in modalità provvisoria, dovresti controllare quanto spazio libero su disco hai sul tuo disco di sistema andando al menu Apple > Informazioni su questo Mac > Archivio. Se hai poco spazio libero su disco, dovresti eliminare i file non necessari o spostarli su un’unità esterna.
Successivamente, disabilita tutti gli elementi di login non essenziali. Puoi farlo da Impostazioni di Sistema > Generali > Elementi di Login. Infine, esegui uno scanner di malware affidabile per Mac come Malwarebytes per verificare eventuali infezioni da malware. Puoi quindi riavviare il tuo Mac, e dovrebbe avviarsi correttamente.
Come Recuperare Dati Da un Mac Bloccato sul Logo Apple
A volte, non importa cosa fai, potresti non essere in grado di riparare il tuo Mac e superare la schermata di caricamento di Apple con la barra di progresso bloccata. Se questo è il caso, allora è il momento di dare un’occhiata al recupero dei dati dal tuo Mac poiché non vuoi lasciare dati importanti su di esso.
Disk Drill è un’app per il recupero dati che puoi utilizzare per recuperare file sul tuo computer anche se il tuo MacBook Pro si blocca durante l’avvio e non supera la schermata di caricamento. Perché consiglio Disk Drill? Ci sono un paio di ragioni principali:
- Ha la capacità di funzionare anche se il tuo Mac non si avvia, lo eseguiremo in modalità di ripristino di seguito.
- Scaricare e scansionare i tuoi dati è gratuito, non è necessario acquistare nulla a meno che non trovi e desideri recuperare i tuoi dati.
- Funziona su tutti i Mac, anche sui nuovi con chip Apple silicon.
- Disk Drill è eccezionalmente facile da usare e sembra un’app per Mac progettata da Apple.
- Gli algoritmi di recupero dati inclusi in Disk Drill supportano centinaia di formati di file e tutti i file system standard per Mac.
Vediamo come recuperare i dati utilizzando Disk Drill, è davvero molto semplice e partiremo dal presupposto che il tuo Mac non si avvii.
- Tieni premuto il pulsante di accensione per spegnere il tuo Mac.
- Accendi il tuo Mac e avvialo in modalità di recupero.
- Apple silicon: Accendi il tuo Mac e continua a premere e tenere premuto il pulsante di alimentazione finché non vedi la finestra delle opzioni di avvio. Fai clic sull’icona dell’ingranaggio etichettata Opzioni, poi fai clic su Continua e questo ti porterà in modalità di Ripristino.
- Processore Intel: Accendi il tuo Mac, poi premi immediatamente e tieni premuti questi due tasti finché non vedi un logo Apple o un’altra immagine: Command (⌘) e R. Potresti dover tenere premuti questi tasti per un po’ di tempo per entrare in modalità di Ripristino.
- Ora devi avviare il Terminale per poter usare Disk Drill. Una volta in modalità di recupero, fai clic su Utility e poi seleziona Terminale.
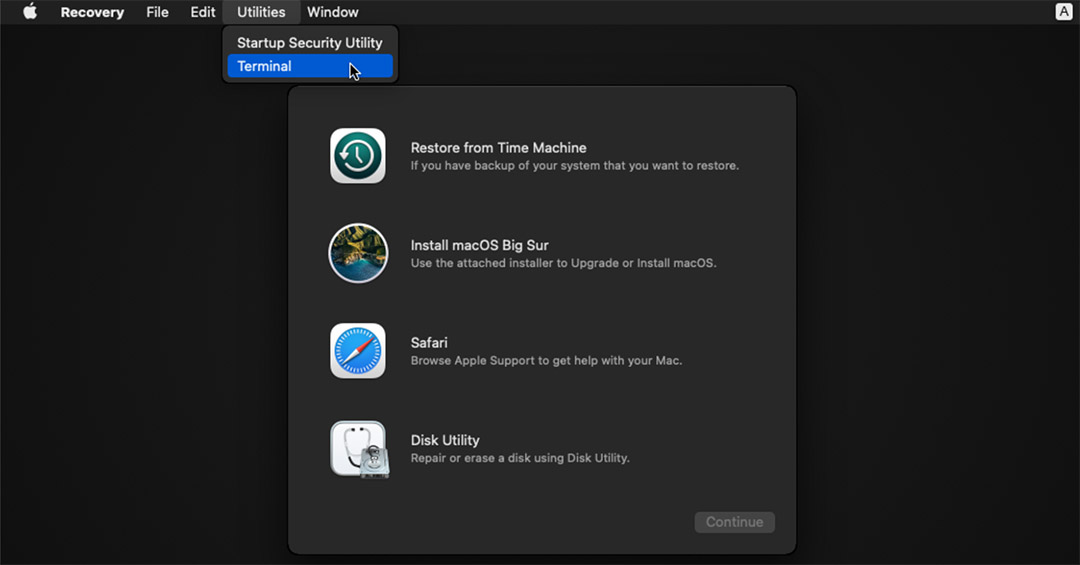
- Inserisci questo comando in una nuova finestra di Terminale per avviare Disk Drill
sh <(curl http://www.cleverfiles.com/bootmode/boot.xml) This will download and launch Disk Drill right from within Recovery Mode.
- Premi Return sulla tua tastiera dopo aver inserito il comando.
- Disk Drill si avvierà ora in modalità di recupero e potrai recuperare qualsiasi file che desideri salvare selezionando l’unità di sistema e facendo clic sul pulsante Cerca dati persi.

In alternativa, potresti essere in grado di recuperare i tuoi dati utilizzando il tuo Disco di backup di Time Machine, ma questo metodo funziona solo se hai precedentemente configurato e utilizzato backup di Time Machine.






