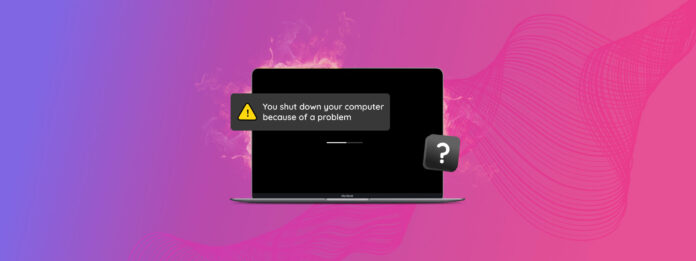
¿Tu MacBook sigue apagándose? Ya sea que se apague al 40% o al 100%, hay múltiples posibilidades de por qué sucede esto. Diagnosticar correctamente el problema puede ayudar a solucionarlo de manera eficiente, pero ¿cómo lo hacemos?
En este artículo, te enseñaremos 3 cosas: (1) diagnosticar por qué tu MacBook sigue apagándose, (2) elegir y aplicar la solución correcta para tu modelo específico de MacBook, y (3) recuperar datos que resultaron de los apagones. ¡Sigue leyendo!
Tabla de Contenidos
¿Por Qué Mac Sigue Apagándose Aleatoriamente?
Como mencionamos anteriormente, hay muchas posibles razones por las cuales tu MacBook se apaga aleatoriamente. Afortunadamente, hay una forma de reducir rápidamente los posibles culpables usando un simple comando de Terminal:
log show --predicate ’eventMessage contains "Previous shutdown cause"’ --last 24hr
Puede que veas un montón de números o números negativos en la pantalla. Esos son códigos de error que nos dan una idea de la naturaleza del problema. Para ayudarte a entender qué representa cada código de error y cómo solucionarlos, hemos creado una tabla simple que explica los códigos más comunes con enlaces directos a la solución adecuada.
| Código de Error | Descripción | Solución |
| 3 | Este código de error indica un apagado forzado. Tu Mac se apagó abrupta e intencionadamente porque se volvió irresponsive o encontró errores críticos y necesitaba reiniciarse para resolver el problema. Esto puede ser causado por muchas cosas, como problemas de compatibilidad, errores de configuración o software defectuoso. | Método 1, Método 2, Método 4, Método 7 |
| 5 | Este código no indica un error o mal funcionamiento. Más bien, significa que tu Mac se apagó intencionadamente usando el botón de encendido o el comando Apagar en el menú de Apple. Si no es el caso (por ejemplo, tu Mac se apaga aleatoriamente), puede que tu Mac esté físicamente dañado. | Recomendamos encarecidamente que lo envíes a un centro profesional de recuperación de datos para evitar más daños y pérdida permanente de datos. |
| 7 | El código 7 indica un error en el hilo de la CPU. Un hilo de la CPU es una secuencia de instrucciones que gestionan todo, desde la respuesta de la interfaz hasta el manejo de eventos (por ejemplo, la entrada del usuario). Es posible que hubo un error en la ejecución de un hilo específico que causó inestabilidad del sistema o errores, lo que llevó a un apagado. El sobrecalentamiento también puede causar errores en el hilo de la CPU. | Método 3, Método 4 |
| -3 | Este código de error indica problemas térmicos. Tu Mac puede estar sobrecalentándose y se apaga para protegerse. También es posible que tu sistema esté lanzando falsas alarmas. | Método 3, Método 1 |
| -64 | El código -64 indica un pánico en el kernel. El kernel de tu Mac es responsable de gestionar procesos, asignar recursos del sistema y conectar el software con el hardware. Cuando ocurre un pánico en el kernel (debido al sobrecalentamiento, errores en el sistema de archivos o mal funcionamiento del hardware/software), puede haber encontrado un error crítico que no puede resolver. Esto resulta en un fallo del sistema. | Método 6, Método 7 |
| -74 | Este código significa que la temperatura de tu batería es demasiado alta. Dado que las temperaturas extremas pueden dañar los componentes de tu Mac, se apaga para prevenir esto. Sin embargo, también es posible que tu sistema esté lanzando falsas alarmas. | Método 1, Método 3, Método 5 |
Cómo arreglar un Mac que sigue apagándose
Si intentáramos abordar todos los códigos de error de un Mac que se apaga aleatoriamente, probablemente te cansarías de desplazarte. Afortunadamente, los métodos que discutimos a continuación han funcionado para errores comunes (incluso si no estaban entre los mencionados en la última sección).
Método 1: Restablece tus configuraciones de SMC
El SMC (System Management Controller) es un componente en las computadoras Mac que gestiona funciones de hardware y del sistema como energía, temperatura, batería, retroiluminación del teclado y más.
Cuando tu SMC presenta fallos, cualquiera de estos componentes puede verse afectado; por eso, restablecerlo a su estado predeterminado (y así eliminar cualquier problema) funciona como una solución para muchos errores diferentes.
Para restablecer el SMC en tu Mac:
Paso 1. Apaga tu Mac y conecta el cable de alimentación (a una fuente de energía y a tu Mac).
Paso 2. Mantén presionadas las siguientes teclas al mismo tiempo: Shift + Control + Opción + Botón de encendido .
Paso 3. Suelta las teclas al mismo tiempo. Luego, enciende tu computadora y observa si tu Mac se apaga al azar incluso después de restablecer tu SMC.
Método 2: Restablece la configuración de tu PRAM
La PRAM (RAM de parámetros) es una pequeña cantidad de memoria que almacena la configuración y los ajustes de tu Mac. Maneja funciones como el volumen del altavoz, la resolución de la pantalla y muchas más. También gestiona los ajustes de inicio de tu Mac.
Si tu PRAM ha estado experimentando problemas, restablecer tu PRAM a su configuración predeterminada puede solucionarlos.
Para reiniciar la PRAM en tu Mac:
Paso 1. Apaga tu Mac.
Paso 2. Enciende tu Mac e inmediatamente presiona las siguientes teclas: Comando + Opción + P + R .
Paso 3.Una vez que tu Mac se reinicie Y escuches el sonido de inicio por segunda vez, suelta las teclas.
Una vez que tu Mac esté completamente arrancado, observa si tu Mac se apaga aleatoriamente incluso después de restablecer la PRAM.
Método 3: Asegúrate de que tu Mac no se esté sobrecalentando
Para protegerse, tu MacBook se apaga sin previo aviso si comienza a sobrecalentarse. Después de todo, las temperaturas extremas pueden dañar gravemente sus componentes.
Para confirmar si este es realmente el problema principal de tu Mac, puedes verificar la temperatura usando un comando simple en la aplicación Terminal.
Para comprobar la temperatura de tu Mac usando Terminal:
Paso 1. Inicia la aplicación Terminal (Finder > Aplicaciones > Utilidades).
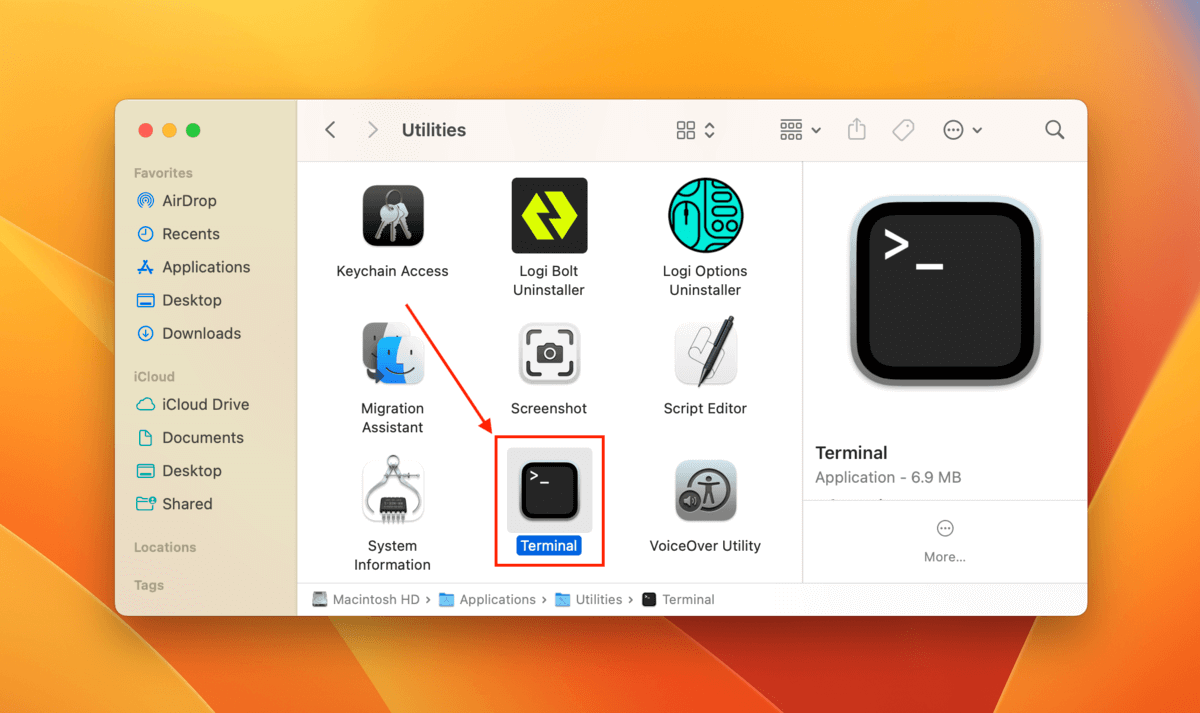
Paso 2. Escribe el siguiente comando y presiona Return:
sudo powermetrics –samplers smc |grep -i “temperatura del núcleo de la CPU”
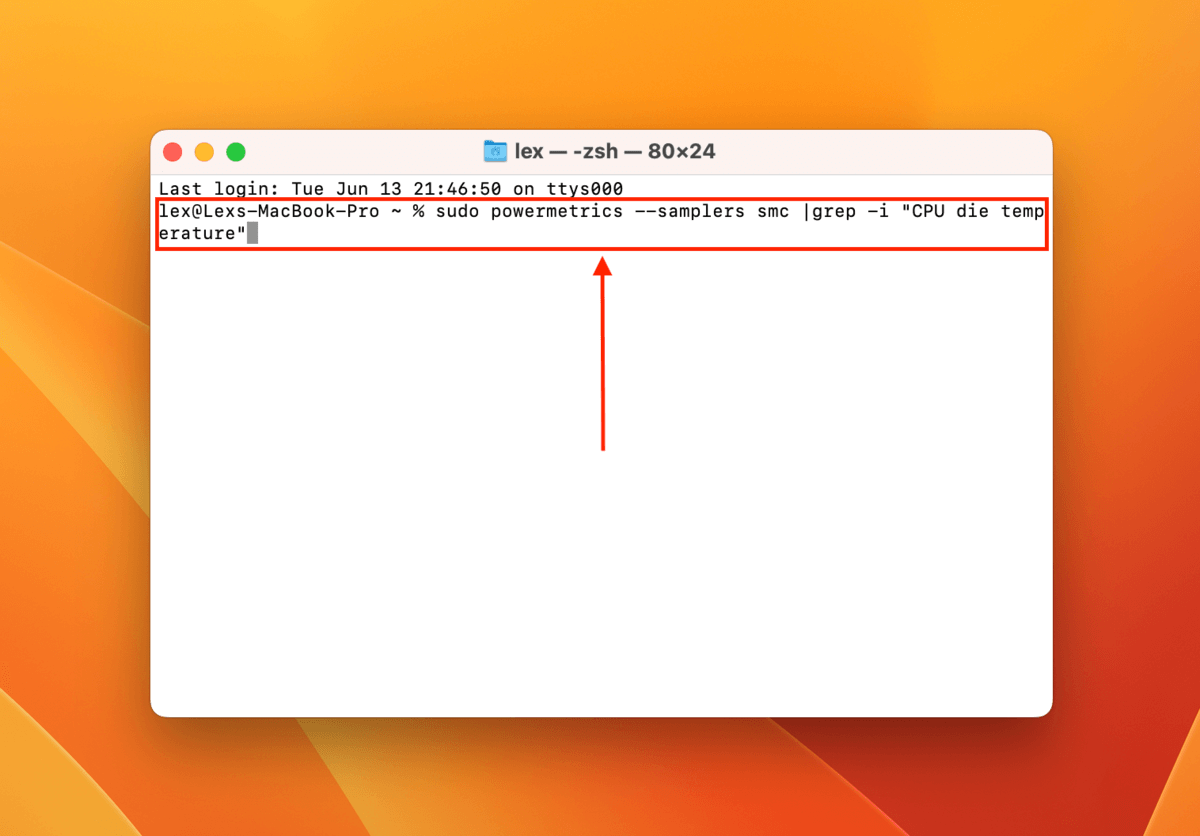
La temperatura de tu Mac NO debe superar los 90℃. Si tu Mac se calienta tanto incluso si no la estás usando en un ambiente húmedo, no estás ejecutando demasiadas aplicaciones y tiene suficiente ventilación, intente el Método 1. Si eso no funciona, tendrás que llevar tu Mac a Apple para su reparación.
Método 4: Actualizar o eliminar software cuestionable
Si tu Mac sigue apagándose mientras usas una cierta aplicación, esa aplicación puede ser el problema. Verifica en la App Store o en el sitio web del desarrollador para ver si hay actualizaciones. Si el problema persiste, elimina la aplicación y notifica al desarrollador. No vale la pena soportar el problema: si tu Mac sigue apagándose solo, tu sistema podría terminar siendo corrupto.
Método 5: Verifica la salud de tu batería
Si tu Mac se apaga repentinamente a cierto porcentaje de batería, probablemente esté llegando al final de su vida útil. Todas las baterías tienen un número finito de ciclos de carga. Para máquinas antiguas, es alrededor de 300. Para máquinas más nuevas, es de 1,000+.
Antes de dirigirte a la tienda de Apple para un reemplazo, puedes verificar la salud de la batería de tu Mac tú mismo.
Para verificar el estado de tu batería en Mac:
Paso 1. Abre el menú de Apple. Luego, mantén presionada la tecla Opción para que Información del Sistema aparezca en el menú desplegable. Haz clic en él.
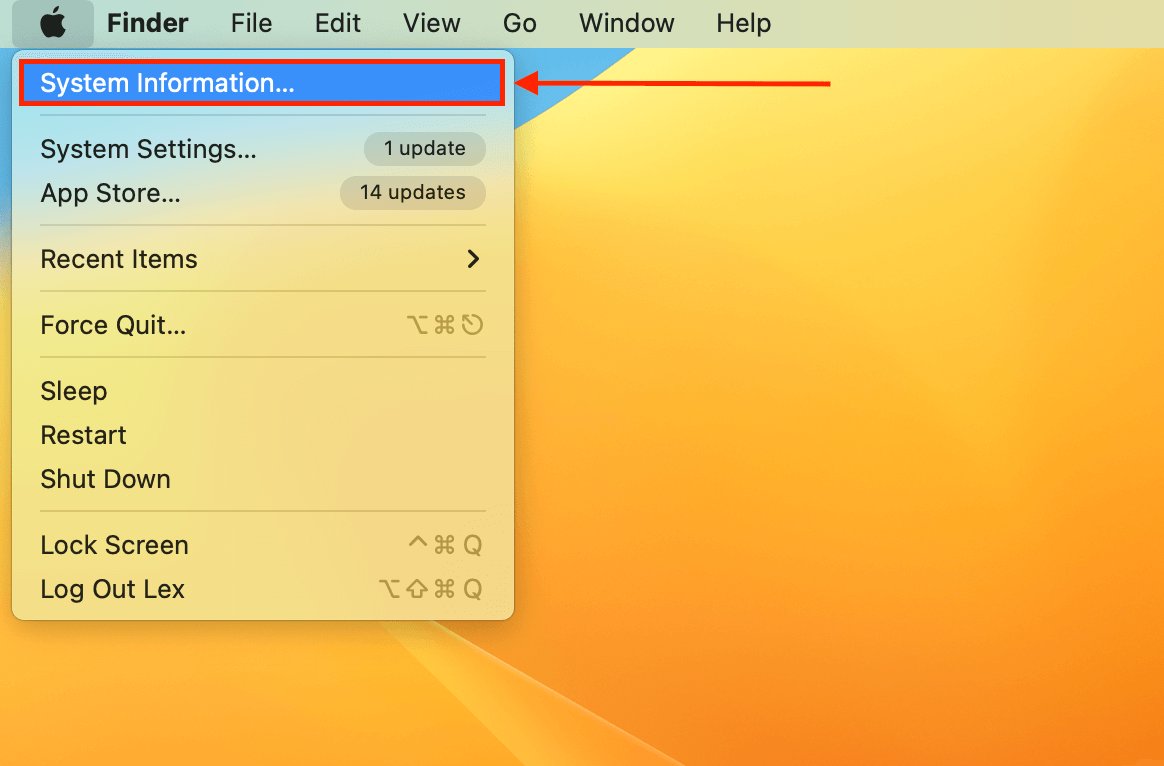
Paso 2. En la barra lateral izquierda debajo de Hardware , haz clic en Potencia . A la derecha, ve Información de la batería > Información de Salud .
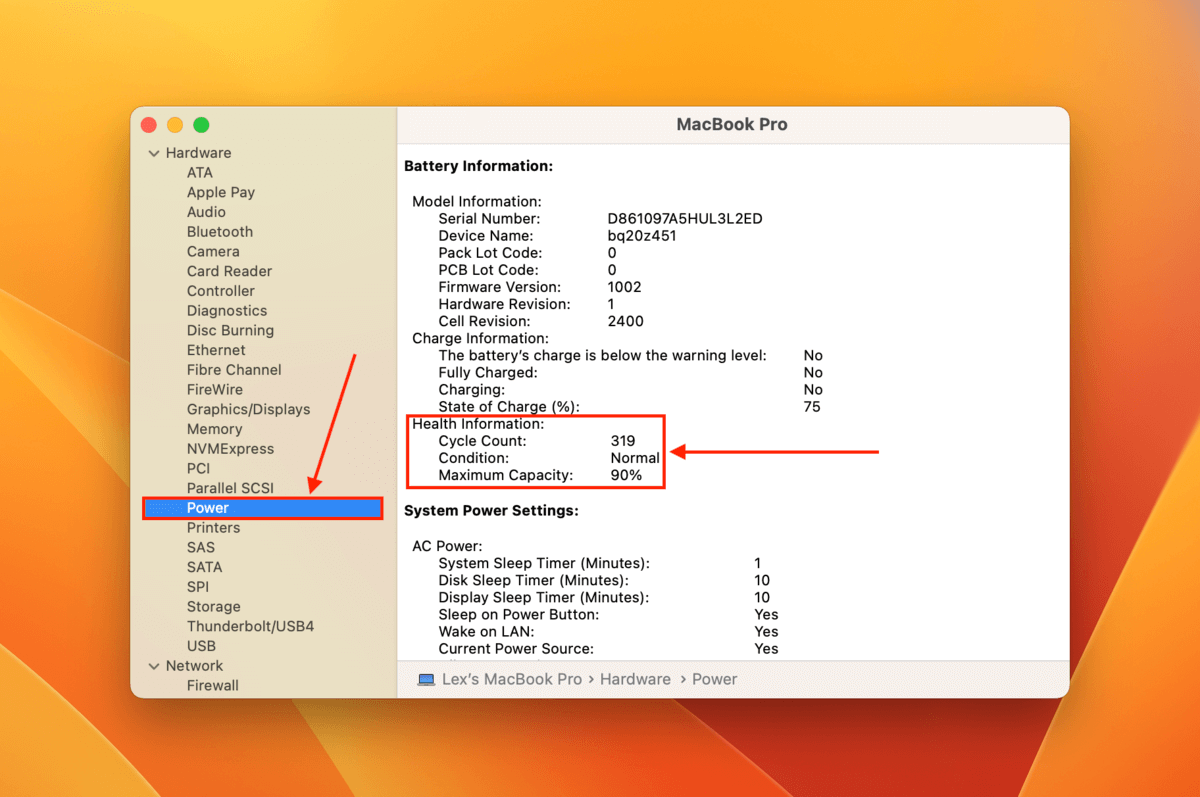
Aquí, verás el conteo de ciclos que discutimos anteriormente. Luego, observa su Condición (Normal y Bueno son preferibles) y su Capacidad Máxima. En el caso de mi Mac, una Capacidad Máxima del 90% significa que ahora solo puedo usar el 90% de la capacidad original de la batería de mi Mac.
Método 6: Ejecutar Utilidad de Discos
Los problemas de software y los errores de disco son razones comunes por las que un MacBook se apaga inesperadamente, especialmente si afectan a la unidad del sistema. Estos problemas suelen provocar corrupción de datos, problemas en el sistema de archivos e incluso fallos de hardware, que son los que causan la inestabilidad de tu Mac.
Afortunadamente, Mac tiene una herramienta incorporada llamada Utilidad de Discos que ha sido diseñada para manejar estos errores. En caso de que afecte a tu disco del sistema (lo cual es probable si tu Mac sigue apagándose sola), necesitas usarla en Modo de Recuperación.
Para utilizar la Utilidad de Discos en el Modo de Recuperación para corregir errores del sistema:
Paso 1. Apaga tu Mac.
Paso 2. En una Mac con Intel, inicia tu computadora y mantén presionadas las teclas Command + R hasta que veas el logo de Apple o un globo giratorio. Si estás usando una Mac M1, en su lugar, mantén presionado el botón de encendido y haz clic en Opciones > Continuar .
Paso 3. Seleccione Utilidad de Discos del menú y haga clic en Continuar .
Paso 4. Haga clic en Verificar Disco . Si esa opción está desactivada o si informa cualquier error, haga clic en Reparar Disco .
Una vez completado el proceso de reparación, salga del Modo de Recuperación. Inicie macOS y verifique si su MacBook Pro sigue apagándose.
Método 7: Actualizar o Reinstalar MacOS
Cuando macOS está desactualizado o dañado, los apagados pueden ocurrir debido a incompatibilidad, errores del sistema, inestabilidad, vulnerabilidades de seguridad y/o archivos del sistema dañados. Actualizarlo puede resolver el problema.
Para actualizar macOS:
Paso 1. Haga clic en el menú Apple > Configuración del sistema…
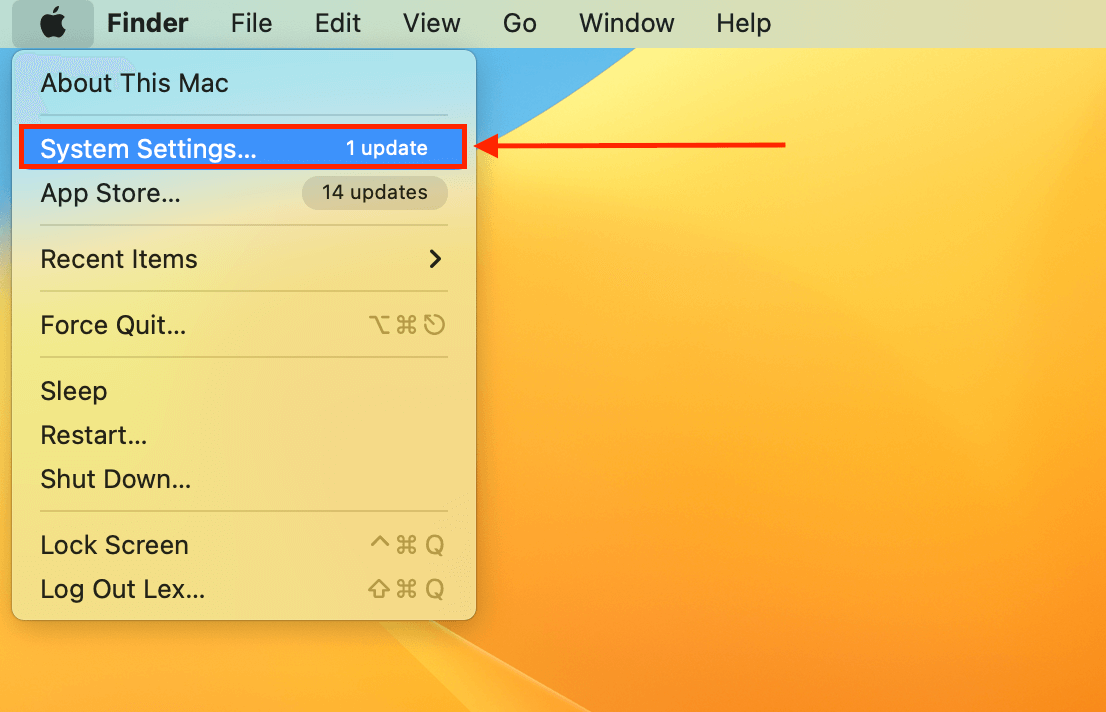
Paso 2. Haga clic en Actualización de software o Actualización de Software Disponible . Mac comenzará a descargar cualquier actualización disponible. Si encuentra alguna, haga clic en Actualizar Ahora (o Instalar para actualizaciones menores) y acepte el Acuerdo de Licencia. ¡Espere a que se complete la actualización y mantenga su Mac conectado durante el proceso!
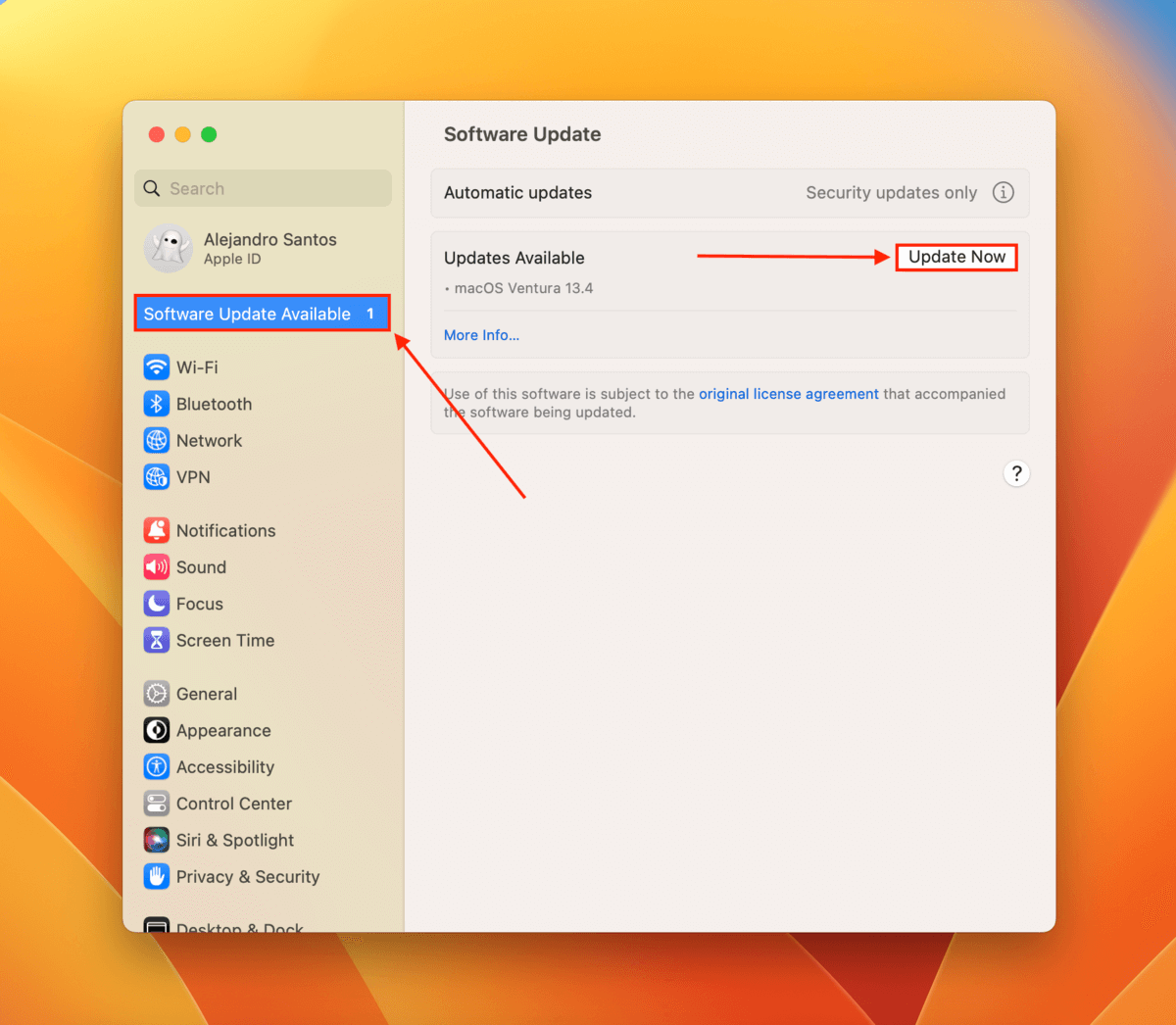
Si los apagados persisten, tu única opción puede ser reinstalar macOS. Para hacerlo, apaga tu Mac. Luego, reinícialo e inmediatamente haz una de las siguientes acciones: (a) mantén presionado el botón de encendido (Apple Silicon) o (b) mantén presionadas las teclas Command + R (Intel).
Esto iniciará tu Mac en el Modo de Recuperación, donde deberías ver la opción para Reinstalar macOS. Simplemente sigue el asistente para continuar.
Cómo recuperar datos perdidos por el apagado de Mac
Desafortunadamente, cuando tu Mac sigue apagándose por sí solo, la pérdida de datos es un escenario probable. Tal vez tu MacBook Pro se apagó mientras trabajabas en una presentación cuando de repente se apagó tu Mac o habías reinstalado macOS y descubriste que faltaban algunos archivos.
La forma más rápida (y segura) de restaurar sus datos es utilizando un software de recuperación de datos. Mientras no haya sido sobrescrito por nuevos archivos y su Mac no esté físicamente dañado, tiene una buena oportunidad de recuperarlos.
Para este artículo, usaremos una herramienta llamada Disk Drill. Es realmente poderosa pero fácil de usar para principiantes, y tiene un excelente soporte para sistemas de archivos Mac (HFS+, APFS) y tipos de archivos (más de 400 tipos de archivos y en aumento). A continuación, preparamos una guía paso a paso que puedes seguir.
Para recuperar datos eliminados en tu Mac usando Disk Drill:
Paso 1. Descargar e instale Disk Drill.
Paso 2. Conecta un dispositivo de almacenamiento a tu Mac, asegurándote de que tenga suficiente espacio para los datos que deseas restaurar (no debes guardar los datos recuperados en el mismo disco del que estás recuperando). Inicia la app Disk Drill (Finder > Aplicaciones).
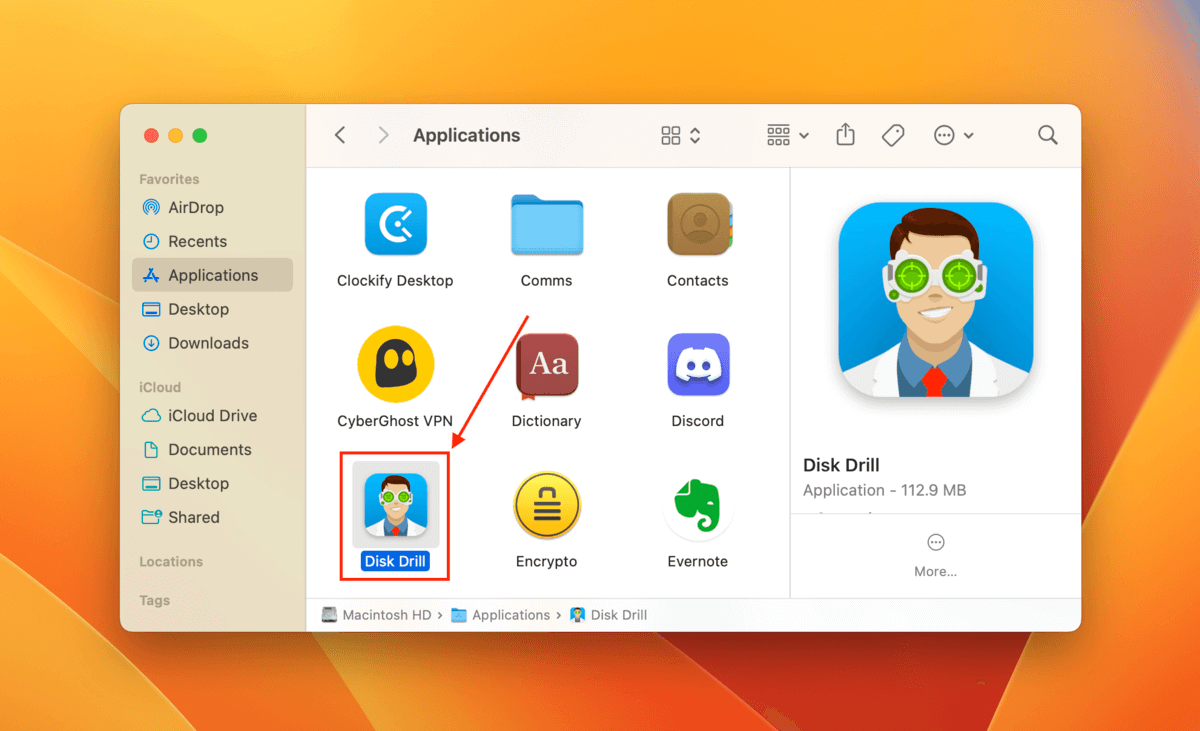
Paso 3. Seleccione su unidad del sistema (generalmente etiquetada como “APPLE SSD”) y haga clic en Buscar datos perdidos .
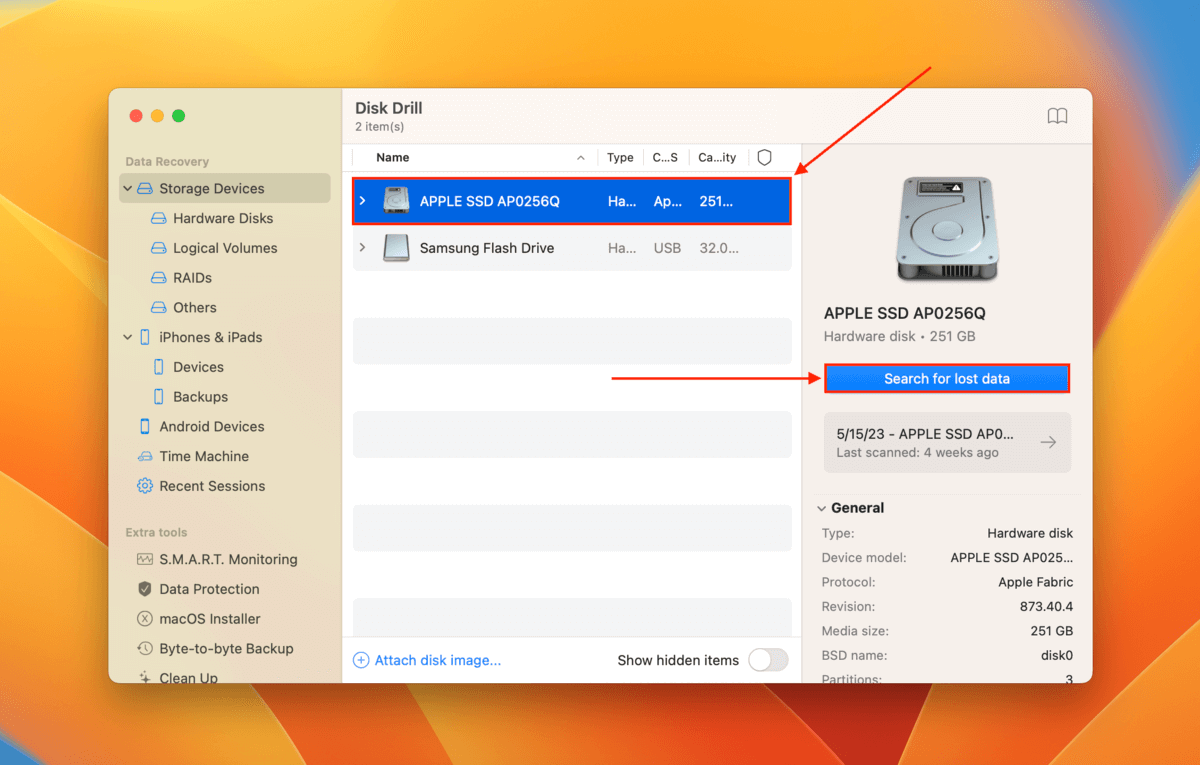
Paso 4. Una vez que Disk Drill termine de escanear su unidad, haga clic en Revisar elementos encontrados .
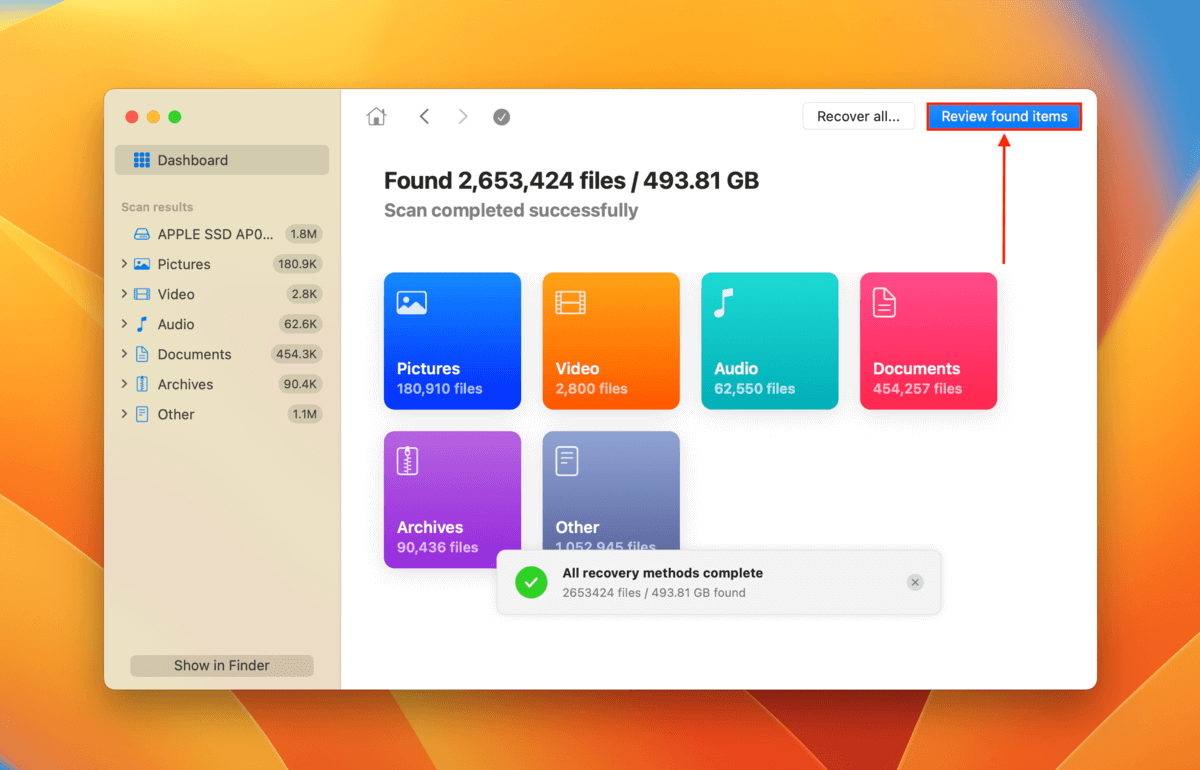
Paso 5. Expande las pestañas Eliminado o perdido y/o Reconstruido para buscar archivos que fueron eliminados o no guardados (debido a apagados o reinstalación de macOS). Puedes filtrar los resultados de la búsqueda por tipo de archivo usando la barra lateral o usar la herramienta de búsqueda para localizar un archivo específico. También puedes previsualizar cualquier archivo pasando el puntero del ratón sobre él y haciendo clic en el botón del ojo que aparece.
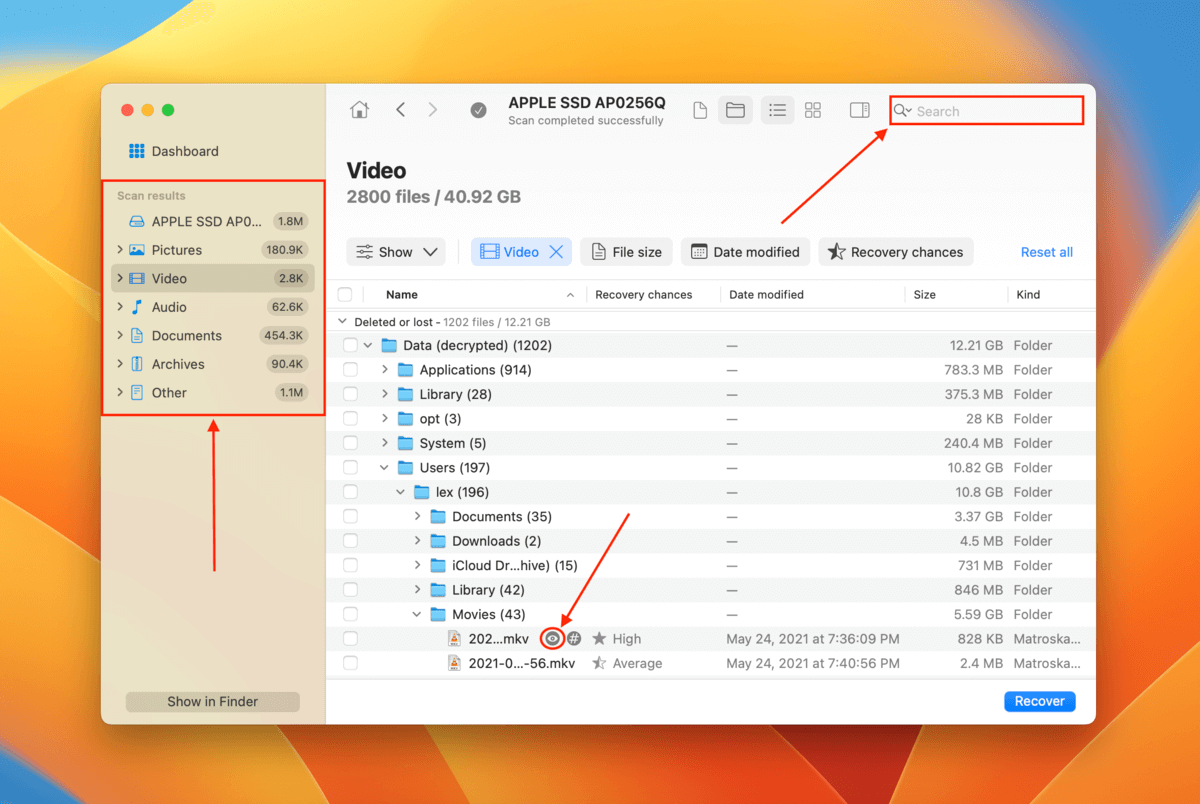
Paso 6. Marque las casillas junto a los archivos que desea recuperar. Si desea restaurar todos los archivos que Disk Drill encontró, marque la casilla en el encabezado de columna (junto a Nombre ). Luego, haga clic en Recuperar.
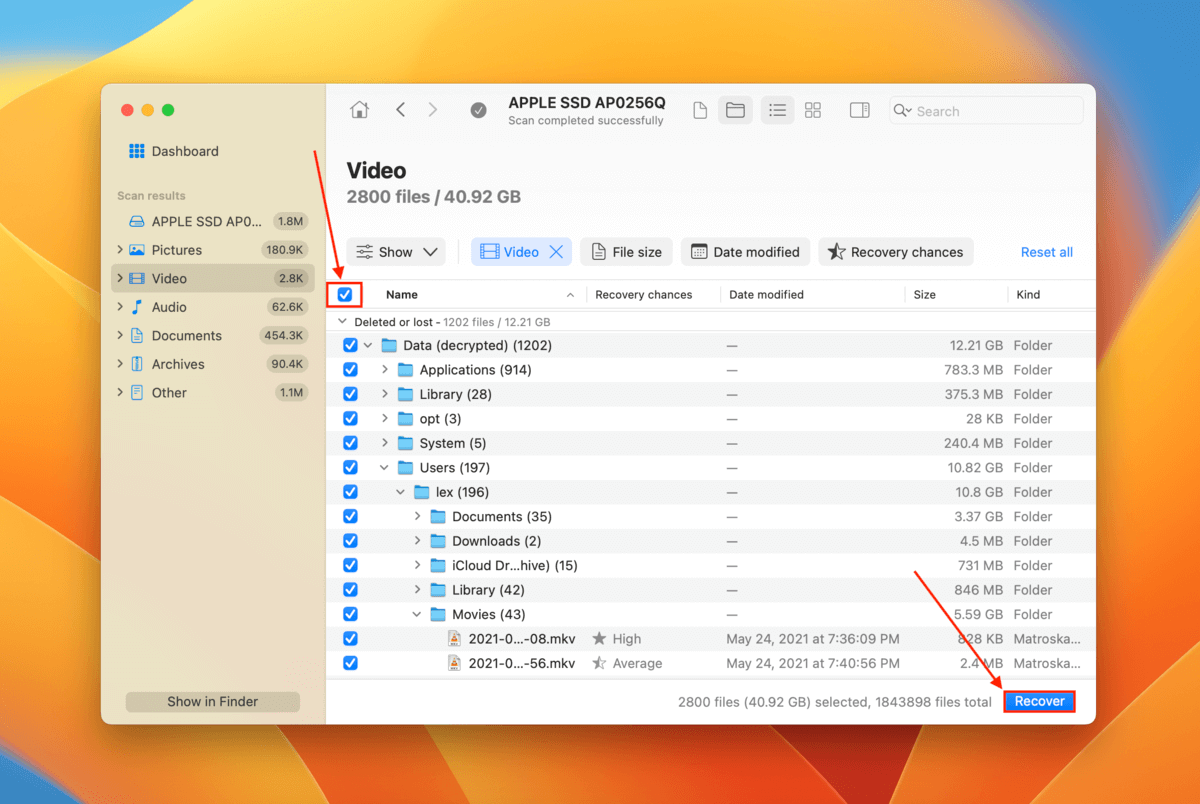
Paso 7. Elija una ubicación de guardado en el dispositivo de almacenamiento que conectó en Paso 2. Luego, haga clic en Siguiente para continuar con la recuperación.
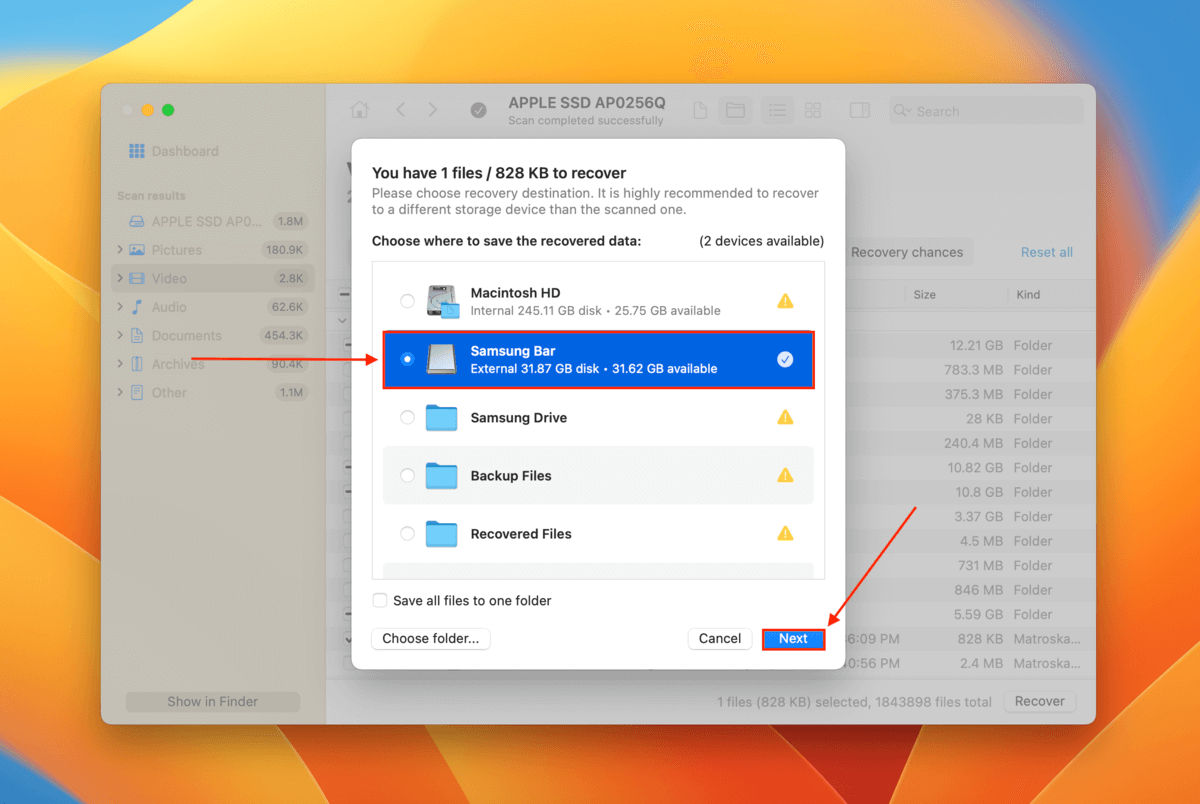
Conclusión
Así que si tu Mac sigue apagándose aleatoriamente, no te preocupes. A menudo, el problema real puede ser difícil de diagnosticar pero fácil de solucionar. Y con un mantenimiento adecuado y teniendo precaución al instalar nuevas aplicaciones o incluso actualizaciones de macOS, puedes evitar tener este problema nuevamente.
Sin embargo, la pérdida de datos puede ser un efecto secundario molesto, así que asegúrate de hacer copias de seguridad regularmente de los archivos importantes, idealmente en la nube.
Preguntas Frecuentes
log show --predicate ’eventMessage contains "Previous shutdown cause"’ --last 24hr
Luego, puedes buscar el significado del código de error aquí.
- Calibración de la batería – La calibración de la batería de tu Mac podría ser inexacta, causando que tu Mac se apague incluso si queda suficiente carga. Recalibra tu batería siguiendo las instrucciones aquí.
- Salud de la batería – Las baterías son consumibles y se degradan con el tiempo. Es posible que la batería de tu Mac baje repentinamente de una carga decente (como 30% o 40%) al 0%. Puede que tengas que reemplazarla en Apple.
- Problemas de software – El software o firmware defectuoso puede afectar el comportamiento de tu batería (así como los componentes que la gestionan). Remueve aplicaciones sospechosas y actualiza macOS. Si eso no funciona, intenta reinstalar macOS.
- Falta de energía – Tu Mac puede no tener suficiente energía para ejecutar una cierta aplicación o procesos en segundo plano, así como el sistema operativo.






