
Você apagou acidentalmente seus arquivos do iCloud? Felizmente, a Apple criou muitos mecanismos de segurança para proteger os usuários contra a perda permanente de dados. E mesmo se você perder esses mecanismos de segurança, há outras maneiras de recuperar esses arquivos.
O processo de recuperação de arquivos do iCloud excluídos pode ser um pouco complicado devido às ferramentas de sincronização e otimização que vêm com o recurso.
Então, criamos este guia para iniciantes que cobre claramente todos os cenários e o orienta passo a passo pelo processo. Leia mais!
Índice
Como Encontrar Arquivos no iCloud
Antes de tentar métodos de recuperação, sugerimos que primeiro tente localizar seus arquivos. Se você instalou o iCloud Drive no seu Mac, pode ser confuso distinguir entre suas pastas locais e pastas na nuvem (muitas pastas têm rótulos semelhantes).
E dependendo de o dispositivo que você está usando ser ou não o “dispositivo host” desses arquivos específicos (ou seja, onde os arquivos foram originalmente armazenados), os passos para acessá-los podem ser um pouco diferentes.
- No seu Mac. O iCloud tem uma pasta dedicada no seu Mac que você pode encontrar na barra lateral esquerda do Finder por padrão. Se não estiver lá, você pode habilitá-la abrindo Finder e clicando em Finder (na barra de menu) > Preferências > Barra Lateral aba e marcando a caixa ao lado de iCloud Drive . Você também pode abrir a pasta do iCloud diretamente abrindo o Finder e clicando em Ir (na barra de menu) e digitando ~/Library/Mobile no campo.
- site do iCloud. Os arquivos do iCloud são automaticamente feitos backup no armazenamento em nuvem para serem acessíveis de qualquer lugar, incluindo seu navegador. Para encontrá-los, abra o Safari e faça login em iCloud.com. Clique no ícone iCloud Drive para visualizar seus arquivos.
- Em outros dispositivos Apple. Se o iCloud estiver habilitado em seus outros dispositivos Apple, inicie o aplicativo Arquivos e clique no ícone Navegar no canto inferior direito da tela para visualizar seus arquivos do iCloud.
Quando É Possível Restaurar Arquivos Excluídos de um Backup do iCloud?
Existem várias maneiras de tentar recuperar um arquivo iCloud excluído, dependendo de como seu Mac e seu iCloud estão configurados. O sucesso desses métodos requer que uma ou mais das seguintes condições sejam verdadeiras:
- Menos de 30 dias. 30 dias é o período padrão que o iCloud armazena arquivos apagados na pasta Apagados Recentemente (Método 1) e na própria ferramenta de Recuperação de Dados do iCloud (Método 2). Após 30 dias, seus arquivos não estarão mais disponíveis por esses canais.
- Nenhuma sobrescrição ocorreu. Caso o arquivo não esteja mais disponível por qualquer motivo, métodos de recuperação avançada podem ter sucesso se os dados do arquivo (que ficam deixados no disco) não tiverem sido sobrescritos por novos dados de arquivo.
- Os dados do arquivo estão disponíveis localmente. Métodos 3 e 4 dependem de seus arquivos do iCloud estarem localmente disponíveis no seu Mac em determinados momentos. Verifique suas configurações do iCloud e de Otimizar Armazenamento do Mac.*
Como Recuperar Arquivos Excluídos do Backup do iCloud
Nesta seção, demonstraremos 4 métodos confiáveis para recuperar arquivos que foram excluídos de um backup do iCloud usando ferramentas nativas e de terceiros do macOS. Cobremos todos os cenários onde a recuperação ainda é possível.
Método #1: Restaurar da Pasta de Apagados Recentemente do iCloud
Sempre que um arquivo é excluído do seu iCloud Drive, ele é enviado primeiro para a pasta Recentemente Excluídos. Ele permanece lá por 30 dias, disponível para você restaurar para sua localização original (ou excluir permanentemente de forma manual).
Dica: Isso é verdade, quer você tenha excluído seu arquivo pela versão web do iCloud ou pela pasta do iCloud instalada localmente no seu Mac.
Após 30 dias — a partir do momento da exclusão — o arquivo será apagado permanentemente do iCloud.
Passo 1. Abra qualquer navegador e faça login em iCloud.com.
Passo 2. Selecione iCloud Drive .
![]()
Etapa 3. No painel lateral esquerdo, clique em Recentemente Excluído . Clique no arquivo que deseja restaurar (Shift + clique para selecionar vários arquivos). Em seguida, clique em Recuperar na parte inferior da tela.
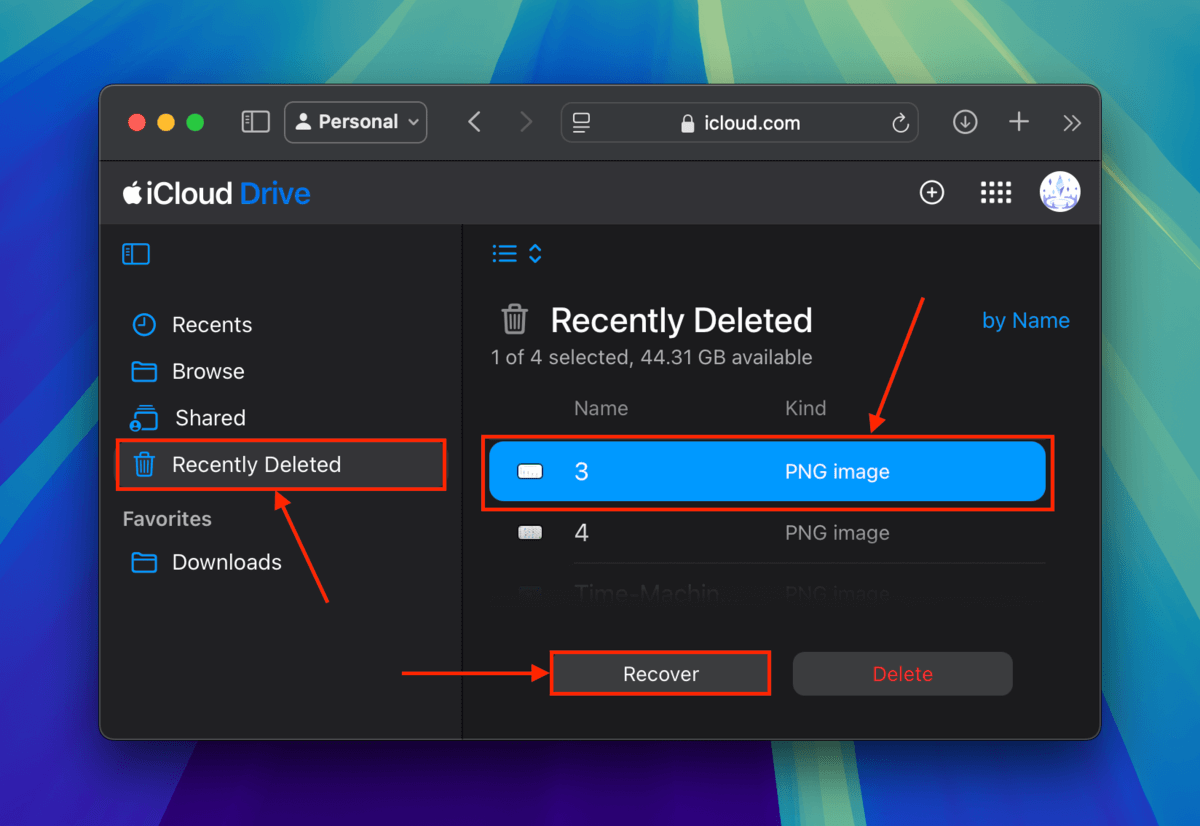
Seu arquivo será retornado imediatamente para sua localização original no iCloud drive (sem pedir uma confirmação).
Método #2: Utilize a Ferramenta de Recuperação de Dados do iCloud
Caso seus arquivos do iCloud não estejam mais na pasta Excluídos Recentemente, você tem mais 30 dias para restaurá-los usando a ferramenta de Recuperação de Dados do iCloud. A ferramenta de Recuperação de Dados do iCloud pode restaurar arquivos do iCloud Drive, Favoritos, Contatos e Calendários. Ela é acessível a partir do iCloud Web e é muito fácil de usar.
Passo 1. Abra qualquer navegador e faça login em iCloud.com.
Passo 2. Role a página até o final e clique em Recuperação de Dados .
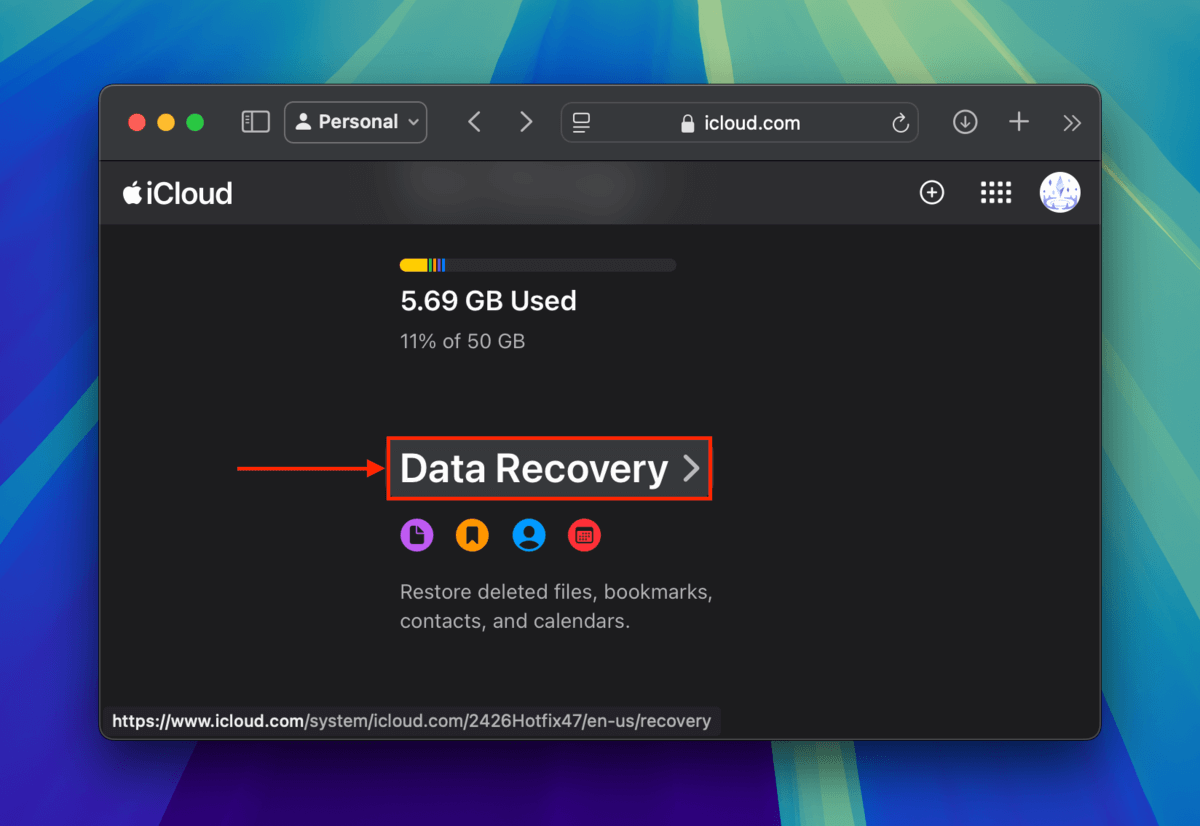
Etapa 3. Clique em Restaurar Arquivos (ou na opção correspondente ao tipo de dados que deseja recuperar).
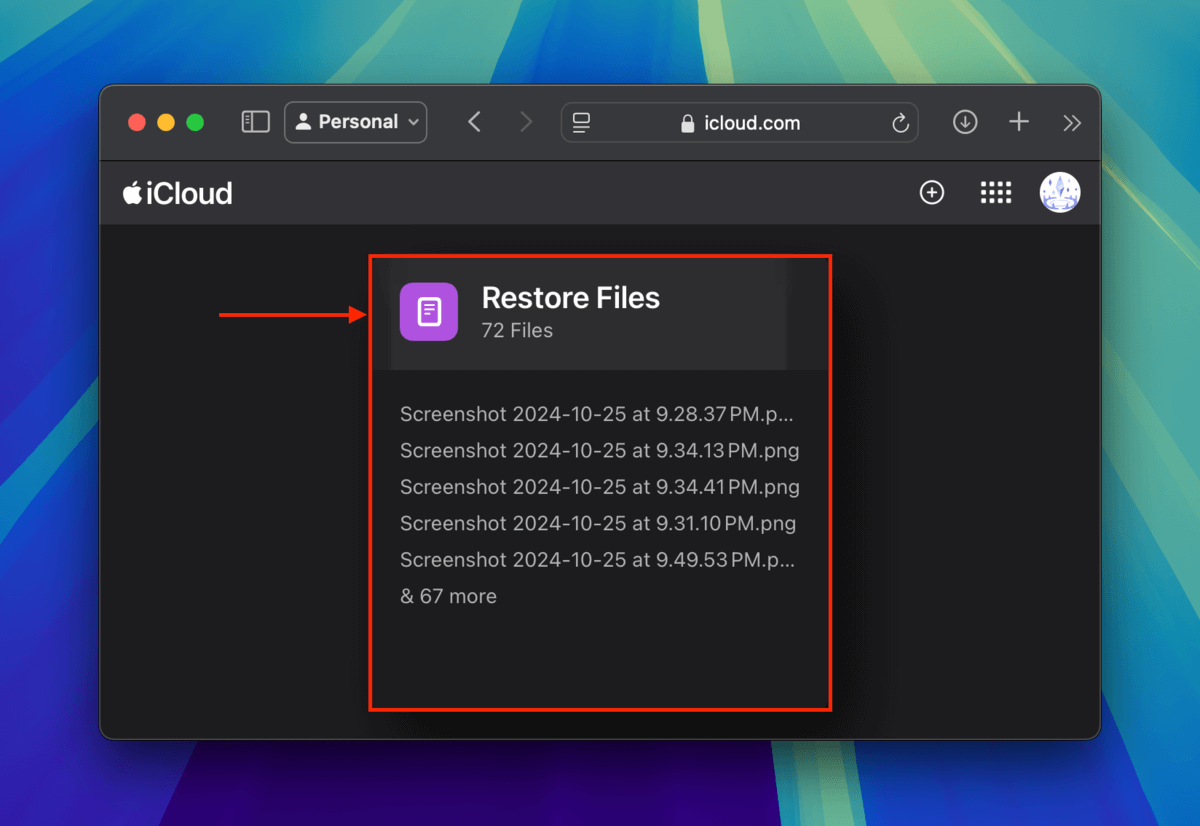
Passo 4. Marque as caixas ao lado dos arquivos que você deseja restaurar. Alternativamente, clique em Selecionar Tudo . Por fim, clique em Restaurar .
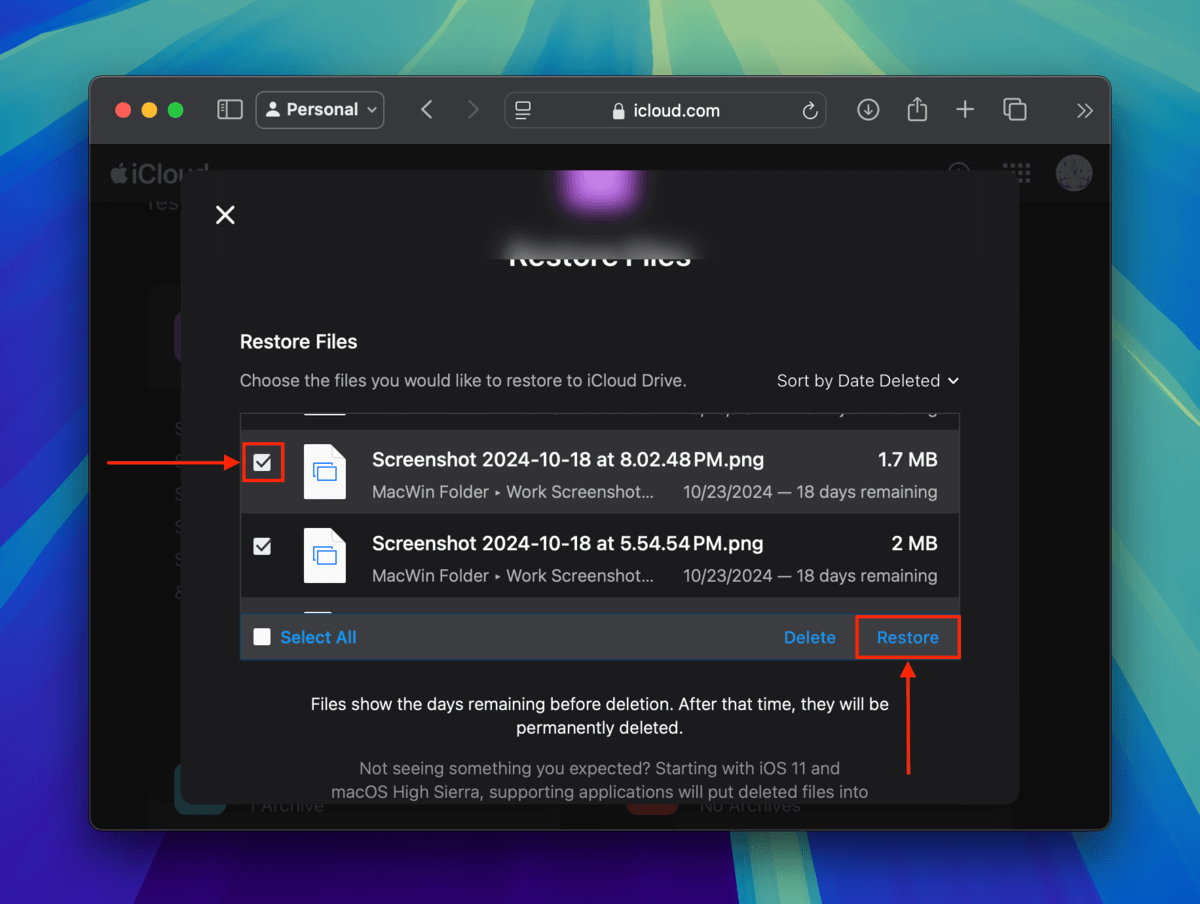
Os arquivos selecionados serão imediatamente retornados ao seu local original no iCloud Drive.
Método #3: Use o Software de Recuperação de Dados para Restaurar Arquivos Locais do iCloud
O software de recuperação de dados é uma ferramenta que você pode instalar no seu Mac, que ajuda a recuperar arquivos deletados restaurando seus dados que permanecem.
Para esta demonstração, usaremos um aplicativo chamado Disk Drill. É uma ferramenta amigável para iniciantes com uma interface moderna e fornece excelente suporte para arquivos macOS e iOS.
O Disk Drill também é bom em restaurar estruturas de pastas originais, o que torna muito mais fácil encontrar a sua pasta do iCloud Drive.
Você pode experimentar o aplicativo gratuitamente para escanear seu Mac e visualizar arquivos — isso é crucial para determinar se seus arquivos podem ser recuperados com o software. Mostraremos como funciona no guia passo a passo abaixo.
Passo 1. Baixar e instale o Disk Drill.
Passo 2. Inicie o Disk Drill (Finder > Aplicativos).
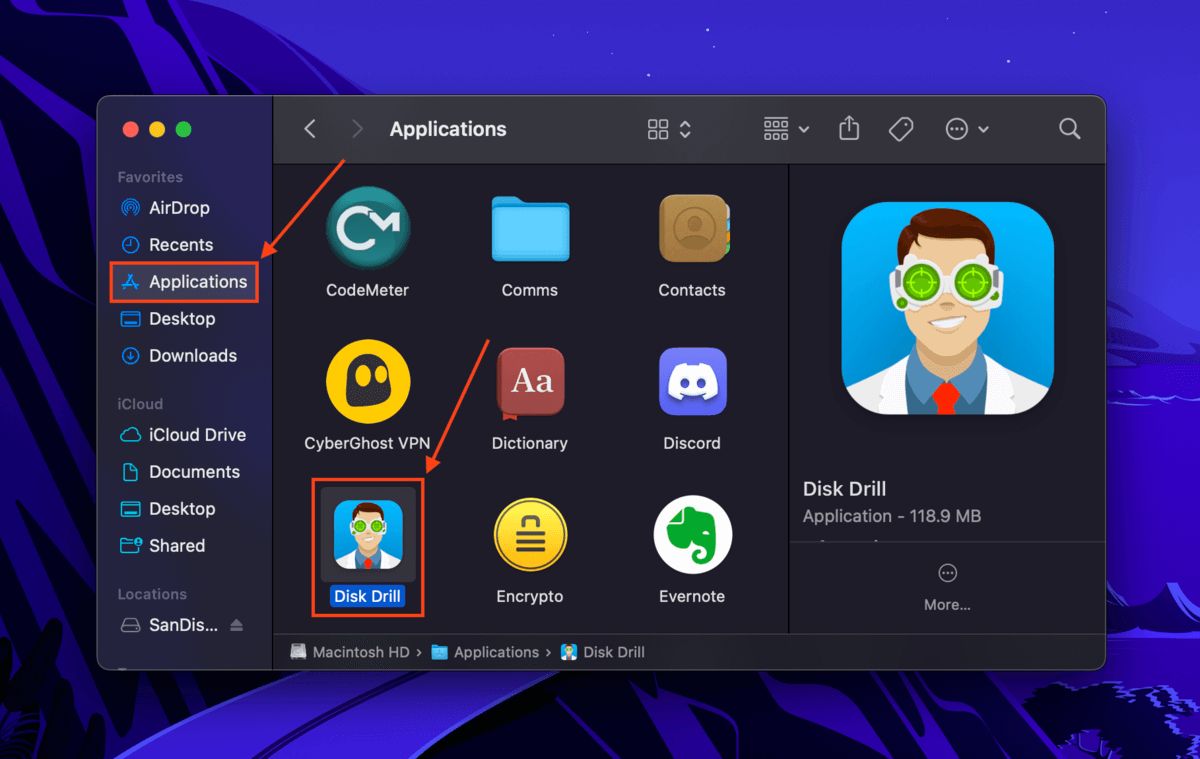
Etapa 3. Selecione a unidade do sistema (normalmente rotulada como “APPLE SSD”) e clique em Procurar dados perdidos .
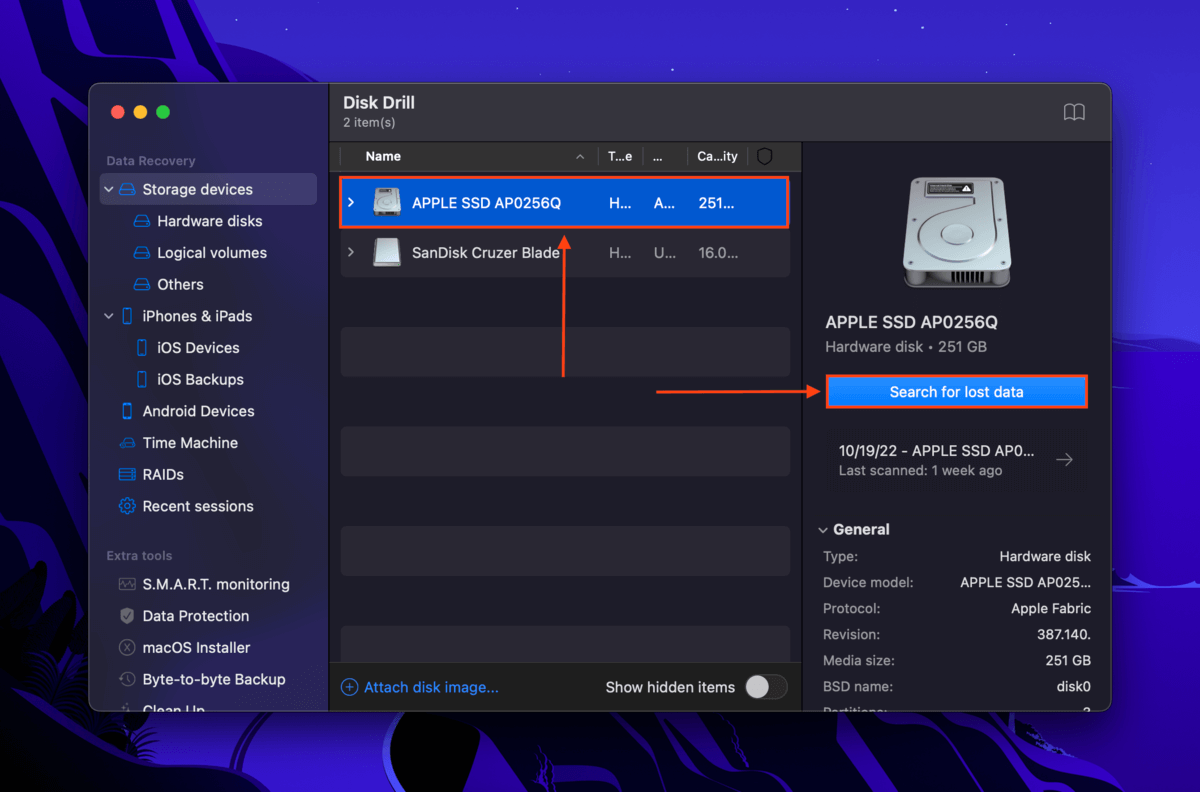
Passo 4. Assim que a verificação for concluída, clique em Revisar itens encontrados .
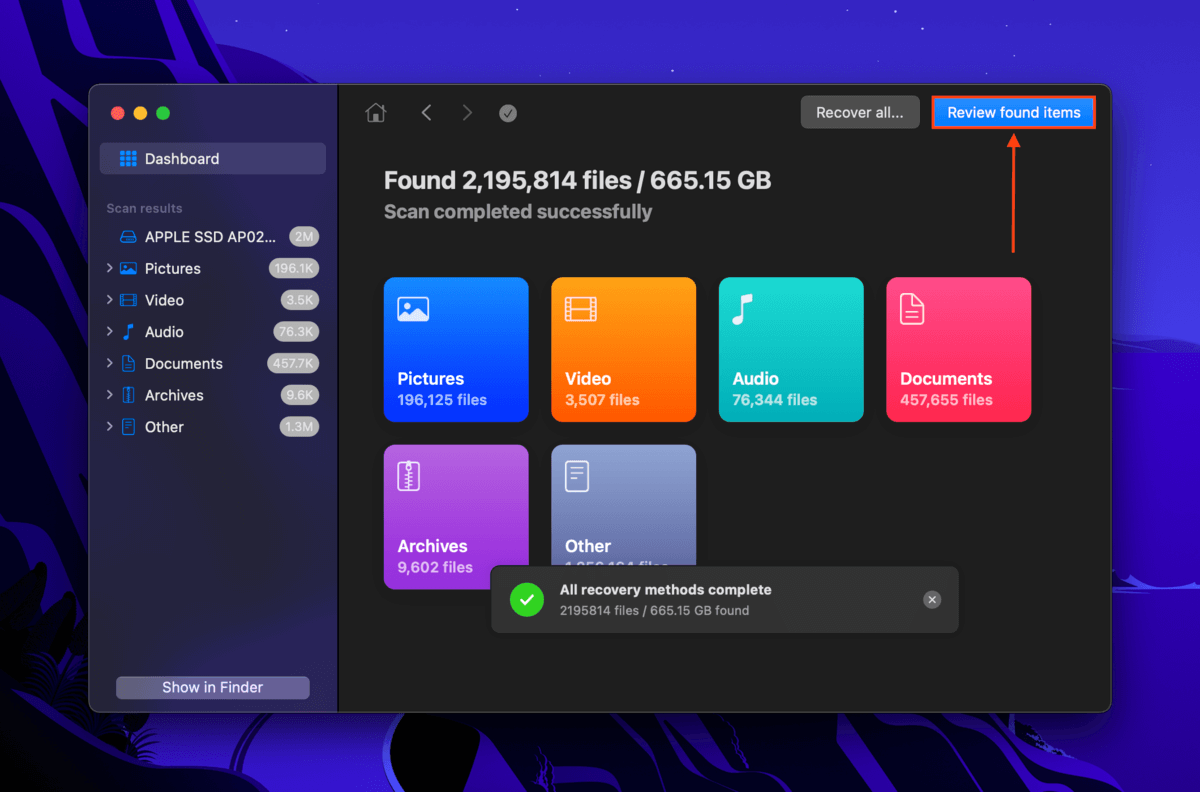
Passo 5. Use a barra de pesquisa (clique na lupa) no canto superior direito da janela do Disk Drill e/ou filtre os resultados da sua verificação usando a barra lateral esquerda para localizar rapidamente seus arquivos. Se o Disk Drill conseguir restaurar a estrutura das pastas, siga a árvore de pastas (usuários > “nome de usuário” > iCloud Drive). Também sugerimos que você visualize seu arquivo clicando nele uma vez.
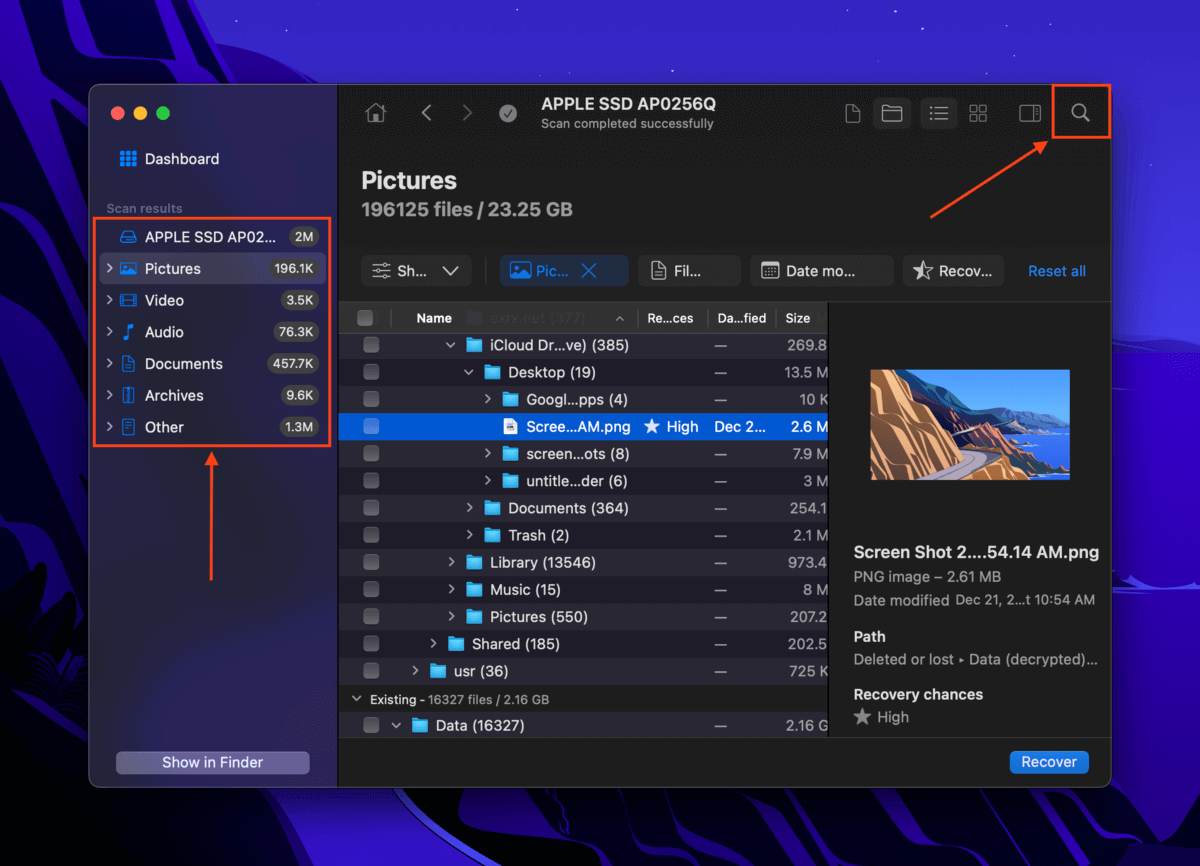
Passo 6. Marque as caixas na coluna mais à esquerda para selecionar os arquivos que deseja restaurar. Em seguida, clique em Recuperar .
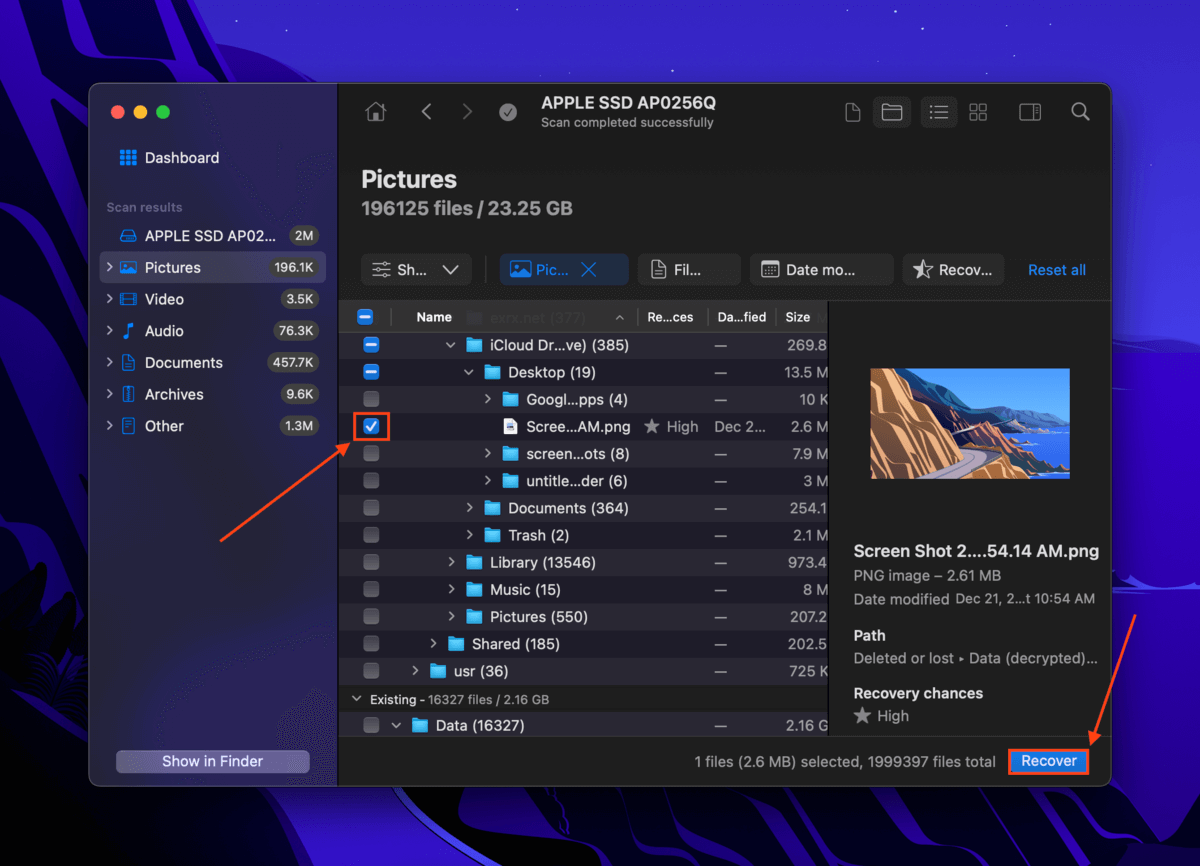
Passo 7. Na caixa de diálogo que aparecer, selecione uma pasta de destino para os arquivos recuperados. Recomendamos salvá-los em uma unidade separada (como um USB) para evitar sobrescrever os dados no seu Mac. Em seguida, clique em Próximo para iniciar o processo de recuperação.
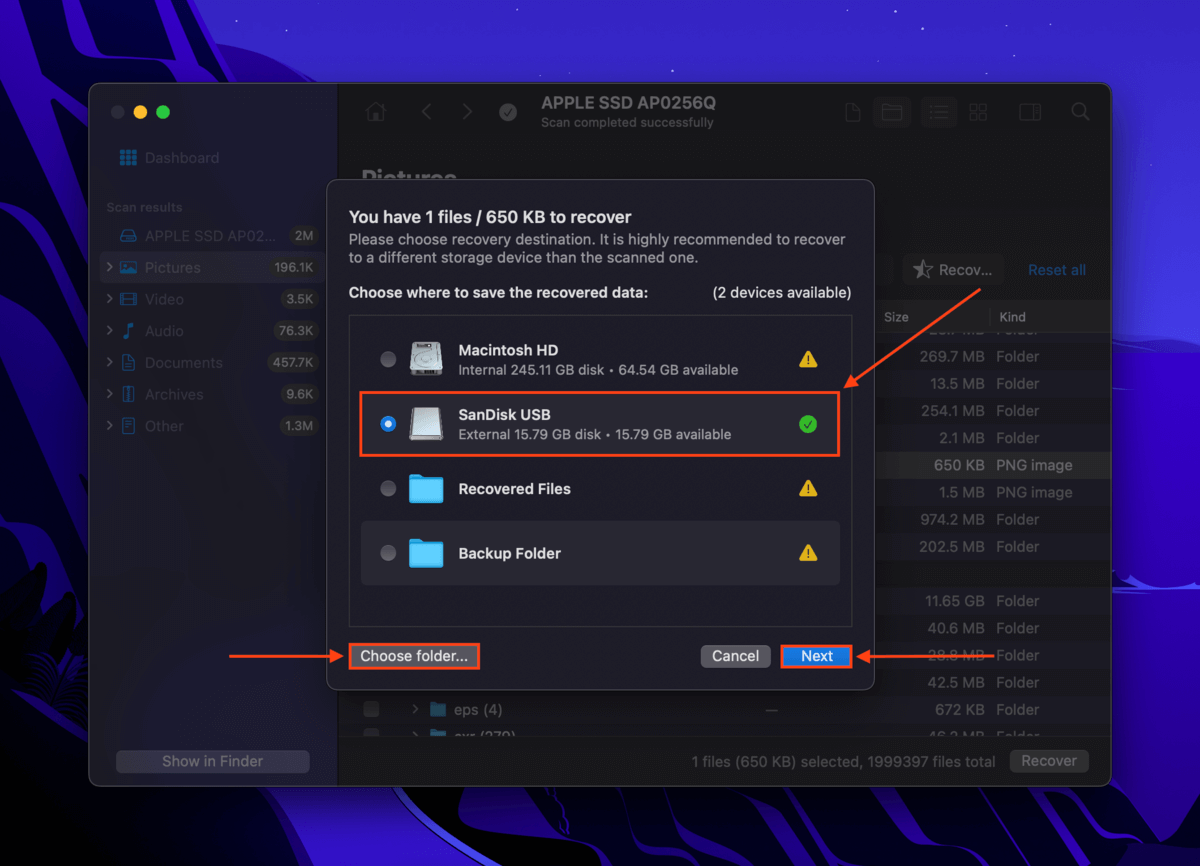
Método #4: Restaurar um Backup do Time Machine de Arquivos Locais do iCloud
Por padrão, o Time Machine faz backup apenas dos arquivos e pastas locais no seu Mac. Em outras palavras, este método só funcionará se seus arquivos do iCloud tiverem cópias armazenadas localmente no seu Mac quando o backup do Time Machine foi criado.
Se este for o seu caso, você deve conseguir restaurar os instantâneos dos seus arquivos locais do iCloud.
Info: Talvez você queira verificar se tem outras ferramentas de backup (como SuperDuper! e Carbon Copy Cloner) habilitadas em seu computador. Dependendo de como você as configurou, seus arquivos locais do iCloud podem ter sido salvos.
Passo 1. Abra o Finder e navegue até a pasta do iCloud Drive.
Passo 2. Conecte o seu drive do Time Machine ao seu Mac (se tiver). Em seguida, clique no botão do Time Machine > Procurar backups do Time Machine .
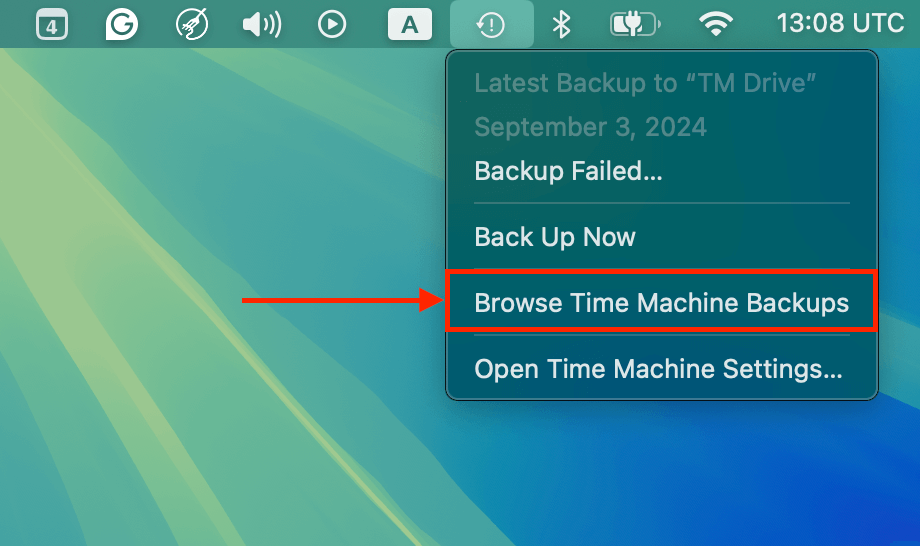
Etapa 3. Use as setas à direita para retroceder na linha do tempo da pasta do iCloud Drive. Você pode até abrir o menu Obter Informações dos snapshots dos seus arquivos. Se o tamanho do arquivo no disco for maior que 0 KB (veja parênteses na captura de tela abaixo), então o arquivo ou pasta foi salvo localmente quando o snapshot foi criado. Você também pode verificar se está navegando na linha do tempo do seu iCloud Drive e não na linha do tempo local do seu Mac. Assim que os snapshots dos seus arquivos ausentes aparecerem, selecione-os e clique em Restaurar .
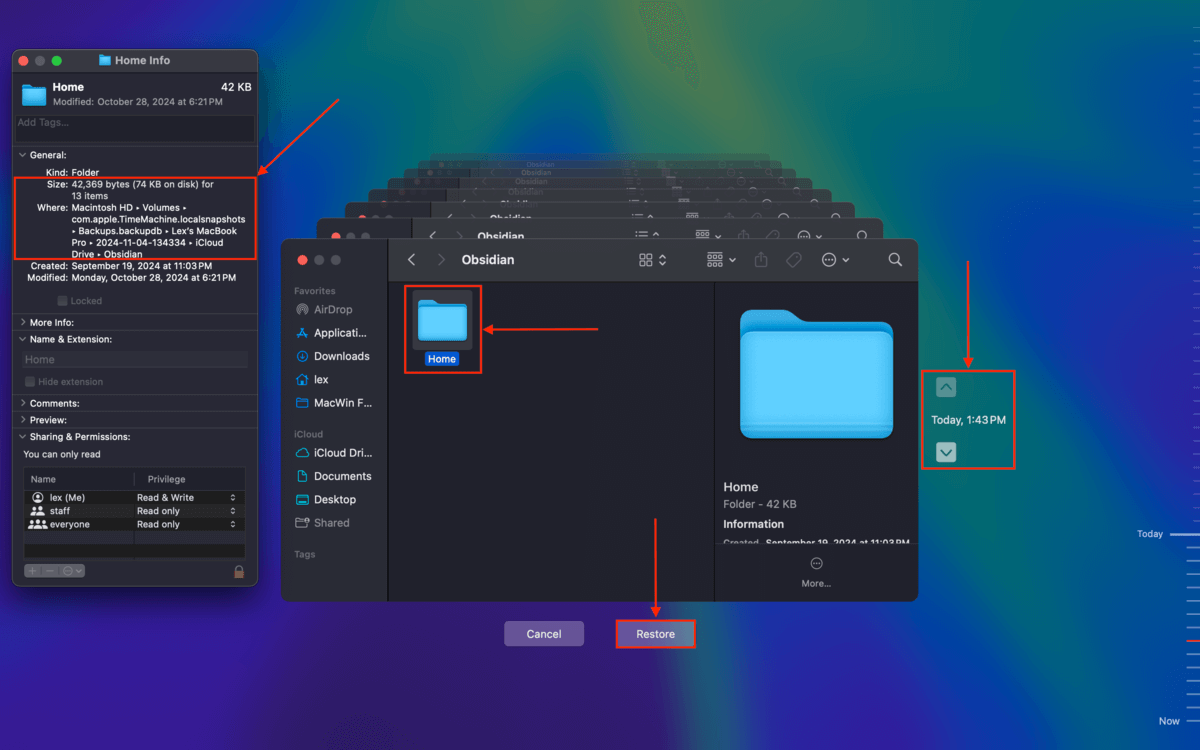
Sua pasta Documentos inteira desapareceu do iCloud?
Se você notou que a pasta inteira de Documentos desapareceu do iCloud Drive (e você não exclua-o), pode ser que o iCloud esteja enfrentando um problema de sincronização no seu Mac. Veja a seção do iCloud do nosso guia sobre como encontrar e restaurar a pasta Documentos do iCloud.






