
Als uw USB niet verschijnt op Mac, kan het logisch beschadigd zijn en daardoor onleesbaar zijn geworden. Gelukkig kunnen we de meeste gevallen van logische schade herstellen met gereedschappen die al in onze Macs aanwezig zijn. Deze methoden zijn ook relatief eenvoudig uit te voeren, zelfs voor degenen die geen geavanceerde gebruikers zijn.
Aan het einde van dit artikel zul je een goed idee hebben van wat ervoor zorgt dat je Mac je USB niet herkent, hoe je dit probleem kunt oplossen, en zelfs hoe je je gegevens kunt herstellen zodra het gerepareerd is. Lees verder.
Inhoudsopgave
Hoe een USB-stick op de Mac te vinden
USB-sticks en andere externe opslagapparaten verschijnen op meerdere locaties op je Mac, zodat je ze in verschillende scenario’s kunt openen. Bij een problematisch station, zelfs als het niet op de ene locatie verschijnt, kan het nog steeds op een andere verschijnen. Hier ziet u hoe u uw USB-stick op Mac vindt:
- Bureaublad – Externe schijven verschijnen op uw bureaublad met een pictogram van een volume en het label eronder.
- Finder – Gemonteerde schijven verschijnen in de linkerzijbalk van het Finder-venster, onder “Locaties” (probeer de sectie Locaties uit te breiden als u deze niet ziet).
- Systeeminformatie – Schijven verschijnen in het venster “Over deze Mac”. Klik op het Apple-pictogram > Over deze Mac > Meer info… Scroll naar beneden naar de sectie Opslag.
- Schijfhulpprogramma – Gemonteerde en niet-gemonteerde schijven verschijnen in de linkerzijbalk van Schijfhulpprogramma (Finder > Programma’s > Hulpprogramma’s).
Hoe een USB te repareren die niet wordt weergegeven op Mac
Goed nieuws: zolang uw USB-stick alleen “logische schade” heeft opgelopen – zoals schijfcorruptie, virusinfectie, onbedoeld formatteren, enz., kunt u deze veilig zelf repareren. Dit zijn veelvoorkomende problemen die ervoor kunnen zorgen dat uw flashdrive niet zichtbaar is op Mac.
Gelukkig biedt Mac gratis native tools waarmee gebruikers het probleem zelf kunnen oplossen. Hieronder staan de beste doe-het-zelf oplossingen die je nu kunt gebruiken om je USB te repareren met behulp van tools die al door Mac worden geleverd.
Fix 1: Probeer een andere poort of apparaat
Zorg er eerst voor dat je USB echt het probleem is. Probeer hem aan te sluiten op een andere poort of computer. Probeer ook een andere USB op dezelfde poorten te gebruiken en controleer of je computer deze herkent.
Los 2: Controleer de weergave-instellingen van de externe schijf van je Mac
Mac staat gebruikers toe om in te stellen of externe schijven worden weergegeven in Finder en op het Bureaublad. Jij of een app heeft mogelijk per ongeluk de instellingen veranderd, waardoor je USB-stick niet wordt weergegeven op Mac. Volg de volgende stappen om te controleren of de weergave van je externe schijf is ingeschakeld:
Stap 1. Zorg ervoor dat Finder open is. Klik vervolgens op “Finder” in de Apple-menubalk en daarna op “Voorkeuren.”
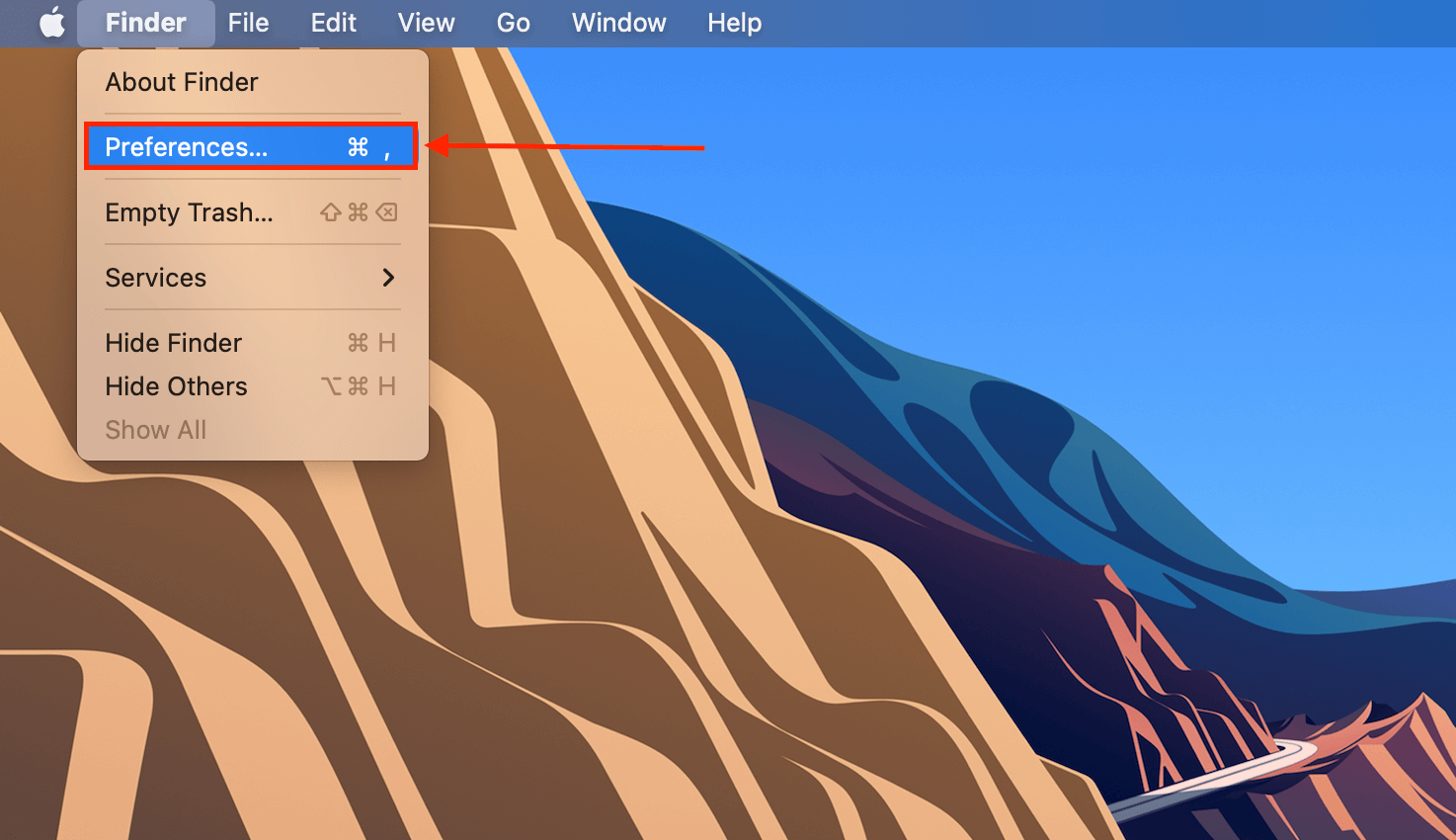
Stap 2. Klik op het tabblad Algemeen, zorg er dan voor dat het selectievakje naast “Externe schijven” is aangevinkt.
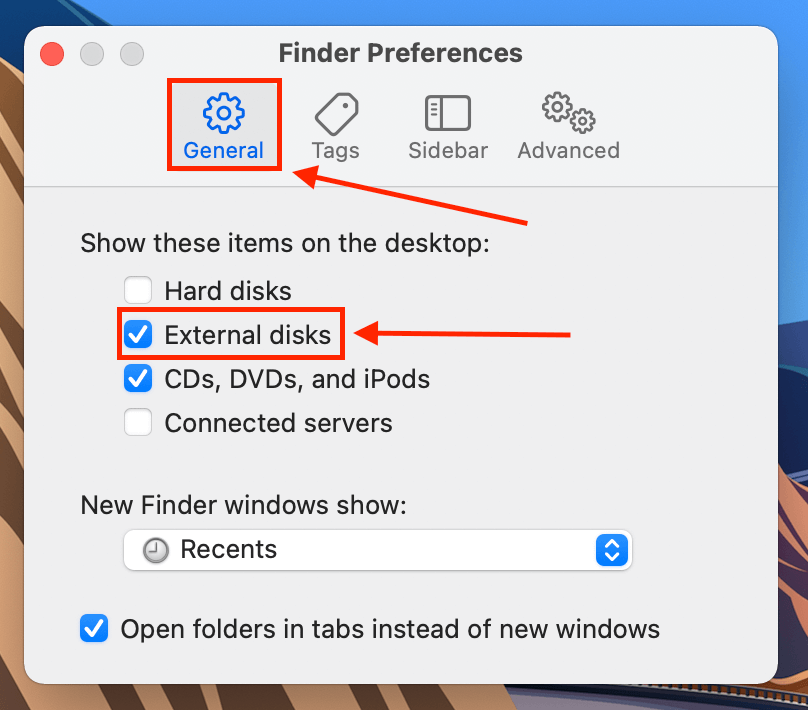
Stap 3. Doe hetzelfde in het tabblad Zijbalk onder de sectie “Locaties”.
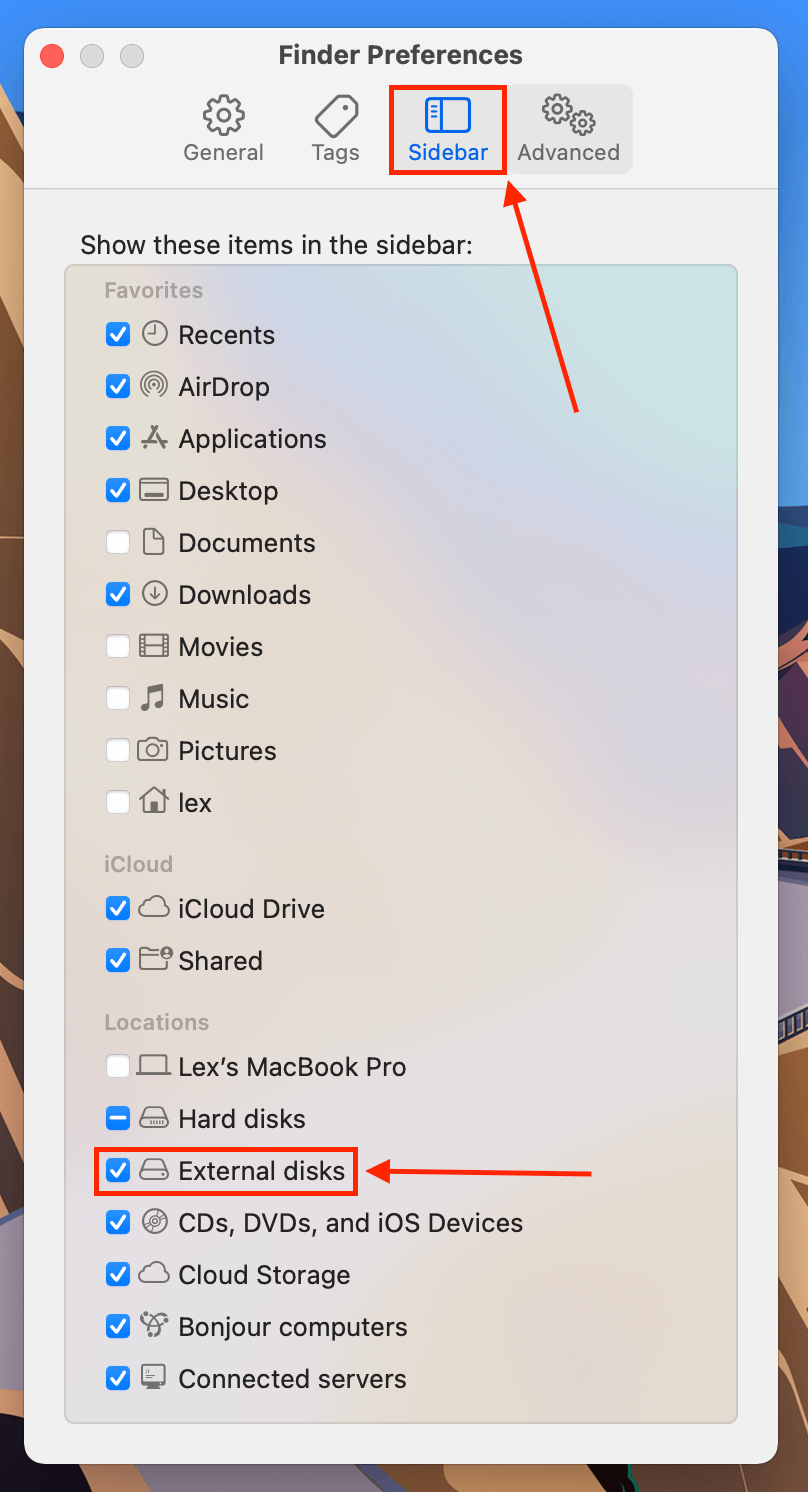
Fix 3: Werk uw drivers bij
Het is ook mogelijk dat je Mac verouderde drivers gebruikt, wat een reden kan zijn dat de Mac je USB niet herkent. Om je drivers bij te werken, open Systeemvoorkeuren > Software-update (ja, je moet het hele macOS bijwerken om je drivers bij te werken).
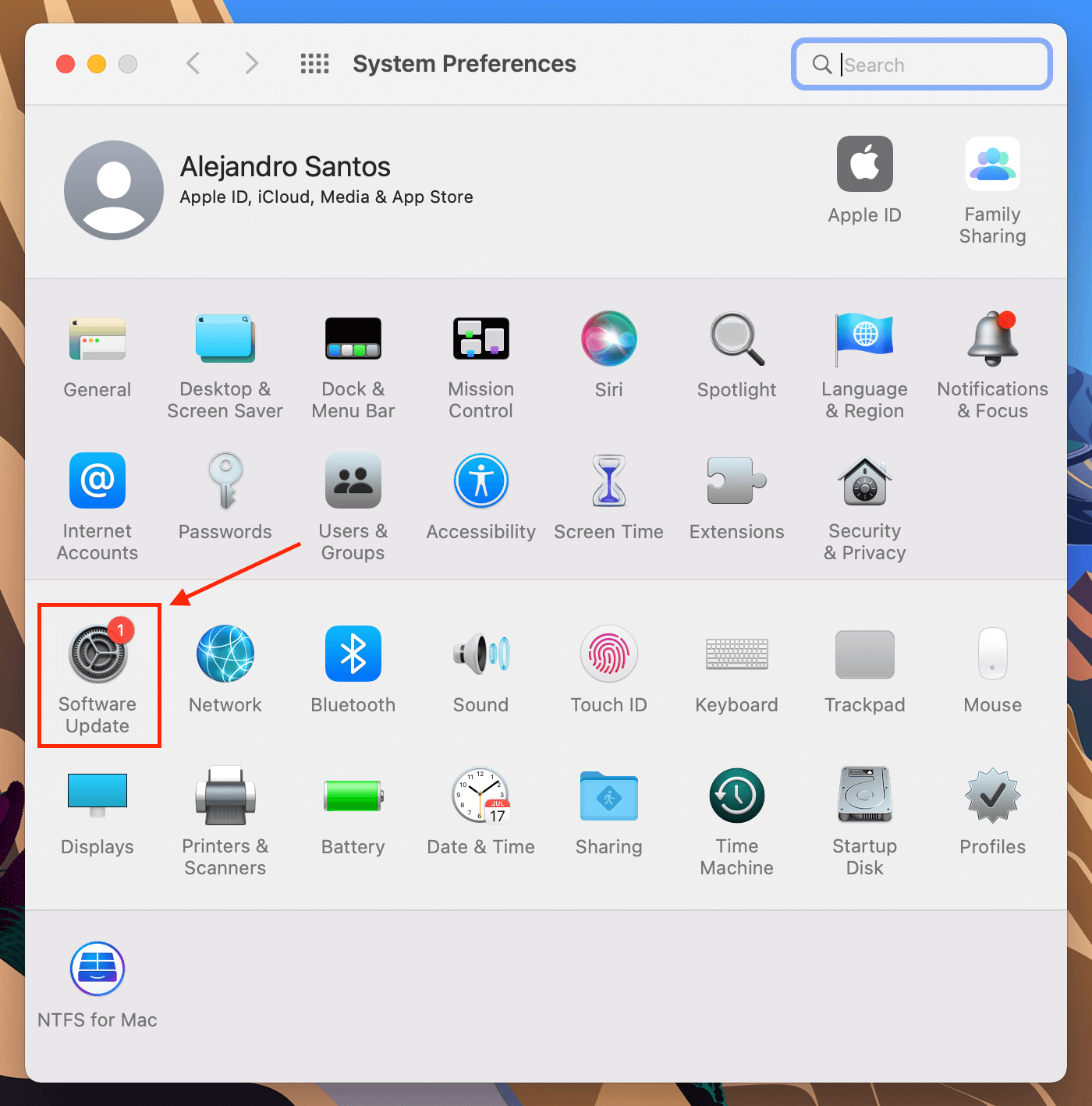
Fix 4: USB-station activeren (of opnieuw activeren)
Uw besturingssysteem kan onderbroken zijn geraakt tijdens het koppelen van uw USB, of uw USB was onjuist gekoppeld – dit gebeurt vaak bij het gebruik van defecte connectors of Mac-poorten. In veel gevallen kan Schijfhulpprogramma nog steeds een USB detecteren, zelfs als macOS dat niet doet. Open Schijfhulpprogramma en probeer uw USB te koppelen of opnieuw te koppelen.
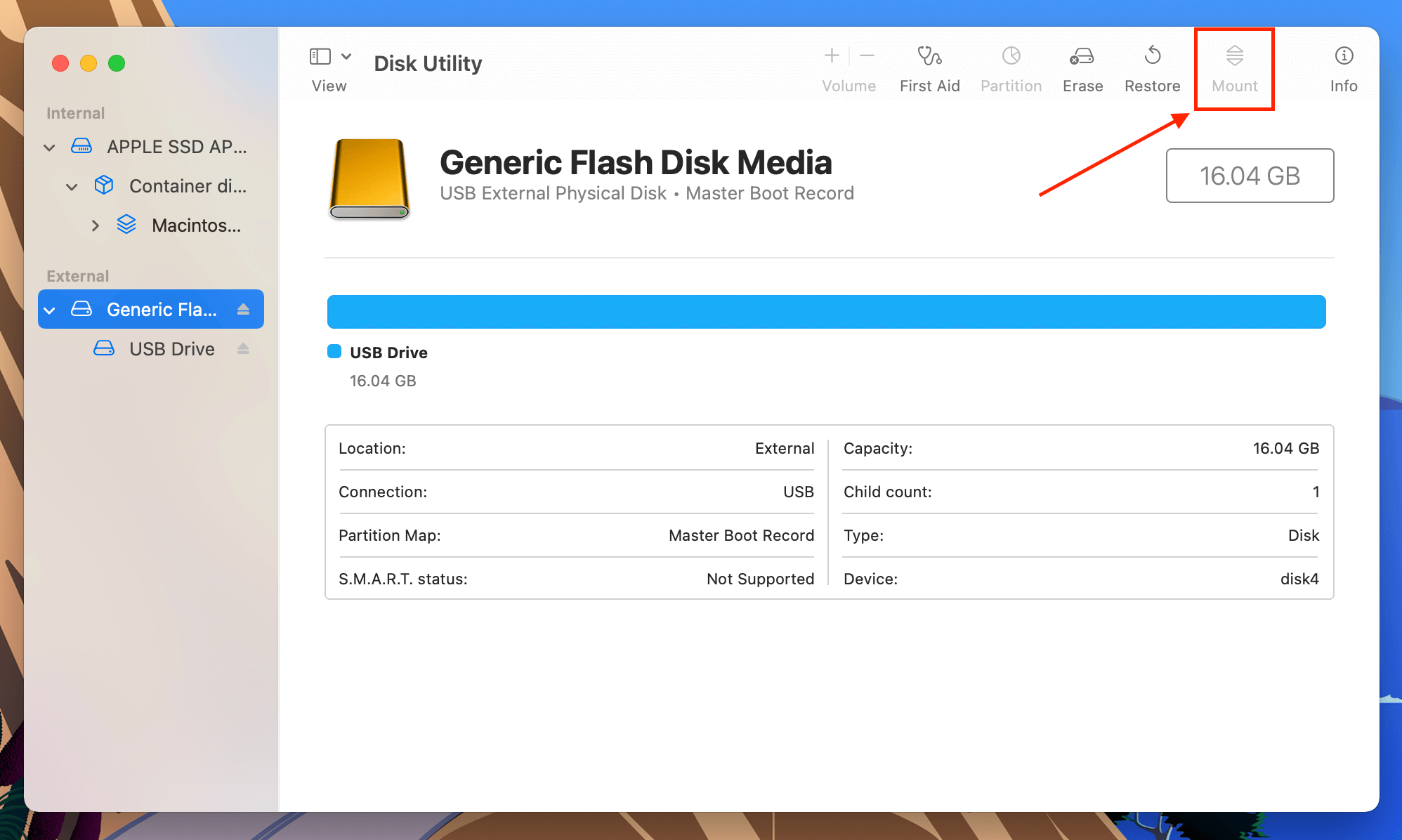
Fix 5: Gebruik de Schijfhulpprogramma’s EHBO-tool
Schijfhulpprogramma heeft ook een reparatiehulpmiddel dat scant op en schijffouten herstelt, meestal gerelateerd aan formatteren en mapstructuur. Het kan mogelijk problemen oplossen zoals dat je Mac je USB-apparaat niet herkent. Om het te gebruiken, open Schijfhulpprogramma, selecteer je USB en klik vervolgens op “Eerste Hulp.”
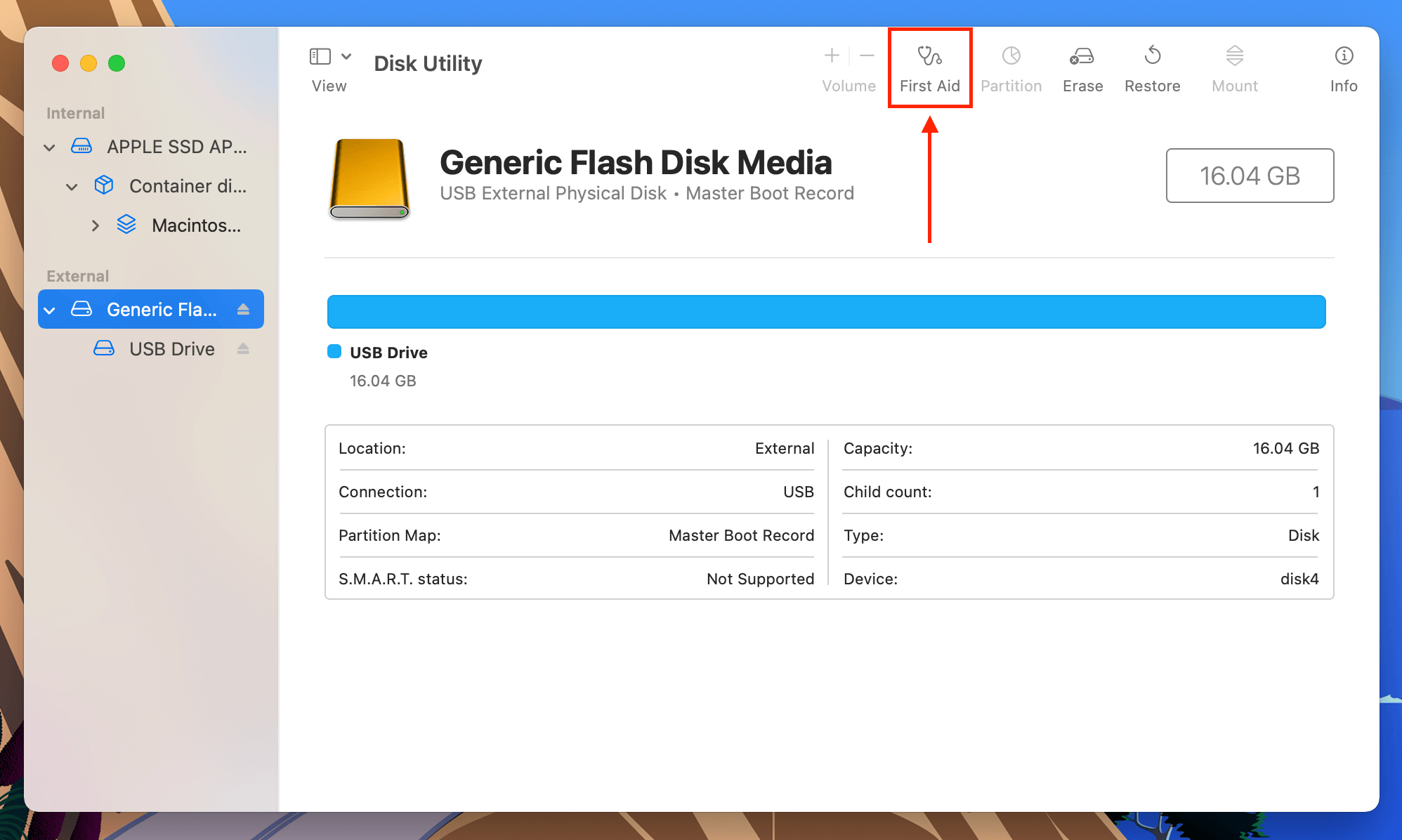
Oplossing 6: Formatteer je schijf naar de bestandssystemen die door Mac worden herkend
Mac kan de volgende bestandssystemen herkennen: APFS, HFS/HFS+, NTFS, exFAT, FAT32 en ext2. Het is mogelijk dat je schijf een ander bestandssysteem gebruikt, waardoor je Mac de USB niet herkent. Je zult je USB moeten formatteren naar een bestandssysteem dat Mac wel herkent. Opnieuw is Schijfhulpprogramma het aangewezen hulpmiddel. Start het eenvoudigweg en klik op de knop “Formaat” in de rechterbovenhoek van het venster.
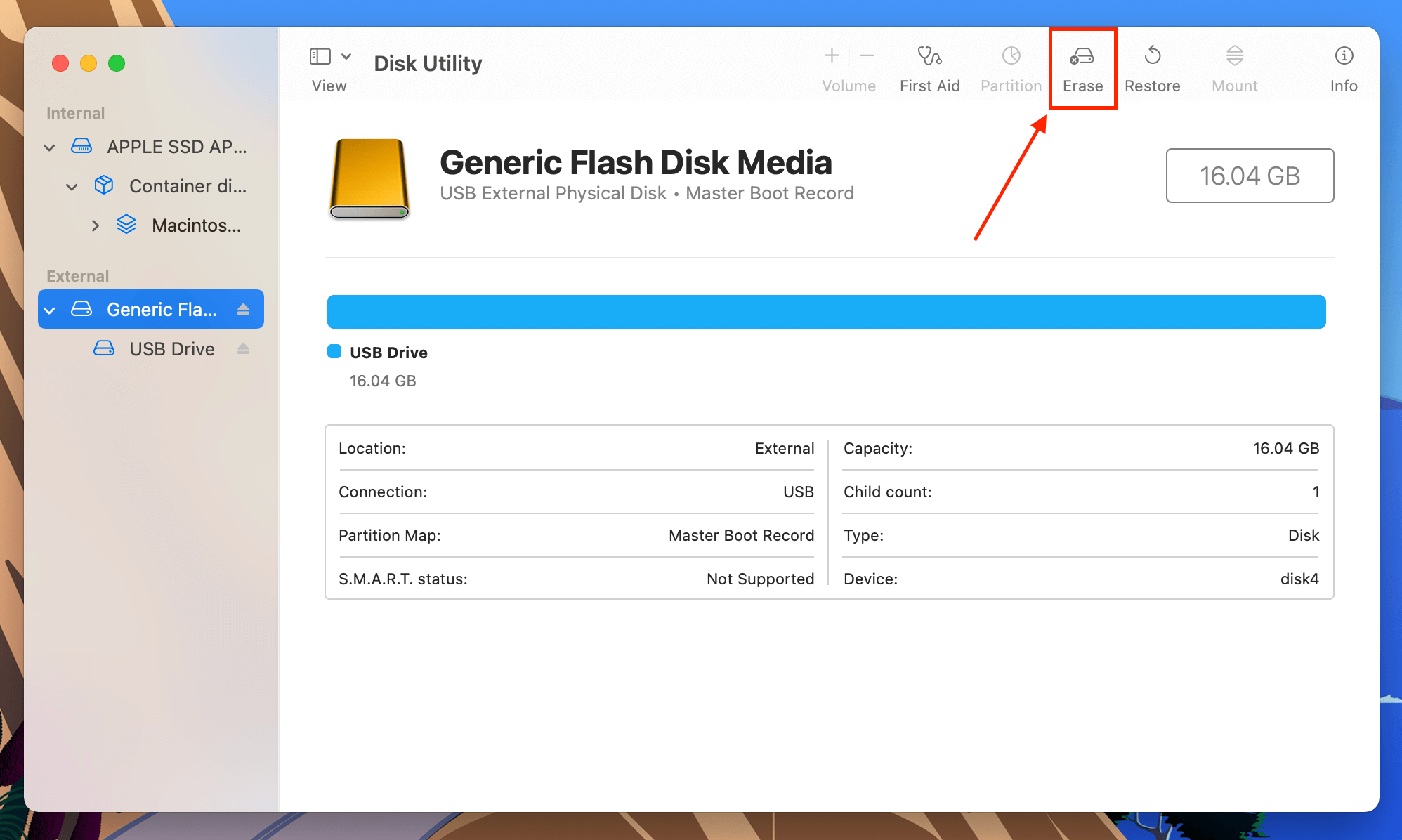
Fix 7: Gebruik een Andere Computer
Er zijn enkele partities die Schijfhulpprogramma helemaal niet herkent (zoals EXT4), wat betekent dat je die niet op je Mac kunt formatteren. Probeer in plaats daarvan de USB-stick aan te sluiten op een andere computer die het apparaat in het verleden succesvol heeft herkend. Gebruik vervolgens die computer om de USB-stick te formatteren naar een met macOS compatibel bestandssysteem.
Los 8: PRAM en SMC resetten
Als je een Mac gebruikt die geen Apple Silicon gebruikt (in feite elke Mac ouder dan het M1-model), kun je de PRAM en SMC-controllers resetten om je USB-verbinding te troubleshooten. PRAM slaat informatie op over de instellingen van je Mac, wat het gedrag van zijn mechanische componenten – zoals USB-poorten – kan beïnvloeden.
De SMC daarentegen beheert ook hardwarefuncties evenals energiebeheer. Het is mogelijk dat je Mac niet genoeg stroom aan de USB levert om naar behoren te werken.
Om het PRAM van je Mac opnieuw in te stellen:
- Zet je Mac uit.
- Start je Mac op en druk onmiddellijk op de volgende toetsen: Command + Option + P + R.
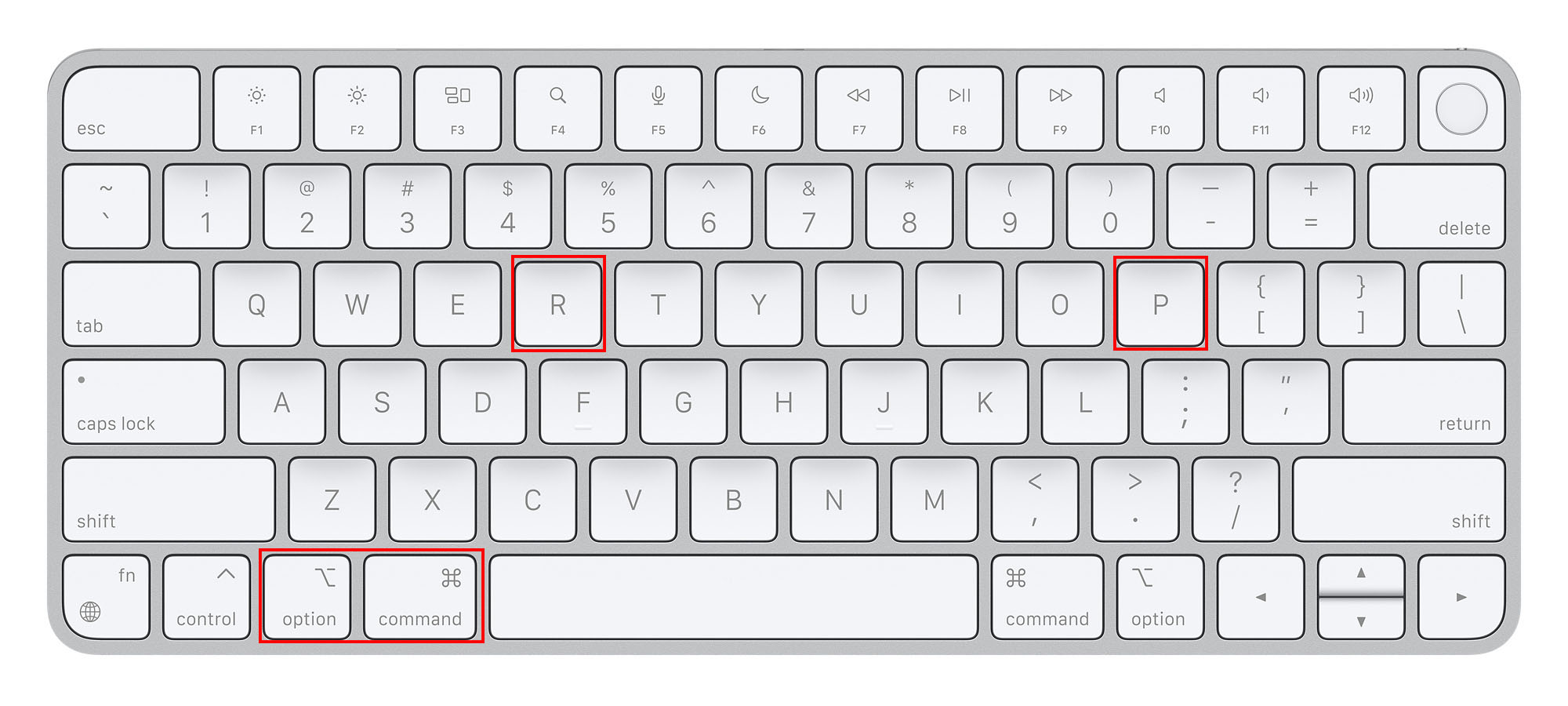
- Laat de toetsen los wanneer je Mac uitschakelt en opnieuw opstart.
Om de SMC van uw Mac opnieuw in te stellen:
- Zet je Mac uit.
- Druk op de volgende toetsen: Aan-uitknop + Shift + Control + Option.
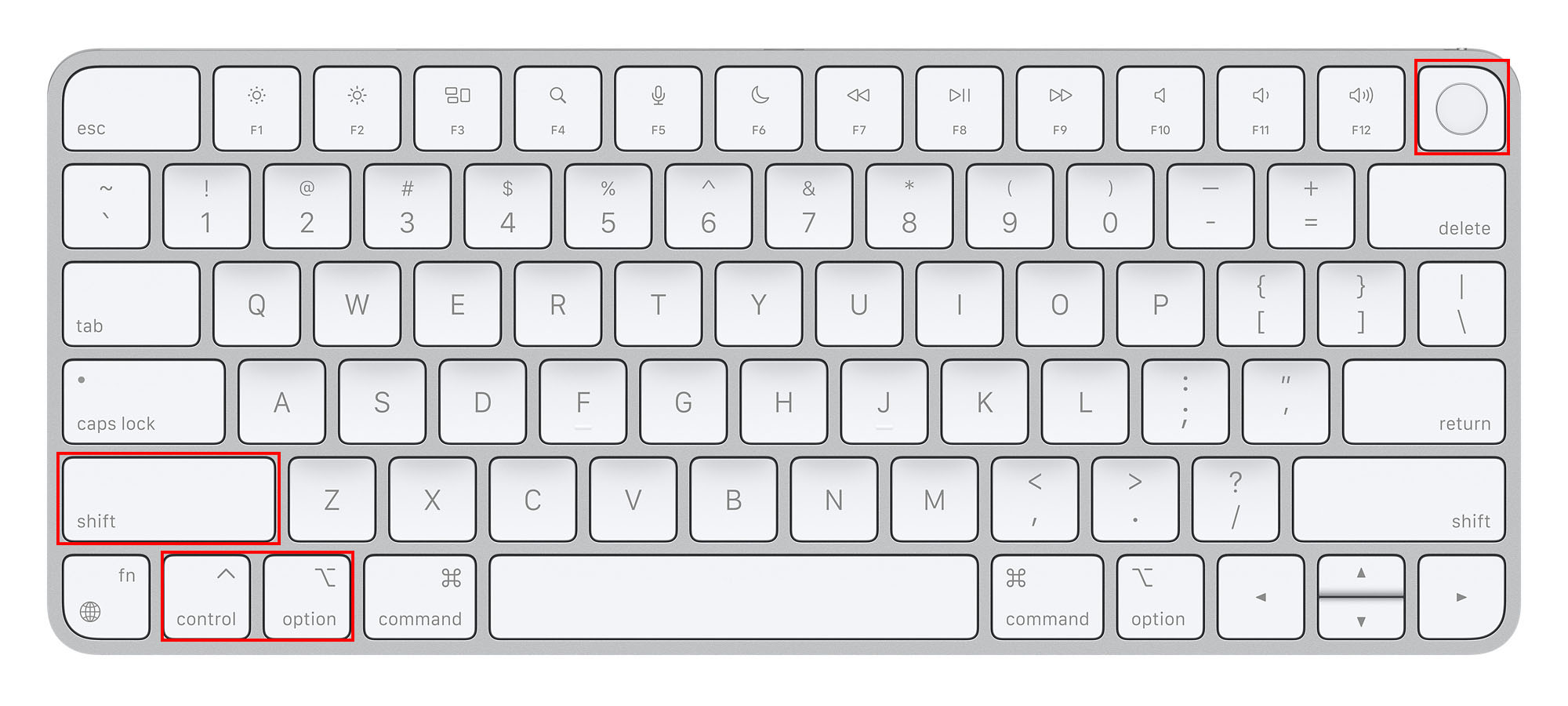
- Laat de toetsen los en start je Mac op.
Hoe gegevens herstellen van een USB-schijf op een Mac
Zodra je Mac je USB-station correct herkent, controleer dan of al je gegevens intact zijn. Wanneer een opslagapparaat beschadigd is, is het het beste om te verwachten dat er gegevensverlies zal optreden, zelfs na het herstellen ervan. Sommige reparaties (zoals formatteren) veroorzaken ook gegevensverlies om het bestandssysteem op te schonen.
Dit gedeelte van het artikel richt zich op het herstellen van gegevens van je USB-stick. De meest efficiënte (en kostenbesparende) manier om dit te doen is door gebruik te maken van software voor gegevensherstel. Voor deze handleiding zullen we Disk Drill gebruiken – een tool die we vaak aanbevelen aan onze lezers vanwege het gebruiksgemak en hoge herstelpercentage. Maak je geen zorgen, het proces is vergelijkbaar voor de meeste gegevenshersteltools.
Stap 1. Zorg ervoor dat je USB stevig is aangesloten op je Mac, downloaden en installeer Disk Drill.
Stap 2. Start Disk Drill door Finder > Programma’s > Disk Drill te openen en dubbelklik op het pictogram.
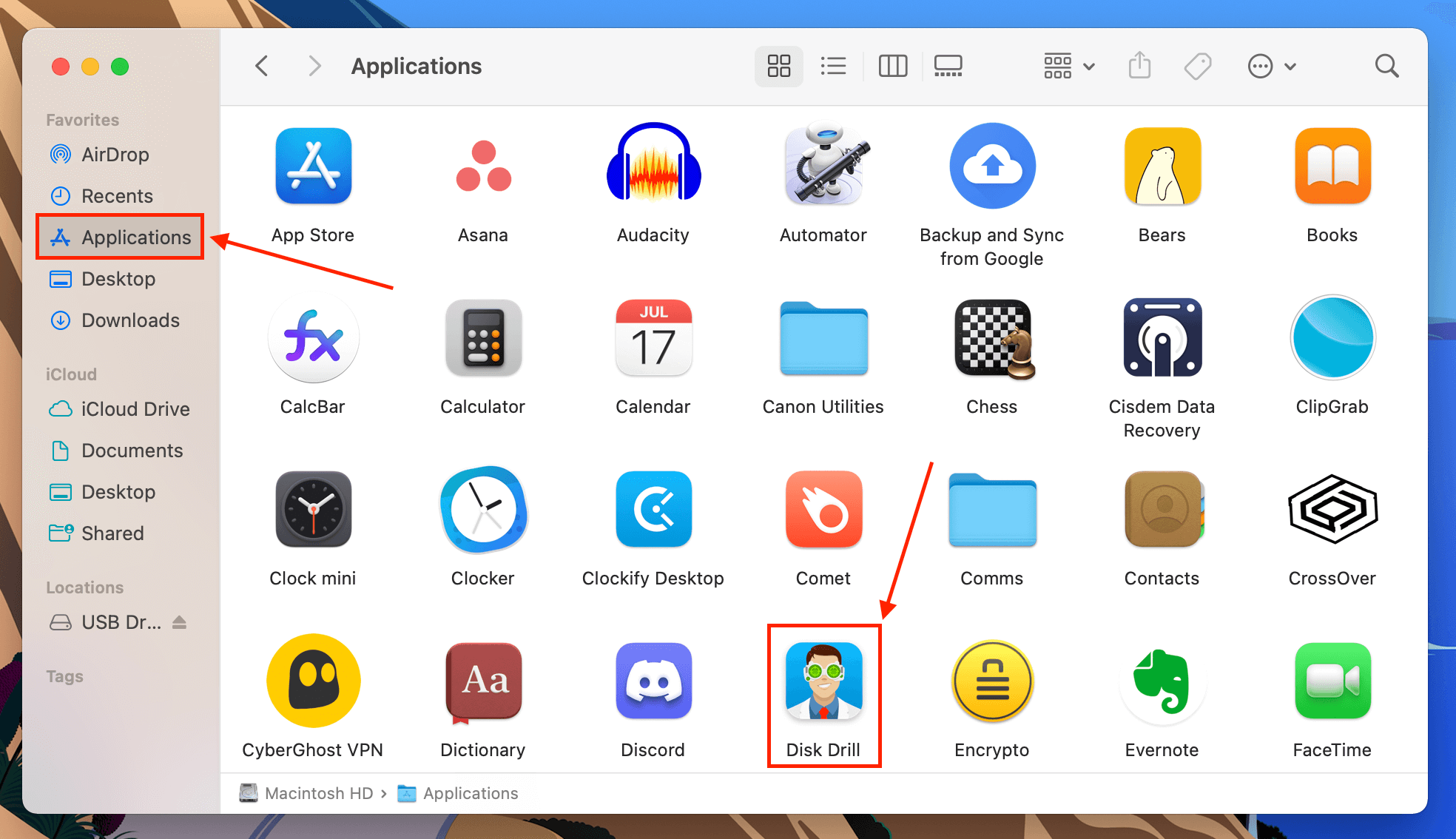
Stap 3. Op dit punt zijn er twee opties. Ten eerste kunt u een image-back-up van uw schijf maken en die in plaats daarvan scannen. Dit is de voorkeursmethode als de USB fysiek beschadigd is, en we laten u in de volgende stappen zien hoe u dit moet doen. Als u uw USB-schijf direct wilt herstellen, sla dan over naar stap 8.
Stap 4. In de linkerzijbalk selecteert u “Byte-to-byte backup.” Selecteer vervolgens uw USB uit de lijst en klik op “Backup maken.”
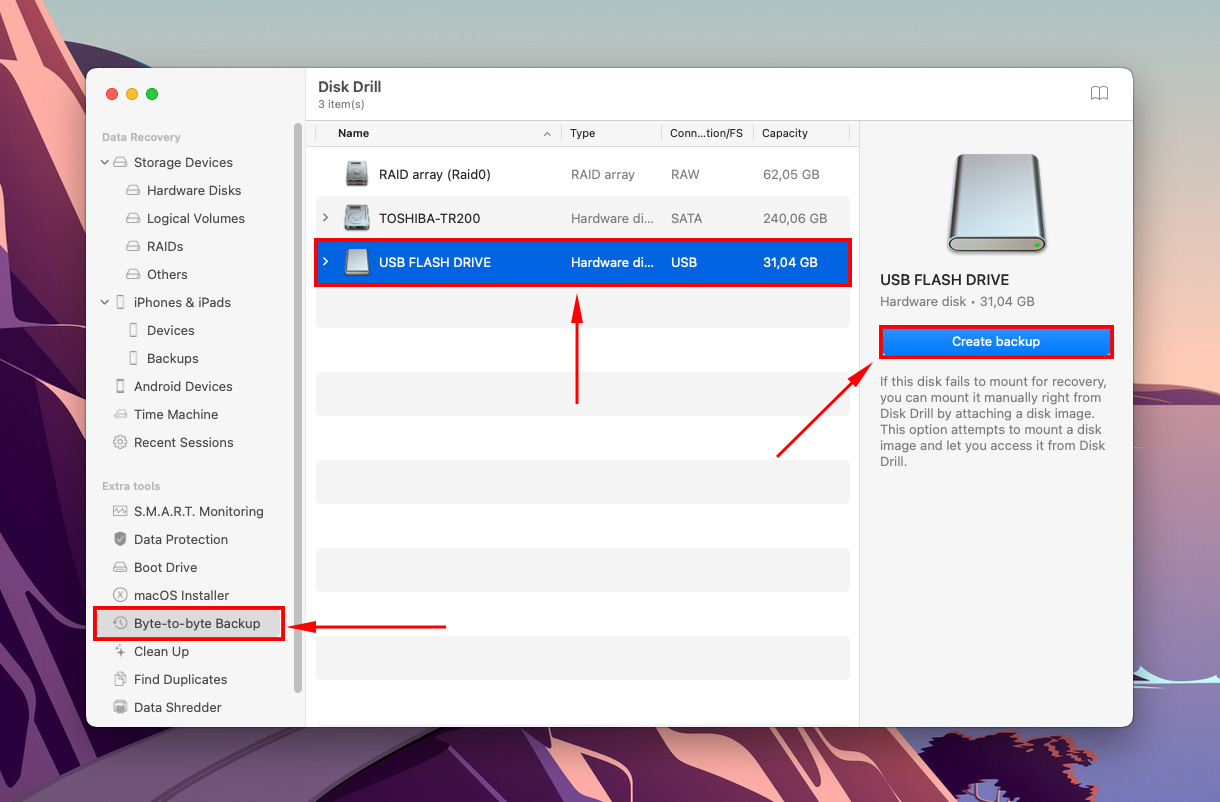
Stap 5. Geef uw image back-up een naam, selecteer een locatie op uw computer om het back-upbestand op te slaan en klik vervolgens op “Opslaan”.
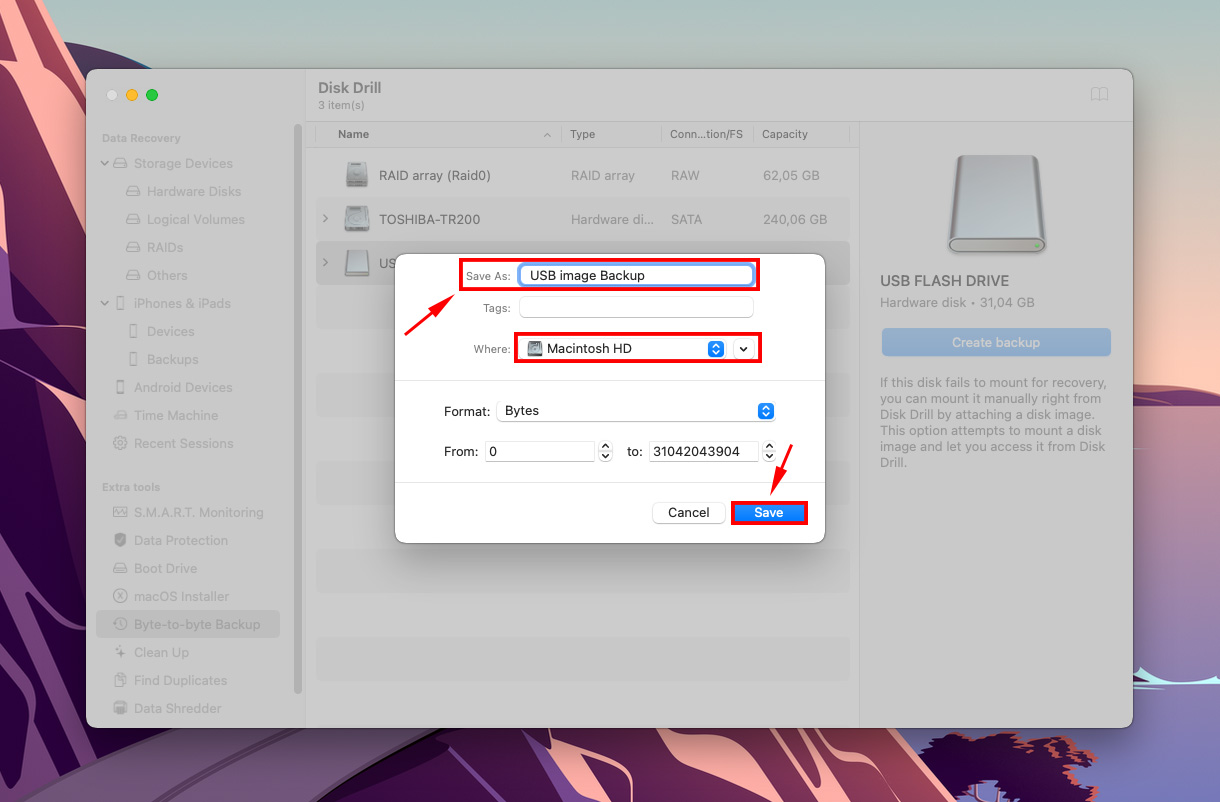
Stap 6. Wacht tot het proces is voltooid. Je kunt vervolgens dubbelklikken op het back-upbestand van de afbeelding om het te koppelen.
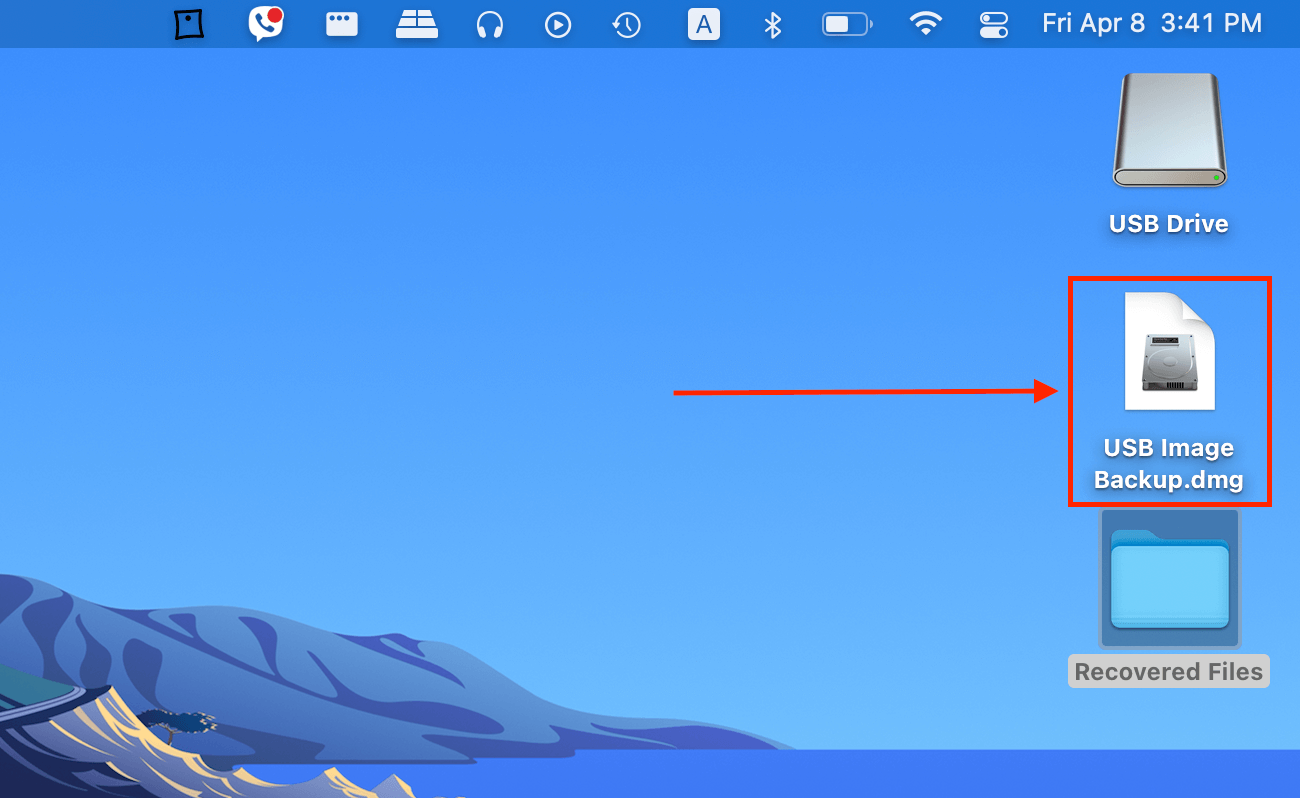
Stap 7. Keer terug naar het hoofdscherm van Disk Drill met behulp van de homeknop.
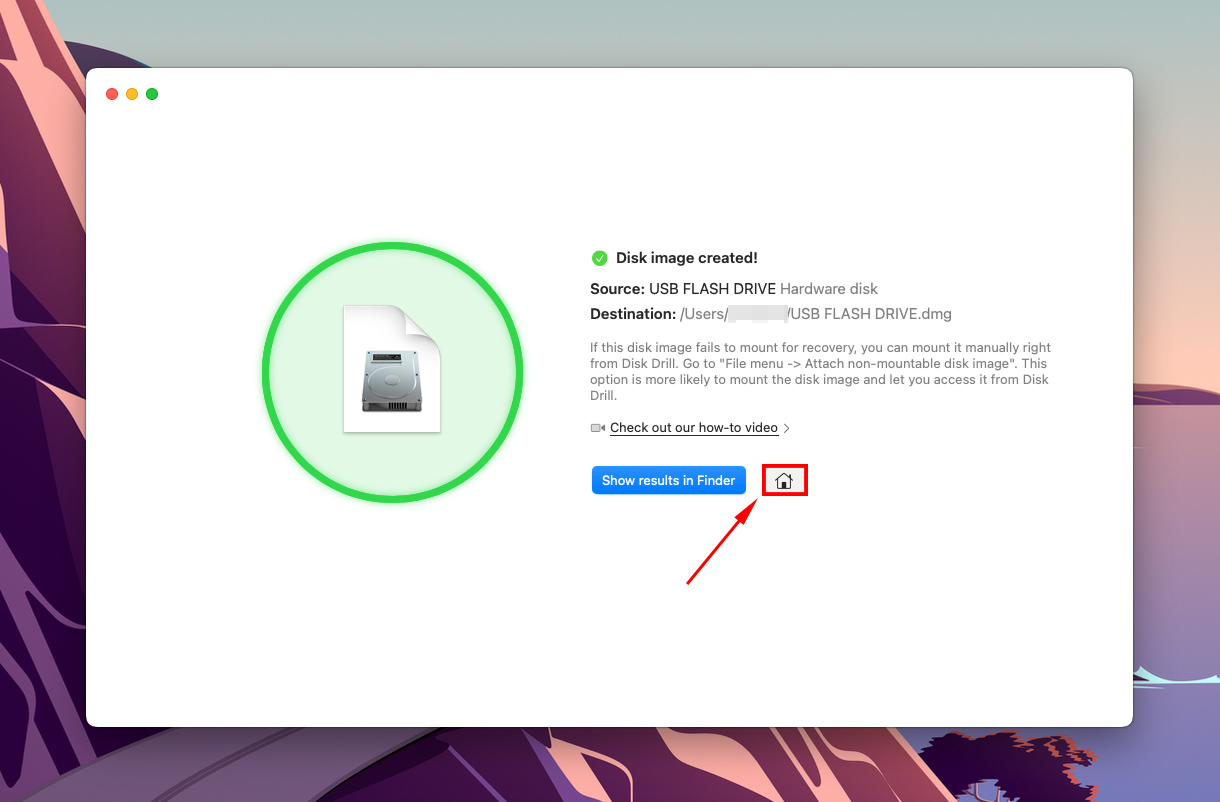
Stap 8. Selecteer “Opslagapparaten” onder “Gegevensherstel” in de linkerzijbalk. Selecteer vervolgens je back-upschijf (of je USB als je deze direct gaat herstellen), en klik op “Zoeken naar verloren gegevens.”
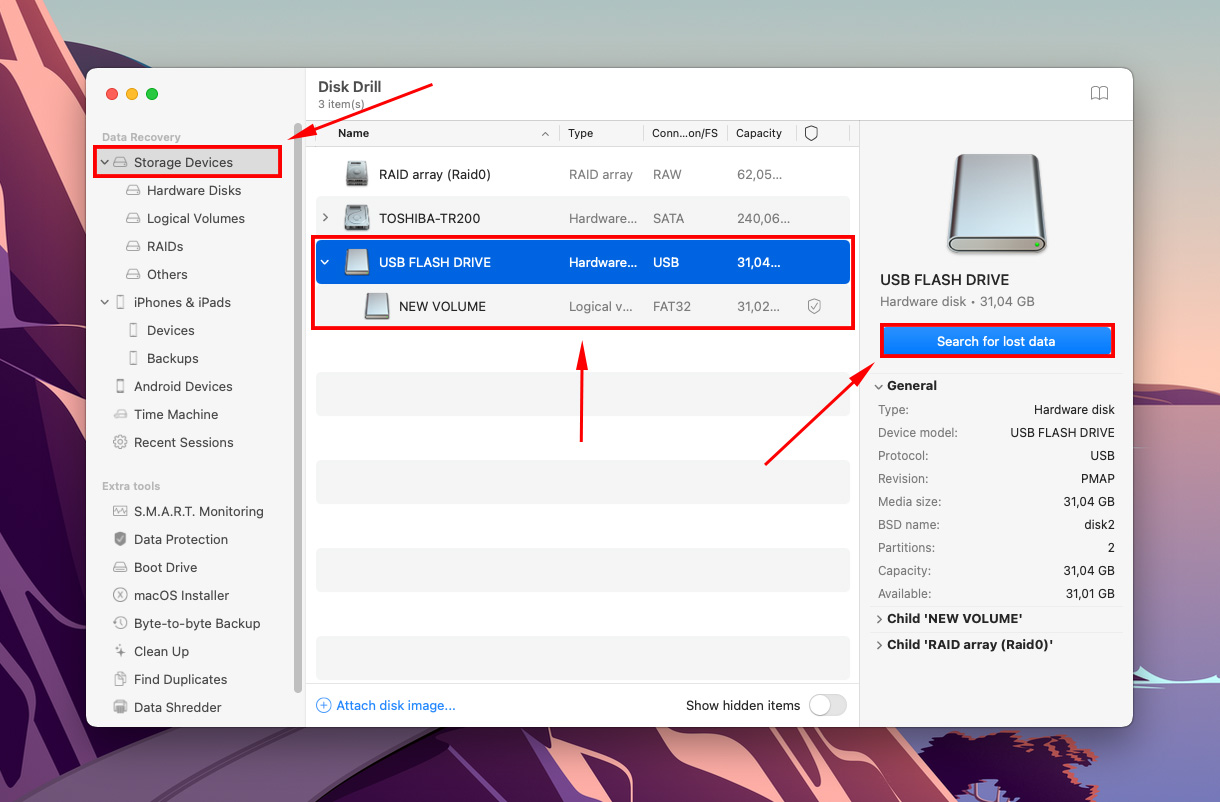
Stap 9. Disk Drill zal nu je schijf scannen. Wacht tot het proces is voltooid en klik daarna op “Gevonden items bekijken.”
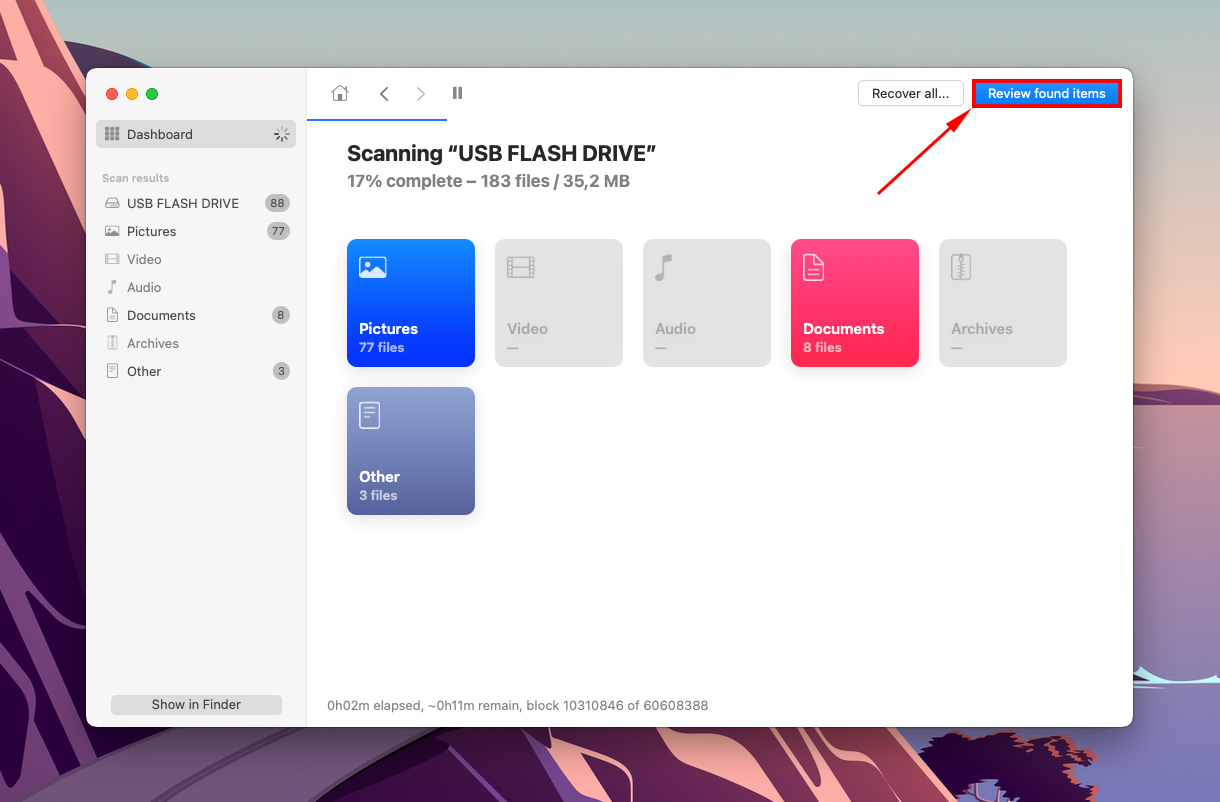
Stap 10. U kunt de resultaten filteren met behulp van de zijbalk aan de linkerkant, of zoeken naar specifieke bestanden met de zoekbalk in de rechterbovenhoek van het venster.
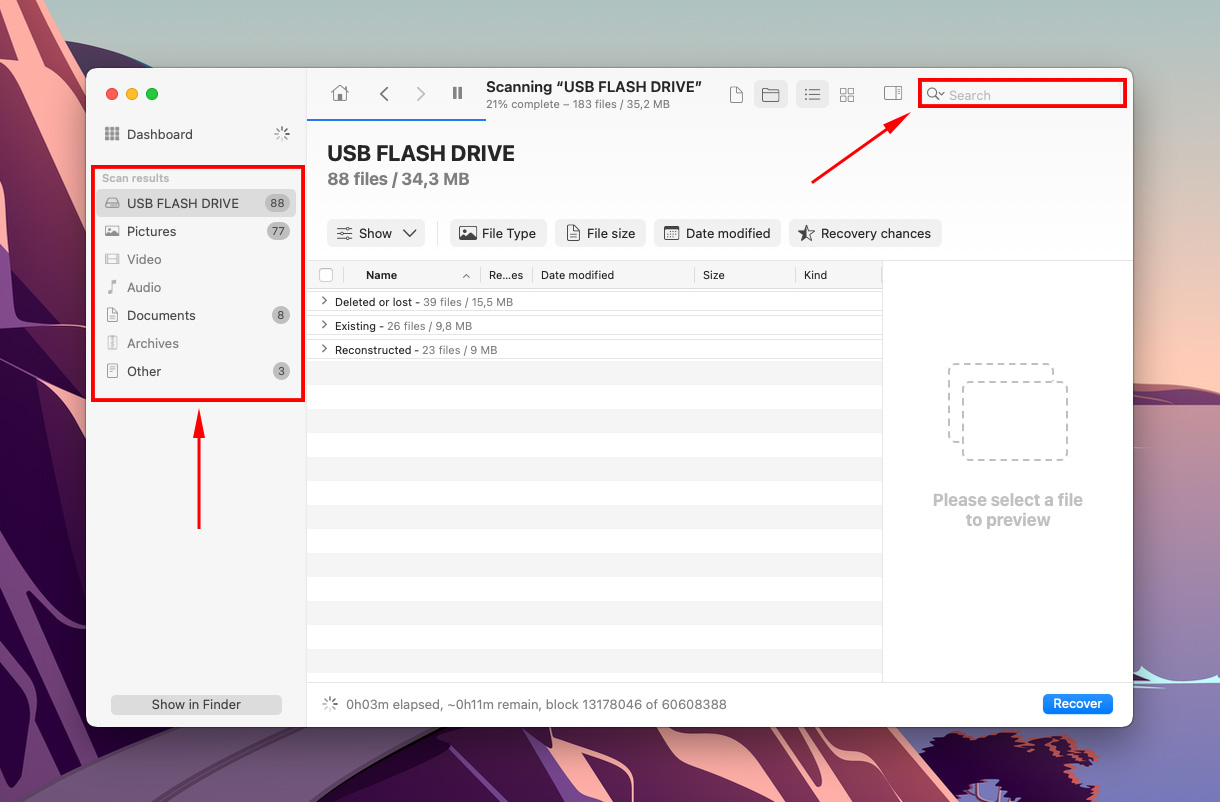
Stap 11. Bekijk bestanden door uw muiscursor naar rechts van de bestandsnamen te bewegen en op de oogknop te klikken die verschijnt, of door de zijbalk in te schakelen met een knop bovenaan het venster.
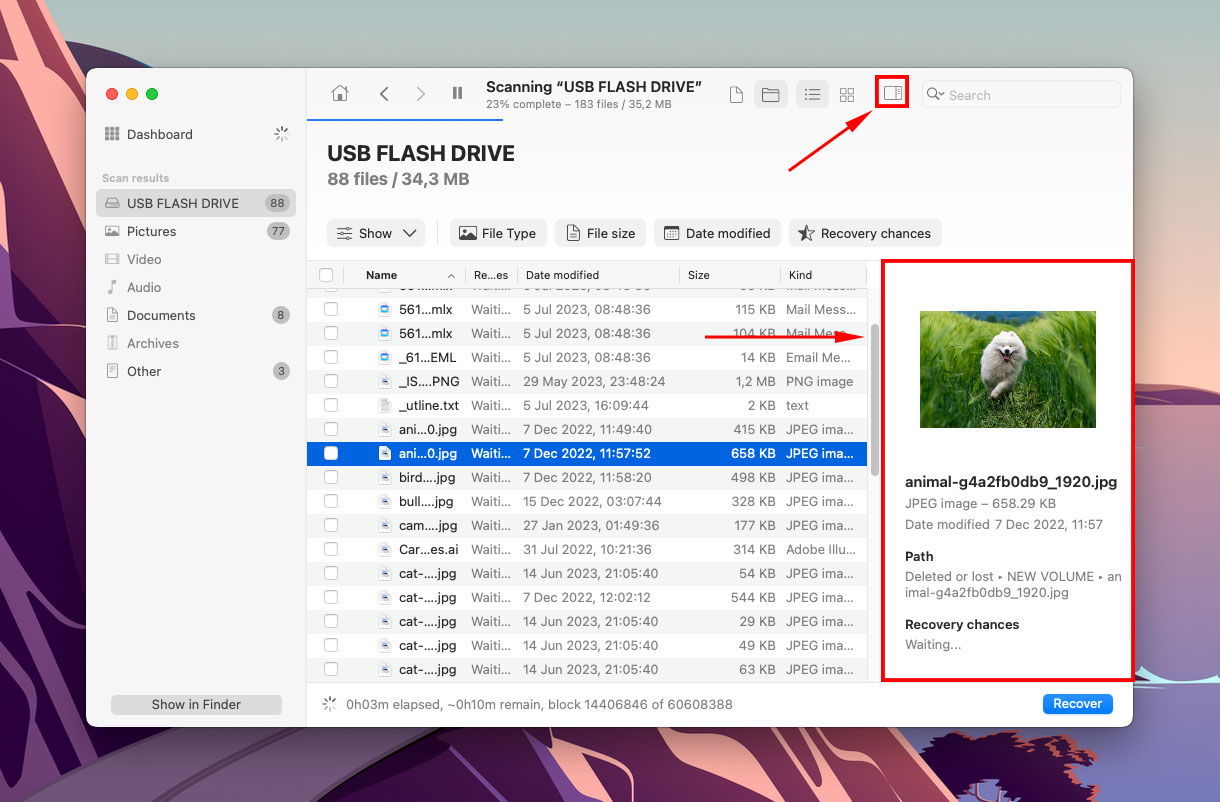
Stap 12. Gebruik de selectievakjes in de meest linkse kolom om de bestanden te selecteren die je wilt herstellen, klik vervolgens op “Herstellen.”
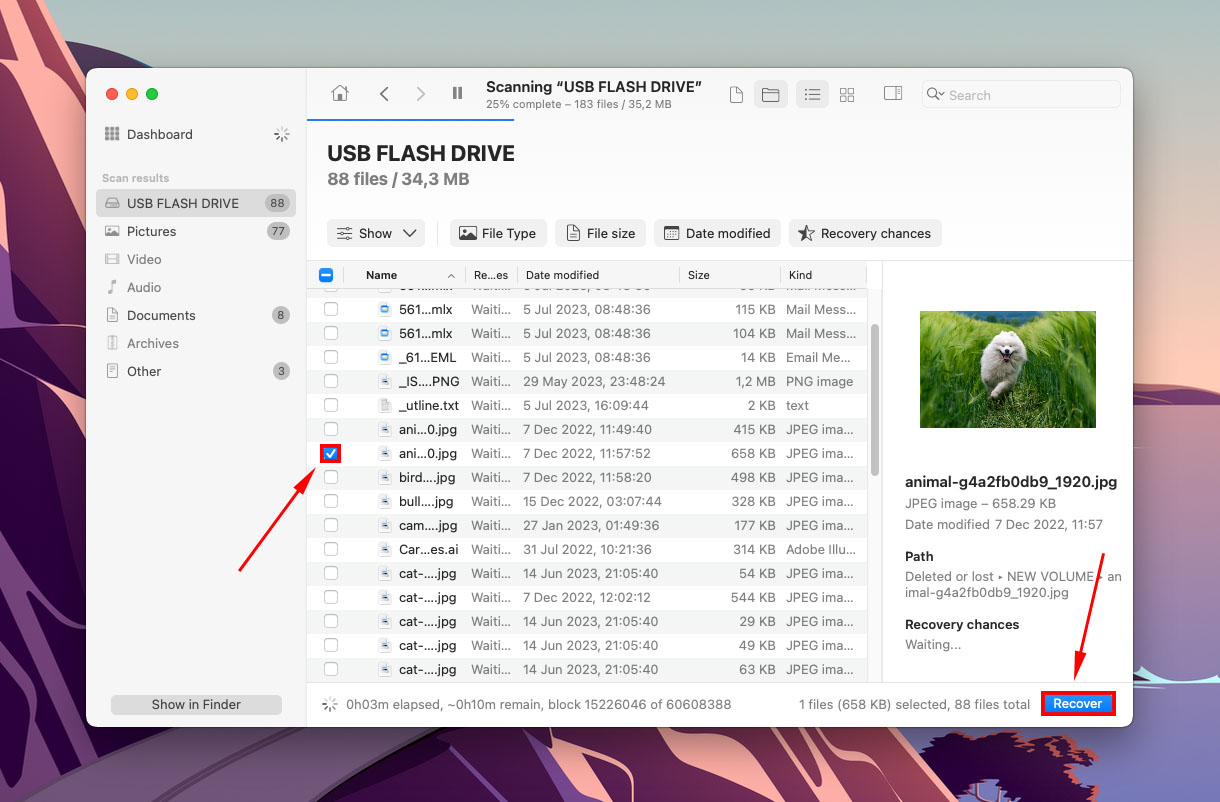
Stap 13. Kies een map op je computer waar je Disk Drill de herstelde bestanden wilt laten opslaan. Sla het niet op je USB op – je zou de bestaande gegevens kunnen overschrijven. Klik vervolgens op “Volgende.”
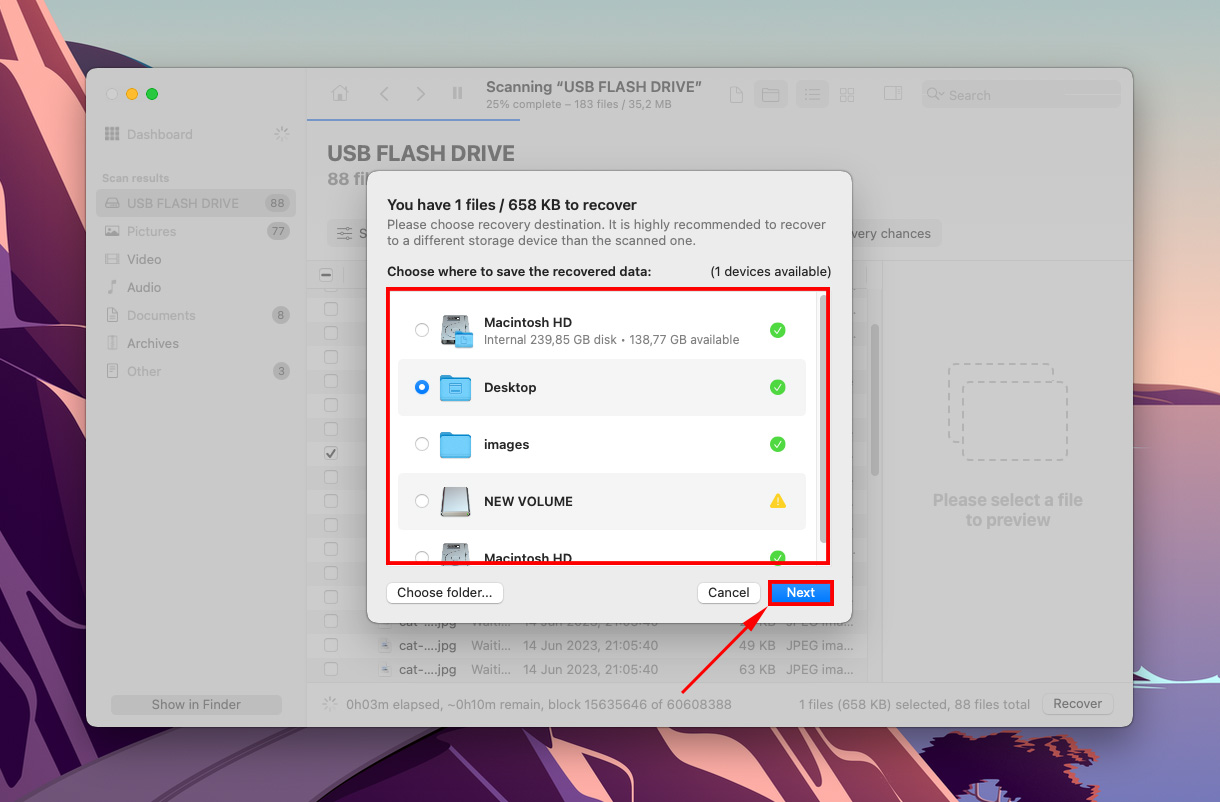
Conclusie
Als je USB niet wordt weergegeven op je Mac, stop dan onmiddellijk met het gebruik ervan en beoordeel de toestand. Het probleem kan klein en eenvoudig op te lossen zijn (zoals een defecte poort) of het kan wijzen op een dreigend defect. Gelukkig kun je vaak gegevens herstellen van je USB in deze staat en kun je het zelfs repareren.
Houd er echter rekening mee dat alle opslagapparaten een beperkte levensduur hebben. Als je USB oud is en vaak deze problemen ervaart, kan het zijn dat deze het einde nadert. Maak dus een back-up van je gegevens voordat het te laat is!
FAQ
- Onverenigbaar formaat
- Schijfbeschadiging
- Defecte poorten en connectoren
- Verouderde stuurprogramma’s
- Probeer een andere poort en apparaat en zorg ervoor dat jouw USB het probleem is.
- Open Finder > Voorkeuren en zorg ervoor dat “Externe schijven” is aangevinkt in zowel het Algemeen tabblad als het Navigatiekolom tabblad.
- Update macOS (Systeemvoorkeuren > Software-update).
- Gebruik Schijfhulpprogramma (Finder > Programma’s > Hulpprogramma’s > Schijfhulpprogramma) om jouw USB-schijf te koppelen (of opnieuw te koppelen).
- Gebruik de EHBO-functie van Schijfhulpprogramma.
- Gebruik Schijfhulpprogramma om jouw USB-schijf opnieuw te formatteren (formatteren wist je gegevens van de schijf, dus zorg ervoor dat je ons flash drive gegevensherstelgids leest na het formatteren).
- Bureaublad (als een .dmg-bestand)
- Linkerzijbalk in Finder
- Opslagtabel in het venster Systeeminformatie (Apple-menubalk > Apple-pictogram > Over deze Mac)
- Schijfhulpprogramma (Finder > Programma’s > Hulpprogramma’s > Schijfhulpprogramma)






