
Wenn Ihr USB-Laufwerk auf dem Mac nicht erkannt wird, könnte es logische Schäden erlitten haben und unlesbar geworden sein. Glücklicherweise können wir die meisten Fälle von logischen Schäden mit den Tools beheben, die wir bereits auf unseren Macs haben. Diese Methoden sind auch relativ einfach anzuwenden, selbst für diejenigen, die keine fortgeschrittenen Nutzer sind.
Am Ende dieses Artikels werden Sie eine gute Vorstellung davon haben, warum Ihr Mac Ihren USB nicht erkennt, wie Sie dieses Problem beheben können und sogar wie Sie Ihre Daten wiederherstellen können, sobald es repariert ist. Lesen Sie weiter.
Inhaltsverzeichnis
So finden Sie ein USB-Laufwerk auf dem Mac
USB-Laufwerke und andere externe Speichermedien erscheinen an mehreren Orten auf Ihrem Mac, sodass Sie in verschiedenen Szenarien darauf zugreifen können. Bei einem problematischen Laufwerk kann es selbst dann angezeigt werden, wenn es an einem Ort nicht auftaucht. So finden Sie Ihr USB-Laufwerk auf dem Mac:
- Schreibtisch – Externe Laufwerke erscheinen auf Ihrem Desktop mit einem Symbol eines Volumens und seinem Etikett darunter.
- Finder – Eingehängte Laufwerke erscheinen in der linken Seitenleiste des Finder-Fensters unter “Orte” (Versuchen Sie, den Bereich Orte zu erweitern, wenn Sie es nicht sehen).
- Systeminformationen – Laufwerke erscheinen im Fenster “Über diesen Mac”. Klicken Sie auf das Apple-Symbol > Über diesen Mac > Weitere Informationen… Scrollen Sie zum Abschnitt Speicher.
- Festplattendienstprogramm – Eingehängte und nicht eingehängte Laufwerke erscheinen in der linken Seitenleiste des Festplattendienstprogramms (Finder > Programme > Dienstprogramme).
Wie man einen USB-Stick repariert, der auf dem Mac nicht angezeigt wird
Hier sind einige gute Nachrichten: Solange Ihr USB-Laufwerk nur einen „logischen Schaden“ erlitten hat – wie z.B. Laufwerksbeschädigung, Virenbefall, versehentliches Formatieren usw. – können Sie es sicher selbst reparieren. Dies sind häufige Probleme, die der Grund dafür sein könnten, dass Ihr Flash-Laufwerk auf dem Mac nicht angezeigt wird.
Glücklicherweise bietet Mac den Benutzern kostenlose native Werkzeuge, um das Problem selbst zu beheben. Unten sind die besten DIY-Lösungen aufgeführt, die Sie sofort anwenden können, um Ihr USB-Laufwerk zu reparieren, mit bereits von Mac bereitgestellten Werkzeugen.
Lösung 1: Probieren Sie einen anderen Anschluss oder ein anderes Gerät
Zuerst, stellen Sie sicher, dass Ihr USB wirklich das Problem ist. Versuchen Sie, es an einen anderen Anschluss oder Computer anzuschließen. Versuchen Sie ebenfalls, einen anderen USB an denselben Anschlüssen zu verwenden und überprüfen Sie, ob Ihr Computer ihn erkennt.
Lösung 2: Überprüfen Sie die Anzeigeeinstellungen Ihres externen Mac-Laufwerks
Mac erlaubt Benutzern, festzulegen, ob externe Laufwerke im Finder und auf dem Desktop angezeigt werden. Sie oder eine App haben möglicherweise versehentlich die Einstellungen geändert, weshalb Ihr USB-Laufwerk nicht auf dem Mac angezeigt wird. Führen Sie die folgenden Schritte aus, um sicherzustellen, dass die Anzeige Ihres externen Laufwerks aktiviert ist:
Schritt 1. Stellen Sie sicher, dass der Finder geöffnet ist. Klicken Sie dann auf „Finder“ in der Apple-Menüleiste und dann auf „Einstellungen“.
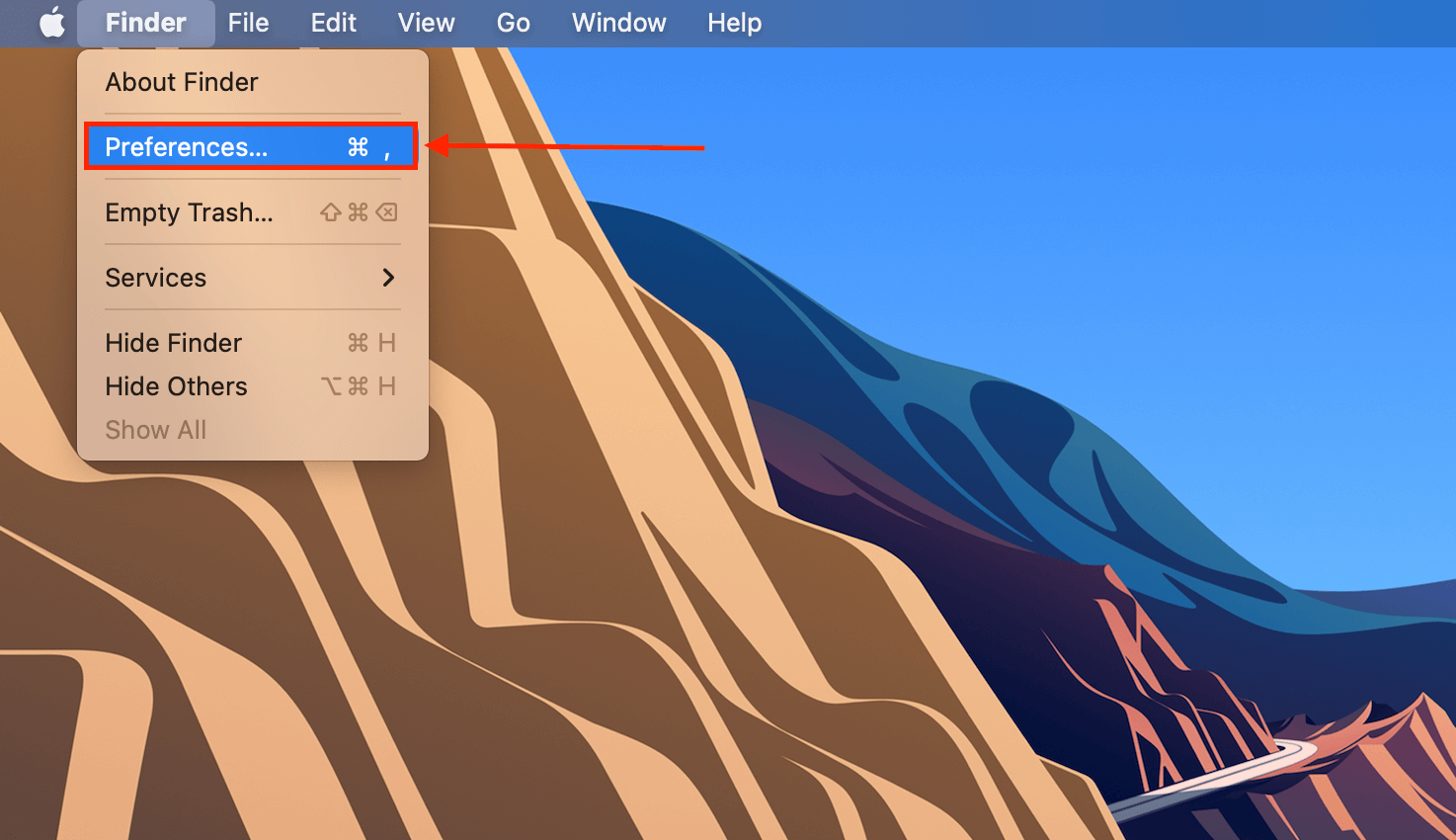
Schritt 2. Klicken Sie auf die Registerkarte Allgemein und stellen Sie sicher, dass das Kontrollkästchen neben “Externe Festplatten” aktiviert ist.
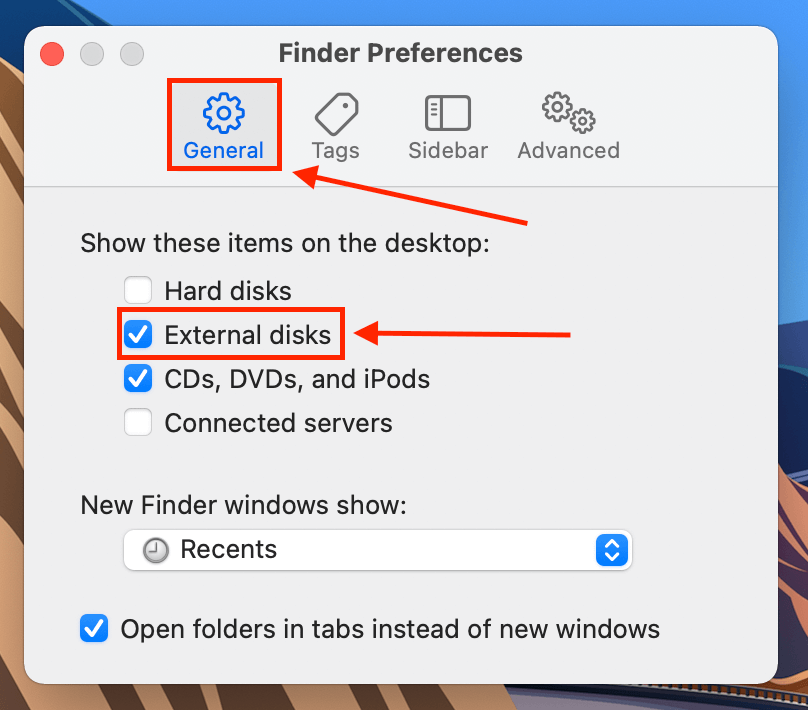
Schritt 3. Tun Sie dasselbe im Sidebar-Tab unter dem Abschnitt “Standorte”.
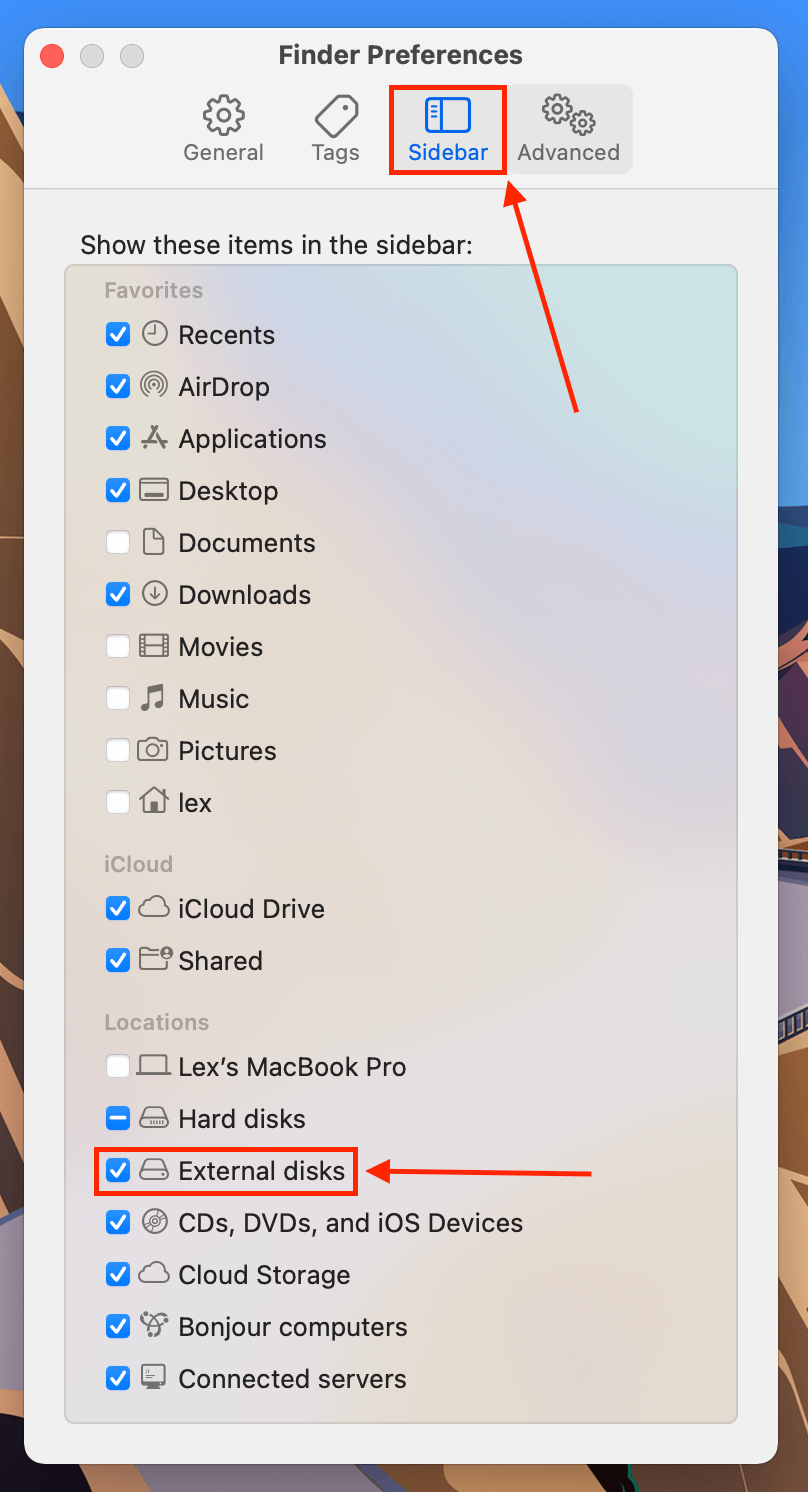
Lösung 3: Aktualisiere deine Treiber
Es ist auch möglich, dass Ihr Mac veraltete Treiber verwendet, weshalb er Ihr USB-Gerät möglicherweise nicht erkennt. Um Ihre Treiber zu aktualisieren, öffnen Sie Systemeinstellungen > Softwareupdate (ja, Sie müssen das gesamte macOS aktualisieren, um Ihre Treiber zu aktualisieren).
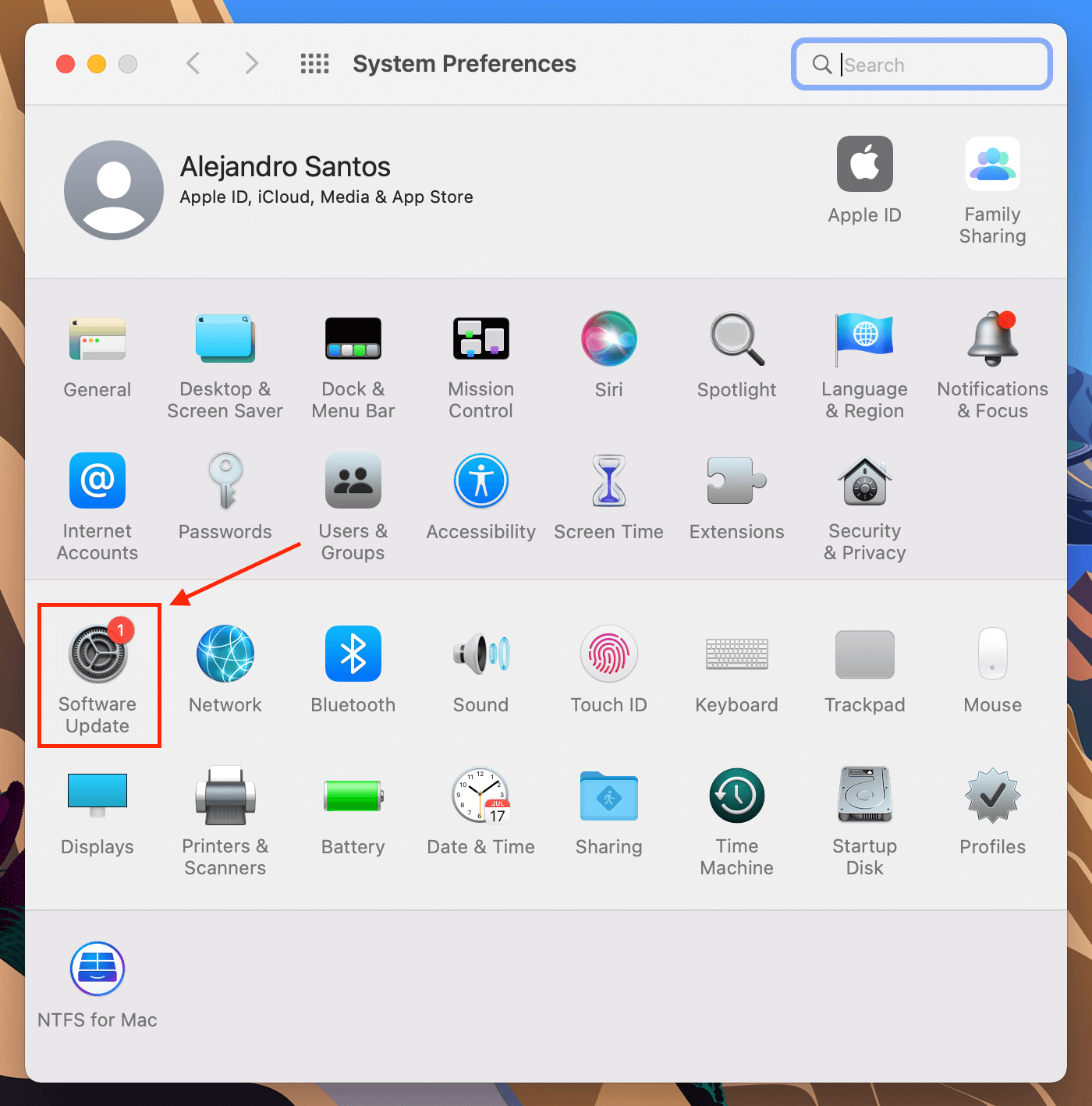
Lösung 4: USB-Laufwerk einhängen (oder erneut einhängen)
Ihr Betriebssystem könnte unterbrochen worden sein, während Ihr USB gemountet wurde, oder Ihr USB wurde unsachgemäß gemountet – dies passiert häufig, wenn fehlerhafte Anschlüsse oder Mac-Ports verwendet werden. In vielen Fällen wird das Festplattendienstprogramm dennoch in der Lage sein, ein USB zu erkennen, auch wenn macOS dies nicht tut. Öffnen Sie das Festplattendienstprogramm und versuchen Sie, Ihr USB zu mounten/remounten.
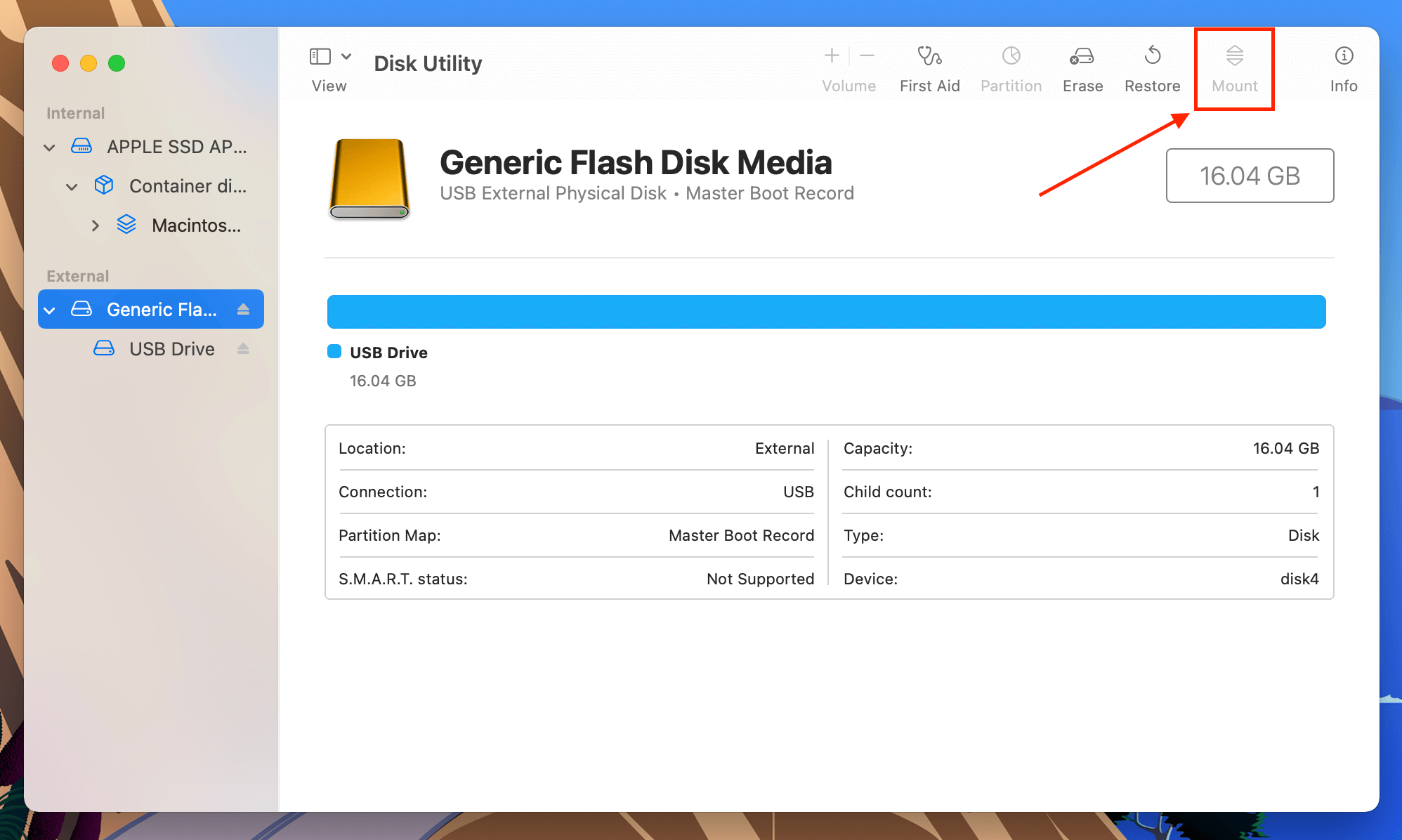
Korrektur 5: Verwenden Sie das Erste-Hilfe-Tool des Festplattendienstprogramms
Das Festplattendienstprogramm verfügt auch über ein Reparaturwerkzeug, das nach Festplattenfehlern scannt und diese behebt, hauptsächlich im Zusammenhang mit Formatierung und Verzeichnisstruktur. Es könnte möglicherweise Probleme wie Ihr Mac erkennt Ihr USB-Gerät nicht lösen. Um es zu verwenden, öffnen Sie Festplattendienstprogramm, wählen Sie Ihr USB aus und klicken Sie dann auf „ Erste Hilfe.”
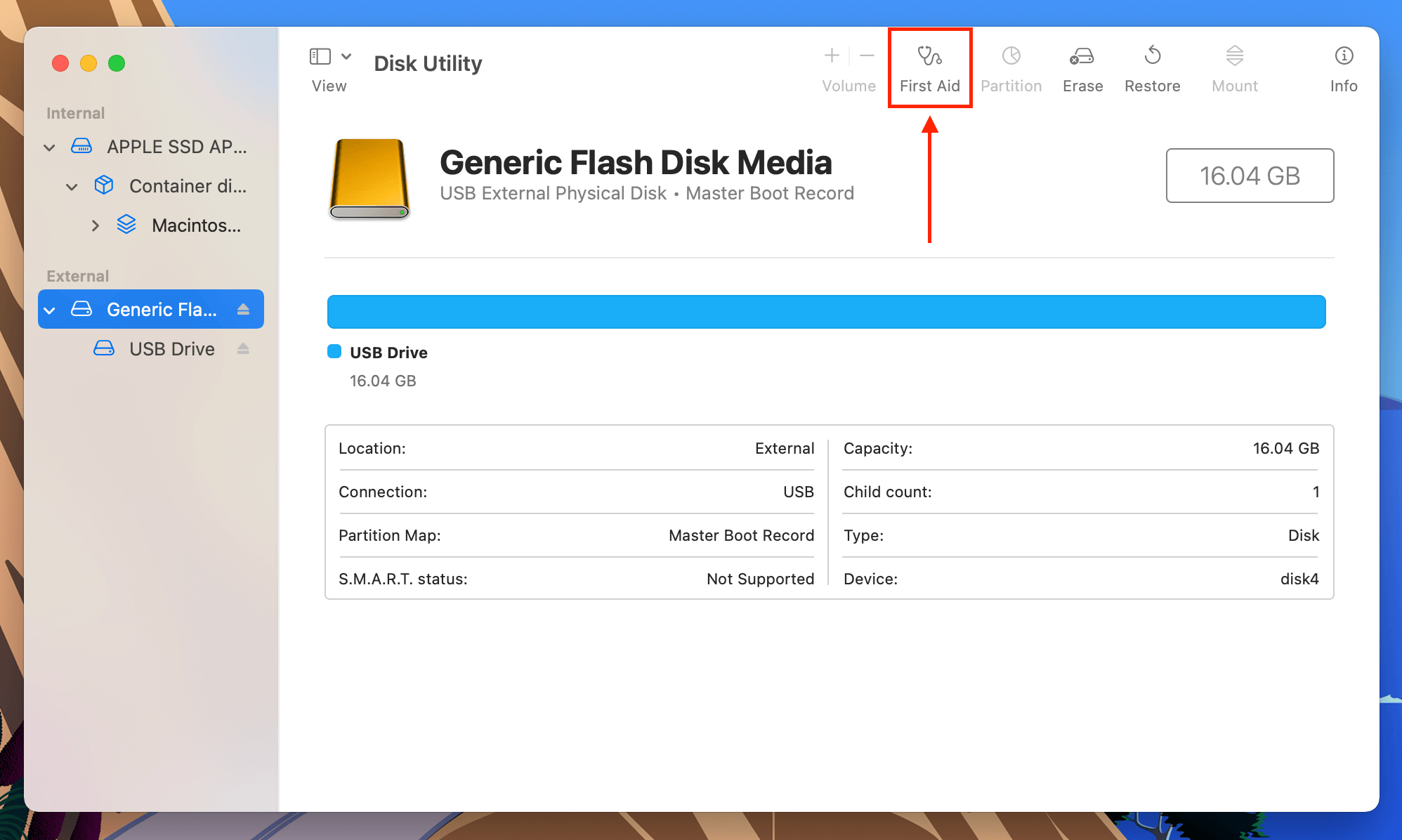
Beheben Sie 6: Formatieren Sie Ihren Datenträger in die von Mac erkannten Dateisysteme um
Mac kann die folgenden Dateisysteme erkennen: APFS, HFS/HFS+, NTFS, exFAT, FAT32 und ext2. Ihr Laufwerk verwendet möglicherweise ein anderes Dateisystem, weshalb Ihr Mac das USB-Laufwerk nicht erkennt. Sie müssen Ihr USB-Laufwerk in ein Dateisystem formatieren, das Mac erkennt. Noch einmal: Festplattendienstprogramm ist das bevorzugte Werkzeug. Starten Sie es einfach und klicken Sie auf die Schaltfläche „Formatieren“ in der oberen rechten Hälfte des Fensters.
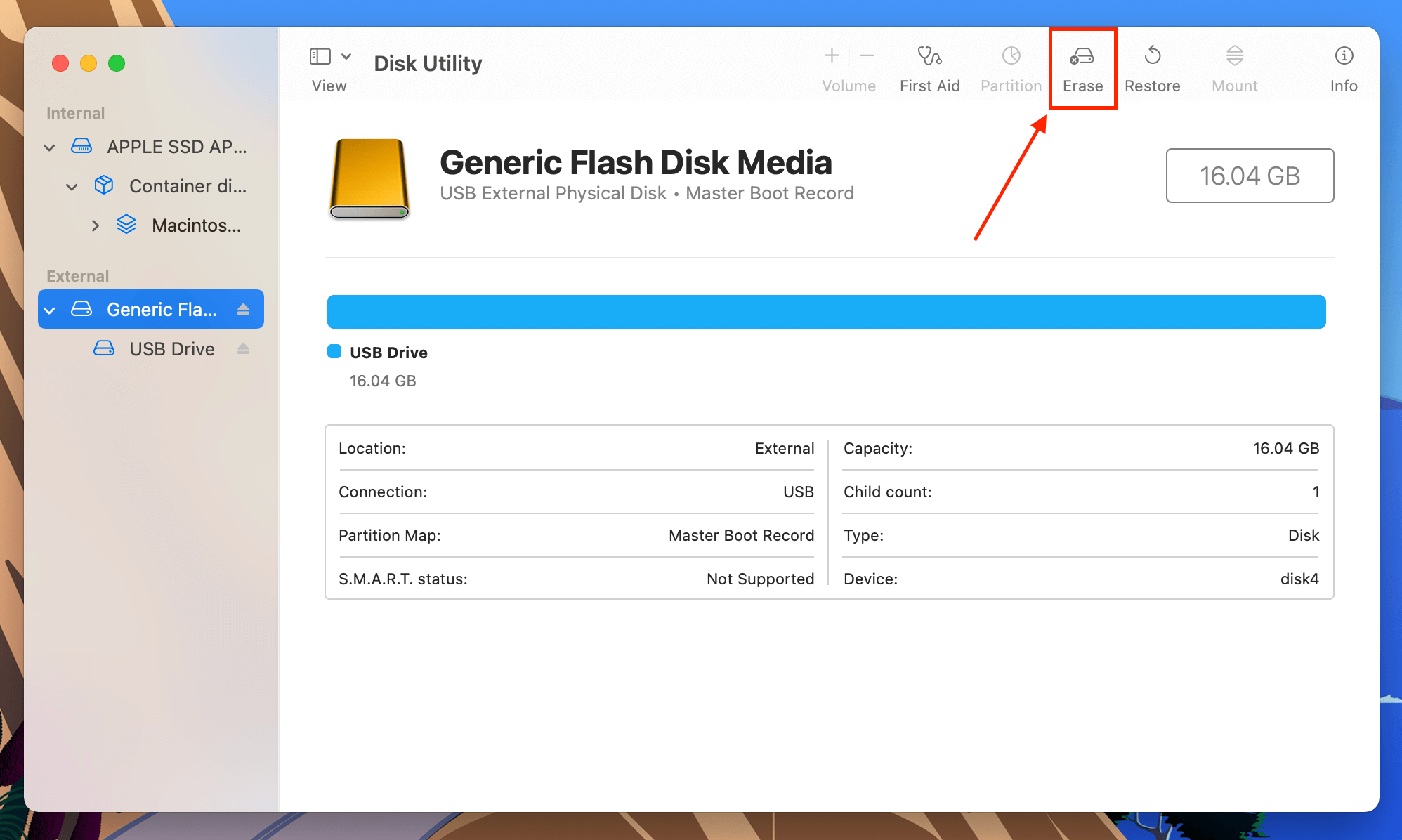
Beheben 7: Verwenden Sie einen anderen Computer
Es gibt einige Partitionen, die das Festplattendienstprogramm überhaupt nicht erkennt (wie EXT4), was bedeutet, dass Sie sie auf Ihrem Mac nicht formatieren können. Verbinden Sie stattdessen das USB-Laufwerk mit einem anderen Computer, der das Gerät in der Vergangenheit erfolgreich erkannt hat. Verwenden Sie dann diesen Computer, um das USB-Laufwerk in ein macOS-kompatibles Dateisystem zu formatieren.
Fix 8: PRAM und SMC zurücksetzen
Wenn Sie einen Mac verwenden, der kein Apple Silicon verwendet (im Grunde jeder Mac, der älter als das M1-Modell ist), können Sie die PRAM- und SMC-Controller zurücksetzen, um Ihre USB-Verbindung zu beheben. PRAM speichert Informationen über die Einstellungen Ihres Macs, die das Verhalten seiner mechanischen Komponenten – wie USB-Anschlüsse – beeinflussen können.
Der SMC verwaltet hingegen auch Hardwarefunktionen sowie das Energiemanagement. Es ist möglich, dass Ihr Mac nicht genügend Strom für den USB bereitstellt, damit dieser ordnungsgemäß funktioniert.
Um das PRAM Ihres Macs zurückzusetzen:
- Schalten Sie Ihren Mac aus.
- Starten Sie Ihren Mac und drücken Sie sofort die folgenden Tasten: Command + Option + P + R.
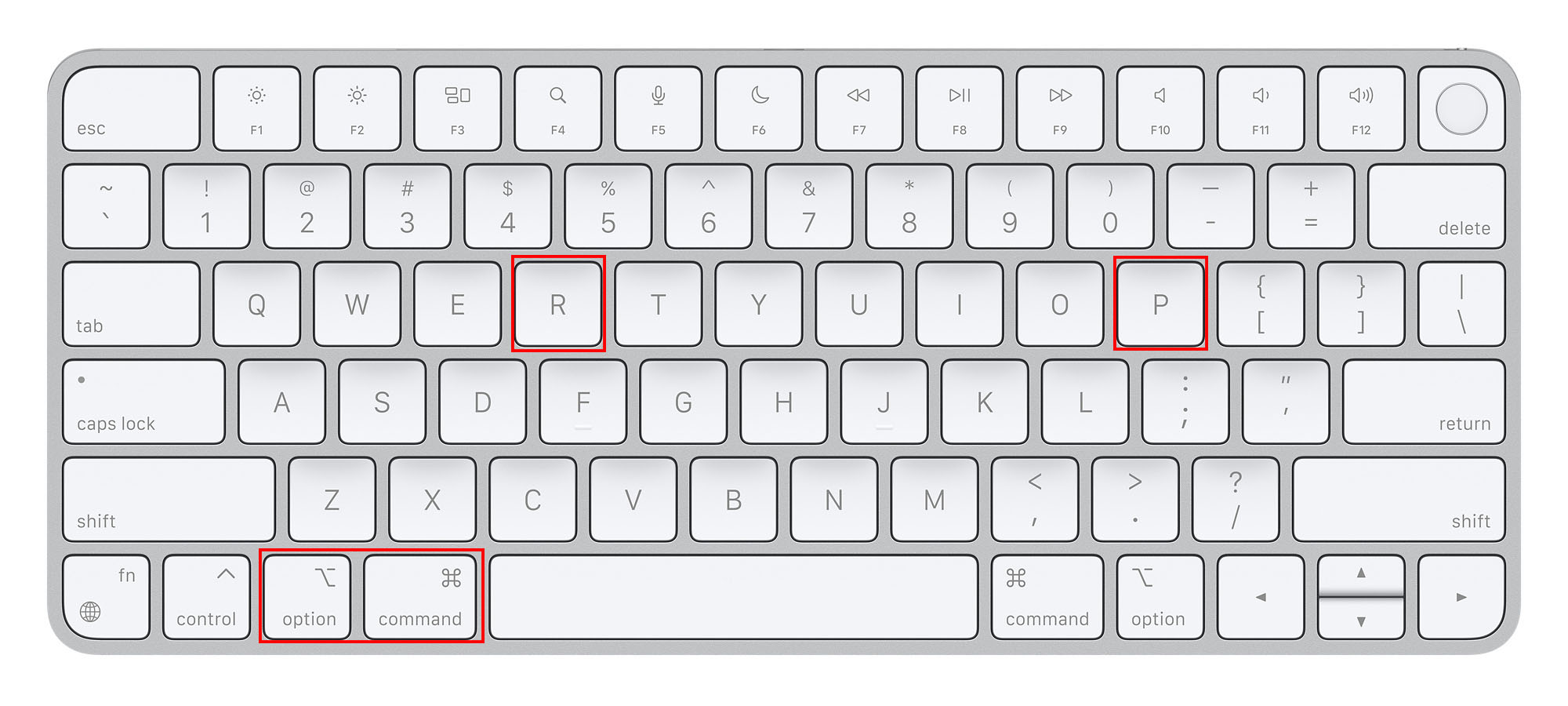
- Lassen Sie die Tasten los, wenn Ihr Mac sich ausschaltet und erneut startet.
Zum Zurücksetzen des SMC Ihres Macs:
- Schalten Sie Ihren Mac aus.
- Drücken Sie die folgenden Tasten: Ein-/Aus-Taste + Shift + Control + Option.
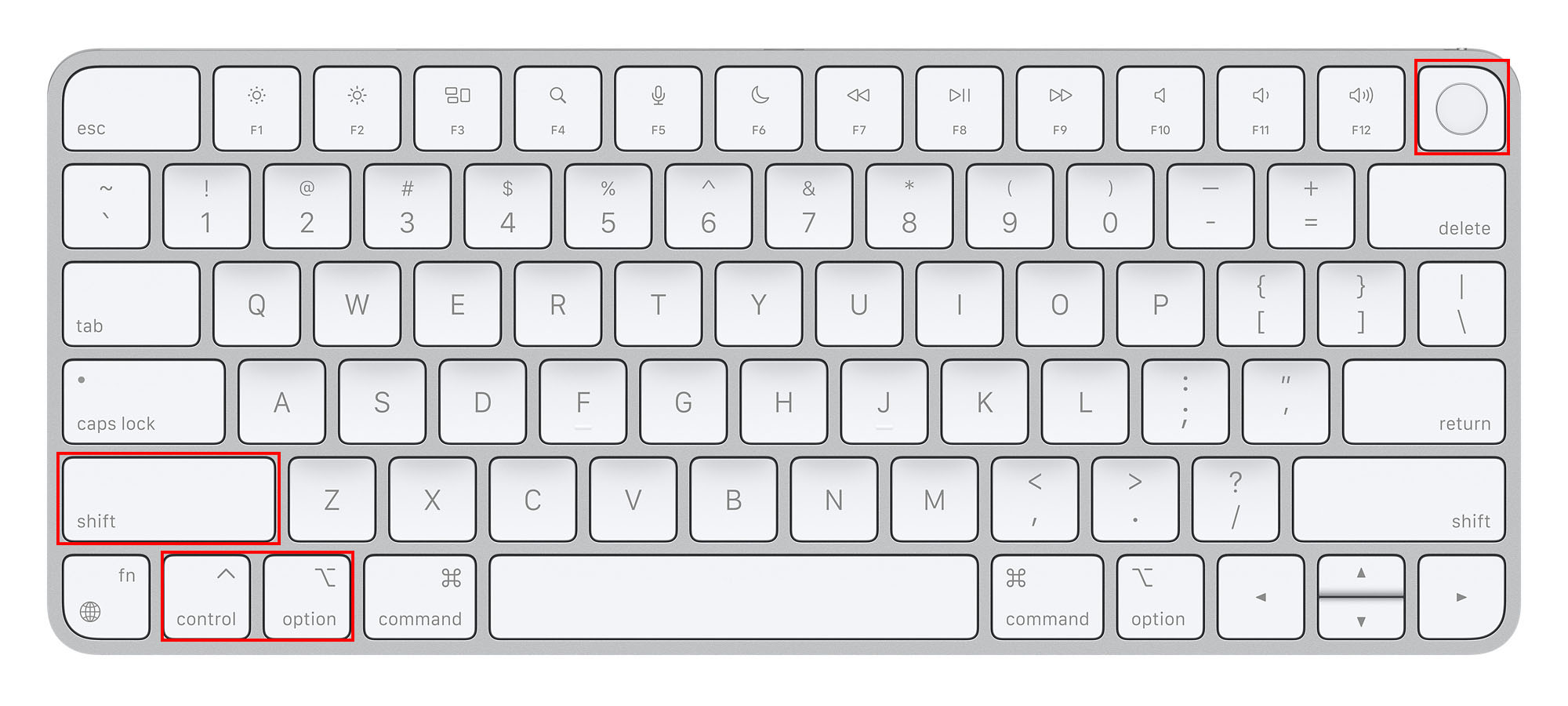
- Lassen Sie die Tasten los und starten Sie Ihren Mac.
So stellen Sie Daten von einem USB-Laufwerk auf dem Mac wieder her
Sobald Ihr Mac Ihr USB-Laufwerk ordnungsgemäß erkennt, überprüfen Sie, ob alle Ihre Daten intakt sind. Wenn ein Speichergerät beschädigt wird, ist es am besten zu erwarten, dass es zu Datenverlust kommt – auch nach der Reparatur. Einige Reparaturen (wie das Formatieren) verursachen ebenfalls diesen Datenverlust, um das Dateisystem zu bereinigen.
In diesem Abschnitt des Artikels geht es um die Wiederherstellung von Daten von Ihrem USB-Laufwerk. Der effizienteste (und kostengünstigste) Weg, dies zu tun, ist die Verwendung von Datenwiederherstellungssoftware. Für den Zweck dieses Leitfadens werden wir Disk Drill verwenden – ein Tool, das wir unseren Lesern oft aufgrund seiner Benutzerfreundlichkeit und hohen Wiederherstellungsrate empfehlen. Machen Sie sich keine Sorgen, der Prozess ist bei den meisten Datenwiederherstellungstools ähnlich.
Schritt 1. Stellen Sie sicher, dass Ihr USB sicher mit Ihrem Mac verbunden ist, dann herunterladen und installieren Sie Disk Drill.
Schritt 2. Starten Sie Disk Drill, indem Sie Finder > Anwendungen > Disk Drill öffnen und auf das Symbol doppelklicken.
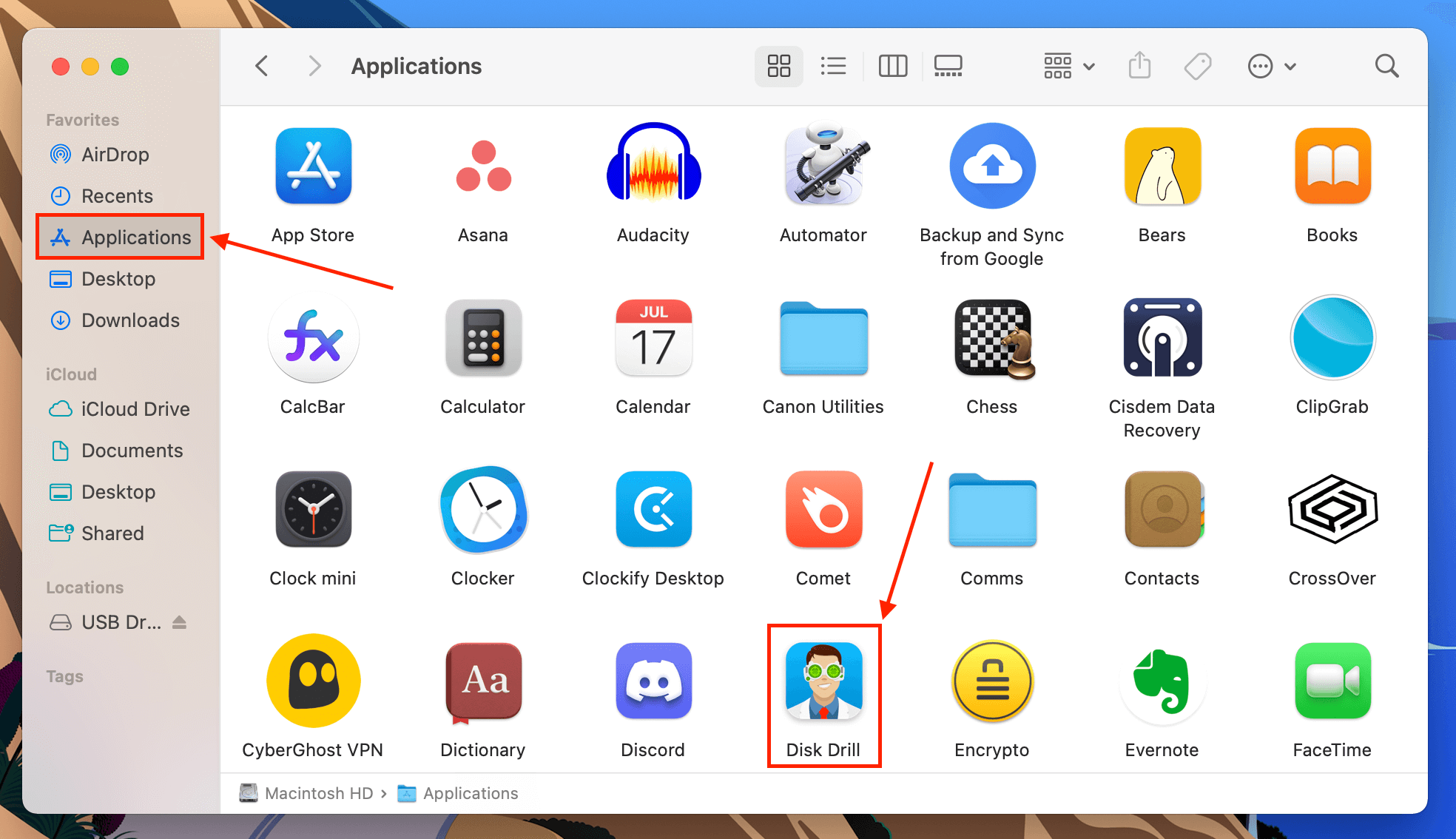
Schritt 3. An diesem Punkt gibt es zwei Optionen. Zuerst können Sie eine Image-Sicherung Ihres Laufwerks erstellen und stattdessen diese scannen. Dies ist die bevorzugte Methode, wenn der USB-Stick physisch beschädigt ist, und wir zeigen Ihnen in den folgenden Schritten, wie Sie dies tun können. Wenn Sie Ihren USB-Stick direkt wiederherstellen möchten, fahren Sie mit Schritt 8 fort.
Schritt 4. Wählen Sie in der linken Seitenleiste „Byte-to-Byte-Backup“. Wählen Sie dann Ihr USB-Laufwerk aus der Liste aus und klicken Sie auf „Backup erstellen“.
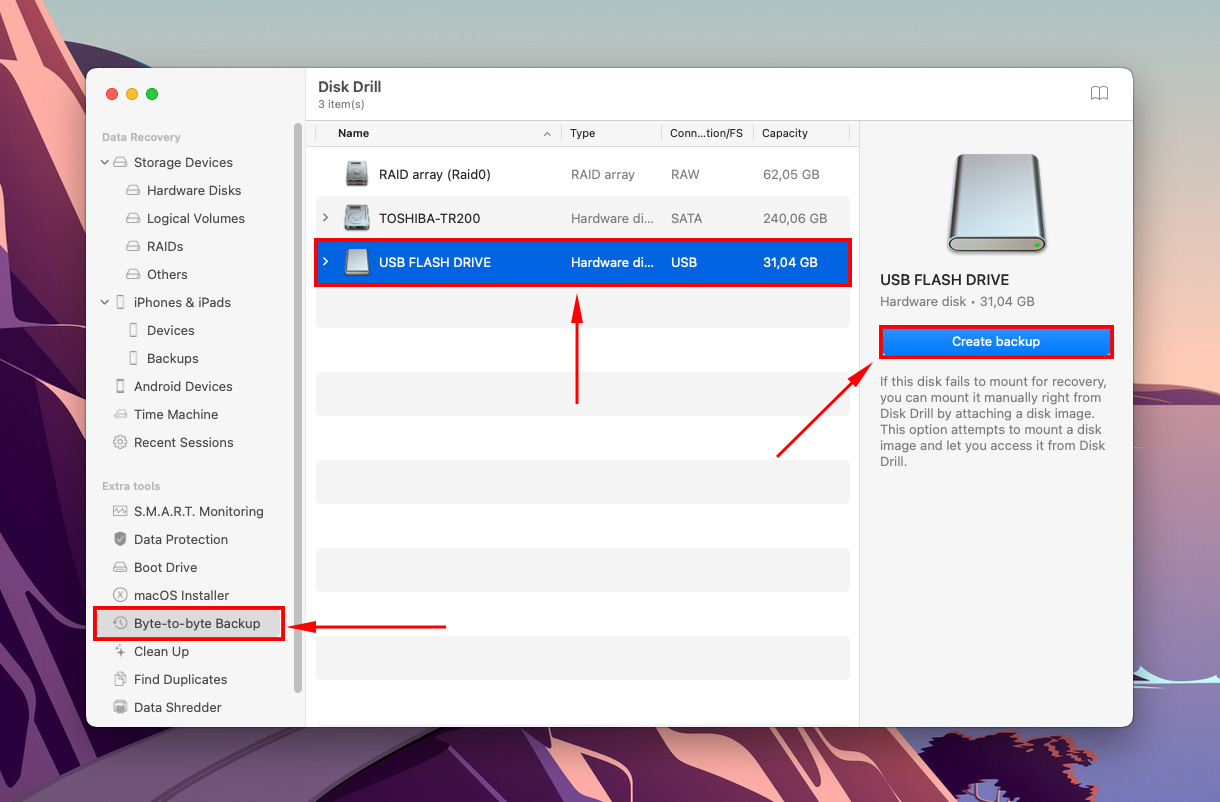
Schritt 5. Benennen Sie Ihr Image-Backup, wählen Sie einen Speicherort auf Ihrem Computer, um die Sicherungsdatei zu speichern, und klicken Sie dann auf „Speichern.”
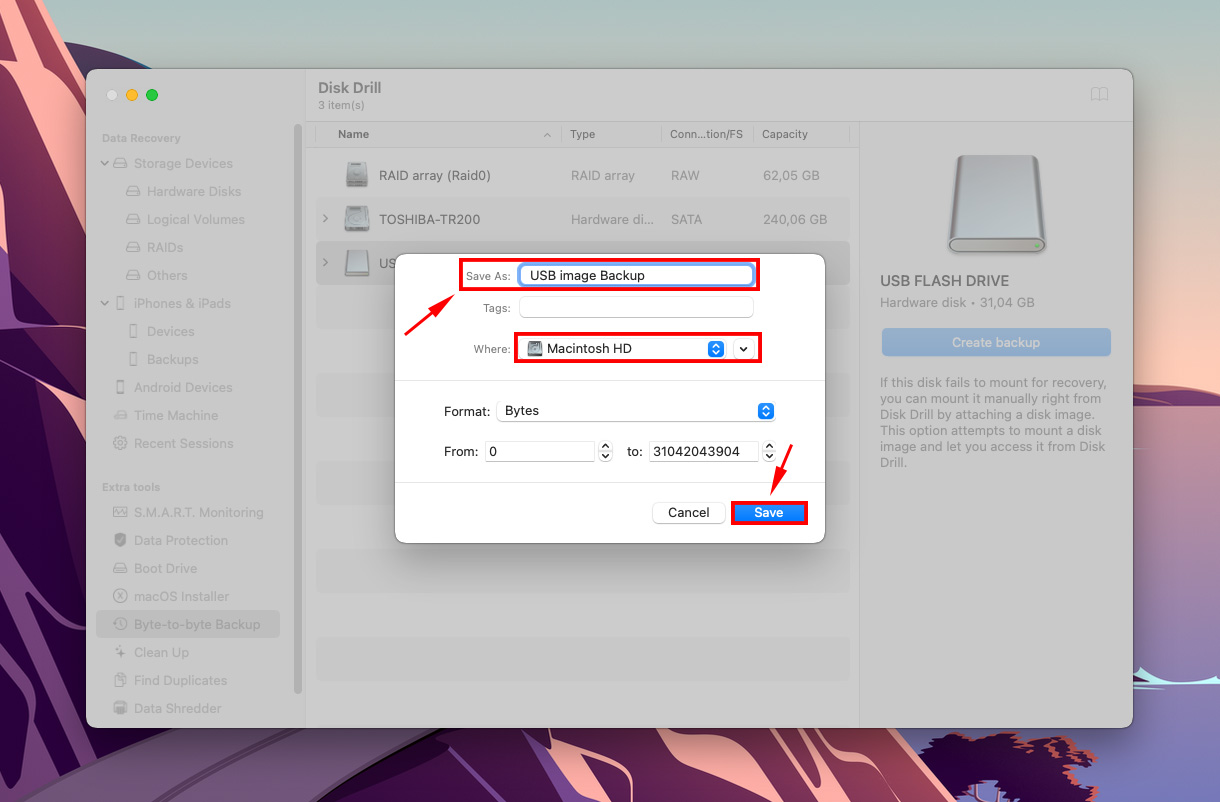
Schritt 6. Warten Sie, bis der Vorgang abgeschlossen ist. Sie können dann doppelt auf die Image-Sicherungsdatei klicken, um sie bereitzustellen.
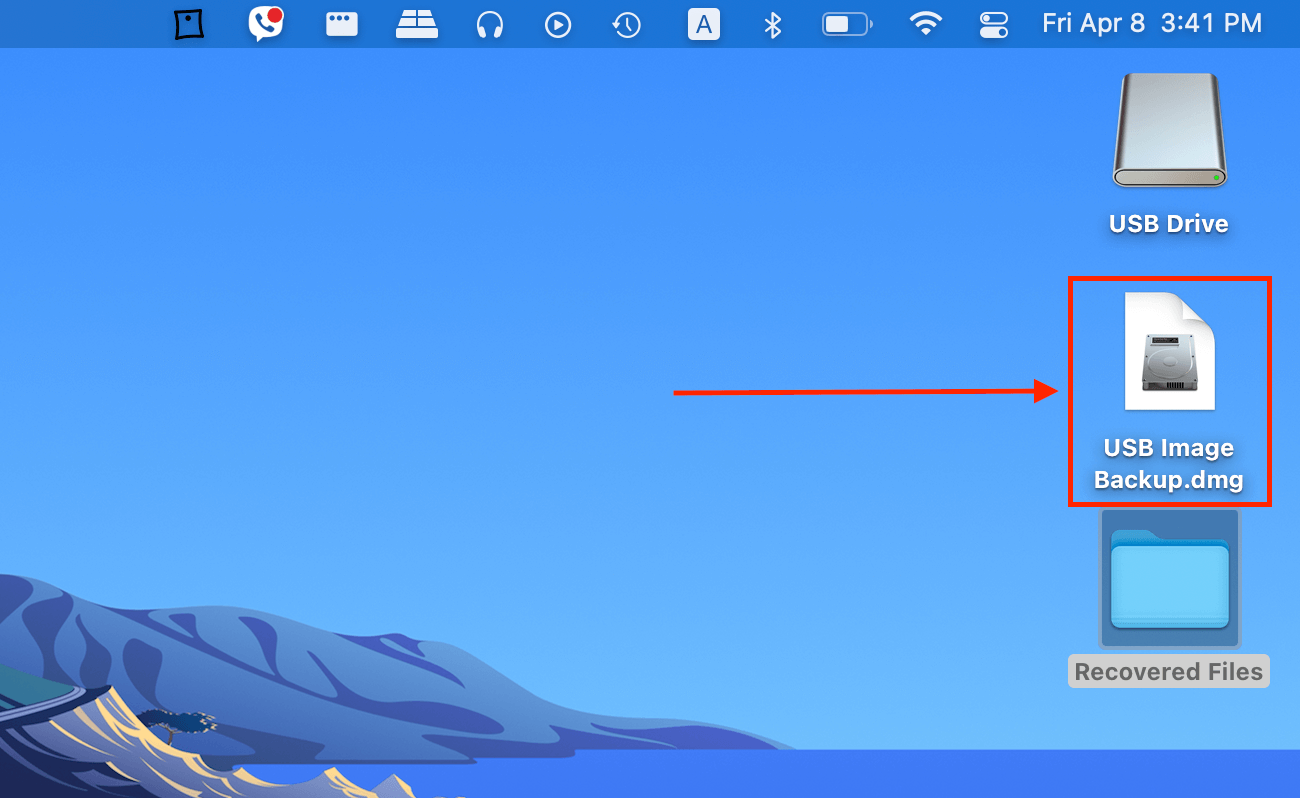
Schritt 7. Kehren Sie zum Startbildschirm von Disk Drill zurück, indem Sie die Home-Taste verwenden.
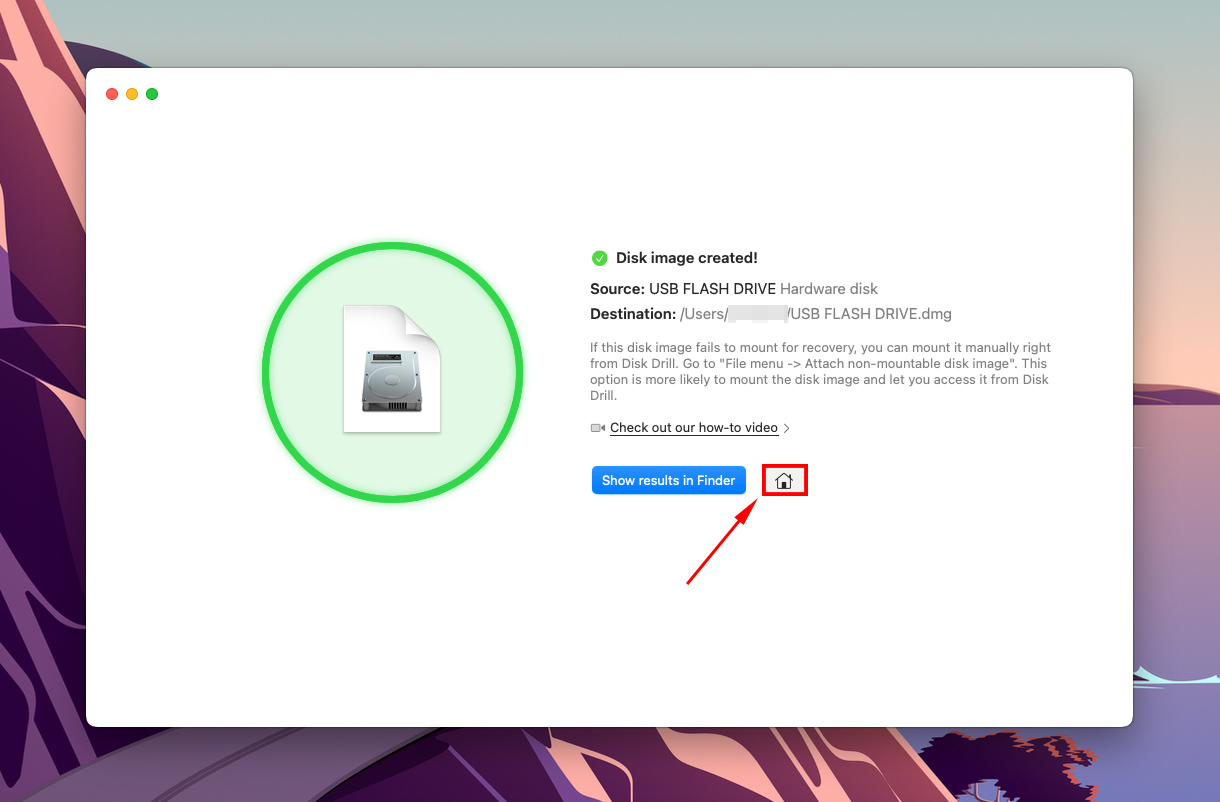
Schritt 8. Wählen Sie „Speichergeräte“ unter „Datenwiederherstellung“ in der linken Seitenleiste aus. Wählen Sie dann Ihre Sicherungsfestplatte (oder Ihren USB, wenn Sie es direkt wiederherstellen möchten) und klicken Sie auf „Nach verlorenen Daten suchen“.
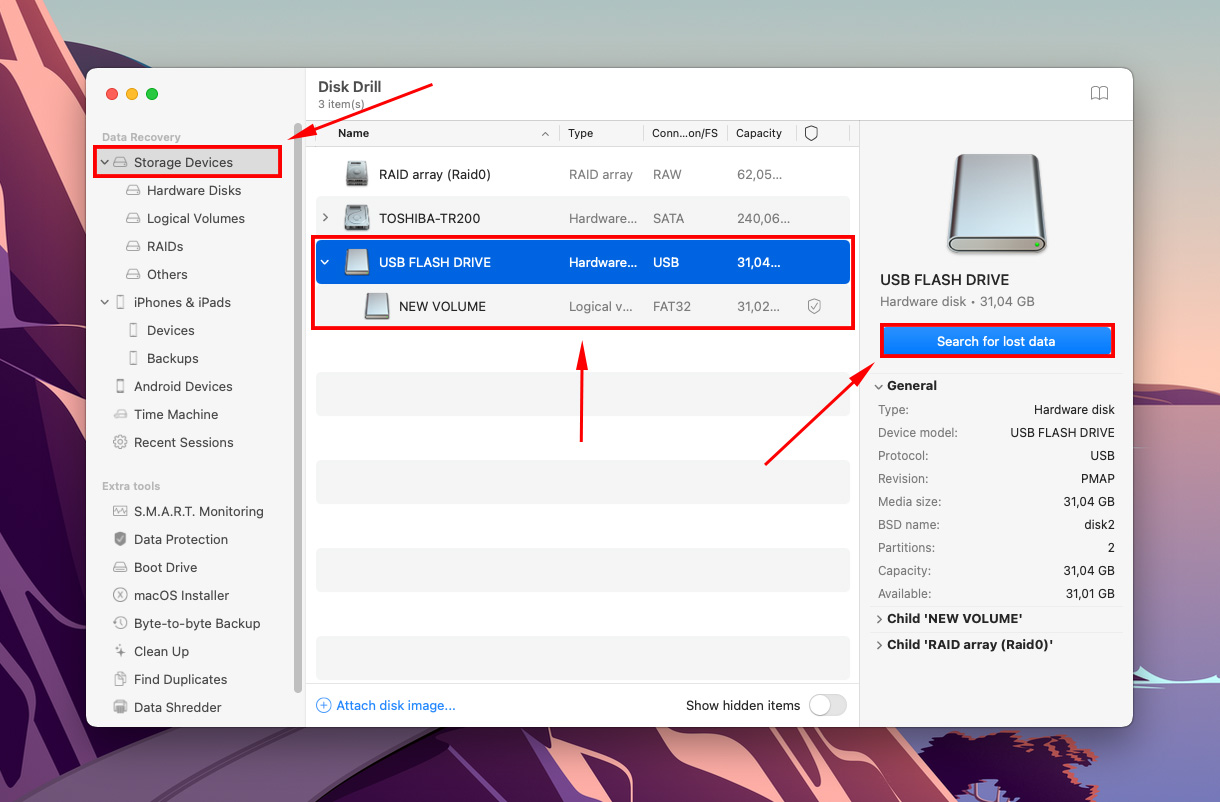
Schritt 9. Disk Drill wird nun Ihr Laufwerk scannen. Warten Sie, bis der Vorgang abgeschlossen ist, und klicken Sie dann auf „Gefundene Elemente überprüfen.“
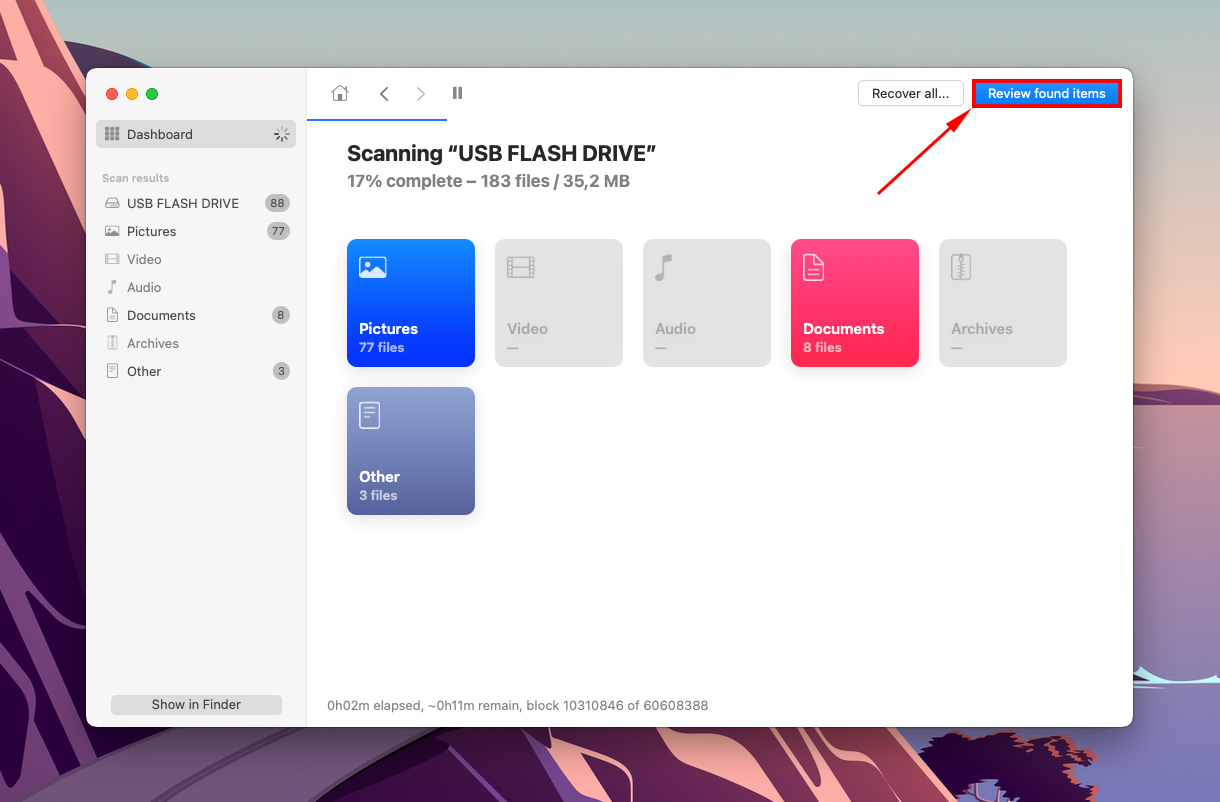
Schritt 10. Sie können die Ergebnisse filtern, indem Sie die Seitenleiste auf der linken Seite verwenden, oder nach bestimmten Dateien suchen, indem Sie die Suchleiste in der oberen rechten Ecke des Fensters verwenden.
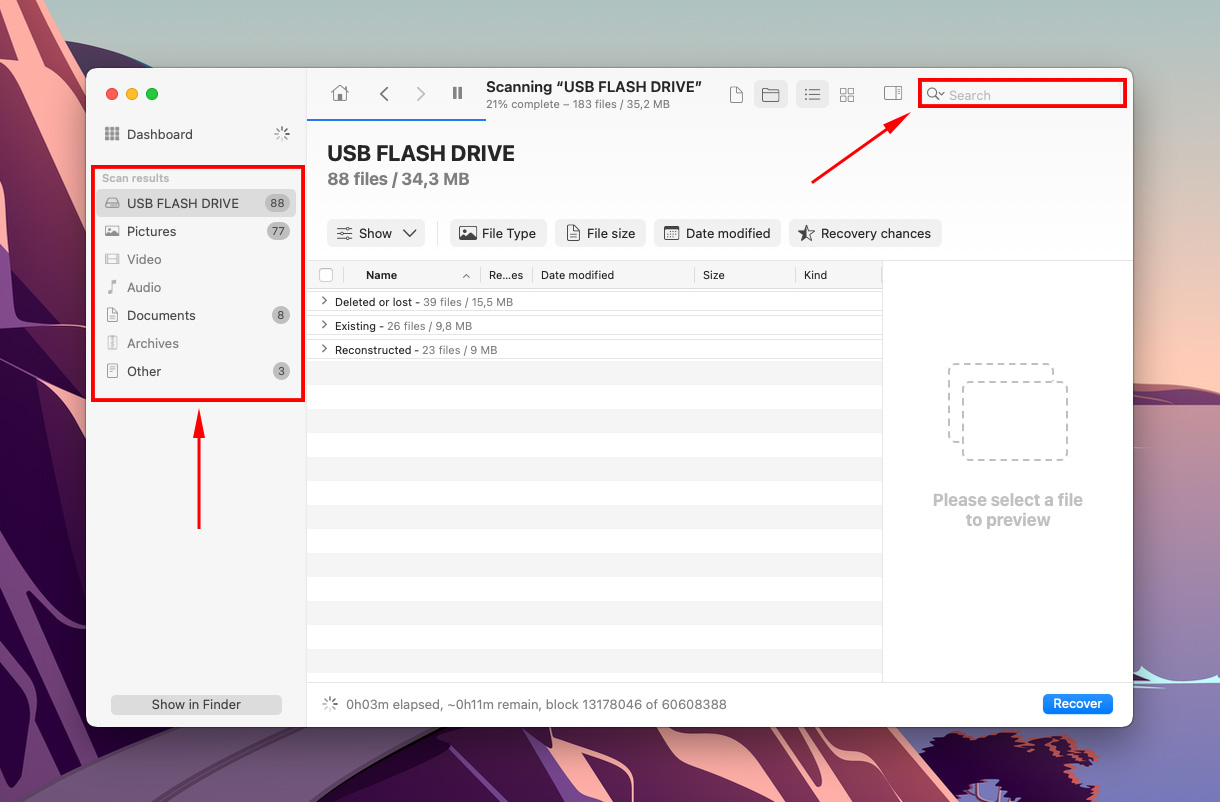
Schritt 11. Vorschau von Dateien anzeigen, indem Sie Ihren Mauszeiger rechts von ihren Dateinamen bewegen und auf die erscheinende Augen-Schaltfläche klicken oder die Seitenleiste mit einer Schaltfläche oben im Fenster aktivieren.
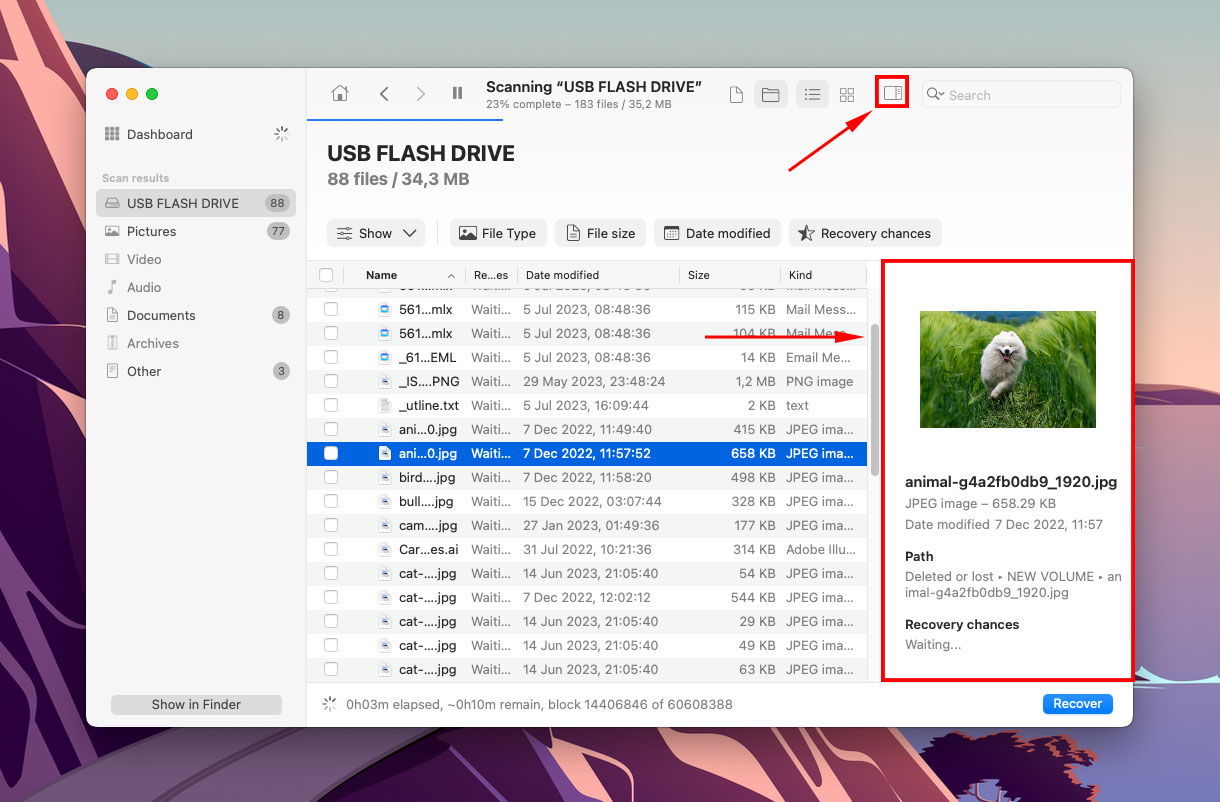
Schritt 12. Verwenden Sie die Kontrollkästchen in der linken Spalte, um die Dateien auszuwählen, die Sie wiederherstellen möchten, und klicken Sie dann auf “Wiederherstellen”.
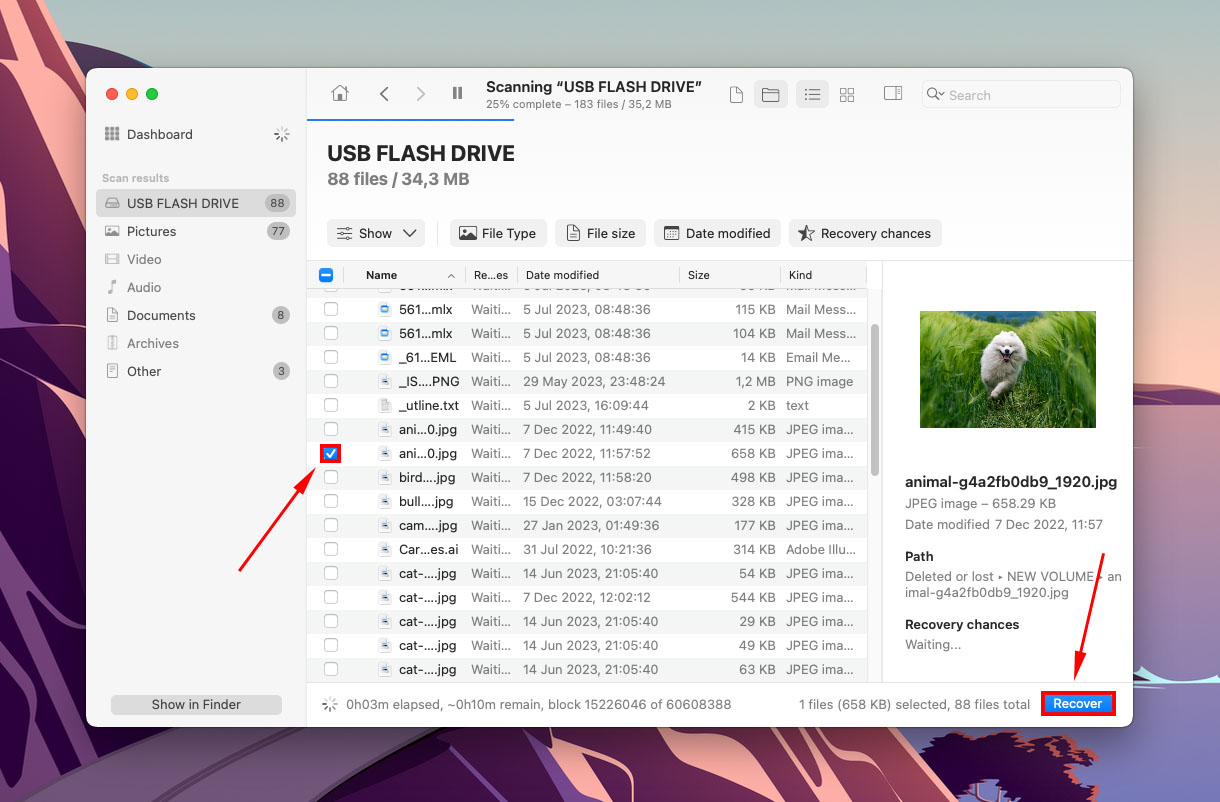
Schritt 13. Wählen Sie einen Ordner auf Ihrem Computer, in dem Disk Drill die wiederhergestellten Dateien speichern soll. Speichern Sie es nicht auf Ihrem USB-Stick – Sie könnten die vorhandenen Daten überschreiben. Klicken Sie dann auf “Weiter”.
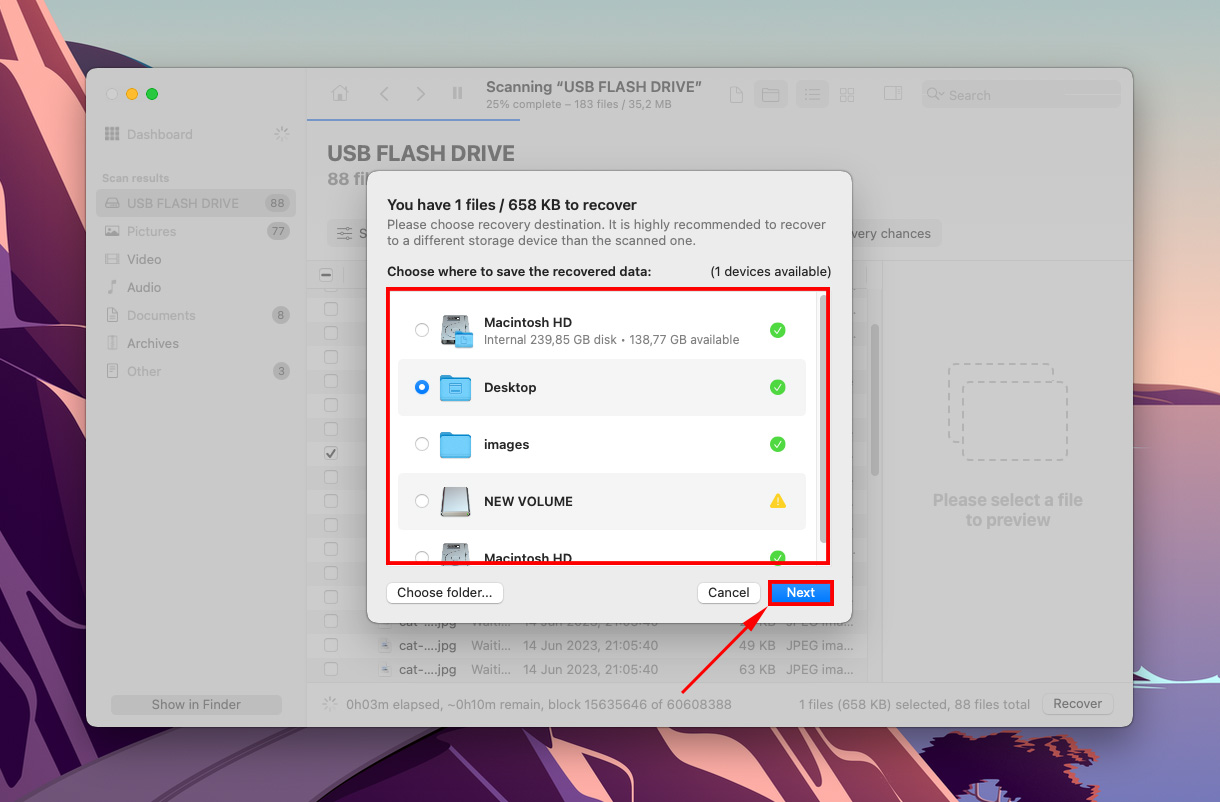
Fazit
Wenn Ihr USB-Stick auf Ihrem Mac nicht angezeigt wird, hören Sie sofort auf, ihn zu verwenden, und überprüfen Sie seinen Zustand. Das Problem kann geringfügig und leicht zu beheben sein (z. B. ein defekter Anschluss), oder es kann auf einen bevorstehenden Ausfall hinweisen. Glücklicherweise können Sie in diesem Zustand oft Daten von Ihrem USB-Stick wiederherstellen und ihn sogar reparieren.
Denken Sie jedoch daran, dass alle Speichergeräte eine begrenzte Lebensdauer haben. Wenn Ihr USB-Stick alt ist und diese Probleme häufig auftreten, könnte er bald am Ende sein. Sichern Sie also Ihre Daten, bevor es zu spät ist!
Häufig gestellte Fragen
- Inkompatibles Format
- Laufwerksbeschädigung
- Fehlerhafte Anschlüsse und Verbinder
- Veraltete Treiber
- Versuchen Sie einen anderen Anschluss und ein anderes Gerät, um sicherzustellen, dass Ihr USB das Problem ist.
- Öffnen Sie Finder > Einstellungen und stellen Sie sicher, dass „Externe Festplatten“ sowohl im Allgemein-Tab als auch im Seitenleiste-Tab aktiviert ist.
- Aktualisieren Sie macOS (Systemeinstellungen > Software-Update).
- Verwenden Sie das Festplattendienstprogramm (Finder > Programme > Dienstprogramme > Festplattendienstprogramm), um Ihr USB-Laufwerk zu mounten (oder neu zu mounten).
- Verwenden Sie die Erste-Hilfe-Funktion des Festplattendienstprogramms.
- Verwenden Sie das Festplattendienstprogramm, um Ihr USB-Laufwerk neu zu formatieren (das Formatieren löscht Ihre Daten von der Festplatte, also stellen Sie sicher, dass Sie unsere Anleitung zur Wiederherstellung von Daten von einem USB-Stick nach dem Formatieren lesen).
- Desktop (als .dmg-Datei)
- Linke Seitenleiste im Finder
- Speicher-Tab im Systeminformationsfenster (Apple-Menüleiste > Apple-Symbol > Über diesen Mac)
- Festplatten-Dienstprogramm (Finder > Programme > Dienstprogramme > Festplatten-Dienstprogramm)






