
macOS è un sistema operativo con una navigazione, un ordinamento e un’organizzazione del file system estremamente intuitivi. Anche per gli utenti non esperti o provenienti da un ambiente Windows, è veloce e facile abituarsi a trovare i propri file, cartelle e app.
In effetti, macOS offre agli utenti molte funzioni native che aiutano a localizzarli utilizzando i nomi dei file, le date, i tipi di file e altro ancora. Questo articolo esamina tutti i modi in cui puoi trovare file sul tuo MacBook.
Non riesci a trovare i file necessari? Vai direttamente a sezione di recupero dati ⤵
| Metodo | Quando è più utile |
| 🕓 Scansiona la tua cartella Recents | Quando cerchi un file che hai aperto o creato di recente |
| 🗃️ Sfoglia le tue cartelle predefinite | Quando non hai personalizzato le tue cartelle |
| 🏴 Usa Comandi del Terminale | Quando vuoi conoscere il percorso di posizione del tuo file o cartella |
| 🔎 Utilizza la Ricerca Avanzata di Finder | Quando vuoi usare molti parametri per la ricerca |
| 💡 Utilizza le ricerche Spotlight | Quando hai bisogno di restringere rapidamente la ricerca |
Indice
Dove Sono Archiviati i File su Mac?
Sul tuo Mac, i file sono memorizzati in cartelle e directory diverse a seconda del tipo di dato. Anche le cartelle che crei tu stesso sono memorizzate in una delle directory predefinite già presenti su macOS. Ecco una rapida panoramica:
- Home – La directory Home è la posizione principale dei tuoi file e impostazioni personali, nonché delle tue sottocartelle chiave: Desktop, Documenti, Download, Immagini, Filmati, Musica, Pubblica e Libreria.
- Cartella Applicazioni – Questa cartella memorizza i “pacchetti di applicazioni”, essenzialmente il gruppo di file che compongono le tue app. Eliminare le app da questa cartella le disinstalla dal tuo Mac.
- Cartelle di Archiviazione Cloud – Se hai abilitato iCloud, Google Drive, Microsoft OneDrive o altri servizi di archiviazione cloud sul tuo Mac, appariranno come cartelle in Finder (di solito memorizzate in ~/Library/CloudStorage).
- Cestino – Cestino è una cartella speciale su Mac che memorizza tutti i file eliminati e fornisce la funzionalità per recuperarli o eliminarli per sempre.
- Cartelle a livello di sistema – MacOS memorizza la maggior parte dei suoi file di sistema in cartelle nascoste in /Library o /System.
5 Metodi per Cercare File e Cartelle su un Mac
Fortunatamente, ci sono diversi modi per trovare tutti i file e cartelle su un Mac. Alcuni di essi richiedono la navigazione manuale, mentre altri sono comodi come l’utilizzo delle scorciatoie da tastiera per aprire rapidamente una funzione di ricerca.
Se sospetti che non riesci a vedere i tuoi file perché sono nascosti, c’è un modo semplice per mostrarlo.
Metodo 1: Scansiona la tua cartella Recenti
macOS rende estremamente facile trovare i file con cui hai recentemente lavorato o tu recentemente creato, specialmente se hai dimenticato dove li hai salvati. È anche ordinato per “Data ultima apertura” così puoi riprendere facilmente il lavoro da dove l’hai lasciato. Ecco come usarlo:
Passo 1. Apri Finder cliccando sulla sua icona nel Dock.
![]()
Passaggio 2. Fai clic sulla cartella “Recenti” nella barra laterale sinistra sotto AirDrop e all’interno della categoria Preferiti.
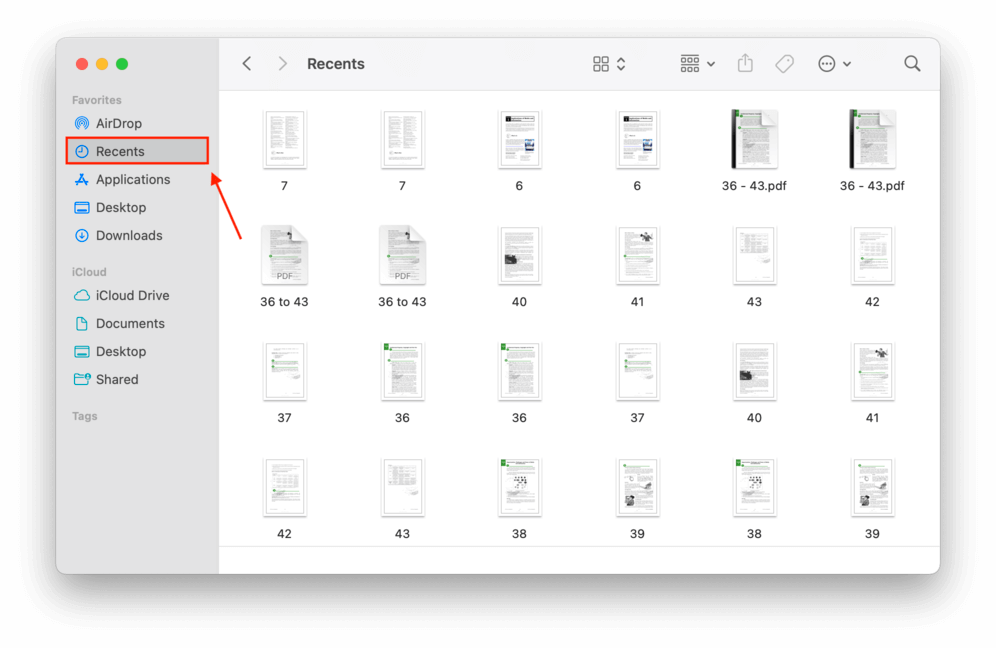
Puoi effettivamente personalizzare quali cartelle appaiono nella barra laterale dei tuoi Preferiti selezionandole tramite Preferenze del Finder. Ecco come fare:
Passo 1. Assicurati che Finder sia aperto. Poi sulla barra dei menu Apple, fai clic su Finder > Impostazioni .
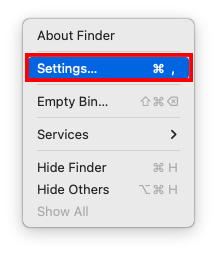
Passaggio 2. Nella finestra Preferenze del Finder, seleziona la casella a sinistra dell’opzione “Recents”.
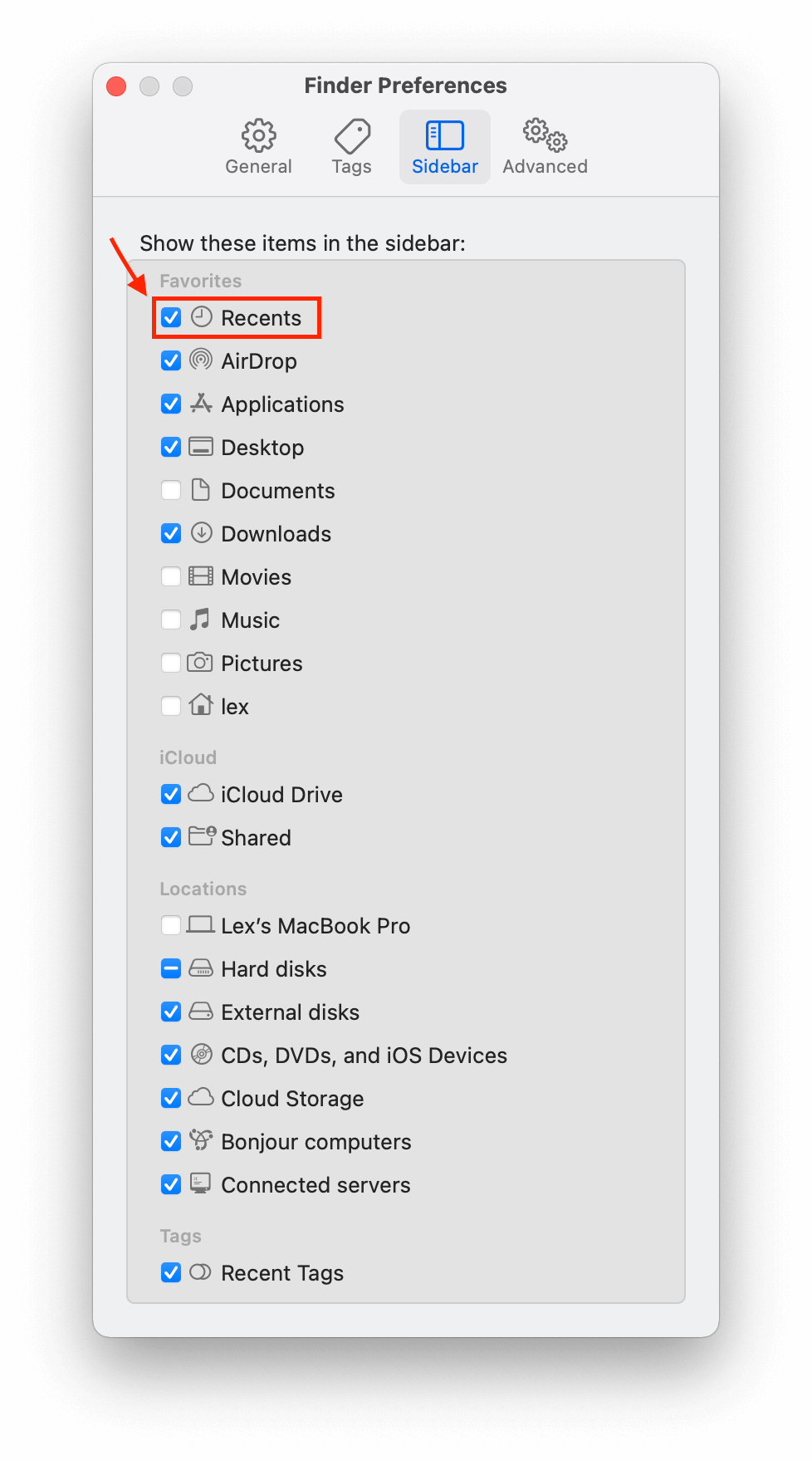
Metodo 2: Sfoglia le tue Cartelle Predefinite
La maggior parte dei file salvati sul tuo Mac viene generalmente memorizzata in una delle cartelle predefinite, a meno che non li salvi manualmente altrove. Esistono diversi modi per esplorare le cartelle predefinite, ognuno con i propri vantaggi e svantaggi.
Opzione A: Barra Laterale del Finder
Nella finestra del Finder, troverai diverse cartelle fissate nella barra laterale sinistra. La sezione superiore è i tuoi Preferiti, che di solito contiene diverse cartelle frequentemente utilizzate per impostazione predefinita (come Recenti, Scrivania e Download).
La metà inferiore è riservata alle cartelle di iCloud, se abilitato. Poi, sotto c’è una sezione per i tag, così puoi trovare facilmente file e cartelle tramite parole chiave!
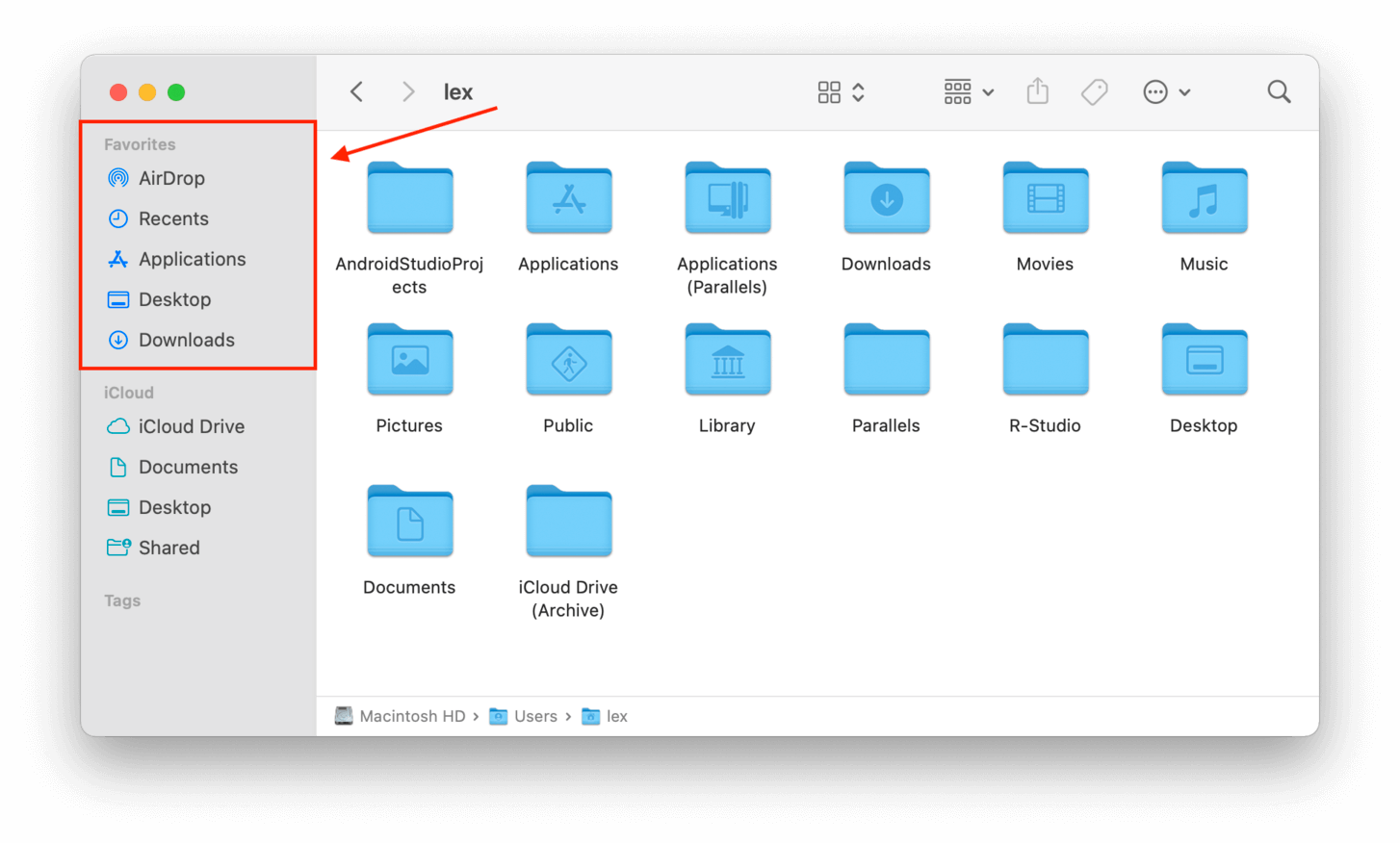
Opzione B: Menu Vai del Finder
Oltre a navigare attraverso l’interfaccia del Finder, puoi trovare un elenco più completo di directory in cui puoi entrare tramite il menu Finder > Vai.
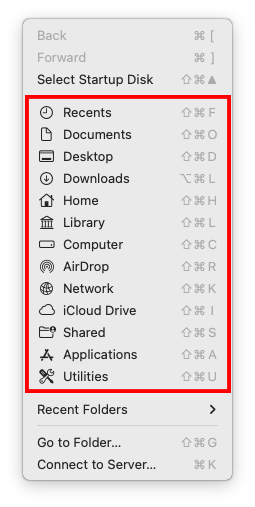
Opzione C: Vai alla funzione Cartella
Se conosci il percorso della cartella della directory che desideri visualizzare, puoi aprirla direttamente utilizzando la funzione Vai a . Questo apre un campo di ricerca specifico per le cartelle sul tuo Mac.
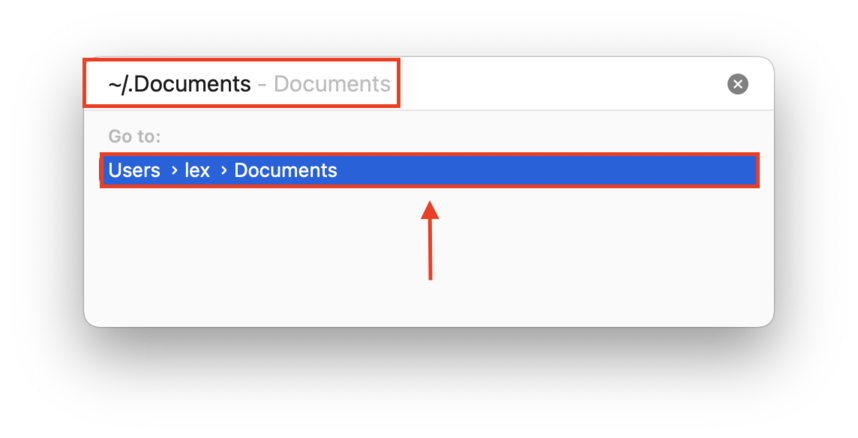
Metodo 3: Usa comandi del terminale
L’app Terminal di macOS è uno strumento di comando che ti permette di accedere al tuo Mac oltre ciò che l’interfaccia grafica ti mostra. Useremo due utili Comandi del terminale per cartelle e file su un Mac.
Comando “find-name”
Usa il comando “find” per individuare file in directory specifiche per nome di file. Ciò che lo rende utile è che è possibile specificare una directory più in alto nella struttura dei file per cercare in più posizioni. La finestra del Terminale mostrerà quindi il percorso esatto di quel file. Ad esempio, questo comando cercherà texttxt.rtf in tutta la mia directory home:
find /users/lex -name macgasmrocks.rtf
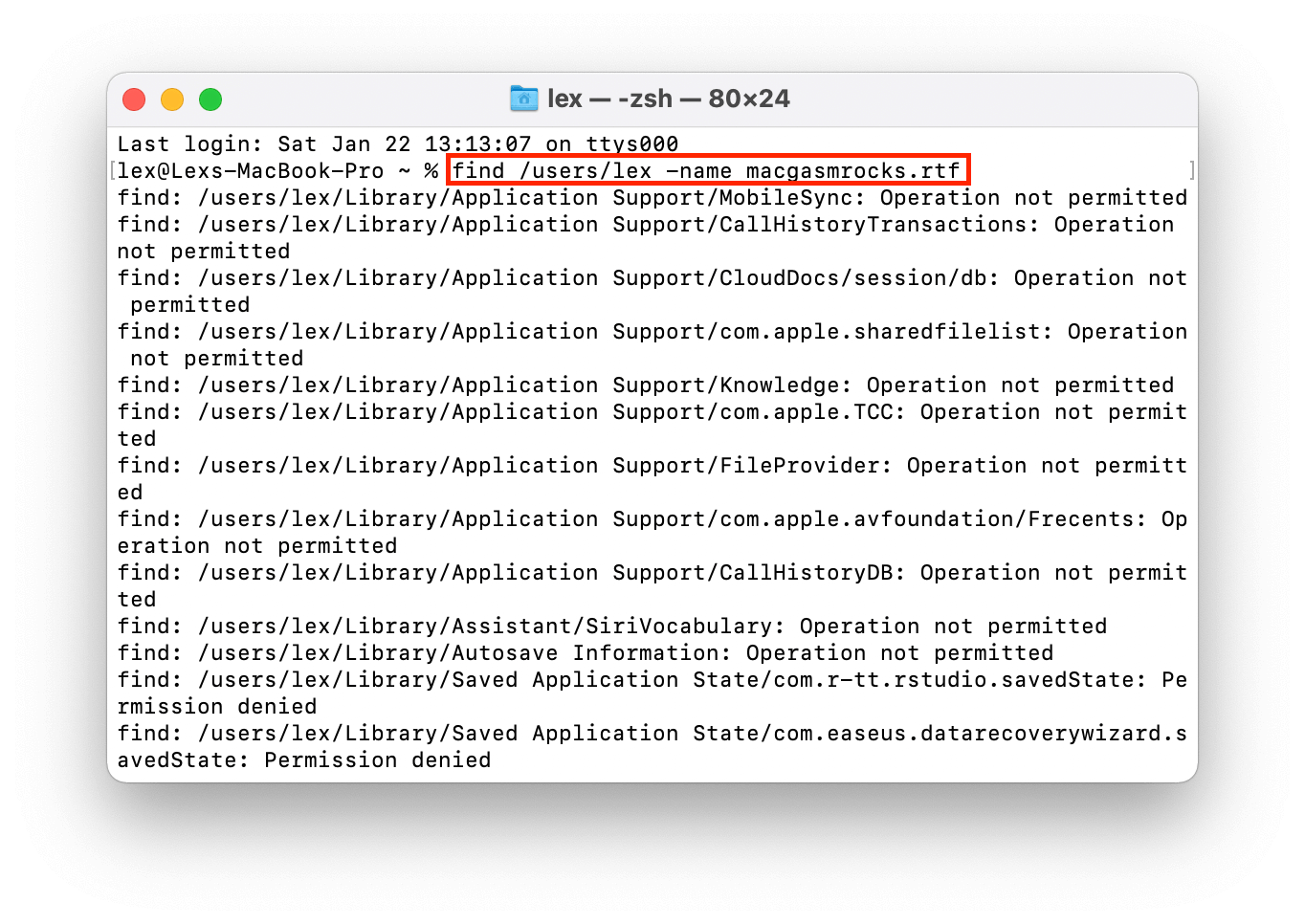
Comando “mdfind”
Usa il comando “mdfind” per cercare file e cartelle. Come il comando “find”, Terminal ti aiuterà a trovare posizioni di file e cartelle su un Mac e stampare il percorso esatto. Ad esempio, cerchiamo una cartella:
mdfind testfolder
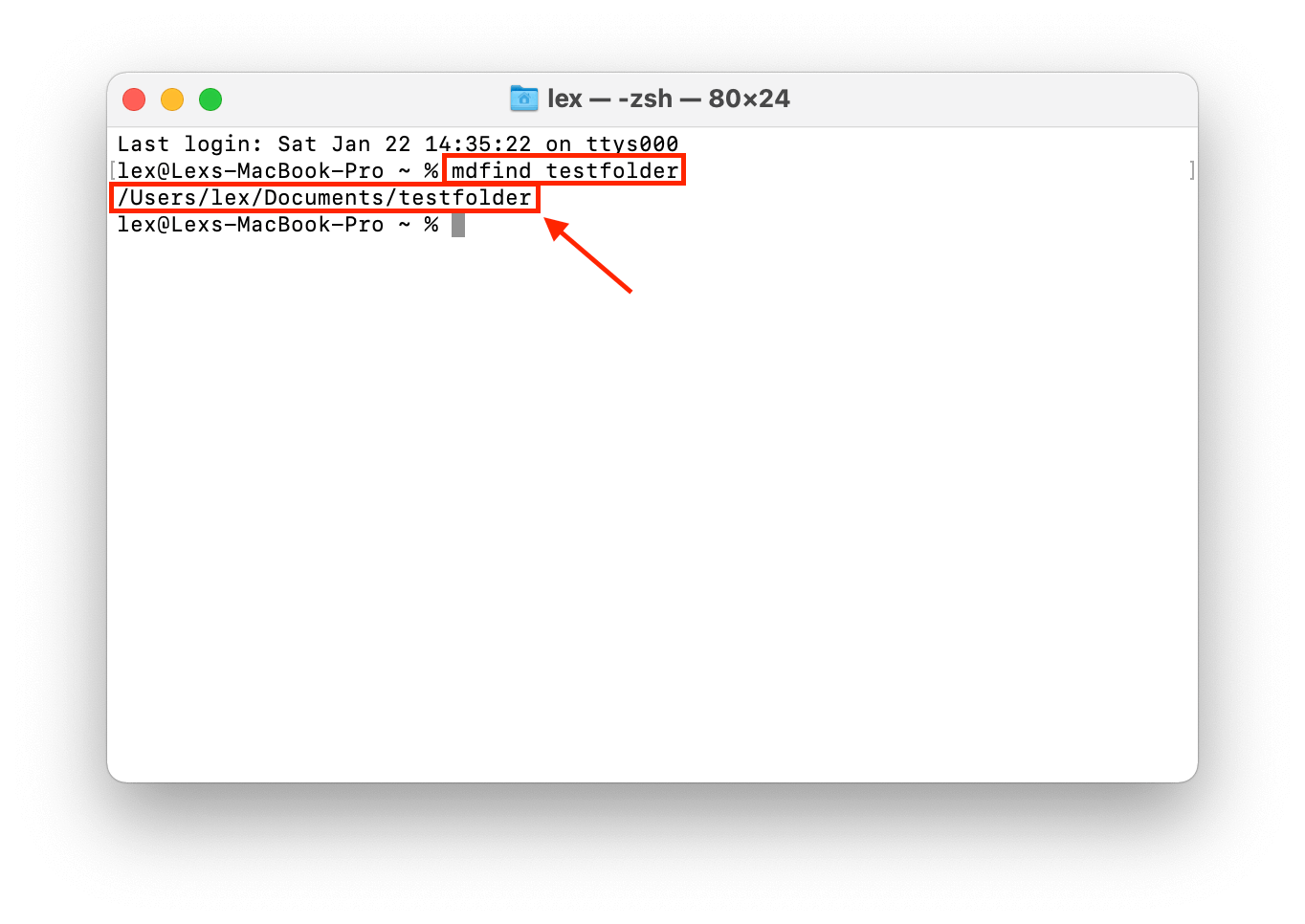
Per i file, sarà necessario includere l’estensione nel comando, come .pdf, .jpg, ecc.
Metodo 4: Utilizza la Ricerca Avanzata di Finder
Finder è il sistema di organizzazione dell’interfaccia grafica utente di macOS – la versione di Apple di Windows Explorer. È abbastanza semplice navigare attraverso Finder, ma sapevi che ha anche una barra di ricerca avanzata? La Ricerca Avanzata di Finder rende la ricerca di file su Mac efficiente. Per accedervi, segui i passaggi seguenti:
Step 1. Apri Finder.
Passaggio 2. Nella barra dei menu, fare clic su File > Trova .
![]()
Passo 3. Digita una query nel campo di ricerca che ora è evidenziato nell’angolo in alto a destra della finestra del Finder. Poi, fai clic sul pulsante + sotto il campo di ricerca e usa i menu a discesa che appaiono per specificare i parametri della tua ricerca. Ad esempio, puoi filtrare i file in base alle parole chiave nel loro nome o alla data in cui sono stati aperti l’ultima volta.
Puoi impilare quanti filtri desideri per restringere la ricerca il più possibile.
Metodo 5: Utilizza le query di Spotlight
Spotlight è un’altra funzione nativa di macOS intuitiva che ti permette di cercare diversi tipi di file e app. È molto facile attivare Spotlight – basta premere (CMD + Spazio). Una volta che Spotlight è sullo schermo, puoi procedere a provare diversi “query”.
Una query è una richiesta da parte dell’utente al computer per dati o informazioni specifici. Ecco le più utili per Spotlight:
- Query normale – Una query normale significa che non usi alcuna regola specifica per la query
- Query “Nome” – Cerca un file su Mac per lettere o numeri all’interno del nome del file. Nel campo di ricerca Spotlight, digita name:”stringa” e sostituisci “stringa” con qualsiasi parte del nome del tuo file. Ad esempio, name:macgasmrocks.
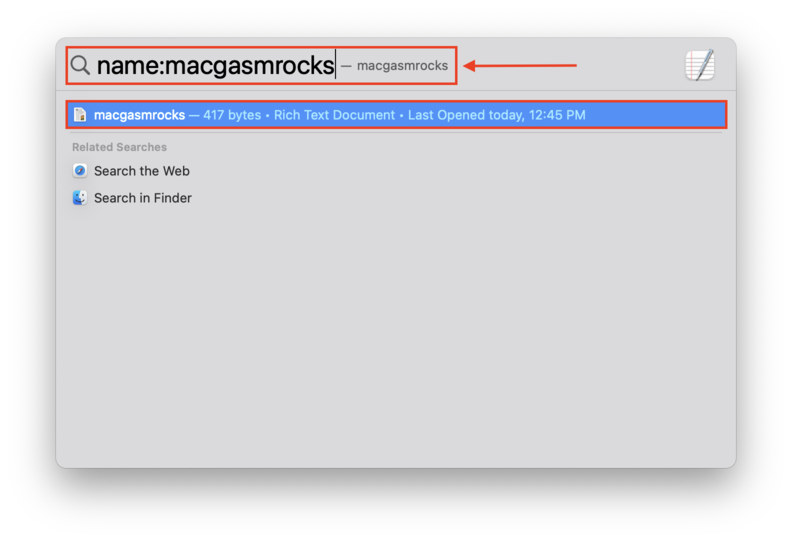
- Query “Tipo” – Cerca file per tipo di file. Nel campo di ricerca Spotlight, digita kind:”tipo di file” e sostituisci “tipo di file” con il tipo di file. Ad esempio, kind:pdf.
- Query “Data” – Cerca file e cartelle per la data in cui li hai aperti per l’ultima volta. Nel campo di ricerca Spotlight, digita date:”data” e sostituisci “data” con la data in cui hai aperto il file o la cartella per l’ultima volta. Puoi anche usare “today” o “yesterday”. Ad esempio: date:today.
- Query “Autore” – Cerca file per autore che li ha creati. Nel campo di ricerca Spotlight, digita author:”nome autore” e sostituisci “nome autore” con l’utente che ha creato il file.
La cosa interessante delle query di Spotlight è che puoi “impilarle” per restringere selettivamente la tua ricerca. Ad esempio, kind:text date:today.
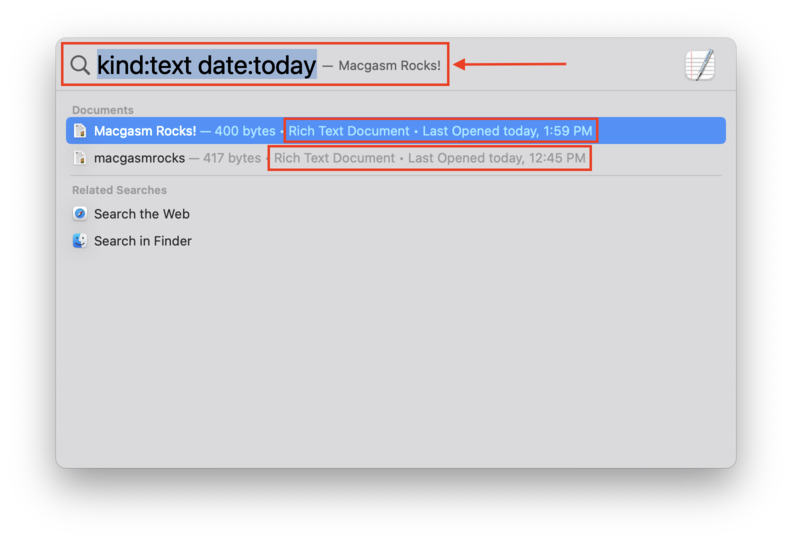
Cosa Fare se Non Riesci a Trovare i File Necessari
Se hai provato tutto ciò di cui abbiamo discusso in questo articolo e non riesci ancora a trovare i tuoi file – o se hai svuotato la tua Cestino cartella – allora è probabile che siano stati cancellati per errore, a causa di corruzione, o da un virus maligno.
Di seguito, ti mostreremo i modi migliori per recuperare i file eliminati.
Metodo 1: Controlla la Tua Cestino Cartella
macOs’ Cestino cartella è l’equivalente del cestino di Windows. Questo è il primo posto in cui cercare le tue foto, documenti, video, ecc. recentemente eliminati. Il modo più semplice per aprirlo è facendo clic sulla sua icona nel Dock.
Se manca dal Dock per qualche motivo, puoi utilizzare la funzione “Vai alla cartella” del Finder. Ecco come:
Step 1. Apri Finder.
Passaggio 2. Nella barra dei menu di Apple, fai clic su Vai > Vai alla cartella…
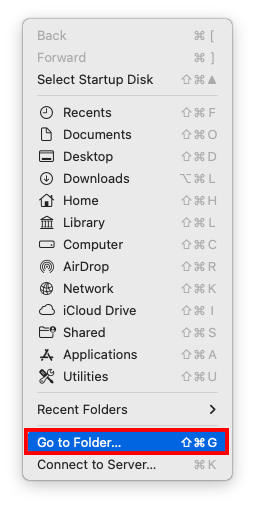 Passo 3. Nella finestra che appare, ci sarà un campo di testo. Digita “ ~/.Cestino ” senza le virgolette, quindi premi invio.
Passo 3. Nella finestra che appare, ci sarà un campo di testo. Digita “ ~/.Cestino ” senza le virgolette, quindi premi invio.
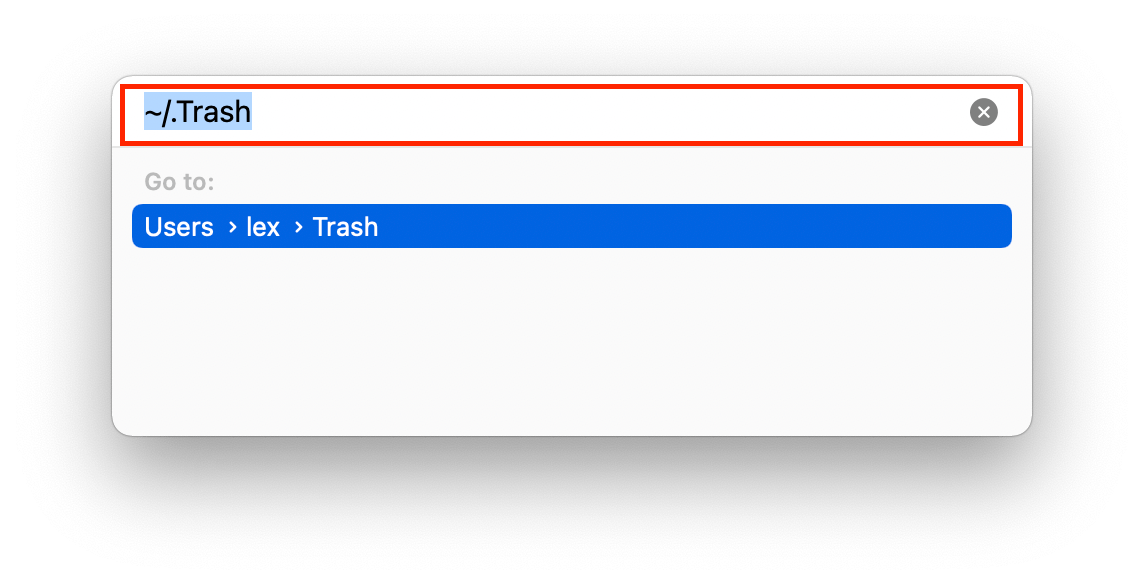
Se trovi i tuoi file nella cartella Cestino, puoi fare clic con il tasto destro su di essi e poi cliccare su “Rimettere” per riportarli nella loro posizione originale.
Metodo 2: Usa il Software di Recupero Dati
Se il tuo file eliminato non è più nella cartella Cestino, dovrai utilizzare software di recupero dati per estrarlo direttamente dal file system del tuo Mac. Per questo articolo, useremo Disk Drill. È completamente ottimizzato per l’ultima versione di macOS e supporta quasi tutti i file esistenti basati su Mac.
È anche facile da usare, rendendolo perfetto per i principianti. Nella guida qui sotto, dimostreremo come usare Disk Drill per recuperare i tuoi file eliminati.
Step 1. Collega un dispositivo di archiviazione esterno se stai recuperando file dal tuo disco principale.
Passaggio 2. Scarica e installa Disk Drill.
Passo 3. Avvia Disk Drill aprendo Finder > Applicazioni > Disk Drill .
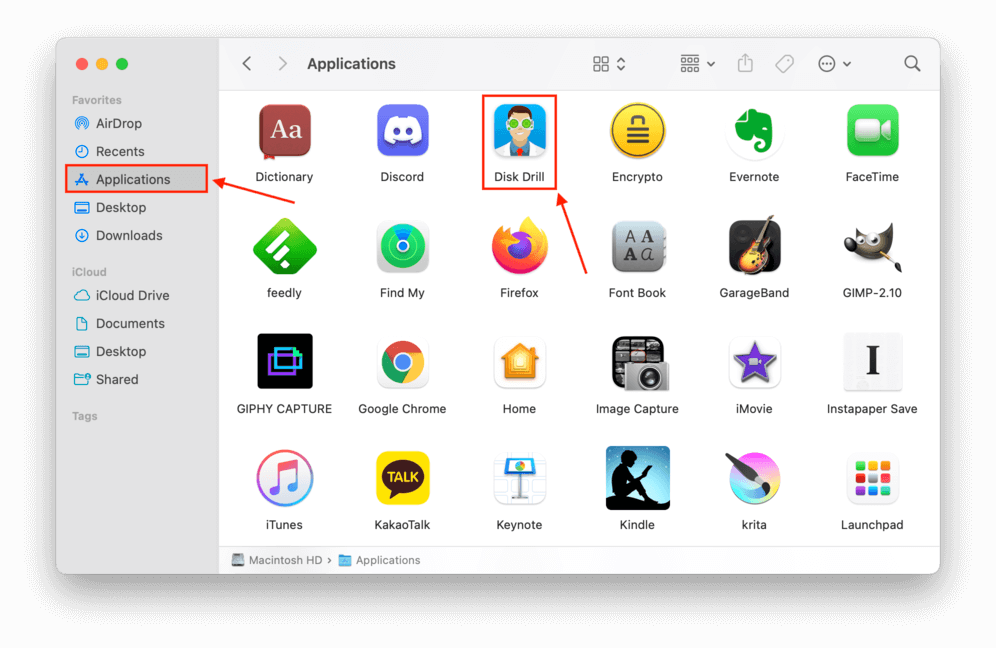
Passaggio 4. Seleziona l’unità in cui erano conservati i tuoi file mancanti e fai clic su Cerca file persi per procedere con la scansione.
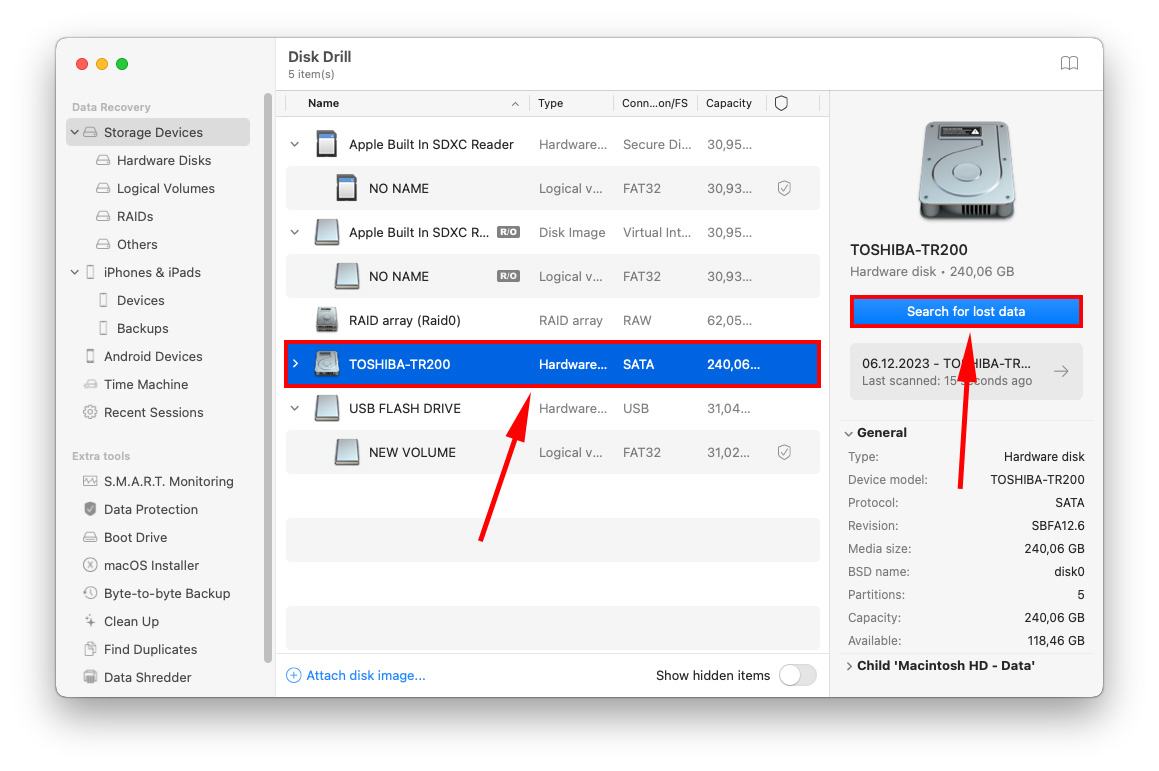
Passaggio 5. Anche se Disk Drill non ha completato la scansione, puoi iniziare a sfogliare i dati trovati cliccando su uno dei riquadri per tipo di file. Oppure puoi attendere il completamento della scansione e poi cliccare su Rivedi elementi trovati .
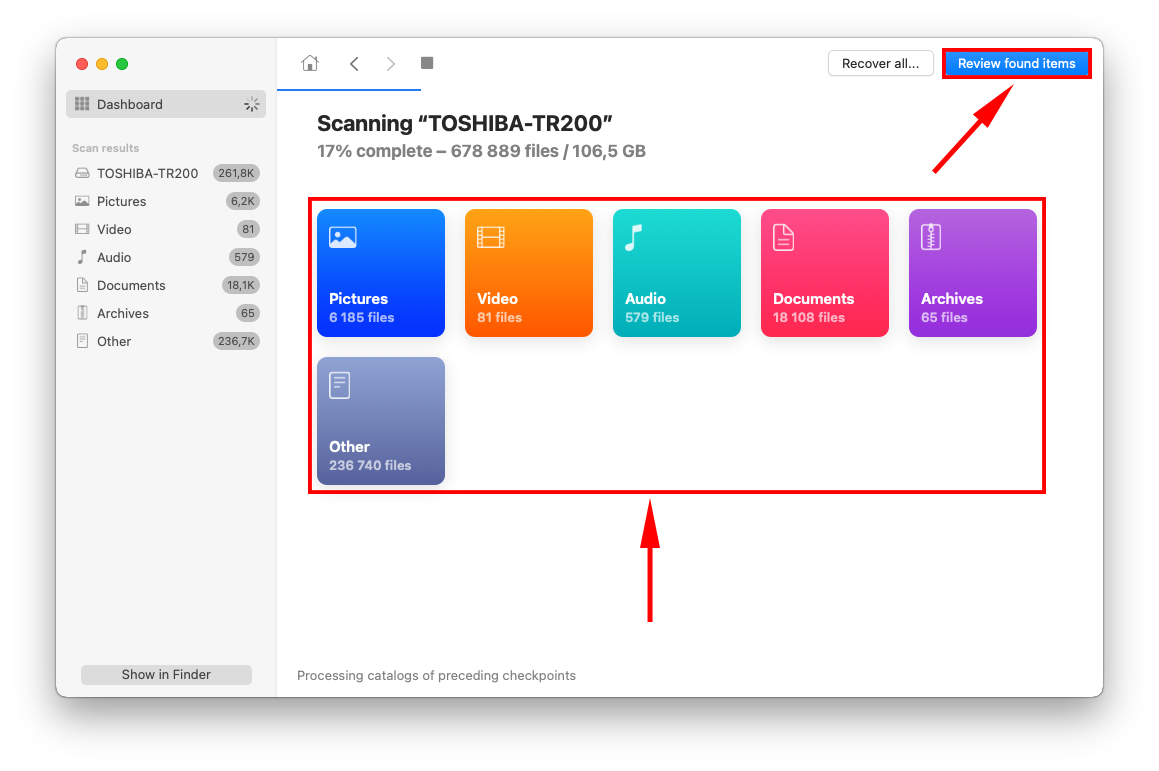
Passo 6. Sarai accolto da un elenco di dati trovati che continua a popolarsi fino al completamento della scansione. Puoi sfogliare manualmente i risultati oppure restringere la ricerca utilizzando la barra di ricerca nell’angolo in alto a destra della finestra, o utilizzando la barra laterale di selezione del tipo di file a sinistra.
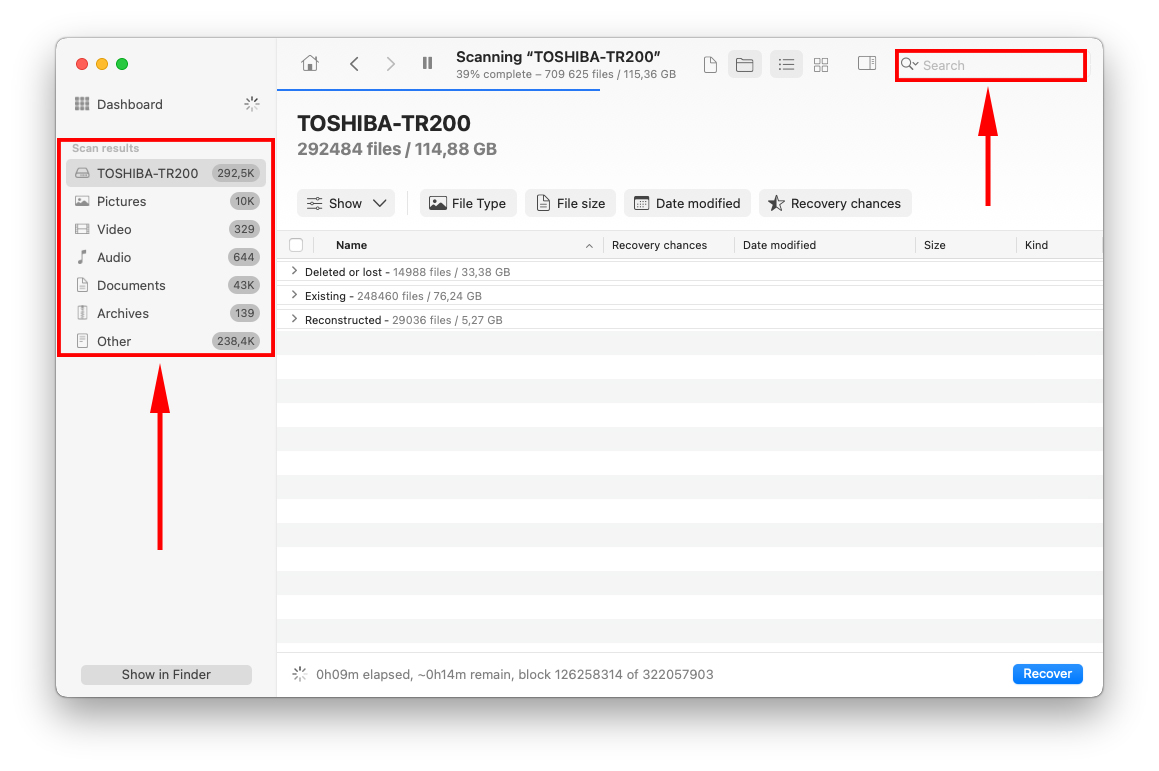
Passaggio 7. Puoi visualizzare l’anteprima di qualsiasi file passando il cursore del mouse accanto al nome del file e cliccando sul pulsante con l’icona dell’occhio che appare.
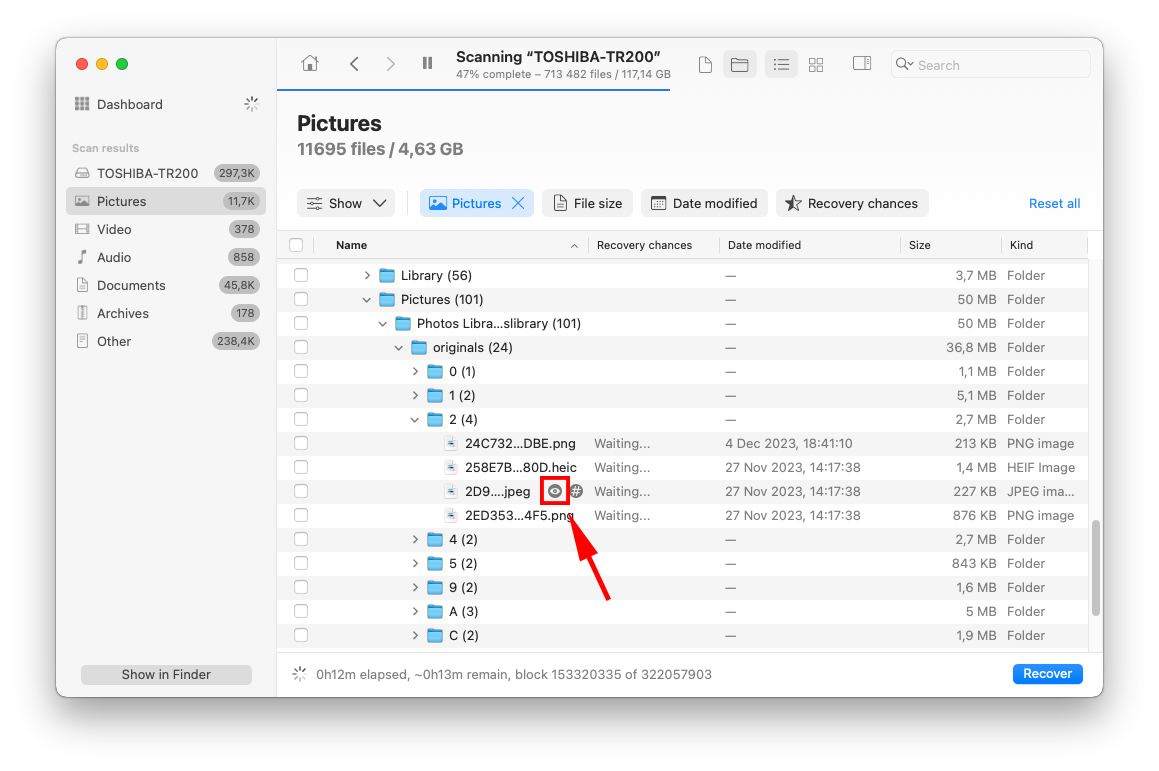
Passaggio 8. Per selezionare i file che desideri recuperare, seleziona le caselle di controllo a sinistra dei nomi dei file. Infine, fai clic su Recupera .
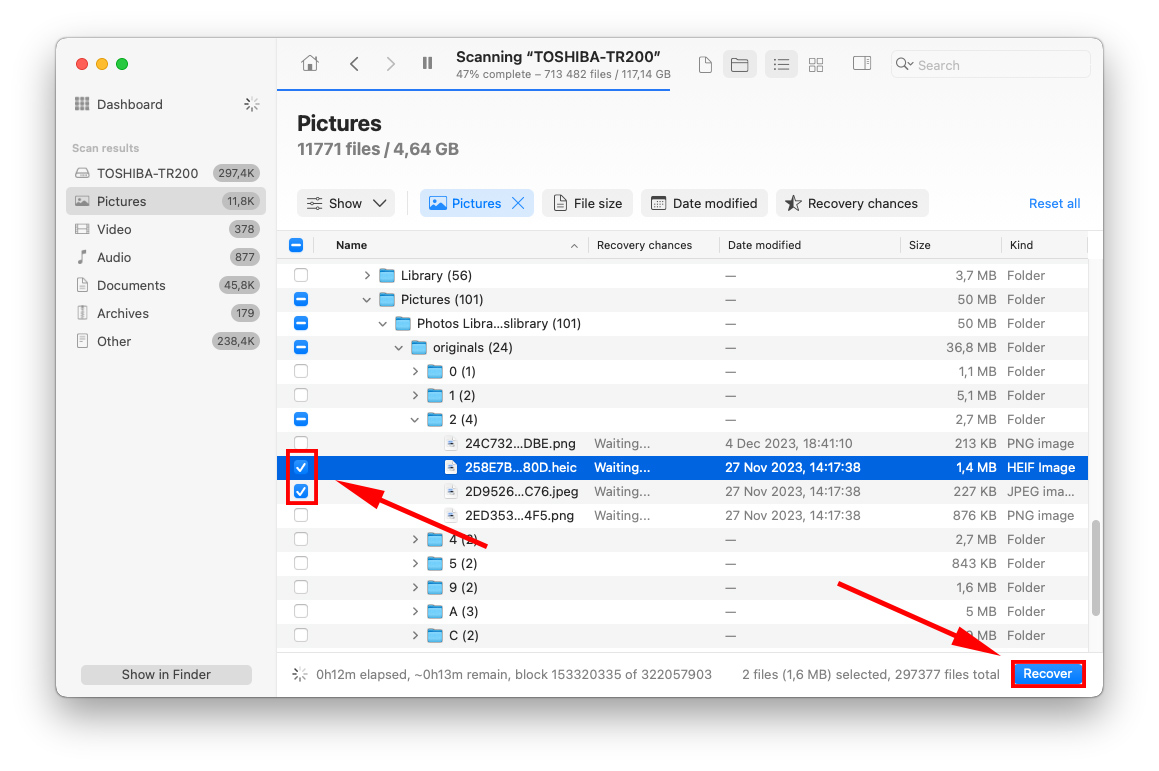
Passaggio 9. Nella finestra di dialogo che appare, utilizza il menu a discesa per scegliere dove vuoi salvare i tuoi file. È sempre una buona idea salvarli su un altro dispositivo di archiviazione se pensi che l’unità che stai scansionando sia danneggiata.
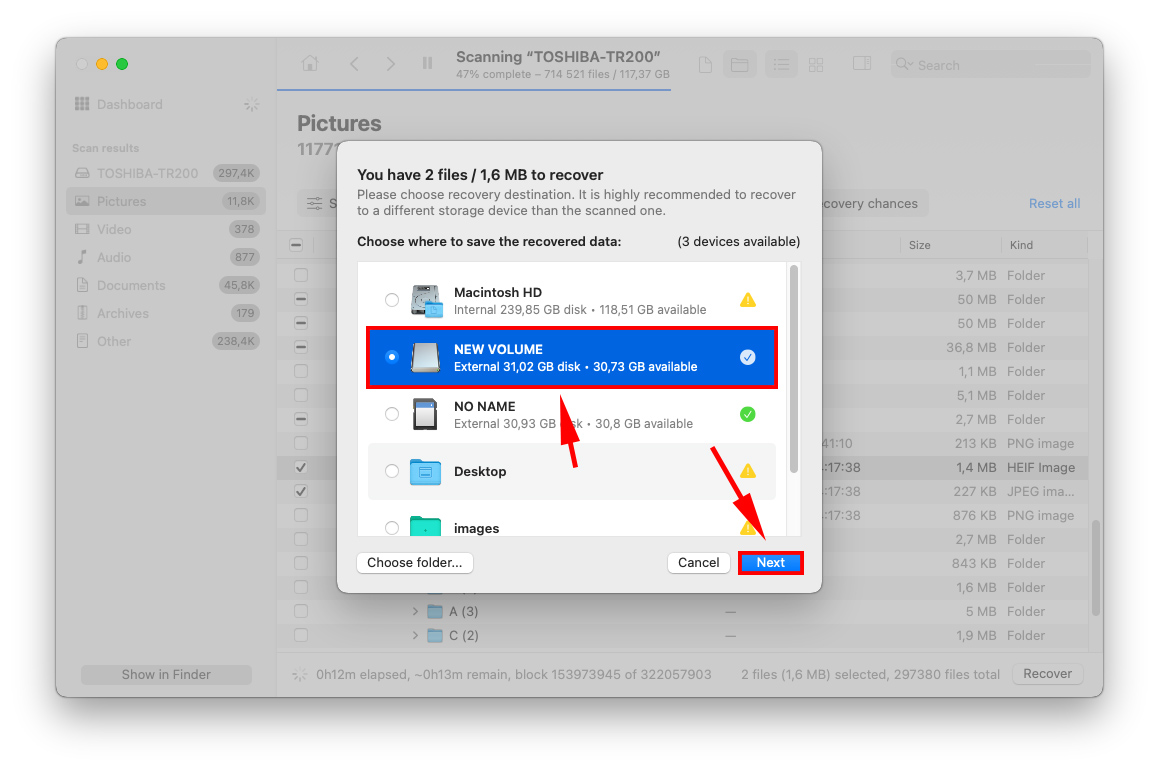
Metodo 3: Controlla l’Album Eliminati di Recente nella tua App Foto
Ogni volta che elimini una foto, questa viene automaticamente inviata all’album Eliminati di Recente nell’app Foto. Rimane lì per 30 giorni per impostazione predefinita e viene cancellata automaticamente (permanentemente) dopo tale periodo.
Le foto nell’album Eliminati di recente non compaiono durante le ricerche, quindi vale la pena controllare qui se gli altri metodi non hanno funzionato per te, anche se non ricordi di aver eliminato le tue foto.
Per controllare l’album Eliminati di Recente nell’app Foto, apri l’app Foto e fai clic su Eliminati di recente nella barra laterale sinistra. Se trovi le tue foto, fai clic su di esse per selezionarle e fai clic su Ripristina . Verranno restituite alla loro posizione precedente.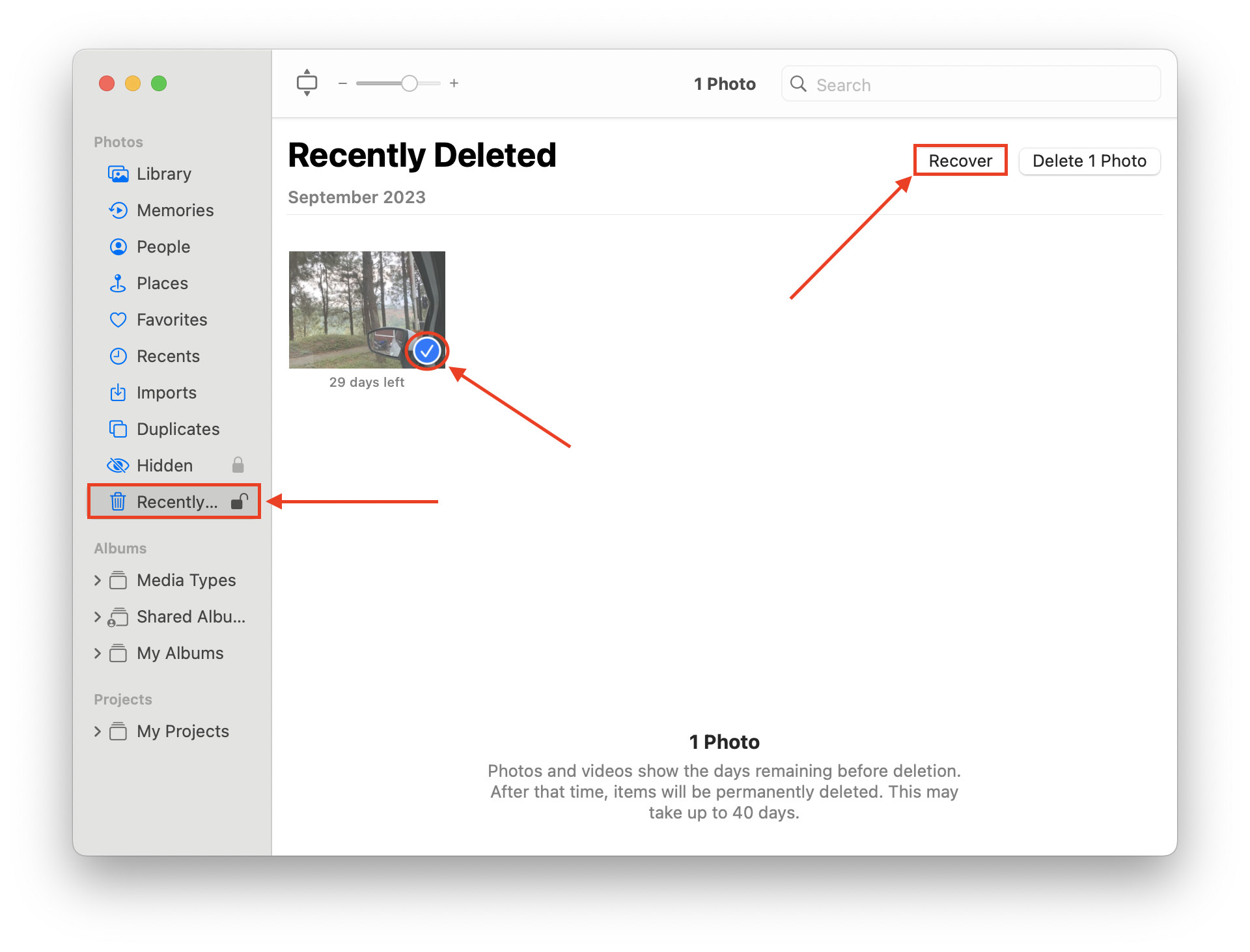
Metodo 4: Controlla l’album Eliminati di Recente su iCloud
Se hai attivato iCloud per le tue Foto (o hai caricato e gestito le tue foto lì), prova a controllare l’album Eliminati di recente. Come nell’app Foto, le foto eliminate su iCloud vengono conservate solo per 30 giorni prima di essere cancellate definitivamente.
Per controllare l’album “Eliminati di recente” su iCloud:
Step 1. Accedi a iCloud.com e fai clic sull’icona dell’app Foto.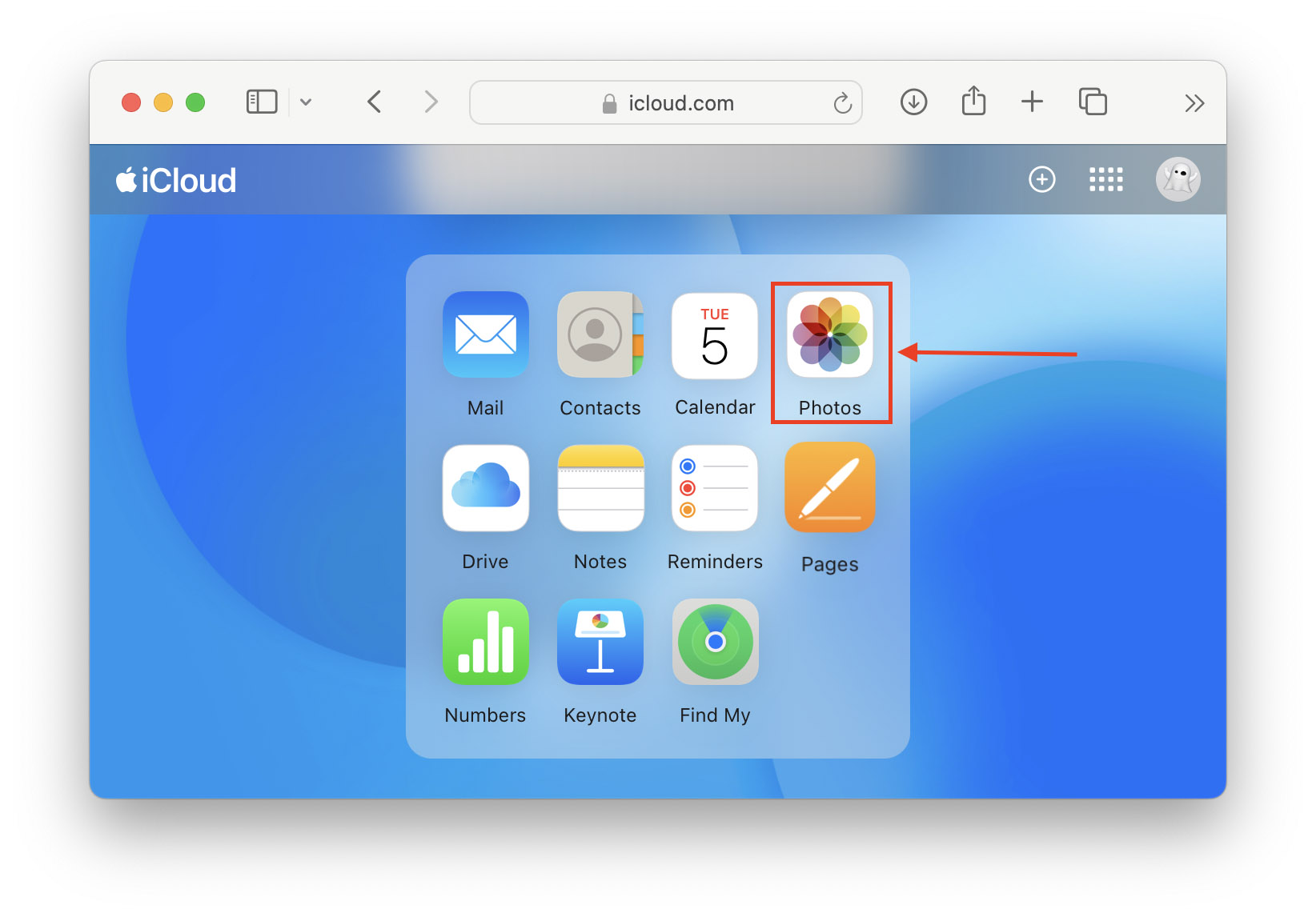
Passaggio 2. Nella barra laterale sinistra, fai clic su Eliminati di recente . Se le tue foto sono qui, fai clic su di esse per selezionarle e fai clic su Ripristina . Dovrebbero essere restituite alla loro ultima posizione.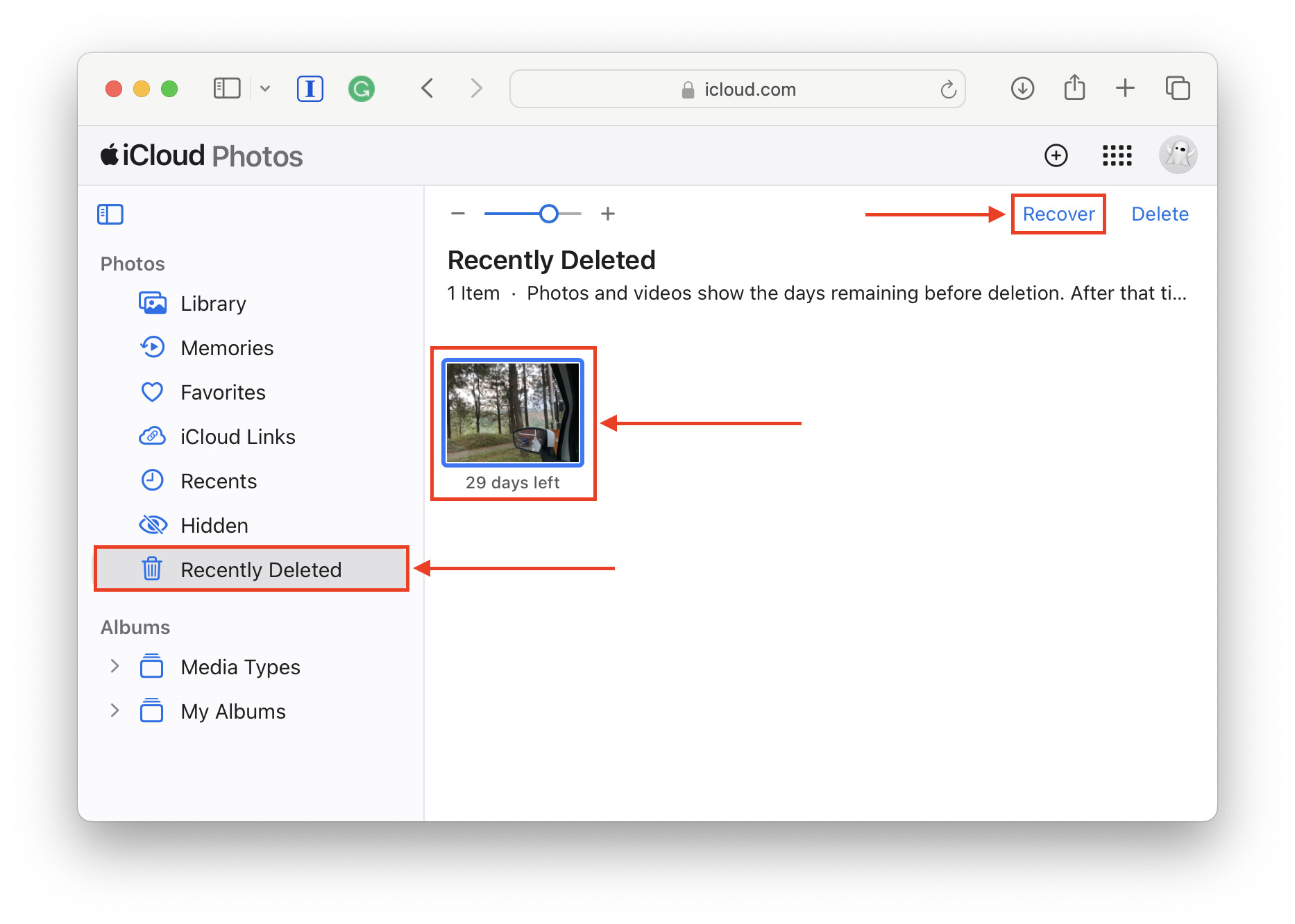
Attenzione! Hai Qualcosa di Mancante?
Hai cercato ovunque, ma non riesci ancora a trovare le cartelle che stai cercando? Se nemmeno Spotlight e la ricerca avanzata riescono a trovarle, c’è la possibilità che tu le abbia eliminate inconsapevolmente – dai un’occhiata alla nostra guida su come recuperare cartelle eliminate sul tuo Mac. Assicurati solo di rinominare eventuali cartelle esistenti che utilizzano lo stesso nome della cartella che stai cercando di ripristinare, perché potrebbe finire per essere sovrascritta dalla cartella recuperata.






