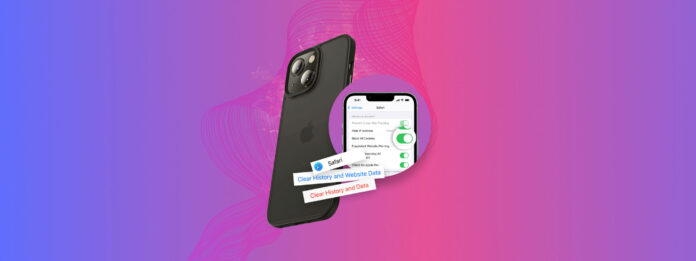
iPhoneのブラウザキャッシュやクッキーをクリアしたことがありますか?ほとんどのユーザーはこのような「メンテナンス」を見逃しがちですが、パフォーマンスを向上させ、ストレージスペースを解放し、バグを修正することができます – しかもあなたの努力はあまり必要ありません。
ブラウジング中にエラーや遅延を感じた場合、これをきっかけにキャッシュとクッキーをクリアしましょう。このガイドでは、キャッシュとクッキーのクリアがどのようにしてiPhoneのパフォーマンスと健康を改善するかの詳細な説明を簡単に説明し、最も人気のあるiPhoneブラウザーやアプリでの手順を示します。
目次
iPhone のキャッシュとクッキーとは?
あなたのiPhoneのキャッシュは、アプリやウェブサイトからの一時的なデータを保存する役割を果たします。これにより、アプリやウェブサイトはすべてを最初からロードする必要がないため、より速く起動したり、スムーズに動作したりします。
クッキー 一方、は、閲覧履歴や設定、ログイン情報、設定などの記録です。これにより、ユーザーはブラウザを閉じた後または特定のウェブサイトにログインしたままにして、自分の設定を保持することができますが、広告主にはあなたに関するより多くの情報が提供されることになります。
キャッシュおよびクッキーデータをクリアするべきですか?
ストレージスペースからユーザーのプライバシーに至るまで、キャッシュデータをクリアする理由は複数あります。それらを分解してみましょう:
| 理由 | 説明 |
| 📦 スペースを空ける | iPhoneのキャッシュを削除しない限り、それが保存するデータ経時的に蓄積します(特に多くのアプリがインストールされているiPhoneでは)。キャッシュデータは他のアプリやメディアファイルに使用できるスペースを占有する可能性があります。iPhoneはストレージが不足するとブラウザキャッシュデータを自動的にクリアすることがありますし、キャッシュが満杯になると古いデータを上書きしますが、手動でクリアすることは迅速にストレージスペースを取り戻す素晴らしい方法です。 |
| 🚀 ウェブサイトの読み込みと機能性を改善する | ウェブサイトのキャッシュデータは、インターネット接続の悪さ、ストレージ不足、ブラウザの非互換性などにより破損することがあります。これにより、ウェブサイトのパフォーマンスが低下したり、まったく読み込まれなくなったりする可能性があります。 |
| 📱 アプリの問題をトラブルシューティングする | 特定のアプリに問題がある場合、そのキャッシュデータが破損している可能性があります。これはバグ、ソフトウェア更新の競合、インストール問題などによって引き起こされる可能性があります。 |
| 🛡️ ユーザープライバシーを向上させる | キャッシュデータとは別に、iPhoneのクッキーをクリアすることも検討してください。クッキーはブラウザ履歴を追跡するだけでなく、オンライン行動、ログイン情報などの機密情報を記録します。iPhoneからクッキーを削除すると、オンライン活動の追跡に対する同意も取り消します。このデータは破損したり古くなったりすることがあり、それが原因で読み込み速度の低下、壊れたリンク、その他のサイト上の問題が発生する可能性があります。 |
したがって、ストレージの問題、ウェブサイトの読み込みと機能の問題、不具合のあるアプリ、またはプライバシーに関する懸念がある場合は、iPhoneのキャッシュとCookieをクリアすることが良い手段であるかもしれません。
iPhoneでブラウザのキャッシュをクリアする方法
すべてのブラウザでキャッシュ管理は同じように処理されますが、その機能へのアクセス方法は使用しているブラウザによって異なります。このセクションでは、各ブラウザがブラウザキャッシュを管理する方法とそのクリア方法を示します。
サファリ
iPhoneでサファリキャッシュをクリアするには:
ステップ1。 設定アプリを開きます。次に、メニューの最下部までスクロールして アプリ をタップします。
ステップ2. を探して選択します。 サファリ
ステップ3 下にスクロールして 履歴とウェブサイトデータ セクションまで行き、 履歴とウェブサイトデータを消去 をタップします。
ステップ 4. 削除したいデータの期間を選択します。複数のプロファイルがある場合は、適切なものを選択するか、 すべてのプロフィール を選択します。次に、 履歴をクリア をタップします。
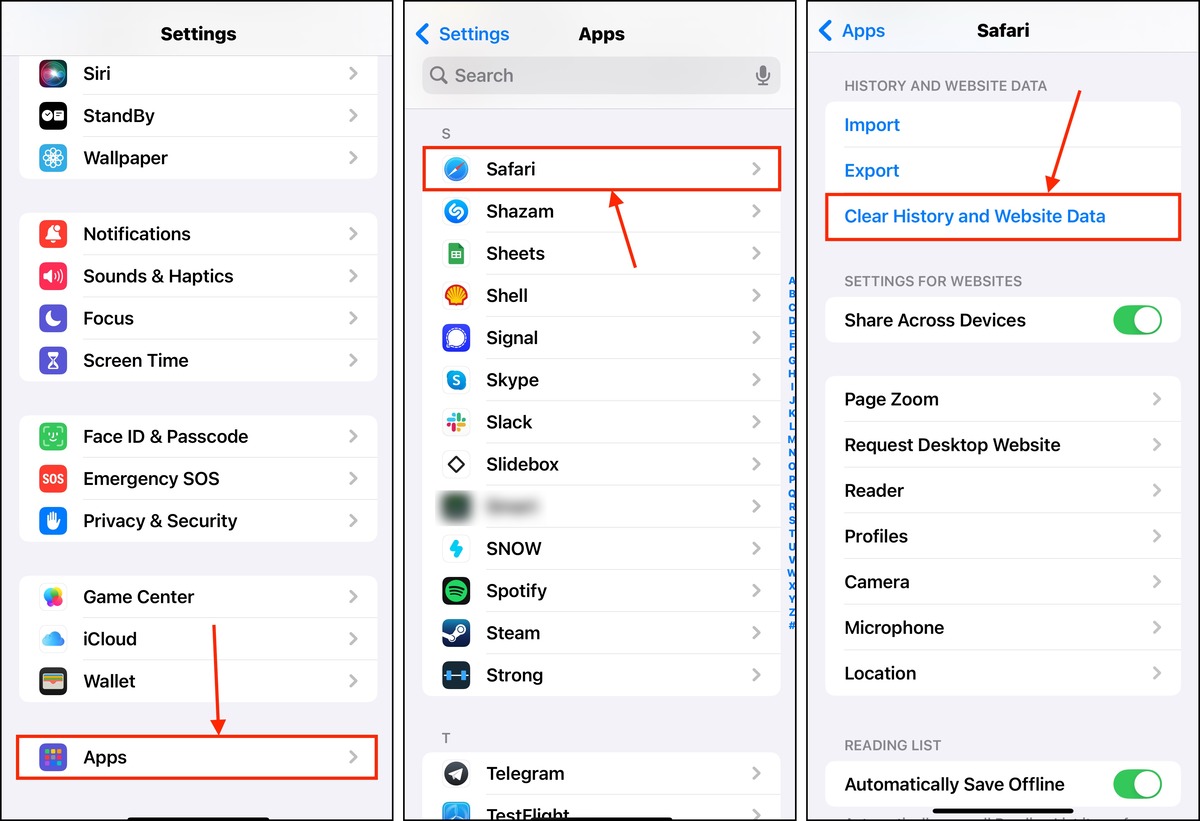
Google Chrome
iPhoneのブラウザでキャッシュデータをクリアするには:Google Chrome
ステップ1。 Chromeアプリを開き、画面の右下にある3つのドットをタップします。
ステップ2. タップ 履歴 .
ステップ3 タップ 閲覧履歴データのクリア…
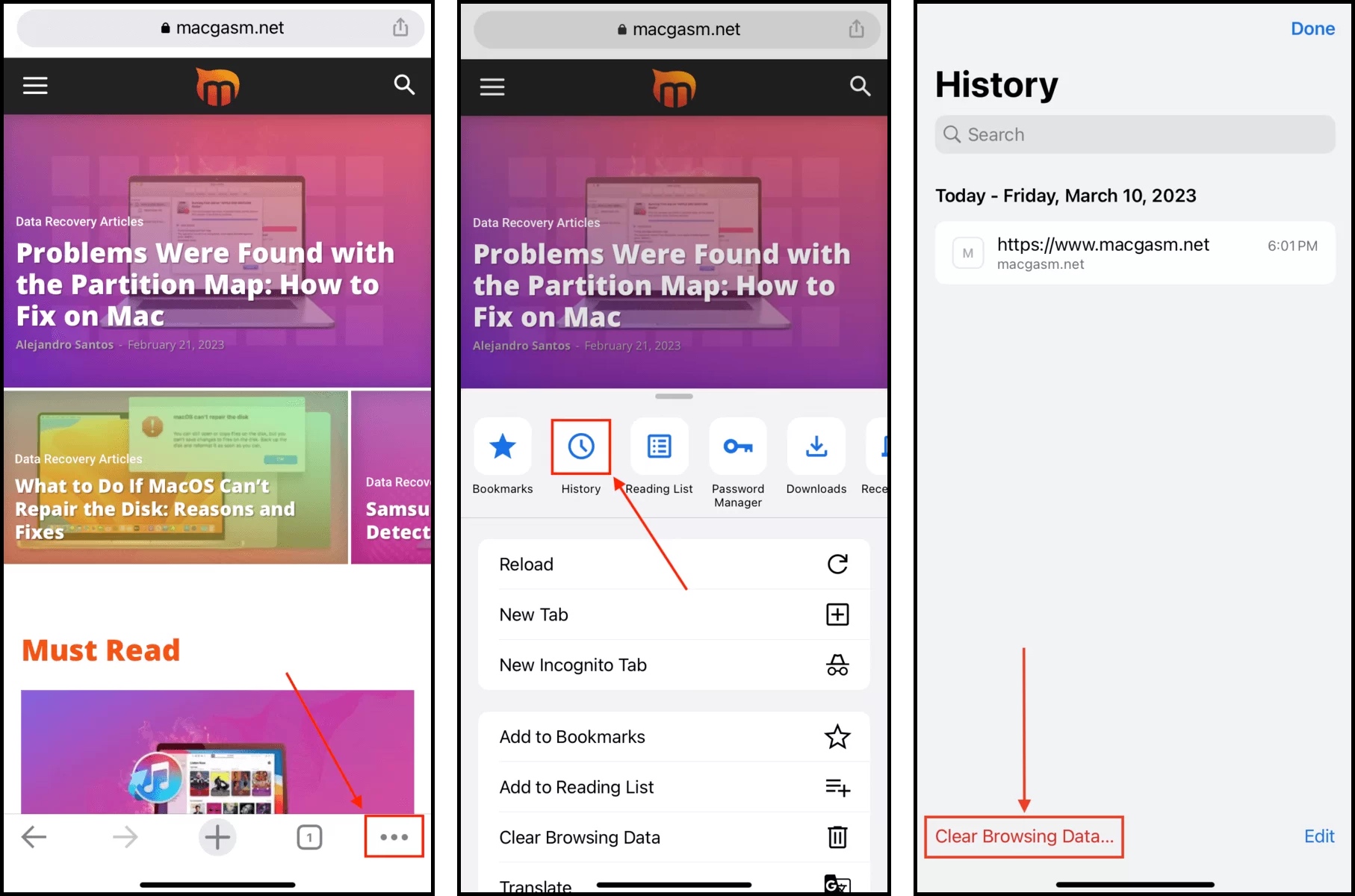
ステップ 4. 選択 キャッシュされた画像とファイル してタップ 閲覧データの消去 .
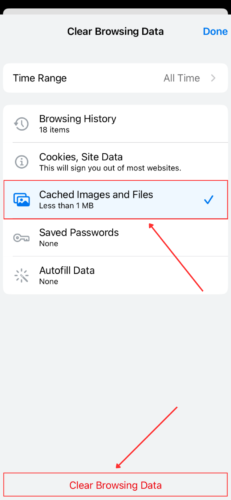
ステップ 5. 削除を確認するために再度 閲覧データの消去 をクリックします。
Mozilla Firefox
iPhoneでMozilla Firefoxのブラウザキャッシュをクリアするには:
ステップ1。 iPhoneでFirefoxを開きます。画面の右下隅にあるメニューボタン (3本線) をタップします > 設定 。
ステップ2. スクロールして プライバシー セクションまで下がり、 データ管理 をタップします。
ステップ3 の横のトグルを有効にして、 プライベートデータをクリアする をタップします。
ステップ 4. をタップしてアクションを確認します。
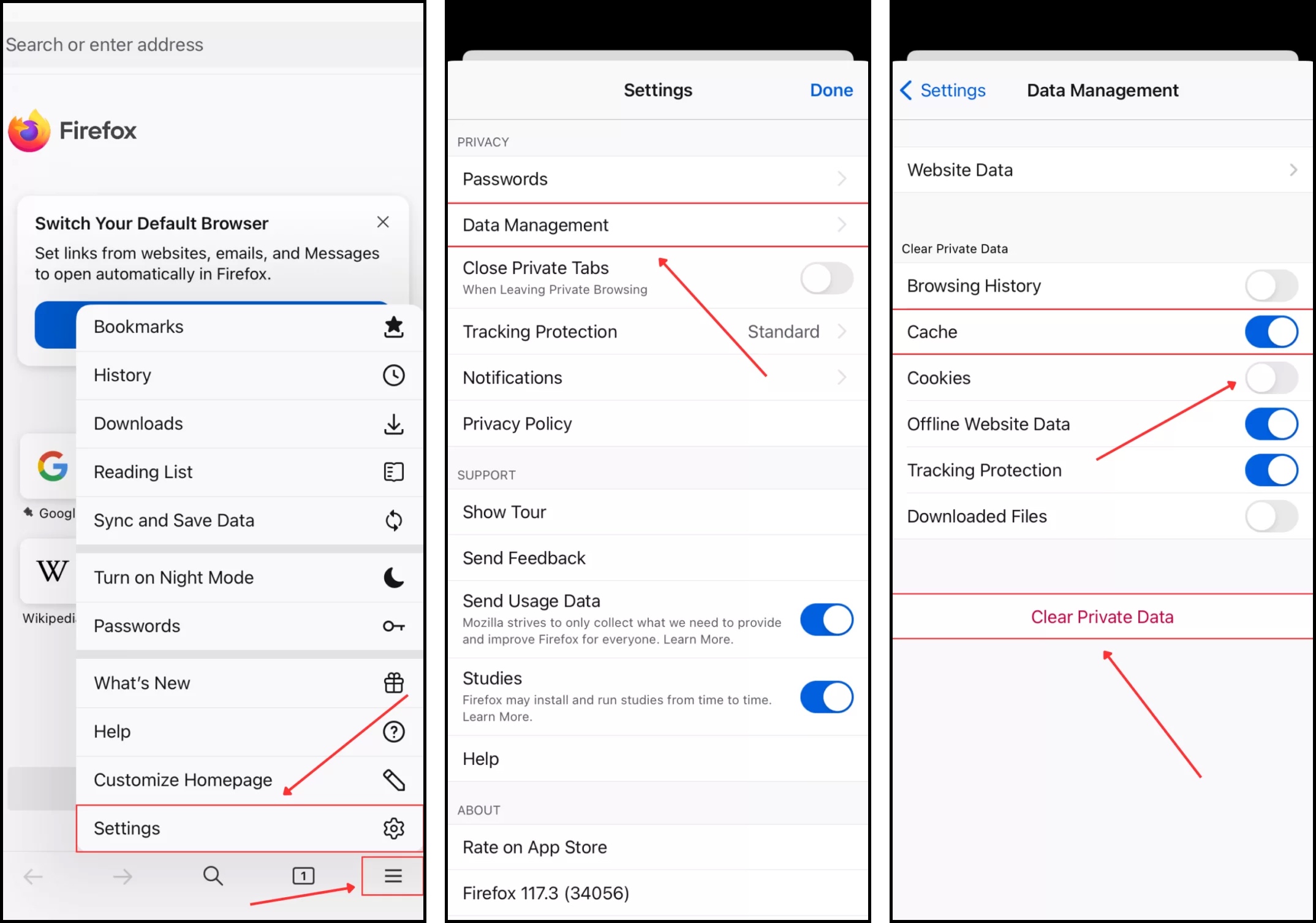
Microsoft Edge
iPhoneでMicrosoft Edgeのブラウザキャッシュをクリアするには:
ステップ1。 iPhoneでMicrosoft Edgeアプリを開き、画面右下のハンバーガーメニューアイコンをタップします。
ステップ2. タップ 設定 .
ステップ3 表示される設定メニューで、 プライバシーとセキュリティ をタップします。

ステップ 4. プライバシーとセキュリティメニューで、 閲覧データを消去 をタップします。
ステップ 5. 維持する キャッシュ画像とファイル 選ばれた (デフォルトで選択されていない場合はタップしてください)。 次に、 今すぐクリア をタップします。
ステップ 6. 操作を確定するためにもう一度 今すぐクリア をタップします。
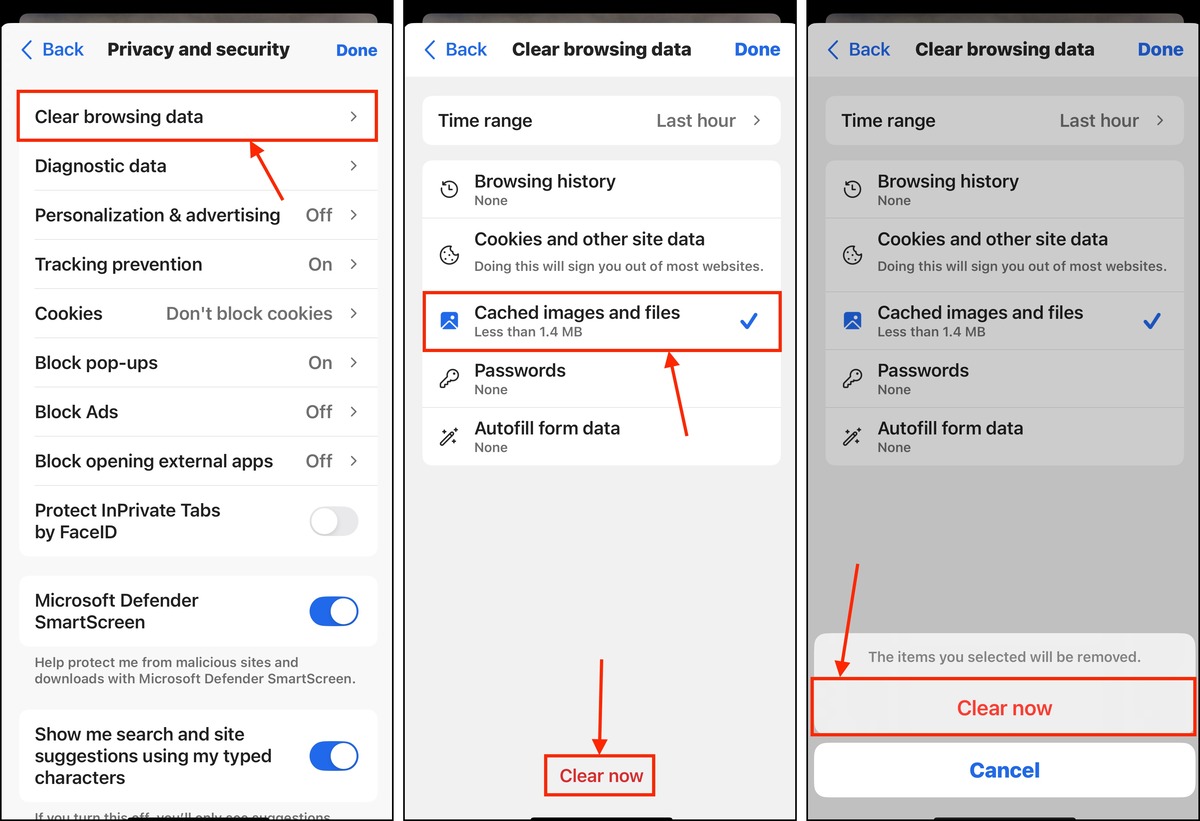
オペラ ブラウザ
iPhoneでオペラ ブラウザのブラウザキャッシュをクリアするには:
ステップ1。 iPhoneでオペラ ブラウザアプリを開いてください。
ステップ2. 画面の右下隅にあるケバブメニューをタップします。
ステップ3 表示されるメニューの一番下で、 設定 をタップします。
ステップ 4. Operaの設定メニューで、 ブラウザデータをクリア をタップします。

ステップ 5. を選択し、キャッシュデータをスキャンする時間範囲を指定します。次に、 クリア をタップします。
ステップ 6. 最後に、アクションを確認するために 選択したデータをクリア をタップします。
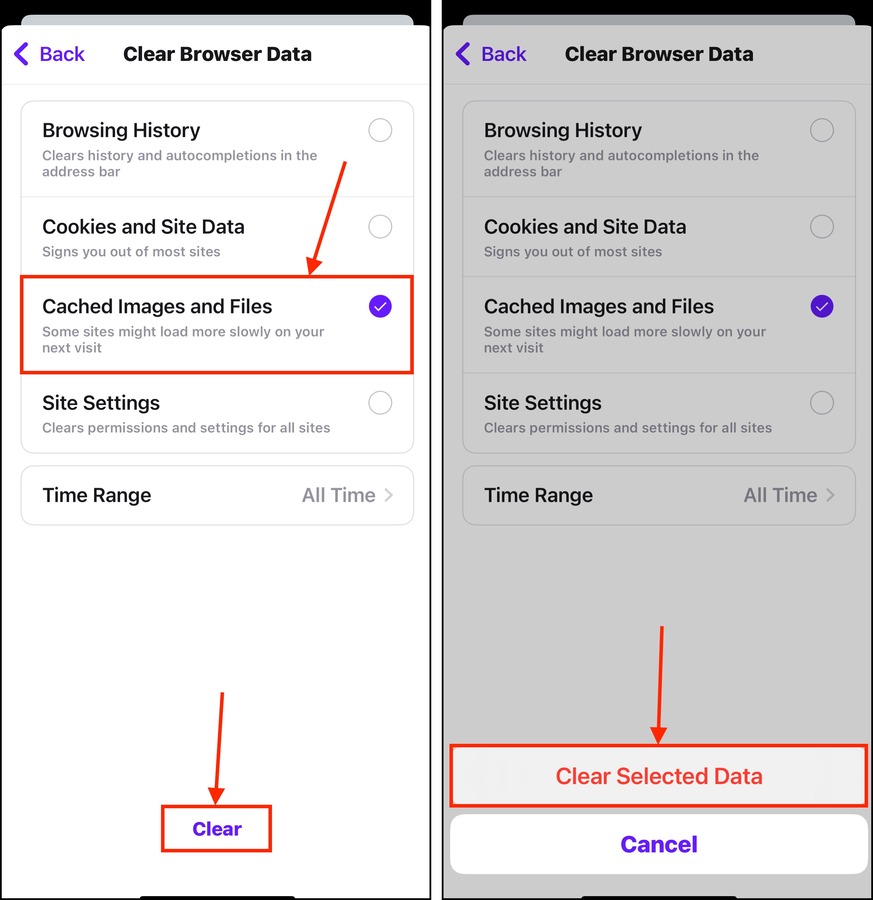
勇敢
iPhoneで勇敢のブラウザキャッシュをクリアするには:
ステップ1。 アプリを開き、画面の右下隅にあるミートボールメニューをタップします。
ステップ2. メニューが表示されます。 下へスクロールして一番下まで行き、 すべての設定 をタップします。
ステップ3 の下で、 Shields & プライバシー をタップします。

ステップ 4. 下にスクロールして、CLEAR PRIVATE DATA セクションを見つけます。 キャッシュ の隣にあるトグルスイッチを有効にします。次に、 今すぐデータを消去 をタップします。
ステップ 5. 表示されるダイアログボックスで、 はい、削除 をタップしてアクションを確認します。
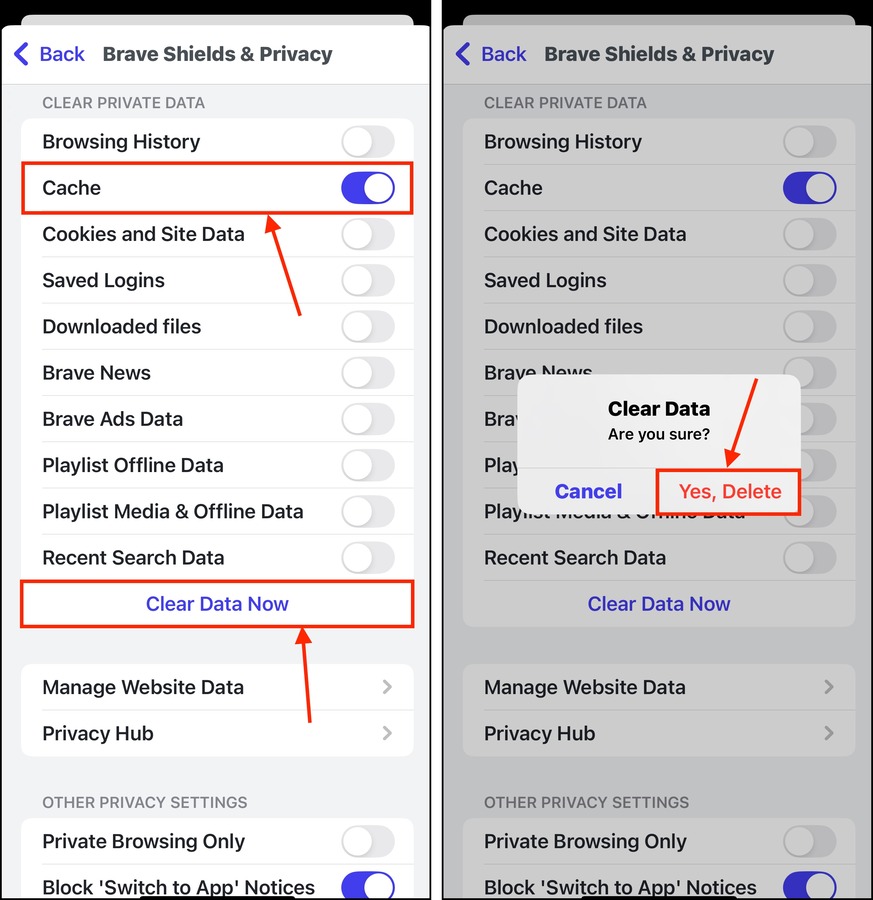
他のアプリのキャッシュをクリアする方法
ブラウザキャッシュと同様に、サードパーティアプリのキャッシュをクリーンアップするのは面倒な場合があります。この機能は各アプリの設定メニューのどこにでも見つけることができるためです。どこを最初に確認すればよいかを少しでも理解してもらうために、3つの異なるサードパーティアプリのキャッシュをクリアする方法を実演します。
テレグラム
テレグラムのキャッシュ管理メニューはアプリのストレージ設定にあります:
ステップ1。 アプリを開きます。次に、画面の右下にある 設定 ボタンをタップします。その後、少しスクロールして データとストレージ をタップします。
ステップ2. タップ ストレージ使用量 .
ステップ3 最後に、 キャッシュをすべてクリア をタップします。
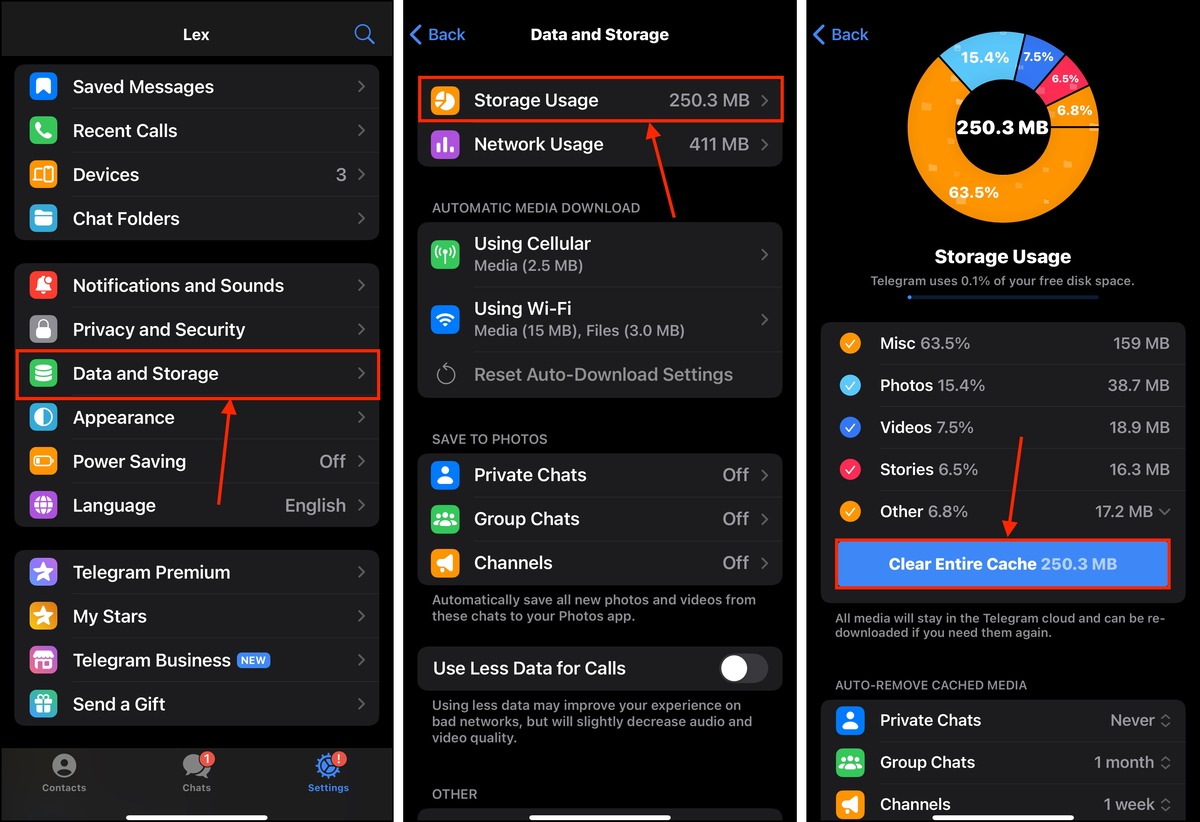
Spotify
Spotifyでは、キャッシュ管理機能へのアクセスもストレージメニューにあります:
ステップ1。 iPhoneでSpotifyアプリを開きます。次に、画面の左上隅にあるプロフィールボタンをタップします。
ステップ2. ポップアウトサイドバーメニューで、 設定とプライバシー をタップします。
ステップ3 タップ ストレージ .
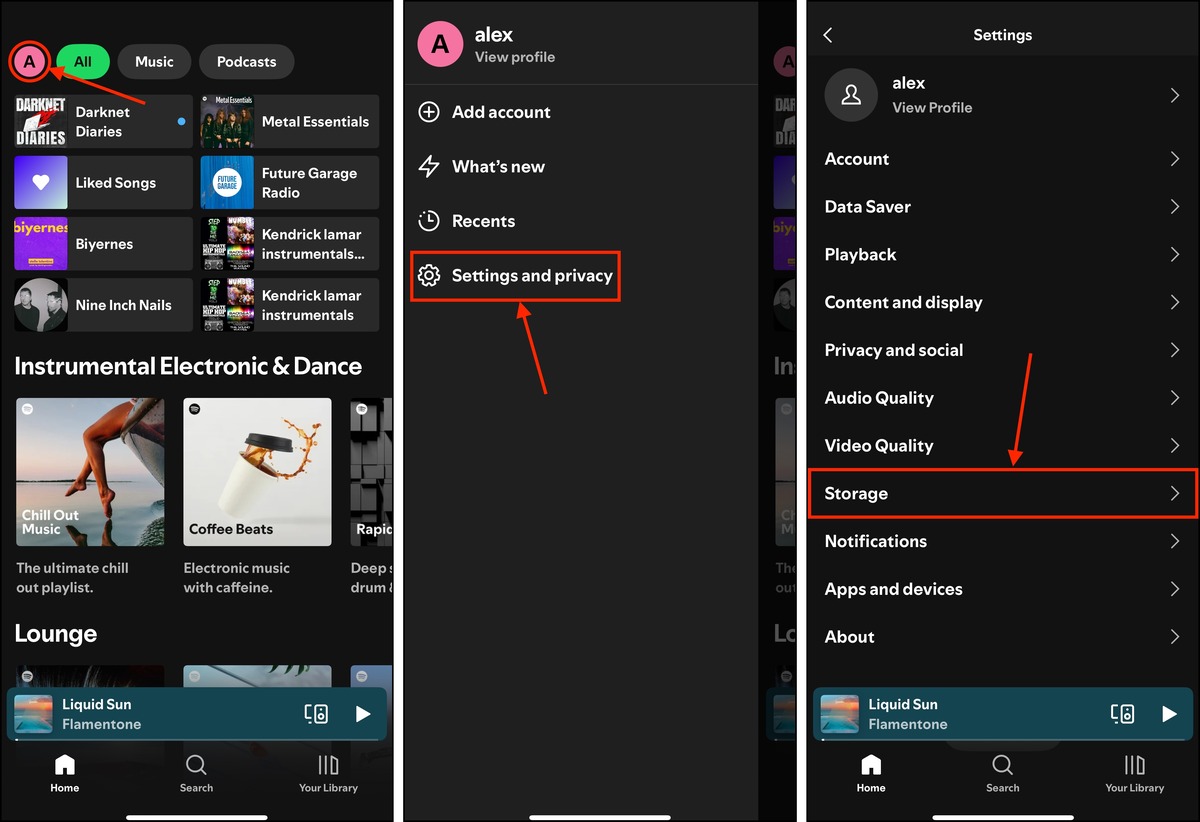
ステップ 4. のストレージメニューで、 キャッシュをクリア をタップします。
ステップ 5. プロンプトが表示されたら、もう一度 キャッシュをクリア をタップしてアクションを確認します。
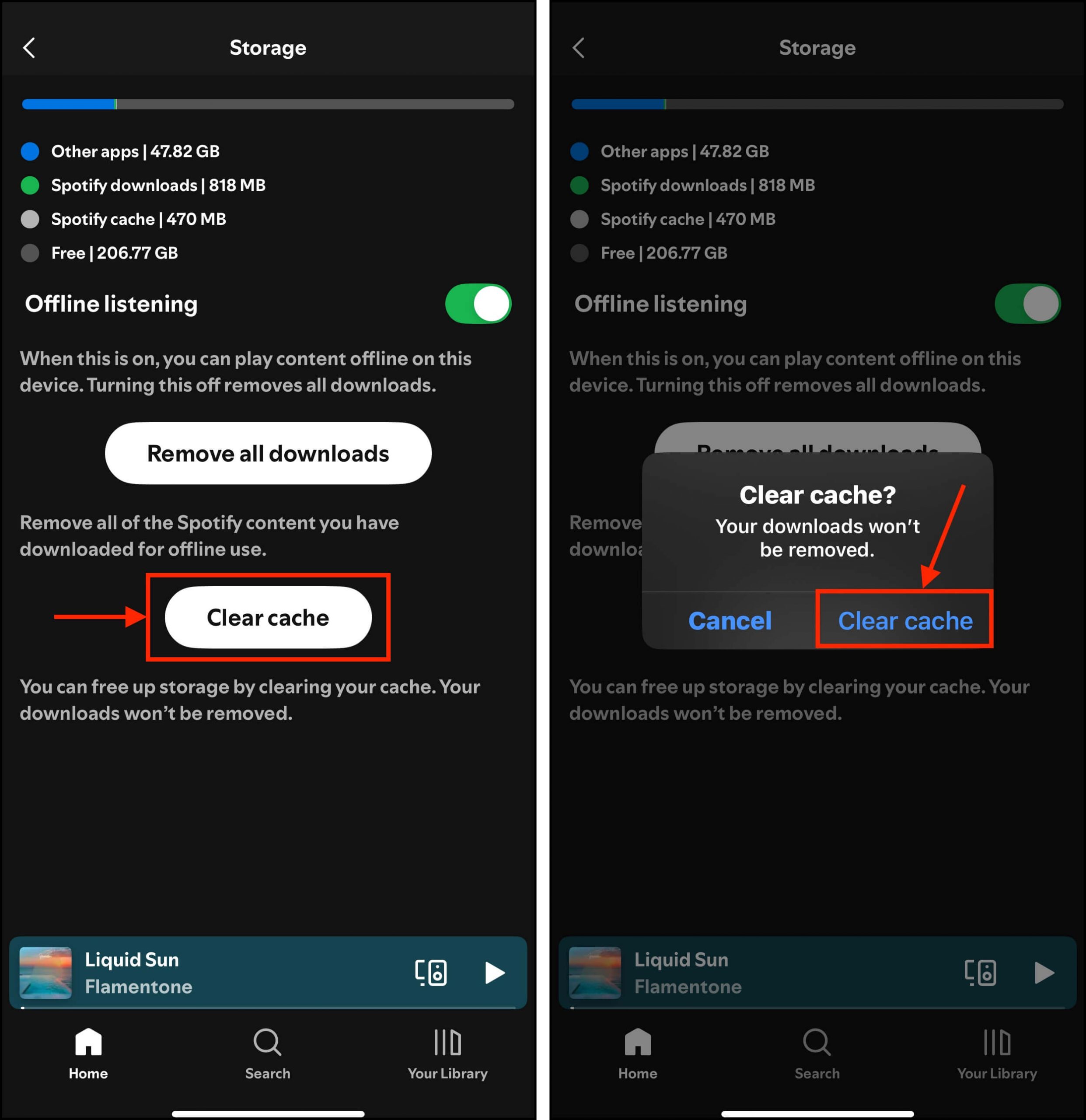
Discord
Discord のキャッシュ管理機能は少し隠れており、開発者モードをオンにする必要があります:
ステップ1。 iPhoneでDiscordアプリを開き、画面の右下にある あなた ボタンをタップしてプロフィールページを開きます。次に、画面の右上にある設定ボタン(ギアアイコン)をタップします。
ステップ2. 設定メニューで、 アプリ設定 セクションまでスクロールします。次に、 上級 をタップします。
ステップ3 の隣にある切り替えスイッチを有効にします。その後、画面左上隅にある戻る矢印をタップしてメインの設定メニューに戻ります。
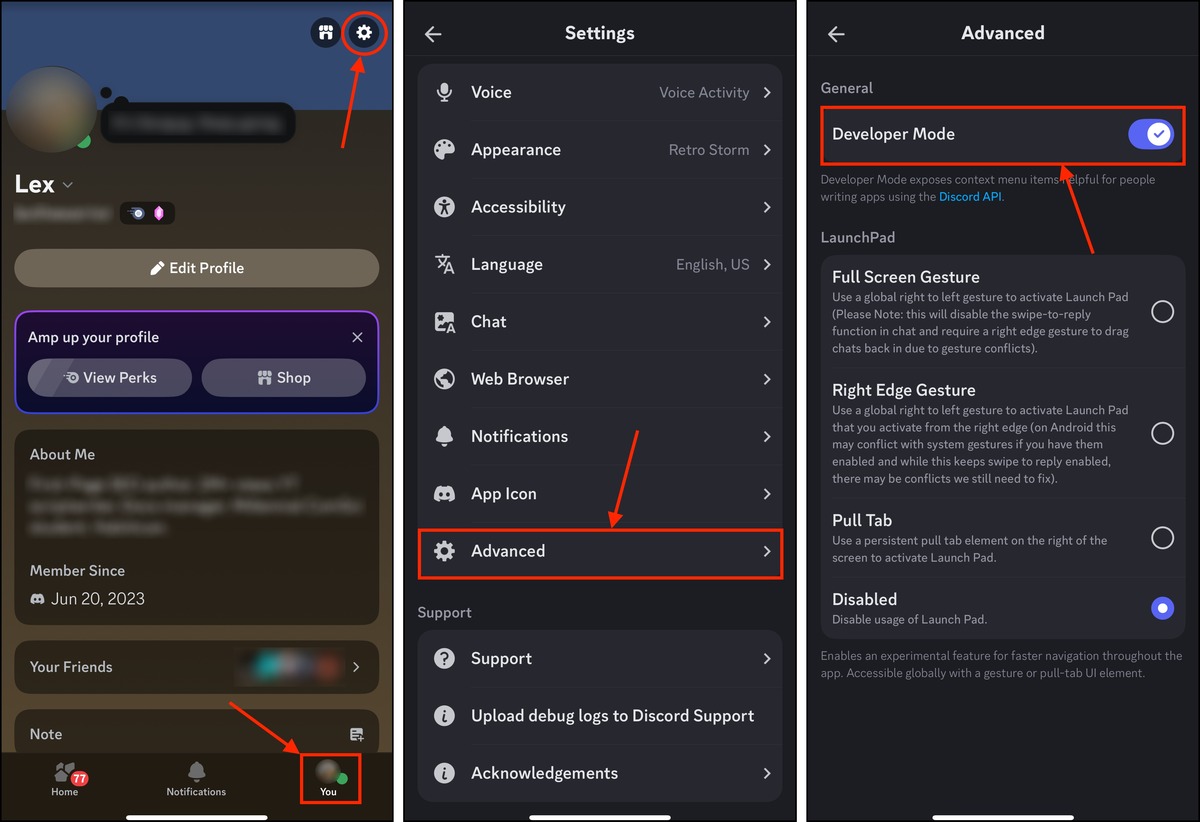
ステップ 4. 今回は、メニューの最下部までスクロールして、新しいオプションを確認してください。 キャッシュアクション をタップします。
ステップ 5. タップ キャッシュをクリア .
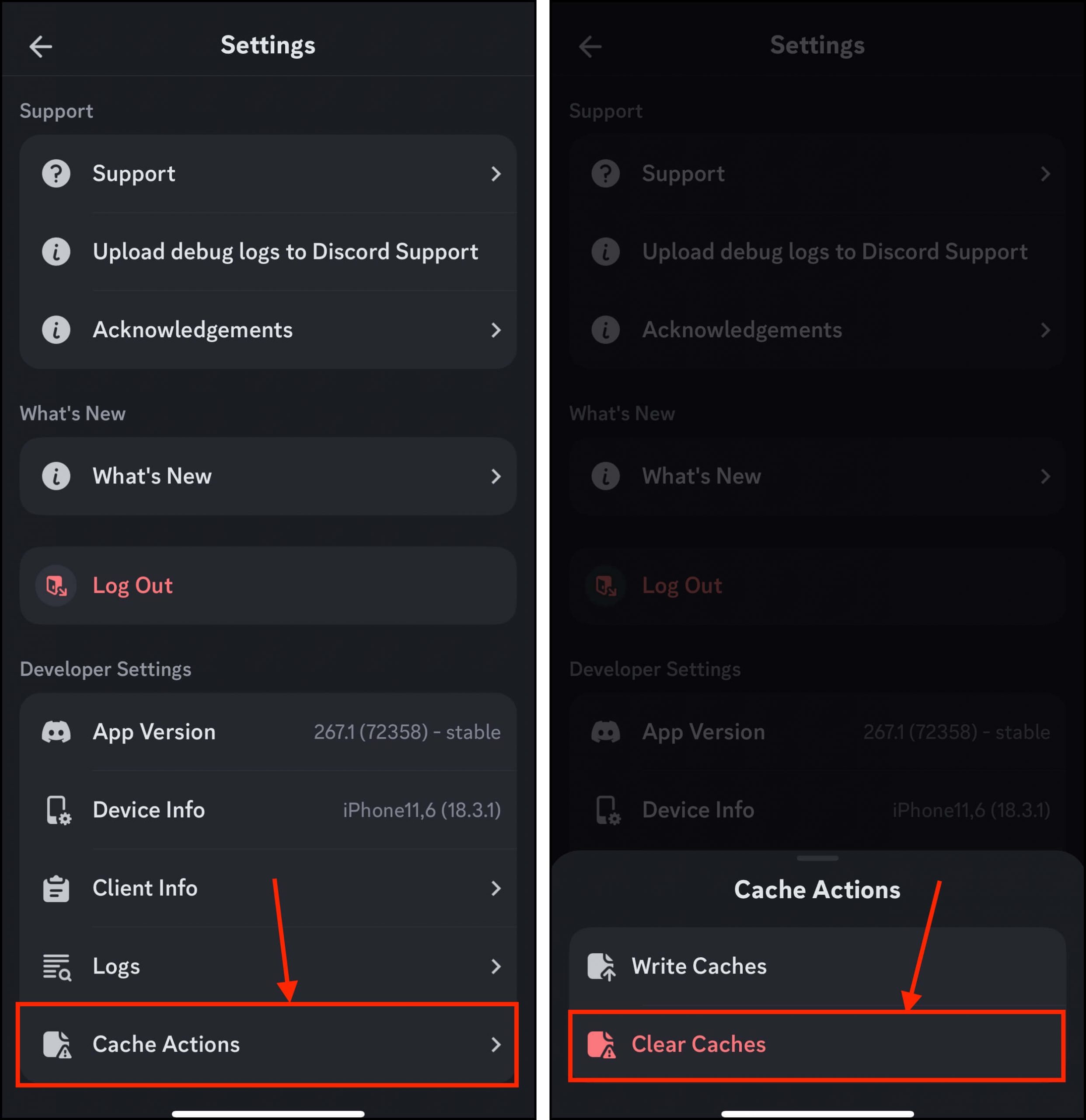
iPhoneでブラウザーのクッキーをクリアする方法
ブラウザのクッキーを見つけたり管理したりする方法は、使用しているブラウザアプリによって異なります。一部のアプリでは、権限や保存されたログイン情報、セッション情報などの他のサイトデータを個別に管理することもできます。
これらは、従来のクッキーと見なされていない可能性のあるデータタイプですが、それらをクリアすることで類似の利点(ログインエラーの修正など)を得ることができます。幸いなことに、すべてのアプリで同じメニューにこれらを見つけることができます。
サファリ
iPhoneのサファリでブラウザのクッキーをクリアするには:
ステップ1。 設定アプリを開き、 アプリ をタップします。
ステップ2. 選択 サファリ .
ステップ3 ページの下部までスクロールして、 上級 をタップします。

ステップ3 タップ ウェブサイトデータ .
ステップ 4. クリアしたいクッキーがあるウェブサイトを左にスワイプし、 削除 をタップします。クリアしたいすべてのウェブサイトについてこの手順を繰り返します(または、すべてクリアするには すべてのウェブサイトデータを削除 をタップします)。
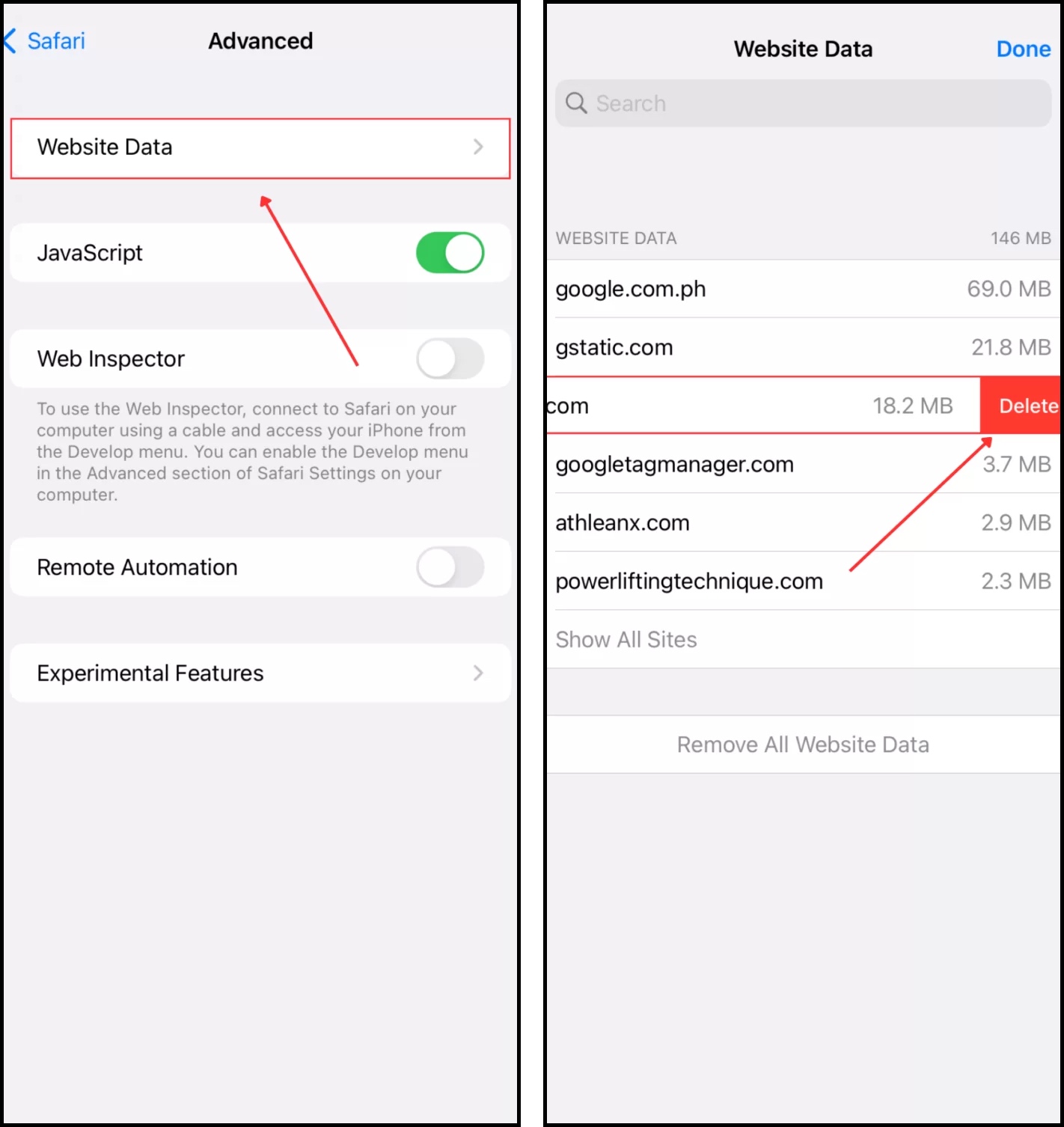
Google Chrome
iPhoneでGoogle Chromeのブラウザクッキーをクリアするには:
ステップ1。 開く Google Chrome あなたのiPhoneで、画面右下のメニューボタン(3点リーダー)をタップします。
ステップ2. タップ 閲覧データの消去 .
ステップ3 選択 クッキー、サイトデータ およびタップ 閲覧データの消去 .
ステップ 4. 操作を確認するためにもう一度 閲覧データの消去 をタップします。
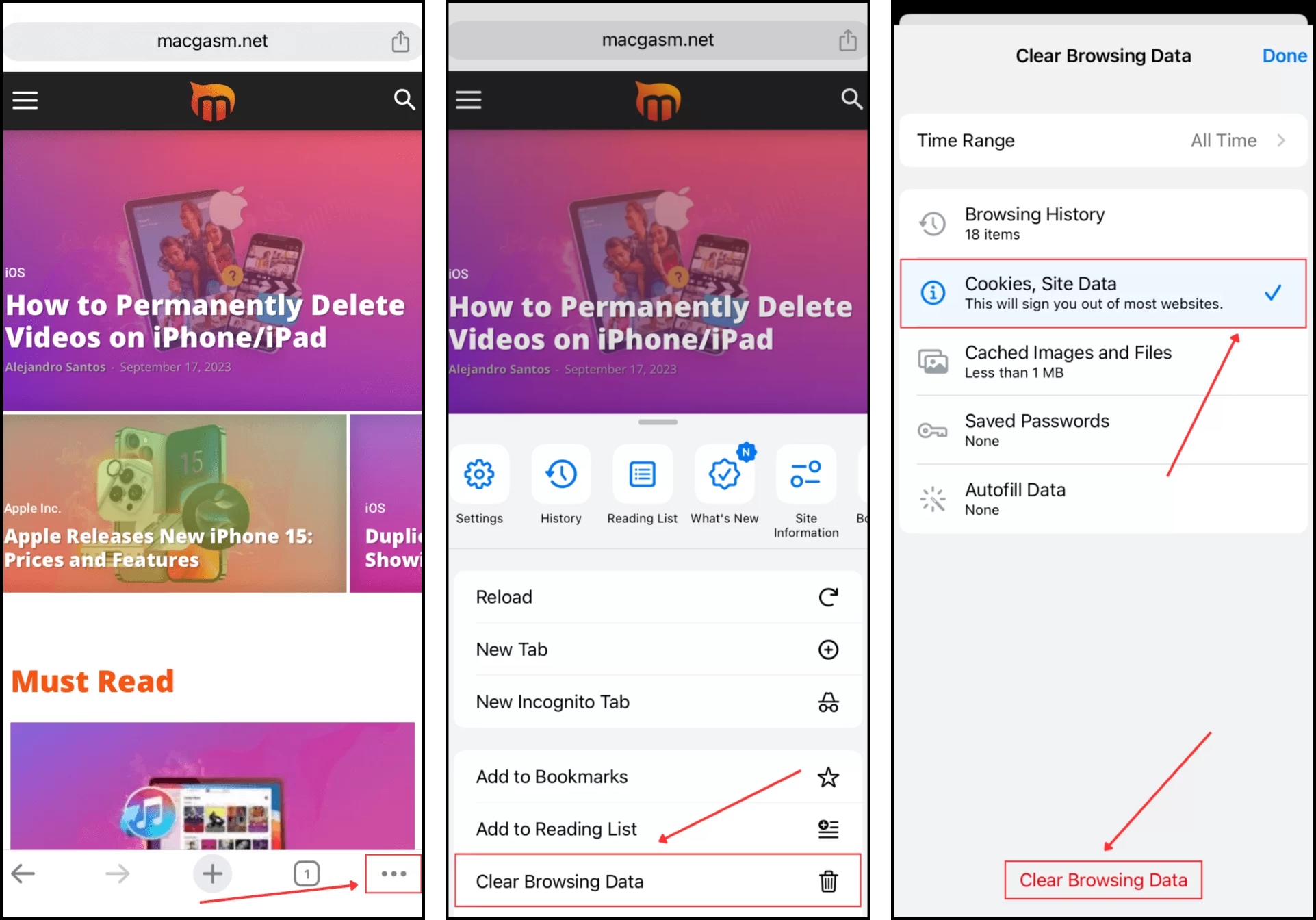
Mozilla Firefox
iPhoneでMozilla Firefoxのブラウザクッキーをクリアするには:
ステップ1。 iPhoneでFirefoxを開き、画面の右下隅にあるメニューボタン(3本線)をタップします。その後、 設定 をタップします。
ステップ2. で、 データ管理 をタップします。
ステップ3 クッキー の隣の切り替えスイッチを有効にして プライベートデータをクリアする をタップします。
ステップ 4. をタップしてアクションを確認します。
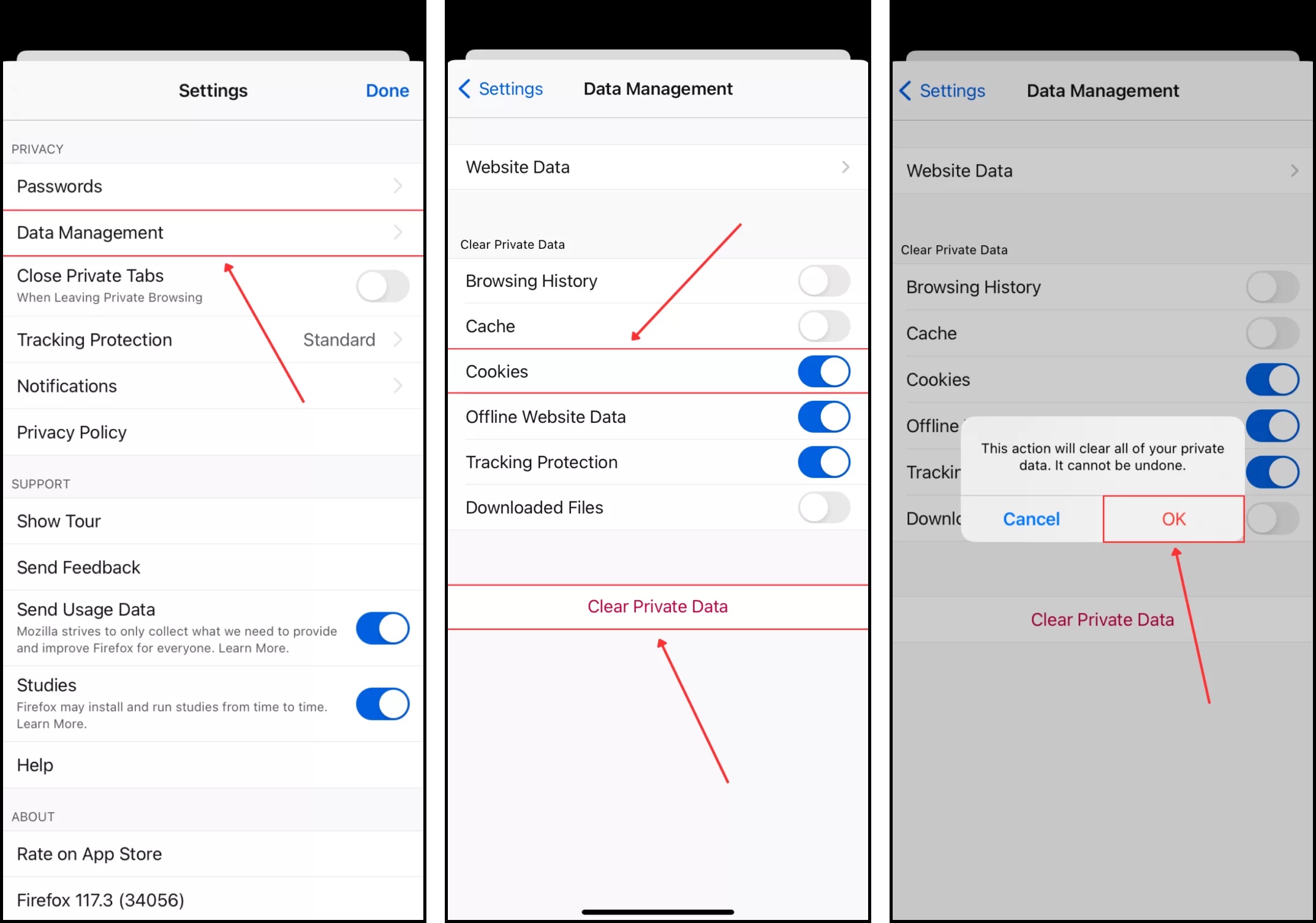
Microsoft Edge
iPhoneでMicrosoft Edgeのブラウザクッキーをクリアするには:
ステップ1。 iPhone で Microsoft Edge アプリを開き、画面右下のハンバーガーメニューアイコンをタップします。
ステップ2. タップ 設定
ステップ3 表示された設定メニューで、 プライバシーとセキュリティ をタップします。

ステップ 4. プライバシーとセキュリティメニューで、 閲覧データを消去 をタップします。
ステップ 5. 保持 クッキーおよびその他のサイトデータ 選択された状態にします(デフォルトで選択されていない場合はタップします)。次に、 今すぐクリア をタップします。
ステップ 6. この動作を確認するために、もう一度 今すぐクリア をタップします。
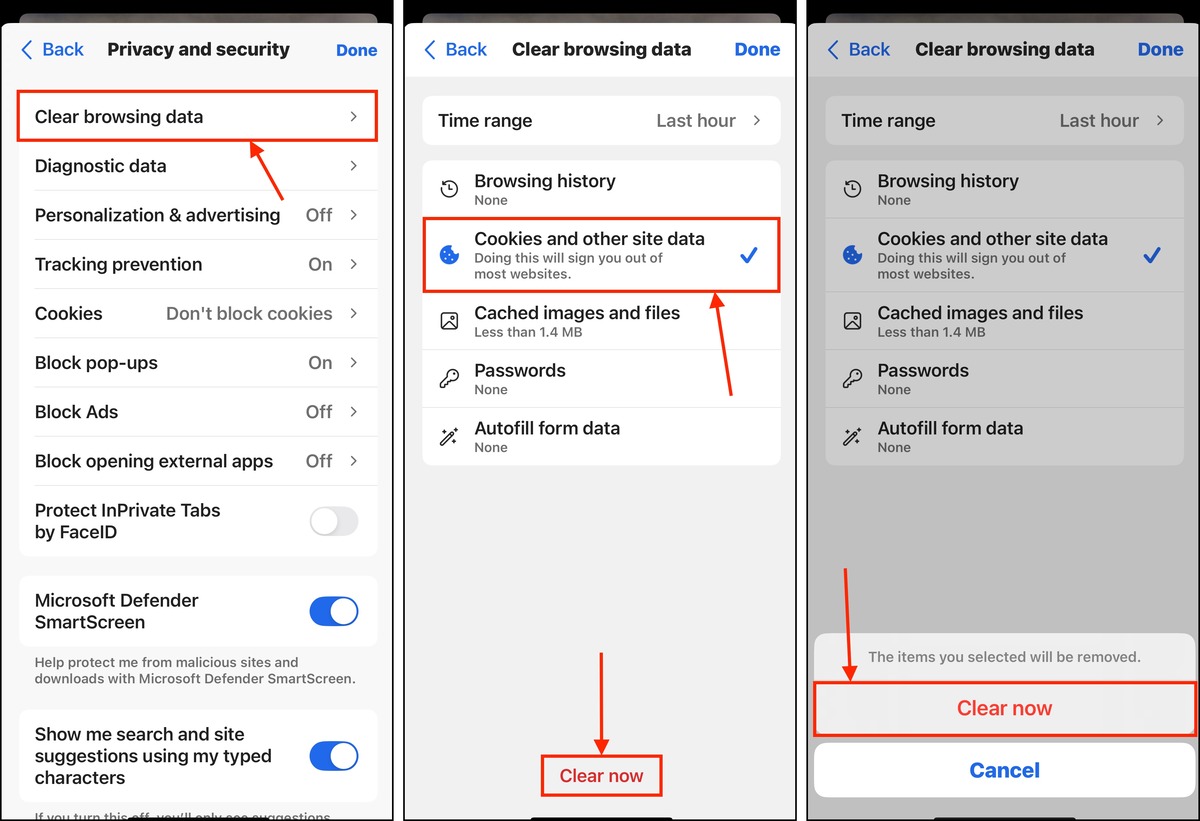
オペラ ブラウザ
iPhone でブラウザのクッキーを消去するには:オペラ ブラウザ
ステップ1。 iPhoneでオペラ ブラウザアプリを開いてください。 Then, tap the kebab menu on the bottom-right corner of the screen.
ステップ2. 表示されるメニューの下部で、 設定 をタップします。
ステップ3 Operaの設定メニューで、タップする ブラウザデータをクリア 。

ステップ 4. 選択 クッキーとサイトデータ とスキャンしたいキャッシュデータの時間範囲を指定します。その後、 クリア をタップします。
ステップ 5. 最後に、アクションを確認するために 選択したデータをクリア をタップします。
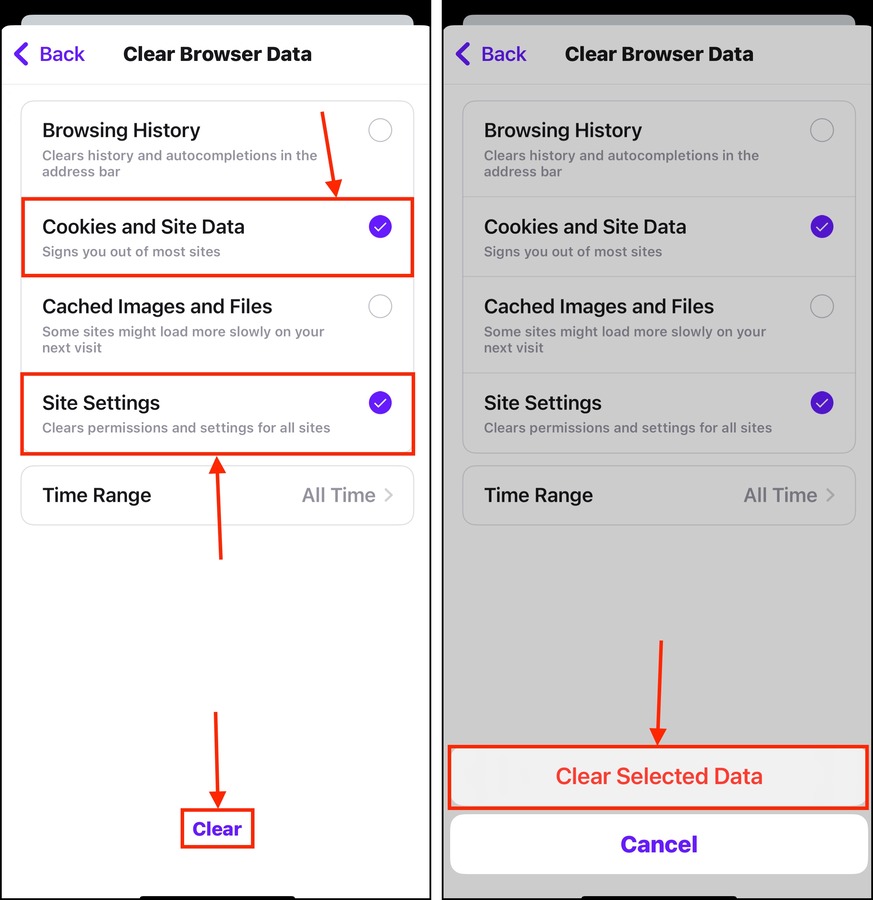
勇敢
ステップ1。 アプリを開き、画面の右下隅にあるミートボールメニューをタップします。
ステップ2. メニューが表示されます。下までスクロールし、 設定 をタップします。
ステップ3 の下で、 Shields & プライバシー をタップします。

ステップ 4. 下にスクロールして 個人データを削除 セクションを見つけます。 クッキーとサイトデータ そばのトグルスイッチを有効にします。それから、 今すぐデータを消去 をタップします。
ステップ 5. 表示されるダイアログボックスで、 はい、削除 をタップしてアクションを確認します。
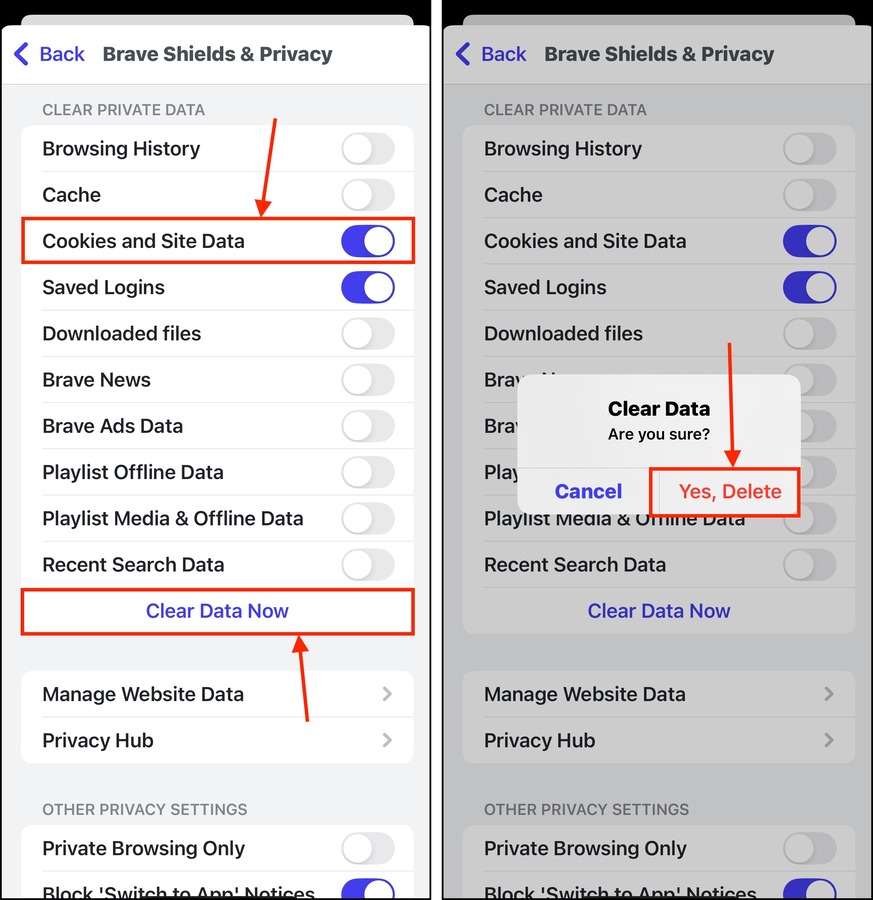
勇敢 はプライバシー重視のブラウザなので、ブラウザデータ管理において多くのカスタマイズオプションを提供します。クッキーやサイトデータに加えて、ログインエラーが発生している場合は 保存されたログイン をクリアすることも検討してください。
iPhoneでクッキー収集をブロックする方法
個々のクッキーファイルは、ログイン認証情報やオンラインショッピングカートのアイテムなどの情報のみを保存するため、通常はブラウザのキャッシュファイルよりも少ない容量を占有します。しかし、放置するとこれらのファイルは時間とともに蓄積され、破損することもあります。これは、ウェブサイトのパフォーマンスに影響を与えるだけでなく、リンク切れやログインエラーを引き起こす可能性があります。
サファリ
iPhoneでサファリのクッキーコレクションを消去するには:
ステップ1。 設定アプリを開きます。次に、メニューの最下部までスクロールして アプリ をタップします。
ステップ2. を探して選択します。 サファリ
ステップ3 このメニューの下までスクロールして 上級 をタップします。

ステップ 4. の横にあるトグルスイッチを有効にします。
ステップ 5. 表示されるダイアログボックスで、設定を確認するには すべてブロック をタップします。
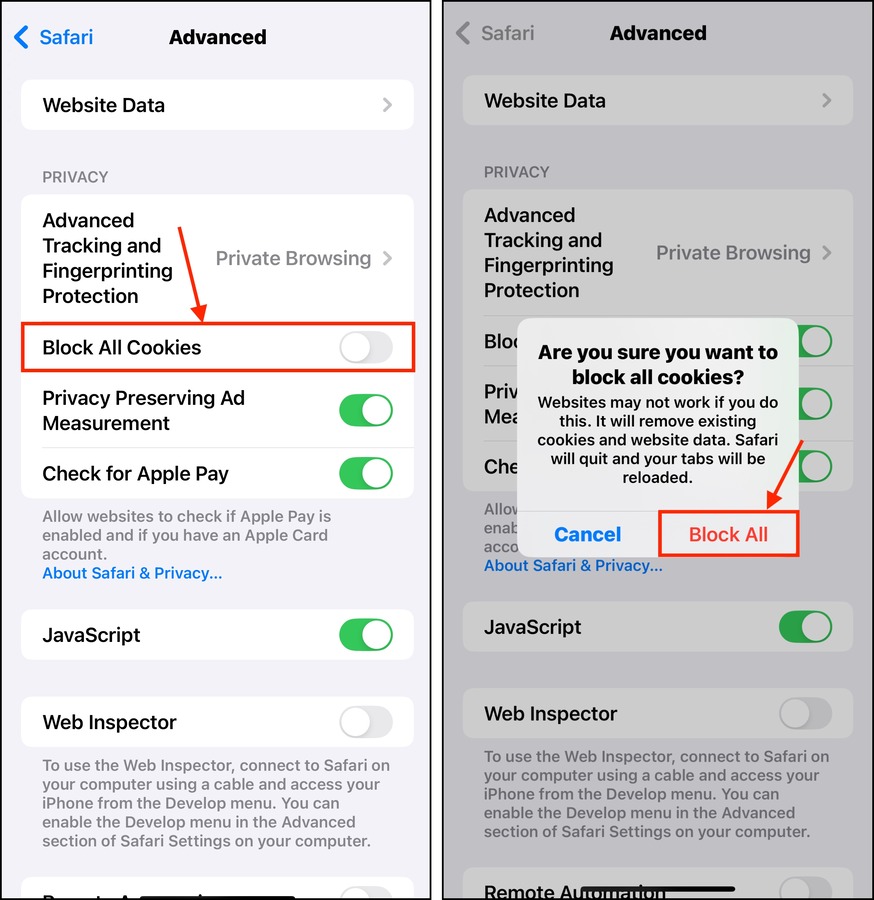
Google Chrome
Google Chrome でクッキーをブロックするには:
ステップ1。 設定アプリを開きます。 一番下までスクロールして アプリ をタップします。
ステップ2. 見つけて選択 Chrome .
ステップ3 の隣のトグルスイッチをオフにします。
![]()
Mozilla Firefox
iPhoneのFirefoxがクッキーを収集するのを防ぐには:
ステップ1。 Firefoxアプリを開き、画面右下隅のハンバーガーメニューをタップします。
ステップ2. 表示されるメニューで、 設定 をタップします。
ステップ3 下にスクロールして プライバシー セクションを見つけ、 トラッキング保護 をタップします。
![]()
ステップ 4. の横にあるトグルスイッチを有効にします。可能な限りデータ収集機能をブロックするために、 厳格 の保護レベルを選択することを検討してください。
Microsoft Edge
iPhoneでMicrosoft Edgeがクッキーを収集するのを防ぐには:
ステップ1。 Edge アプリを開き、ハンバーガーメニューをタップします。
ステップ2. 表示されたダイアログメニューで、 設定 を選択します。
ステップ3 タップします プライバシーとセキュリティ .

ステップ 4. タップ クッキー
ステップ 5. 選択 すべてのクッキーをブロック
ステップ 6. 表示される確認ダイアログで、 すべてブロック をタップして設定を確認します。
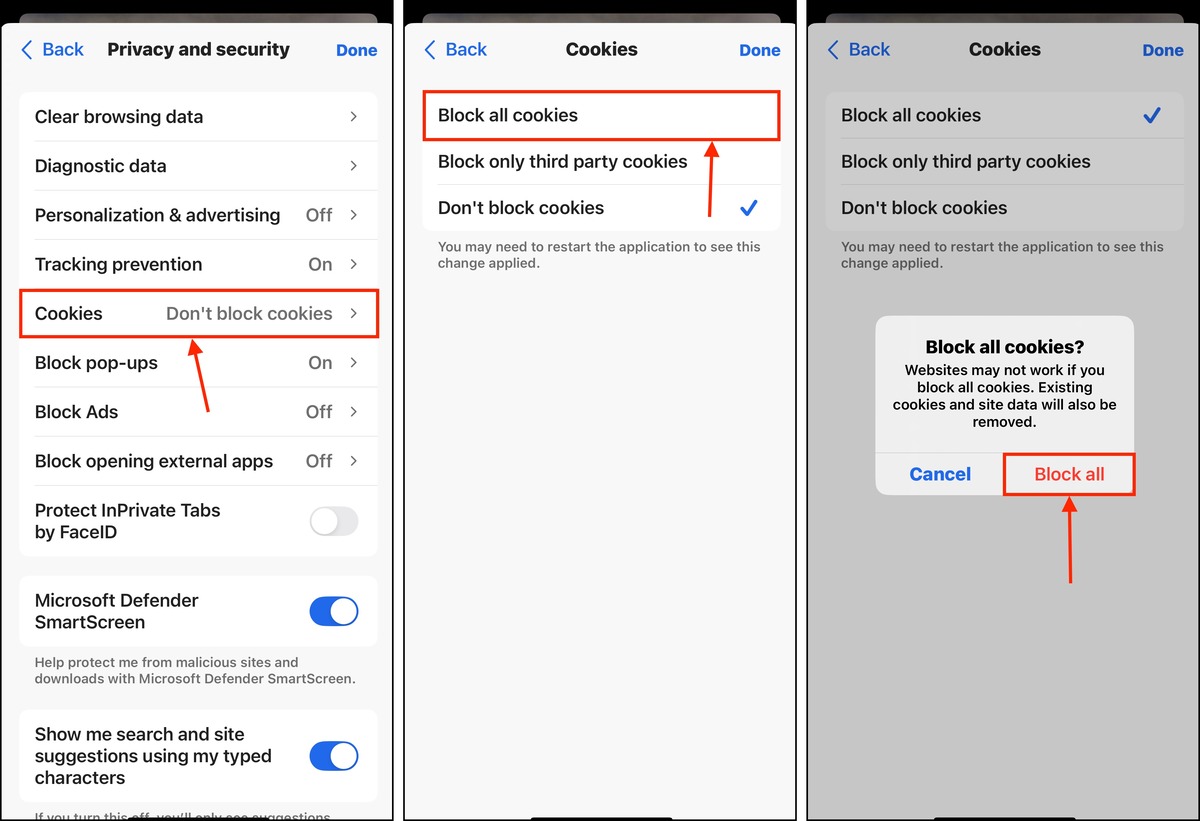
オペラ ブラウザ
オペラ ブラウザでクッキーをブロックするには:
ステップ1。 アプリを開いて、ケバブメニューをタップします。
ステップ2. タップ 設定 .
ステップ3 選択 広告ブロック .
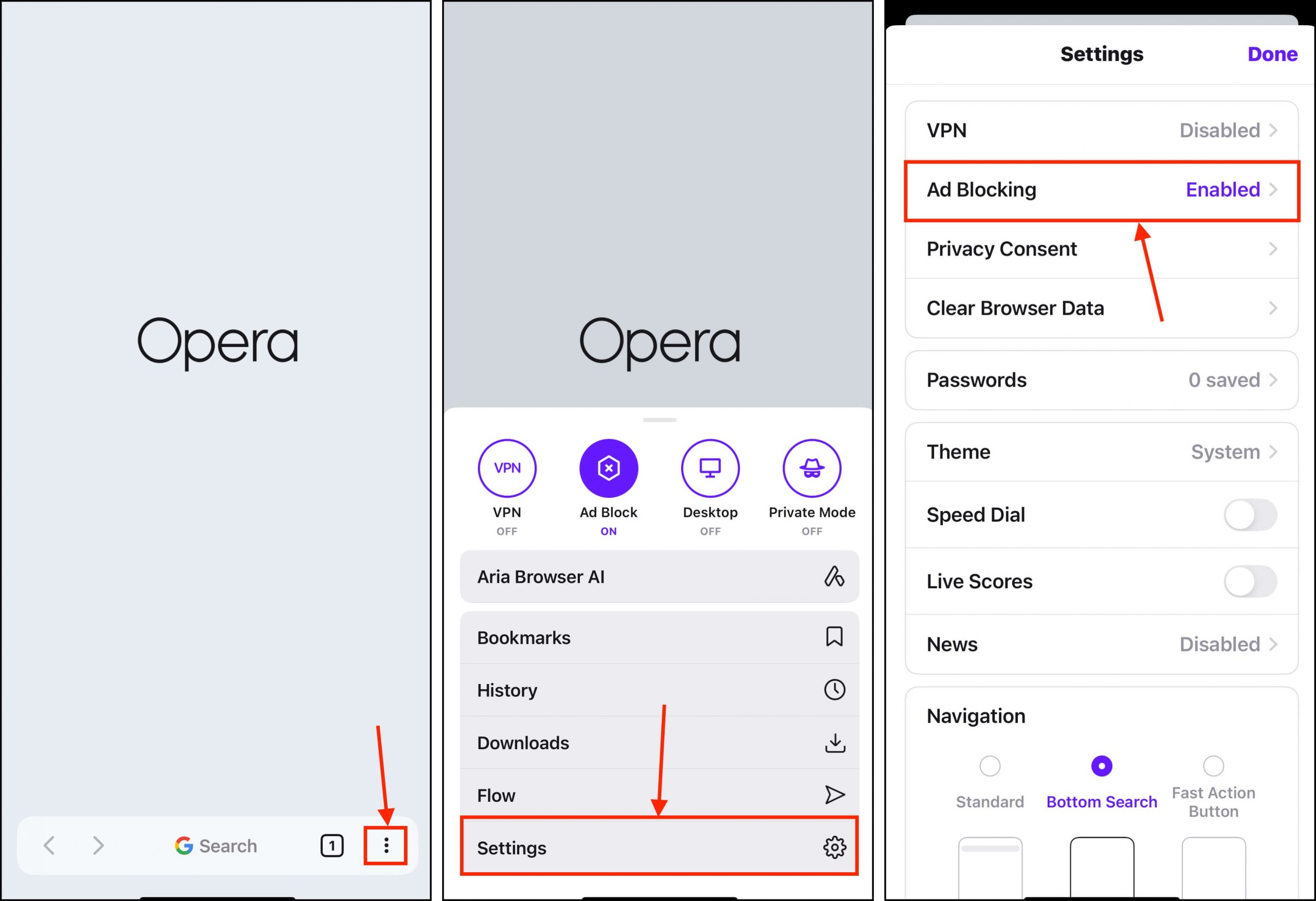
ステップ 4. ON にする ブロック クッキー ダイアログ と OFF にする Cookieを自動的に受け入れる
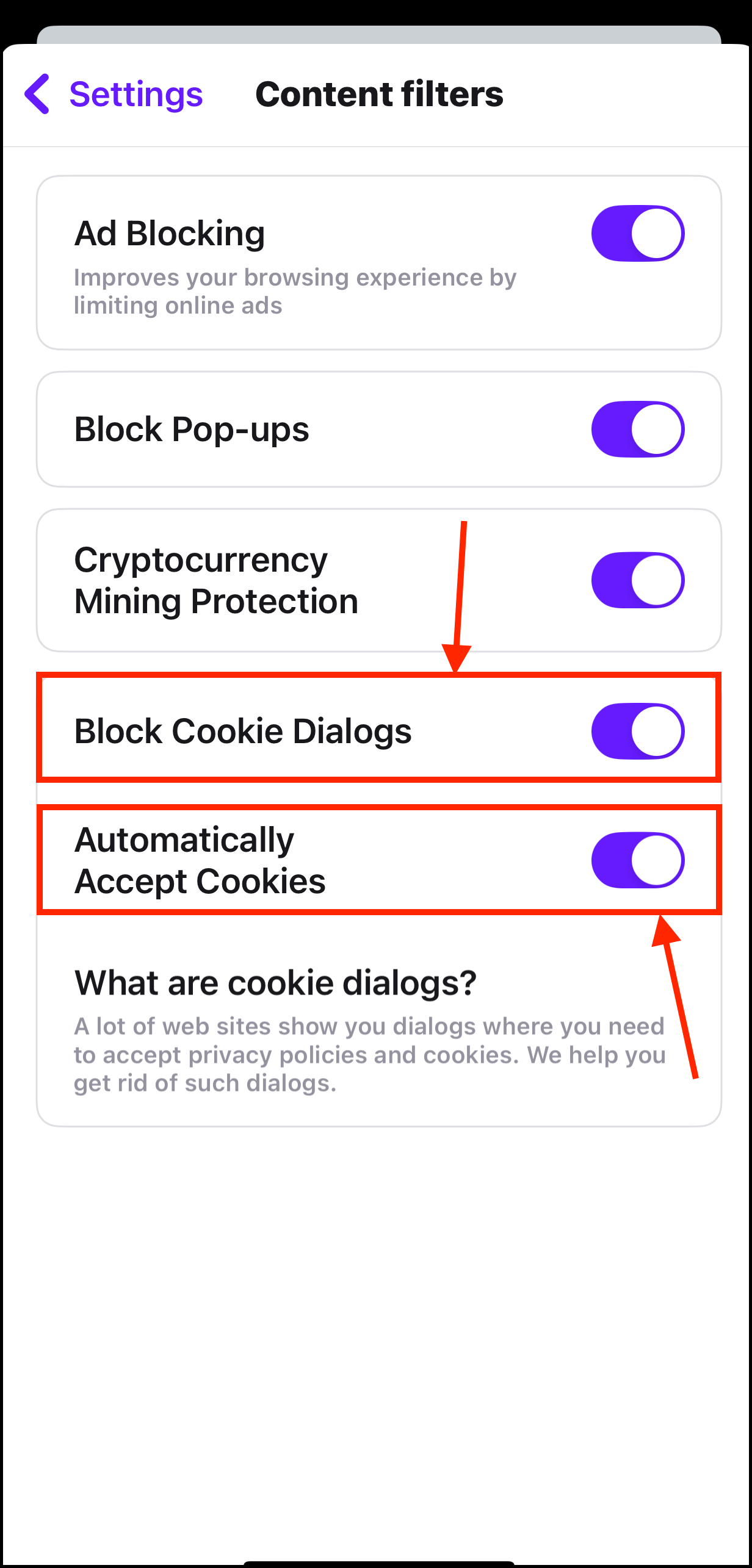
勇敢
勇敢 はすでに自動的にクッキーをブロックしています。もう少し進んで、本物の同意ポップアップをブロックすることができます:
ステップ1。 アプリを開き、ミートボールメニューをタップします。
ステップ2. タップ すべての設定
ステップ3 選択 Shields & プライバシー .

ステップ 4. の隣のトグルスイッチを有効にする。
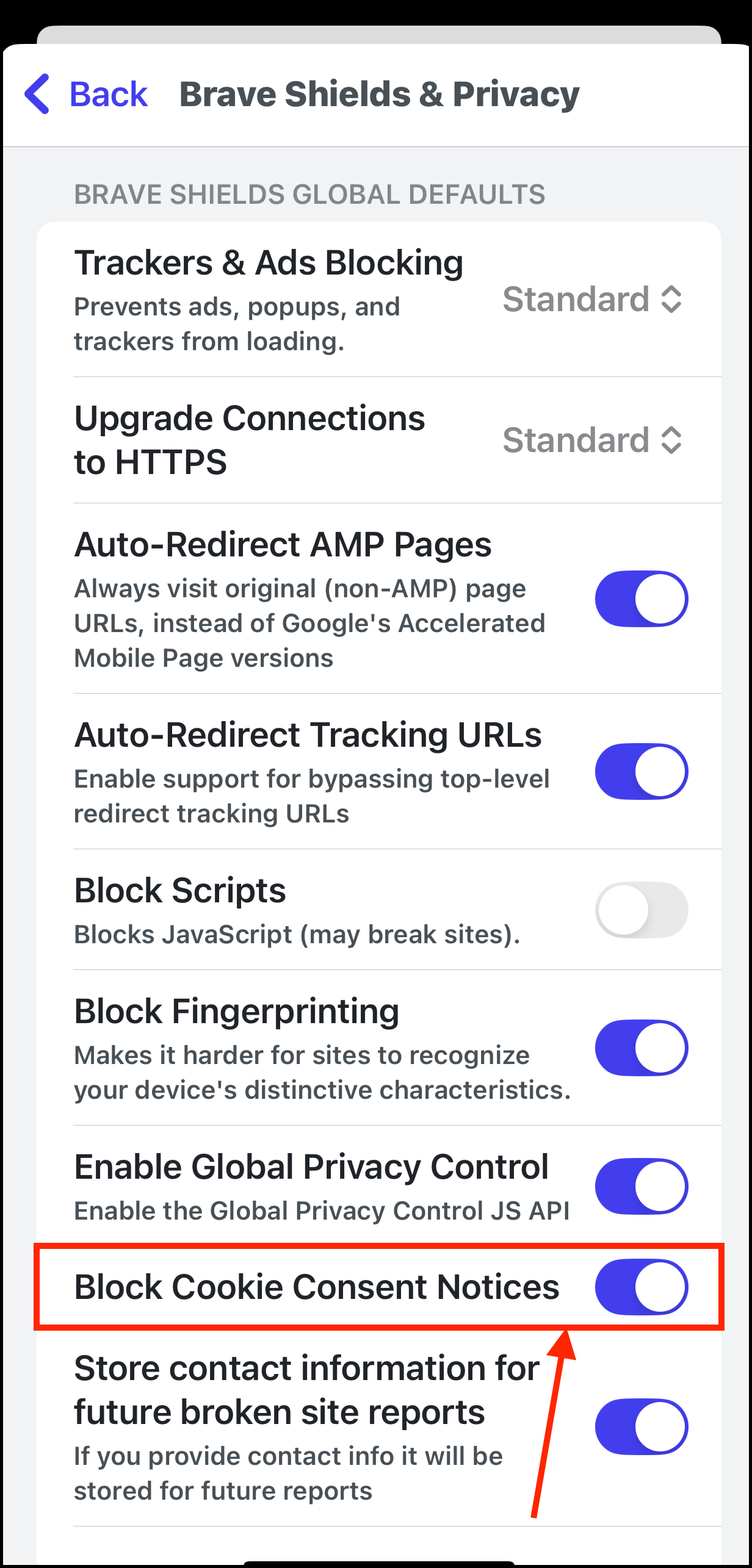
ブラウザの散らかりを防ぐための簡単なヒント
長期間溜め込んだブラウザの整理は妙に満足感があるものの、それは面倒でもあります。結局のところ、サイトのアセットをリロードし、頻繁に使っていたウェブサイトでも再度ログインする必要があります。すべてのクッキーをブロックすることに加えて、さらに溜め込まないための3つのヒントをご用意しました。
まず、あまり使用しないウェブサイトのキャッシュとクッキーデータを定期的にクリアします (例: サファリで特定のドメインからサイトデータを削除できます)。次に、自動クリア機能を提供するブラウザでその機能を有効にします。最後に、キャッシュやクッキーデータを保存したくないセッションにはプライベートブラウジング(別名: インコグニートモード)を検討してください。
よくある質問
- Bブラウザーキャッシュ – サファリブラウザーキャッシュは 設定 アプリ > サファリ で見つけることができます。Google Chrome のキャッシュはアプリ内設定メニューの履歴セクション(3つのドット)にあります。
- ブラウザクッキー – ブラウザーのキャッシュと同様に、ブラウザーに依存します。サファリの場合は 設定 アプリ > サファリ にあります。Google Chromeの場合は 設定 アプリ > Chrome にあります(これによりサードパーティのクッキーのみが無効になりますが、Google Chrome自身のクッキーは無効になりません)。
- アプリキャッシュ – 設定 メニュー内の各アプリを開くことで、アプリのキャッシュを見つけることができます。
- すべてのアプリを閉じます。
- スリープ/ウェイク ボタンを押し続けます。
- 画面に電源スライダーが表示されたら、 スリープ/ウェイク ボタンを離して、 ホーム ボタンを押し続けてホーム画面に戻るまで待ちます。これでiPhoneのキャッシュがリセットされます。
- 設定 アプリを開いて > 一般 。
- iPhoneストレージ をタップ > メッセージ。
- Appをオフロード または 削除 アプリのいずれかをタップして、メッセージキャッシュをクリアします。
メッセージアプリがキャッシュを再構築するまで、一時的なパフォーマンスの問題が発生する可能性があります。






