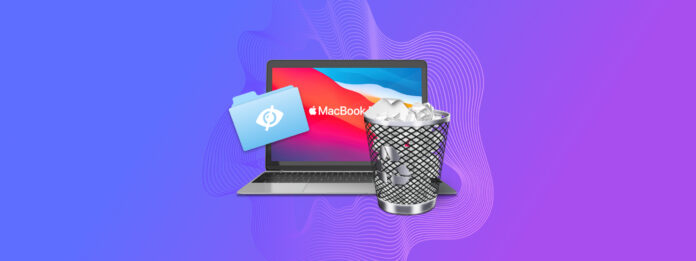
Quando os arquivos parecem estar ausentes no seu Mac, eles podem não estar perdidos—podem apenas estar ocultos. O sistema operacional macOS oculta certos arquivos e até mesmo pastas dos usuários para manter a estabilidade do sistema e evitar modificações acidentais, e os próprios usuários têm a opção de ocultar seus próprios arquivos se assim desejarem. Neste artigo, vamos explorar vários métodos para revelar arquivos ocultos no seu Mac para ajudá-lo a localizar tudo, desde arquivos de configuração até dados pessoais importantes.
Índice
O que são arquivos ocultos no Mac?
Arquivos ocultos no Mac são arquivos de sistema, aplicativos e usuários que estão ocultos da visualização regular no diretório de arquivos. Isso é frequentemente feito para evitar modificações ou exclusões acidentais.
Arquivos e pastas ocultos existem no seu sistema operacional, mas não são visíveis por padrão no Finder ou em outras ferramentas de gerenciamento de arquivos, a menos que certas etapas sejam tomadas. Uma vez que você revele arquivos ocultos no Mac, você pode interagir com eles como arquivos normais—você pode copiá-los, modificá-los e até mesmo excluí-los.
Os motivos mais comuns pelos quais os usuários de Mac desejam revelar arquivos e pastas ocultos incluem:
- Solucionando problemas do sistema ou do aplicativo.
- Acessando dados ou preferências do aplicativo que não estão disponíveis através da interface do usuário.
- Modificando configurações do sistema para usuários avançados.
- Recuperando dados perdidos que podem estar armazenados em pastas ocultas.
- Limpando arquivos desnecessários para liberar espaço em disco.
Como Mostrar Arquivos Ocultos no Finder
Embora os usuários, por padrão, não consigam visualizar arquivos ocultos no Mac, ele possui algumas funções integradas que permitem revelar esses arquivos ocultos no Finder.
Método 1. Combinação de Teclado
O primeiro método é um atalho de teclado para mostrar arquivos ocultos no Mac. Se você deseja exibir arquivos ocultos em uma pasta específica no seu Mac, navegue até essa pasta e pressione (CMD + Shift + .) – ou seja, (CMD + Shift + Ponto) .
Arquivos que foram marcados como ocultos aparecerão em um tom ligeiramente mais claro que pastas normais, e o texto abaixo aparecerá em cinza. Mas você deve conseguir acessá-los agora.
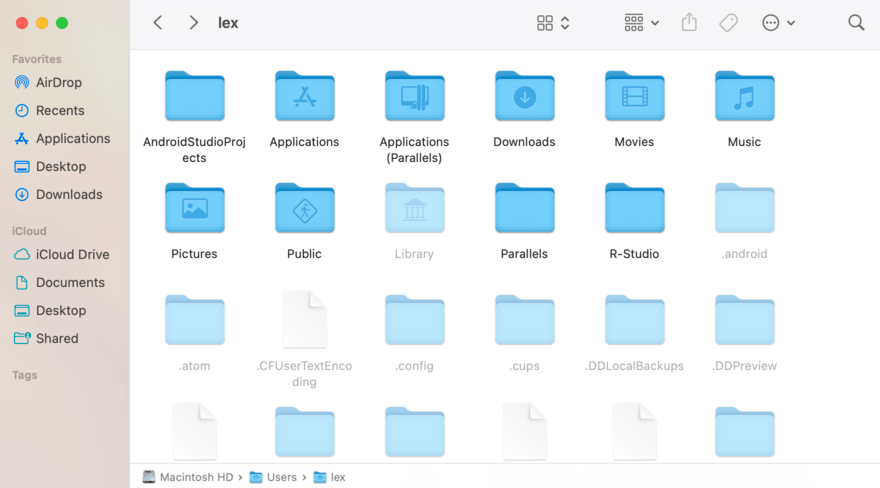
Método 2. Mostrar a pasta Início > Biblioteca
A pasta Library aninhada na sua pasta Home é geralmente oculta por padrão. Ela contém arquivos que lidam com configurações de aplicativos, configurações de usuários e mais. Às vezes, no entanto, há boas razões para acessá-la – como quando você precisa modificar aplicativos com configurações personalizadas. Por exemplo, a pasta Application Support é onde os mapeamentos MIDI personalizados precisam ser armazenados para que as DAWs possam usá-los. Veja como desocultá-las:
Passo 1. Abra o Finder. Na barra de menu da Apple, clique Ir > Início .
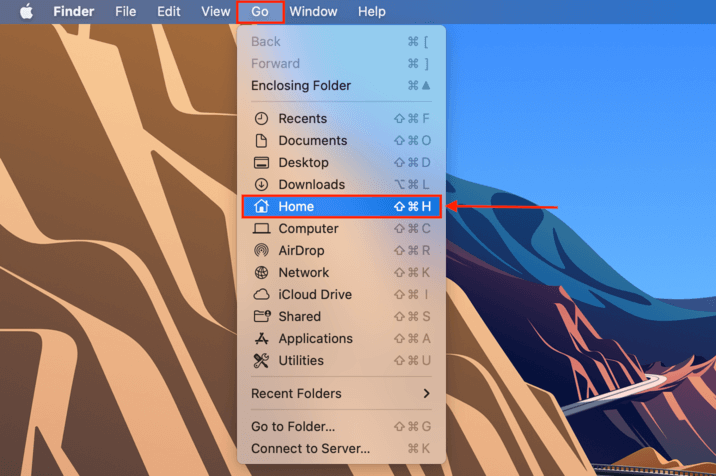
Passo 2.Uma vez na pasta Home, na barra de menus da Apple, clique em Visualizar > Mostrar Opções de Visualização .
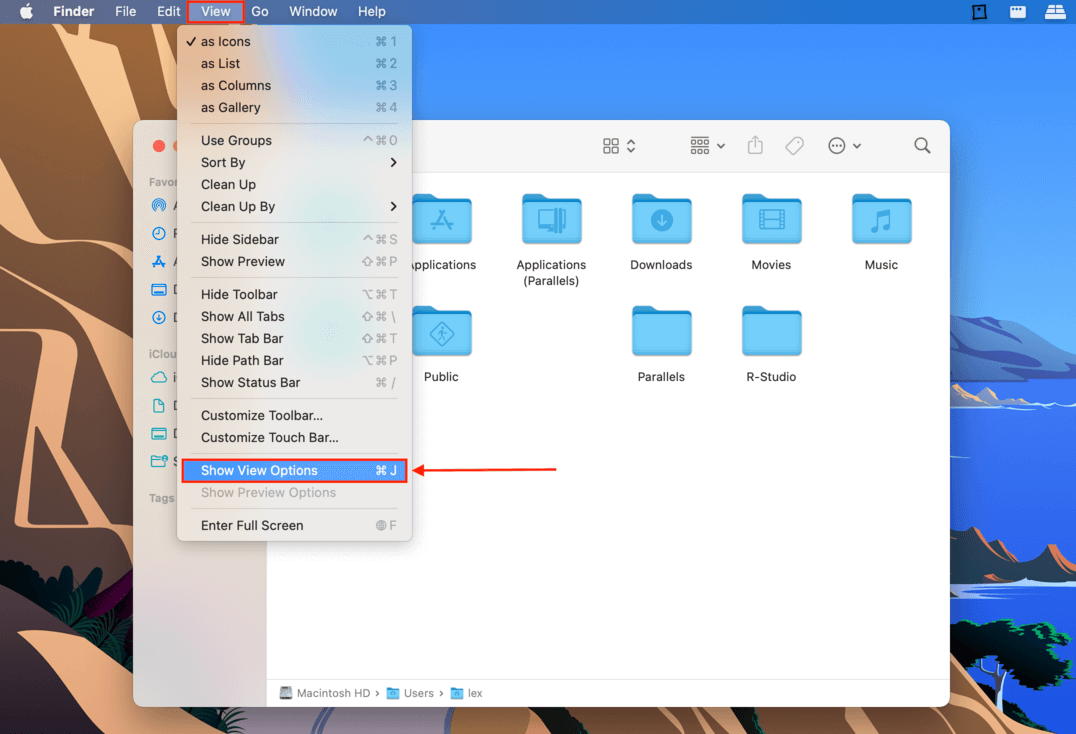
Passo 3.Na janela que aparecer, marque a caixa ao lado da opção “Mostrar Pasta Biblioteca”. Você deve encontrar a pasta Biblioteca na sua pasta Pessoal.
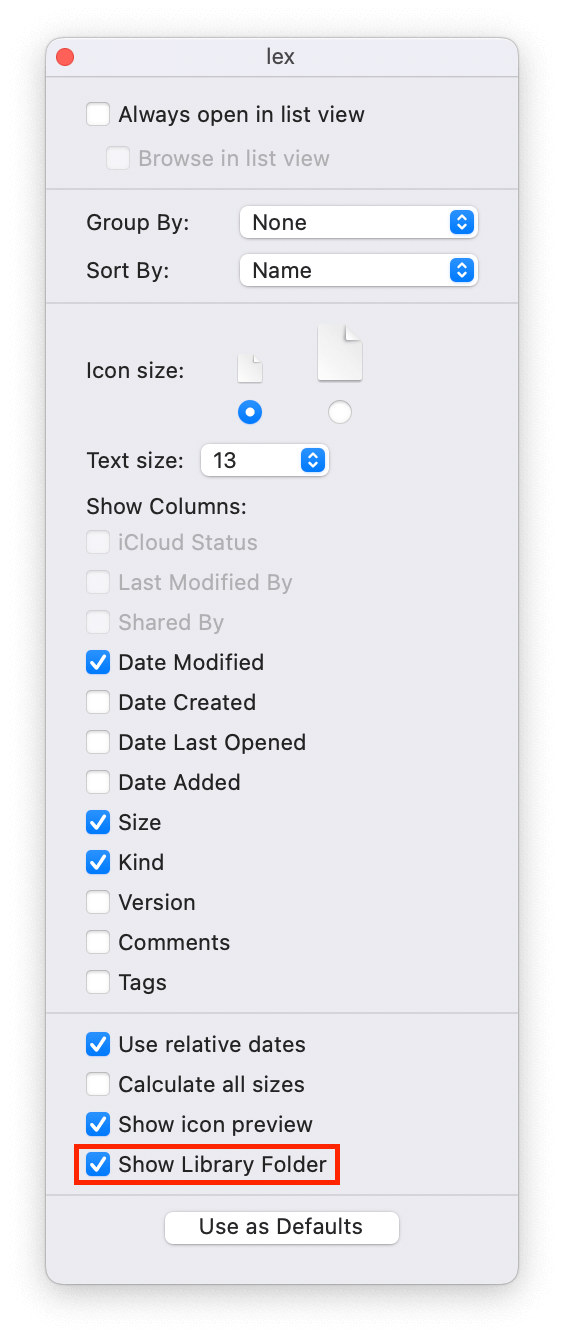
Alternativa:
Você também pode ir diretamente para a pasta Biblioteca abrindo o Finder e clicando em “Ir” na barra de menu da Apple. Mantenha pressionada a tecla Opção no seu teclado para revelar a pasta Biblioteca no menu suspenso Ir.
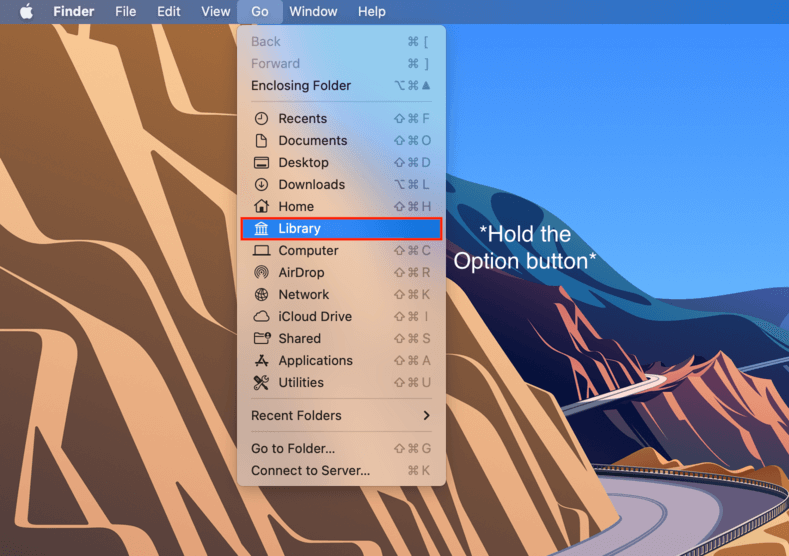
Método 3. Como Mostrar Arquivos Ocultos Usando o Terminal
Se você deseja exibir permanentemente pastas ocultas no Mac em qualquer local, pode usar um comando do Terminal que afeta todo o sistema de arquivos. Veja como:
Passo 1.Abra o aplicativo Terminal abrindo o Finder e navegando para o Pasta Aplicativos > Utilitários > Terminal .
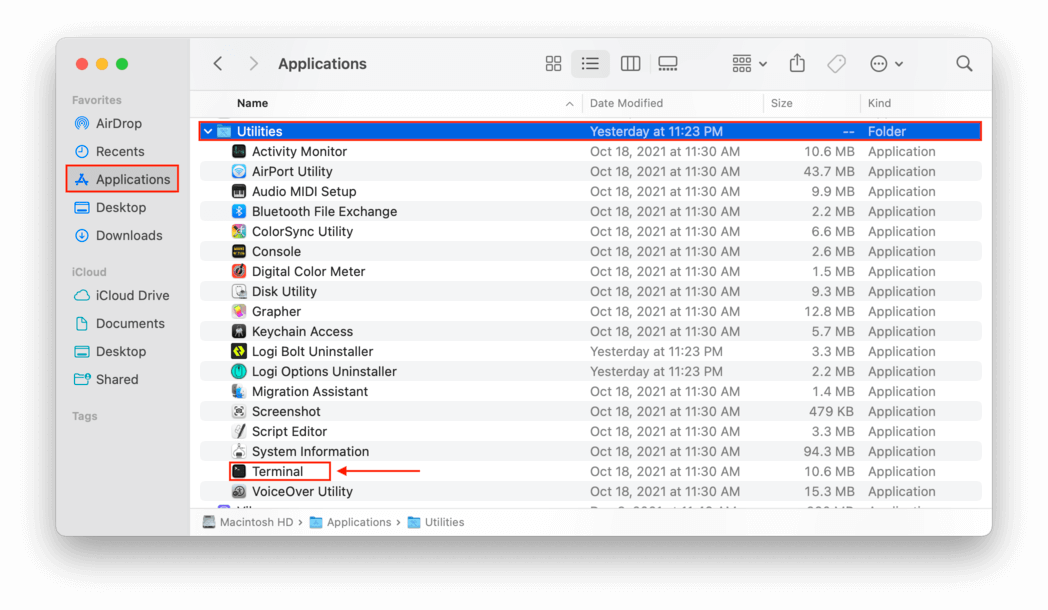
Passo 2.Digite o seguinte comando e pressione Enter:
com.apple.Finder AppleShowAllFiles true
Passo 3.Para reiniciar o Finder e aplicar o comando, digite o seguinte novamente e pressione Enter:
killall Finder
Passo 4.Para habilitar os arquivos ocultos no Mac novamente, digite o seguinte comando e pressione enter:
com.apple.Finder AppleShowAllFiles false
Passo 5.Finalmente, para confirmar o comando que acabamos de usar, digite o seguinte novamente e pressione Enter:
killall Finder
Método 4. Instale um Gerenciador de Arquivos de Terceiros para Ver Arquivos Ocultos
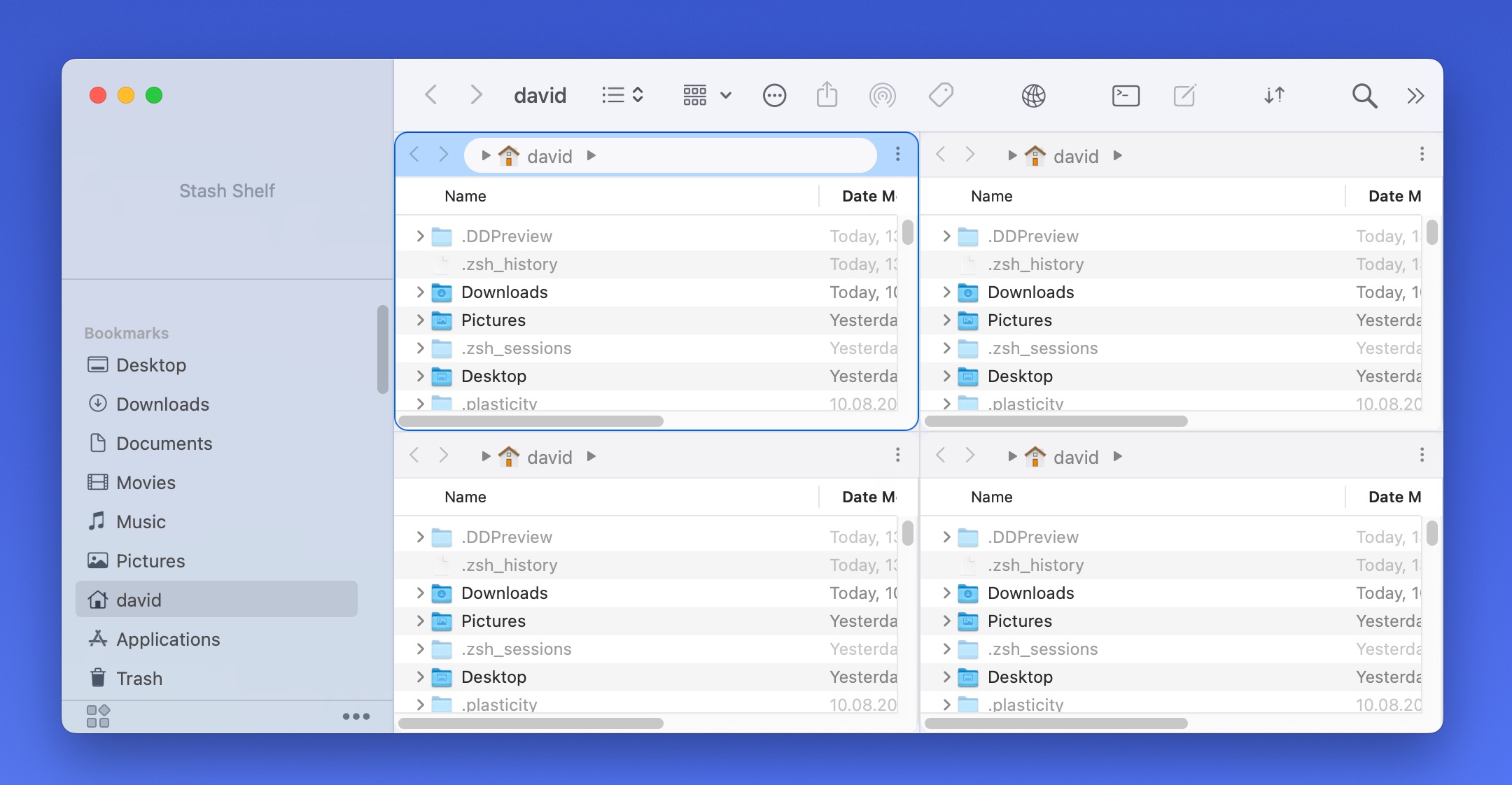
Embora o Finder do macOS seja capaz de mostrar arquivos ocultos, você também pode instalar e usar um aplicativo de gerenciador de arquivos de terceiros. Aqui estão minhas recomendações:
- QSpace: Este é meu favorito pessoal devido à sua capacidade de exibir até quatro pastas em uma janela. QSpace também integra o MacZip para navegar em arquivos compactados como pastas, pode conectar-se a vários serviços de nuvem e protocolos de rede, e suporta a salvaguarda de áreas de trabalho para rápida restauração do seu estado de trabalho.
- Commander One: Com sua interface de painel duplo, Commander One simplifica o manuseio de arquivos e diretórios. Suas capacidades se estendem à compressão e extração de arquivos diretamente no aplicativo, visualização de arquivos sem abri-los e realização de pesquisas avançadas em armazenamento local e em nuvem.
- Forklift 4: Eu recomendo Empilhadeira para usuários que frequentemente interagem com servidores FTP ou utilizam SSH porque ele permite um gerenciamento eficiente através de redes, oferecendo recursos como conexões multi-servidor, capacidades de sincronização, e um painel de visualização abrangente para arquivos multimídia e documentos.
Com o gerenciador de arquivos de terceiros de minha escolha, o QSpace, você pode simplesmente pressionar Command + Shift + “.” no seu teclado, e outros gerenciadores de arquivos tornam isso igualmente simples.
É claro, não há necessidade de se limitar às minhas recomendações. Aqui estão três tópicos do Reddit onde os melhores gerenciadores de arquivos para macOS são discutidos:
- Qual é o melhor gerenciador/explorador de arquivos para Macs?
- Qual é o melhor gerenciador de arquivos para Mac (alternativa ao Finder)?
- Que aplicativo de gerenciador de arquivos você usa?
Tenho certeza de que você conseguirá encontrar um gerenciador de arquivos de terceiros que atenda às suas necessidades perfeitamente bem em uma das discussões ligadas acima.
Como Ver Pastas Ocultas
Os métodos para ver pastas ocultas em um Mac são os mesmos usados para revelar arquivos ocultos.
- Use o atalho de teclado Command + Shift + . no Finder.
- Acesse pastas específicas ocultas através da opção Ir para a Pasta, que você pode encontrar ao iniciar o Finder e abrir o menu Ir.
- Digite o comando “defaults write com.apple.Finder AppleShowAllFiles true” no Terminal e depois digite “killall Finder” para reiniciar o Finder.
- Você também pode instalar um gerenciador de arquivos de terceiros que forneça uma opção para exibir pastas ocultas.
Pastas ocultas acessadas comumente no Mac incluem:
- ~/Library: Contém arquivos de suporte de aplicativo específicos do usuário, preferências e caches
- /.Trash: A pasta de lixeira a nível de sistema
- /.ssh: Armazena chaves SSH e arquivos de configuração
- /.bash_history: Contém o histórico de comandos para o shell Bash
- /.fseventsd – Contém logs que rastreiam as mudanças no sistema de arquivos de cada volume, usado principalmente por software de backup para determinar quais arquivos foram alterados desde o último backup.
Se desejar desocultar permanentemente uma pasta oculta, digamos a pasta ~/Library/ e mostrar os diretórios ocultos encontrados lá, isto é o que você precisa fazer:
Passo 1.Abra o aplicativo Terminal abrindo Finder > Aplicativos > Utilitários > Aplicativo Terminal .
Passo 2.Digite o seguinte comando e pressione Enter:
chflags nohidden ~/Library/
Passo 3.Para reverter essa configuração, digite o seguinte comando no Terminal e pressione enter:
chflags hidden ~/Library/
O que Fazer Se Arquivos Ocultos Não Foram Encontrados
Se você chegou até aqui no artigo e ainda não conseguiu encontrar seus arquivos no seu Mac, há várias razões possíveis para isso:
- Os arquivos podem ter sido movidos para um local diferente no seu Mac.
- Pode haver algo de errado com o seu sistema, e os métodos normais descritos acima não funcionam.
- Os arquivos podem ter sido apagados ou perdidos por acidente.
Independentemente de qual dessas razões se aplica, seu próximo passo deve ser usar software de recuperação de dados capaz de encontrar todos os arquivos que ainda estão presentes no seu disco rígido
Eu recomendo Disk Drill graças à sua interface de usuário extremamente conveniente e desempenho impressionante. Disk Drill lista todos os arquivos encontrados em três categorias:
- Deletado ou Perdido : Arquivos que foram excluídos do seu sistema, mas ainda são recuperáveis.
- Existente : Arquivos que atualmente existem no seu sistema, mas podem estar ocultos ou inacessíveis.
- Reconstruído : Arquivos que foram parcialmente recuperados a partir de fragmentos encontrados no seu disco.
Veja como usar o Disk Drill para encontrar e recuperar seus arquivos:
Passo 1.Baixar e instale o Disk Drill a partir do site oficial da Cleverfiles. Você pode então iniciar o Disk Drill abrindo Finder > Aplicativos e dando um duplo clique no Disk Drill. Alternativamente, você pode iniciar o Spotlight (Comando + Barra de Espaço), digitar “Disk Drill” e pressionar Return/Enter no seu teclado.
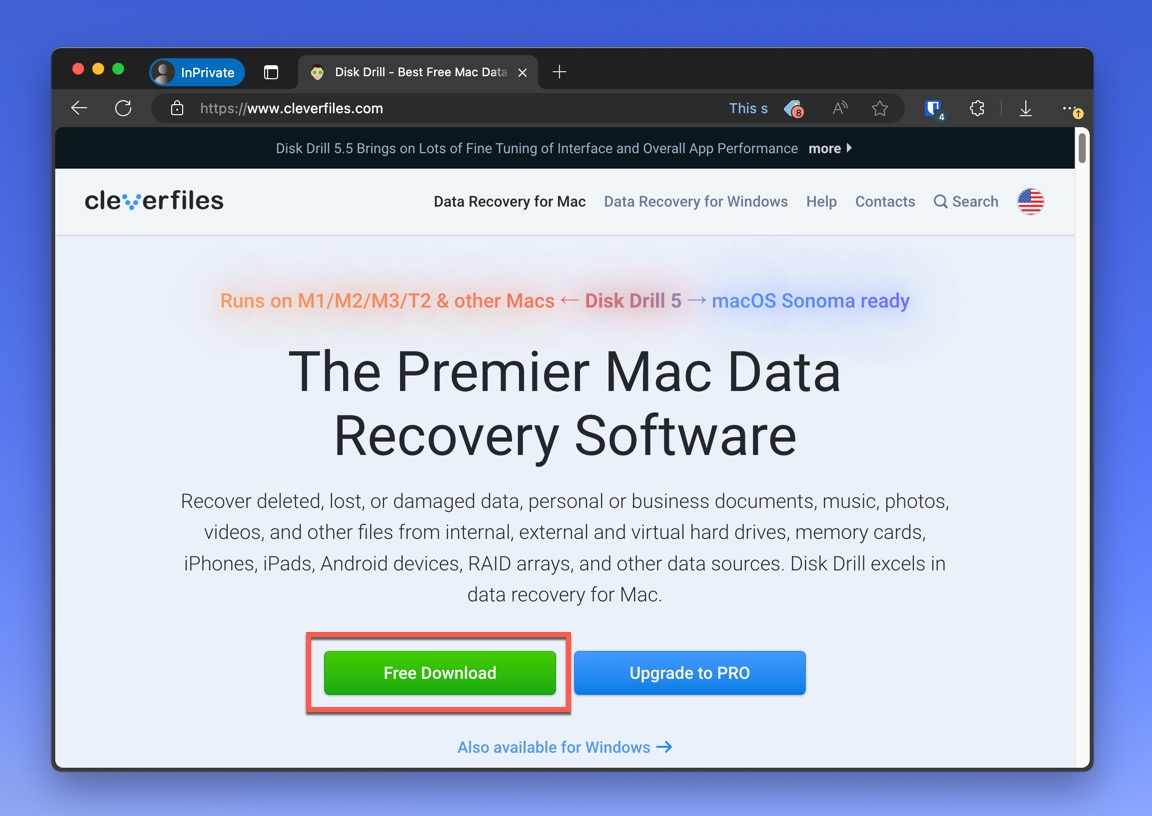
Passo 2.Selecione o disco onde você suspeita que seus arquivos estão localizados. Clique no botão Procurar arquivos perdidos para iniciar o processo de verificação.
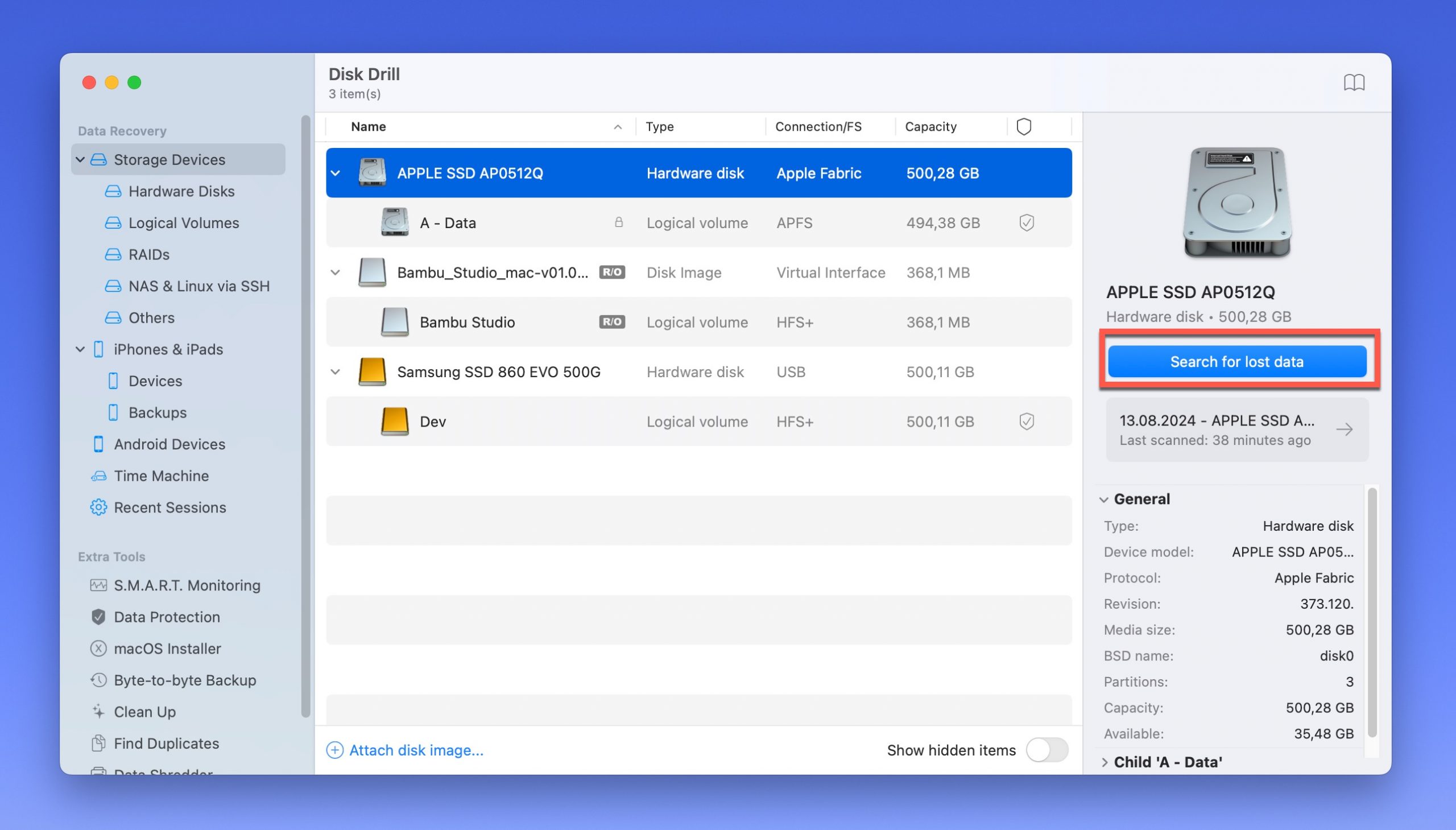
Passo 3.Deixe o Disk Drill concluir a varredura. Dependendo do tamanho do seu drive, deve levar apenas alguns minutos. Você também pode clicar em Revisar itens encontrados para ver os resultados da varredura em tempo real, mas não recomendo isso se você estiver procurando por arquivos ocultos que suspeita que tenham sido deletados, pois seus metadados (incluindo seus nomes) possivelmente não existem mais.
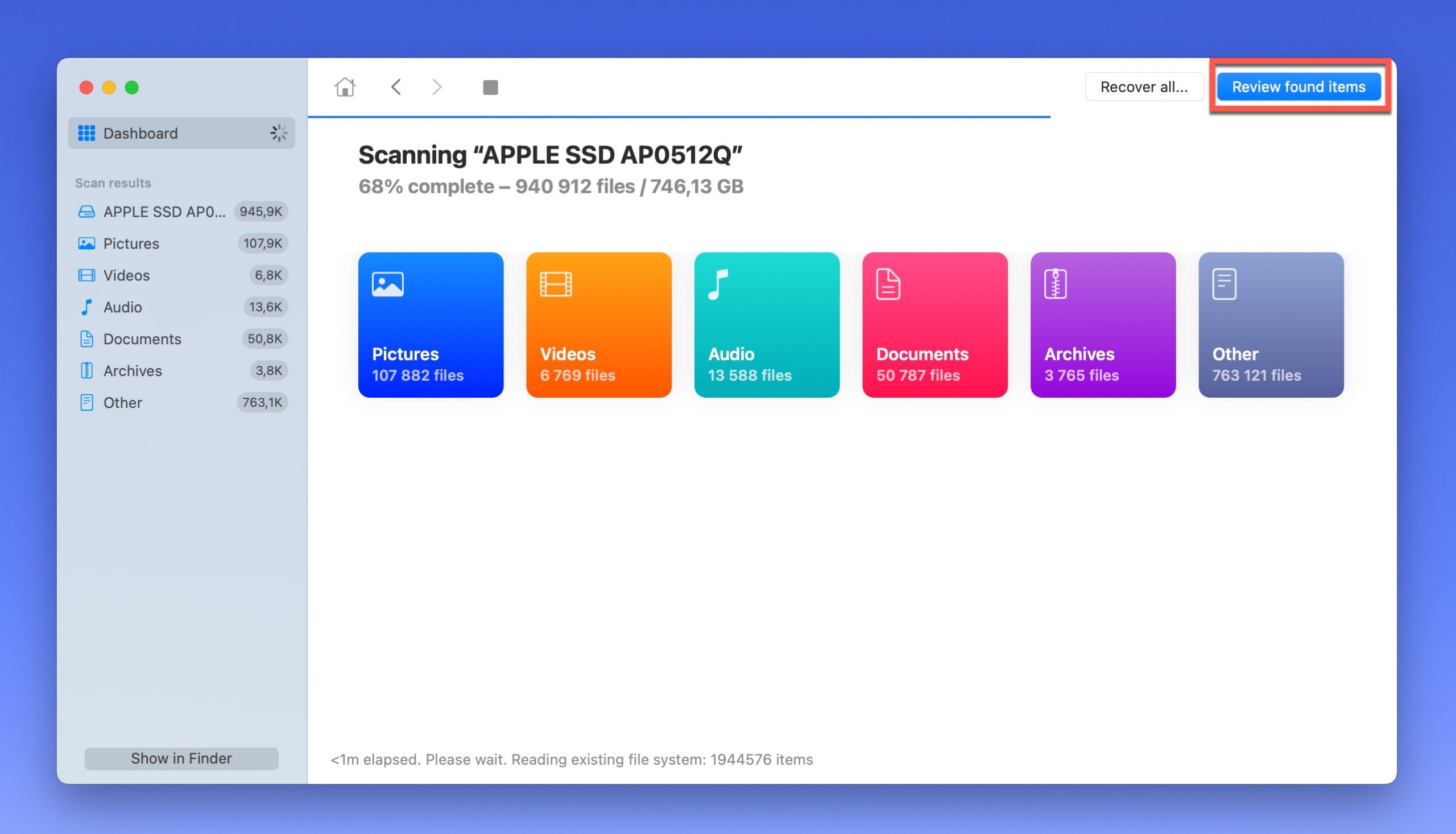
Passo 4.Agora você precisa encontrar seus arquivos e clicar no caixas de seleção ao lado deles. Se você souber o tipo de arquivo que está procurando, pode filtrar a lista usando as opções na barra lateral à esquerda. Você também pode visualizar seus arquivos diretamente no Disk Drill, mas isso funciona apenas com os tipos de arquivos multimídia populares—não espere que o Disk Drill visualize seus desenhos CAD, por exemplo.
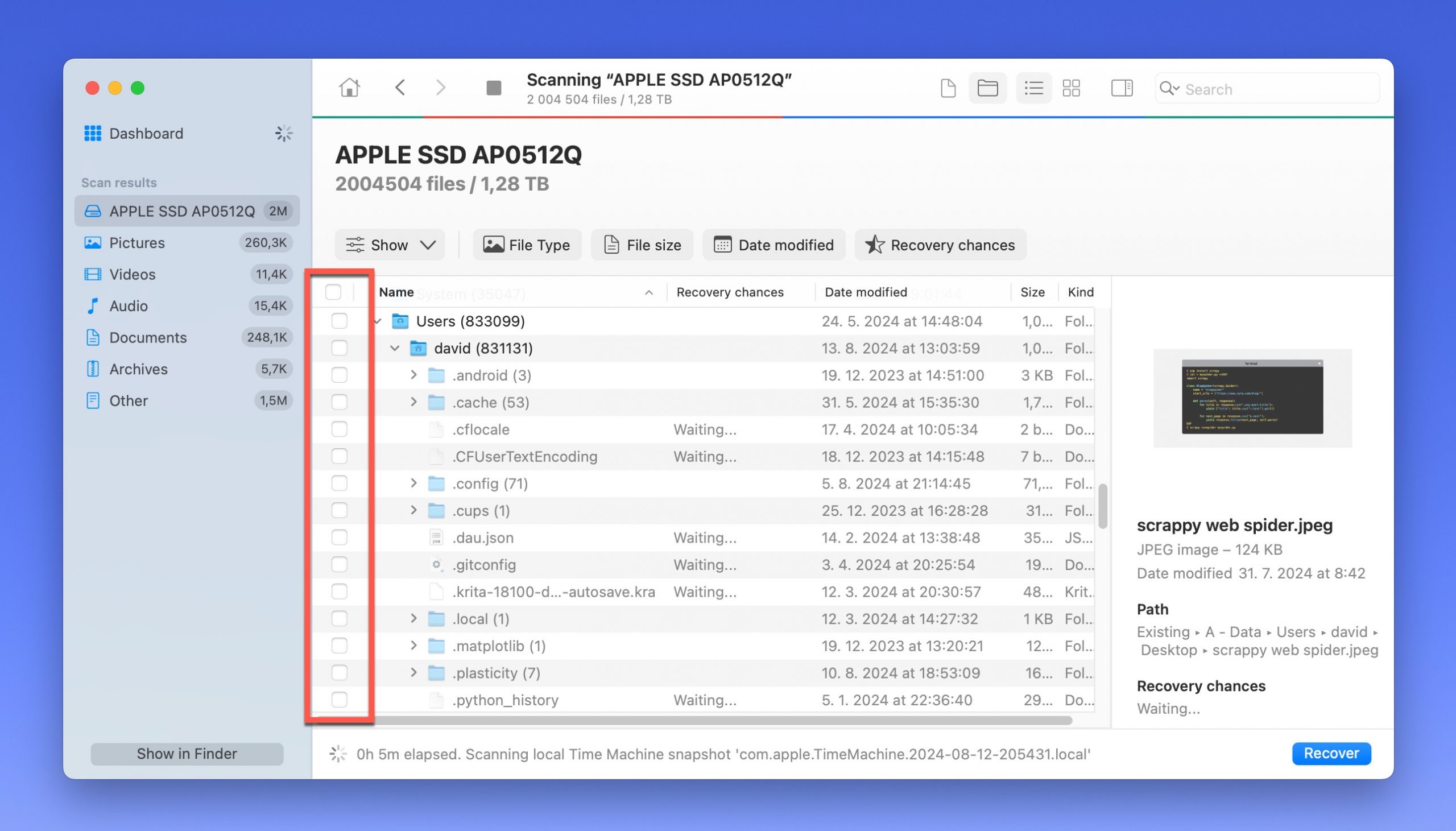
Passo 5.Para recuperar os arquivos selecionados, clique no botão Recuperar . Em seguida, selecione a pasta de destino para os arquivos que deseja recuperar. Certifique-se de escolher um dispositivo de armazenamento diferente daquele onde seus arquivos estão localizados.
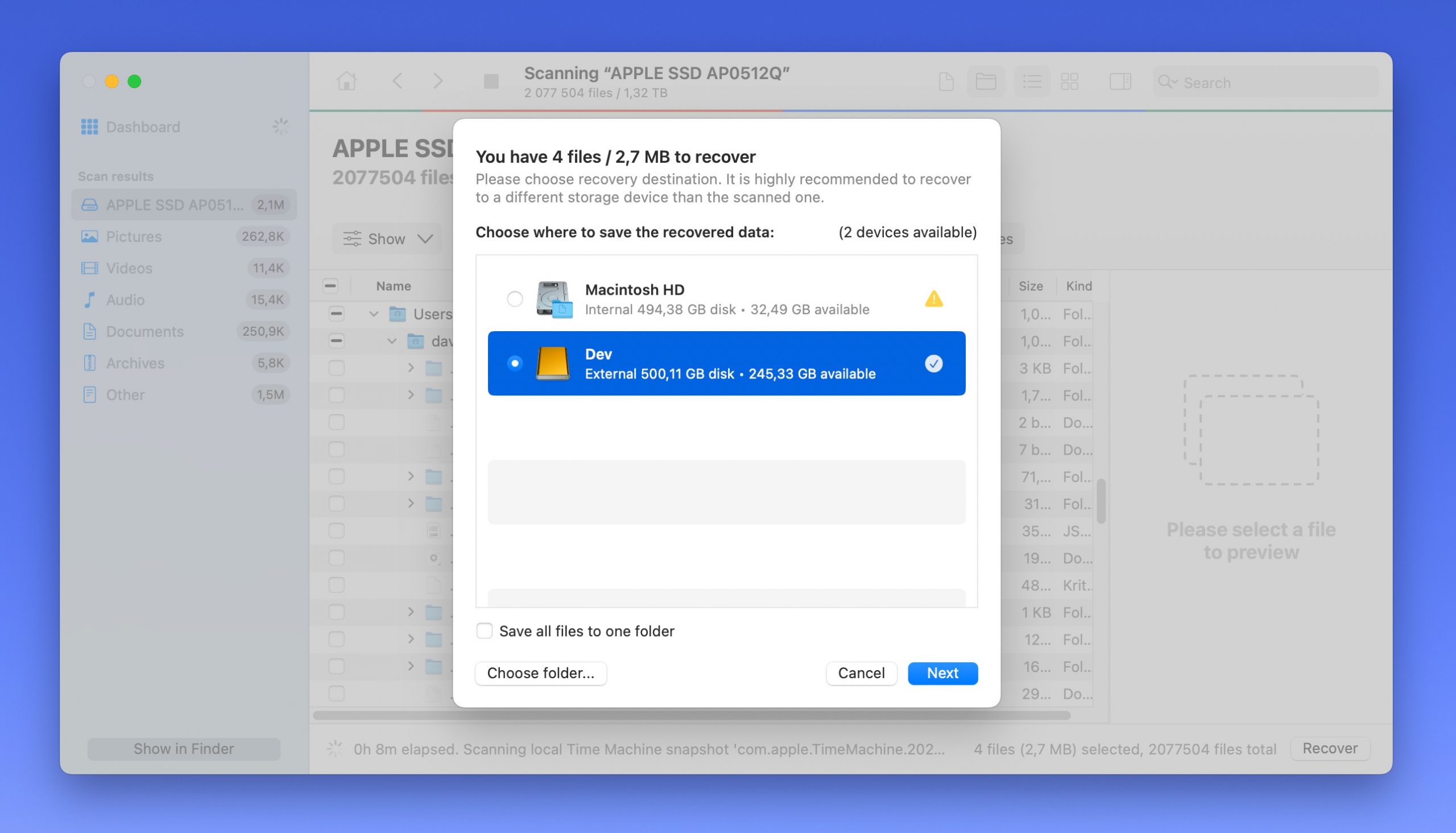
Conclusão
Os recursos de ocultar e revelar do Mac são extremamente úteis não apenas para proteger o sistema operacional de interrupções, mas também para oferecer aos usuários mais flexibilidade em seus dispositivos. No entanto, lembre-se sempre de fazer backups regulares dos seus dados antes de lidar com arquivos sensíveis.
Recomendamos ler nosso artigo sobre como usar o Time Machine recurso de backup para uma maneira gratuita e fácil de proteger seus arquivos antes de explorar as pastas ocultas do Mac.
FAQ
- Abra o aplicativo Fotos abrindo Finder > Aplicativos > Fotos.
- Na barra de menu da Apple, clique no botão Visualizar e depois na opção “Mostrar álbum de fotos ocultas” no menu suspenso.
- Na barra lateral que aparece, clique em “Oculto”.
- Selecione os itens que deseja desbloquear, depois na barra de menu da Apple, selecione Imagem > Desbloquear Foto.
Para encontrar o álbum Oculto, que está desativado por padrão, faça o seguinte:
- Abra o aplicativo Fotos abrindo Finder > Aplicativos > Fotos.
- Na barra de menu da Apple, clique em Visualizar > Mostrar álbum de fotos ocultas.
- Abra o Finder, depois na barra de menu da Apple, clique em Ir > Computador.
- Abra a pasta Macintosh HD, navegue até a pasta Sistemas e então abra a pasta Biblioteca aninhada. É aqui que você encontrará CoreServices.
- Abra o aplicativo Fotos e navegue até Álbuns.
- Role para baixo até encontrar a opção “Ocultos” abaixo da seção Utilitários.
- Toque nela, depois toque nas fotos que você deseja desocultar.






