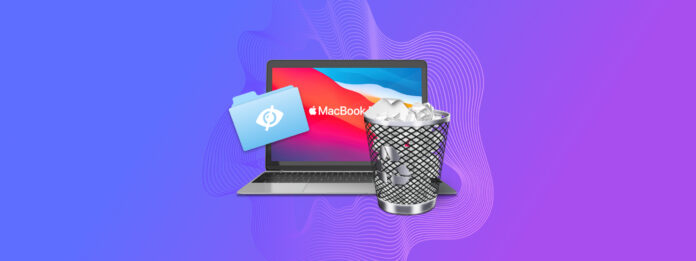
Gdy pliki wydają się zniknąć na Twoim Macu, mogą nie być utracone – mogą być po prostu ukryte. System operacyjny macOS ukrywa niektóre pliki, a nawet foldery przed użytkownikami, aby utrzymać stabilność systemu i zapobiec przypadkowym modyfikacjom. Użytkownicy sami mają również możliwość ukrywania własnych plików, jeśli tego chcą. W tym artykule przyjrzymy się różnym metodom ujawniania ukrytych plików na Twoim Macu, aby pomóc Ci odnaleźć wszystko, od plików konfiguracyjnych po ważne dane osobiste.
Spis treści
Co to są ukryte pliki na Macu?
Ukryte pliki na Mac to pliki systemowe, aplikacyjne i użytkownika, które są ukryte przed zwykłym widokiem w katalogu plików. Często jest to robione, aby zapobiec przypadkowej modyfikacji lub usunięciu.
Ukryte pliki i foldery istnieją w Twoim systemie operacyjnym, ale domyślnie nie są widoczne w Finderze ani w innych narzędziach do zarządzania plikami, dopóki nie zostaną wykonane pewne kroki. Po ujawnieniu ukrytych plików na Macu, możesz z nimi działać jak z normalnymi plikami—możesz je kopiować, modyfikować, a nawet usuwać.
Najczęstsze powody, dla których użytkownicy Mac chcą ujawnić ukryte pliki i foldery, to:
- Rozwiązywanie problemów systemowych lub aplikacyjnych.
- Uzyskiwanie dostępu do danych aplikacji lub preferencji, które nie są dostępne przez interfejs użytkownika.
- Modyfikowanie konfiguracji systemu dla zaawansowanych użytkowników.
- Odzyskiwanie utraconych danych, które mogą być przechowywane w ukrytych folderach.
- Oczyszczanie niepotrzebnych plików w celu zwolnienia miejsca na dysku.
Jak wyświetlić ukryte pliki w Finderze
Chociaż domyślnie użytkownicy nie mogą przeglądać ukrytych plików na Macu, system ma kilka wbudowanych funkcji, które pozwalają na wyświetlenie tych ukrytych plików w Finderze.
Metoda 1. Kombinacja Klawiszy
Pierwsza metoda to skrót klawiaturowy do pokazywania ukrytych plików na Mac. Jeśli chcesz wyświetlić ukryte pliki w konkretnym folderze na swoim Macu, przejdź do tego folderu i naciśnij (CMD + Shift + .) – czyli (CMD + Shift + Kropka) .
Pliki oznaczone jako ukryte pojawią się w nieco jaśniejszym odcieniu niż zwykłe foldery, a tekst pod nimi będzie wyszarzony. Ale teraz powinieneś mieć do nich dostęp.
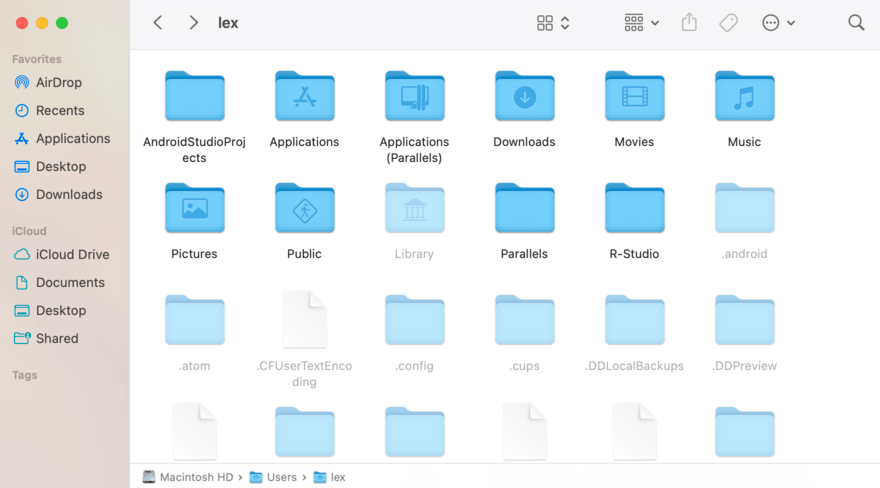
Metoda 2. Pokaż folder Strona główna > Biblioteka
Folder Biblioteki znajdujący się w folderze Domowym jest zazwyczaj domyślnie ukryty. Zawiera pliki zarządzające ustawieniami aplikacji, ustawieniami użytkownika i innymi. Czasami jednak istnieją dobre powody, aby uzyskać do nich dostęp – na przykład, gdy musisz zmodyfikować aplikacje za pomocą niestandardowych ustawień. Na przykład folder Wsparcie Aplikacji to miejsce, gdzie niestandardowe mapowania MIDI muszą być przechowywane, aby stacje robocze dźwiękowe mogły z nich korzystać. Oto jak je odkryć:
Krok 1. Otwórz Finder. Na pasku menu Apple kliknij Idź > Strona główna .
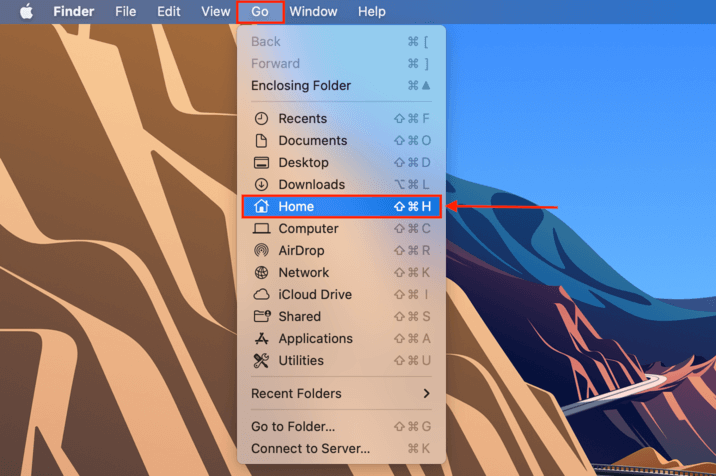
Krok 2.Po wejściu do folderu Home, na pasku menu Apple kliknij Widok > Pokaż Opcje Widoku .
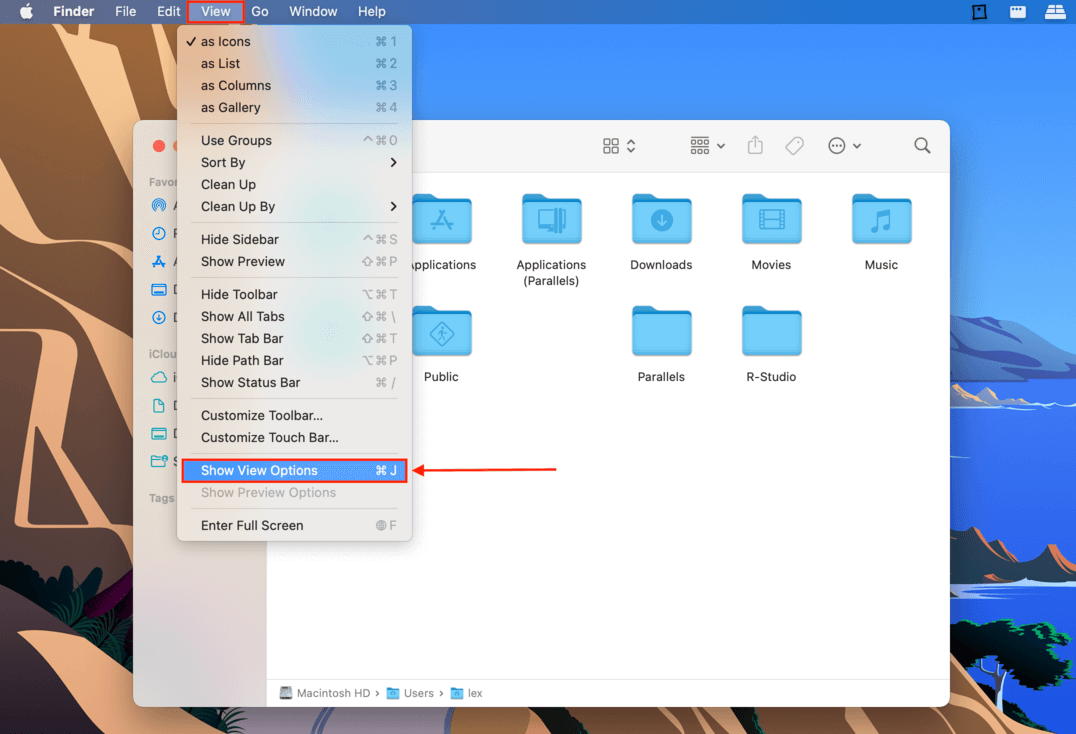
Krok 3. W wyświetlonym oknie zaznacz pole obok opcji „Pokaż folder biblioteki”. Powinieneś znaleźć folder Biblioteki w swoim folderze domowym.
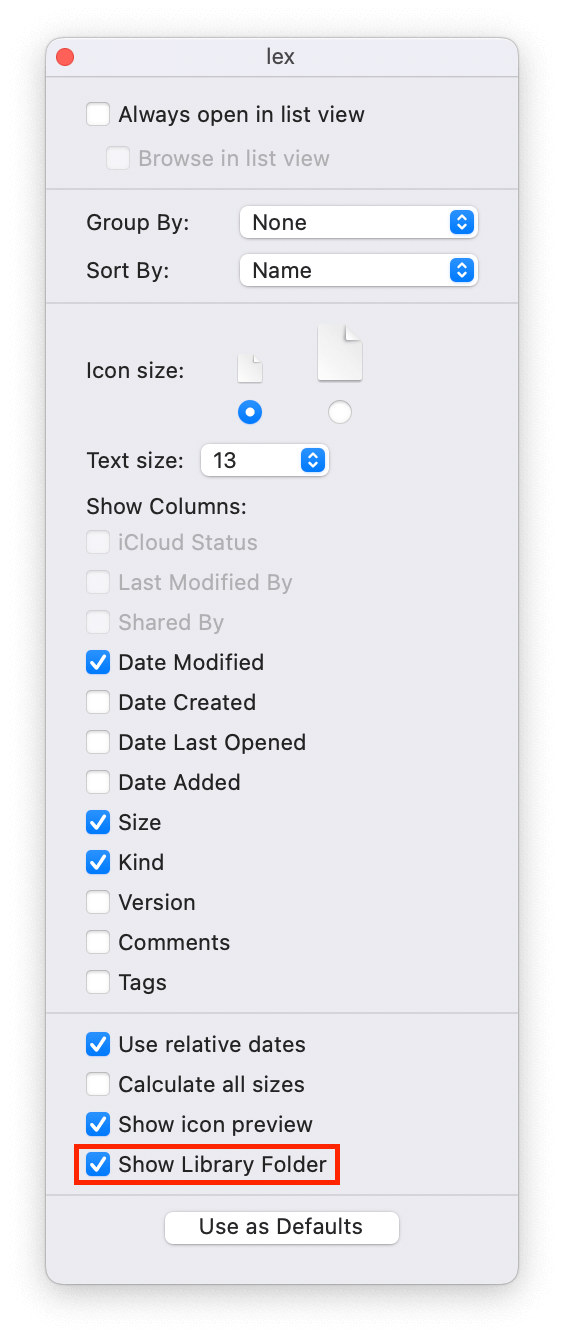
Alternatywa:
Możesz również przejść bezpośrednio do folderu Biblioteki, otwierając Finder i klikając “Idź” na pasku menu Apple. Przytrzymaj klawisz Opcja na klawiaturze, aby wyświetlić folder Biblioteki w rozwijanym menu Idź.
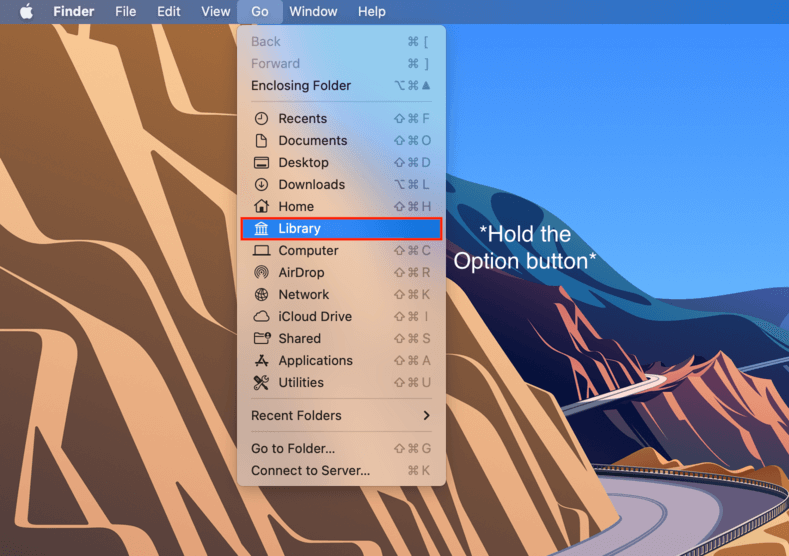
Metoda 3. Jak wyświetlić ukryte pliki za pomocą Terminala
Jeśli chcesz na stałe pokazać ukryte foldery na Macu w dowolnym miejscu, możesz użyć polecenia Terminalu, które wpływa na cały system plików. Oto jak to zrobić:
Krok 1.Otwórz aplikację Terminal, otwierając Finder i przechodząc do Folder aplikacji > Narzędzia > Terminal .
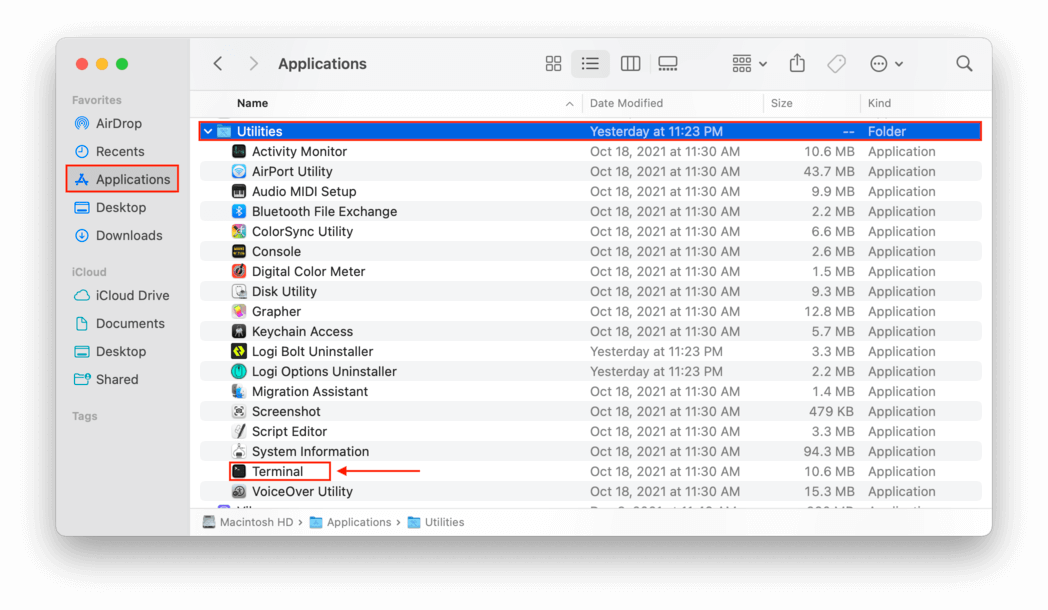
Krok 2.Wpisz następującą komendę i naciśnij Enter:
com.apple.Finder AppleShowAllFiles true
Krok 3. Aby ponownie uruchomić Finder i zastosować polecenie, wpisz ponownie poniższe i naciśnij Enter:
killall Finder
Krok 4.Aby ponownie włączyć ukryte pliki na Mac, wpisz następujące polecenie i naciśnij enter:
com.apple.Finder AppleShowAllFiles false
Krok 5.Na koniec, aby potwierdzić polecenie, którego właśnie użyliśmy, wpisz ponownie poniższe i naciśnij enter:
killall Finder
Metoda 4. Zainstaluj menedżera plików innej firmy, aby zobaczyć ukryte pliki
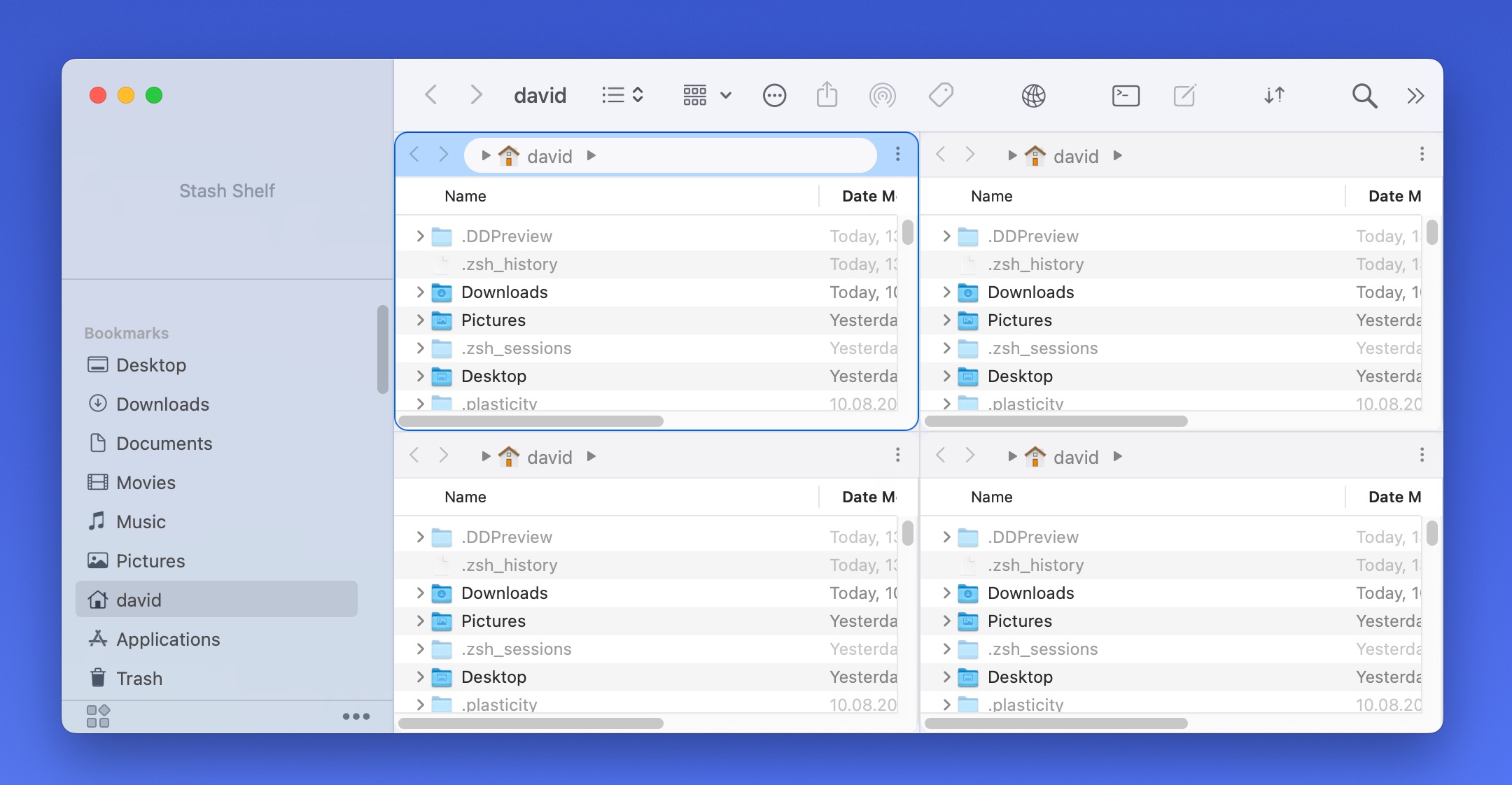
Chociaż Finder w macOS jest w stanie wyświetlać ukryte pliki, możesz również zainstalować i używać aplikacji do zarządzania plikami firm trzecich. Oto moje rekomendacje:
- QSpace: To mój osobisty faworyt ze względu na możliwość wyświetlania do czterech folderów w jednym oknie. QSpace integruje również MacZip do przeglądania archiwów jako folderów, może łączyć się z różnymi usługami chmurowymi i protokołami sieciowymi, a także obsługuje zapisywanie przestrzeni roboczej, co pozwala na szybkie przywrócenie stanu pracy.
- Commander One: Dzięki interfejsowi z dwoma panelami, Commander One upraszcza zarządzanie plikami i katalogami. Jego możliwości obejmują kompresję i rozpakowywanie plików bezpośrednio w aplikacji, podgląd plików bez ich otwierania oraz przeprowadzanie zaawansowanych wyszukiwań w lokalnej i chmurowej pamięci.
- Forklift 4: Polecam Wózek widłowy użytkownikom, którzy często współpracują z serwerami FTP lub używają SSH, ponieważ umożliwia efektywne zarządzanie sieciowe, oferując funkcje takie jak połączenia z wieloma serwerami, możliwości synchronizacji oraz kompleksowy panel podglądu plików multimedialnych i dokumentów.
Korzystając z mojego ulubionego menedżera plików strony trzeciej, QSpace, możesz po prostu nacisnąć Command + Shift + „.” na klawiaturze, a inne menedżery plików robią to równie prosto.
Oczywiście, nie musisz ograniczać się do moich rekomendacji. Oto trzy wątki na Reddit, w których omawiane są najlepsze menedżery plików dla macOS:
- Jaki jest najlepszy menedżer plików/eksplorator dla komputerów Mac?
- Jaki jest najlepszy menedżer plików dla Mac (alternatywa dla Findera)?
- Jakiej aplikacji do zarządzania plikami używasz?
Jestem pewien, że w jednej z powyżej podlinkowanych dyskusji znajdziesz menedżera plików firm trzecich, który idealnie spełni Twoje potrzeby.
Jak zobaczyć ukryte foldery
Metody oglądania ukrytych folderów na Macu są takie same jak te używane do ujawniania ukrytych plików.
- Użyj skrótu klawiaturowego Command + Shift + . w Finderze.
- Uzyskaj dostęp do określonych ukrytych folderów poprzez opcję Przejdź do folderu, którą można znaleźć, uruchamiając Finder i otwierając menu Przejdź.
- Wpisz polecenie “defaults write com.apple.Finder AppleShowAllFiles true” w Terminalu, a następnie wpisz “killall Finder”, aby ponownie uruchomić Finder.
- Możesz także zainstalować menedżera plików firmy trzeciej, który oferuje opcję wyświetlania ukrytych folderów.
Często odwiedzane ukryte foldery na Macu obejmują:
- ~/Library: Zawiera pliki wspierające aplikacje, preferencje i pamięci podręczne specyficzne dla użytkownika
- /.Trash: Kosz systemowy
- /.ssh: Przechowuje klucze SSH i pliki konfiguracyjne
- /.bash_history: Zawiera historię poleceń dla powłoki Bash
- /.fseventsd – Zawiera dzienniki śledzące zmiany w systemie plików poszczególnych woluminów, używane głównie przez oprogramowanie do tworzenia kopii zapasowych w celu określenia, które pliki zostały zmienione od ostatniej kopii zapasowej.
Jeśli chcesz trwale odkryć ukryty folder, powiedzmy ~/Library/, i pokazać tam ukryte katalogi, to musisz zrobić to:
Krok 1.Otwórz aplikację Terminal, otwierając Finder > Aplikacje > Narzędzia > Terminal .
Krok 2.Wpisz następującą komendę i naciśnij Enter:
chflags nohidden ~/Library/
Krok 3.Aby cofnąć to ustawienie, wpisz następujące polecenie w Terminalu i naciśnij enter:
chflags hidden ~/Library/
Co zrobić, jeśli ukryte pliki nie zostały znalezione
Jeśli dotarłeś do tego miejsca w artykule i nadal nie możesz znaleźć swoich plików na Macu, istnieje kilka możliwych powodów dlaczego:
- Pliki mogły zostać przeniesione w inne miejsce na Twoim Macu.
- Może być coś nie tak z Twoim systemem i normalne metody opisane powyżej nie działają.
- Pliki mogły zostać usunięte lub zgubione przez przypadek.
Niezależnie od tego, który z tych powodów ma zastosowanie, kolejnym krokiem powinno być użycie oprogramowanie do odzyskiwania danych zdolnego do znalezienia wszystkich plików, które są nadal obecne na twardym dysku.
Polecam Disk Drill dzięki niezwykle wygodnemu interfejsowi użytkownika i imponującej wydajności. Disk Drill klasyfikuje wszystkie znalezione pliki w trzech kategoriach:
- Usunięte lub utracone : Pliki, które zostały usunięte z systemu, ale nadal można je odzyskać.
- Istniejący : Pliki, które obecnie istnieją w systemie, ale mogą być ukryte lub niedostępne.
- Odbudowany : Pliki, które zostały częściowo odzyskane z fragmentów znalezionych na dysku.
Oto jak używać Disk Drill do znalezienia i odzyskania plików:
Krok 1.Pobierz i zainstaluj Disk Drill z oficjalnej strony Cleverfiles. Następnie możesz uruchomić Disk Drill, otwierając Finder > Aplikacje i dwukrotnie klikając Disk Drill. Alternatywnie, możesz uruchomić Spotlight (Command + Spacja), wpisać “Disk Drill” i nacisnąć Return/Enter na klawiaturze.
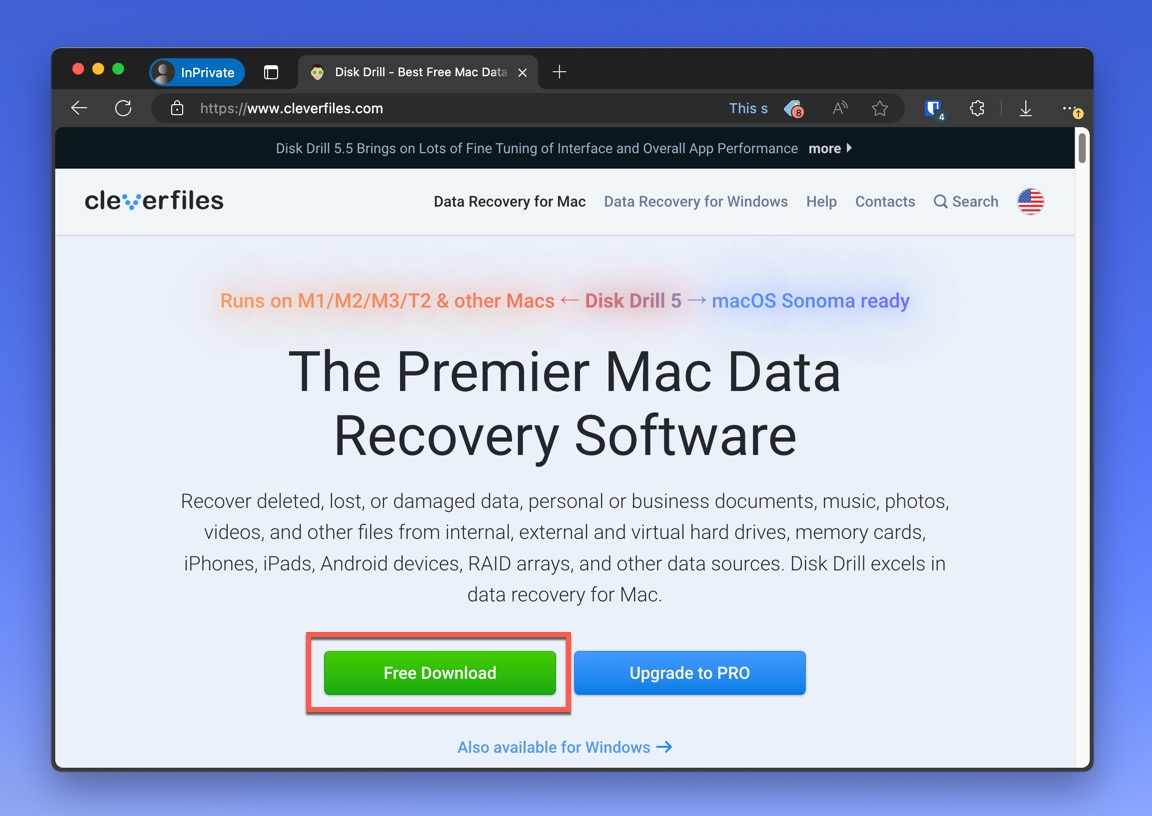
Krok 2.Wybierz dysk, na którym podejrzewasz, że znajdują się Twoje pliki. Kliknij przycisk Szukaj utraconych plików , aby rozpocząć proces skanowania.
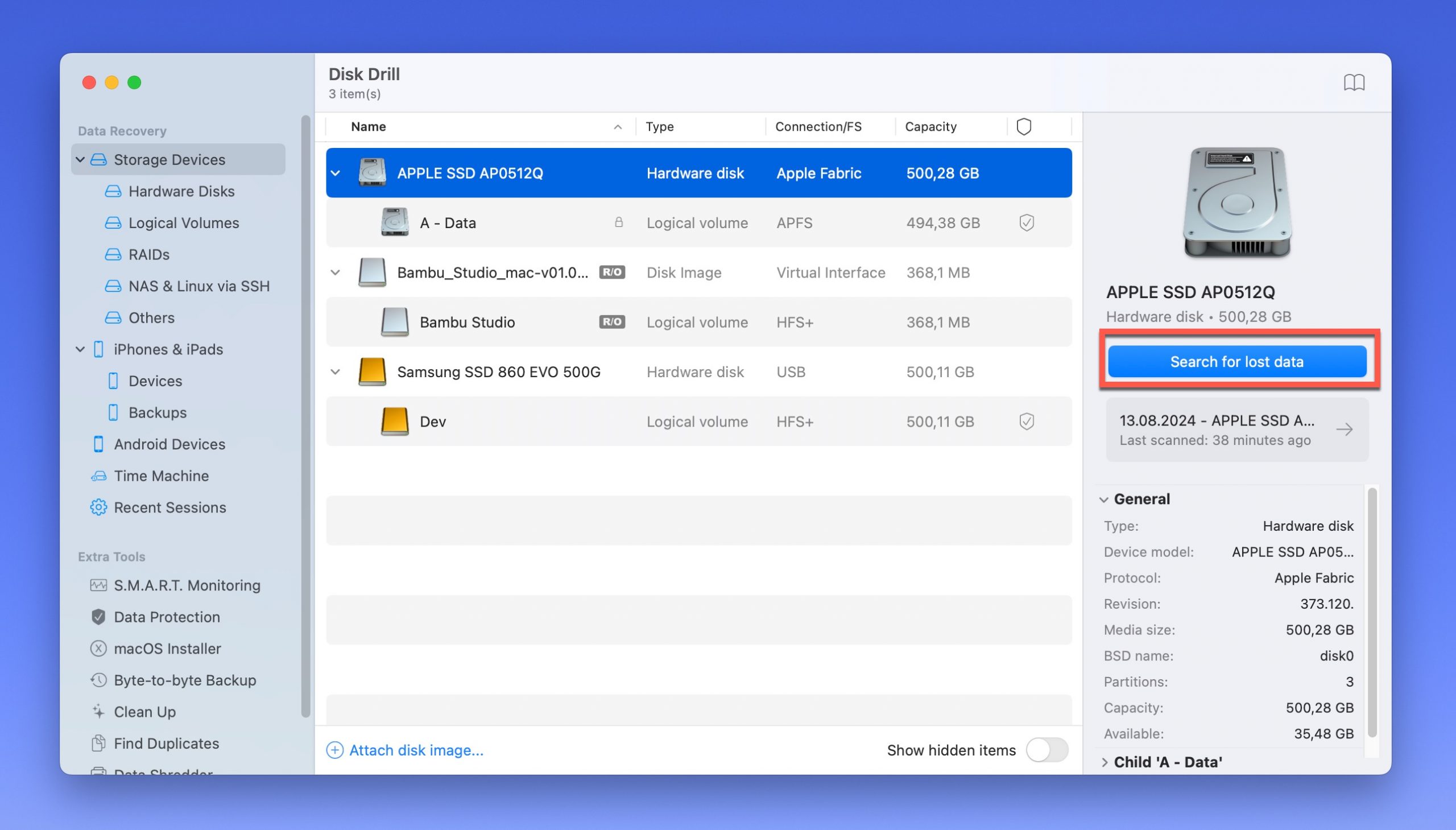
Krok 3.Poczekaj, aż Disk Drill zakończy skanowanie. W zależności od wielkości dysku powinno to zająć tylko kilka minut. Możesz także kliknąć Przejrzyj znalezione elementy , aby zobaczyć wyniki skanowania w czasie rzeczywistym, ale nie zalecam tego, jeśli szukasz ukrytych plików, które podejrzewasz, że zostały usunięte, ponieważ ich metadane (w tym ich nazwy) prawdopodobnie już nie istnieją.
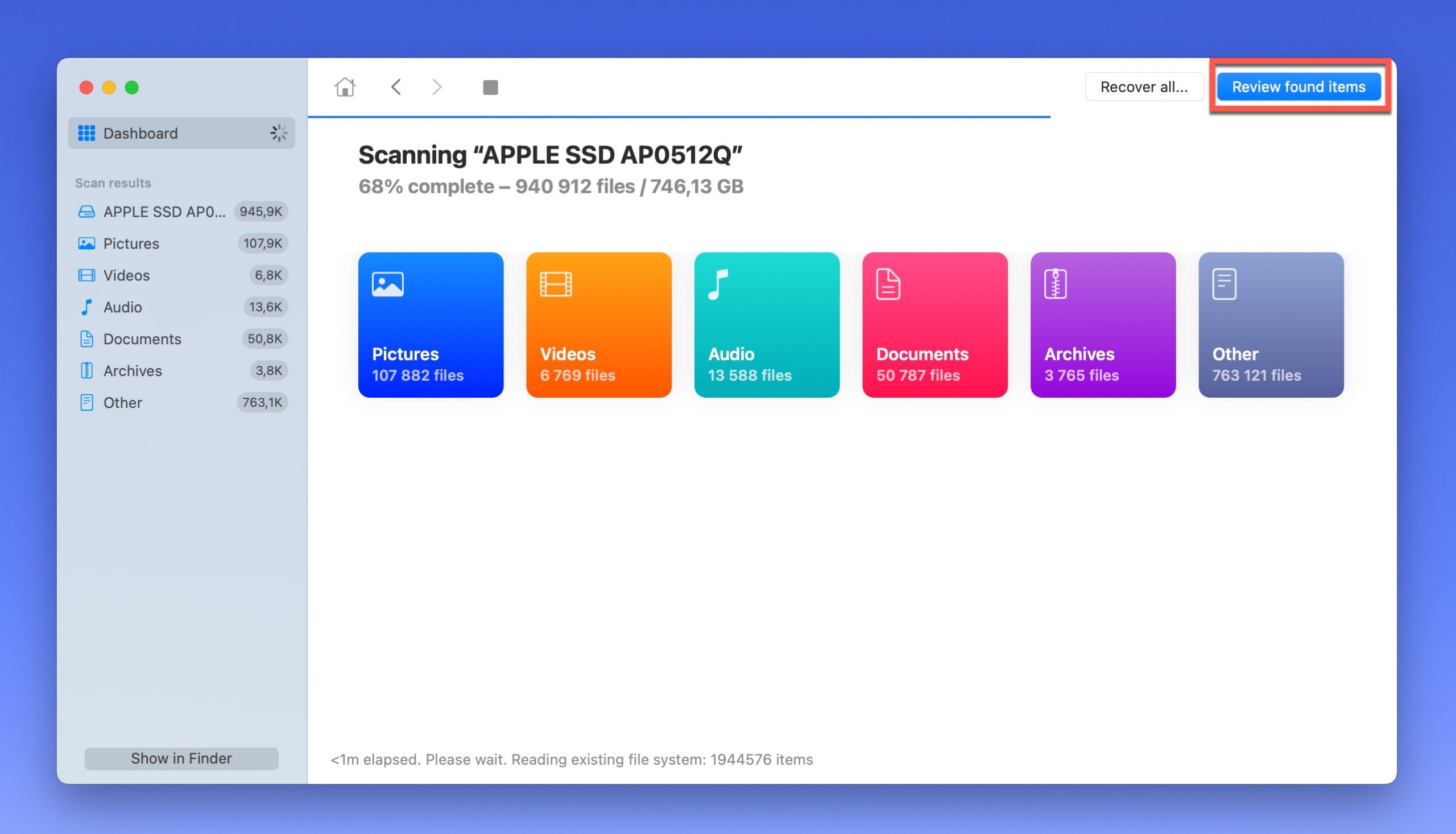
Krok 4.Teraz musisz znaleźć swoje pliki i kliknąć pola wyboru obok nich. Jeśli znasz typ pliku, którego szukasz, możesz filtrować listę za pomocą opcji w lewym pasku bocznym. Możesz również przeglądać swoje pliki bezpośrednio w Disk Drill, ale to działa tylko z popularnymi typami plików multimedialnych – nie oczekuj, że Disk Drill wyświetli podgląd Twoich rysunków CAD, na przykład.
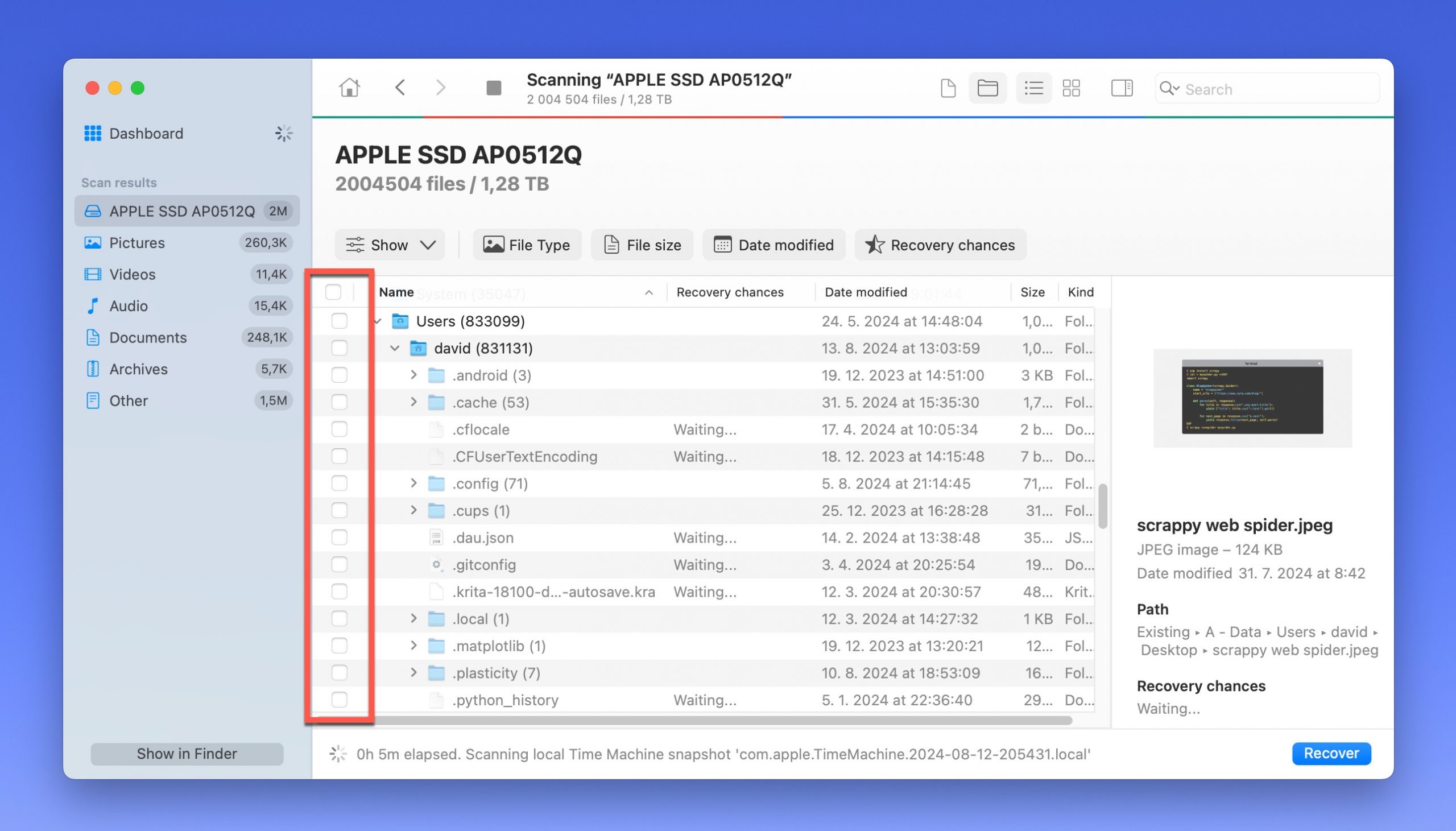
Krok 5.Aby odzyskać wybrane pliki, kliknij przycisk Odzyskaj . Następnie wybierz folder docelowy dla plików, które chcesz odzyskać. Upewnij się, że wybierasz inne urządzenie pamięci masowej niż to, na którym znajdują się twoje pliki.
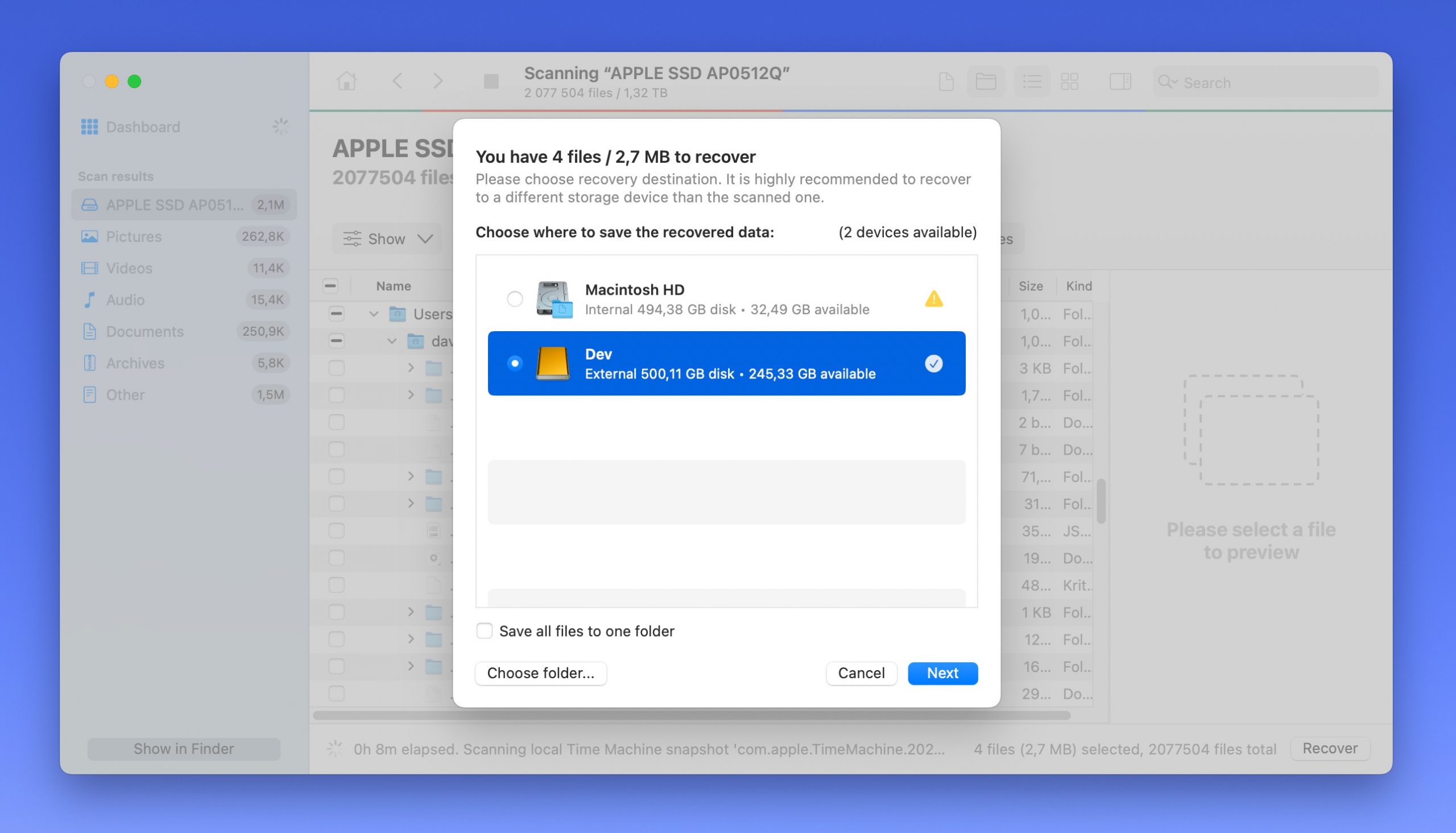
Wniosek
Funkcja ukrywania i odkrywania w macOS są niezwykle przydatne, nie tylko do ochrony systemu operacyjnego przed zakłóceniami, ale także do zapewnienia użytkownikom większej elastyczności w korzystaniu z urządzenia. Pamiętaj jednak, aby regularnie tworzyć kopie zapasowe danych przed manipulowaniem plikami wrażliwymi.
Zalecamy przeczytanie naszego artykułu na temat korzystania z funkcji Time Machine’s kopii zapasowej jako darmowy i łatwy sposób zabezpieczenia plików przed przystąpieniem do pracy z ukrytymi folderami na Mac.
Najczęściej zadawane pytania (FAQ)
- Otwórz aplikację Zdjęcia, przechodząc do Finder > Aplikacje > Zdjęcia.
- Na pasku menu Apple kliknij przycisk Widok i wybierz opcję „Pokaż ukryty album ze zdjęciami” z menu rozwijanego.
- W pojawiającym się pasku bocznym kliknij “Ukryte”.
- Wybierz elementy, które chcesz odkryć, a następnie na pasku menu Apple wybierz Zdjęcie > Odkryj zdjęcie.
Aby znaleźć album Ukryte, który jest domyślnie wyłączony, wykonaj następujące czynności:
- Otwórz aplikację Zdjęcia, przechodząc do Finder > Aplikacje > Zdjęcia.
- Na pasku menu Apple kliknij Widok > Pokaż ukryty album ze zdjęciami.
- Otwórz Finder, a następnie na pasku menu Apple kliknij Idź > Komputer.
- Otwórz folder Macintosh HD i przejdź do folderu System, a następnie otwórz zagnieżdżony folder Biblioteka. To tutaj znajdziesz CoreServices.
- Otwórz aplikację Zdjęcia i przejdź do albumów.
- Przewiń w dół, aż znajdziesz opcję „Ukryte” w sekcji Narzędzia.
- Dotknij jej, a następnie dotknij zdjęć, które chcesz odkryć.






