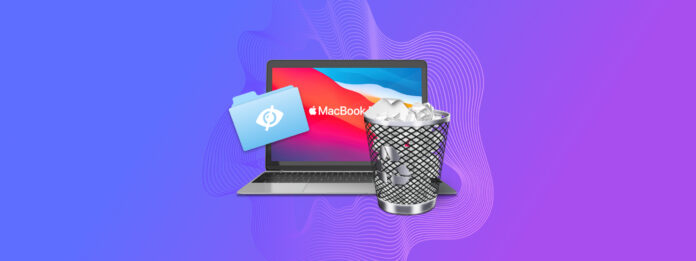
Wanneer bestanden op je Mac ontbreken, zijn ze mogelijk niet verloren—ze kunnen gewoon verborgen zijn. Het macOS-besturingssysteem verbergt bepaalde bestanden en zelfs mappen voor gebruikers om systeemstabiliteit te handhaven en per ongeluk wijzigingen te voorkomen, en gebruikers zelf hebben de optie om hun eigen bestanden te verbergen als ze dat willen. In dit artikel verkennen we verschillende methoden om verborgen bestanden op je Mac zichtbaar te maken, zodat je alles kunt vinden, van configuratiebestanden tot belangrijke persoonlijke gegevens.
Inhoudsopgave
Wat zijn verborgen bestanden op Mac?
Verborgen bestanden op Mac zijn systeem-, applicatie- en gebruikersbestanden die verborgen zijn voor normaal zicht in de bestandsdirectory. Dit wordt vaak gedaan om onbedoelde aanpassing of verwijdering te voorkomen.
Verborgen bestanden en mappen bestaan op je besturingssysteem, maar zijn standaard niet zichtbaar in Finder of andere bestandsbeheerhulpmiddelen tenzij bepaalde stappen worden ondernomen. Zodra je verborgen bestanden op Mac zichtbaar maakt, kun je ermee omgaan als normale bestanden—je kunt ze kopiëren, wijzigen en zelfs verwijderen.
De meest voorkomende redenen waarom Mac-gebruikers verborgen bestanden en mappen willen onthullen zijn:
- Problemen met het systeem of toepassingen oplossen.
- Toegang krijgen tot toepassingsgegevens of voorkeuren die niet beschikbaar zijn via de gebruikersinterface.
- Systeemconfiguraties aanpassen voor gevorderde gebruikers.
- Herstellen van verloren gegevens die mogelijk in verborgen mappen zijn opgeslagen.
- Onnodige bestanden opruimen om schijfruimte vrij te maken.
Hoe verborgen bestanden in Finder te tonen
Hoewel gebruikers standaard niet in staat zijn om verborgen bestanden te bekijken op een Mac, heeft het een paar ingebouwde functies waarmee je die verborgen bestanden in Finder kunt onthullen.
Methode 1. Toetsenbordcombinatie
De eerste methode is een toetsenbordcombinatie om verborgen bestanden op de Mac te laten zien. Als je verborgen bestanden in een specifieke map op je Mac wilt weergeven, navigeer dan naar die map en druk op (CMD + Shift + .) – dat is (CMD + Shift + Punt) .
Bestanden die gemarkeerd zijn als verborgen zullen in een iets lichtere tint verschijnen dan reguliere mappen, en de tekst eronder zal grijs worden weergegeven. Maar je zou er nu toegang toe moeten hebben.
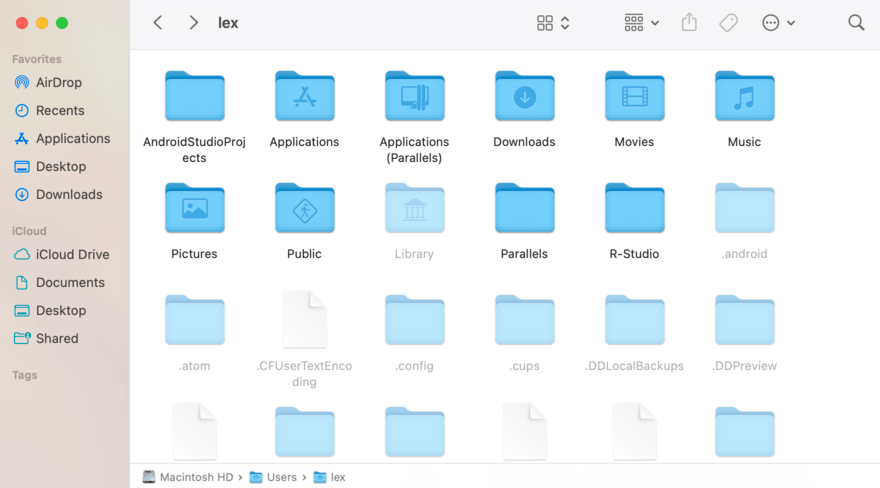
Methode 2. Toon de map Home > Bibliotheek
De Bibliotheek-map genesteld in je Thuismap is standaard meestal verborgen. Het bevat bestanden die toepassingsinstellingen, gebruikersinstellingen en meer afhandelen. Soms zijn er echter goede redenen om ze te openen – zoals wanneer je apps met aangepaste instellingen moet aanpassen. De map Toepassingsondersteuning bijvoorbeeld, is waar aangepaste MIDI-mappingen moeten worden opgeslagen zodat DAW’s ze kunnen gebruiken. Hier lees je hoe je ze kunt zichtbaar maken:
Stap 1. Open Finder. Klik op Ga > Home in de Apple-menubalk.
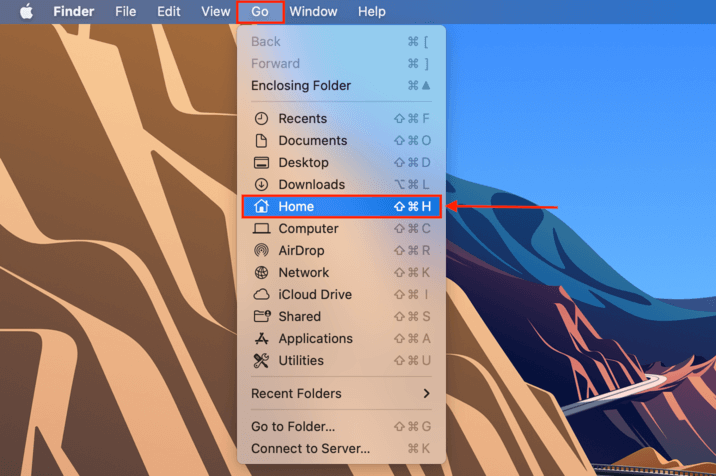
Stap 2.Eenmaal in de hoofdmap, klik op de Apple-menubalk Weergave > Toon weergaveopties .
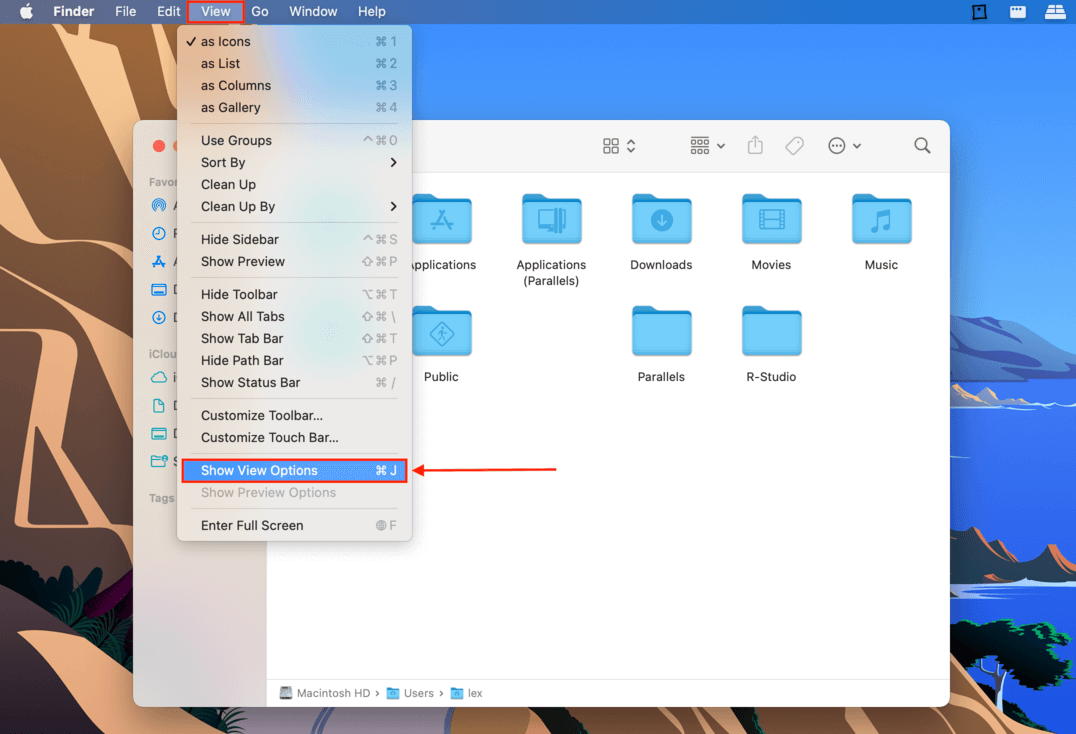
Stap 3.In het venster dat verschijnt, vink het vakje aan naast de optie “Toon Bibliotheekmap”. Je zou de Bibliotheekmap in je Thuismap moeten vinden.
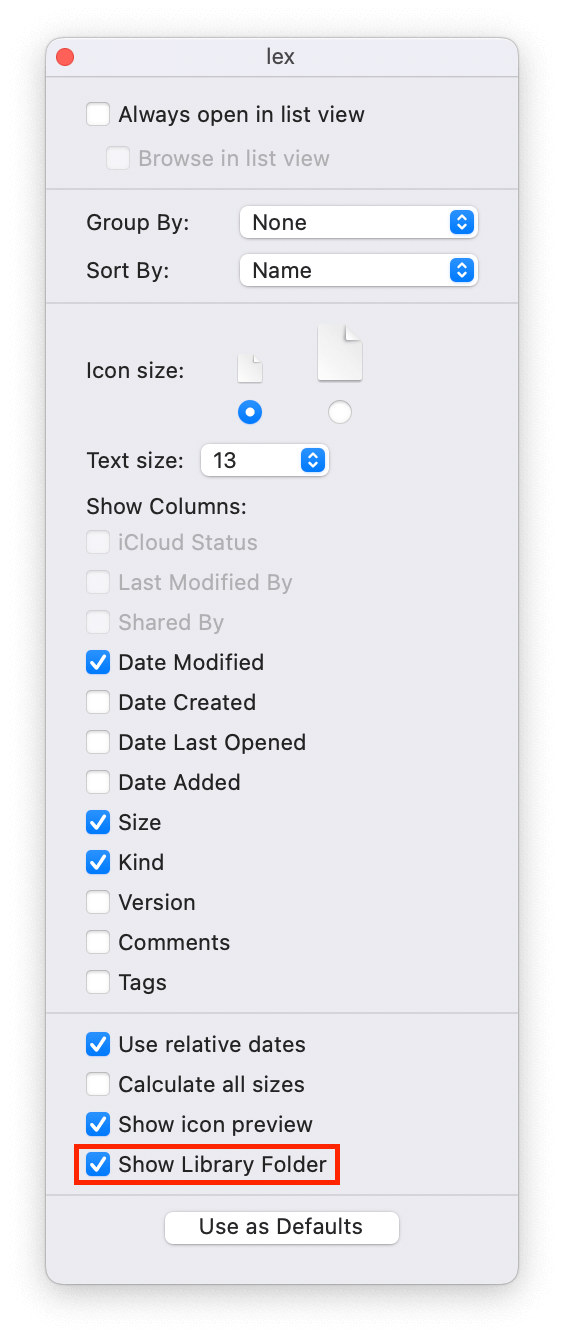
Alternatief:
U kunt ook direct naar de Bibliotheek-map gaan door Finder te openen en “Ga” te klikken in de Apple-menubalk. Houd de Optie knop op uw toetsenbord ingedrukt om de Bibliotheek-map te onthullen in het Ga-dropdownmenu.
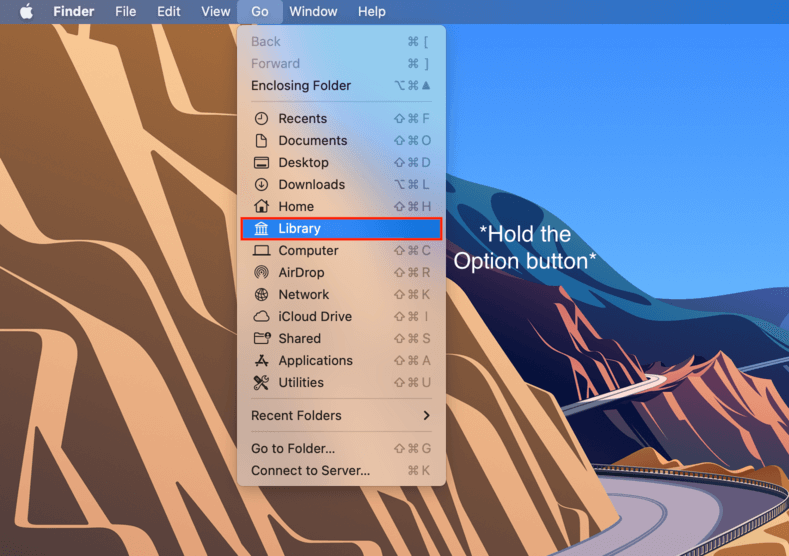
Methode 3. Verborgen bestanden weergeven met Terminal
Als je verborgen mappen permanent wilt weergeven op een Mac, ongeacht de locatie, kun je een Terminal-commando gebruiken dat het hele bestandssysteem beïnvloedt. Hier is hoe:
Stap 1.Open de Terminal-app door Finder te openen en naar de Toepassingen-map > Hulpprogramma’s > Terminal te navigeren.
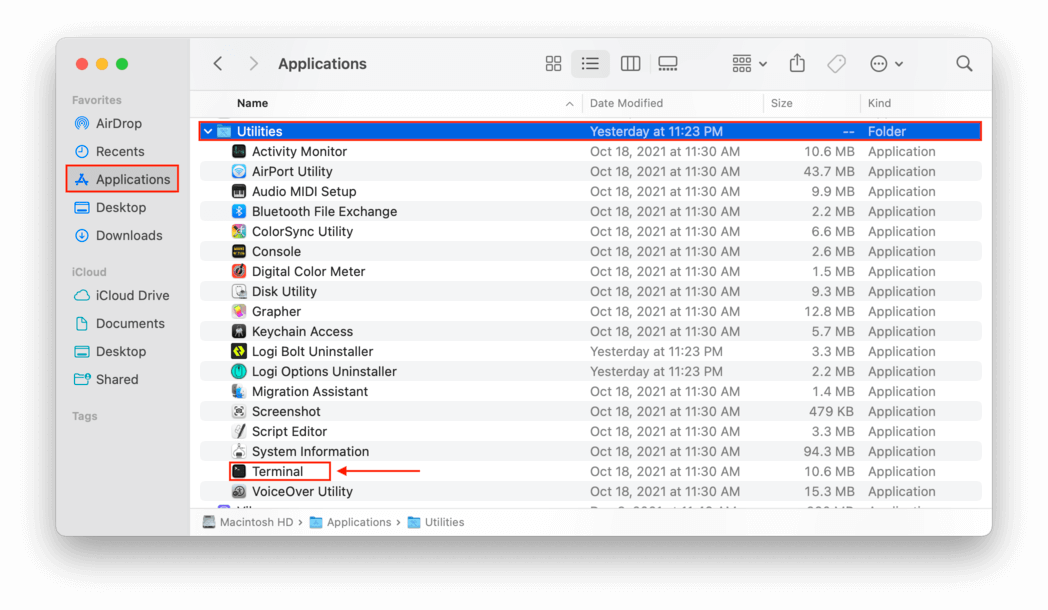
Stap 2.Typ de volgende opdracht en druk op Enter:
com.apple.Finder AppleShowAllFiles true
Stap 3.Om Finder opnieuw te starten en het commando toe te passen, typ het volgende opnieuw en druk op enter:
killall Finder
Stap 4.Om verborgen bestanden op de Mac weer in te schakelen, typt u de volgende opdracht en drukt u op enter:
com.apple.Finder AppleShowAllFiles false
Stap 5.Ten slotte, om het commando dat we zojuist hebben gebruikt te bevestigen, typt u het volgende opnieuw en drukt u op enter:
killall Finder
Methode 4. Installeer een Bestandsbeheerder van derden om Verborgen Bestanden te Zien
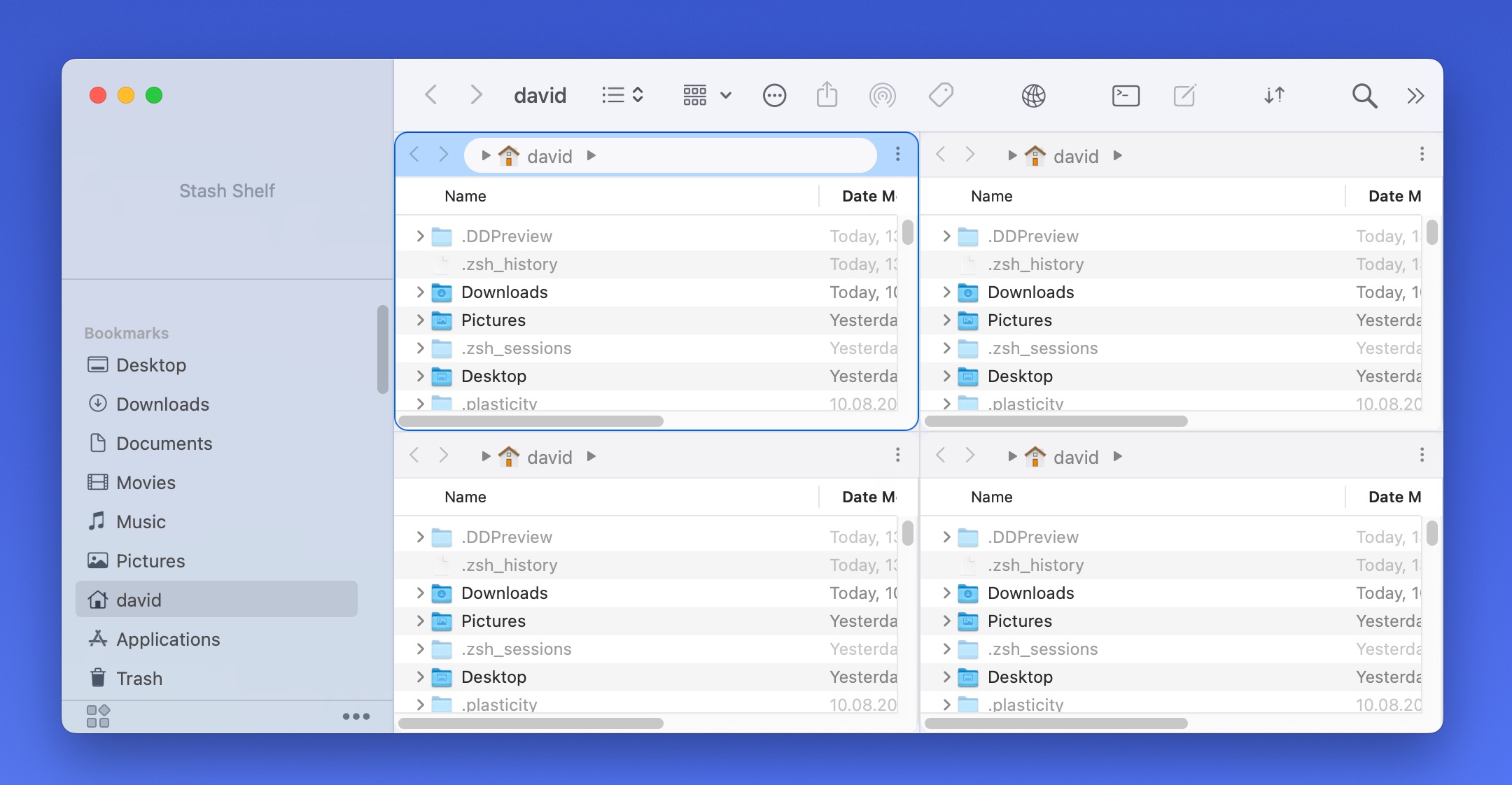
Hoewel macOS Finder in staat is om verborgen bestanden weer te geven, kun je ook een bestandsbeheer-app van derden installeren en gebruiken. Hier zijn mijn aanbevelingen:
- QSpace: Dit is mijn persoonlijke favoriet vanwege zijn vermogen om tot vier mappen in één venster weer te geven. QSpace integreert ook MacZip voor het bladeren door archieven als mappen, kan verbinding maken met verschillende cloudservices en netwerkprotocollen, en ondersteunt het opslaan van werkruimtes voor snelle herstel van je werkstaat.
- Commander One: Met de dual-pane interface vereenvoudigt Commander One de omgang met bestanden en mappen. De mogelijkheden omvatten het comprimeren en uitpakken van bestanden direct binnen de app, het bekijken van bestanden zonder ze te openen, en het uitvoeren van geavanceerde zoekopdrachten in lokale en cloudopslag.
- Forklift 4: Ik raad Vorkheftruck aan voor gebruikers die vaak werken met FTP-servers of SSH gebruiken, omdat het efficiënt beheer over netwerken mogelijk maakt, met functies zoals multi-server verbindingen, synchronisatiemogelijkheden, en een uitgebreid voorbeeldpaneel voor multimedia-bestanden en documenten.
Met mijn persoonlijke bestandsbeheerder van derden, QSpace, kunt u eenvoudig Command + Shift + “.” op uw toetsenbord indrukken, en andere bestandsbeheerders maken het net zo eenvoudig.
Natuurlijk hoef je je niet te beperken tot mijn aanbevelingen. Hier zijn drie Reddit-draadjes waarin de beste bestandsbeheerders voor macOS worden besproken:
- Wat is de beste bestandsbeheerder/explorer voor Macs?
- Wat is de beste bestandsbeheerder voor Mac (Finder-alternatief)?
- Welke bestandsbeheer-app gebruik je?
Ik weet zeker dat je in een van de bovengenoemde discussies een externe bestandsbeheerder zult vinden die perfect aan je behoeften voldoet.
Hoe verborgen mappen te zien
De methoden om verborgen mappen op een Mac te zien zijn dezelfde als die gebruikt worden om verborgen bestanden te onthullen.
- Gebruik de toetsencombinatie Command + Shift + . in Finder.
- Toegang tot specifieke verborgen mappen via de Ga naar map-optie, die je kunt vinden door Finder te starten en het Ga-menu te openen.
- Voer het commando “defaults write com.apple.Finder AppleShowAllFiles true” in Terminal in en voer vervolgens “killall Finder” in om Finder opnieuw te starten.
- Je kunt ook een bestandsbeheerder van een derde partij installeren die een optie biedt om verborgen mappen weer te geven.
Veelgebruikte verborgen mappen op Mac zijn onder andere:
- ~/Library: Bevat gebruikersspecifieke toepassingsondersteuningsbestanden, voorkeuren en caches
- /.Trash: De systeemniveau prullenbakmap
- /.ssh: Slaat SSH-sleutels en configuratiebestanden op
- /.bash_history: Bevat de opdrachtgeschiedenis voor de Bash-shell
- /.fseventsd – Bevat logs die veranderingen bijhouden in het bestandssysteem van elk volume, voornamelijk gebruikt door back-upsoftware om te bepalen welke bestanden sinds de laatste back-up zijn gewijzigd.
Als je een verborgen map permanent wilt weergeven, bijvoorbeeld de ~/Library/ map, en verborgen directories die daar worden gevonden wilt zien, dan moet je het volgende doen:
Stap 1.Open de Terminal-app door Finder > Programma’s > Hulpprogramma’s > Terminal app te openen.
Stap 2.Typ de volgende opdracht en druk op Enter:
chflags nohidden ~/Library/
Stap 3.Om deze instelling ongedaan te maken, typt u de volgende opdracht in Terminal en drukt u op enter:
chflags hidden ~/Library/
Wat te doen als verborgen bestanden niet werden gevonden
Als je zo ver in het artikel bent gekomen en je kunt je bestanden nog steeds niet vinden op je Mac, zijn er verschillende mogelijke redenen waarom:
- De bestanden zijn mogelijk verplaatst naar een andere locatie op je Mac.
- Er kan iets mis zijn met je systeem, en de normale hierboven beschreven methodes werken niet.
- De bestanden kunnen per ongeluk zijn verwijderd of verloren zijn gegaan.
Ongeacht welke van deze redenen van toepassing is, zou je volgende stap moeten zijn om software voor gegevensherstel te gebruiken die in staat is om alle bestanden te vinden die nog op je harde schijf aanwezig zijn
Ik raad Disk Drill aan vanwege de zeer gebruiksvriendelijke interface en indrukwekkende prestaties. Disk Drill lijst alle gevonden bestanden in drie categorieën:
- Verwijderd of Verloren : Bestanden die van uw systeem zijn verwijderd, maar nog steeds herstelbaar zijn.
- Bestaande : Bestanden die momenteel op uw systeem bestaan, maar mogelijk verborgen of ontoegankelijk zijn.
- Gereconstrueerd : Bestanden die gedeeltelijk zijn hersteld uit fragmenten die op uw schijf zijn gevonden.
Hier is hoe je Disk Drill kunt gebruiken om je bestanden te vinden en te herstellen:
Stap 1.Downloaden en installeer Disk Drill van de officiële Cleverfiles-website. Je kunt dan Disk Drill starten door Finder > Programma’s te openen en dubbel te klikken op Disk Drill. Als alternatief kun je Spotlight starten (Command + Spatiebalk), “Disk Drill” invoeren en Return/Enter op je toetsenbord indrukken.
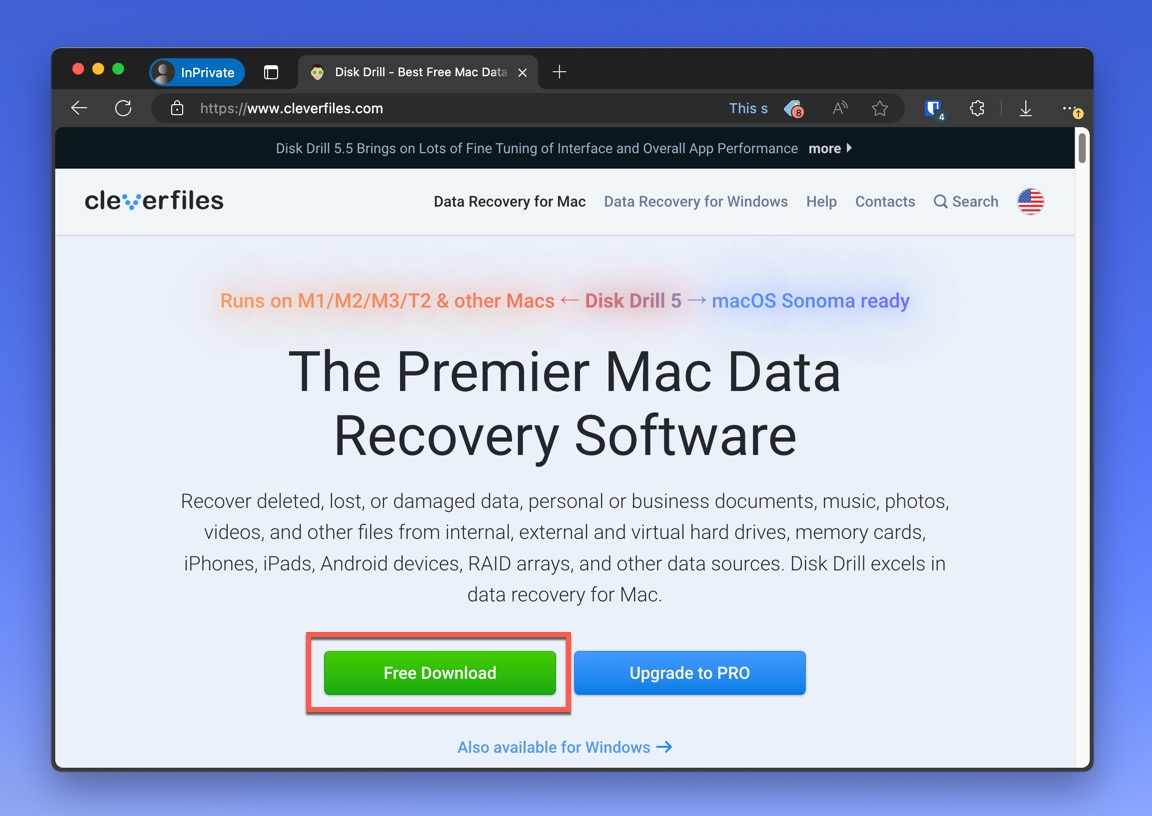
Stap 2.Selecteer de schijf waar je vermoedt dat je bestanden zich bevinden. Klik op de Zoek naar verloren bestanden knop om het scanproces te starten.
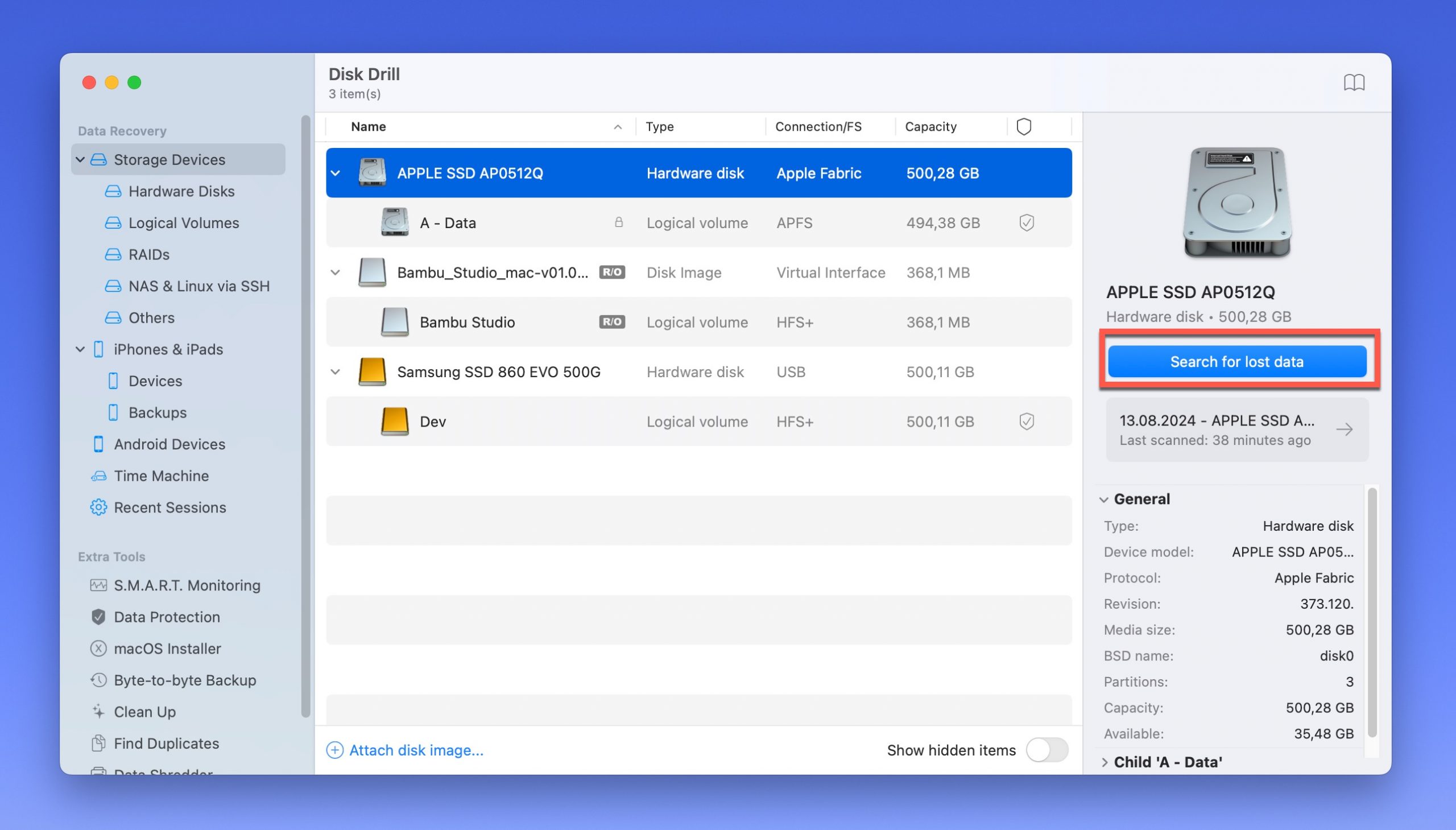
Stap 3.Laat Disk Drill de scan voltooien. Afhankelijk van de grootte van je schijf, zou dit slechts een paar minuten moeten duren. Je kunt ook klikken op Beoordeel gevonden items om de scanresultaten in realtime te zien, maar ik raad dit niet aan als je op zoek bent naar verborgen bestanden waarvan je vermoedt dat ze zijn verwijderd omdat hun metadata (inclusief hun namen) mogelijk niet meer bestaan.
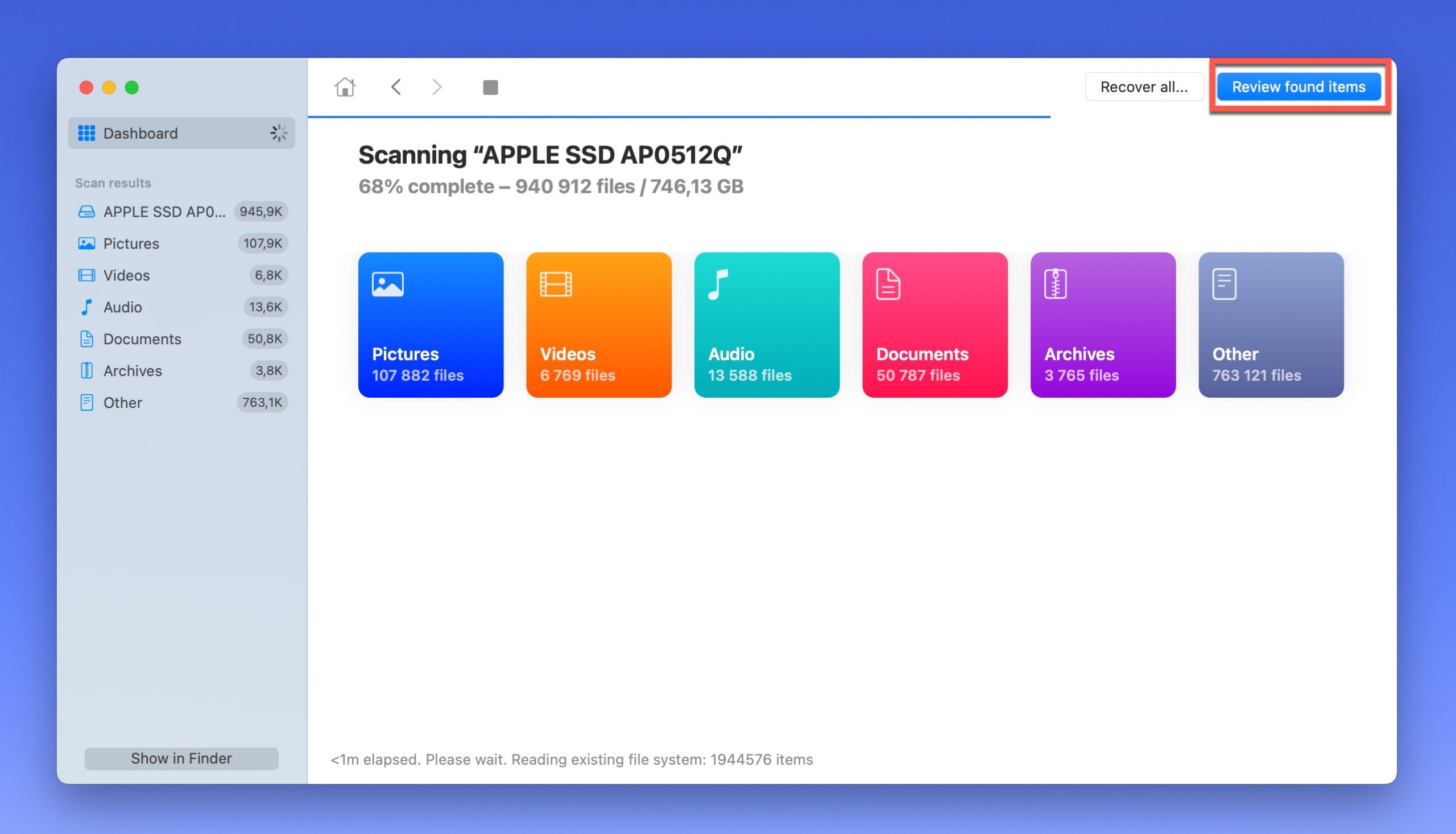
Stap 4.U moet nu uw bestanden vinden en klik op de selectievakjes ernaast. Als u het bestandstype weet dat u zoekt, kunt u de lijst filteren met behulp van de opties in de linker zijbalk. U kunt uw bestanden ook direct in Disk Drill bekijken, maar dit werkt alleen met populaire multimedia bestandstypen—verwacht niet dat Disk Drill uw CAD-tekeningen zal laten zien, bijvoorbeeld.
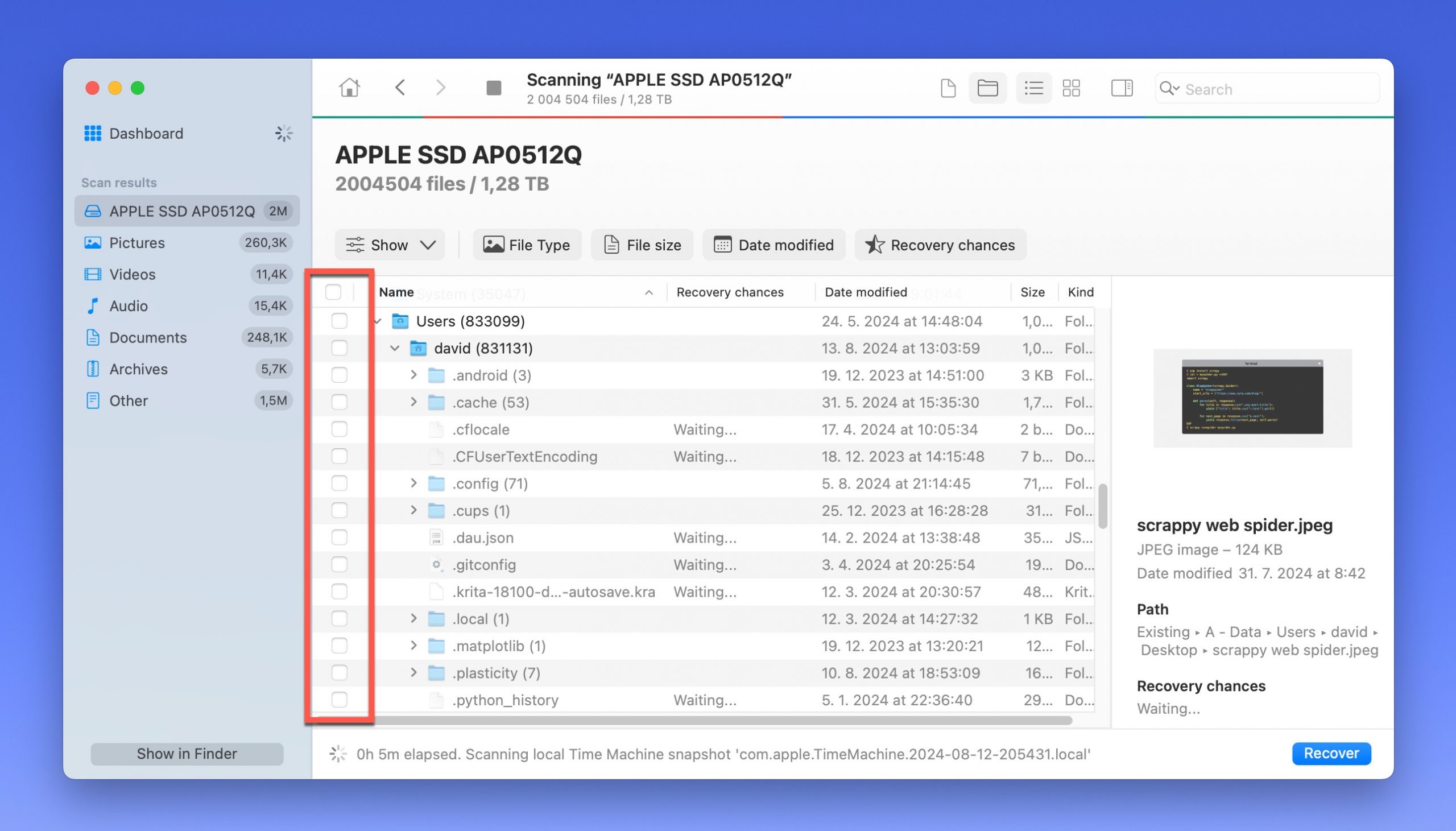
Stap 5.Om je geselecteerde bestanden te herstellen, klik op de Herstellen knop. Kies vervolgens de doelmap voor de bestanden die je wilt herstellen. Zorg ervoor dat je een ander opslagapparaat kiest dan dat waarop je bestanden zich bevinden.
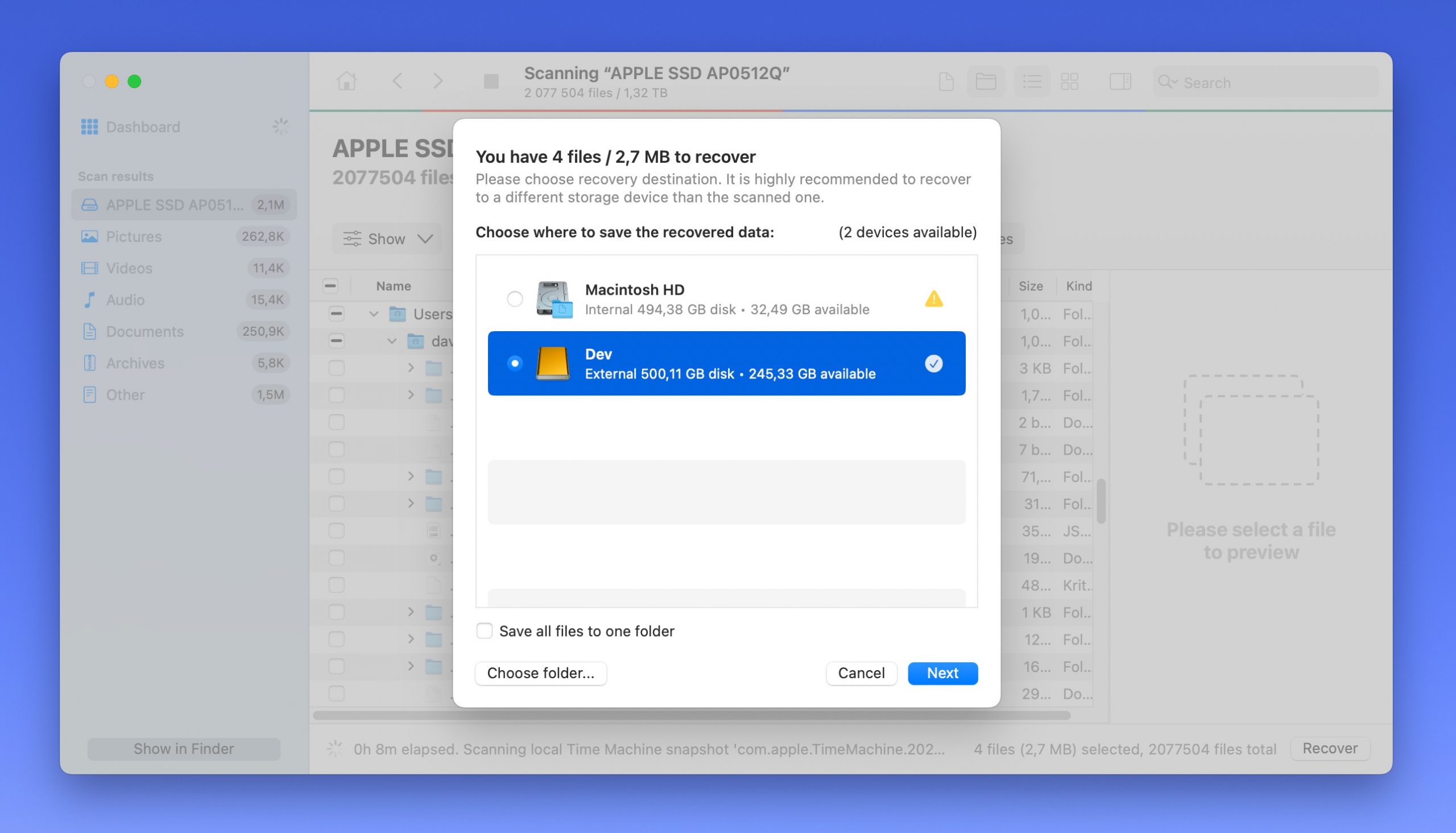
Conclusie
De functies van Mac om bestanden te verbergen en weer te geven zijn niet alleen uiterst nuttig voor het beschermen van het besturingssysteem tegen verstoringen, maar geven gebruikers ook meer flexibiliteit over hun apparaat. Vergeet echter niet om regelmatig een back-up van uw gegevens te maken voordat u gevoelige bestanden behandelt.
We raden aan ons artikel te lezen over hoe je de Time Machine’s back-upfunctie gebruikt voor een gratis en gemakkelijke manier om je bestanden te beveiligen voordat je in verborgen Mac-mappen duikt.
Veelgestelde vragen
- Open de Foto’s-app door Finder > Programma’s > Foto’s te openen.
- Klik in de Apple menubalk op de knop Weergave en klik op de optie “Toon verborgen fotoalbum” in het dropdownmenu.
- Klik in de getoonde zijbalk op “Verborgen”.
- Selecteer de items die u wilt weergeven en selecteer vervolgens in de Apple menubalk Afbeelding > Toon foto.
Om het verborgen album te vinden, dat standaard is uitgeschakeld, doet u het volgende:
- Open de Foto’s-app door Finder > Programma’s > Foto’s te openen.
- Klik in de Apple menubalk op Weergave > Toon verborgen fotoalbum.
- Open Finder, klik vervolgens in de Apple menubalk op Ga > Computer.
- Open de Macintosh HD map en navigeer naar de Systems map, en open vervolgens de geneste Library map. Hier vind je CoreServices.
- Open de Foto’s-app en ga naar Albums.
- Scroll naar beneden totdat u de optie “Verborgen” onder het gedeelte Hulpprogramma’s vindt.
- Tik erop en tik daarna op de foto’s die u wilt verbergen.






