
iPhone- en iPad-apps kunnen om een paar redenen verdwijnen, zoals (1) je hebt per ongeluk de app op je iPhone verwijderd, (2) je hebt je beginschermen opnieuw ingedeeld, (3) jij of iemand anders heeft ze verborgen ingesteld, of (4) je hebt je iPhone en/of iPad hersteld met of zonder een back-up.
Dit artikel biedt stapsgewijze instructies (met schermafbeeldingen) over alle verschillende manieren om verwijderde apps op een iPhone en iPad te herstellen, evenals om ontbrekende of verborgen apps te vinden via de App Store. We hebben ook iTunes-herstel opgenomen voor degenen die niet zijn bijgewerkt naar 12.7. Lees verder.
Inhoudsopgave
Probeer de app te vinden op iPhone/iPad
Als je je specifiek herinnert dat je de app hebt verwijderd, klik hier om naar het volgende gedeelte te springen. Anders is het mogelijk dat je de app bent kwijtgeraakt tijdens het herschikken van je startschermen of dat je nieuwe app-downloads hebt ingesteld om rechtstreeks naar de Appbibliotheek te gaan. Hier zijn 3 manieren om het te vinden:
Startscherm
Een iPhone heeft meerdere “Startscherms” die je kunt doorbladeren door naar rechts te vegen op je scherm. Standaard worden nieuwe apps toegevoegd aan de eerstvolgende beschikbare plek op het dichtstbijzijnde startscherm. Echter, als je ervoor kiest om andere startschermpagina’s te verbergen behalve de originele, worden nieuwe apps toegevoegd aan de Appbibliotheek (zie volgende subsectie). Dit geldt ook voor apps die je hebt gekozen om te verbergen van het startscherm.
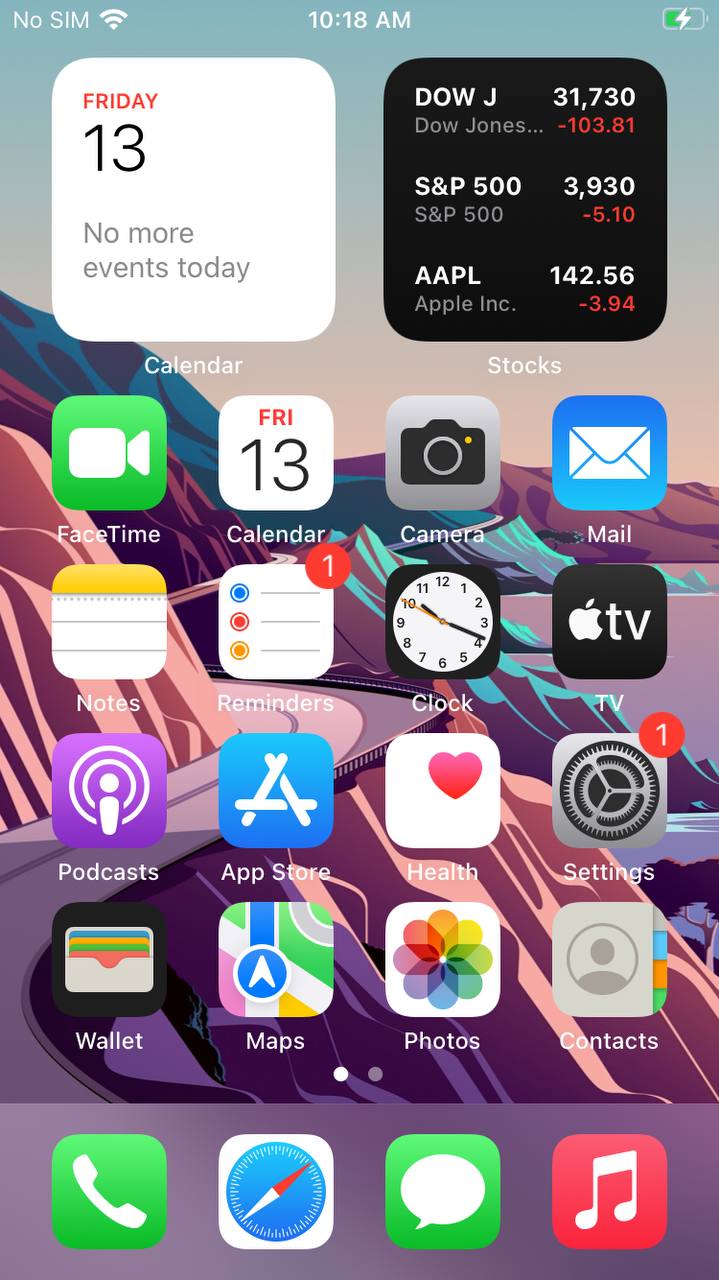
Appbibliotheek en zoekbalk
Het App-bibliotheekscherm toont alle apps die je op je telefoon hebt geïnstalleerd en categoriseert ze in mappen. Dit scherm heeft ook een zoekbalk bovenaan – als je erop tikt, worden je apps in lijstformaat weergegeven, alfabetisch gerangschikt. Je kunt vervolgens de naam van de app typen in de zoekbalk of door de lijst scrollen.
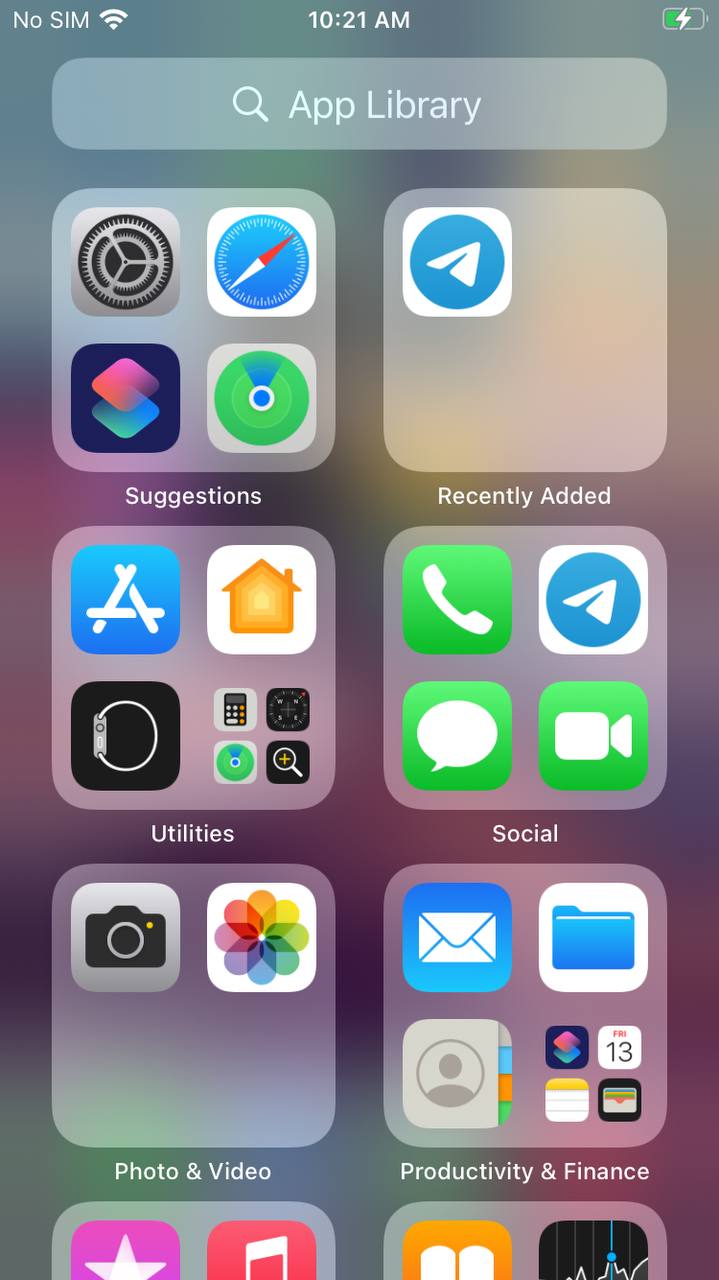
Siri
In tegenstelling tot de App-bibliotheek, kan de zoekbalk van Siri vanaf elk scherm worden geopend door omlaag te vegen. Je kunt je zoekopdracht typen of spraakherkenning gebruiken door op het microfoonpictogram te tikken om verwijderde apps op je iPhone te vinden. Echter, in tegenstelling tot de App-bibliotheek, bevatten zoekresultaten ook niet-appbestanden zoals documenten en voorgestelde websites – dus het is een veel minder gerichte zoekfunctie.
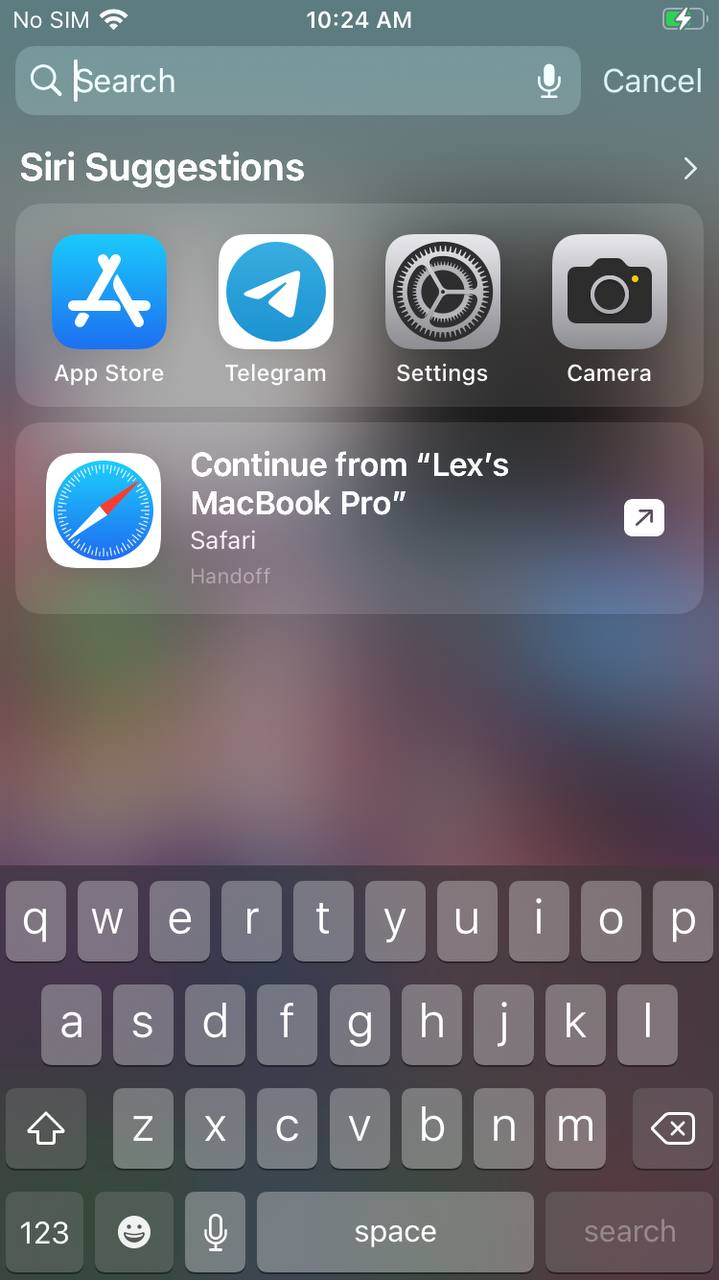
Hoe recent verwijderde apps op de iPhone te zien
U zult niet specifiek “recentelijk verwijderde apps” op uw iPhone kunnen zien, maar u kunt wel alle apps vinden die u uit de App Store hebt gedownload. U kunt deze lijst filteren om alleen apps weer te geven die momenteel niet op uw apparaat staan (waardoor u indirect verwijderde apps op uw iPhone kunt zien). Hier is hoe u verwijderde apps op uw iPhone kunt controleren:
Stap 1. Start de App Store door op het pictogram te tikken.
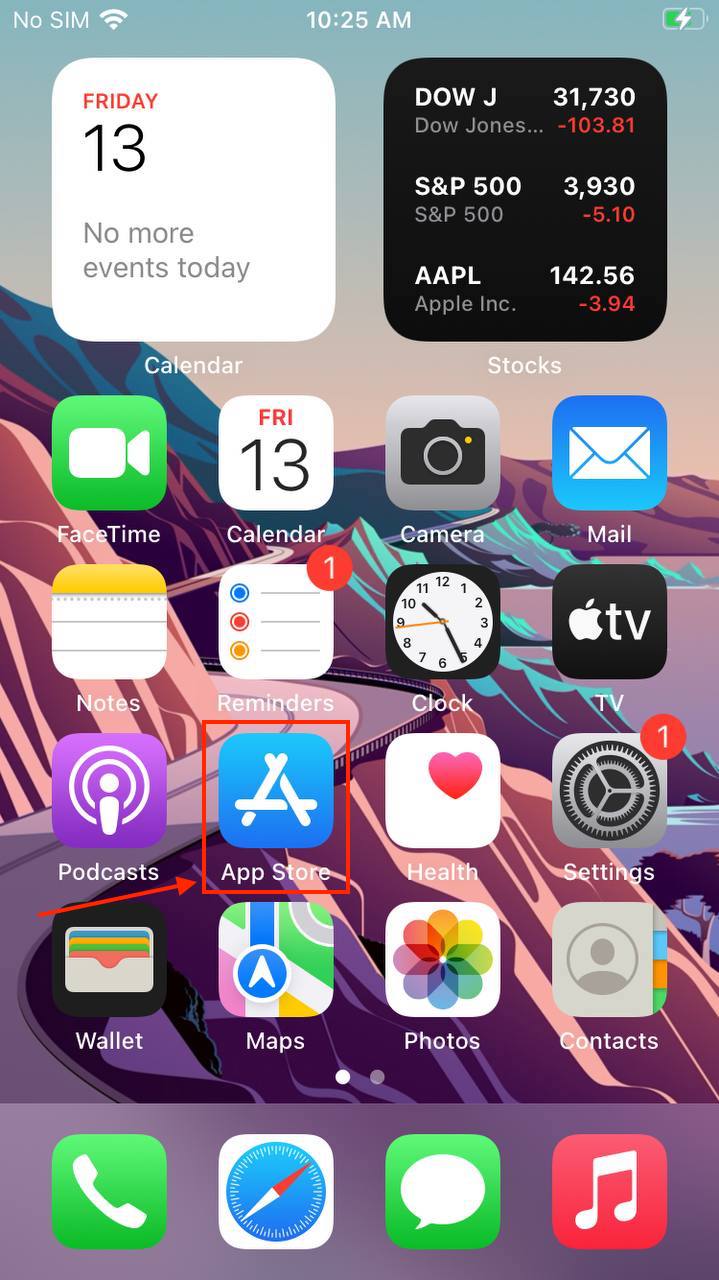
Stap 2. Tik rechtsboven in de hoek van je scherm op het gebruikerspictogram.
![]()
Stap 3. Tik op “Aangekocht.” Dit toont momenteel geïnstalleerde apps evenals een geschiedenis van verwijderde apps op je iPhone, en alle apps die je hebt gedownload met je Apple ID – zelfs van verschillende apparaten.
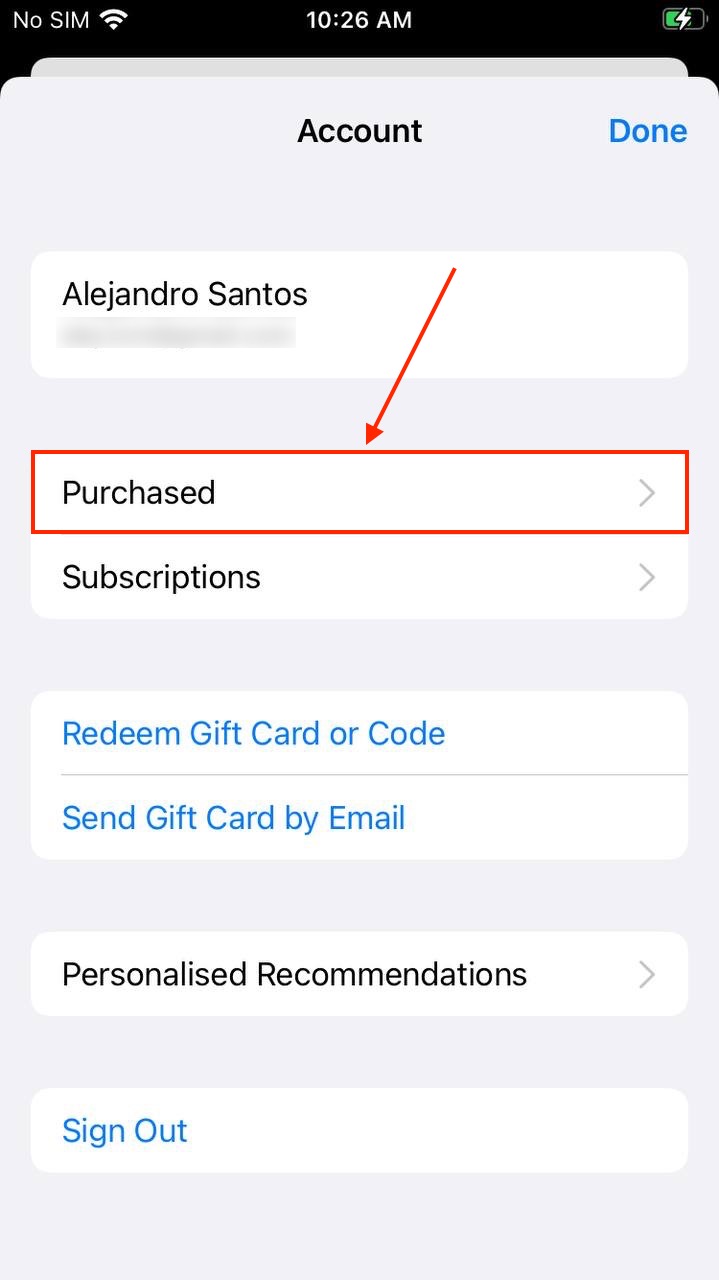
Hoe verwijderde apps van iPhone te herstellen
Als je je zeker herinnert dat je ze hebt verwijderd, hebben we drie verschillende methoden die je kunnen helpen verwijderde iPhone-apps te herstellen. Methode 1 en 2 vereisen echter dat je je Apple ID kent om ze opnieuw te installeren vanuit je aankoopgeschiedenis. Methode 3 kan verwijderde apps op je iPhone herstellen, zelfs als je niet kunt inloggen op je Apple ID.
Methode 1: Verwijderde iPhone Apps Herstellen Vanuit de App Store
De App Store houdt een geschiedenis bij van al je gedownloade apps op alle apparaten die je Apple ID gebruiken, zelfs als ze zijn verwijderd en momenteel niet zijn geïnstalleerd. Dit maakt het gemakkelijk voor gebruikers om verwijderde apps opnieuw te installeren, zelfs als ze vergeten zijn welke apps ze gebruikten. Om verwijderde apps terug te krijgen, start je de App Store > gebruikersaccountpictogram > Aankopen , en tik je op het tabblad “Niet op deze iPhone”. Zoek dan je ontbrekende app en tik op de downloadknop aan de rechterkant om deze te installeren.
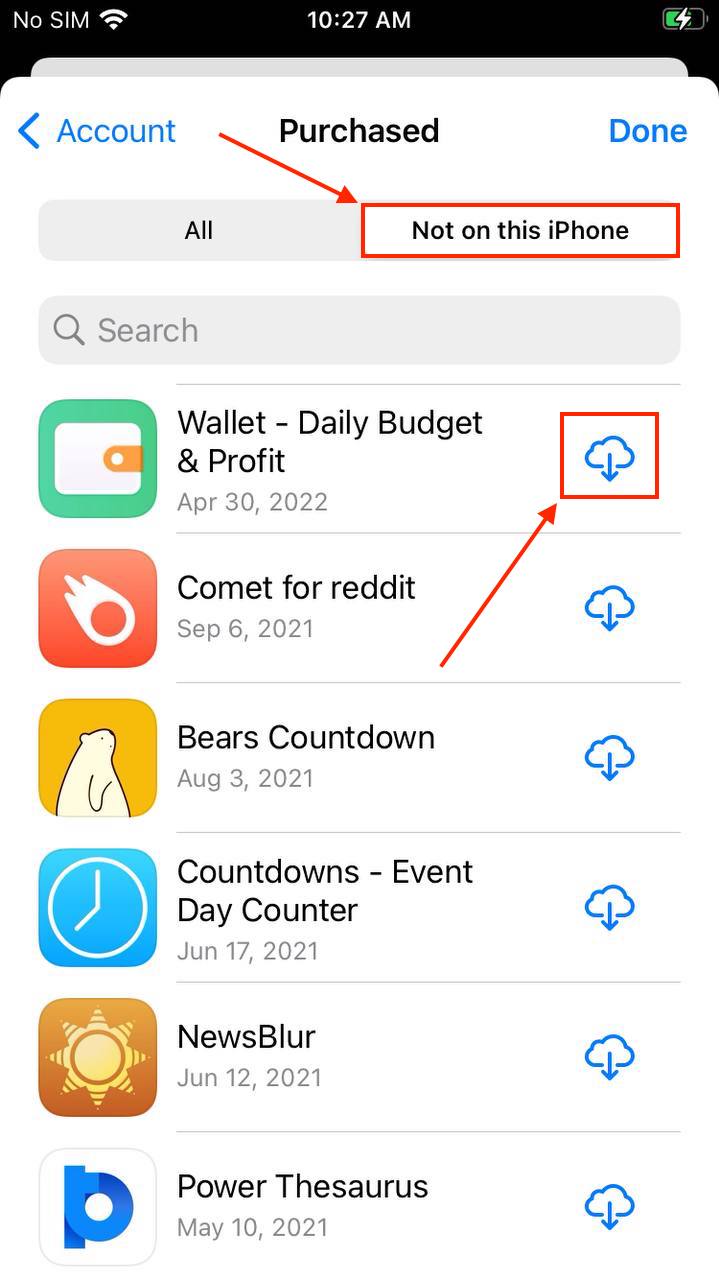
Methode 2: Verwijderde iPhone-apps opnieuw installeren met iTunes
Vanaf iTunes 12.7 (macOS 10.13 High Sierra) zijn functies met betrekking tot apps verwijderd – dus deze sectie is voor gebruikers die niet zijn geüpdatet naar iTunes 12.7 of hoger. Als dat niet voor jou geldt, ga dan naar Methode 3. Anders, zo kun je verwijderde apps op je iPhone herstellen met iTunes:
Stap 1. Verbind je iPhone met je Mac.
Stap 2. Open op je Mac Finder > Programma’s > iTunes .
Stap 3. Klik op het icoon van je apparaat en klik vervolgens op “Apps.”
Stap 4. Zoek je ontbrekende app en klik vervolgens op de knop “Installeren” ernaast.
Methode 3: Verwijderde iPhone-apps herstellen met gegevens herstel software
Als je iTunes niet hebt, je app niet kunt vinden in je aankoopgeschiedenis, of geen toegang meer hebt tot je Apple ID, kun je deze gegevens rechtstreeks van je apparaat halen met gegevensherstelsoftware. Deze tools kunnen niet alleen apps herstellen, maar je kunt ze ook gebruiken om bel- en oproepgeschiedenis iPhone herstellen, sms-berichten, contacten, foto’s en meer.
Voor dit artikel gebruiken we Disk Drill voor Mac – niet alleen is het super eenvoudig in gebruik (waardoor het perfect is om gegevensherstel aan onze lezers te demonstreren), maar we hebben ook consistent goede herstelpercentages behaald bij het gebruik ervan op verschillende apparaten. Hier ziet u hoe u het kunt gebruiken om verwijderde apps op uw iPhone terug te halen:
Stap 1. Sluit je iPhone of iPad veilig aan op je Mac.
Stap 2. Op je Mac, downloaden en installeer Disk Drill.
Stap 3. Start Disk Drill (Finder > Programma’s > Disk Drill).
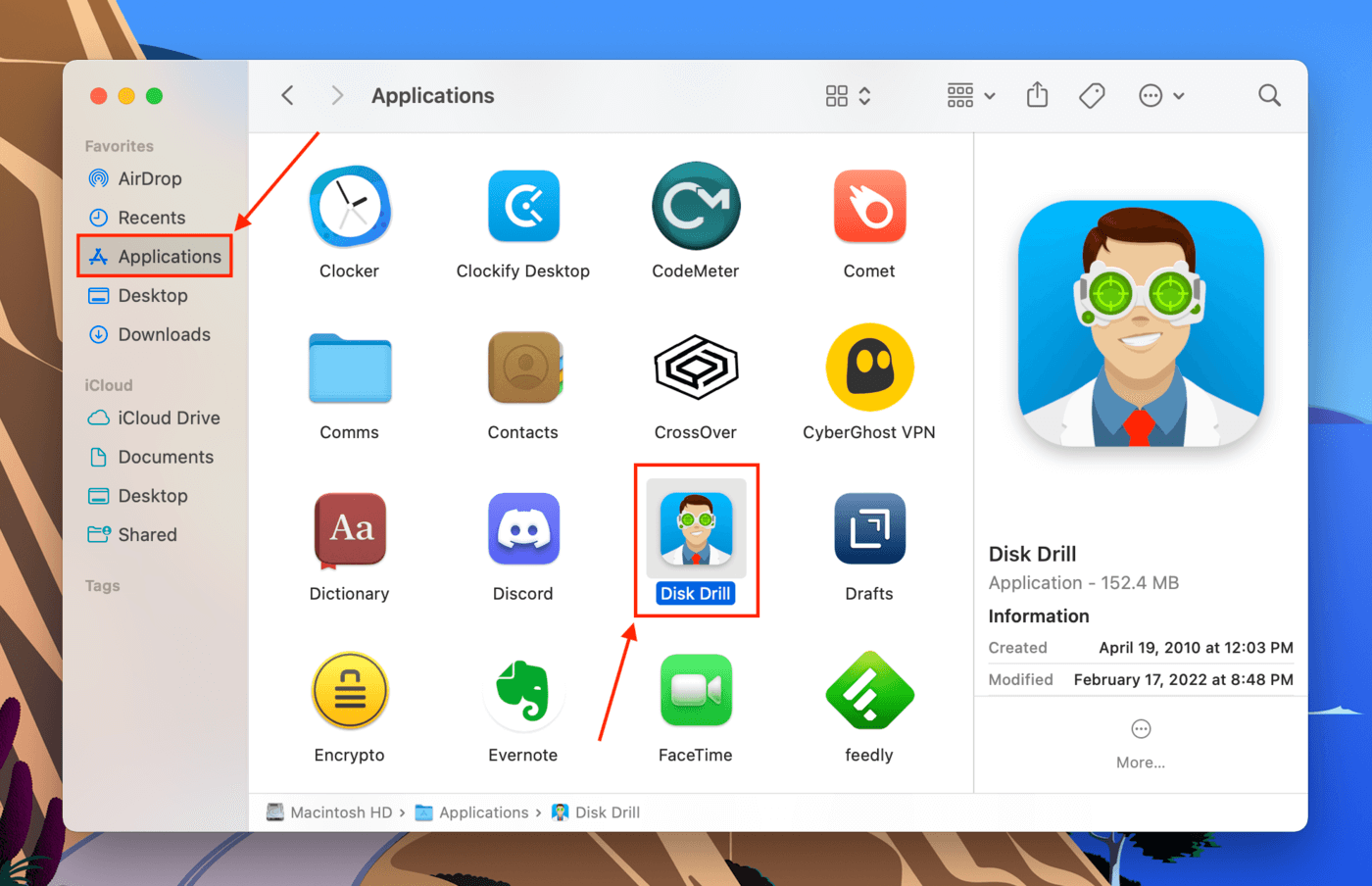
Stap 4. Klik op de linkerzijbalk op “iPhones & iPads.” Selecteer vervolgens je iPhone uit de lijst en klik op “Zoek verloren gegevens.”
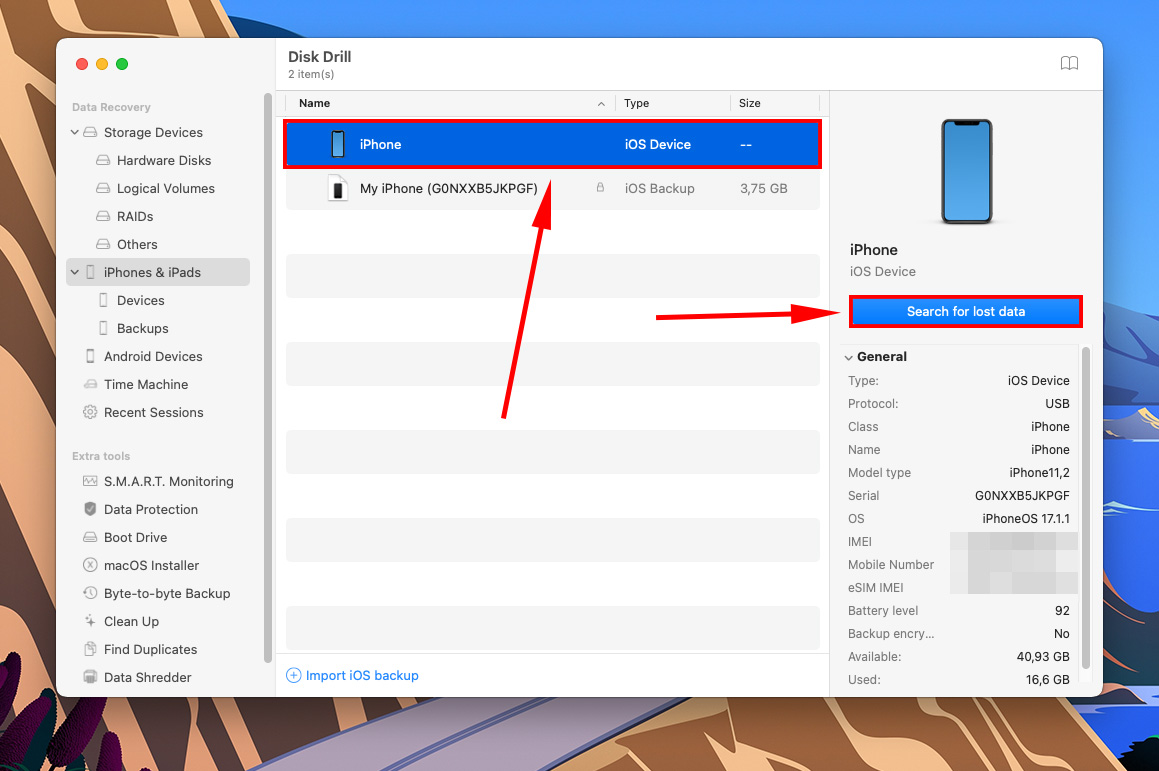
Stap 5. Zodra de scan van je iPhone is voltooid, krijg je een lijst met gevonden gegevens in Disk Drill te zien. iOS-apps verpakken hun gegevens op verschillende manieren, dus het is een goed idee om gewoon alle bestanden te selecteren en handmatig alles uit te vinken wat je niet wilt herstellen. Klik vervolgens op “Herstellen”.
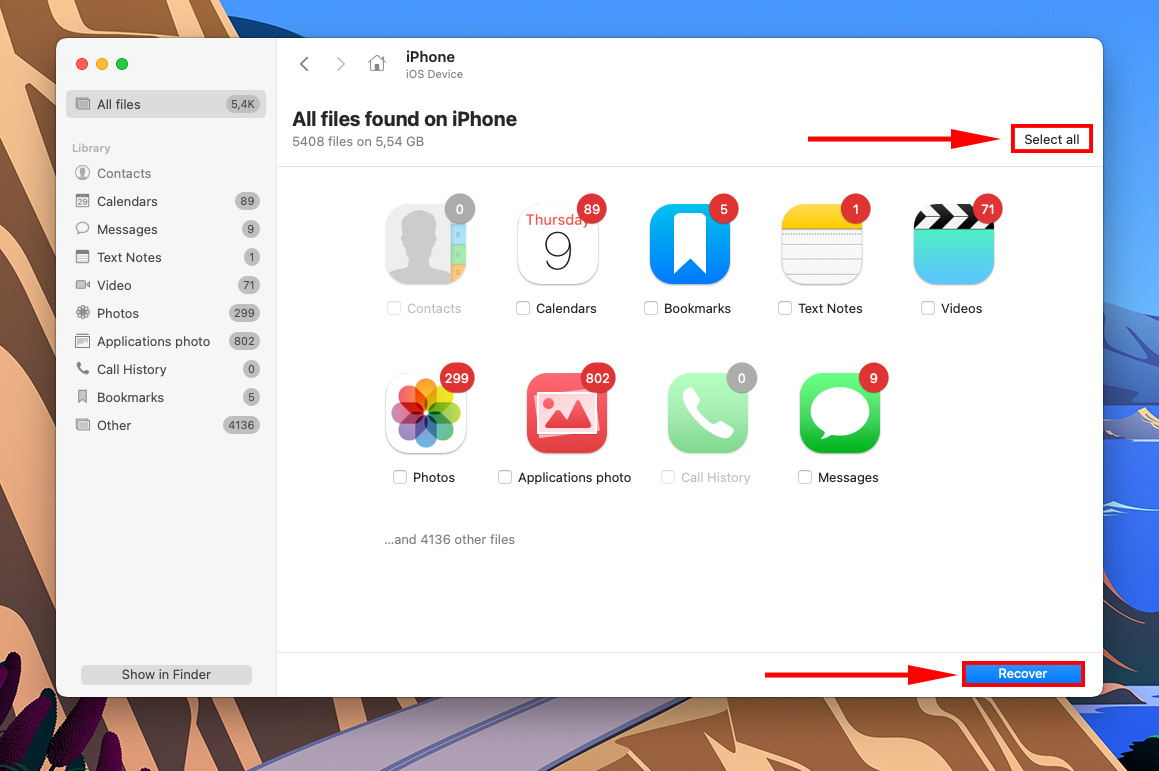
Stap 6. Gebruik het dropdownmenu om een locatie op je Mac te selecteren waar Disk Drill de herstelde bestanden zal opslaan. Klik vervolgens op “Volgende.”
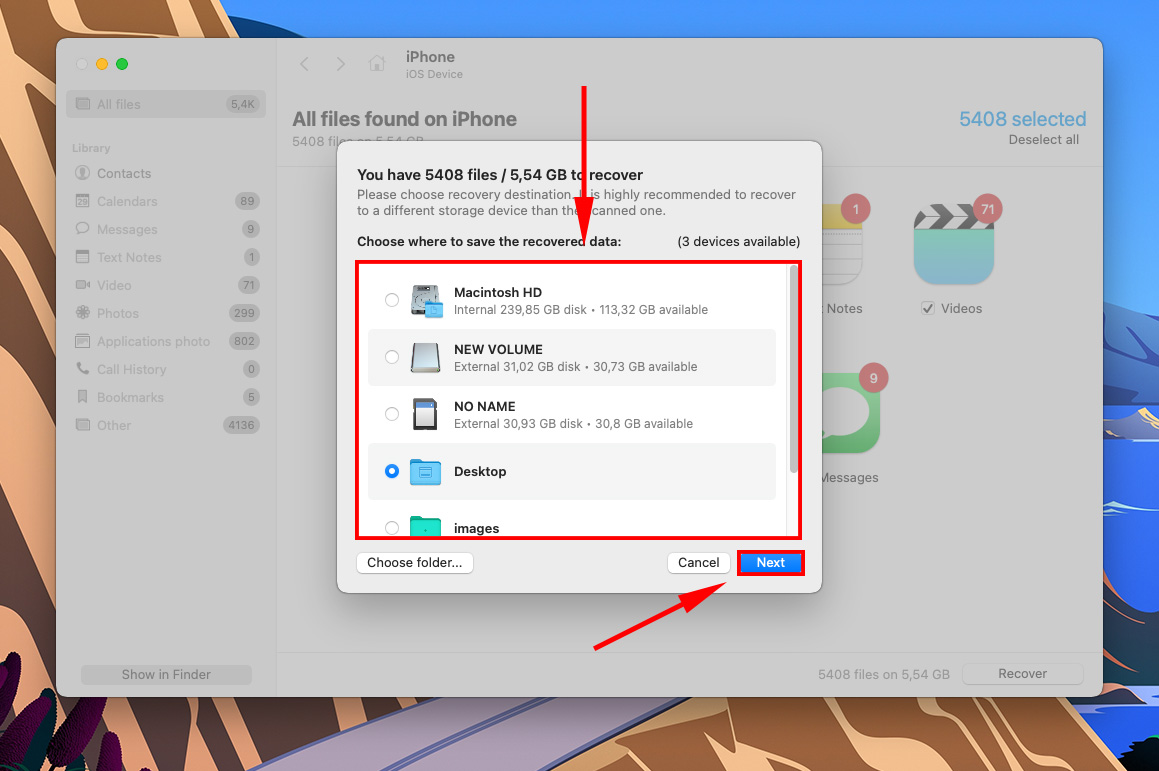
Bonus Methode: Herstel Alle iPhone/iPad Gegevens Van een Backup
Een andere manier om iPhone-applicaties te herstellen is door je hele iPhone/iPad te herstellen vanuit een back-up. Dit proces downloadt alle apps opnieuw die op je apparaat waren geïnstalleerd op het moment van de update, zolang ze zijn geïnstalleerd vanuit de App Store met dezelfde Apple ID. Je kunt je back-up herstellen vanaf je Mac of vanaf iCloud.
Deze methoden zullen we in dit artikel niet uitgebreid behandelen, maar we hebben stap-voor-stap handleidingen (met screenshots, natuurlijk) voor beide methoden in dit artikel: Hoe gegevens herstellen na een fabrieksreset op de iPhone.
Hoe verwijderde apps herstellen op een iPad
Als het gaat om het herstellen van verwijderde apps op iPhone en iPad, is er één groot verschil: terwijl iPads apps kunnen draaien die ontworpen zijn voor de iPhone, kunnen iPhones geen apps draaien die ontworpen zijn voor de iPad. Apps die alleen voor de iPad zijn, zullen ook niet verschijnen in de aankoopgeschiedenis van de App Store op je iPhone.
Afgezien daarvan is het proces verder helemaal hetzelfde. Je kunt dezelfde methoden gebruiken die we in dit artikel hebben getoond. Gebruik deze navigatietabel om snel naar het relevante gedeelte te springen:
| Geval | Oplossing |
| Mijn app is verdwenen of verborgen. | Probeer de app te vinden op iPhone/iPad |
| Ik wil alleen mijn recent verwijderde apps of mijn aankoopgeschiedenis zien. | Bekijk Onlangs Verwijderde Apps op iPhone |
| Ik moet mijn verwijderde apps opnieuw installeren. | Herstel Verwijderde Apps van iPhone |
| Ik moet mijn verwijderde apps opnieuw installeren maar ik kan niet inloggen op mijn Apple ID. | Herstel Verwijderde iPhone-apps Met Data Recovery Software |
| Ik moet mijn verwijderde apps en hun app-data opnieuw installeren. | Herstel Alle iPhone/iPad Gegevens Van Een Back-up |
Conclusie
Het plotseling verdwijnen van apps is zeker niet normaal, maar kan meestal worden verklaard door gebruikersfouten. Gelukkig zijn er eenvoudige manieren om al je apps terug te krijgen, zelfs als ze tijdens een fabrieksreset zijn gewist en je geen toegang meer hebt tot je Apple ID. En alle methoden voor iPhone-herstel werken ook voor iPads – dus je hoeft ze maar één keer te leren om te weten hoe je al je apparaten kunt herstellen.
Denk er echter aan dat een succesvolle herstelpoging door veel factoren wordt bepaald en sommige methoden herstellen je app-gegevens niet… Dus denk goed na voordat je een app verwijdert!
Veelgestelde vragen
- Veeg naar links vanaf je startschermen totdat je de App-bibliotheek opent.
- Zodra je de app hebt gevonden, tik en houd de app ingedrukt. Sleep het vervolgens uit de map naar de gewenste locatie op het startscherm.
Als je je app van je iPhone hebt verwijderd, kun je deze vinden in je koopgeschiedenis van je App Store (Open App Store > gebruikersaccountpictogram > Aankopen > Niet op deze iPhone). Om een app vanaf dit scherm opnieuw te installeren, tik je op de downloadknop ernaast.
- Herstel vanuit een iTunes-back-up. Dit werkt alleen als je je iPhone hebt geback-upt met iTunes.
- Herstel vanuit een iCloud-back-up. Dit werkt alleen als je je iPhone hebt geback-upt met iCloud.
- Herstel met dataherstelsoftware. Dit werkt zelfs als je geen back-ups hebt, zolang je gegevens niet zijn overschreven.
Houd er rekening mee dat methoden 1 en 2 de bestaande gegevens op je iPhone vervangen door back-upgegevens… Met andere woorden, alles wat je momenteel op je iPhone hebt, wordt gewist. Maak een back-up van je apparaat voordat je verder gaat.
- Open de App Store op de iPhone.
- Tik op het gebruikersaccount-pictogram.
- Tik op je Apple ID en meld je aan bij je account.
- Tik op “Aankoopgeschiedenis”.






