
iPhone- und iPad-Apps können aus verschiedenen Gründen verschwinden, wie zum Beispiel (1) Sie haben die App versehentlich auf Ihrem iPhone gelöscht, (2) Sie haben Ihre Home-Bildschirme neu angeordnet, (3) Sie oder jemand anderes hat sie auf “versteckt” gesetzt, oder (4) Sie haben Ihr iPhone und/oder iPad mit oder ohne Backup wiederhergestellt.
Dieser Artikel bietet eine Schritt-für-Schritt-Anleitung (mit Screenshots) zu allen verschiedenen Möglichkeiten, gelöschte Apps auf einem iPhone und iPad wiederherzustellen sowie fehlende oder versteckte Apps über den App Store zu finden. Wir haben auch die iTunes-Wiederherstellung für diejenigen aufgenommen, die nicht auf 12.7 aktualisiert haben. Lesen Sie weiter.
Inhaltsverzeichnis
Versuchen Sie, die App auf dem iPhone/iPad zu finden
Wenn Sie sich speziell daran erinnern, Ihre App gelöscht zu haben, hier klicken, um zum nächsten Abschnitt zu springen. Andernfalls ist es möglich, dass Sie Ihre App während der Neuordnung Ihrer Startbildschirme verlegt haben oder neue App-Downloads so eingestellt haben, dass sie direkt in die App-Bibliothek gehen. Hier sind 3 Möglichkeiten, sie zu finden:
Startbildschirm
Ein iPhone verfügt über mehrere “Startbildschirms,” die Sie durchs Wischen nach rechts auf Ihrem Bildschirm durchsuchen können. Standardmäßig werden neue Apps dem nächsten verfügbaren Slot auf dem nächstgelegenen Startbildschirm hinzugefügt. Wenn Sie jedoch wählen, andere Startbildschirmseiten außer der ursprünglichen auszublenden, werden neue Apps der App-Mediathek hinzugefügt (siehe nächsten Abschnitt). Dies gilt auch für Apps, die Sie vom Startbildschirm ausgeblendet haben.
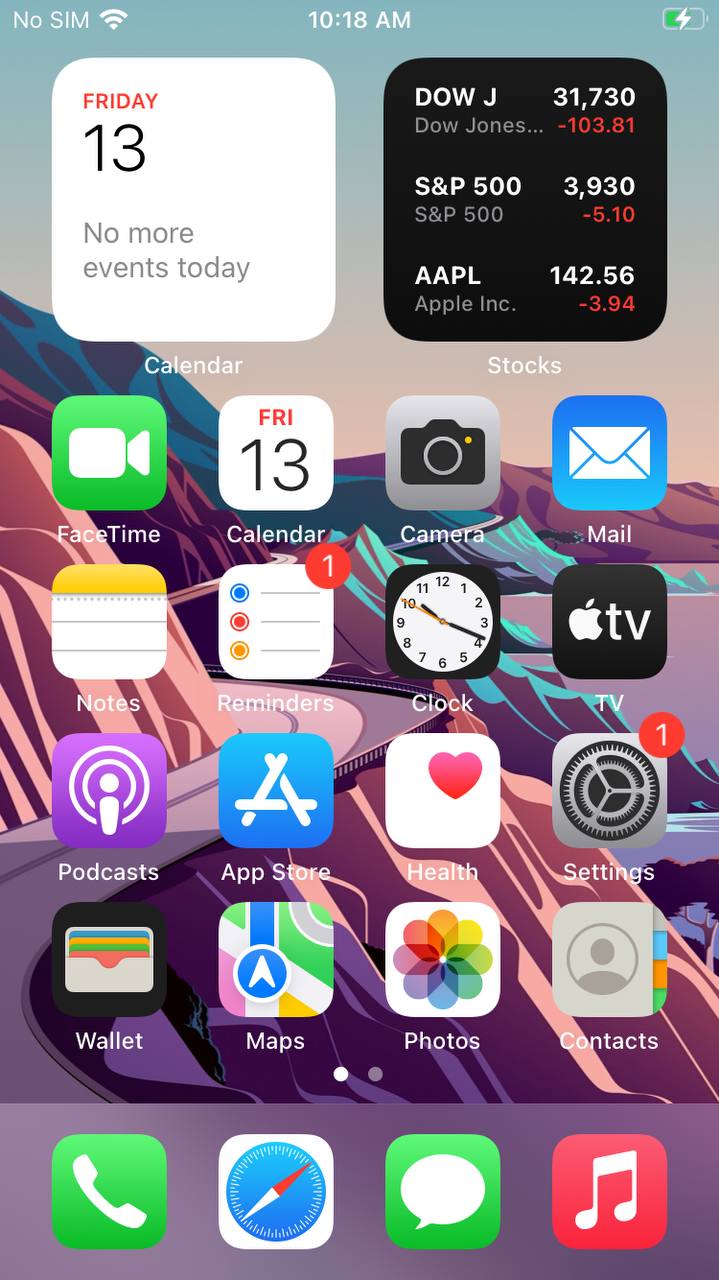
App-Bibliothek und Suchleiste
Der App-Bibliotheksbildschirm zeigt alle Apps an, die Sie auf Ihrem Telefon installiert haben, und kategorisiert sie in Ordnern. Dieser Bildschirm verfügt auch über eine Suchleiste oben – wenn Sie darauf tippen, werden Ihre Apps in Listenform alphabetisch angeordnet angezeigt. Sie können dann entweder den Namen der App in die Suchleiste eingeben oder durch die Liste scrollen.
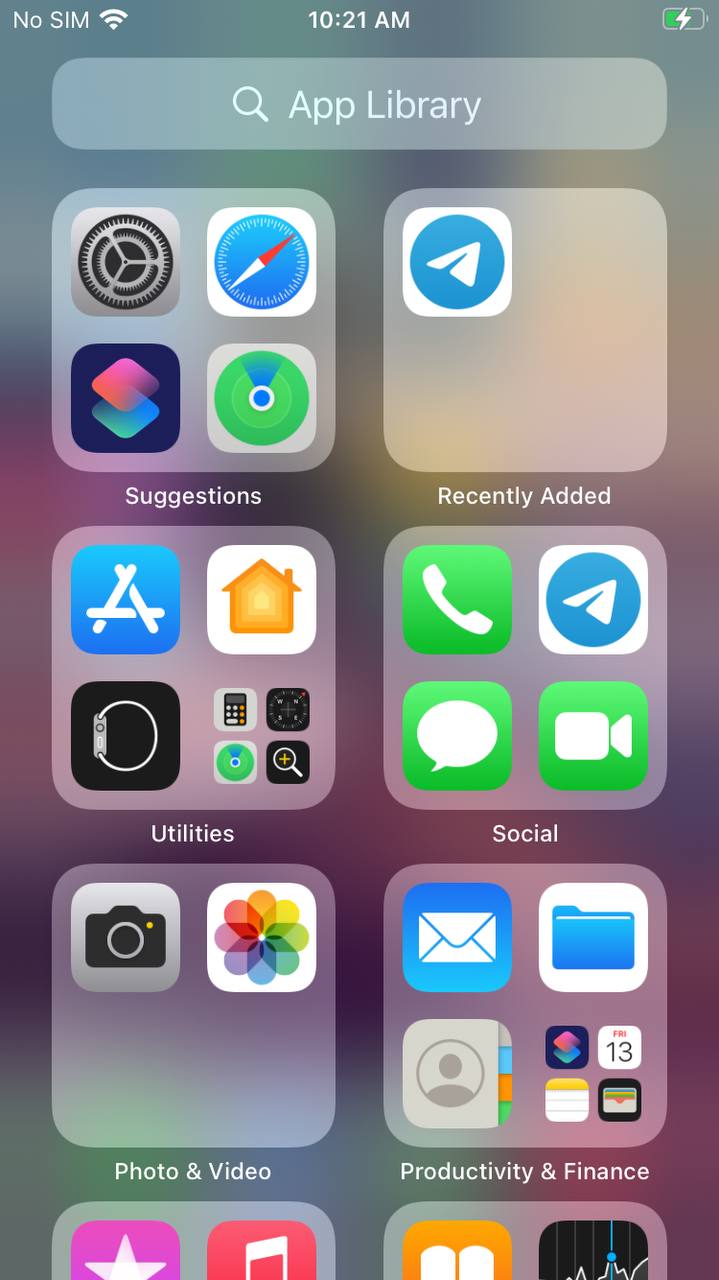
Siri
Im Gegensatz zur App-Mediathek kann die Siri-Suchleiste von jedem Bildschirm aus durch Herunterziehen aufgerufen werden. Sie können entweder Ihre Anfrage eingeben oder die Spracherkennung verwenden, indem Sie auf das Mikrofon-Symbol tippen, um gelöschte Apps auf Ihrem iPhone zu finden. Im Gegensatz zur App-Mediathek beinhalten die Suchergebnisse jedoch auch Nicht-App-Dateien wie Dokumente und vorgeschlagene Webseiten – es handelt sich also um eine wesentlich weniger fokussierte Suchfunktion.
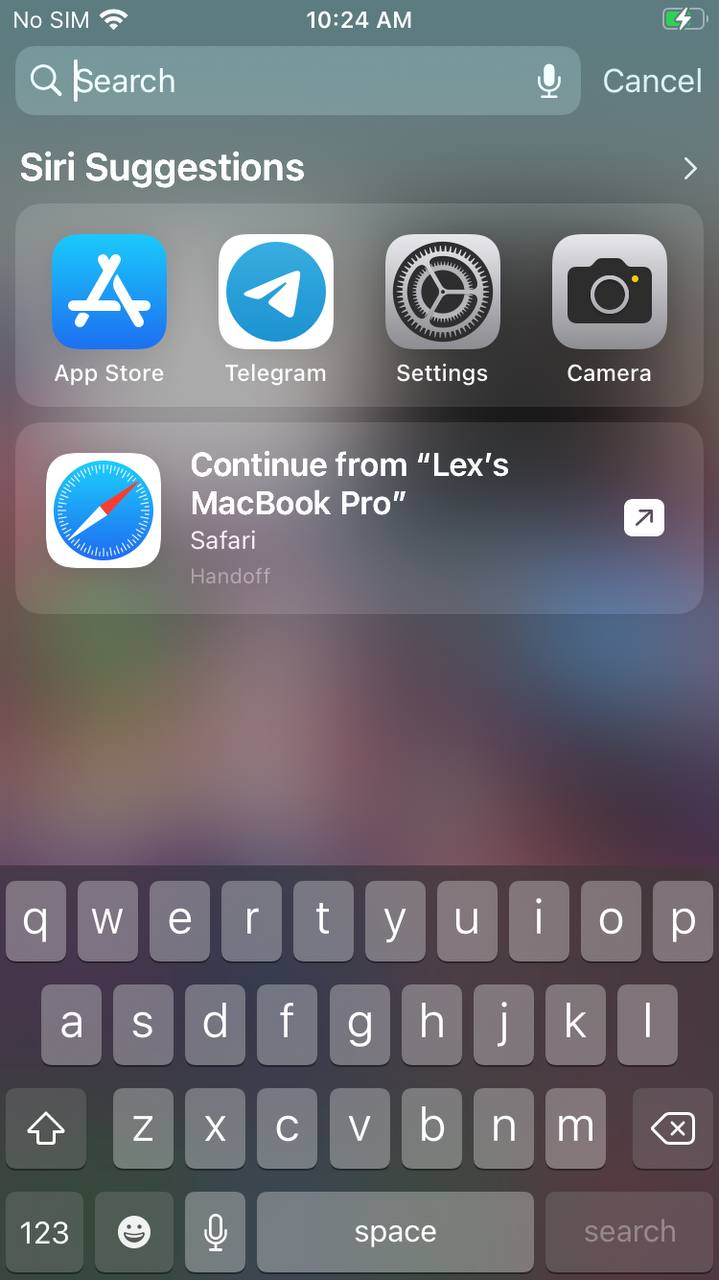
So sehen Sie kürzlich gelöschte Apps auf dem iPhone
Sie können auf Ihrem iPhone nicht spezifisch „kürzlich gelöschte Apps“ anzeigen, aber Sie können alle Apps finden, die Sie aus dem App Store heruntergeladen haben. Sie können diese Liste so filtern, dass nur Apps angezeigt werden, die sich derzeit nicht auf Ihrem Gerät befinden (was Ihnen indirekt ermöglicht, gelöschte Apps auf Ihrem iPhone zu sehen). So überprüfen Sie gelöschte Apps auf Ihrem iPhone:
Schritt 1. Starten Sie den App Store, indem Sie auf sein Symbol tippen.
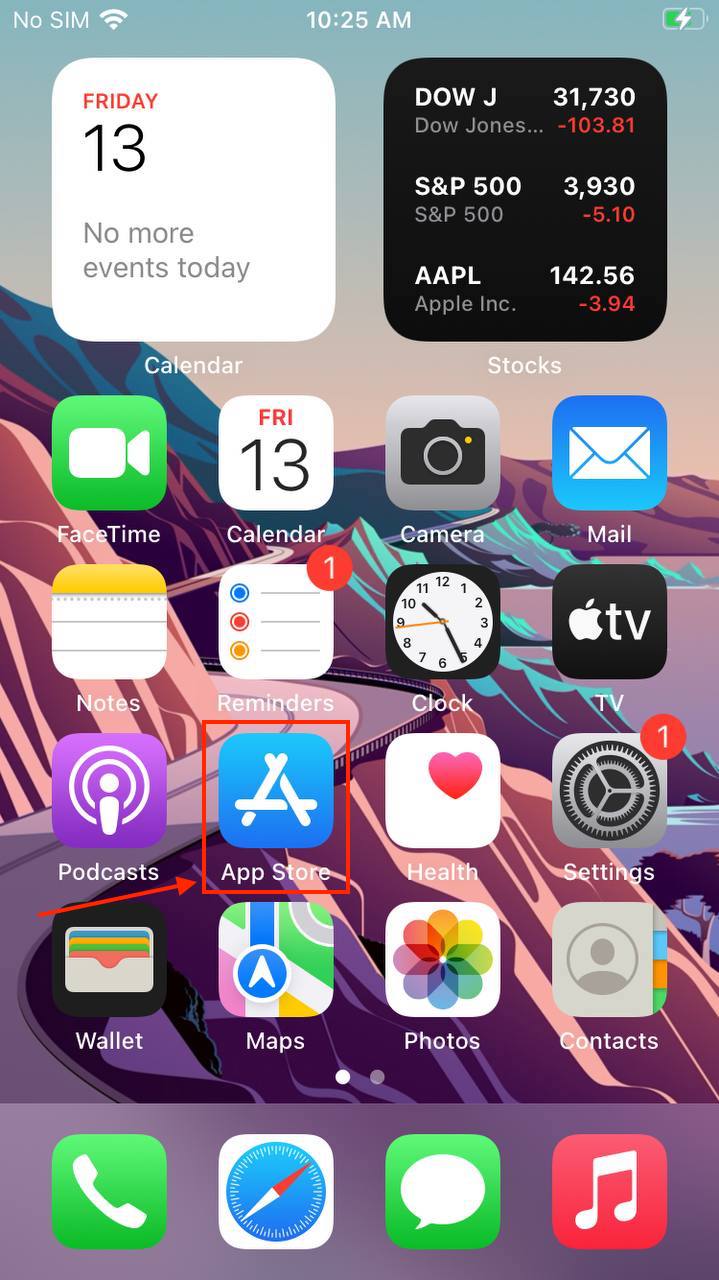
Schritt 2. Tippen Sie in der oberen rechten Ecke Ihres Bildschirms auf das Benutzersymbol.
![]()
Schritt 3. Tippen Sie auf „Gekauft“. Dies zeigt aktuell installierte Apps sowie eine Historie der gelöschten Apps auf Ihrem iPhone und alle Apps, die Sie mit Ihrer Apple-ID heruntergeladen haben – auch von verschiedenen Geräten.
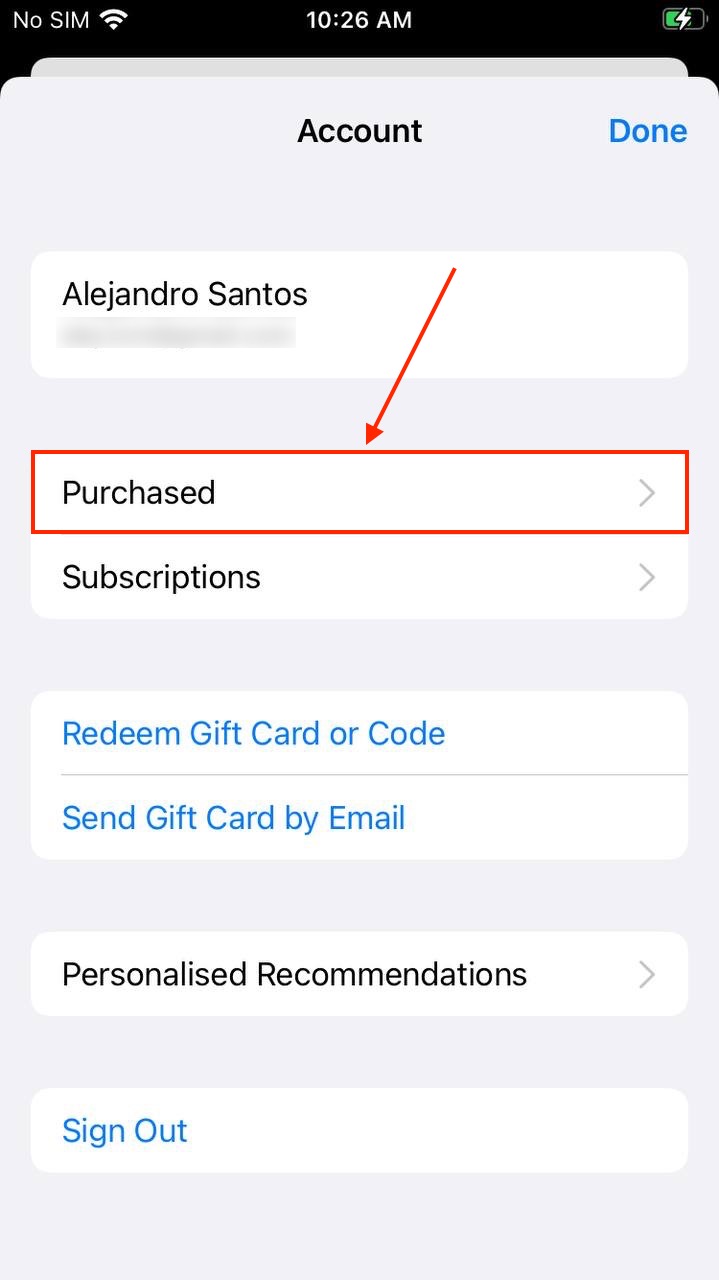
So stellen Sie gelöschte Apps vom iPhone wieder her
Wenn Sie sich definitiv daran erinnern, sie gelöscht zu haben, haben wir 3 verschiedene Methoden, die Ihnen helfen können, gelöschte iPhone-Apps wiederherzustellen. Allerdings erfordern Methode 1 und 2, dass Sie Ihre Apple-ID kennen, um sie aus Ihrer Einkaufshistorie erneut zu installieren. Methode 3 kann gelöschte Apps auf Ihrem iPhone wiederherstellen, selbst wenn Sie sich nicht in Ihre Apple-ID einloggen können.
Methode 1: Gelöschte iPhone-Apps aus dem App Store wiederherstellen
Der App Store speichert eine Historie aller heruntergeladenen Apps auf allen Geräten, die deine Apple-ID verwenden, auch wenn sie gelöscht wurden und derzeit nicht installiert sind. Dies erleichtert es Benutzern, gelöschte Apps neu zu installieren, selbst wenn sie vergessen haben, welche Apps sie verwendet haben. Um gelöschte Apps wiederherzustellen, starte den App Store > Benutzerkonto-Symbol > Gekauft und tippe auf den Tab “Nicht auf diesem iPhone”. Suche dann deine fehlende App und tippe auf die Download-Schaltfläche rechts, um sie zu installieren.
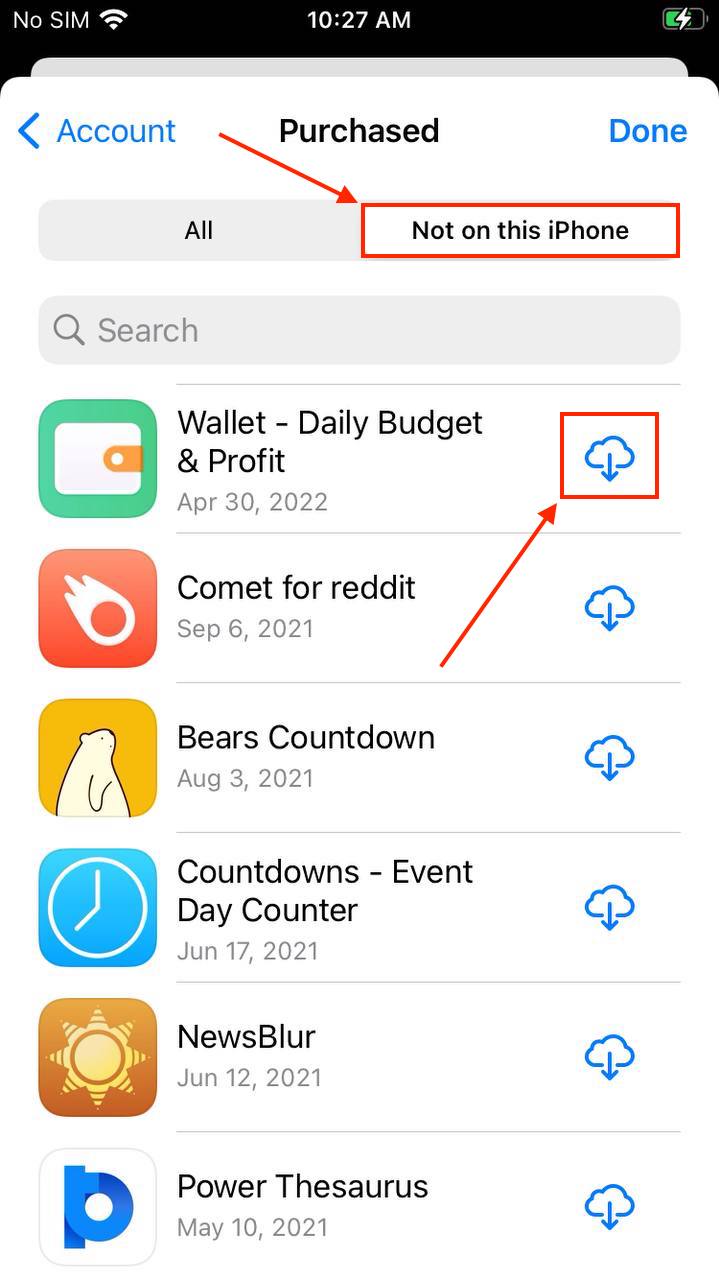
Methode 2: Gelöschte iPhone-Apps mit iTunes neu installieren
Ab iTunes 12.7 (macOS 10.13 High Sierra) wurden Funktionen im Zusammenhang mit Apps entfernt – dieser Abschnitt ist also für Benutzer, die nicht auf iTunes 12.7 oder höher aktualisiert haben. Wenn das nicht auf Sie zutrifft, springen Sie zu Methode 3. Andernfalls erfahren Sie hier, wie Sie gelöschte Apps auf Ihrem iPhone mit iTunes wiederherstellen:
Schritt 1. Verbinden Sie Ihr iPhone mit Ihrem Mac.
Schritt 2. Öffnen Sie auf Ihrem Mac Finder > Programme > iTunes .
Schritt 3. Klicken Sie auf das Gerätesymbol und dann auf „Apps“.
Schritt 4. Suchen Sie Ihre fehlende App, und klicken Sie dann auf die Schaltfläche „Installieren“ daneben.
Methode 3: Gelöschte iPhone-Apps mit Datenwiederherstellungssoftware wiederherstellen
Wenn Sie iTunes nicht haben, Ihre App in Ihrer Kaufhistorie nicht finden können oder keinen Zugriff mehr auf Ihre Apple ID haben, können Sie diese Daten direkt von Ihrem Gerät mit Datenwiederherstellungssoftware extrahieren. Diese Tools können nicht nur Apps wiederherstellen, sondern Sie können sie auch verwenden, um iPhone Anrufprotokoll wiederherstellen, SMS-Nachrichten, Kontakte, Fotos und mehr wiederherzustellen.
Für diesen Artikel werden wir Disk Drill für Mac verwenden – es ist nicht nur super einfach zu bedienen (was es perfekt macht, um unseren Lesern die Datenwiederherstellung zu demonstrieren), sondern wir hatten auch durchgehend gute Wiederherstellungsraten bei der Verwendung auf verschiedenen Geräten. So verwenden Sie es, um gelöschte Apps auf Ihrem iPhone wiederherzustellen:
Schritt 1. Verbinden Sie Ihr iPhone oder iPad sicher mit Ihrem Mac.
Schritt 2. Auf Ihrem Mac herunterladen und installieren Sie Disk Drill.
Schritt 3. Starten Sie Disk Drill (Finder > Programme > Disk Drill).
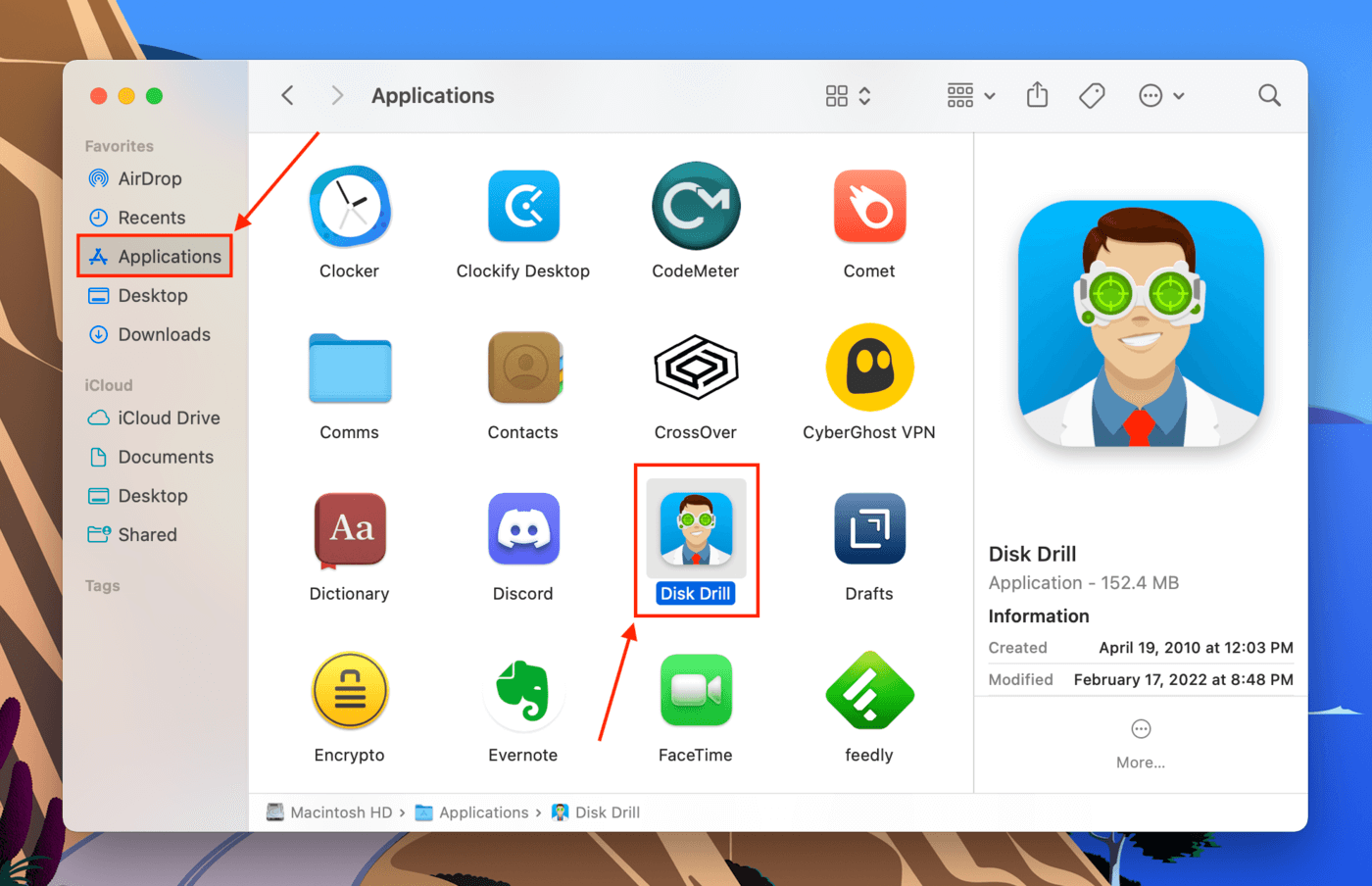
Schritt 4. Klicken Sie in der linken Seitenleiste auf „iPhones & iPads“. Wählen Sie dann Ihr iPhone aus der Liste aus und klicken Sie auf „Nach verlorenen Daten suchen“.
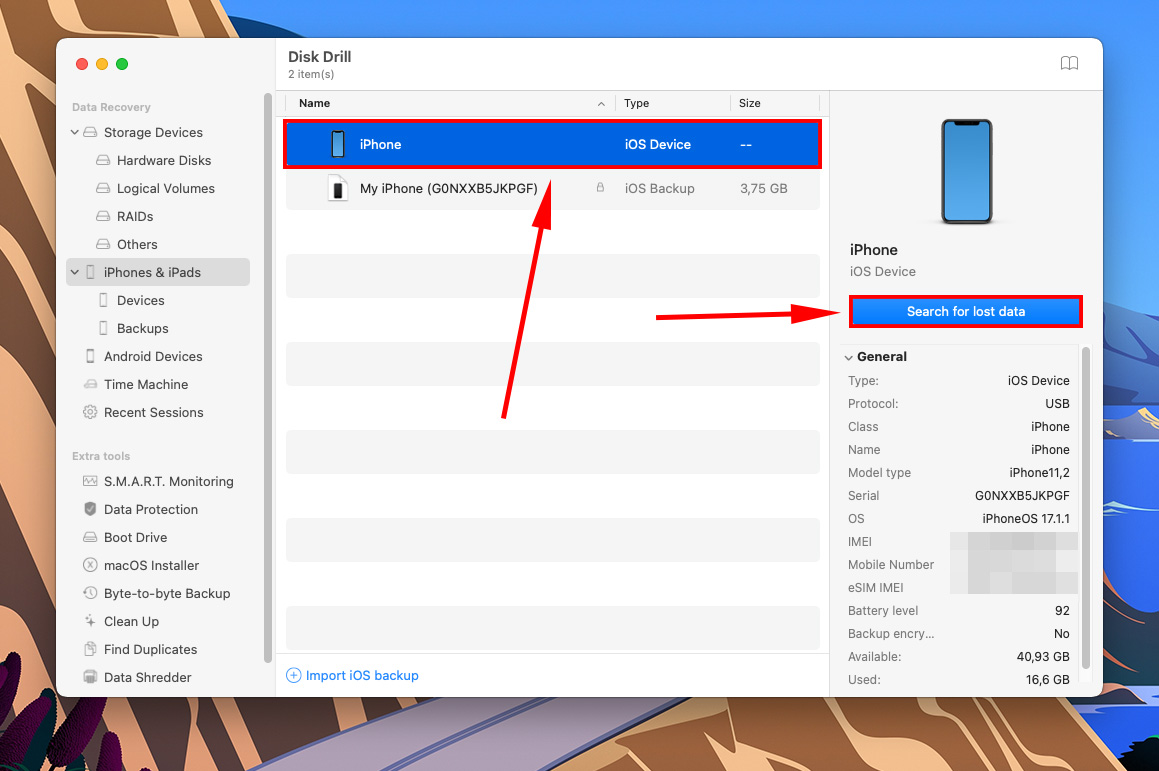
Schritt 5. Sobald der Scan Ihres iPhones abgeschlossen ist, erhalten Sie eine Liste der Daten, die Disk Drill gefunden hat. iOS-Apps packen ihre Daten unterschiedlich, daher ist es eine gute Idee, einfach alle Dateien auszuwählen und manuell alles abzuwählen, was Sie nicht wiederherstellen möchten. Klicken Sie dann auf „Wiederherstellen“.
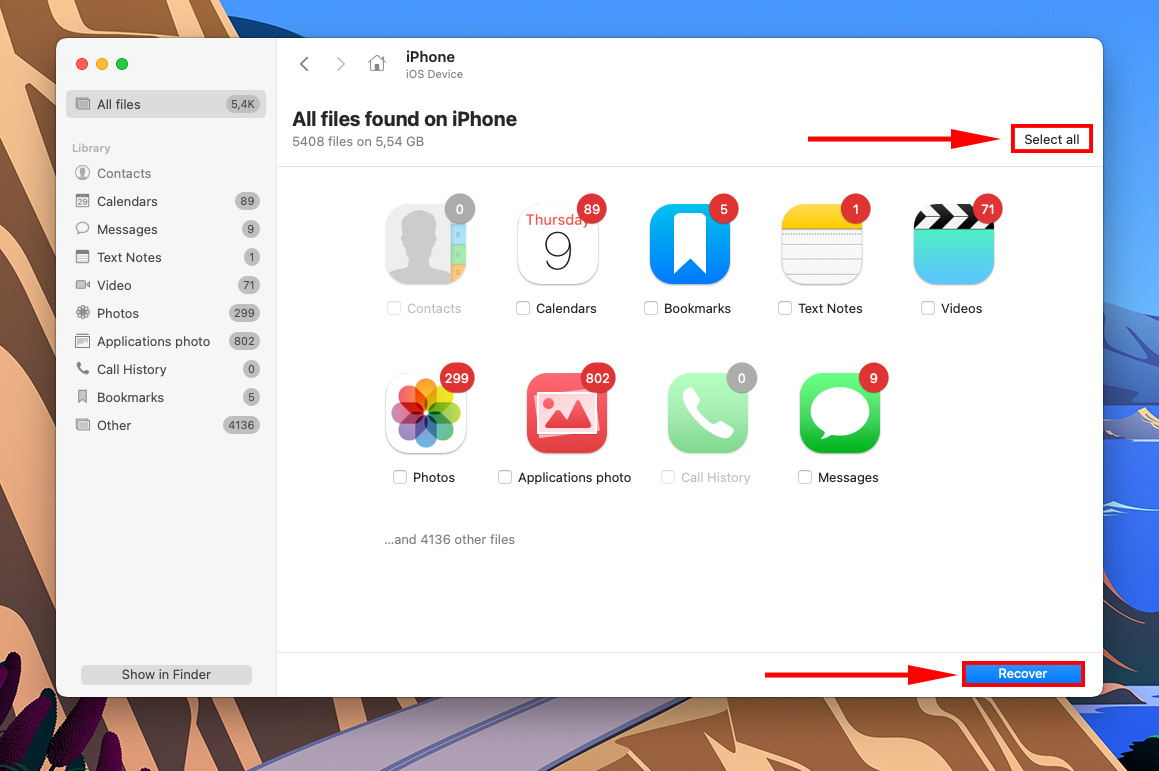
Schritt 6. Verwenden Sie das Dropdown-Menü, um einen Speicherort auf Ihrem Mac auszuwählen, an dem Disk Drill die wiederhergestellten Dateien speichern wird. Klicken Sie dann auf „Weiter“.
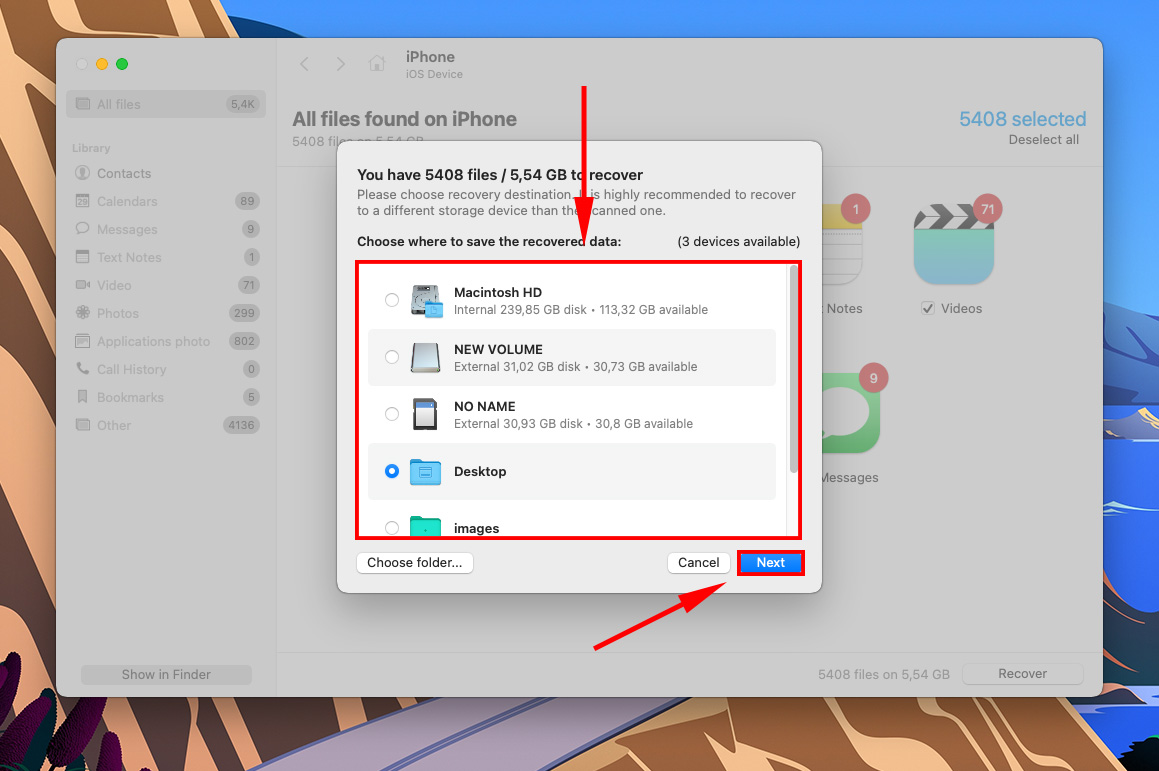
Bonus-Methode: Wiederherstellen aller iPhone-/iPad-Daten aus einem Backup
Eine weitere Möglichkeit, iPhone-Anwendungen wiederherzustellen, besteht darin, Ihr gesamtes iPhone/iPad aus einem Backup wiederherzustellen. Dieser Prozess lädt alle Apps erneut herunter, die zum Zeitpunkt des Updates auf Ihrem Gerät installiert waren, solange sie mit der gleichen Apple-ID aus dem App Store installiert wurden. Sie können Ihr Backup entweder von Ihrem Mac oder von iCloud wiederherstellen.
In diesem Artikel werden wir diese Methoden nicht ausführlich behandeln, aber wir haben Schritt-für-Schritt-Anleitungen (mit Screenshots, natürlich) für beide Methoden in diesem Artikel: Wie man Daten nach einem Werksreset auf dem iPhone wiederherstellt.
Wie man gelöschte Apps auf einem iPad wiederherstellt
Wenn es darum geht, gelöschte Apps auf dem iPhone und iPad wiederherzustellen, gibt es einen großen Unterschied: Während iPads Apps ausführen können, die für das iPhone entwickelt wurden, können iPhones keine Apps ausführen, die für das iPad entwickelt wurden. Apps, die nur für das iPad bestimmt sind, werden auch nicht in der Kaufhistorie deines iPhone App Store angezeigt.
Ansonsten ist der Prozess genau derselbe. Sie können die gleichen Methoden verwenden, die wir in diesem Artikel gezeigt haben. Verwenden Sie diese Navigationstabelle, um schnell zum relevanten Abschnitt zu springen:
| Fall | Lösung |
| Meine App fehlt oder ist versteckt. | Versuchen Sie, die App auf dem iPhone/iPad zu finden |
| Ich möchte nur meine kürzlich gelöschten Apps oder meine Einkaufshistorie sehen. | Kürzlich gelöschte Apps auf dem iPhone anzeigen |
| Ich muss meine gelöschten Apps neu installieren. | Wiederherstellen gelöschter Apps vom iPhone |
| Ich muss meine gelöschten Apps neu installieren, aber ich kann mich nicht in meine Apple-ID einloggen. | Wiederherstellen gelöschter iPhone-Apps mit Datenwiederherstellungssoftware |
| Ich muss meine gelöschten Apps zusammen mit ihren App-Daten neu installieren. | Stellen Sie alle iPhone/iPad-Daten aus einem Backup wieder her |
Fazit
Verschwindende Apps sind sicherlich nicht normal, können aber normalerweise durch Benutzerfehler erklärt werden. Glücklicherweise gibt es einfache Möglichkeiten, alle Ihre Apps wiederherzustellen, selbst wenn sie während eines Werksresets gelöscht wurden und Sie nicht mehr auf Ihre Apple-ID zugreifen können. Und alle iPhone-Wiederherstellungsmethoden funktionieren auch für iPads – Sie müssen sie also nur einmal lernen, um zu wissen, wie Sie alle Ihre Geräte wiederherstellen können.
Denken Sie jedoch daran, dass eine erfolgreiche Wiederherstellung von vielen Faktoren abhängt und einige Methoden Ihre App-Daten nicht wiederherstellen… Überlegen Sie also zweimal, bevor Sie eine App löschen!
FAQ
- Wischen Sie nach links von Ihrem Startbildschirm, bis Sie die App-Bibliothek öffnen.
- Sobald Sie Ihre App gefunden haben, tippen und halten Sie auf das Symbol. Dann ziehen Sie es aus dem Ordner und an die gewünschte Position auf dem Startbildschirm.
Wenn Sie Ihre App von Ihrem iPhone gelöscht haben, finden Sie sie in Ihrem App Store-Kaufverlauf (App Store öffnen > Benutzerkonto-Symbol > Gekauft > Nicht auf diesem iPhone). Um eine App von diesem Bildschirm erneut zu installieren, tippen Sie auf die Download-Schaltfläche daneben.
- Wiederherstellung aus einem iTunes-Backup. Dies funktioniert nur, wenn Sie Ihr iPhone mit iTunes gesichert haben.
- Wiederherstellung aus einem iCloud-Backup. Dies funktioniert nur, wenn Sie Ihr iPhone mit iCloud gesichert haben.
- Wiederherstellung mit Datenwiederherstellungssoftware. Dies funktioniert auch, wenn Sie keine Backups haben, solange Ihre Daten nicht überschrieben wurden.
Beachten Sie, dass die Methoden 1 und 2 die vorhandenen Daten auf Ihrem iPhone durch die Backup-Daten ersetzen… Mit anderen Worten, alles, was Sie derzeit auf Ihrem iPhone haben, wird gelöscht. Sichern Sie Ihr Gerät, bevor Sie fortfahren.
- Öffnen Sie den App Store auf Ihrem iPhone.
- Tippen Sie auf das Benutzersymbol.
- Tippen Sie auf Ihre Apple-ID und melden Sie sich in Ihrem Konto an.
- Tippen Sie auf „Einkaufshistorie“.






