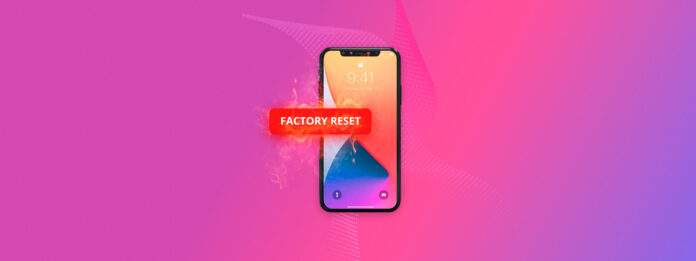
Eseguire un ripristino dei dati di fabbrica sul tuo iPhone per poi renderti conto che hai appena cancellato dati importanti può farti sentire un nodo nello stomaco, poiché tutti i dati memorizzati creati dall’utente vengono eliminati durante il processo. Ma ecco la buona notizia: recuperare i tuoi dati potrebbe essere possibile, a seconda della tua situazione. In questo articolo, ti guiderò attraverso le tue opzioni per recuperare i tuoi dati.
| Metodo | Descrizione |
| 💻 Utilizza un Software di Recupero Dati | Scansiona ed estrai dati dai backup esistenti utilizzando strumenti di recupero specializzati. |
| 🎵 Ripristina da backup Finder/iTunes | Recupera i tuoi dati dai backup locali memorizzati sul tuo computer tramite iTunes o Finder. |
| ☁️ Ripristina da backup iCloud | Accedi al tuo ultimo backup dall’archivio cloud di Apple. |
Indice
È Possibile Recuperare Dati Dopo il Ripristino alle Impostazioni di Fabbrica dell’iPhone?
Quando esegui un ripristino delle impostazioni di fabbrica, il tuo iPhone cancella tutti i dati e le impostazioni, inclusa la chiave di crittografia che protegge le tue informazioni. Questo processo riporta essenzialmente il tuo dispositivo allo stesso stato in cui era quando è stato estratto dalla confezione per la prima volta.
Gli utenti di iPhone creano tipicamente backup in diversi modi (a volte senza rendersene conto):
- I backup di Finder/iTunes sul tuo computer memorizzano istantanee complete del tuo dispositivo.
- iCloud esegue automaticamente il backup del tuo dispositivo quando è in carica e connesso al Wi-Fi.
- Gli utenti a volte creano anche copie di file importanti manualmente, specialmente quando li condividono con altri.
Per recuperare i tuoi file da questi luoghi di backup, puoi:
- Controlla le posizioni una per una, il che può richiedere tempo ed essere soggetto a errori.
- Utilizza il software di recupero iPhone per eseguire la scansione di tutte queste posizioni contemporaneamente, risparmiando ore di ricerca manuale e aumentando significativamente le probabilità di trovare ciò che cerchi.
Nella sezione successiva, ti guiderò attraverso entrambi i metodi di recupero passo dopo passo.
Recupera Rapidamente i Dati Dopo il Ripristino delle Impostazioni di Fabbrica Utilizzando un Software di Recupero iPhone
Dopo aver testato innumerevoli strumenti, Disk Drill per iPhone è la mia raccomandazione principale.
Cosa lo rende così speciale? Innanzitutto, Disk Drill adotta un approccio completo per trovare i tuoi dati iPhone persi. Cerca automaticamente nei tuoi backup locali di Finder/iTunes sul tuo computer, risparmiandoti dal tedioso processo di controllare manualmente ogni backup (il supporto per i backup iCloud è in fase di sviluppo).
Disk Drill colpisce anche per la sua usabilità. Il software organizza automaticamente tutti i file trovati in categorie ordinate, e la sua funzione di anteprima ti consente di controllare i file prima del recupero, così non perdi tempo a recuperare dati di cui non hai realmente bisogno.
Ecco come utilizzare Disk Drill per recuperare i dati persi dell’iPhone dopo un ripristino di fabbrica:
Passaggio 1. Scaricare e installa Disk Drill sul tuo Mac. Poi, collega il tuo iPhone e avvia Disk Drill.

Passaggio 2. Naviga fino al Sezione iPhones & iPads e seleziona il tuo backup. Clicca sul pulsante Cerca dati persi .
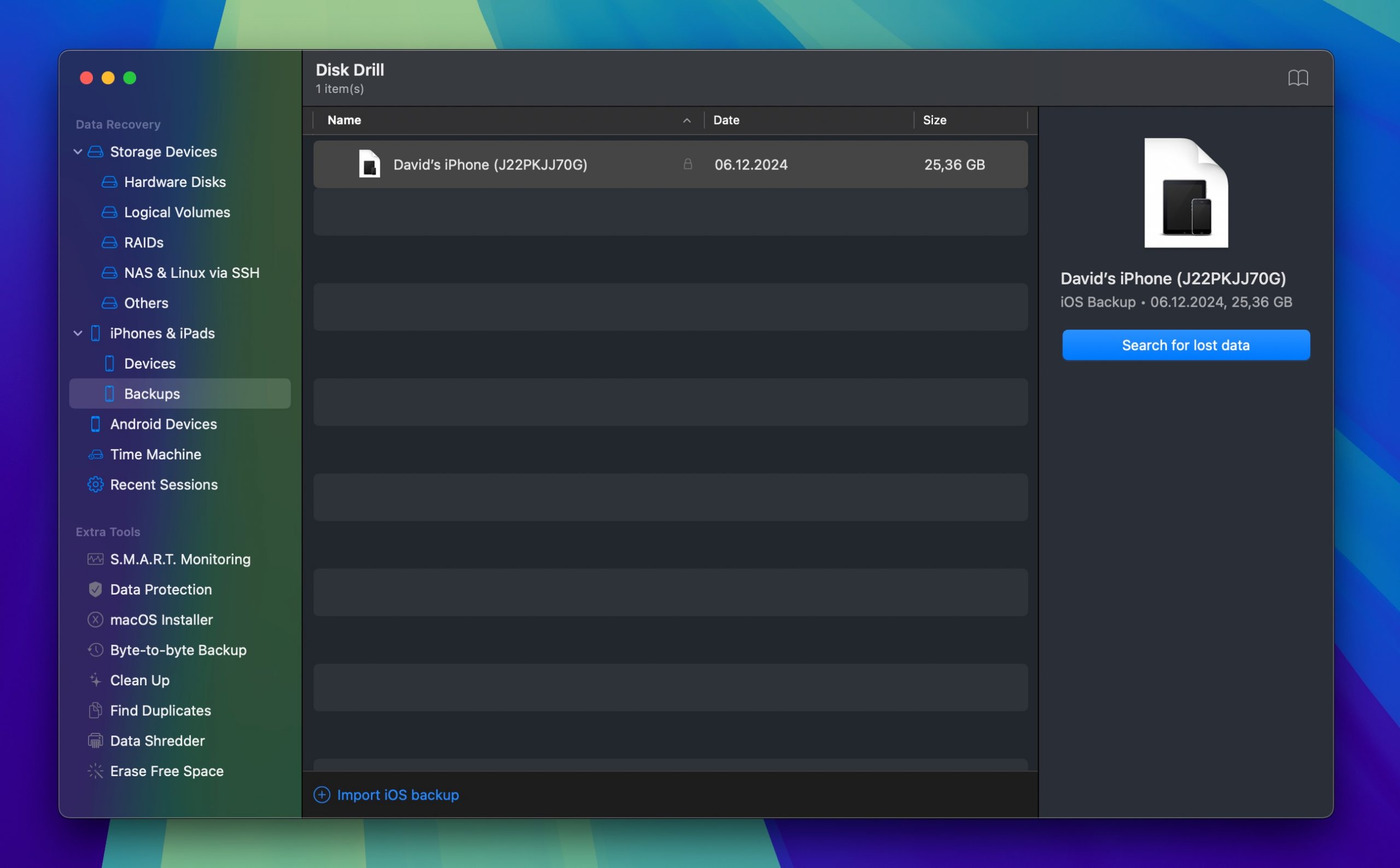
Passaggio 3. Inserisci il codice di accesso sul tuo iPhone quando richiesto e lascia che Disk Drill analizzi il backup per i tuoi dati recuperabili.
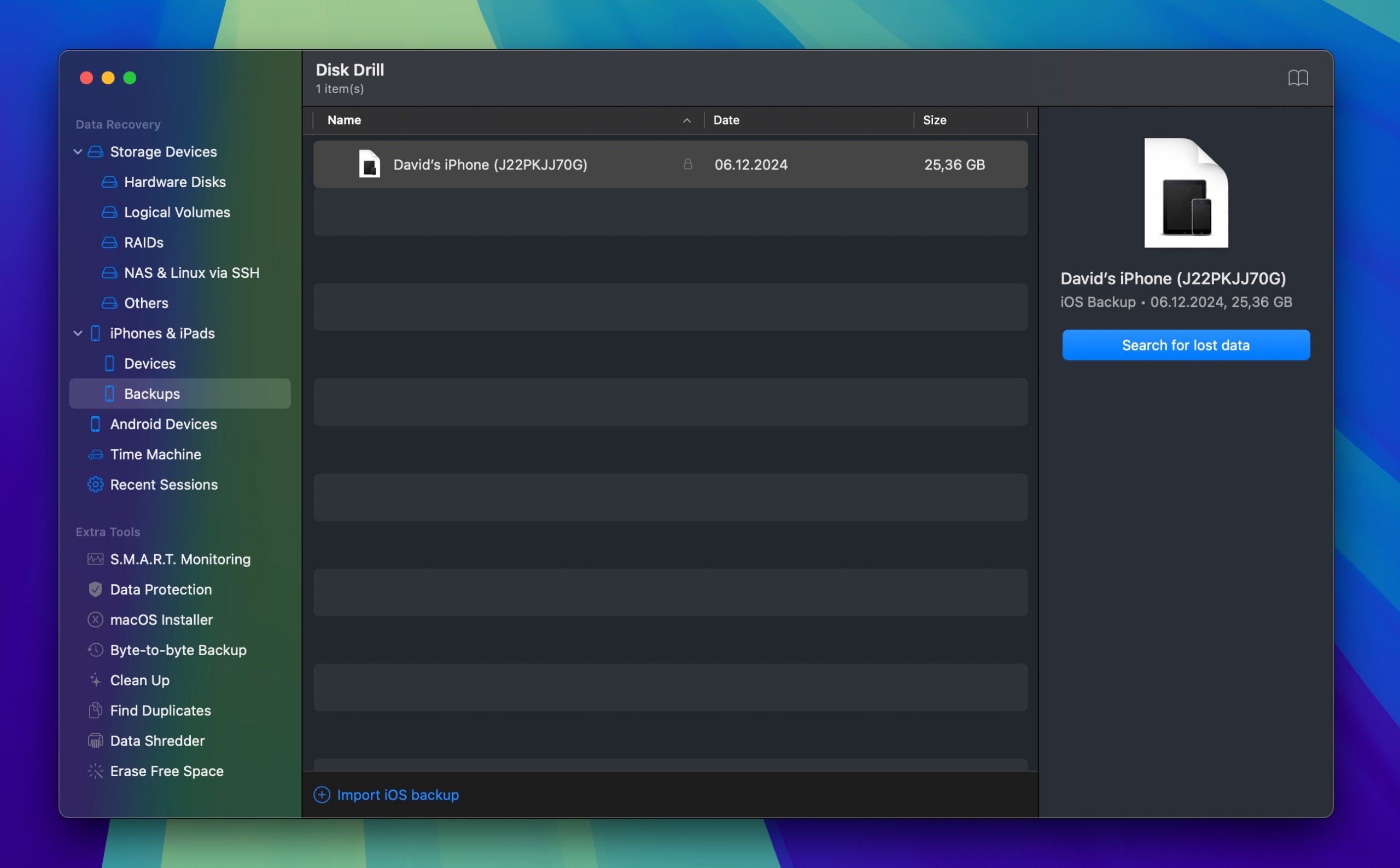
Passo 4. Sfoglia i file trovati categorizzati per tipo. Utilizza i filtri per trovare tipi specifici di dati, come foto, messaggi o contatti. Anteprima dei file per verificare se sono integri, poi seleziona quelli che vuoi recuperare.
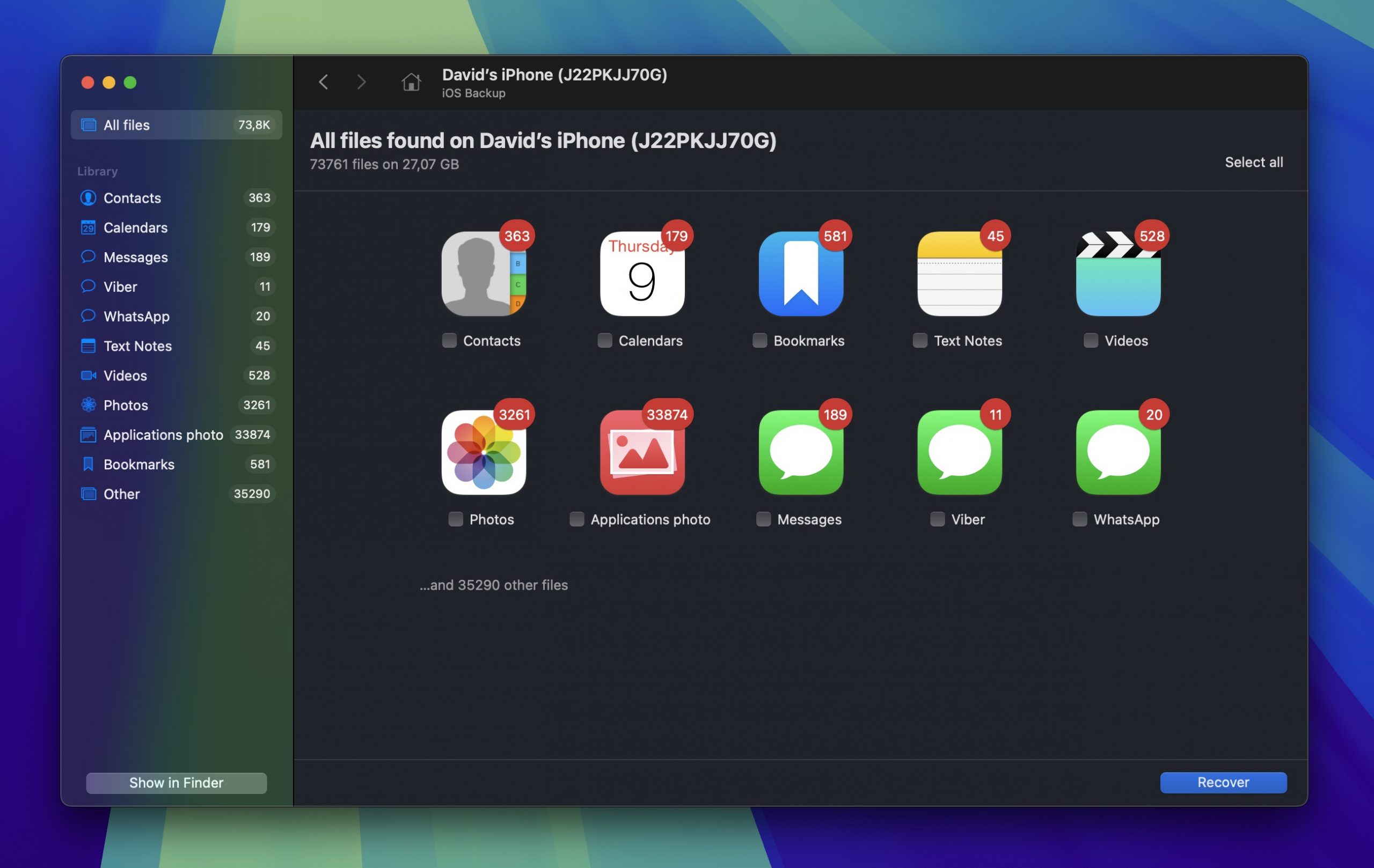
Passaggio 5. Infine, fai clic sul pulsante Recupera e scegli dove salvare i tuoi file recuperati.
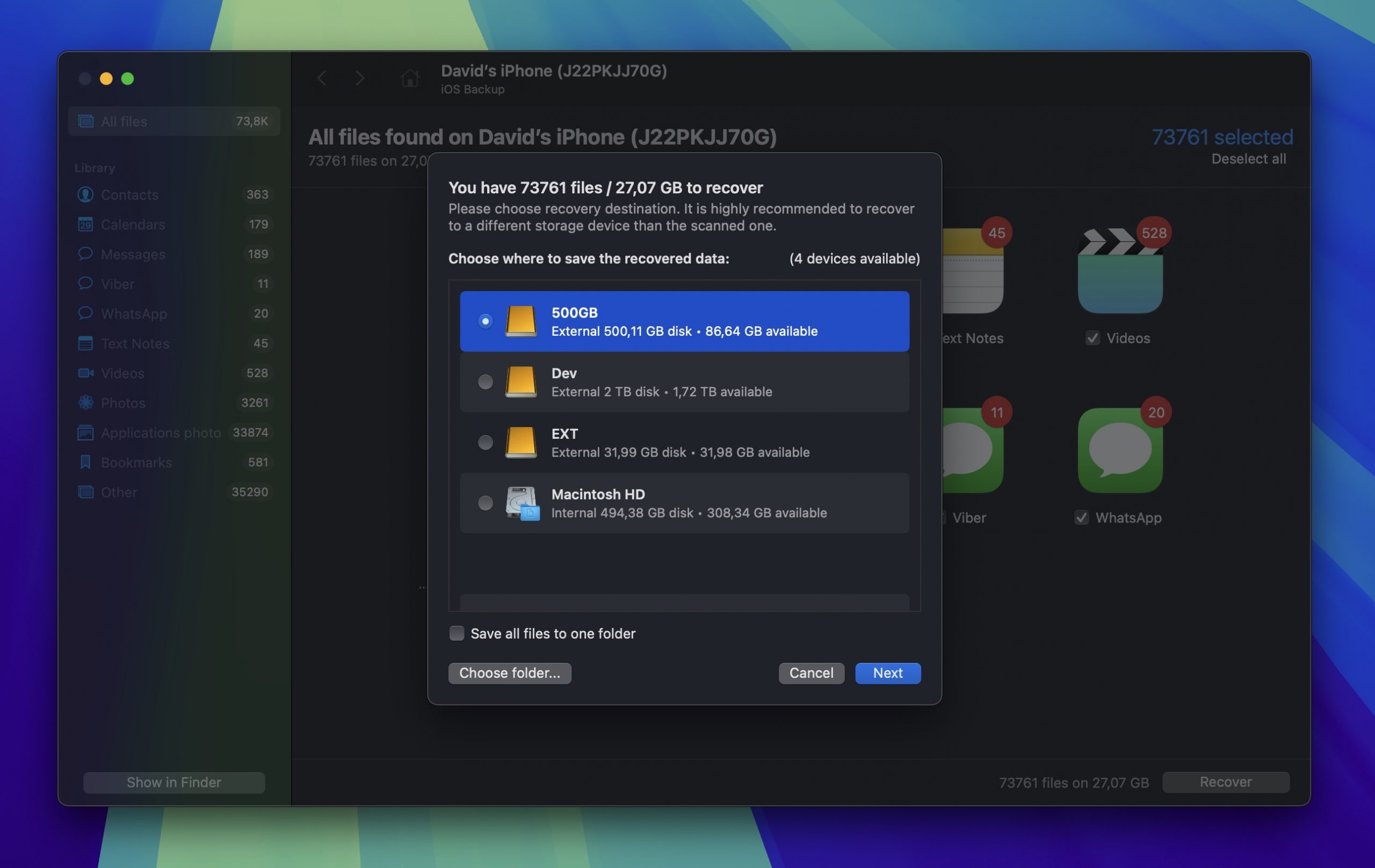
Mentre puoi visualizzare in anteprima tutti i file recuperabili con la versione gratuita, dovrai avere la versione Pro per poterli effettivamente salvare. Ma ecco cosa amo di Disk Drill: invece di intrappolarti in un ciclo di abbonamenti senza fine come molti altri strumenti di recupero, offrono un’opzione di acquisto una tantum. Inoltre, ho uno sconto speciale per te:
🎁 Usa il codice coupon “DD-FACTORY-50” al momento del pagamento per ottenere Disk Drill PRO Lifetime (edizione Mac) con il 50% di sconto
Recupero manuale dei dati dopo il ripristino delle impostazioni di fabbrica dai backup
Se preferisci gestire il processo di recupero da solo senza utilizzare software di terze parti, hai due opzioni integrate da Apple: i backup di iTunes/Finder e i backup di iCloud. Sebbene questi metodi richiedano un po’ più di tempo e ti costringano a ripristinare l’intero backup (anziché selezionare file specifici), sono facili da seguire.
Metodo 1: Ripristina iPhone utilizzando iTunes
Iniziamo con il ripristino da un backup locale sul tuo computer. Su Mac moderni che eseguono macOS Catalina o versioni successive, utilizzerai Finder per questo processo. Se hai un vecchio Mac, utilizzerai iTunes invece (i passaggi sono simili, solo in un’app diversa).
Ecco come ripristinare il tuo iPhone da un backup locale:
Passaggio 1. Collega il tuo iPhone al computer utilizzando un cavo USB. Se il tuo iPhone mostra un Autorizza Questo Computer prompt, tocca Fiducia e inserisci il tuo passcode.
Passaggio 2. Apri Finder e seleziona il tuo iPhone dalla barra laterale sotto Località . Se stai usando iTunes, clicca sull’icona dell’iPhone nell’angolo in alto a sinistra.
Passaggio 3. Nella scheda Generale , fai clic su Ripristina Backup .
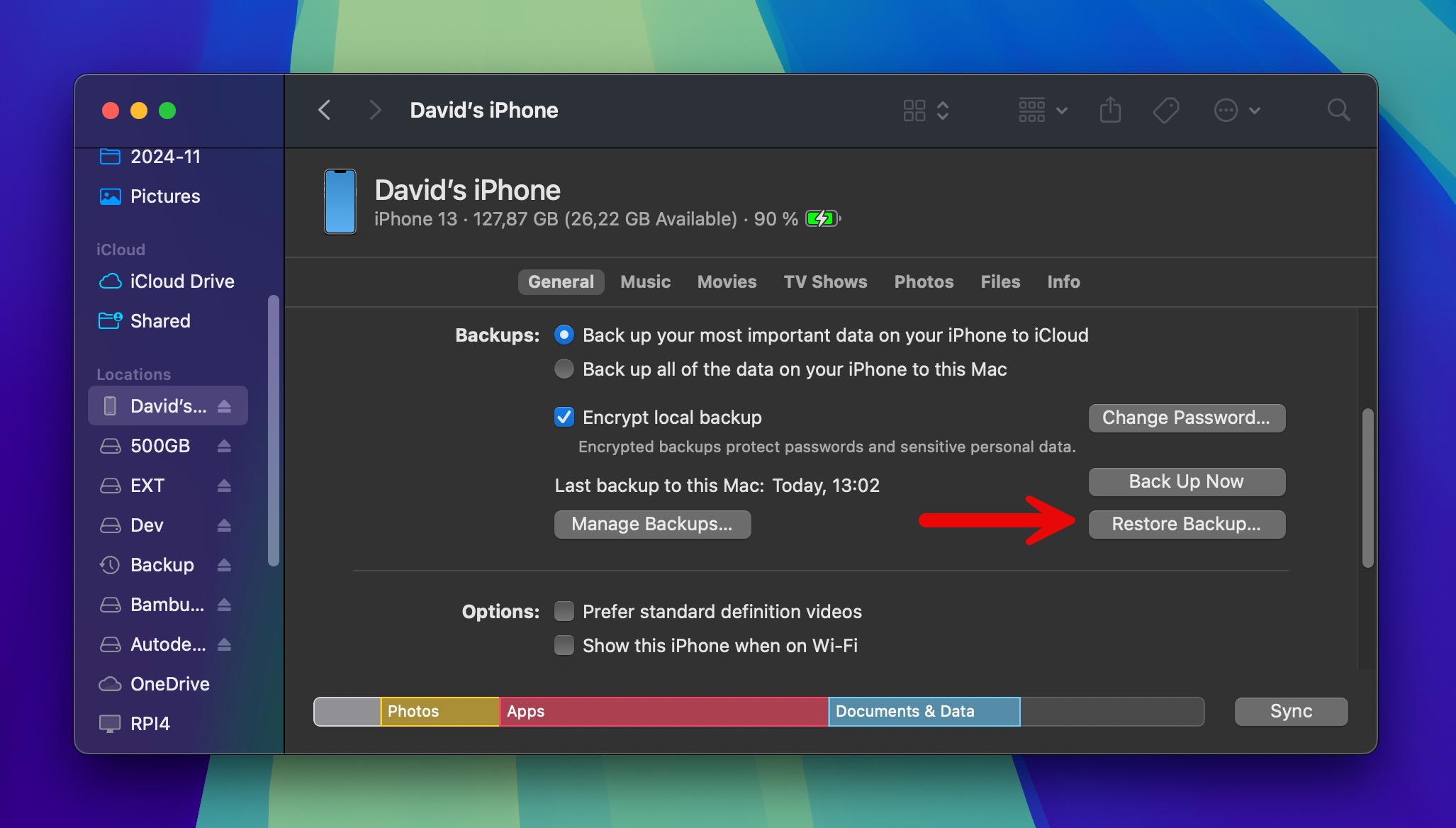
Passo 4. Esamina i backup disponibili e scegli quello più recente (o quello precedente alla perdita dei dati). Se il tuo backup è crittografato, dovrai inserire la password del backup.
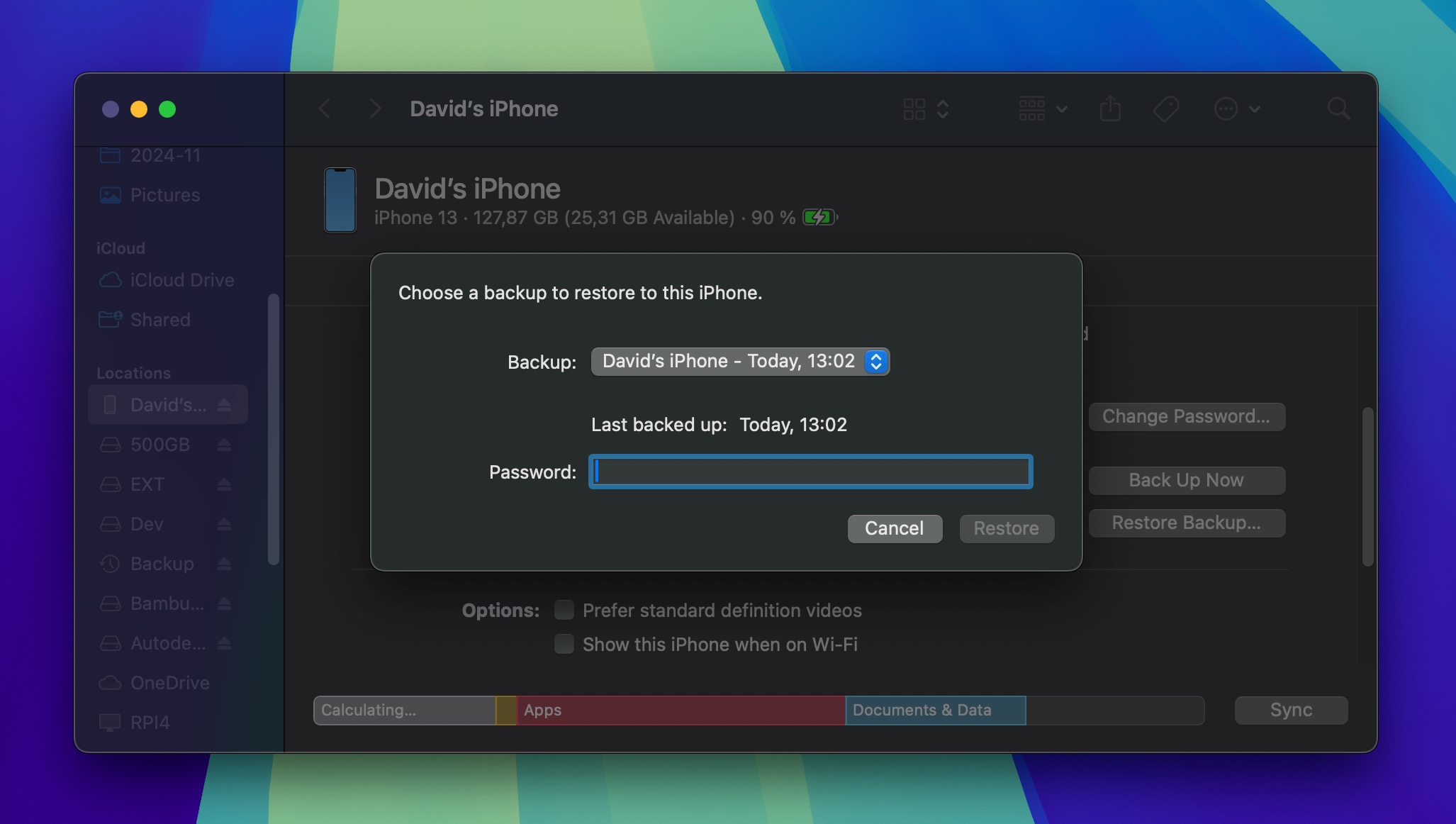
Passaggio 5. Fare clic su Ripristina e attendere. Il processo può durare da pochi minuti fino a un’ora, a seconda della quantità di dati che stai ripristinando. Tieni il tuo iPhone collegato fino a quando non sarà completato!
Metodo 2: Ripristina iPhone da iCloud
Se hai un backup iCloud (e ci sono buone probabilità che tu lo abbia poiché è attivo di default), puoi ripristinare i tuoi dati direttamente dai server Apple. Questo metodo potrebbe richiedere più tempo rispetto a un backup su computer, poiché dipende dalla velocità della tua connessione internet, ma è molto comodo se non hai accesso al tuo computer.
Segui i passaggi seguenti per ripristinare il tuo iPhone da iCloud:
Passaggio 1. Inizia con il tuo iPhone alla schermata Ciao. Se hai già superato questo punto, vai a Impostazioni > Generale > Trasferisci o Ripristina iPhone . Lì, seleziona l’opzione Cancella tutto il contenuto e le impostazioni .
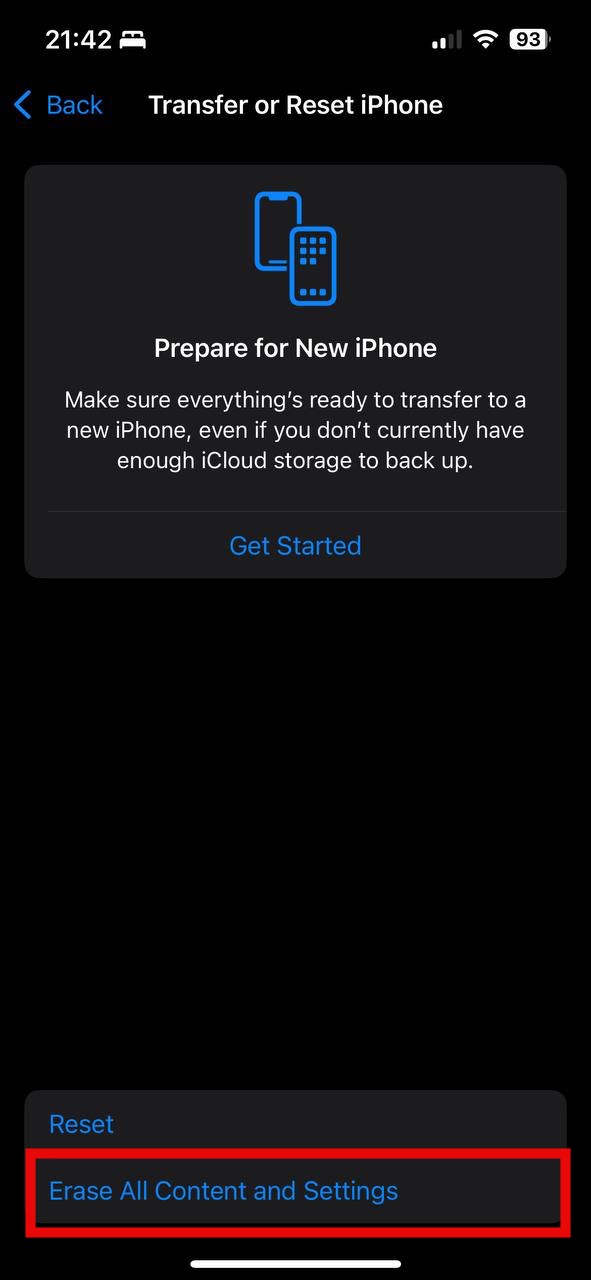
Passaggio 2. Segui i passaggi iniziali di configurazione fino a raggiungere la sezione App e Dati . Poi, tocca il pulsante Ripristina da backup iCloud .
Passaggio 3. Accedi con il tuo ID Apple. Questo deve essere lo stesso account utilizzato per creare il backup.
Passo 4. Scegli quale backup ripristinare (le date e le dimensioni possono aiutarti a scegliere quello giusto—di solito l’ultimo backup disponibile).
Passaggio 5. Mantieni il tuo iPhone connesso al Wi-Fi e alimentato mentre aspetti che il ripristino sia completato.
Come ripristinare in sicurezza le impostazioni di fabbrica del tuo iPhone
Il ripristino delle impostazioni di fabbrica è utile in molte situazioni, come la vendita del tuo iPhone e la necessità di cancellare i tuoi dati personali, o la risoluzione di problemi software persistenti che i riavvii regolari non riescono a risolvere. Per eseguirlo in sicurezza, devi prima eseguire il backup dei tuoi dati, e Apple lo rende molto facile.
Crea un Backup Locale Utilizzando Finder
Il modo più affidabile per creare un backup completo del tuo iPhone è attraverso il tuo Mac. Ecco come:
Passaggio 1. Collega il tuo iPhone al Mac con un cavo USB.
Passaggio 2. Apri Finder e seleziona il tuo iPhone dalla barra laterale.
Passaggio 3. Nella scheda Generale , vedrai una sezione chiamata Backup .
Passo 4. Seleziona l’opzione Cripta il backup locale affinché anche le informazioni sensibili vengano salvate.
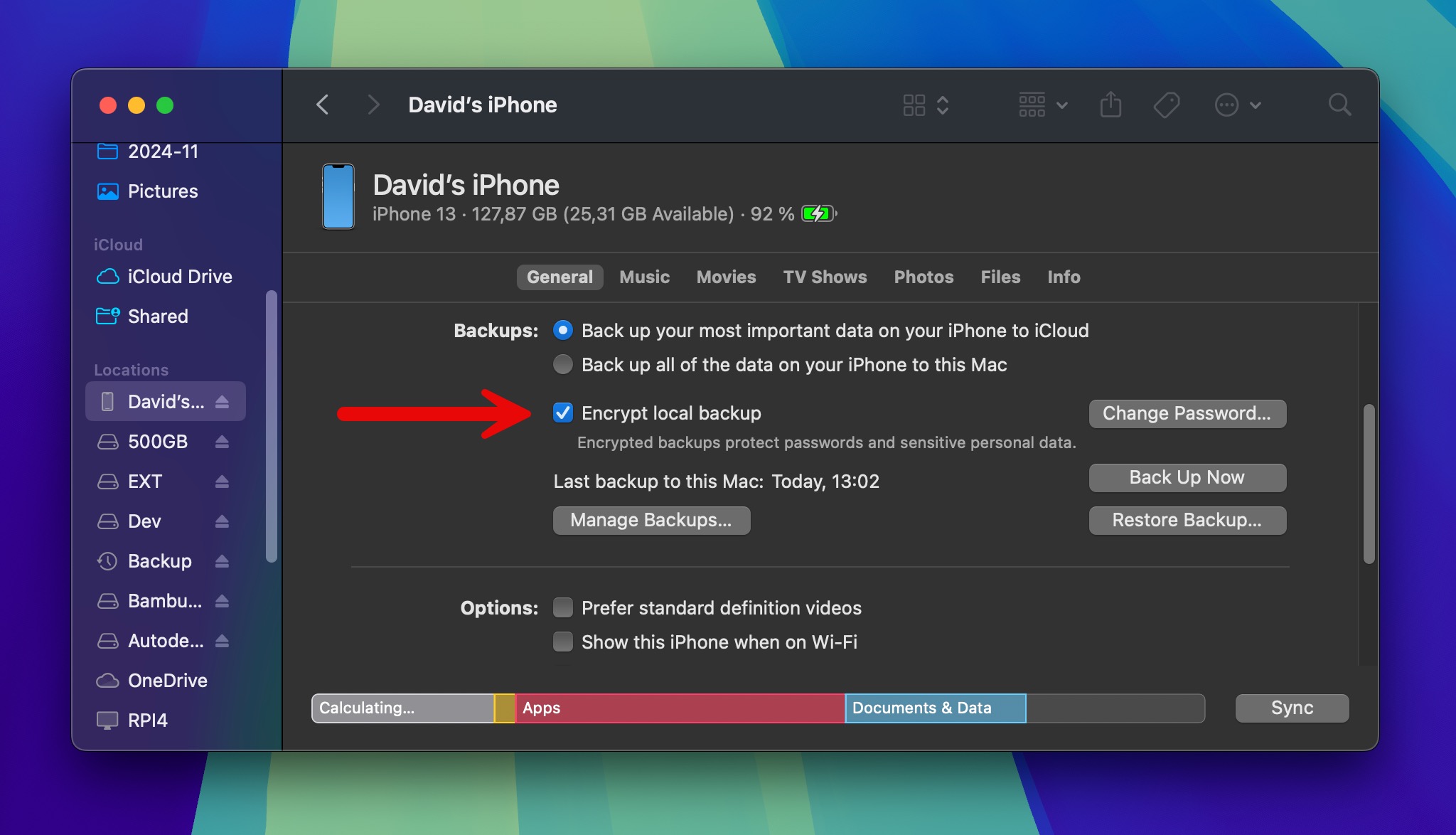
Passaggio 5. Fare clic su Esegui il Backup Ora e attendere che il processo si completi.
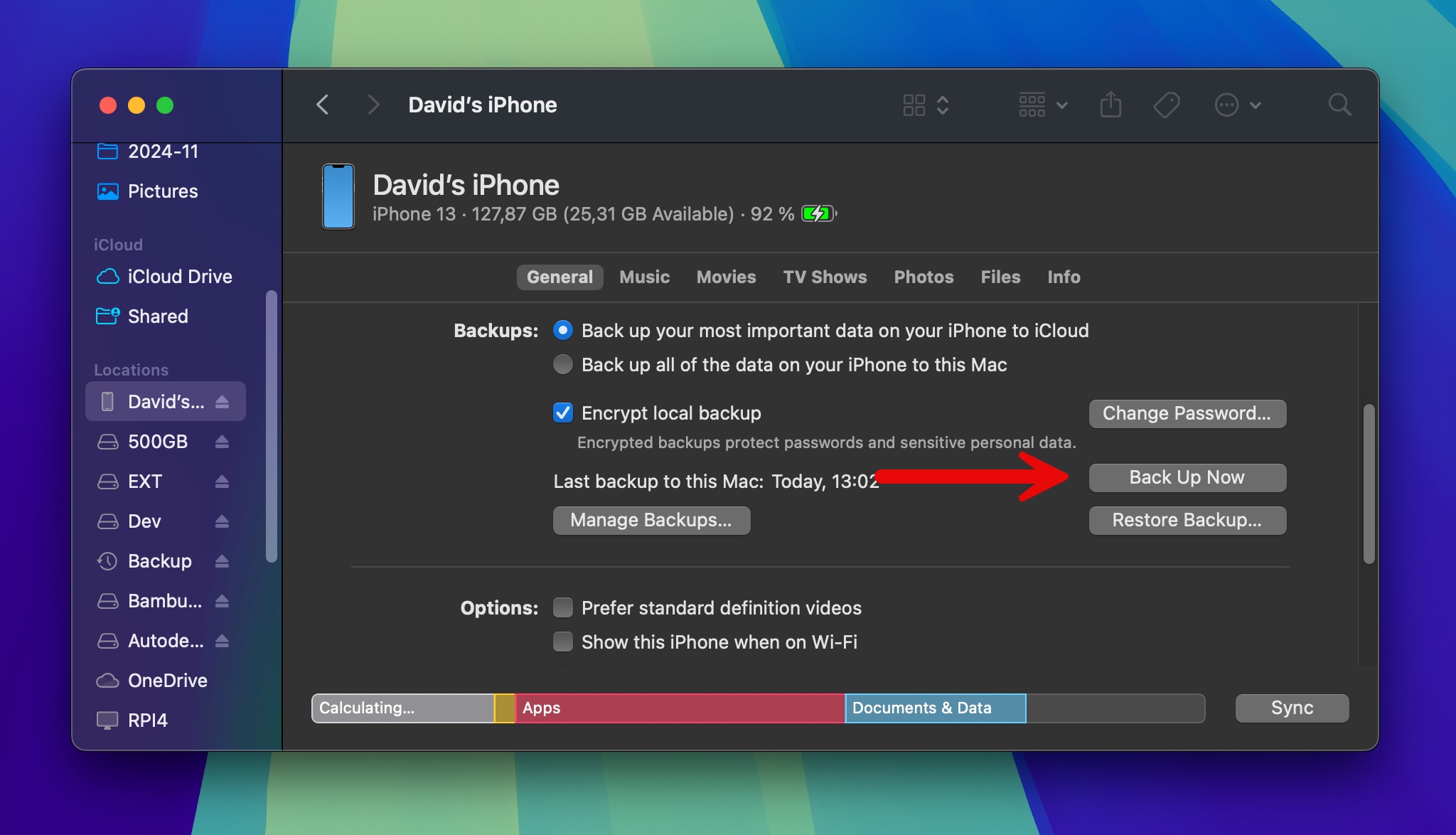
Esegui il Backup dei Dati su iCloud
I backup di iCloud sono fantastici perché avvengono automaticamente quando il tuo iPhone è in carica, bloccato e connesso al Wi-Fi. Inoltre, sono memorizzati sui server di Apple, quindi puoi usarli per ripristinare i tuoi dati indipendentemente da dove ti trovi. Ecco come configurarli:
Passaggio 1. Vai a Impostazioni > tocca il tuo nome in alto > iCloud .
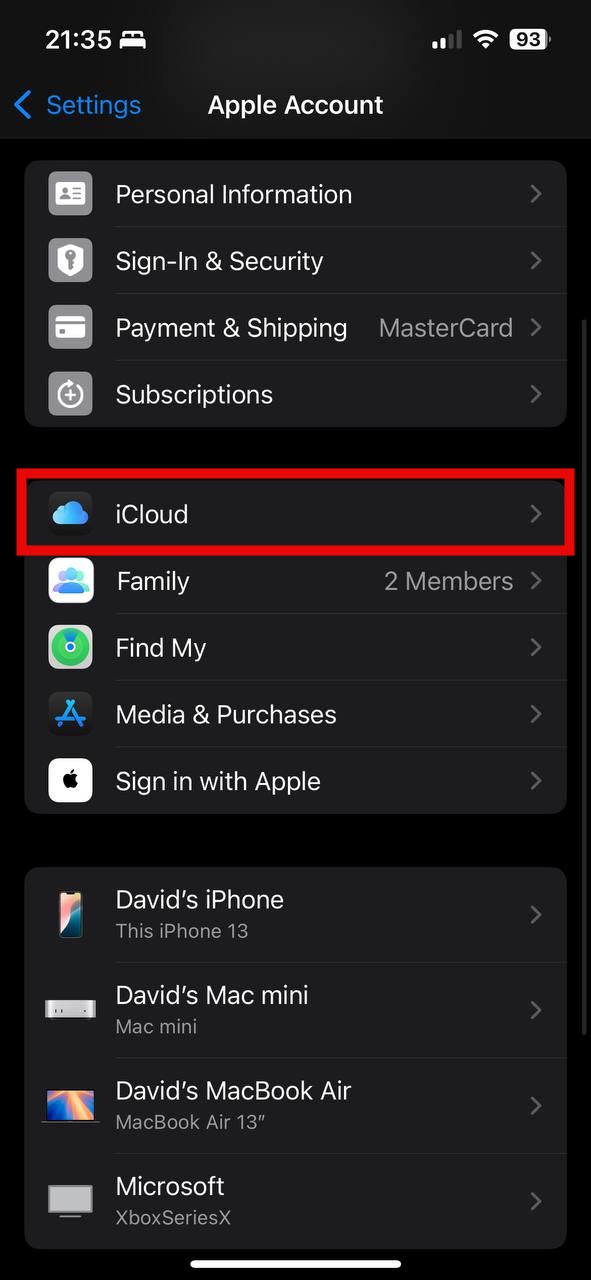
Passaggio 2. Scorri fino a Backup di iCloud e toccalo.
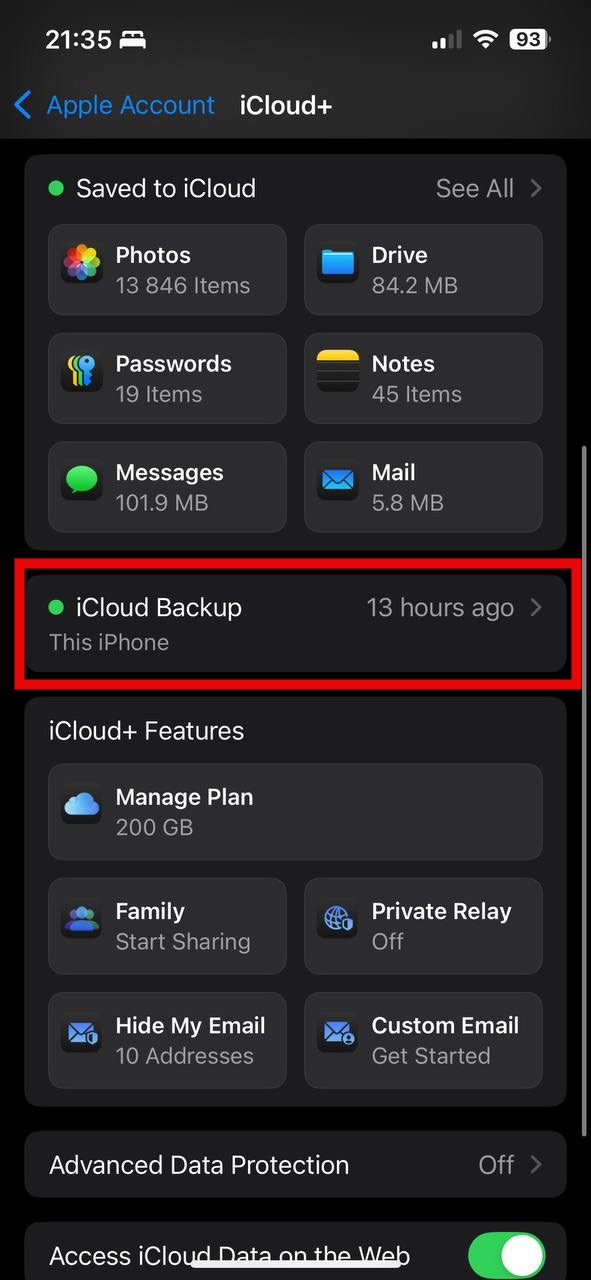
Passaggio 3. Attiva Esegui backup di questo iPhone e tocca Esegui Backup Adesso per il tuo primo backup.
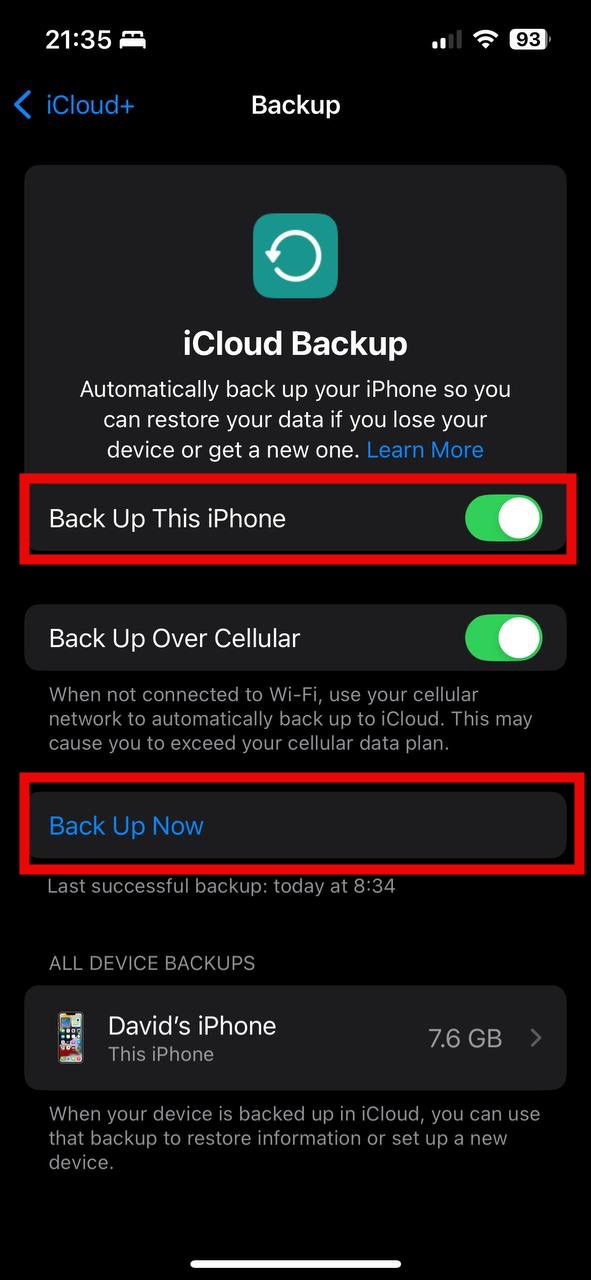
Conclusione
La buona notizia è che i dati persi a causa di un ripristino delle impostazioni di fabbrica possono essere recuperati dai tuoi backup, e puoi scegliere di ripristinarli manualmente tramite iCloud e Finder o utilizzare software specializzati per il recupero di iPhone per cercare in tutte le posizioni di backup contemporaneamente. Personalmente, inizio sempre con il software di recupero per iPhone perché può risparmiare molto tempo e sforzo. Solo quando non trova ciò di cui ho bisogno, inizio a controllare manualmente i miei backup.
FAQ:
- Vai su Impostazioni > Generali > Trasferisci o inizializza iPhone > Inizializza.
- Tocca Inizializza tutte le impostazioni. Se richiesto, inserisci il tuo codice di accesso.
- Conferma toccando nuovamente Inizializza tutte le impostazioni.






