
Devido à sua alta qualidade e compatibilidade quase universal, vídeos MP4 são a saída comum para muitos dispositivos de captura de vídeo ou multimídia — especialmente câmeras e drones. No entanto, isso também os torna um alvo comum para corrupção.
Isso é verdade não apenas por causa das circunstâncias em torno da captura de arquivos de vídeo MP4, mas também devido à sua qualidade — arquivos MP4 são muito mais sensíveis a erros do que formatos de sistema de arquivo de vídeo menos sofisticados.
Criamos este guia com esses dois desafios em mente e compilamos 6 maneiras diferentes e comprovadas de corrigir arquivos MP4 corrompidos (usando ferramentas completamente gratuitas).
Índice
3 Dicas para Melhorar Suas Chances de Reparar com Sucesso Seu Vídeo MP4
O reparo bem-sucedido do arquivo depende de uma série de fatores diferentes, o que torna impossível garantir 100%. No entanto, existem práticas simples de diligência que você pode fazer para aumentar suas chances o máximo possível:
- Pare de capturar vídeos. Não salve nenhum novo vídeo (ou outros tipos de dados) no dispositivo de armazenamento contendo seu arquivo MP4 corrompido. Dependendo da natureza da corrupção, partes dos seus dados podem ser sobrescritas por novos dados de arquivo, o que pode tornar o reparo e a recuperação muito mais difíceis.
- Ejetar a unidade com segurança. Se você deseja remover seu dispositivo de armazenamento do dispositivo de captura de mídia em que ele está inserido (por exemplo, para fazer backup de seus arquivos ou inserir o drive no seu Mac), certifique-se de ejetá-lo corretamente. A maioria dos dispositivos possui uma função de Ejetar com Segurança que inicia os procedimentos de desconexão apropriados para garantir que todos os processos sejam concluídos corretamente.
- Faça backup dos seus arquivos e/ou dispositivo de armazenamento. Recomendamos fortemente que você faça backup de seus arquivos ou de todo o dispositivo de armazenamento (por exemplo, backup de imagem). Os procedimentos de reparo, por si só, podem causar mais corrupção dos arquivos em certas condições. O objetivo é continuar tentando diferentes soluções até encontrarmos a certa, então certifique-se de ter cópias!
6 formas grátis de reparar arquivos MP4 corrompidos
Nesta seção, abordamos 6 maneiras diferentes de reparar arquivos MP4 corrompidos. Como a corrupção pode ser causada por diversas razões e se manifestar de diferentes maneiras, é difícil para o usuário médio identificar a solução exata para o seu caso.
Para resolver isso, escrevemos esta seção do guia em ordem de dificuldade. Comece com a Correção nº 1 para eliminar possíveis problemas e vá descendo na lista até encontrar a solução adequada.
Correção 1: Se Você Usou uma Câmera ou Drone, Tente Recolocar Seu Cartão de Memória ou Reiniciá-lo
Se você usou uma câmera ou drone para capturar seu vídeo corrompido, pode ser um dos muitos dispositivos que possuem um recurso de auto-reparo embutido (ou pelo menos, de auto-reindexação) que tenta corrigir pequenos problemas de indexação. Você pode ativar esse recurso em alguns dispositivos reinserindo fisicamente o cartão de memória no dispositivo.
Outra solução comum é reiniciar o seu dispositivo enquanto o cartão de memória ainda está dentro, o que pode ser a ação desencadeante para outros dispositivos.
Correção 2: Repare Seu Arquivo MP4 Online
Se reinserir o cartão de memória ou reiniciar a câmera não funcionou, o próximo método mais fácil para reparar arquivos MP4 corrompidos é utilizando um software online de reparo de MP4. Nós usaremos o Reparo de Vídeo Online Clever para esta demonstração porque você pode usá-lo gratuitamente para arquivos de até 5 GB (o que é MUITO).
Também é uma das poucas ferramentas de reparo online (especialmente gratuitas) que é capaz de restaurar vídeos com um átomo Moov corrompido ou ausente. Esta é uma parte do arquivo que contém todos os metadados importantes sobre o vídeo que os players de mídia precisam para processá-lo e transmiti-lo.
Normalmente, ele é escrito no dispositivo de armazenamento por último, o que significa que muitas vezes desaparece em cenários como desligamentos repentinos, quedas de drones ou outras interrupções durante o processo de gravação. Dado que vídeos MP4 são frequentemente usados como saída para câmeras, o recurso de reparo Moov Atom do Clever Online Video Repair deve ser extremamente útil.
Passo 1. Abra qualquer navegador no seu Mac e vá para repair.cleverfiles.com.
Passo 2. Uma vez que a página carregue, clique em Escolher arquivo .
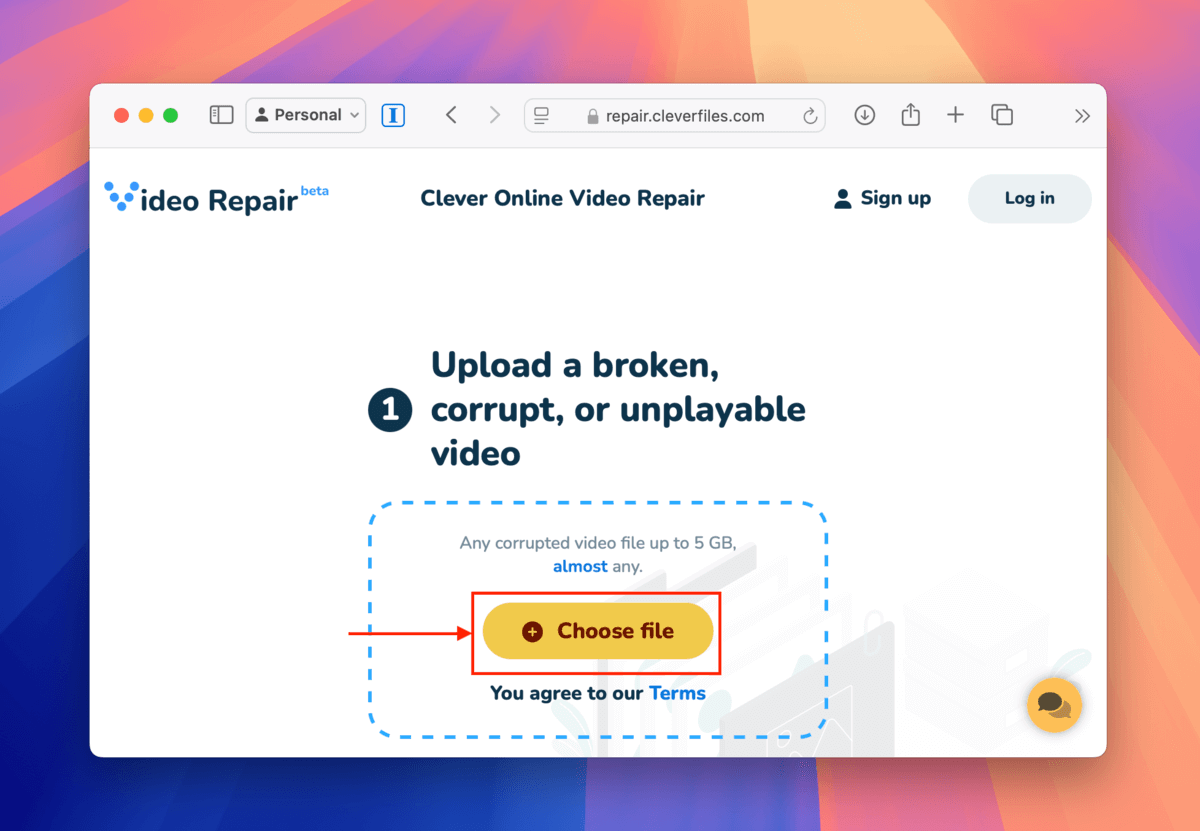
Etapa 3. Uma janela de diálogo aparecerá. Selecione seu arquivo MP4 corrompido e clique no botão Carregar .
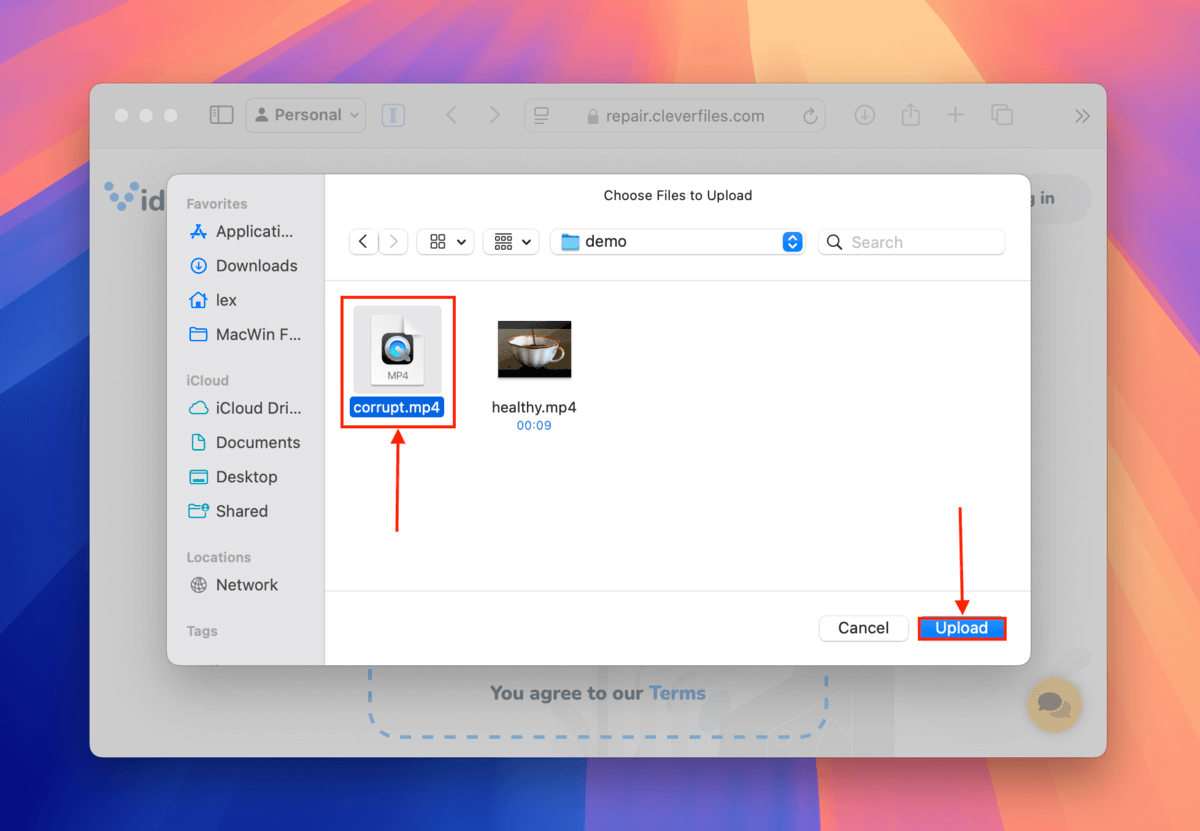
Passo 4. Se puder, preencha a pesquisa de usuário e detalhe o que aconteceu antes e depois da corrupção do seu arquivo MP4. Em seguida, clique em Enviar . Se não conseguir lembrar dos detalhes ou não puder preenchê-la por questões de privacidade, clique em Pular e reparar .
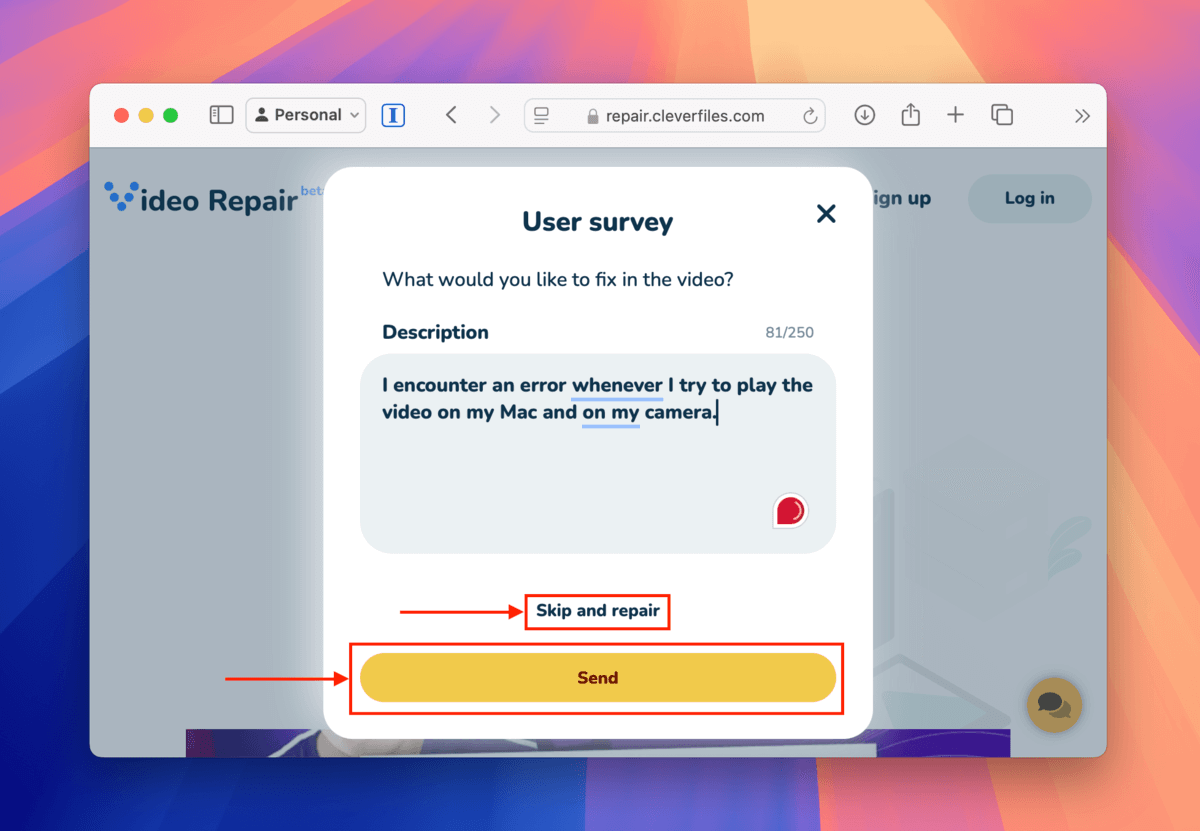
Passo 5. Selecione a marca e o modelo do dispositivo que você usou para capturar o vídeo do arquivo MP4. Isso pode aumentar suas chances de restaurar seus arquivos. Em seguida, clique em Reparar . Se você não consegue lembrar qual dispositivo usou, clique em Dispositivo desconhecido .
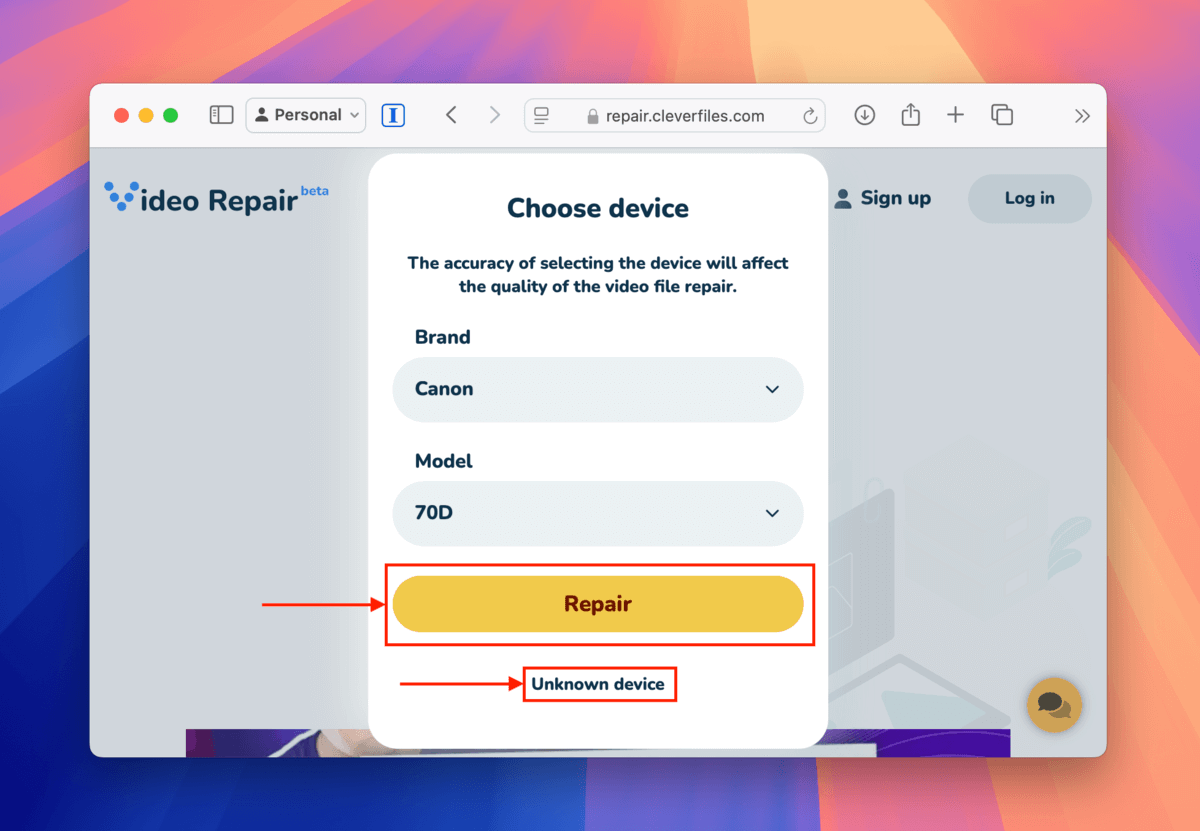
Passo 6. Depois que seu arquivo for enviado com sucesso para o aplicativo web, outro botão Escolher arquivo ficará disponível. Clique nele.
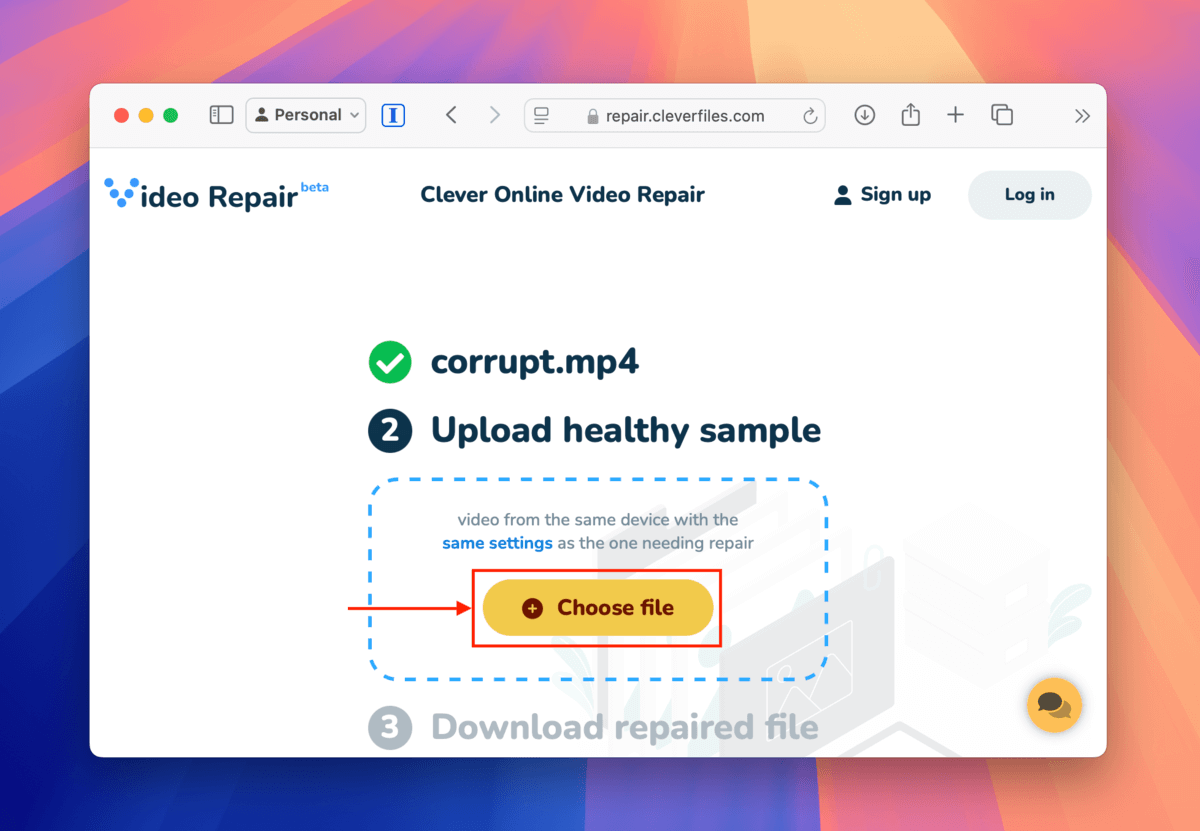
Passo 7. Uma janela de diálogo aparecerá novamente. Desta vez, selecione seu vídeo saudável e clique em Carregar .
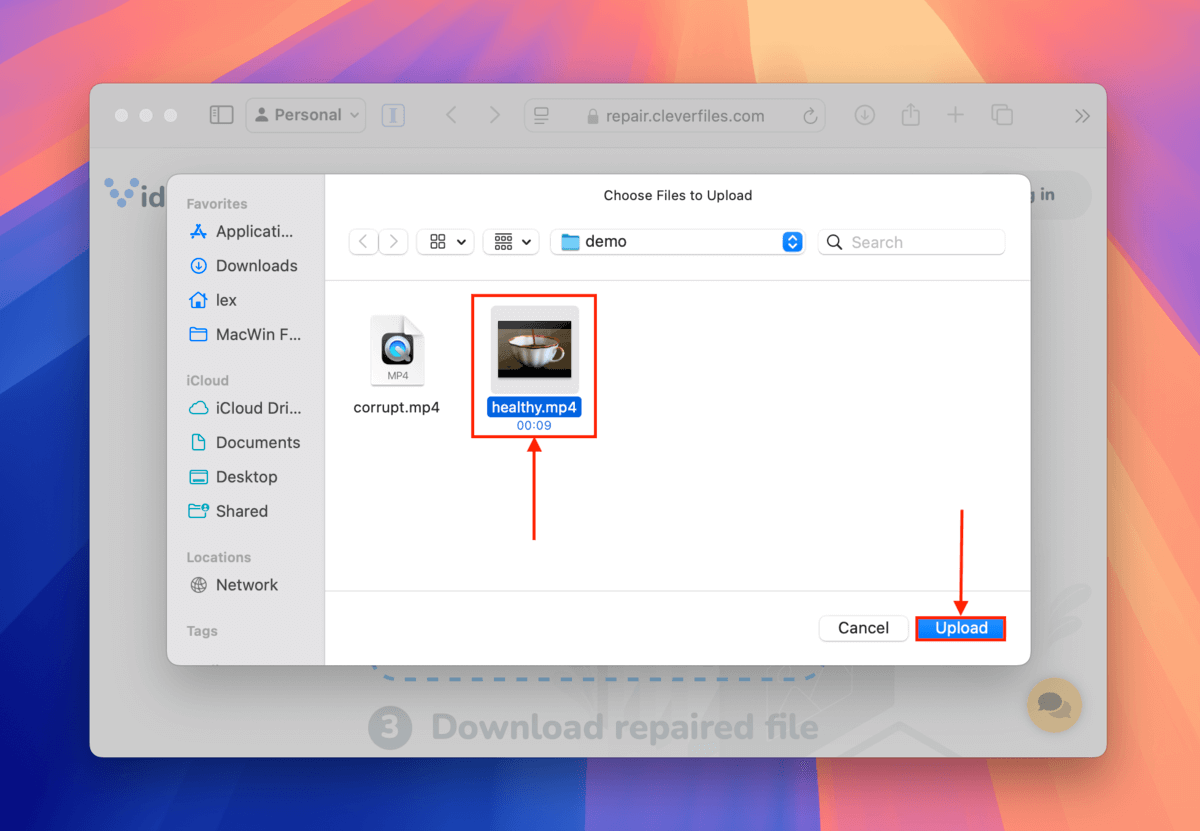
Etapa 8. Uma vez que seu arquivo foi carregado no aplicativo web, a Clever Online Video Repair tentará corrigir automaticamente. Se for bem-sucedido, você poderá visualizar as capturas de tela do vídeo. Quando estiver satisfeito com os resultados, clique no botão Baixar .
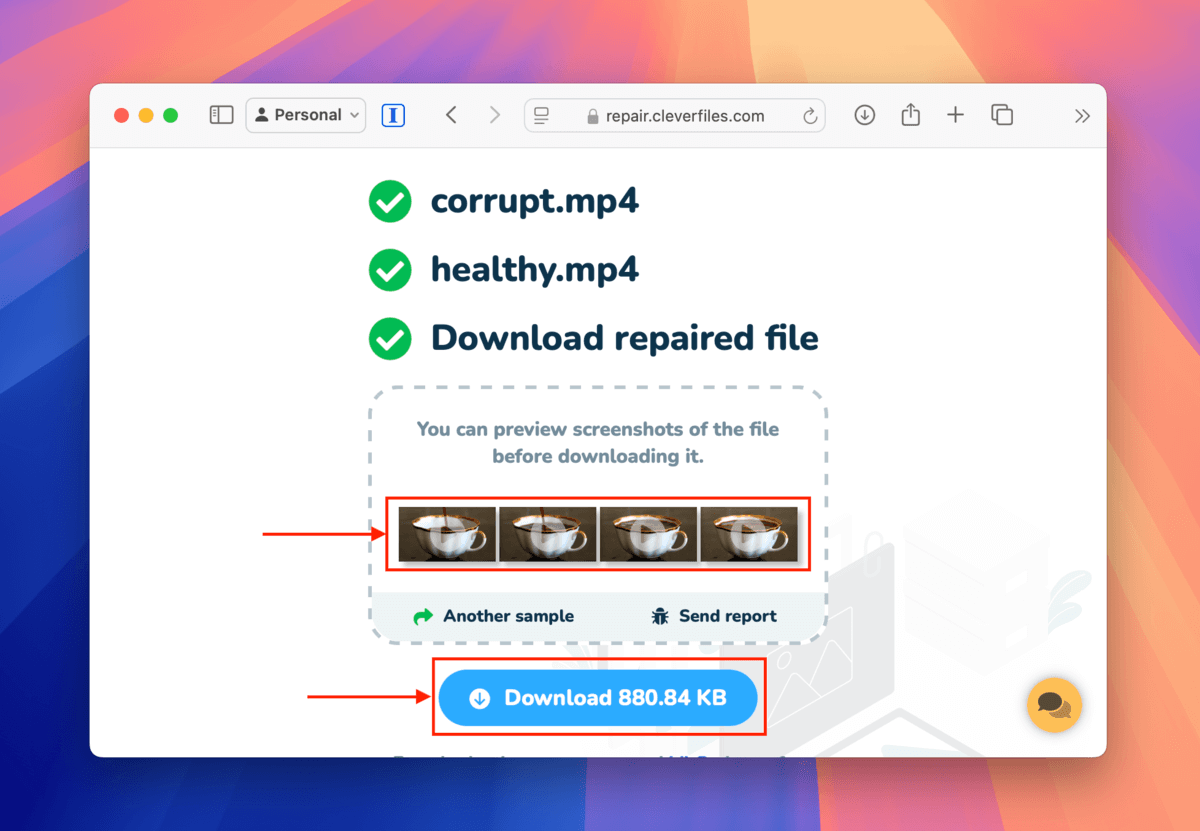
O arquivo reparado será baixado para o local que você selecionou na etapa 8. Tente abri-lo com vários players de mídia para garantir que funcione totalmente.
Corrigir 3: Verifique Ferramentas Específicas de Fabricantes ou Dispositivos
Verifique o manual do seu dispositivo ou o site oficial do fabricante para ver se há ferramentas proprietárias que eles possam ter projetado no próprio dispositivo.
Alguns exemplos que abordamos em outros artigos são GoPro SOS e Recurso de Ciclo de Energia da DJI (bem como Djifix, que não foi lançado pelo fabricante, mas por uma empresa terceirizada).
Essas ferramentas integradas de reparo de vídeo MP4 geralmente são projetadas especificamente para solucionar erros de vídeo que são conhecidos por ocorrer nesses dispositivos específicos — então, elas estão melhor equipadas para resolver esses problemas.
Solução 4: Utilize a Ferramenta de Reparo de AVI do VLC Media Player
VLC Media Player é um aplicativo de reprodutor multimídia gratuito e de código aberto com uma ferramenta de auto-reparo integrada para arquivos AVI. Ele pode “consertar” vídeos AVI com corrupções menores reconstruindo o índice do arquivo enquanto ignora as partes corrompidas o melhor que puder.
Como o nome sugere, a ferramenta funciona apenas para arquivos AVI. No entanto, você pode forçar o VLC Media Player a reparar seu arquivo MP4 tratando-o como um AVI – para isso, você pode substituir a extensão do nome do arquivo no Finder.
Vamos mostrar-lhe como fazer todo o processo no guia abaixo.
Passo 1. Baixar e instale o VLC Media Player no seu Mac.
Passo 2. Abra o Finder e localize seu arquivo MP4 corrompido. Em seguida, clique com o botão direito no arquivo e clique em Renomear .
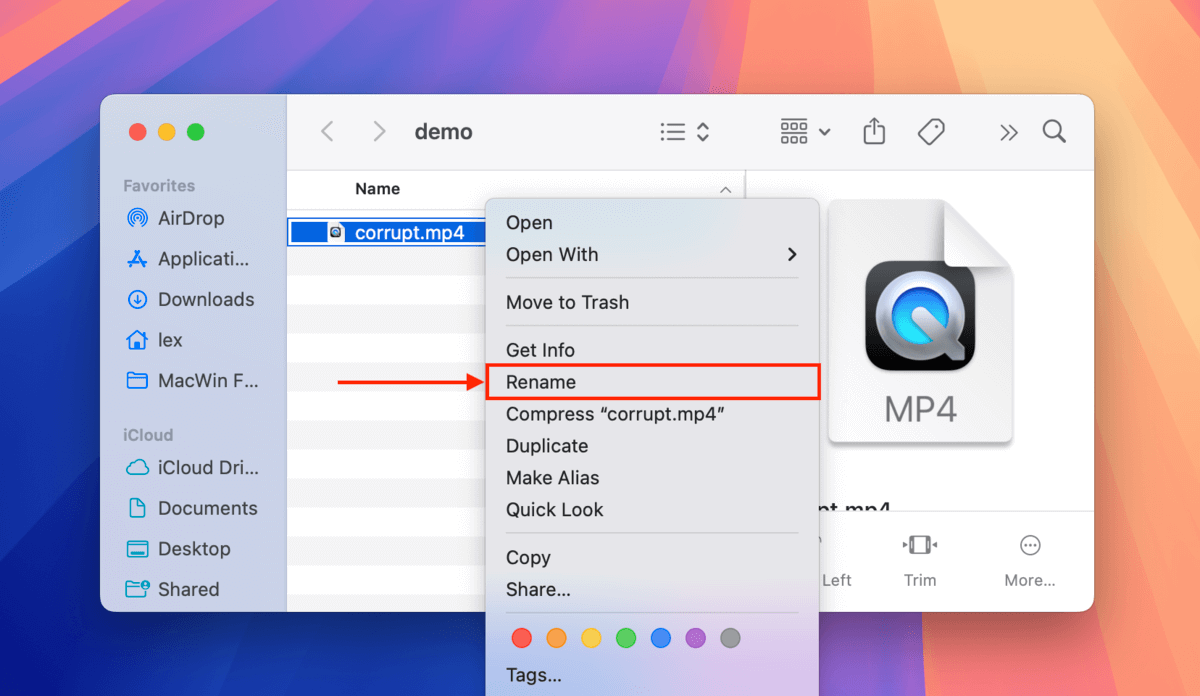
Etapa 3. Substitua a extensão do seu arquivo de mp4 para avi (certifique-se de ter um duplicado do seu arquivo de vídeo caso este método não funcione).
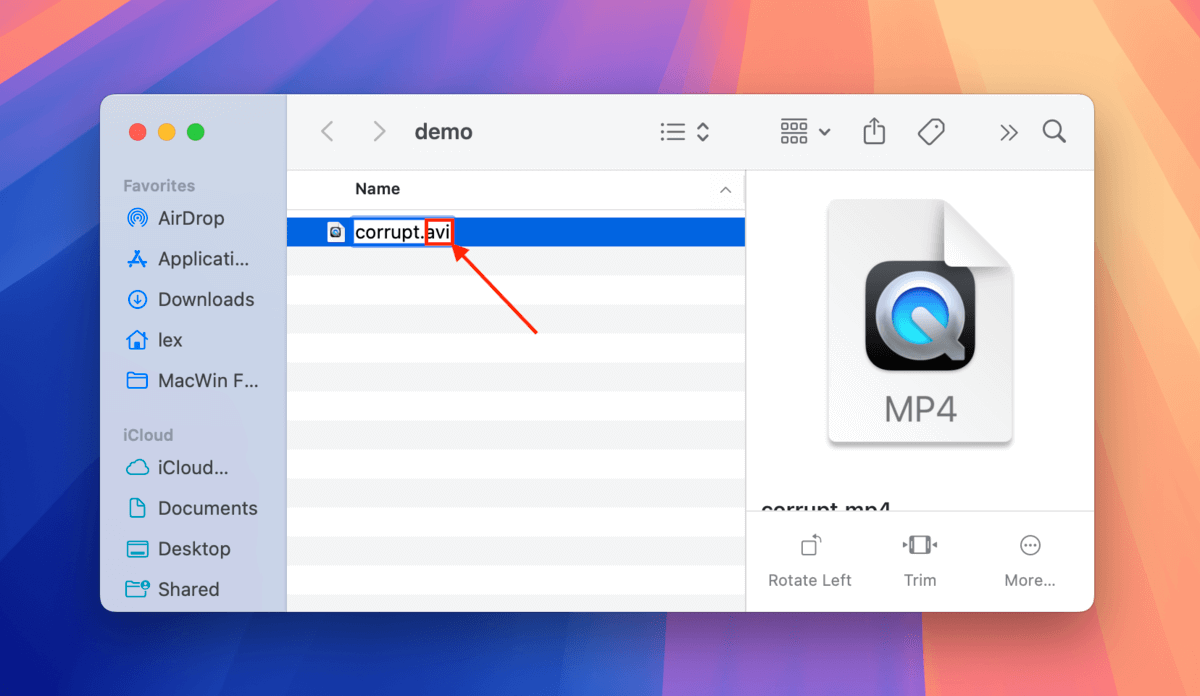
Passo 4. Na caixa de diálogo que aparece, clique em Usar .avi .
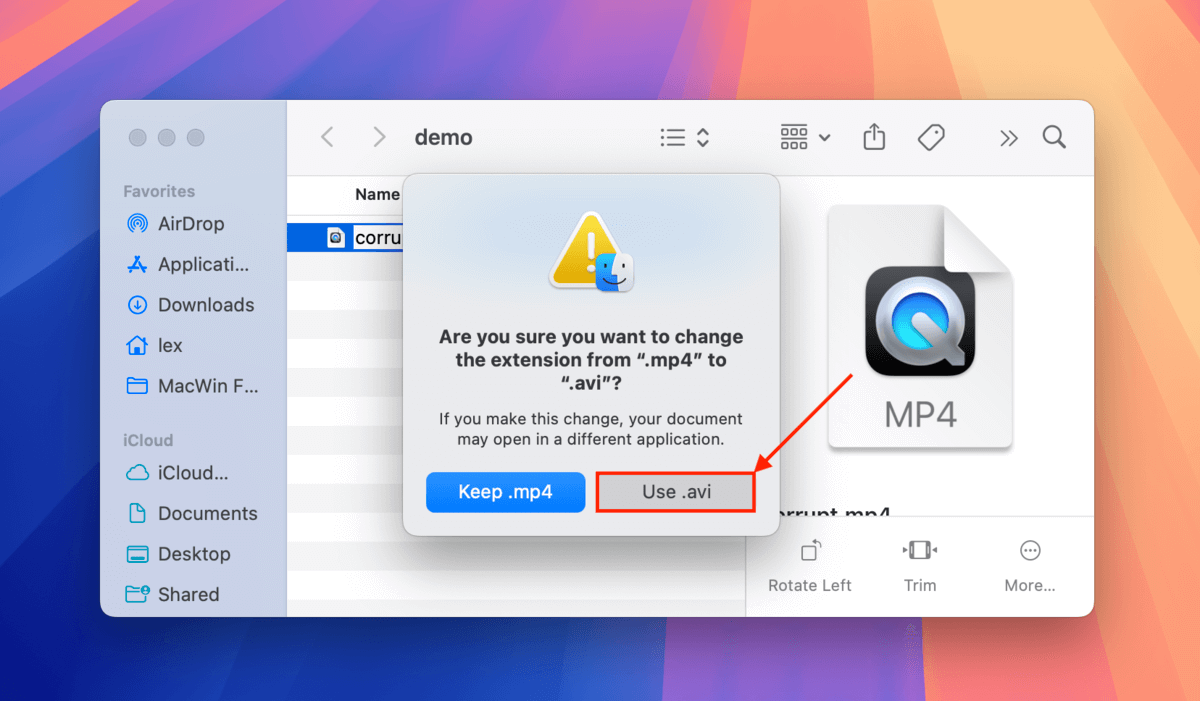
Passo 5. Em seguida, abra o VLC Media Player (mas não abra seu arquivo). Depois, na barra de menu, clique em VLC media player > Configurações .
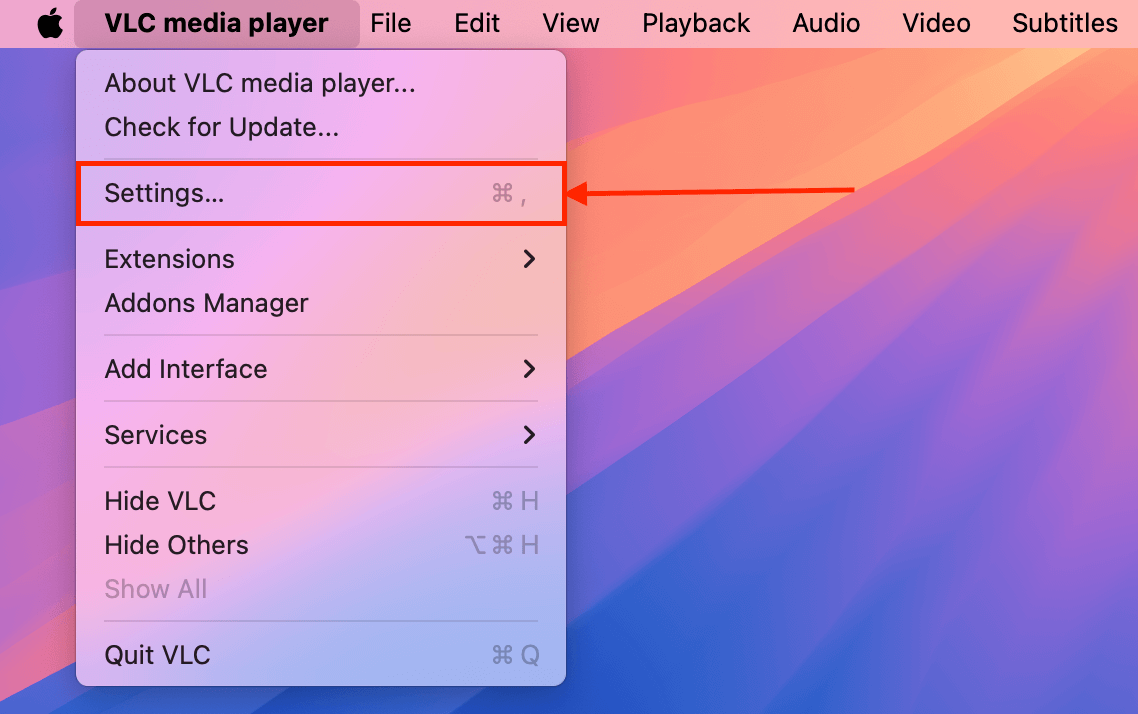
Passo 6. Navegue até o menu Entrada / Codecs . Em seguida, ao lado de Reparar arquivos AVI , clique no botão do menu suspenso e selecione Sempre corrigir . Clique em Salvar para confirmar as alterações.
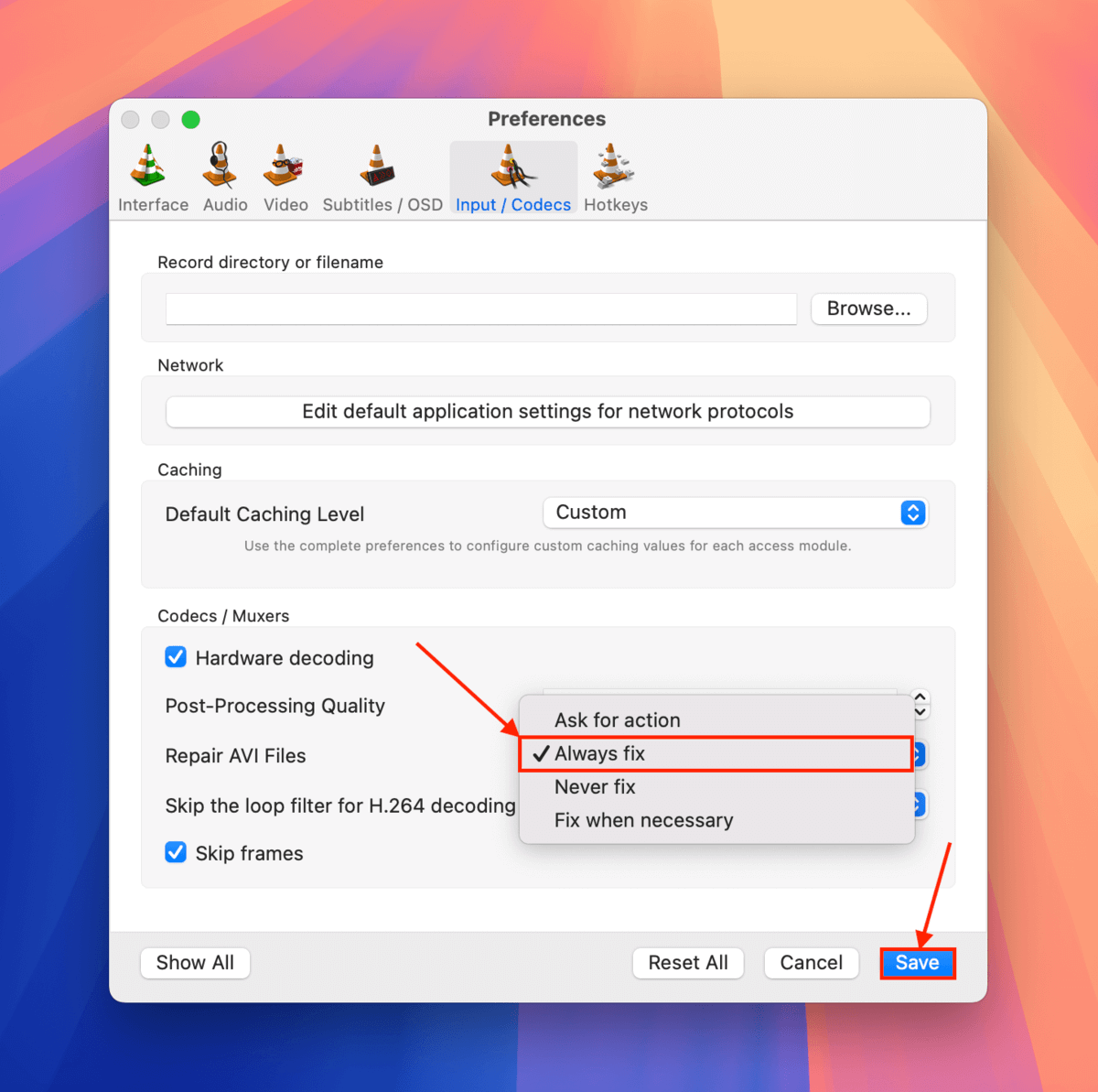
Depois de salvar o parâmetro Sempre corrigir, você pode tentar abrir imediatamente o seu “arquivo AVI”. Na barra de menu do VLC, clique em Arquivo > Abrir Arquivo… para selecionar e tentar reproduzir seu arquivo MP4.
Correção 5: Converta Seu Vídeo MP4 Usando VLC Media Player
VLC Media Player possui uma ferramenta de conversão que você pode usar para converter seu vídeo MP4 corrompido para outro formato de arquivo (como AVI).
Este método pode ajudar a reparar vídeos corrompidos que apresentam mau funcionamento devido a um contêiner quebrado ou danificado (MP4) copiando os fluxos de vídeo e áudio para um contêiner recém-criado (AVI) que pode ignorar os erros que os contêineres MP4 normalmente sinalizam.
Além de utilizar um contêiner menos “rigoroso”, o próprio processo de conversão reconstrói a estrutura do sistema de arquivos, o que também pode resolver outros casos de corrupção menor.
Passo 1. Baixar e instale o VLC Media Player no seu Mac (é grátis!).
Passo 2. Abra o VLC Media Player. Em seguida, na barra de menu, clique em Arquivo > Converter / Transmitir…
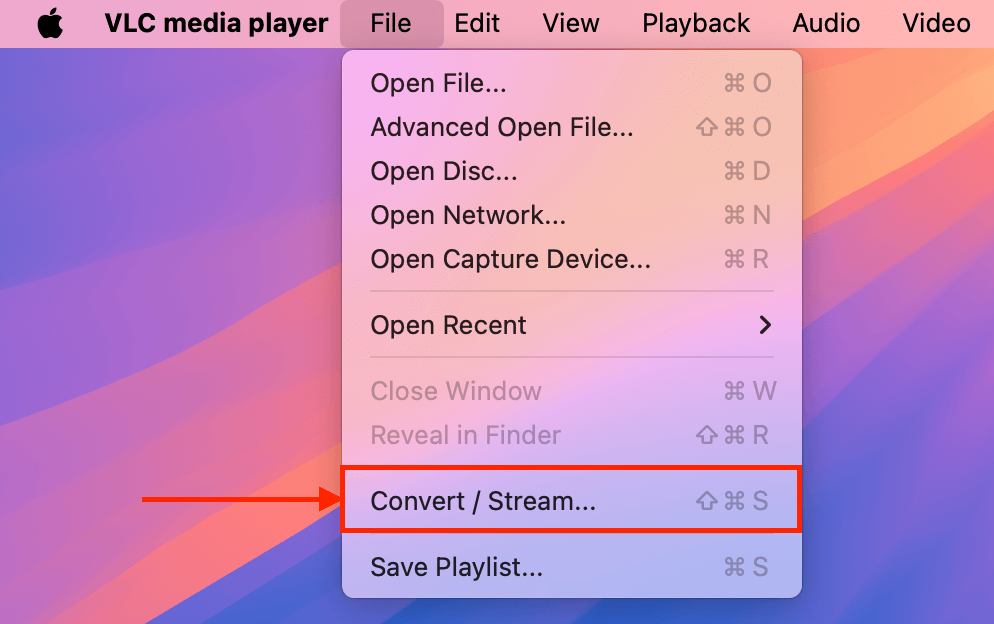
Etapa 3. Na janela que aparecer, arraste seu arquivo MP4 corrompido para a seção Solte a mídia aqui ou você pode selecioná-lo manualmente clicando no botão Abrir mídia… . Depois que seu arquivo for enviado, clique em Personalizar…
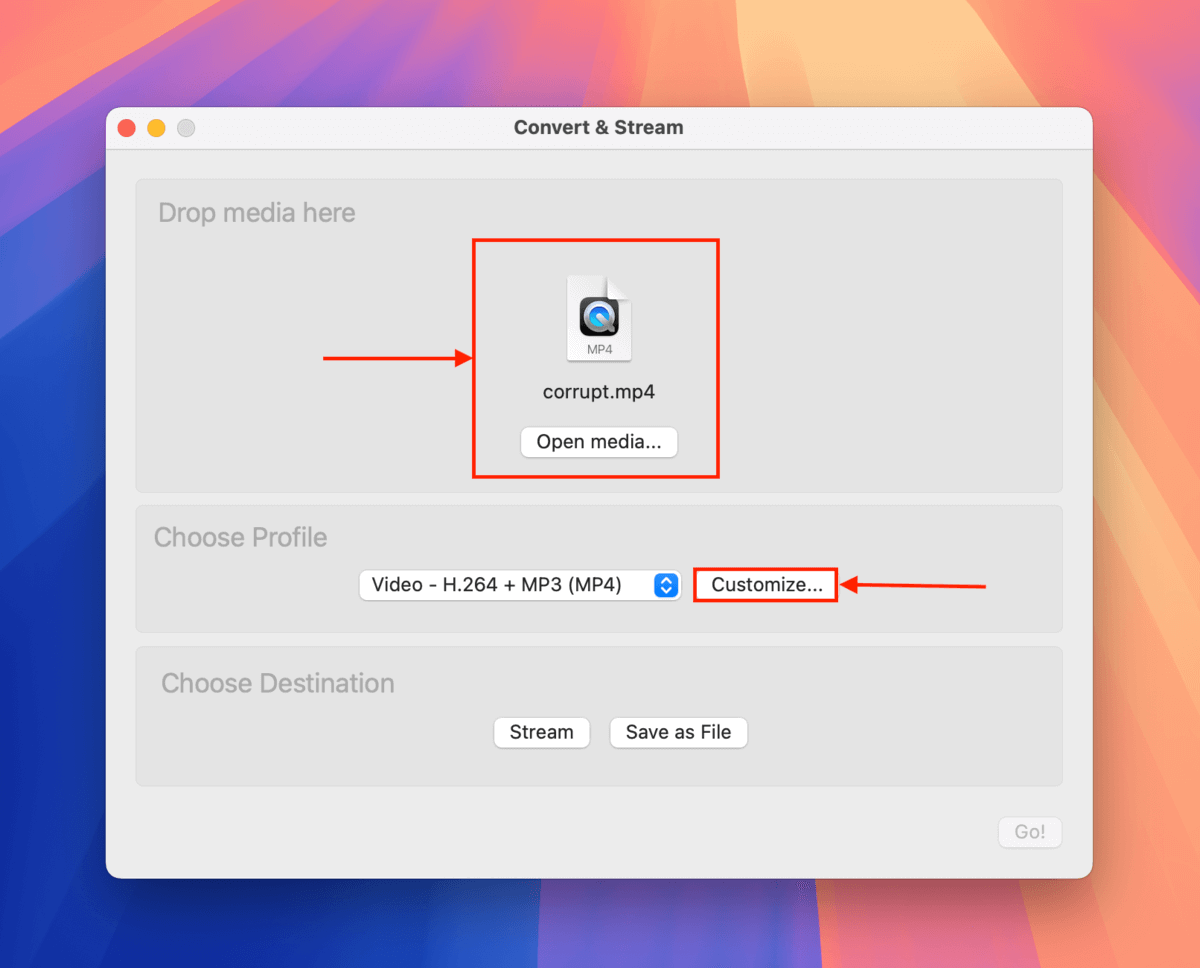
Passo 4. No menu Encapsulamento , selecione um novo formato para seu arquivo MP4. Em seguida, clique em Aplicar .
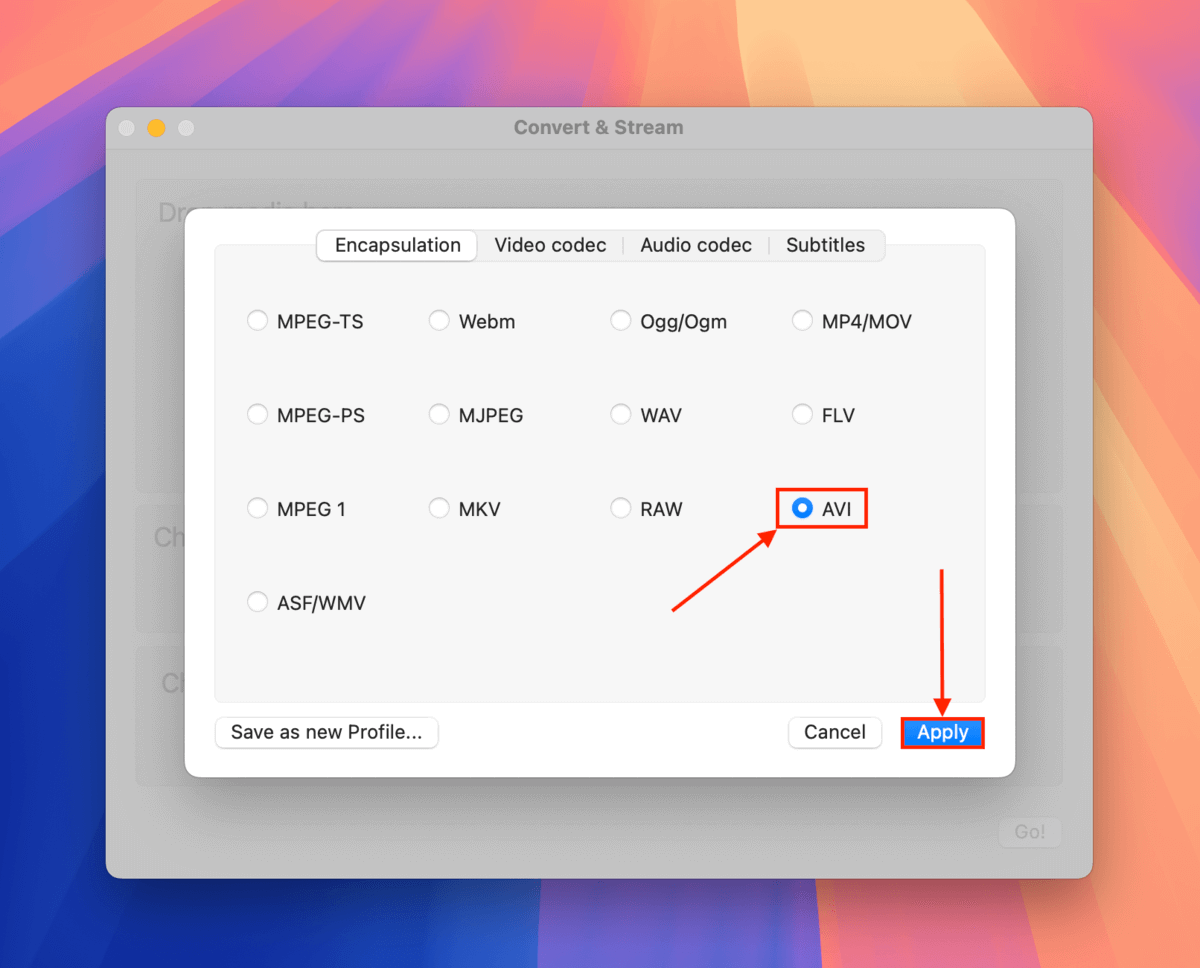
Passo 5. Clique Salvar como Arquivo .
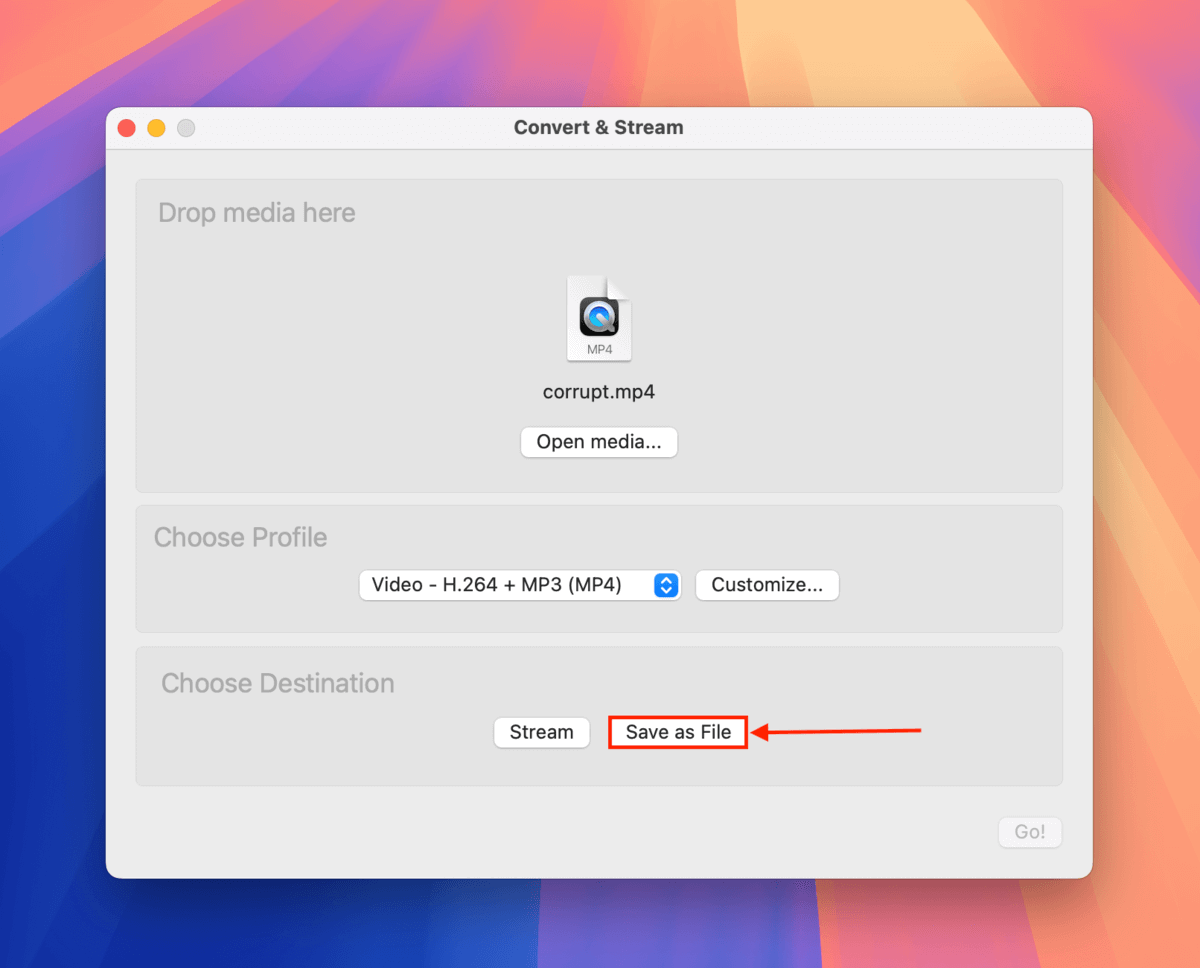
Passo 6. Clique Procurar…
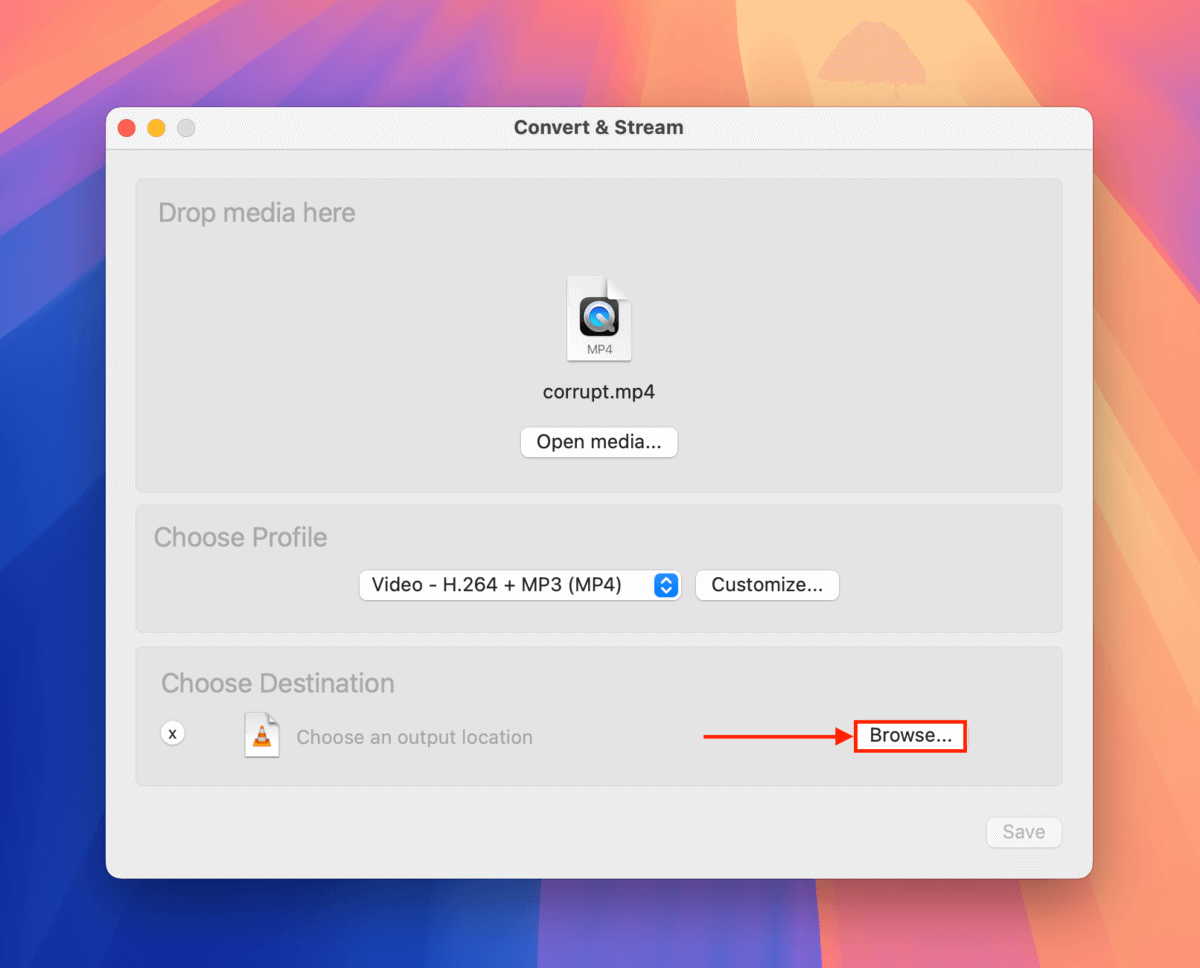
Passo 7. Selecione a pasta onde deseja que o VLC Media Player salve o arquivo convertido. Por fim, clique em Salvar .
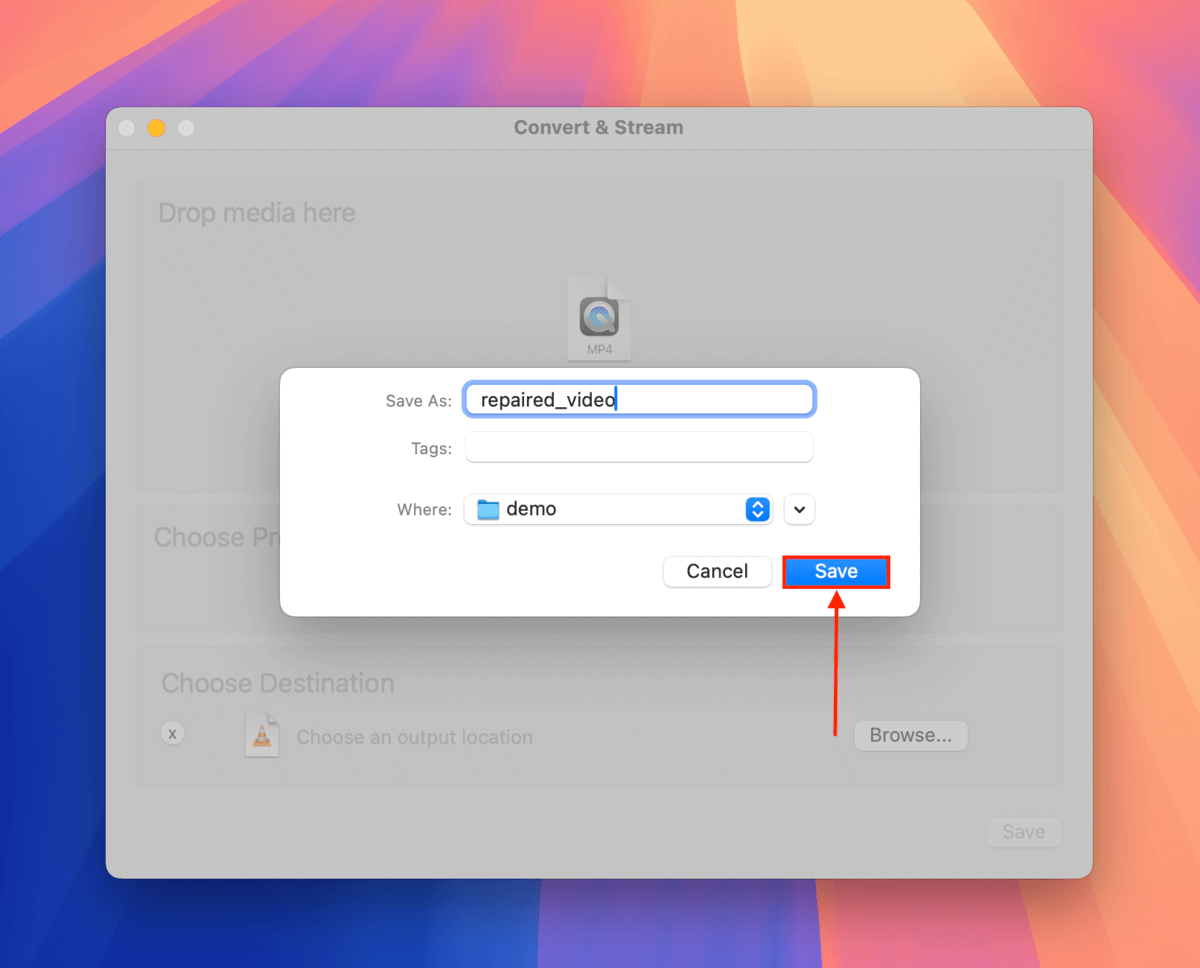
Etapa 8. Na janela Converter & Transmitir , clique em Salvar .
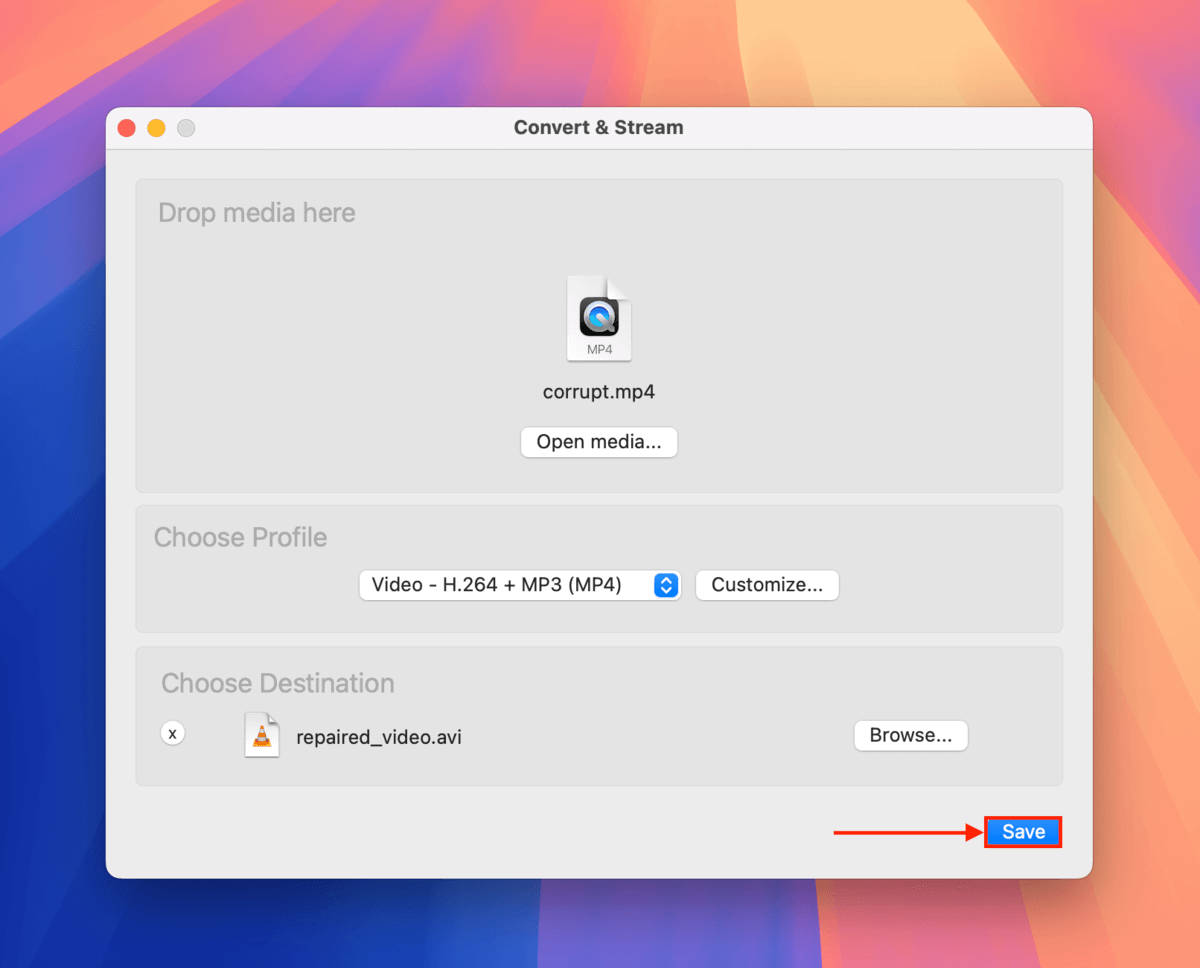
Quando o processo de conversão for concluído, você poderá encontrar seu arquivo de vídeo convertido na pasta que você selecionou na etapa 7. Recomendamos fortemente que você tente abri-lo no VLC Media Player o mais rápido possível (barra do menu > Arquivo > Abrir Arquivo ) para garantir que funcione.
Corrigir 6: Re-encode o arquivo MP4 usando FFmpeg
Se a conversão não funcionar, a recodificação do seu vídeo segue uma lógica semelhante. A recodificação decodifica o fluxo de vídeo e áudio do seu arquivo e os recodifica em um novo arquivo.
Além de corrigir o contêiner MP4 quebrado (reconstruindo-o), a ferramenta que usaremos para a tarefa, FFmpeg, também possui um tratamento de erros mais inteligente do que o VLC Media Player e seu transcodificador avançado é melhor em processar quadros quebrados ou faltantes.
Como o VLC Media Player, o FFmpeg é completamente gratuito e de código aberto!
Passo 1. A maneira mais fácil de instalar o FFmpeg é via Homebrew. Visite Página inicial do Homebrew e copie o link destacado (há um ícone de prancheta ao lado).
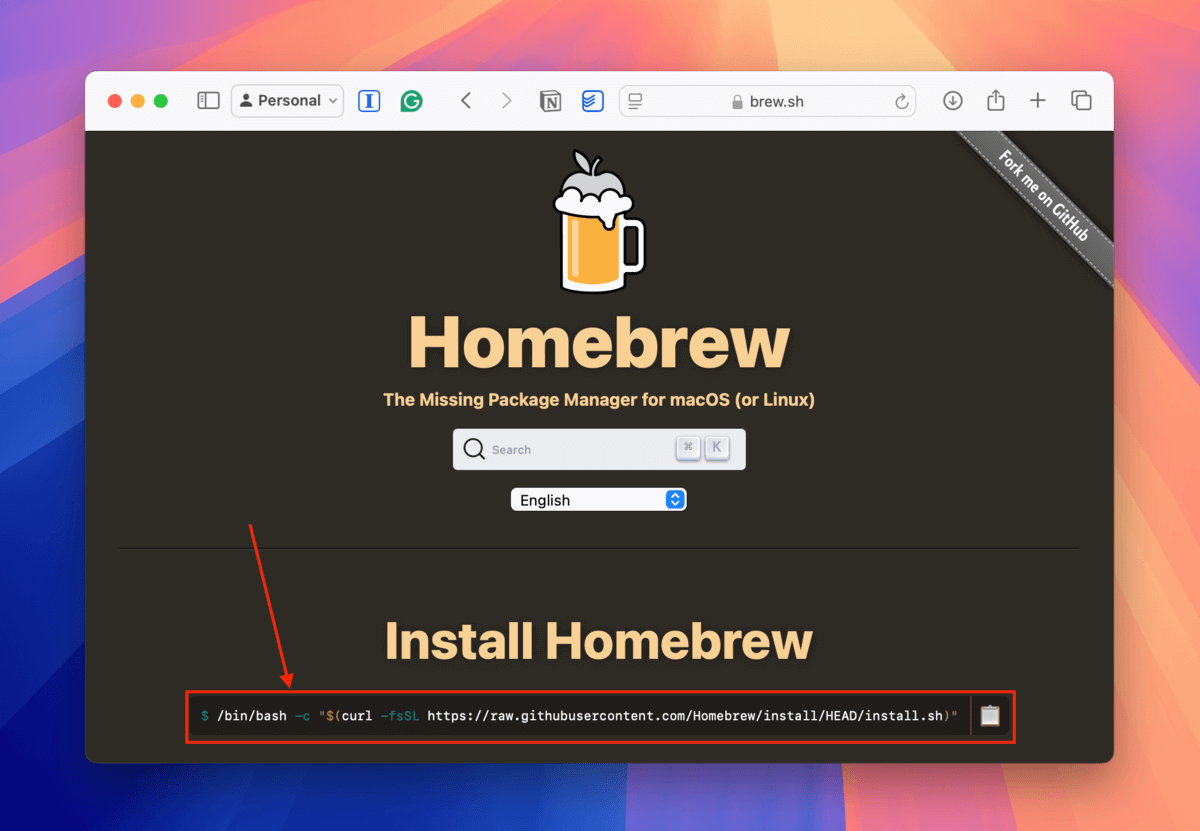
Passo 2. Abra o aplicativo Terminal (Finder > Aplicativos > Utilitários). Em seguida, cole o comando que você copiou da página inicial do Homebrew. Depois, pressione Retorno para executar o comando.
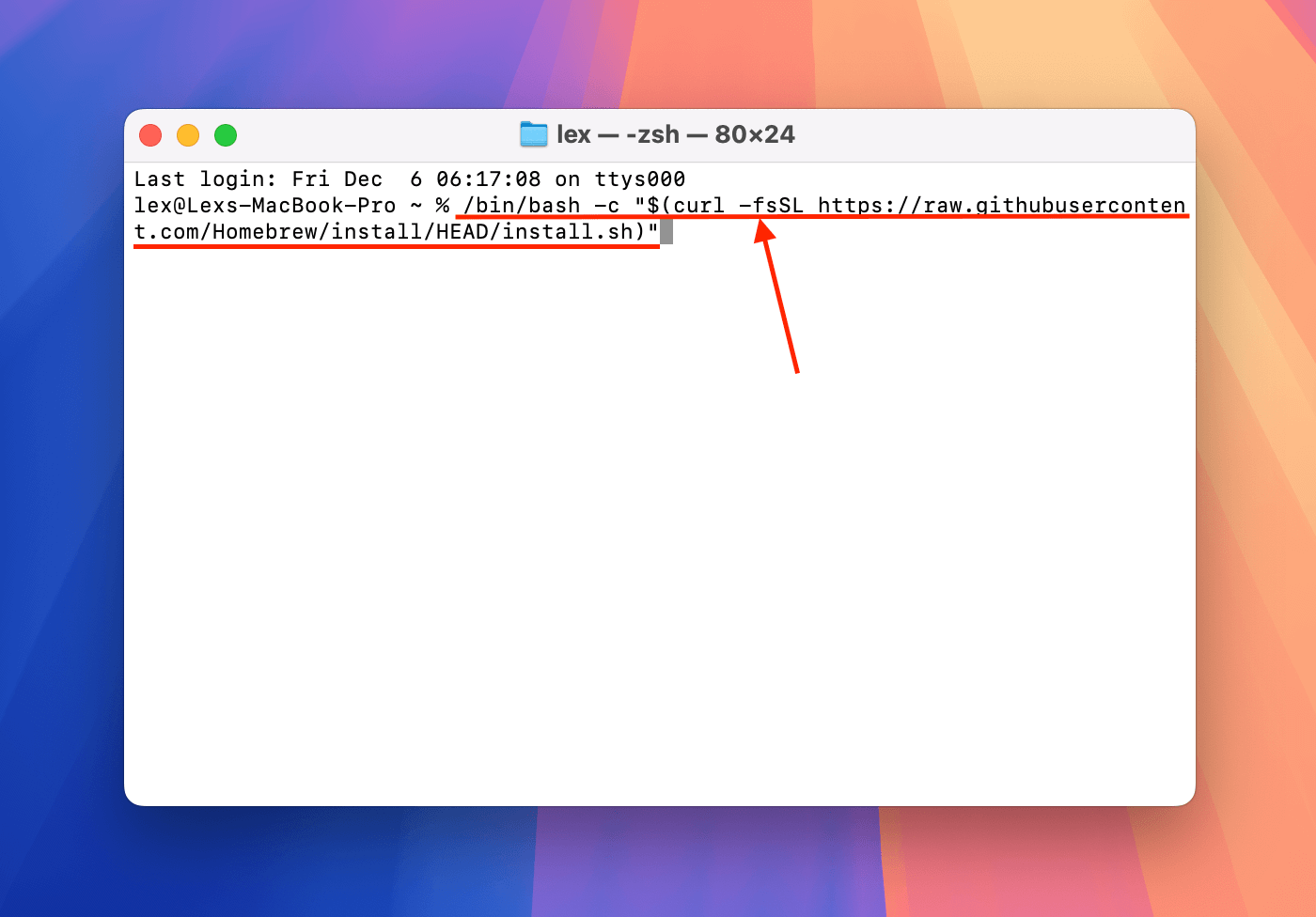
Etapa 3. Após o Homebrew ter sido totalmente instalado no seu sistema, execute o próximo comando para instalar o FFmpeg:
brew install ffmpeg
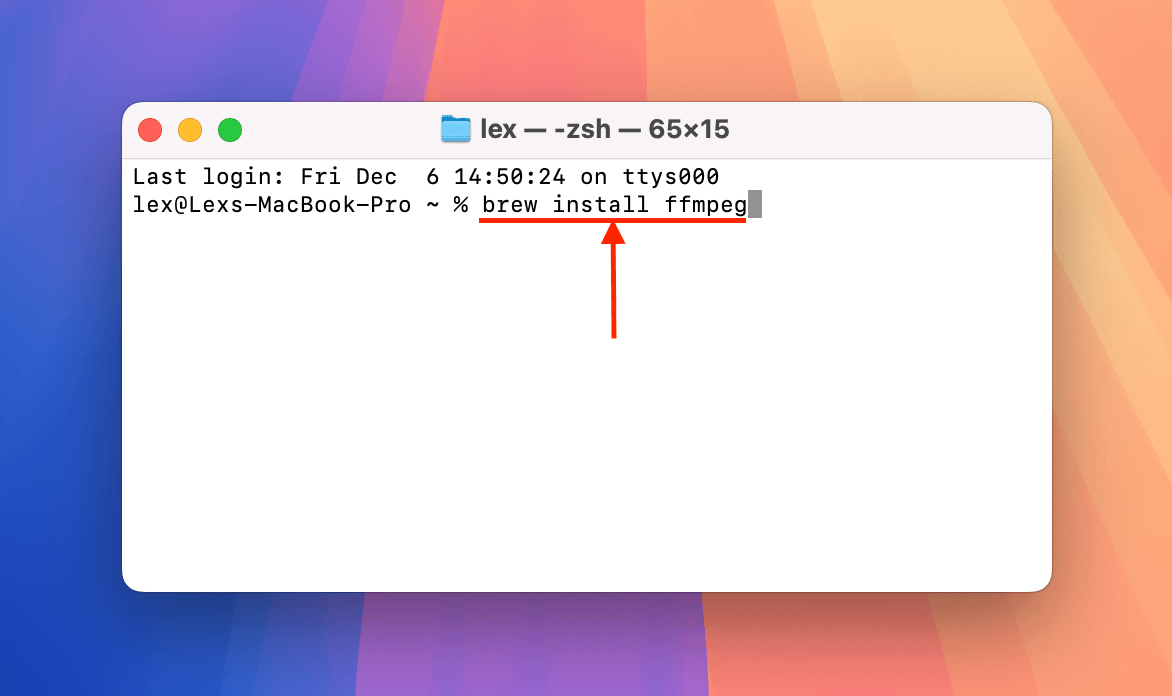
Passo 4. Após a instalação bem-sucedida, altere o diretório de trabalho do Terminal para a pasta onde o seu vídeo corrompido está armazenado. Aqui está o comando que usei para o meu diretório:
cd desktop/demo
Substitua desktop/demo pelo caminho de pasta apropriado no seu Mac.
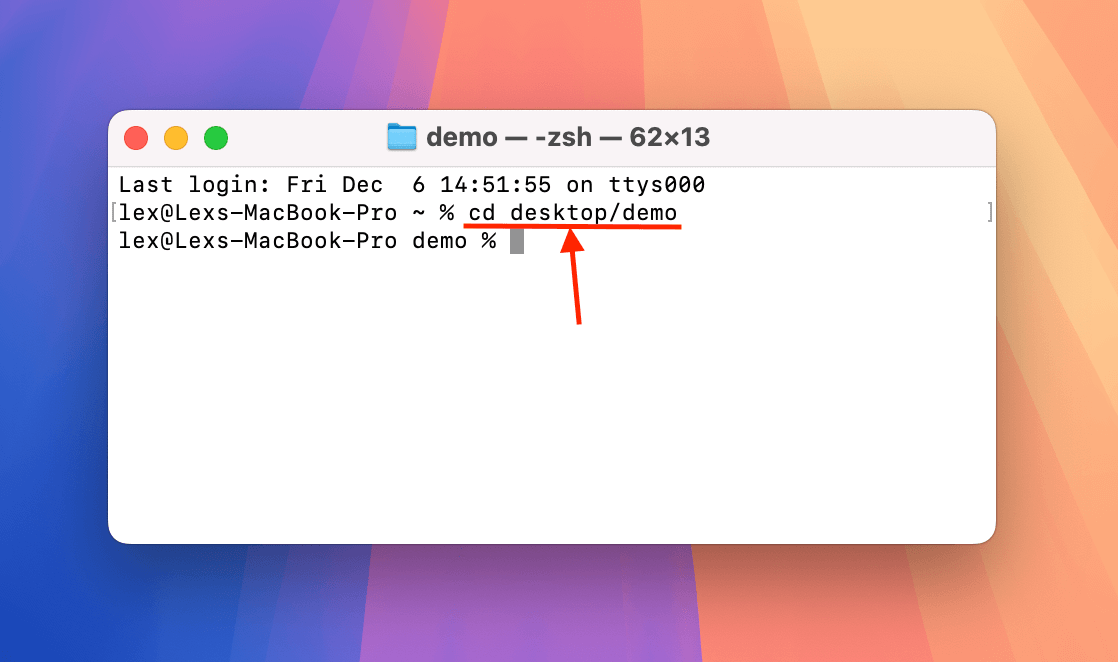
Passo 5. Agora que você está no diretório correto, você pode usar as ferramentas do FFmpeg no seu arquivo corrompido. Execute este comando para re-encodar seu arquivo MP4.
ffmpeg -i corrupt.mp4 -c:v libx264 -c:a aac repaired.mp4
Substitua corrompido.mp4 e reparado.mp4 com os nomes de arquivos que você deseja usar.
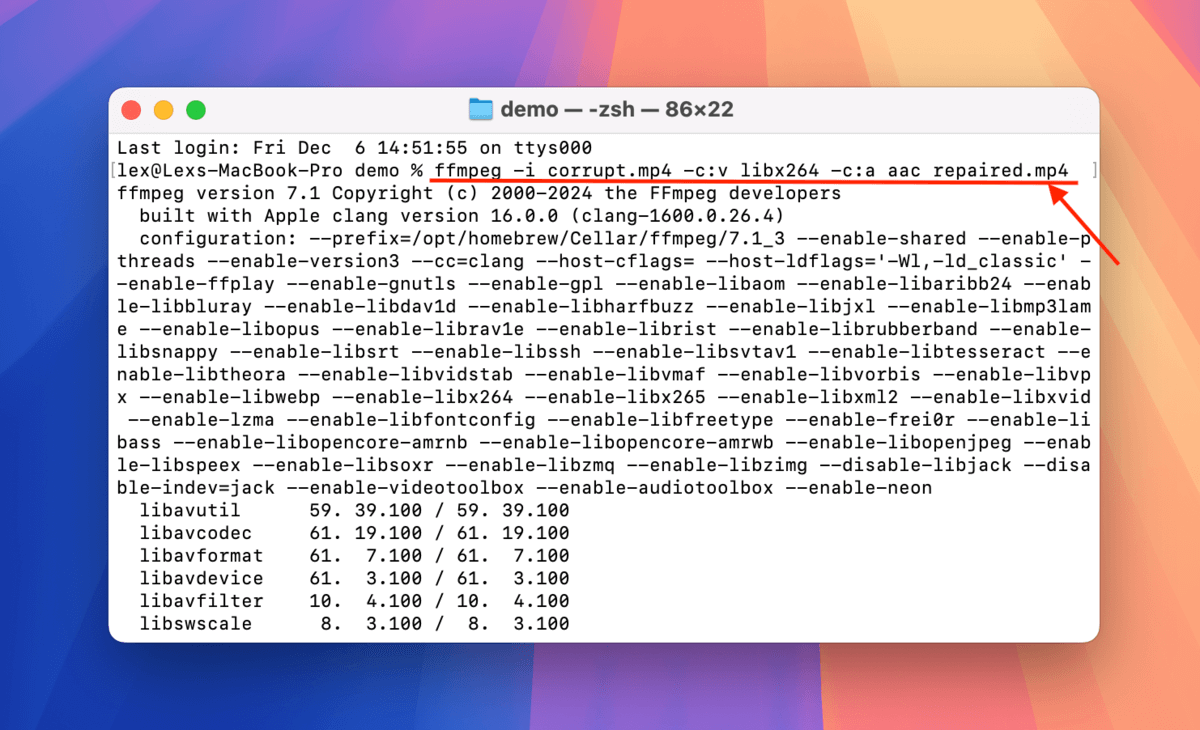
Assim que o FFmpeg terminar de re-encodar seu vídeo MP4, uma nova cópia será salva na mesma pasta que o seu arquivo de vídeo corrompido. Tente abri-lo com um reprodutor de mídia.
Isso acontece frequentemente com seus arquivos?
Se vários vídeos MP4 foram corrompidos, especialmente mais de uma vez (e mesmo quando a gravação não é interrompida), então o seu dispositivo de armazenamento pode estar com defeito. Dê uma olhada em nossos guias sobre como corrigir drives USB corrompidos, dependendo do dispositivo de armazenamento que você usa.
E se você descobrir que alguns de seus vídeos desapareceram completamente do seu cartão de memória do dashcam, mas você pode ver que parte do espaço de armazenamento foi utilizado (um grande sinal de corrupção), confira nosso guia em como consertar um cartão SD que diz estar cheio, mas não mostra arquivos.






