
En raison de leur haute qualité et de leur compatibilité presque universelle, les vidéos MP4 sont la sortie courante pour de nombreux dispositifs de capture vidéo ou multimédia — en particulier les caméras et les drones. Cependant, cela les rend également une cible commune pour la corruption.
Cela est vrai non seulement en raison des circonstances autour de la capture des fichiers vidéo MP4, mais aussi en raison de leur qualité — les fichiers MP4 sont beaucoup plus sensibles aux erreurs que les formats de système de fichiers vidéo moins sophistiqués.
Nous avons créé ce guide en gardant ces deux défis à l’esprit et avons compilé 6 méthodes différentes et éprouvées pour réparer les fichiers MP4 corrompus (en utilisant des outils entièrement gratuits).
Table des Matières
3 conseils pour améliorer vos chances de réparer avec succès votre vidéo MP4
La réparation de fichiers réussie dépend de nombreux facteurs différents, ce qui rend impossible de garantir 100%. Cependant, il existe des pratiques de diligence raisonnable simples que vous pouvez suivre pour améliorer vos chances autant que possible :
- Arrêtez de capturer des vidéos. Ne sauvegardez aucune nouvelle vidéo (ou d’autres types de données) sur le périphérique de stockage contenant votre fichier MP4 corrompu. En fonction de la nature de la corruption, des parties de ses données peuvent être remplacées par de nouvelles données de fichiers, ce qui peut rendre la réparation et la récupération beaucoup plus difficiles.
- Éjectez votre disque en toute sécurité. Si vous voulez retirer votre périphérique de stockage de l’appareil de capture de médias dans lequel il est inséré (par exemple pour sauvegarder vos fichiers ou insérer le lecteur dans votre Mac), assurez-vous de l’éjecter correctement. La plupart des appareils disposent d’une fonction d’Éjection Sécurisée qui lance les procédures de déconnexion appropriées pour s’assurer que tous les processus se concluent correctement.
- Sauvegardez vos fichiers et/ou votre périphérique de stockage. Nous vous recommandons vivement de sauvegarder vos fichiers ou l’intégralité de votre périphérique de stockage (par exemple, une sauvegarde d’image). Les procédures de réparation peuvent à elles seules entraîner une corruption supplémentaire des fichiers dans certaines conditions. L’objectif est d’essayer différentes solutions jusqu’à ce que nous trouvions la bonne, alors assurez-vous d’avoir des copies!
6 façons gratuites de réparer les fichiers MP4 corrompus
Dans cette section, nous abordons 6 différentes façons de réparer les fichiers MP4 corrompus. Comme la corruption peut être causée par de nombreuses raisons différentes et peut se manifester de différentes manières, il est difficile pour l’utilisateur moyen de trouver la solution exacte pour son cas.
Pour résoudre cela, nous avons écrit cette section du guide par ordre de difficulté. Commencez par la solution n°1 pour éliminer les problèmes potentiels et descendez la liste jusqu’à ce que vous trouviez la solution appropriée.
Solution 1: Si vous avez utilisé une caméra ou un drone, essayez de réinsérer votre carte mémoire ou de le redémarrer
Si vous avez utilisé une caméra ou un drone pour capturer votre vidéo corrompue, il peut s’agir de l’un des nombreux appareils qui ont une fonctionnalité de réparation automatique intégrée (ou au moins, de réindexation automatique) qui tente de résoudre les problèmes mineurs d’indexation. Vous pouvez déclencher cette fonctionnalité sur certains appareils en réinsérant physiquement la carte mémoire dans l’appareil.
Une autre solution courante consiste à redémarrer votre appareil alors que la carte mémoire est toujours à l’intérieur, ce qui pourrait être l’action déclencheur pour d’autres appareils.
Réparation 2 : Réparez votre fichier MP4 en ligne
Si la réinsertion de votre carte mémoire ou le redémarrage de votre appareil photo n’a pas fonctionné, la méthode suivante la plus simple pour réparer les fichiers MP4 corrompus consiste à utiliser un logiciel de réparation MP4 en ligne. Nous utiliserons Réparation intelligente de vidéos en ligne pour cette démonstration car vous pouvez l’utiliser gratuitement pour des fichiers jusqu’à 5 Go (ce qui est BEAUCOUP).
C’est également l’un des rares outils de réparation en ligne (surtout gratuits) capables de restaurer des vidéos avec un fichier manquant ou Moov Atom corrompu. Il s’agit d’une partie du fichier contenant toutes les métadonnées importantes sur la vidéo que les lecteurs multimédias ont besoin de traiter et de diffuser.
Il est généralement écrit sur le périphérique de stockage en dernier, ce qui signifie qu’il disparaît souvent dans des scénarios tels que des arrêts soudains, des crashs de drones ou d’autres interruptions pendant le processus d’enregistrement. Étant donné que les vidéos MP4 sont souvent utilisées comme sortie pour les caméras, la fonction de réparation Moov Atom de Clever Online Video Repair devrait être extrêmement utile.
Étape 1. Ouvrez n’importe quel navigateur sur votre Mac et allez sur repair.cleverfiles.com.
Étape 2. Une fois la page chargée, cliquez sur Choisir un fichier .
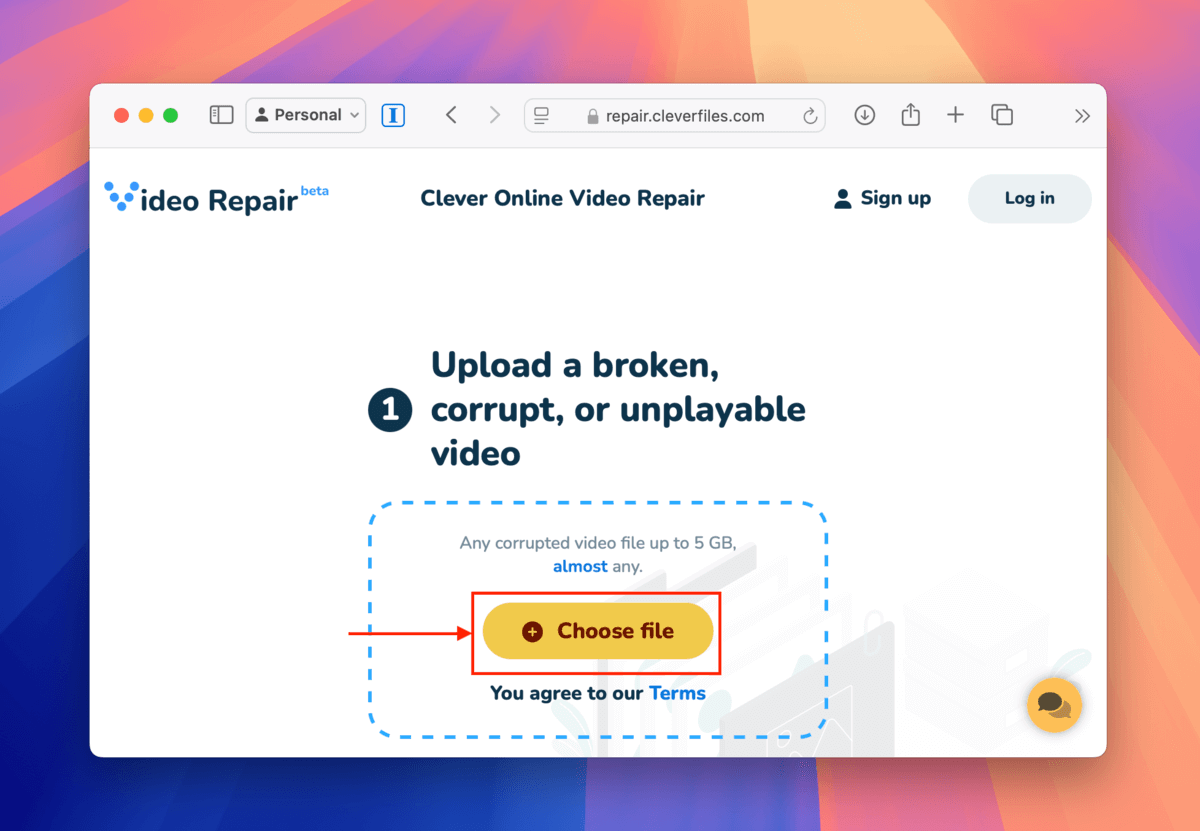
Étape 3. Une fenêtre de dialogue apparaîtra. Sélectionnez votre fichier MP4 corrompu et cliquez sur le bouton Télécharger .
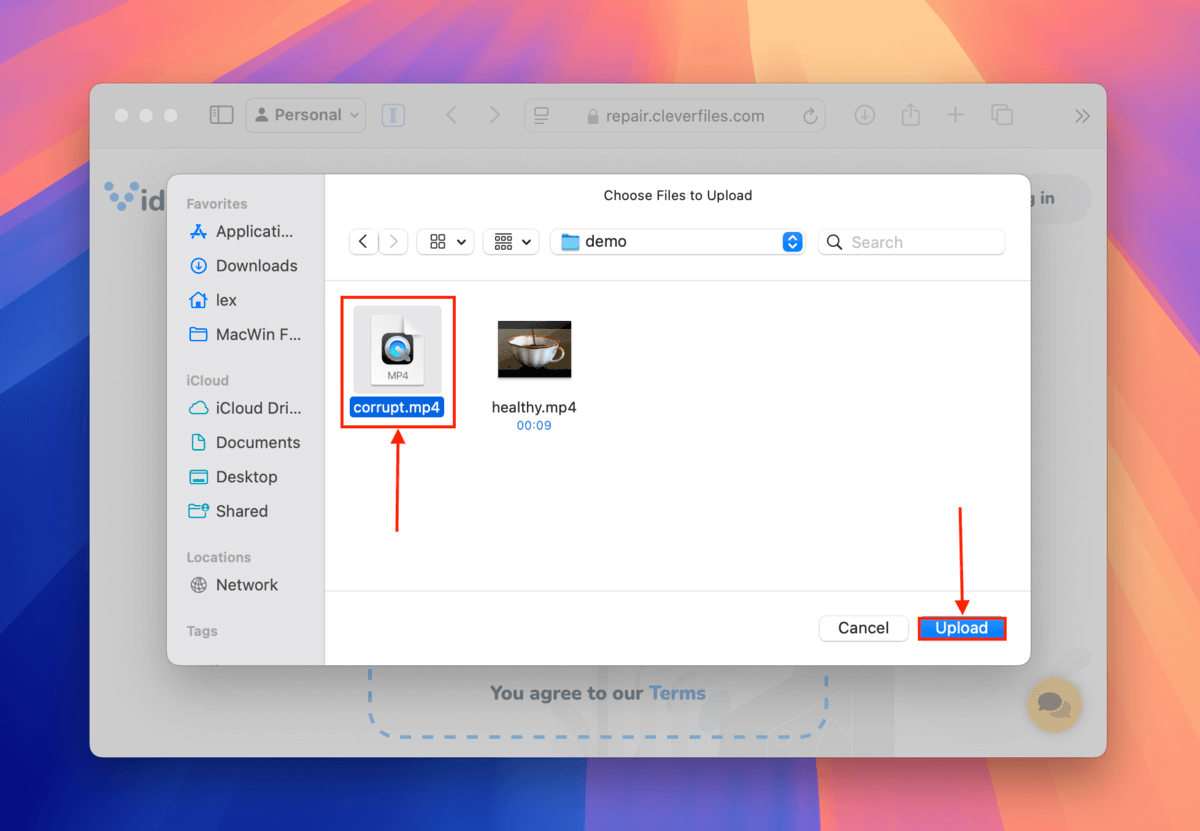
Étape 4. Si vous le pouvez, remplissez l’enquête utilisateur et détaillez ce qui s’est passé avant et après la corruption de votre fichier MP4. Ensuite, cliquez sur Envoyer . Si vous ne vous souvenez pas des détails ou si vous ne pouvez pas la remplir en raison de problèmes de confidentialité, cliquez sur Ignorer et réparer .
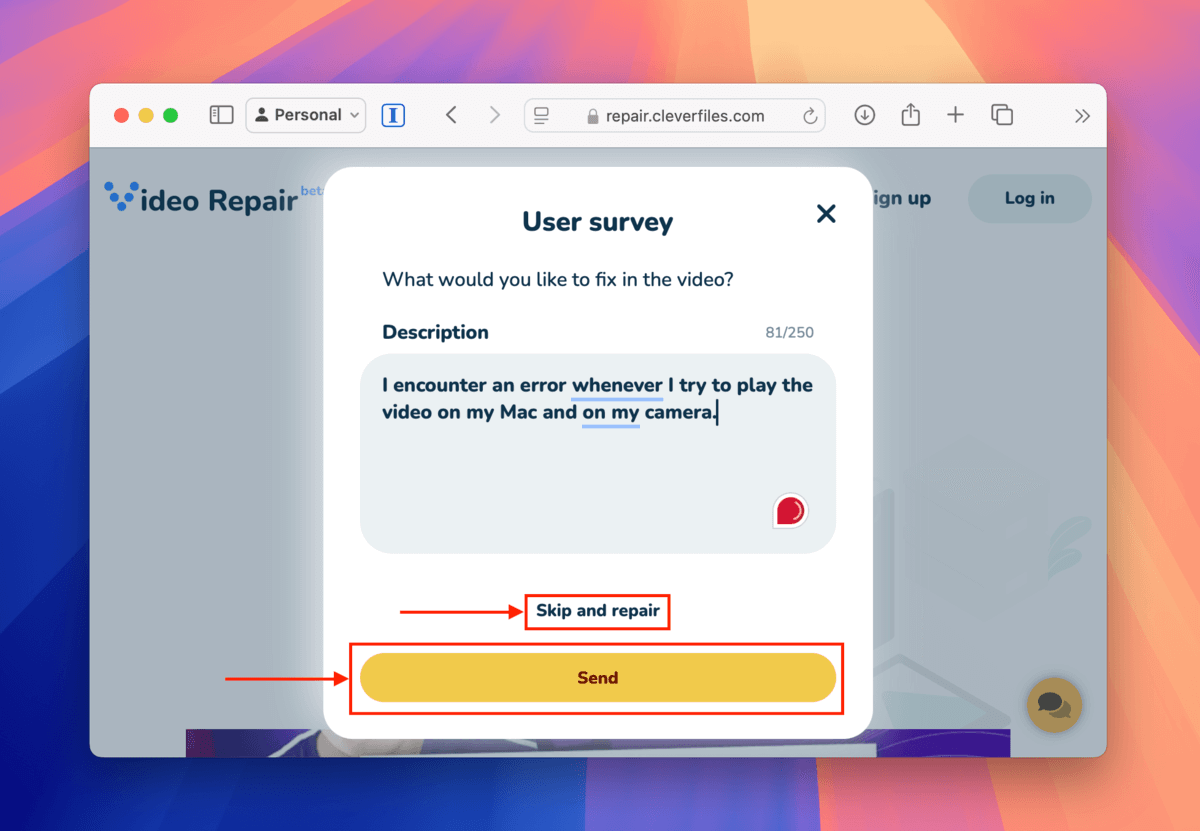
Étape 5. Sélectionnez la marque et le modèle de l’appareil que vous avez utilisé pour capturer la vidéo du fichier MP4. Cela peut améliorer vos chances de restaurer vos fichiers. Ensuite, cliquez sur Réparer . Si vous ne vous souvenez plus de l’appareil utilisé, cliquez sur Périphérique inconnu .
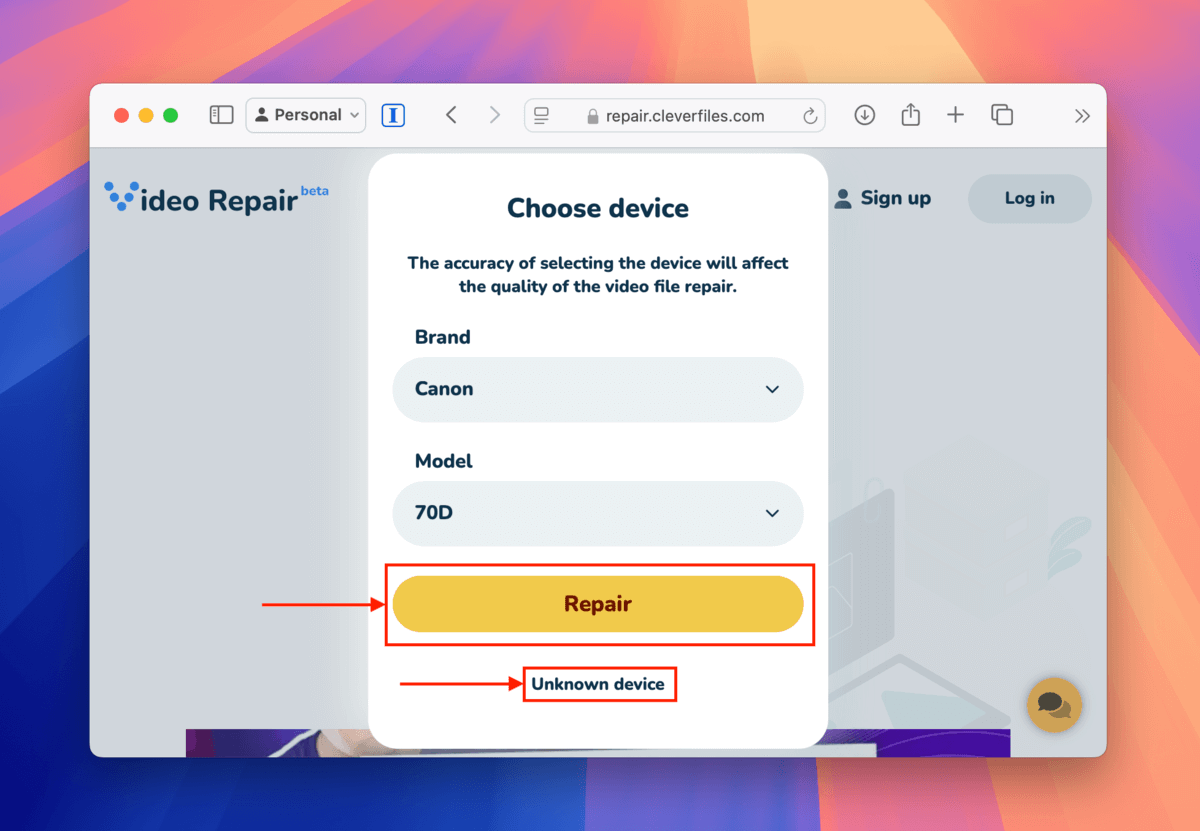
Étape 6. Une fois votre fichier téléchargé avec succès sur l’application web, un autre bouton Choisir un fichier deviendra disponible. Cliquez dessus.
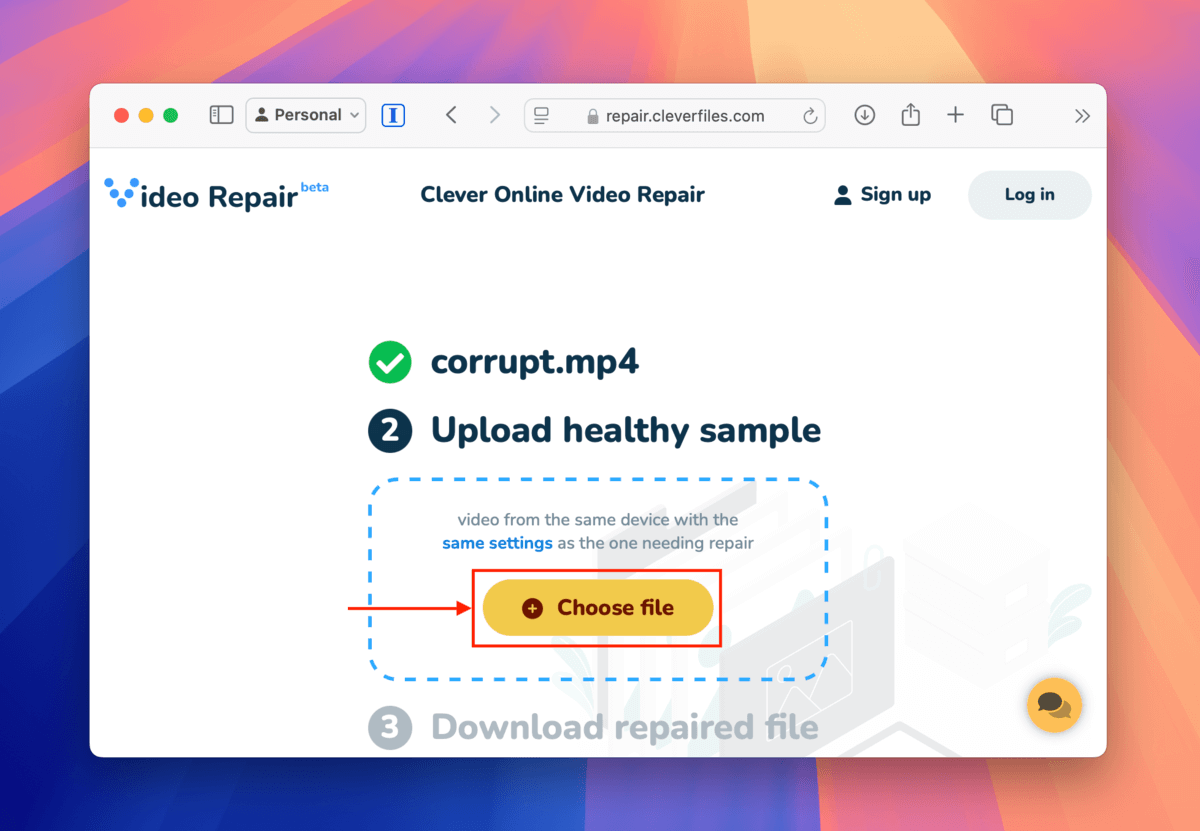
Étape 7. Une fenêtre de dialogue apparaîtra de nouveau. Cette fois, sélectionnez votre échantillon vidéo sain et cliquez sur Télécharger .
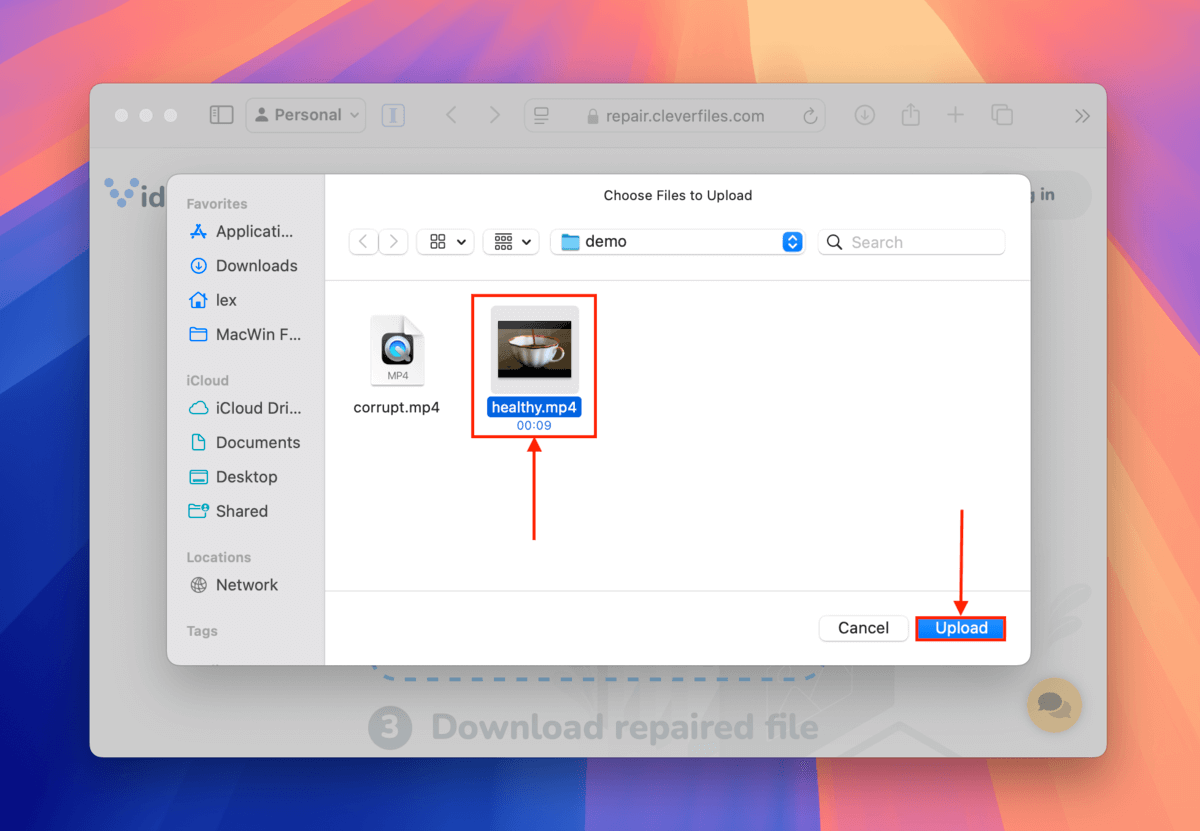
Étape 8. Une fois votre fichier téléchargé sur l’application web, Clever Online Video Repair essaiera automatiquement de le réparer. Si cela réussit, vous pourrez prévisualiser des captures d’écran de la vidéo. Une fois que vous êtes satisfait des résultats, cliquez sur le bouton Télécharger .
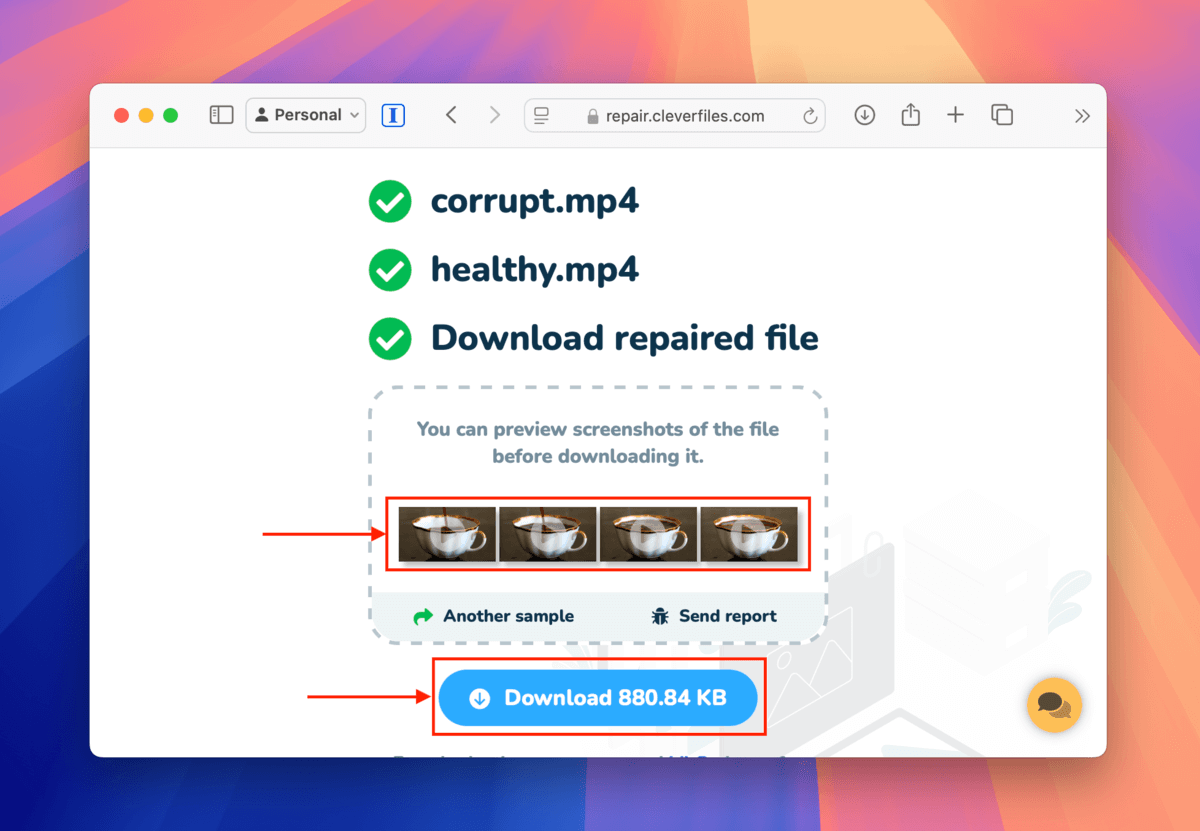
Le fichier réparé sera téléchargé à l’emplacement que vous avez sélectionné à l’étape 8. Essayez de l’ouvrir avec divers lecteurs multimédias pour vous assurer qu’il fonctionne complètement.
Solution 3: Vérifiez les outils du fabricant ou spécifiques à l’appareil
Consultez le manuel de votre appareil ou le site web officiel du fabricant pour tout outil propriétaire qu’ils pourraient avoir conçu dans l’appareil lui-même.
Certains exemples que nous avons couverts dans d’autres articles sont GoPro SOS et Fonctionnalité de cycle d’alimentation de DJI (ainsi que Djifix, qui n’a pas été publié par le fabricant mais par une entreprise tierce).
Ces outils de réparation vidéo MP4 intégrés sont généralement conçus spécifiquement pour résoudre les erreurs vidéo qui sont connues pour se produire sur ces appareils spécifiques — ils sont donc mieux équipés pour résoudre ces problèmes.
Solution 4 : Utilisez l’outil de réparation AVI de VLC Media Player
VLC Media Player est une application de lecteur multimédia gratuite et open-source avec un outil de réparation automatique intégré pour les fichiers AVI. Elle peut “réparer” les vidéos AVI avec des corruptions mineures en reconstruisant l’index du fichier tout en ignorant les parties corrompues autant que possible.
Comme son nom l’indique, l’outil fonctionne uniquement pour les fichiers AVI. Cependant, vous pouvez forcer VLC Media Player à réparer votre fichier MP4 en le traitant comme un AVI – pour ce faire, vous pouvez remplacer son extension de fichier dans Finder.
Nous vous montrerons comment effectuer l’ensemble du processus dans le guide ci-dessous.
Étape 1. Télécharger et installez VLC Media Player sur votre Mac.
Étape 2. Ouvrez Finder et localisez votre fichier MP4 corrompu. Ensuite, faites un clic droit sur votre fichier et cliquez sur Renommer .
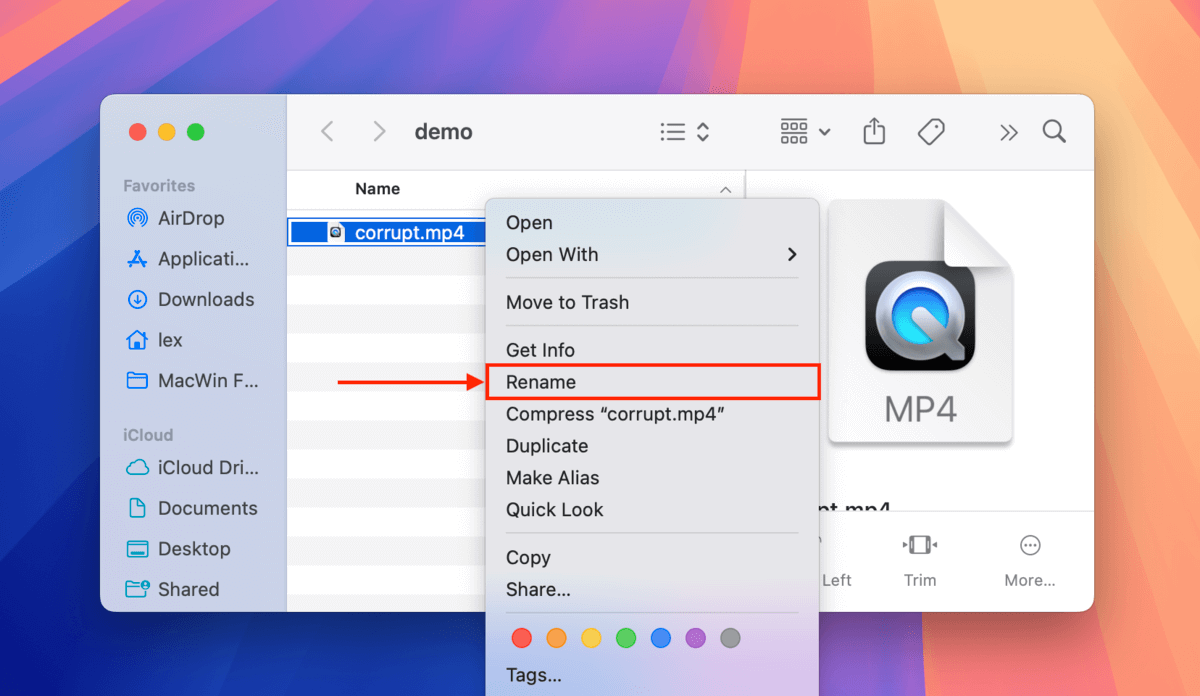
Étape 3. Remplacez l’extension de votre fichier de mp4 à avi (assurez-vous d’avoir un duplicata de votre fichier vidéo au cas où cette méthode ne fonctionnerait pas).
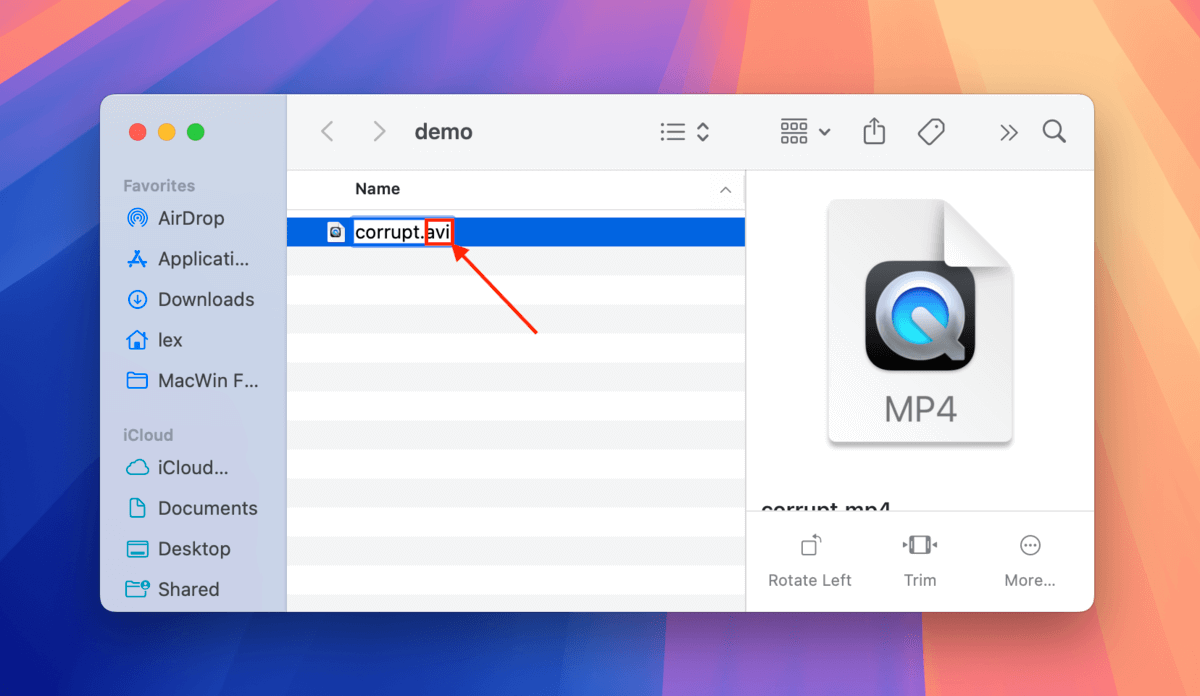
Étape 4. Dans la boîte de dialogue qui apparaît, cliquez sur Utiliser .avi .
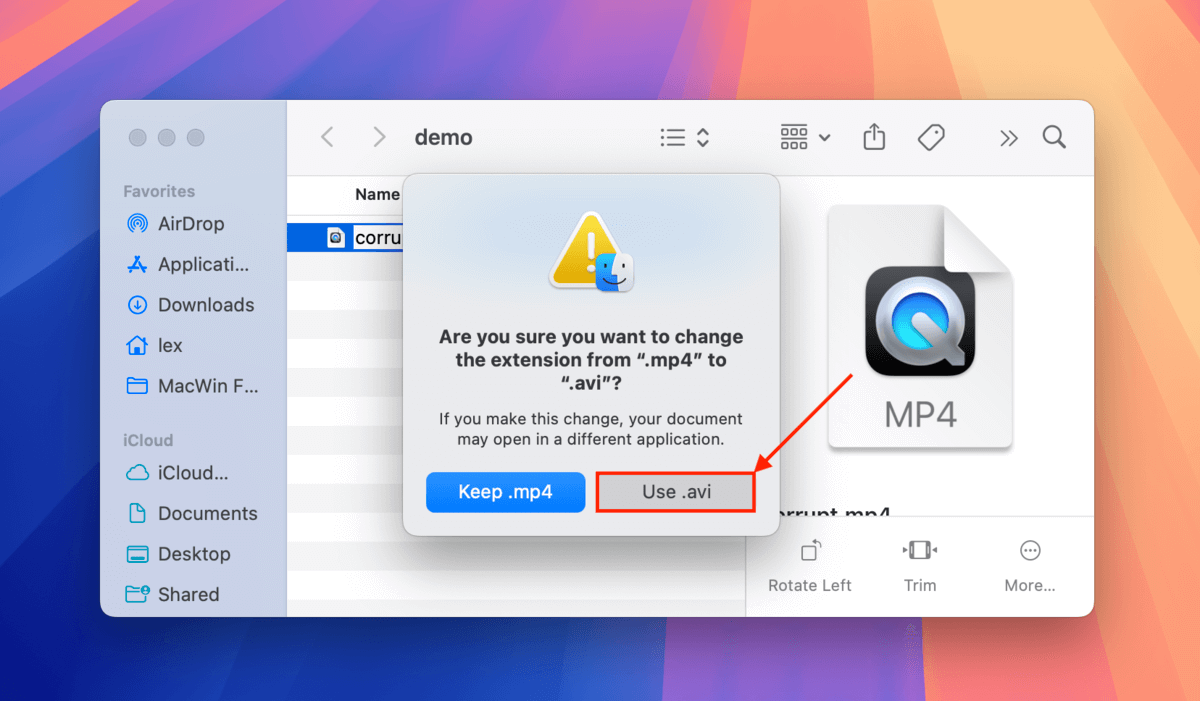
Étape 5. Ensuite, ouvrez VLC Media Player (mais n’ouvrez pas votre fichier). Puis, dans la barre de menu, cliquez sur VLC lecteur multimédia > Paramètres .
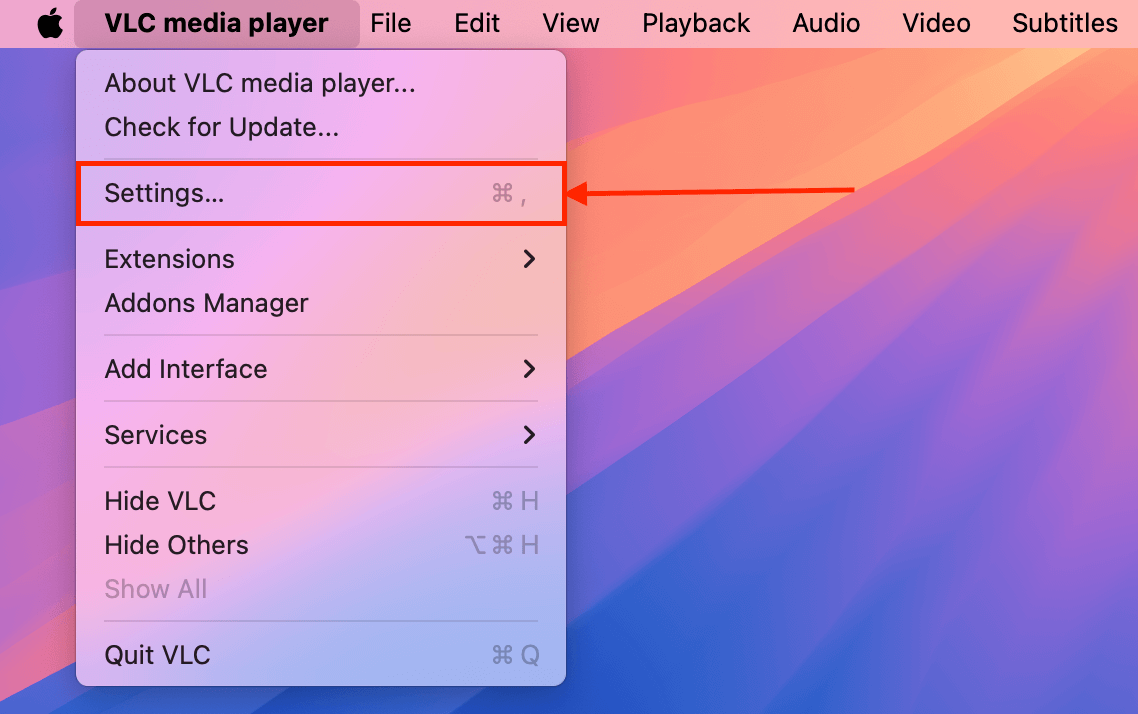
Étape 6. Accédez au menu Entrée / Codecs . Ensuite, à côté de Réparer les fichiers AVI , cliquez sur le bouton du menu déroulant et sélectionnez Toujours réparer . Cliquez sur Sauvegarder pour confirmer les modifications.
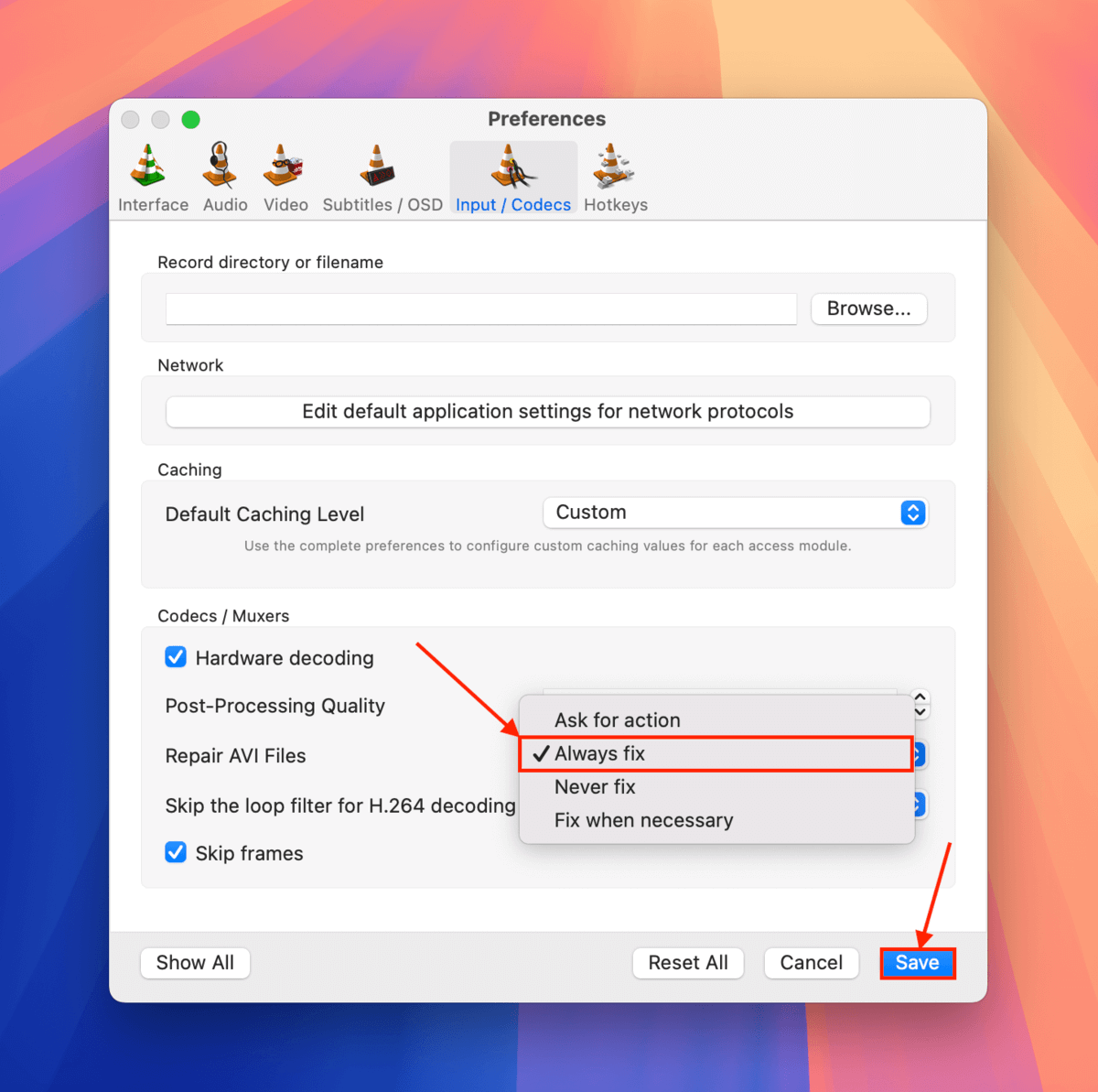
Une fois que vous avez enregistré le paramètre Toujours réparer, vous pouvez immédiatement essayer d’ouvrir votre “fichier AVI”. Dans la barre de menu de VLC, cliquez sur Fichier > Ouvrir le fichier… pour sélectionner et essayer de lire votre fichier MP4.
Réparation 5 : Convertissez votre vidéo MP4 en utilisant VLC Media Player
VLC Media Player dispose d’un outil de conversion que vous pouvez utiliser pour convertir votre vidéo MP4 corrompue en un autre format de fichier (comme AVI).
Cette méthode peut aider à réparer les vidéos corrompues qui ne fonctionnent plus correctement en raison d’un conteneur cassé ou endommagé (MP4) en copiant les flux vidéo et audio dans un conteneur nouvellement construit (AVI) qui peut ignorer les erreurs que les conteneurs MP4 signalent généralement.
En plus d’utiliser un conteneur moins « strict », le processus de conversion lui-même reconstruit la structure du système de fichiers, ce qui peut également résoudre d’autres cas de corruption mineure.
Étape 1. Télécharger et installez VLC Media Player sur votre Mac (c’est gratuit !).
Étape 2. Ouvrez VLC Media Player. Ensuite, dans la barre de menu, cliquez sur Fichier > Convertir / Diffuser…
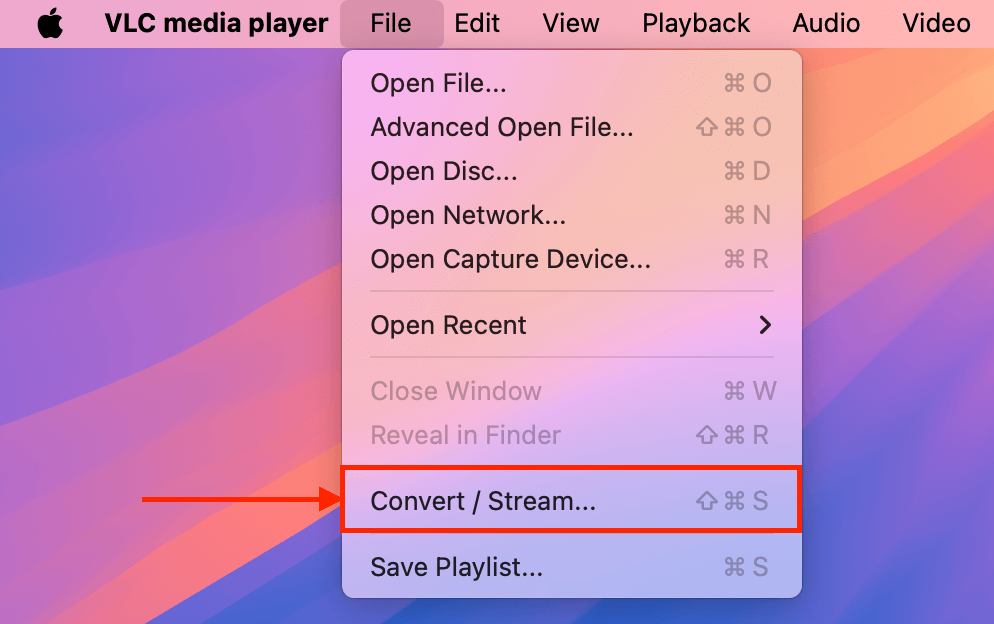
Étape 3. Dans la fenêtre qui s’affiche, faites glisser votre fichier MP4 corrompu dans la section Déposez les médias ici ou vous pouvez le sélectionner manuellement en cliquant sur le bouton Ouvrir un fichier média… . Une fois votre fichier téléchargé, cliquez sur Personnaliser…
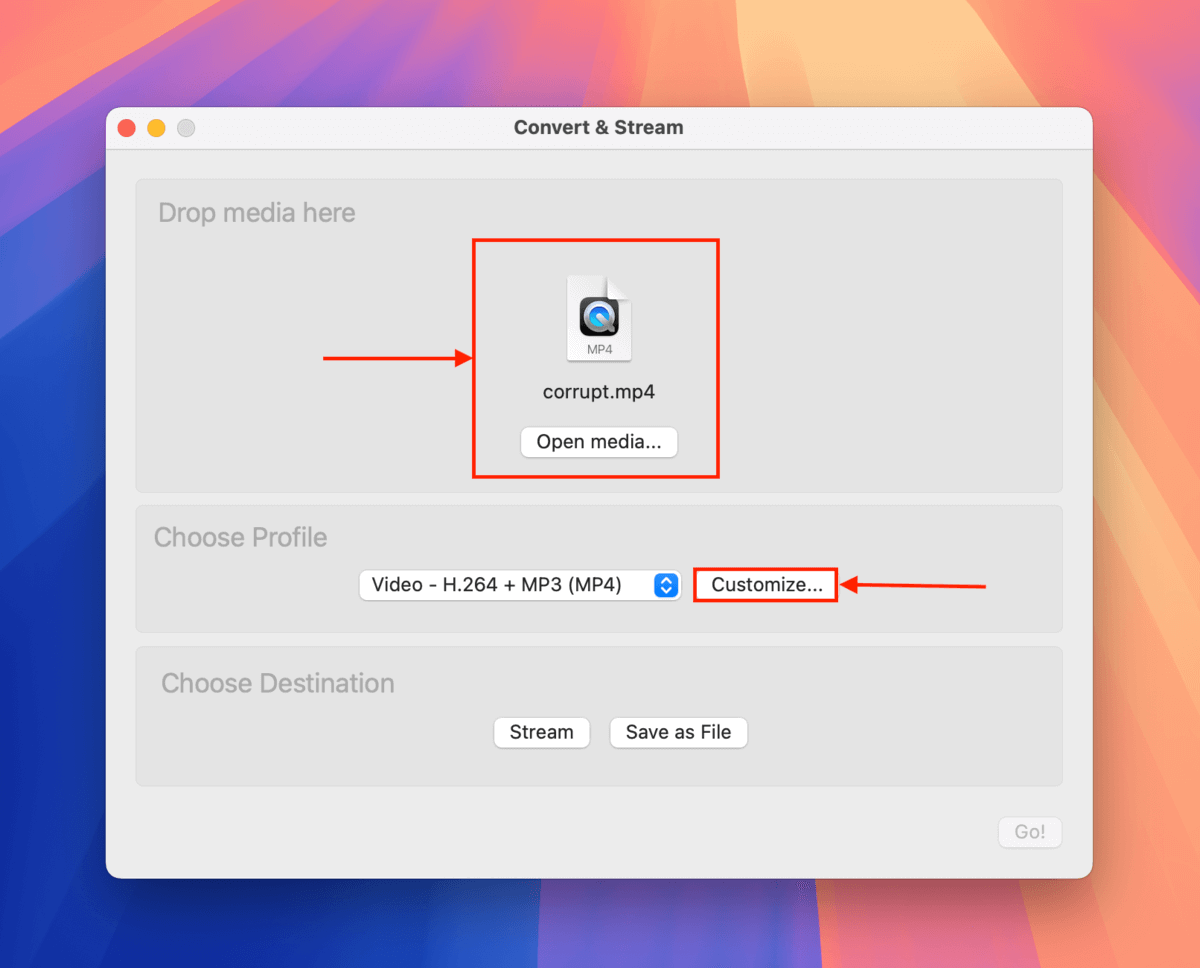
Étape 4. Dans le Encapsulation menu, sélectionnez un nouveau format pour votre fichier MP4. Ensuite, cliquez sur Appliquer .
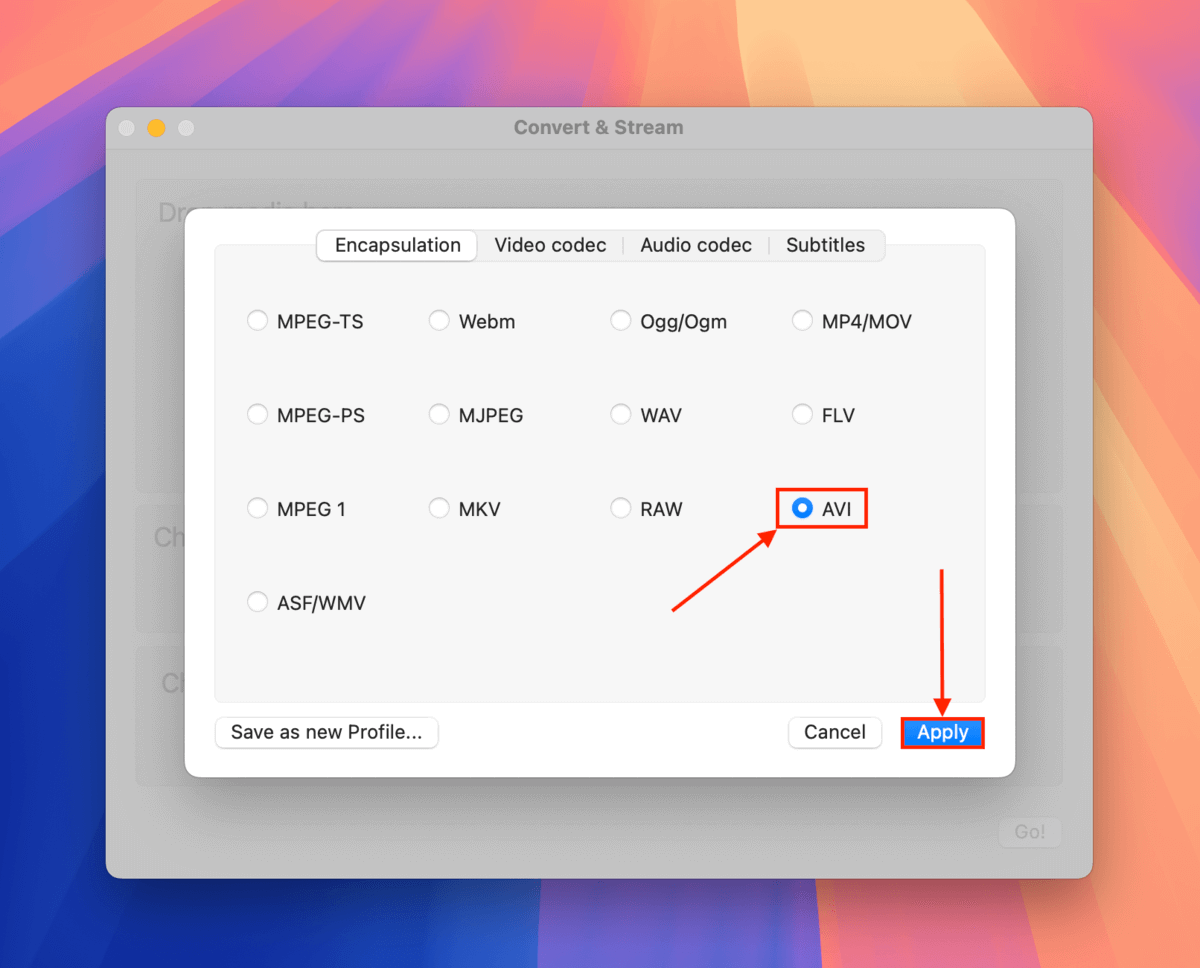
Étape 5. Cliquez Enregistrer sous forme de fichier .
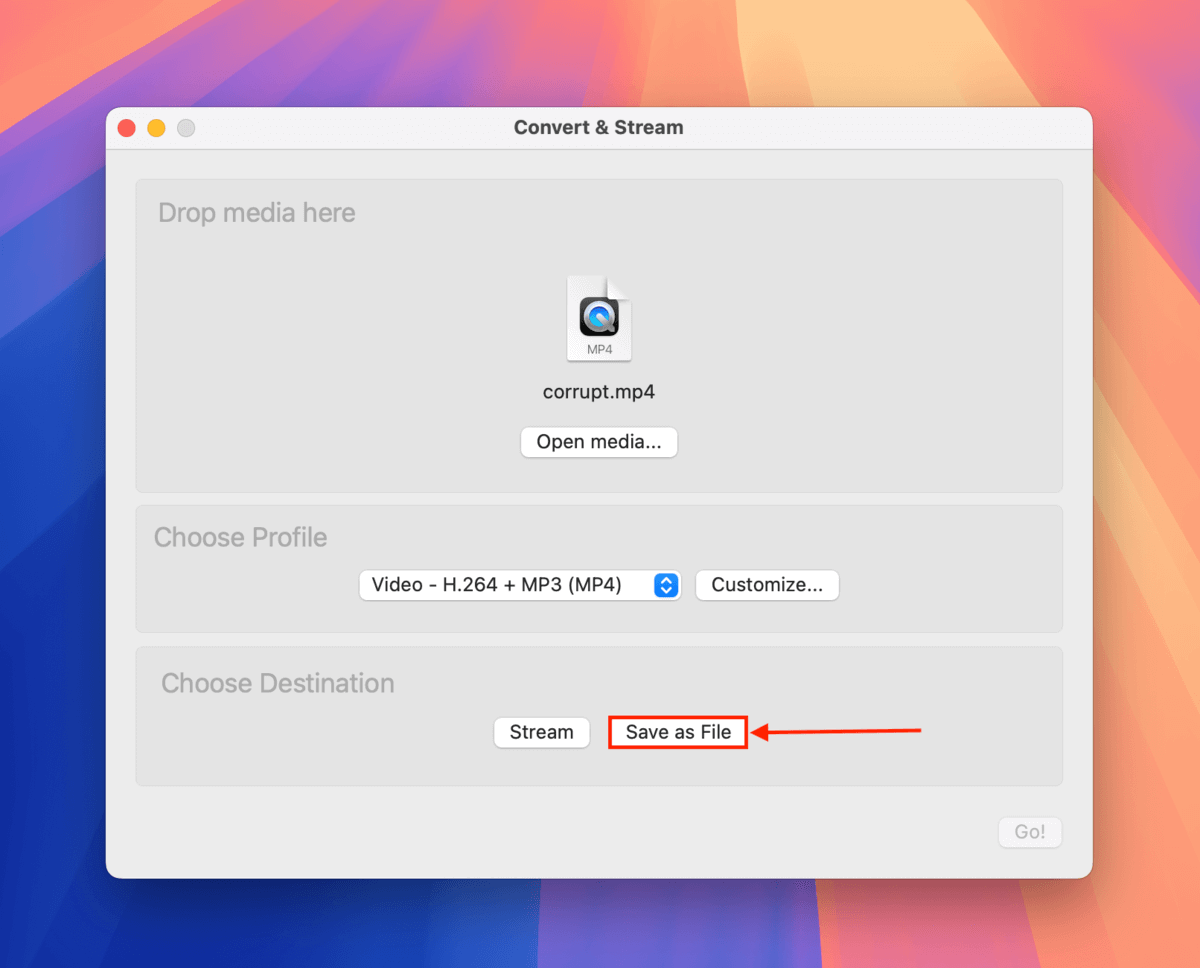
Étape 6. Cliquez Parcourir…
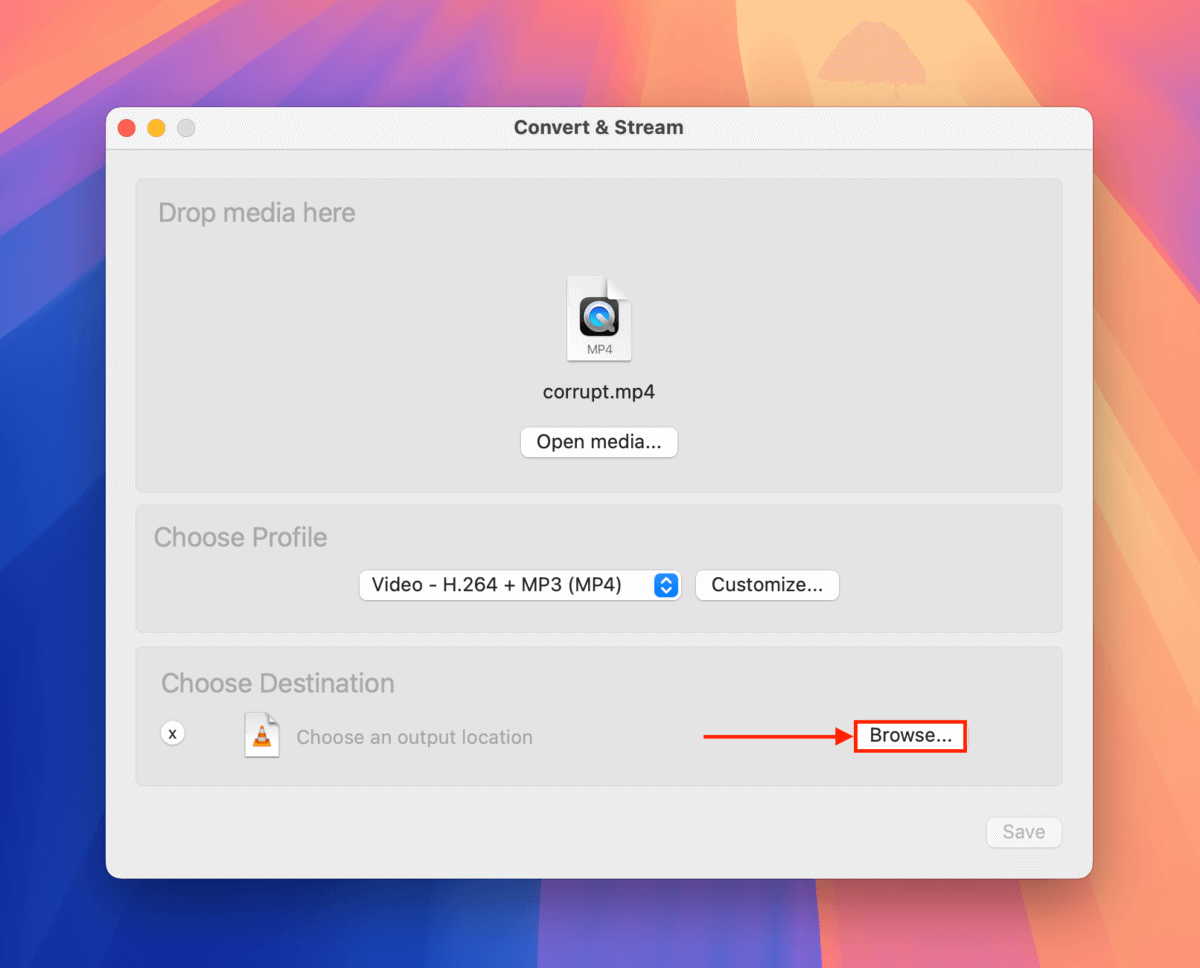
Étape 7. Sélectionnez le dossier où vous souhaitez que VLC Media Player enregistre le fichier converti. Enfin, cliquez sur Sauvegarder .
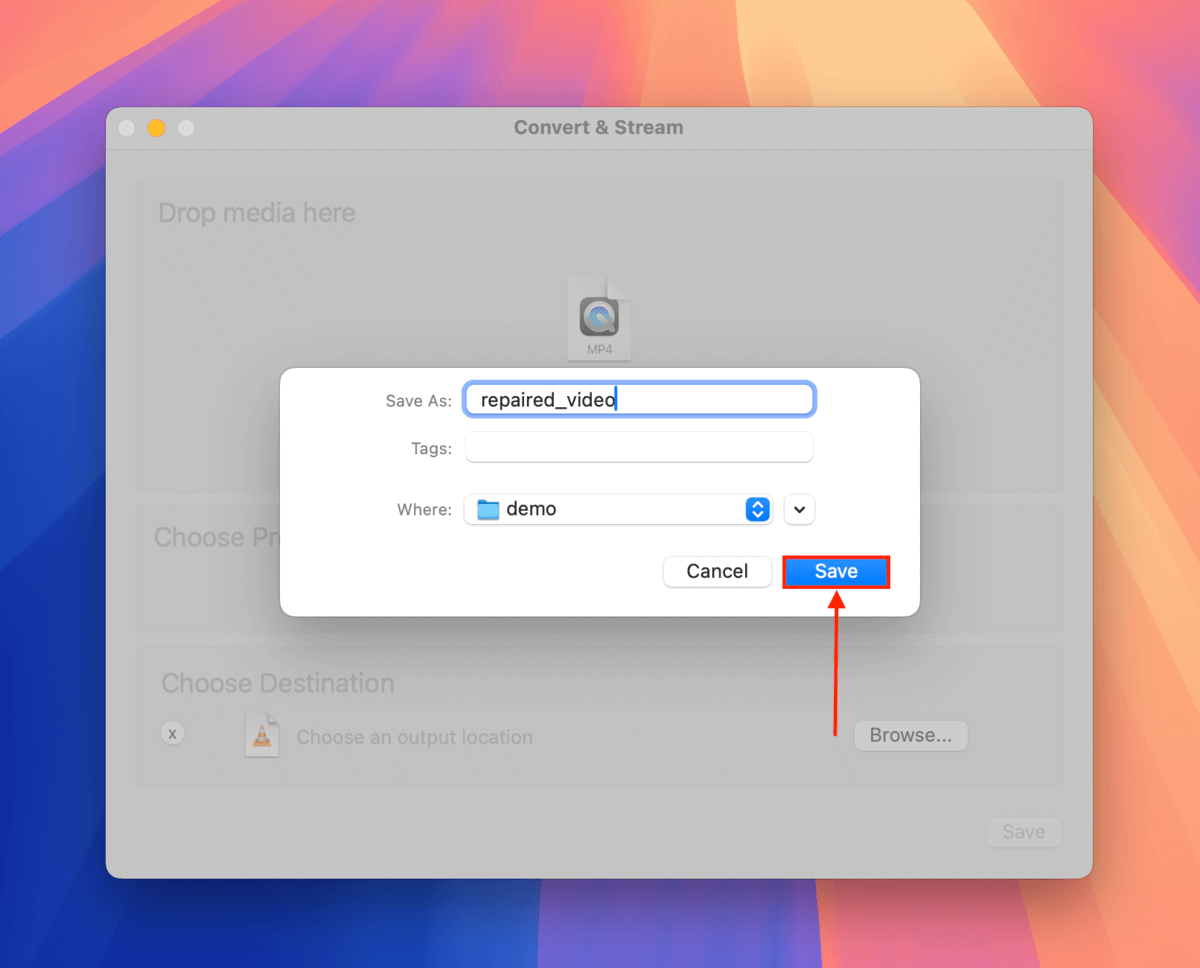
Étape 8. Dans la fenêtre Convertir & Diffuser , cliquez sur Sauvegarder .
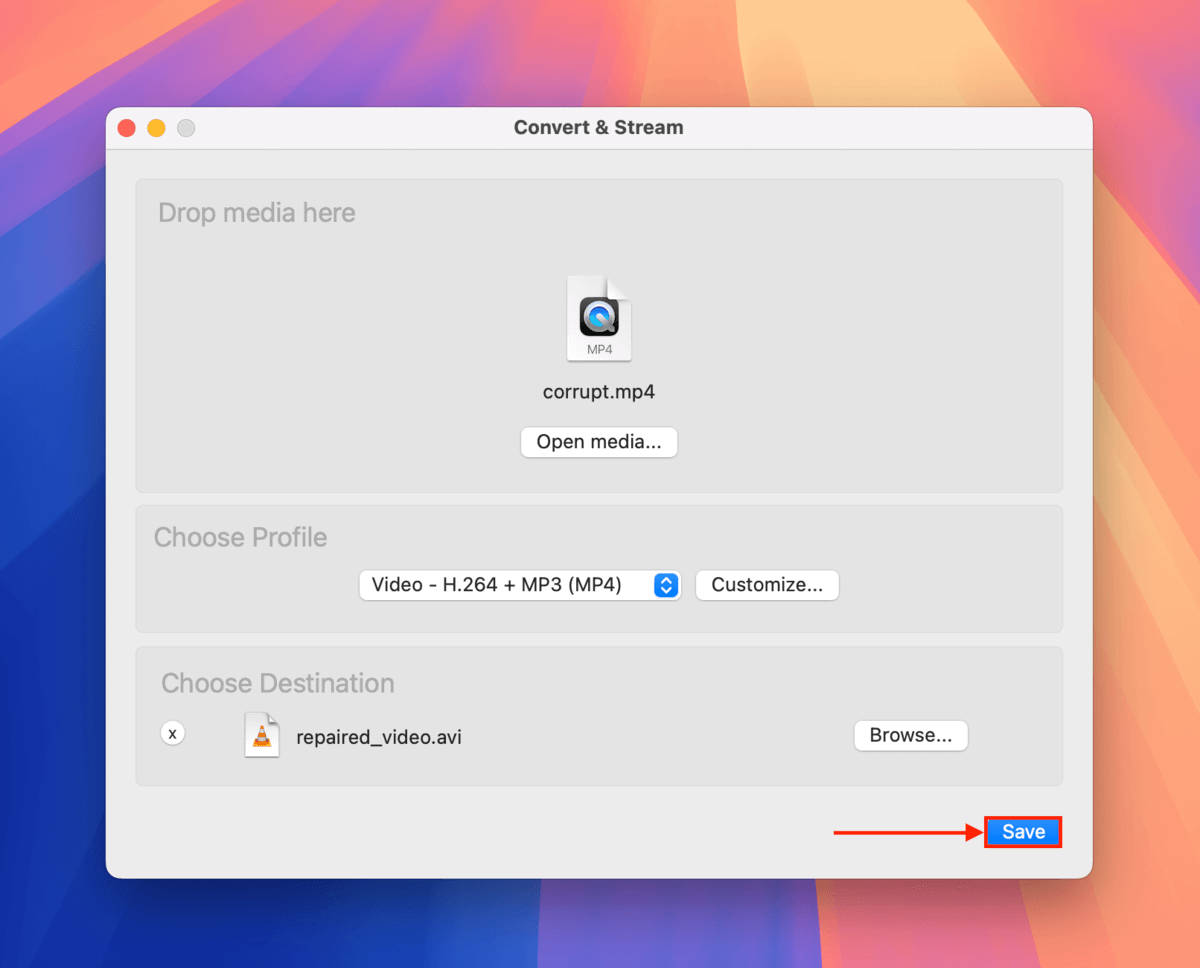
Lorsque le processus de conversion est terminé, vous pouvez trouver votre fichier vidéo converti dans le dossier que vous avez sélectionné à l’étape 7. Nous vous recommandons fortement d’essayer de l’ouvrir dans VLC Media Player dès que possible (barre de menu > Fichier > Ouvrir le fichier ) pour vous assurer qu’il fonctionne.
Correction 6 : Ré-encoder le fichier MP4 en utilisant FFmpeg
Si la conversion ne fonctionne pas, le ré-encodage de votre vidéo suit une logique similaire. Le ré-encodage décode le flux vidéo et audio de votre fichier et les ré-encode dans un nouveau fichier.
En plus de réparer le conteneur MP4 endommagé (en le reconstruisant), l’outil que nous allons utiliser pour cette tâche, FFmpeg, dispose également d’une gestion des erreurs plus intelligente que VLC Media Player et son transcodeur avancé est meilleur pour traiter les images endommagées ou manquantes.
Comme VLC Media Player, FFmpeg est complètement gratuit et open-source !
Étape 1. Le moyen le plus simple d’installer FFmpeg est via Homebrew. Visitez Page d’accueil de Homebrew et copiez le lien en vedette (il y a une icône de presse-papiers à côté).
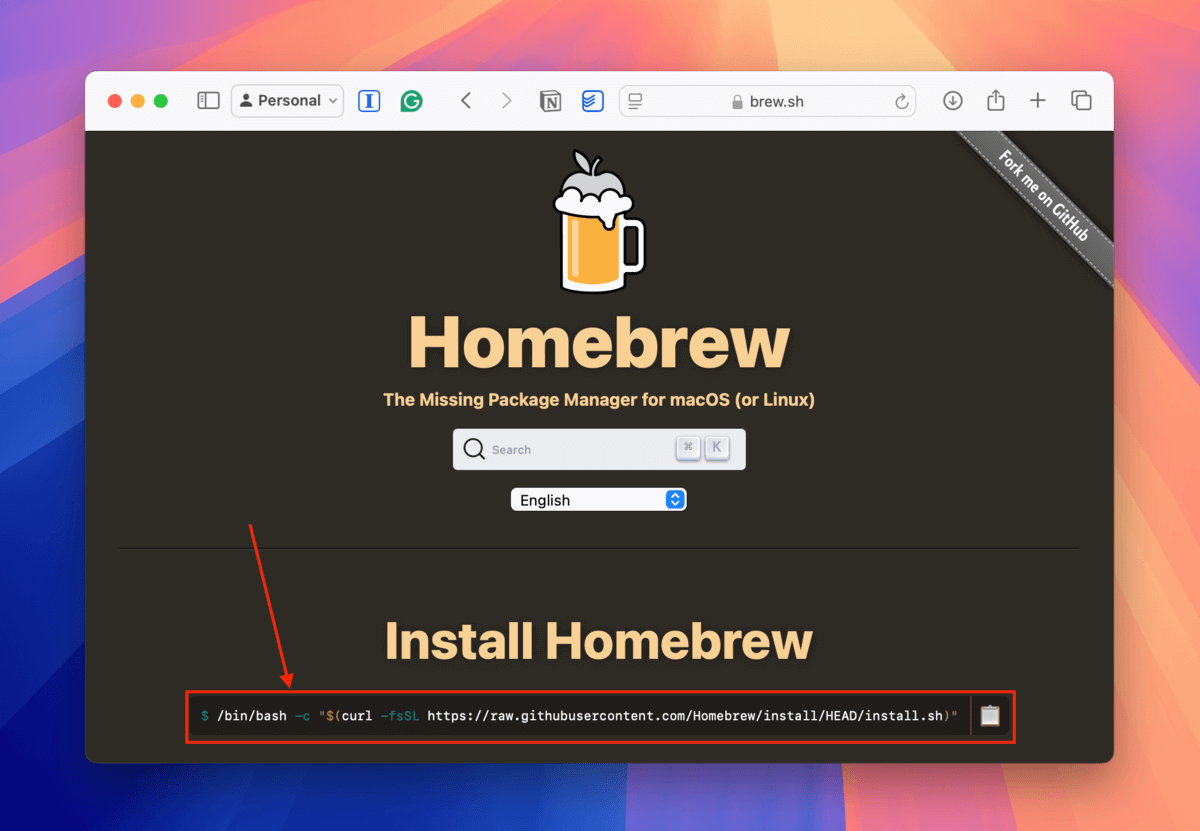
Étape 2. Ouvrez votre application Terminal (Finder > Applications > Utilitaires). Ensuite, collez la commande que vous avez copiée depuis la page d’accueil de Homebrew. Ensuite, appuyez sur Retour pour exécuter la commande.
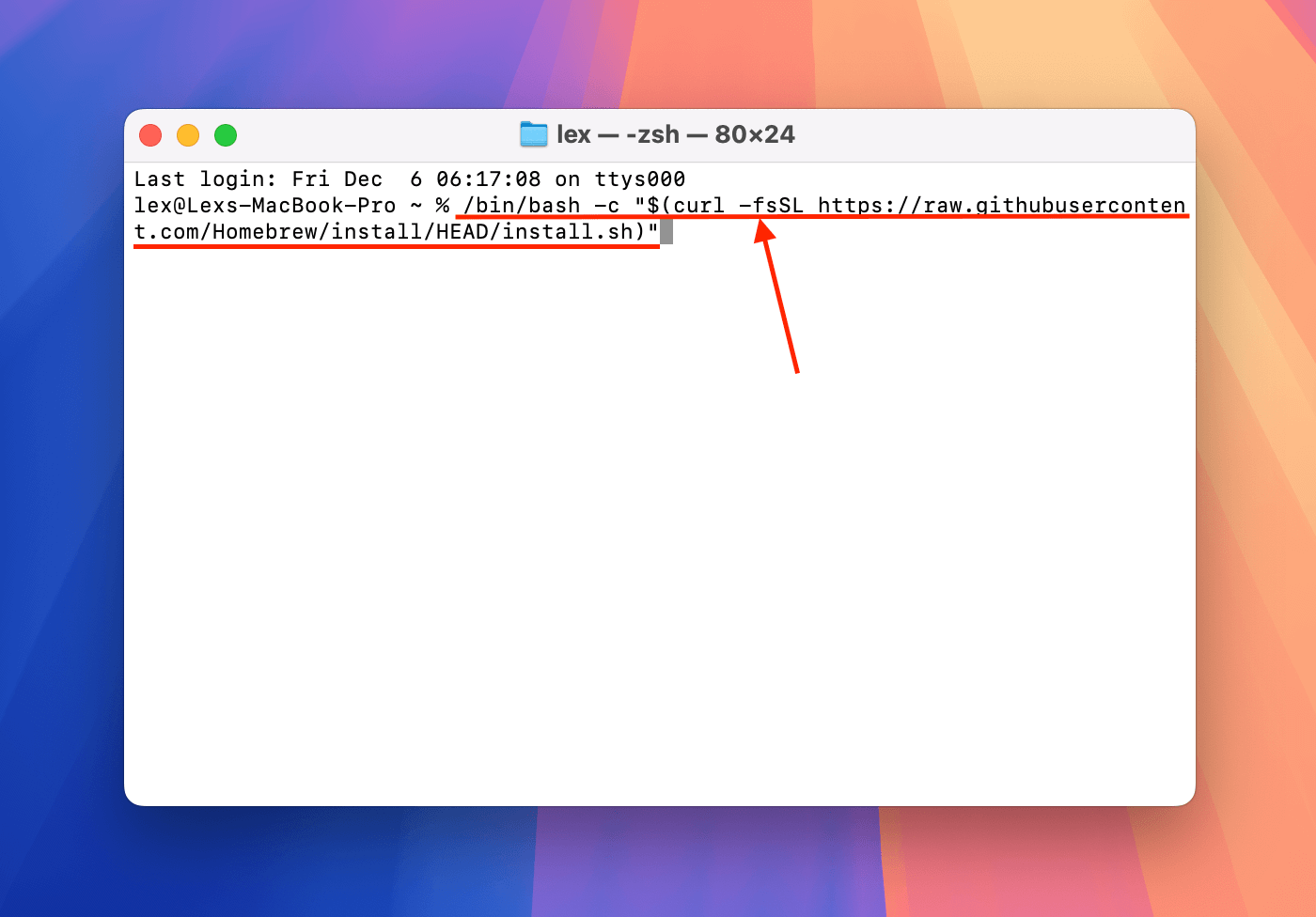
Étape 3. Une fois Homebrew entièrement installé sur votre système, exécutez la commande suivante pour installer FFmpeg :
brew install ffmpeg
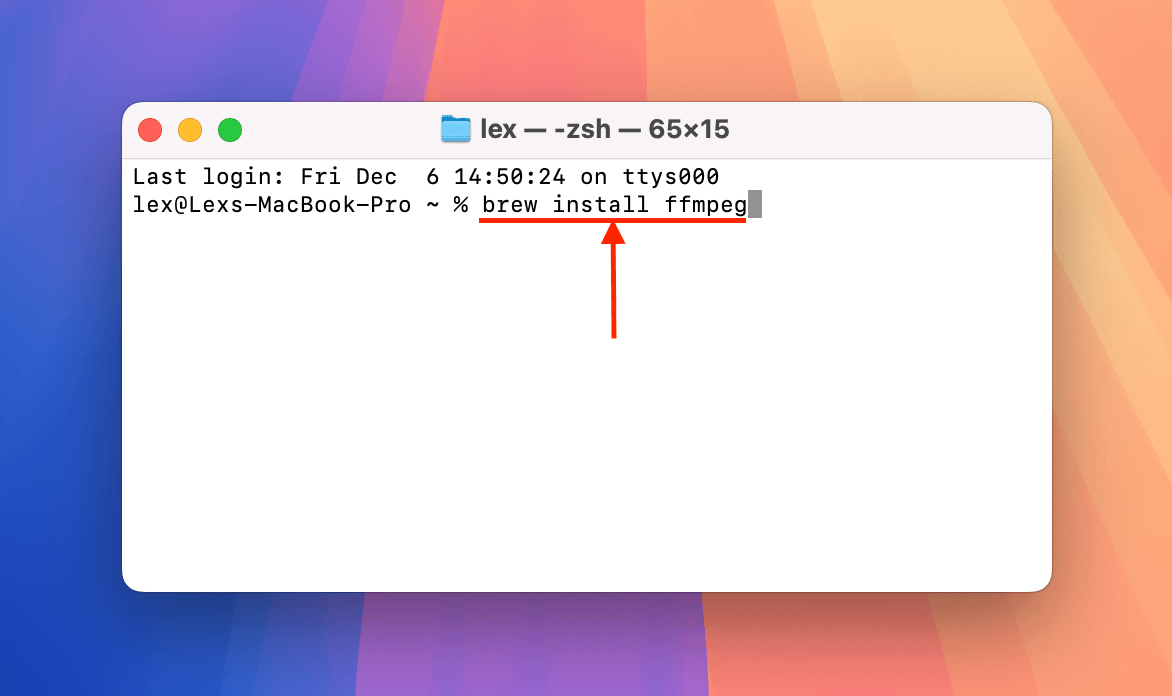
Étape 4. Après l’installation réussie, changez le répertoire de travail du Terminal pour le dossier où votre vidéo corrompue est stockée. Voici la commande que j’ai utilisée pour mon répertoire :
cd desktop/demo
Remplacez desktop/demo par le chemin d’accès approprié du dossier sur votre Mac.
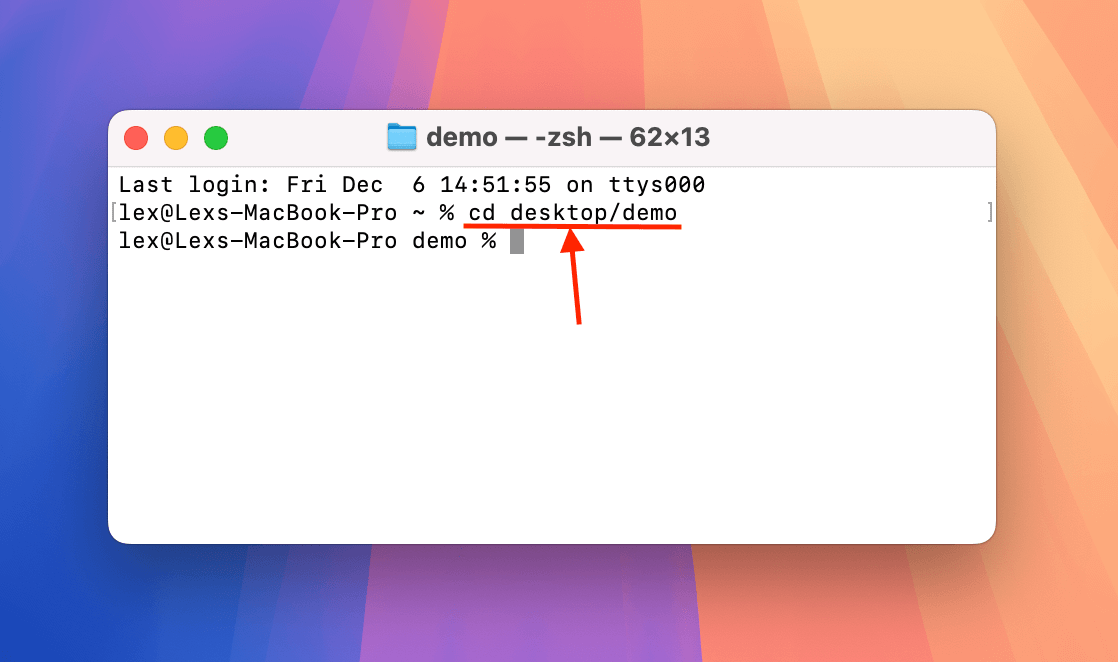
Étape 5. Maintenant que vous êtes dans le bon répertoire, vous pouvez utiliser les outils de FFmpeg sur votre fichier corrompu. Exécutez cette commande pour réencoder votre fichier MP4.
ffmpeg -i corrupt.mp4 -c:v libx264 -c:a aac repaired.mp4
Remplacez corrompu.mp4 et réparé.mp4 par les noms de fichiers que vous souhaitez utiliser.
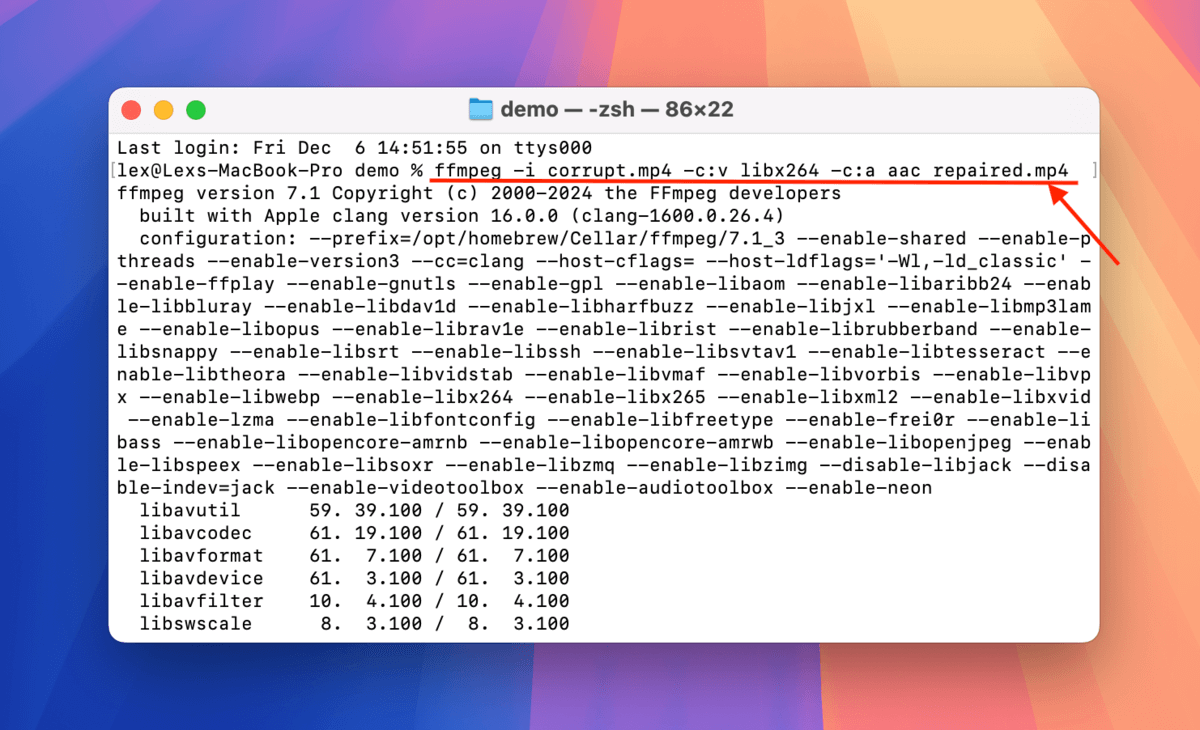
Une fois que FFmpeg a terminé le ré-encodage de votre vidéo MP4, une nouvelle copie de celle-ci sera enregistrée dans le même dossier que votre fichier vidéo corrompu. Essayez de l’ouvrir avec un lecteur multimédia.
Est-ce que cela arrive souvent à vos fichiers ?
Si plusieurs vidéos MP4 ont été corrompues, surtout plus d’une fois (et même lorsque l’enregistrement n’est pas interrompu), il est possible que votre périphérique de stockage soit en cause. Consultez nos guides sur comment réparer les clés USB corrompues, en fonction du périphérique de stockage que vous utilisez.
Et si vous découvrez que certaines de vos vidéos ont complètement disparu de votre disque de dashcam mais que vous pouvez voir qu’une partie de son espace de stockage a été utilisée (un signe majeur de corruption), consultez notre guide sur comment réparer une carte SD qui dit qu’elle est pleine mais ne montre aucun fichier.






