
Aufgrund ihrer hohen Qualität und nahezu universellen Kompatibilität sind MP4-Videos das gängige Ausgabeformat für viele Video- oder Multimedia-Aufnahmegeräte – insbesondere Kameras und Drohnen. Das macht sie jedoch auch zu einem häufigen Ziel für Beschädigungen.
Dies gilt nicht nur aufgrund der Umstände, die beim Aufnehmen von MP4-Videodateien eine Rolle spielen, sondern auch wegen ihrer Qualität — MP4-Dateien sind viel empfindlicher gegenüber Fehlern als weniger ausgeklügelte Video-Dateiformate.
Wir haben diesen Leitfaden unter Berücksichtigung beider Herausforderungen erstellt und 6 verschiedene und bewährte Methoden zur Reparatur beschädigter MP4-Dateien (unter Verwendung vollständig kostenloser Tools) zusammengestellt.
Inhaltsverzeichnis
3 Tipps zur Verbesserung Ihrer Erfolgschancen bei der Reparatur von MP4-Videos
Das erfolgreiche Reparieren von Dateien hängt von vielen verschiedenen Faktoren ab, was es unmöglich macht, eine 100%ige Garantie zu geben. Es gibt jedoch einfache Sorgfaltspflichten, die Sie beachten können, um Ihre Chancen so weit wie möglich zu verbessern:
- Aufnahme von Videos beenden. Speichern Sie keine neuen Aufnahmen (oder andere Arten von Daten) auf dem Speichergerät, das Ihre beschädigte MP4-Datei enthält. Je nach Art der Beschädigung können Teile der Daten durch neue Dateidaten überschrieben werden, was die Reparatur und Wiederherstellung erheblich erschweren kann.
- Sicheres Entfernen Sie Ihr Laufwerk. Wenn Sie Ihr Speichergerät aus dem Medienaufnahmegerät entfernen möchten, in das es eingesetzt ist (z. B. um Ihre Dateien zu sichern oder das Laufwerk in Ihren Mac einzusetzen), achten Sie darauf, es ordnungsgemäß auszuwerfen. Die meisten Geräte verfügen über eine Funktion zum sicheren Auswerfen, die die entsprechenden Trennverfahren einleitet und sicherstellt, dass alle Prozesse ordnungsgemäß abgeschlossen werden.
- Sichern Sie Ihre Dateien und/oder Ihr Speichermedium. Wir empfehlen dringend, dass Sie Ihre Dateien oder Ihr gesamtes Speichergerät (z. B. ein Image-Backup) sichern. Reparaturvorgänge können unter bestimmten Bedingungen zu weiteren Beschädigungen von Dateien führen. Das Ziel ist es, verschiedene Lösungen auszuprobieren, bis wir die richtige gefunden haben, also stellen Sie sicher, dass Sie Kopien haben!
6 kostenlose Methoden zum Reparieren von beschädigten MP4-Dateien
In diesem Abschnitt behandeln wir 6 verschiedene Möglichkeiten zur Reparatur beschädigter MP4-Dateien. Da Beschädigungen durch viele verschiedene Gründe verursacht und auf unterschiedliche Weise manifestiert werden können, ist es für den durchschnittlichen Benutzer schwierig, die genaue Lösung für ihren Fall zu finden.
Um das zu lösen, haben wir diesen Leitfaden in Schwierigkeitsreihenfolge geschrieben. Beginnen Sie mit Lösung #1, um potenzielle Probleme auszuschließen, und arbeiten Sie sich die Liste herunter, bis Sie die passende Lösung gefunden haben.
Lösung 1: Wenn Sie eine Kamera oder Drohne verwendet haben, versuchen Sie, Ihre Speicherkarte erneut einzulegen oder neu zu starten
Wenn Sie eine Kamera oder Drohne verwendet haben, um Ihr beschädigtes Video aufzunehmen, kann es sich um eines der vielen Geräte handeln, die eine integrierte Auto-Reparatur-Funktion (oder zumindest eine Auto-Reindexierung) haben, die versucht, kleinere Indexierungsprobleme zu beheben. Sie können diese Funktion bei einigen Geräten auslösen, indem Sie die Speicherkarte physisch wieder in das Gerät einlegen.
Eine weitere häufige Lösung besteht darin, Ihr Gerät neu zu starten, während die Speicherkarte noch eingelegt ist, was die Auslöseaktion für andere Geräte sein könnte.
Korrektur 2: Reparieren Sie Ihre MP4-Datei online
Wenn das erneute Einsetzen Ihrer Speicherkarte oder das Neustarten Ihrer Kamera nicht funktioniert hat, ist die nächst einfachste Methode zur Reparatur beschädigter MP4-Dateien die Verwendung einer Online-MP4-Reparatursoftware. Wir werden Cleveres Online-Video-Reparatur-Tool für diese Demonstration verwenden, da Sie es kostenlos für Dateien bis zu einer Größe von 5 GB verwenden können (was eine MENGE ist).
Es ist auch eines der wenigen Online-Reparatur-Tools (insbesondere kostenlose), das in der Lage ist, Videos mit einem fehlenden oder beschädigter Moov-Atom wiederherzustellen. Dies ist ein Teil der Datei, der alle wichtigen Metadaten über das Video enthält, die Media Player benötigen, um es zu verarbeiten und zu streamen.
Es wird normalerweise zuletzt auf das Speichermedium geschrieben, was bedeutet, dass es in Szenarien wie plötzlichen Abschaltungen, Drohnenabstürzen oder anderen Unterbrechungen während des Aufnahmeprozesses oft verloren geht. Da MP4-Videos häufig als Ausgabe für Kameras verwendet werden, sollte die Moov Atom-Reparaturfunktion von Clever Online Video Repair äußerst nützlich sein.
Schritt 1. Öffnen Sie einen beliebigen Browser auf Ihrem Mac und gehen Sie zu repair.cleverfiles.com.
Schritt 2. Sobald die Seite geladen ist, klicken Sie auf Datei auswählen .
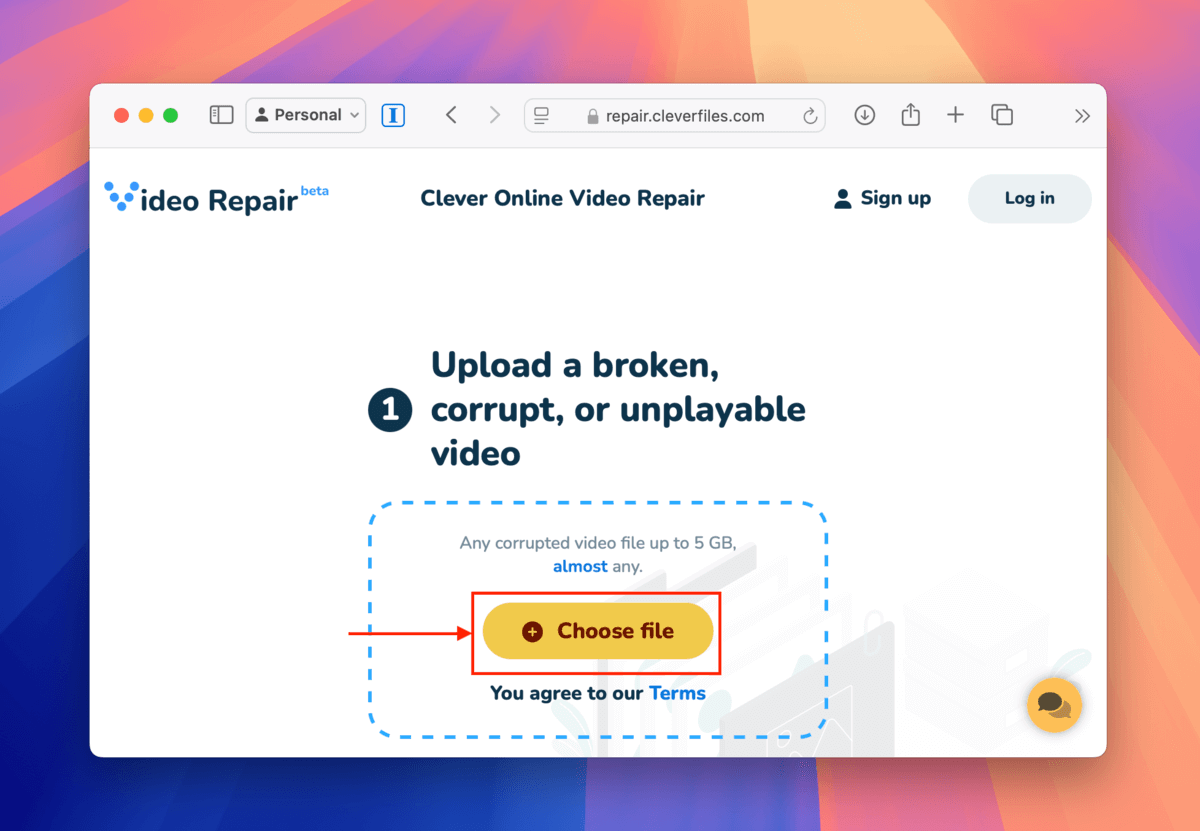
Schritt 3. Ein Dialogfenster wird angezeigt. Wählen Sie Ihre beschädigte MP4-Datei und klicken Sie auf die Hochladen Schaltfläche.
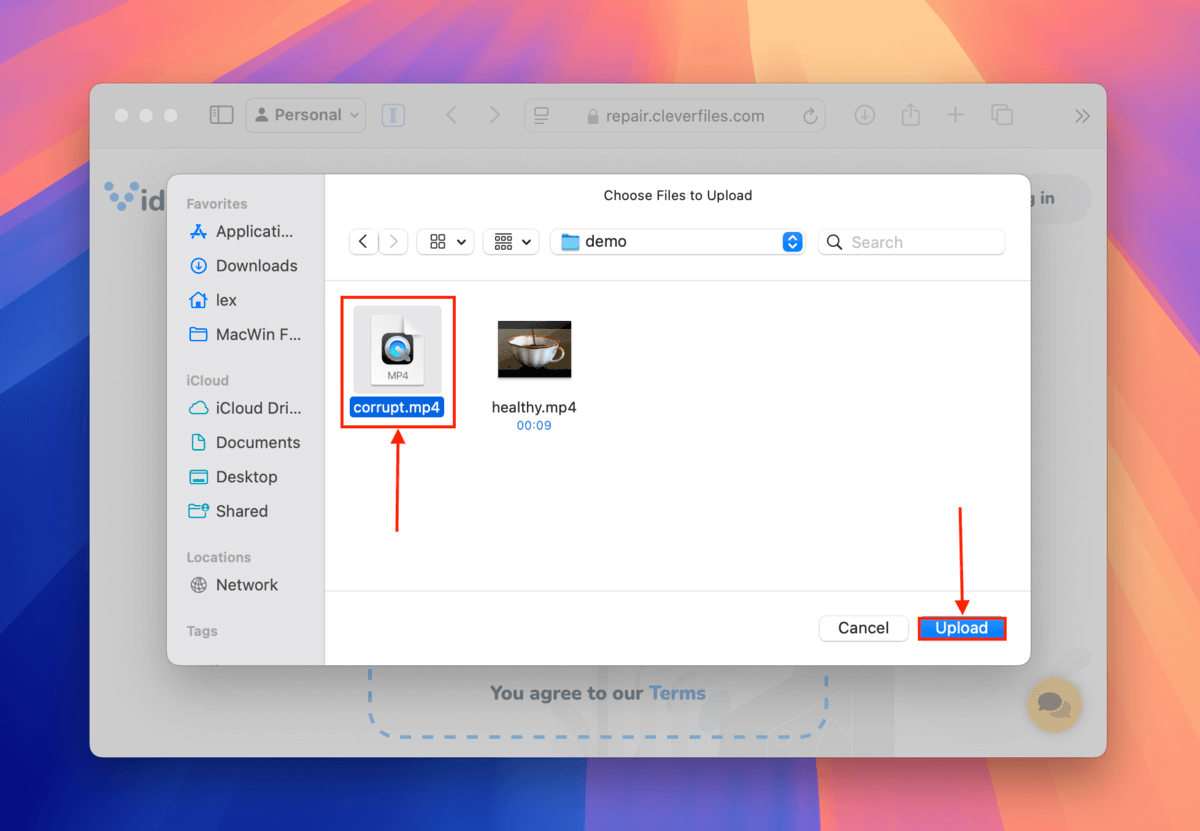
Schritt 4. Wenn möglich, füllen Sie die Nutzerumfrage aus und beschreiben Sie, was vor und nach der Beschädigung Ihrer MP4-Datei passiert ist. Klicken Sie dann auf Senden . Wenn Sie sich nicht an die Details erinnern können oder sie aufgrund von Datenschutzproblemen nicht ausfüllen können, klicken Sie auf Überspringen und reparieren .
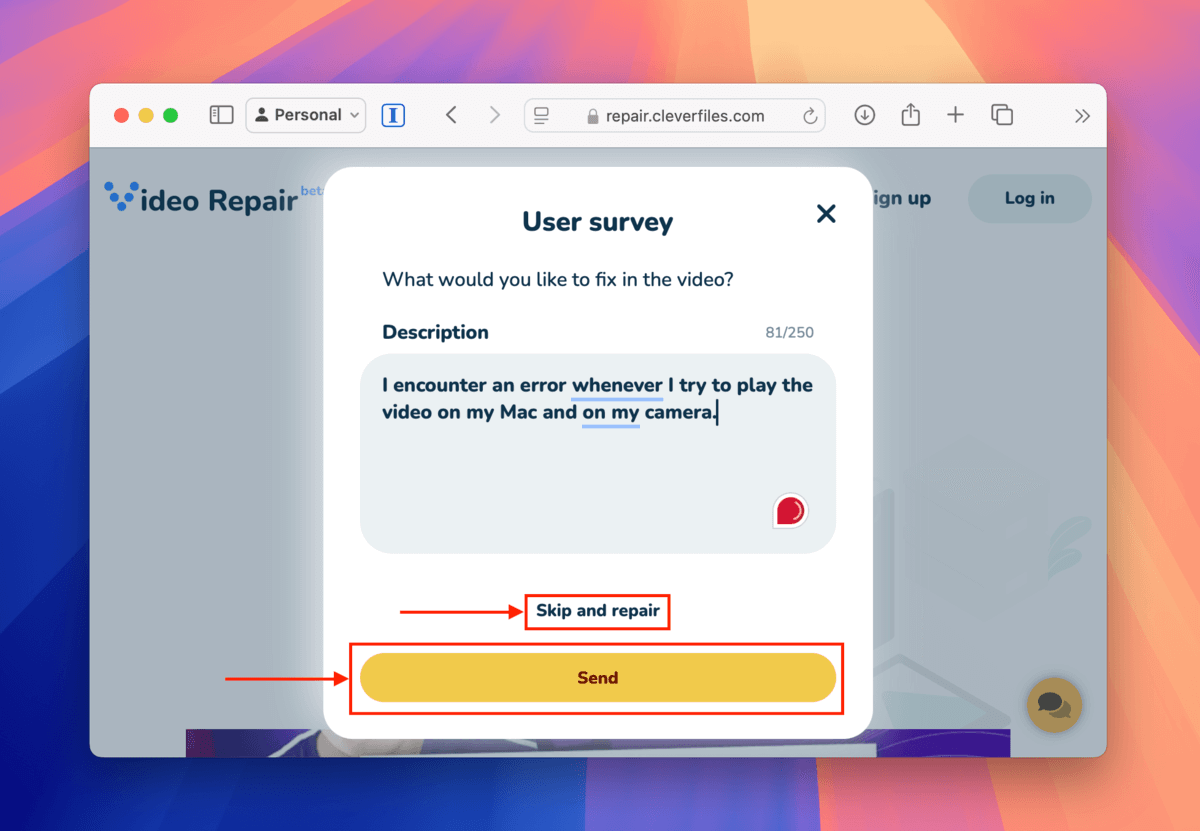
Schritt 5. Wählen Sie die Marke und das Modell des Geräts aus, mit dem Sie das Video der MP4-Datei aufgenommen haben. Dies kann Ihre Chancen auf Wiederherstellung der Dateien verbessern. Klicken Sie dann auf Reparieren . Wenn Sie sich nicht daran erinnern, welches Gerät Sie verwendet haben, klicken Sie auf Unbekanntes Gerät .
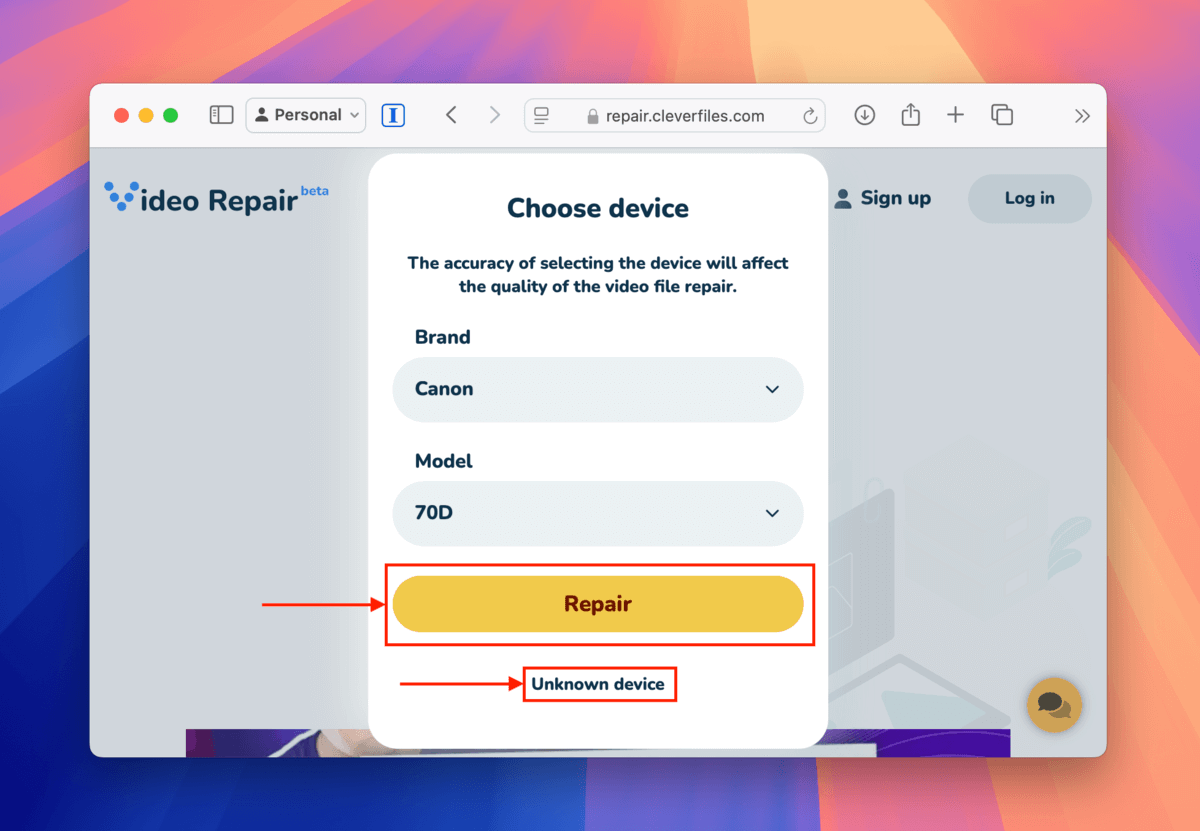
Schritt 6. Sobald Ihre Datei erfolgreich in die Web-App hochgeladen wurde, wird ein weiterer Datei auswählen -Button verfügbar. Klicken Sie darauf.
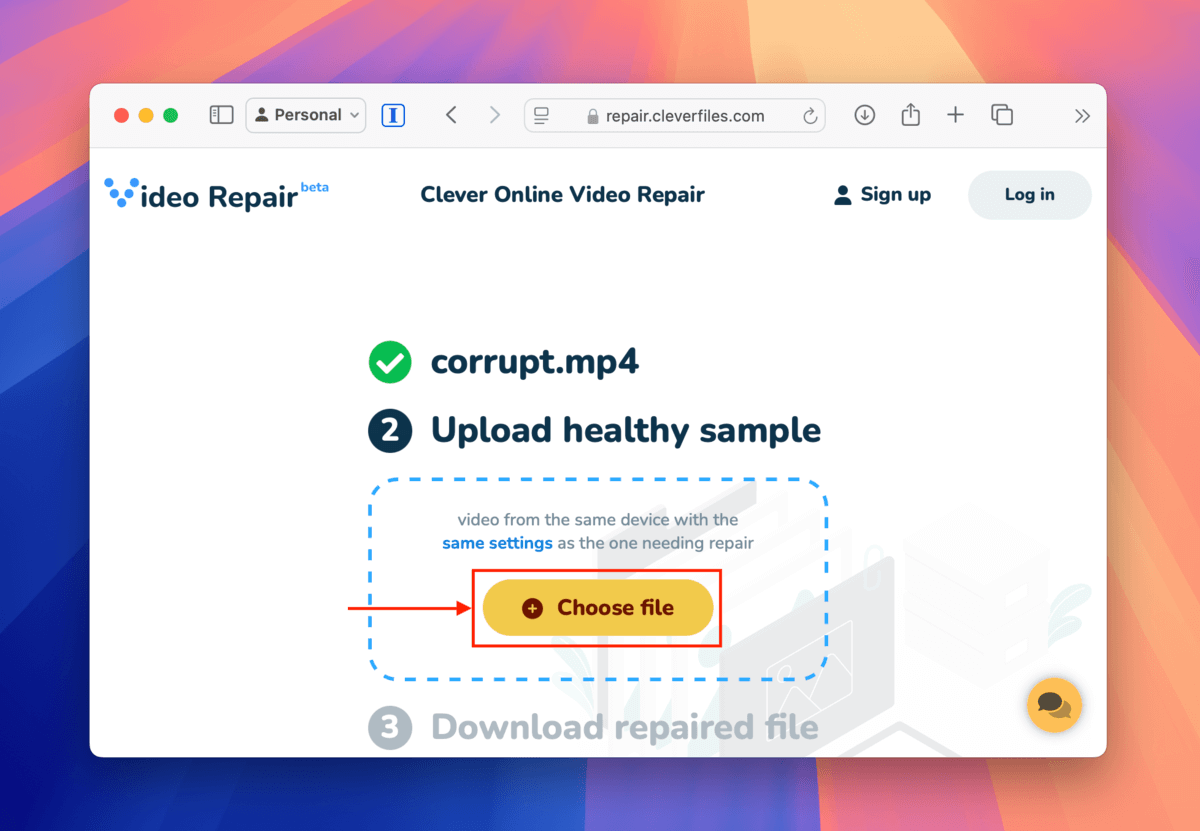
Schritt 7. Ein Dialogfenster erscheint erneut. Wählen Sie diesmal Ihr intaktes Videobeispiel aus und klicken Sie auf Hochladen .
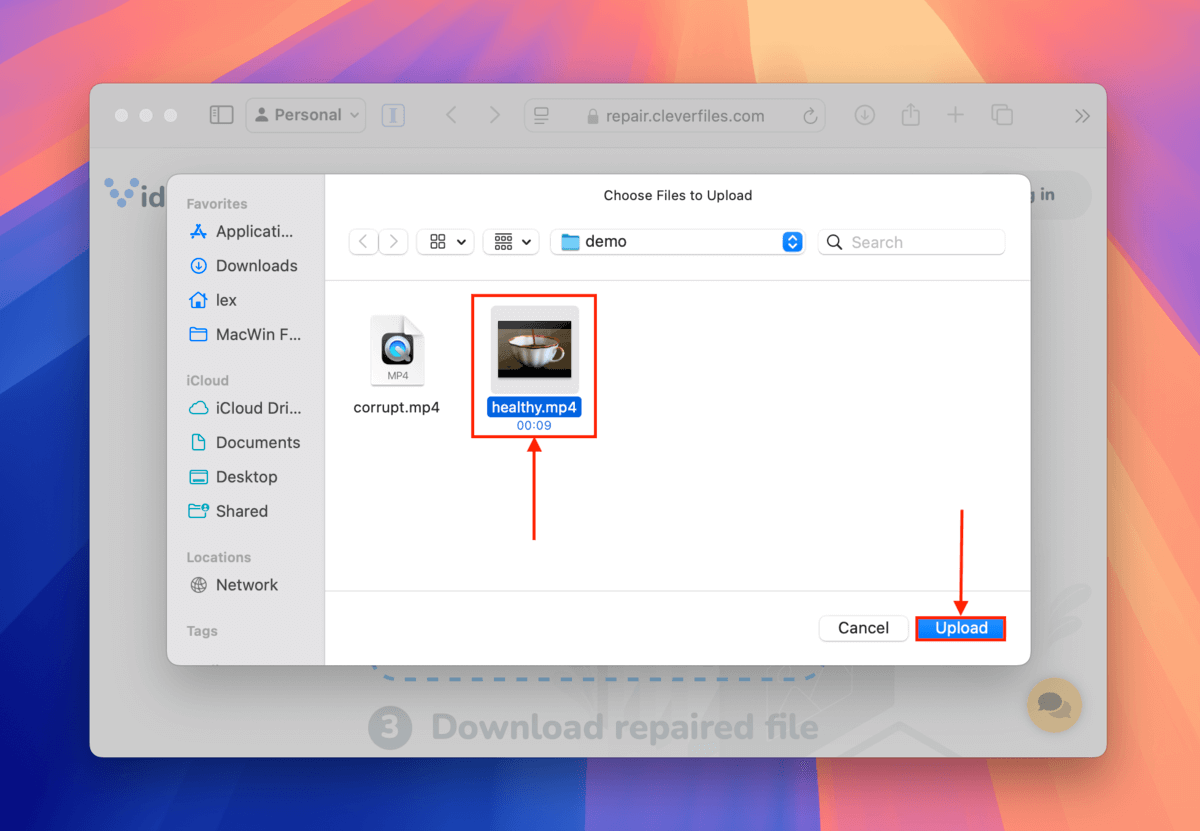
Schritt 8. Sobald Ihre Datei in die Web-App hochgeladen wurde, wird Clever Online Video Repair automatisch versuchen, sie zu reparieren. Wenn dies erfolgreich ist, können Sie Vorschaubilder des Videos anzeigen. Sobald Sie mit den Ergebnissen zufrieden sind, klicken Sie auf die Herunterladen Schaltfläche.
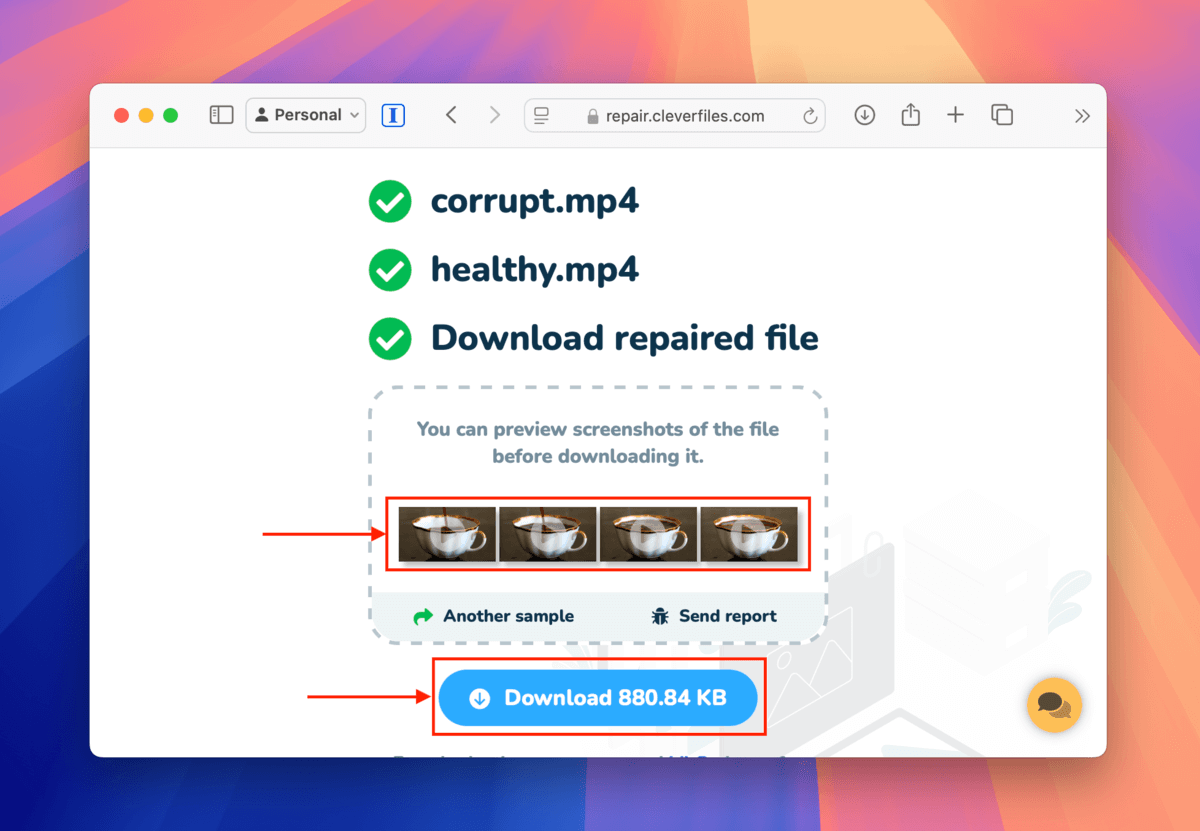
Die reparierte Datei wird an dem Ort heruntergeladen, den Sie in Schritt 8 ausgewählt haben. Versuchen Sie, sie mit verschiedenen Media-Playern zu öffnen, um sicherzustellen, dass sie vollständig funktioniert.
Fix 3: Überprüfung von Hersteller- oder gerätespezifischen Tools
Überprüfen Sie das Gerätehandbuch oder die offizielle Website des Herstellers auf proprietäre Tools, die eventuell im Gerät integriert sind.
Einige Beispiele, die wir in anderen Artikeln behandelt haben, sind GoPro SOS und DJIs Power-Cycling-Funktion (sowie Djifix, das nicht vom Hersteller, sondern von einer Drittanbieterfirma veröffentlicht wurde).
Diese integrierten MP4-Videoreparaturtools sind normalerweise speziell dafür konzipiert, Videofehler zu beheben, die bekanntermaßen auf diesen spezifischen Geräten auftreten – daher sind sie besser in der Lage, diese Probleme zu lösen.
Lösung 4: Nutzen Sie das AVI-Reparaturwerkzeug des VLC Media Players
VLC Media Player ist eine kostenlose und quelloffene Multimedia-Player-App mit einem integrierten Reparaturtool für AVI-Dateien. Sie kann AVI-Videos mit geringfügigen Beschädigungen „reparieren“, indem sie das Dateiverzeichnis rekonstruiert und dabei die beschädigten Teile so gut wie möglich ignoriert.
Wie der Name schon sagt, funktioniert das Tool nur für AVI-Dateien. Sie können jedoch den VLC Media Player zwingen, Ihre MP4-Datei zu reparieren, indem Sie sie als AVI behandeln – dazu können Sie die Dateierweiterung im Finder ersetzen.
Wir zeigen Ihnen den gesamten Prozess in der folgenden Anleitung.
Schritt 1. Herunterladen und installieren Sie den VLC Media Player auf Ihrem Mac.
Schritt 2. Öffnen Sie Finder und lokalisieren Sie Ihre beschädigte MP4-Datei. Dann klicken Sie mit der rechten Maustaste auf Ihre Datei und klicken Sie auf Umbenennen .
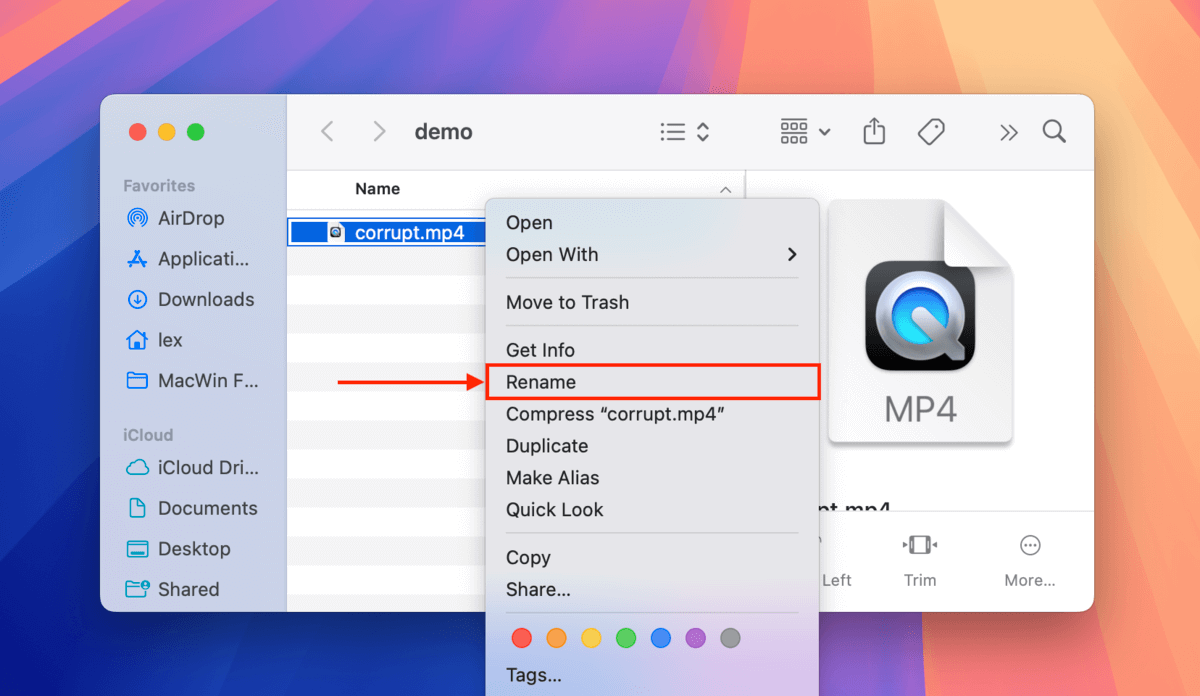
Schritt 3. Ersetzen Sie die Dateierweiterung von mp4 auf avi (stellen Sie sicher, dass Sie eine Duplikatdatei Ihres Videos haben, falls diese Methode nicht funktioniert).
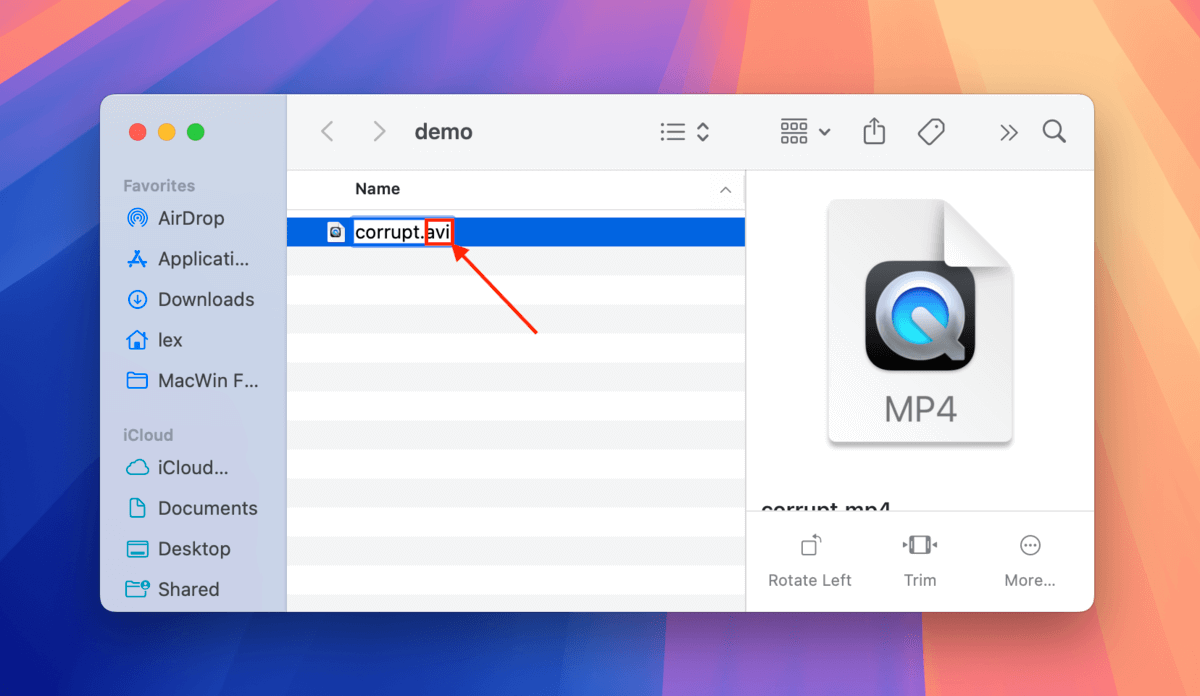
Schritt 4. Im erscheinenden Dialogfeld klicken Sie auf Verwenden Sie .avi .
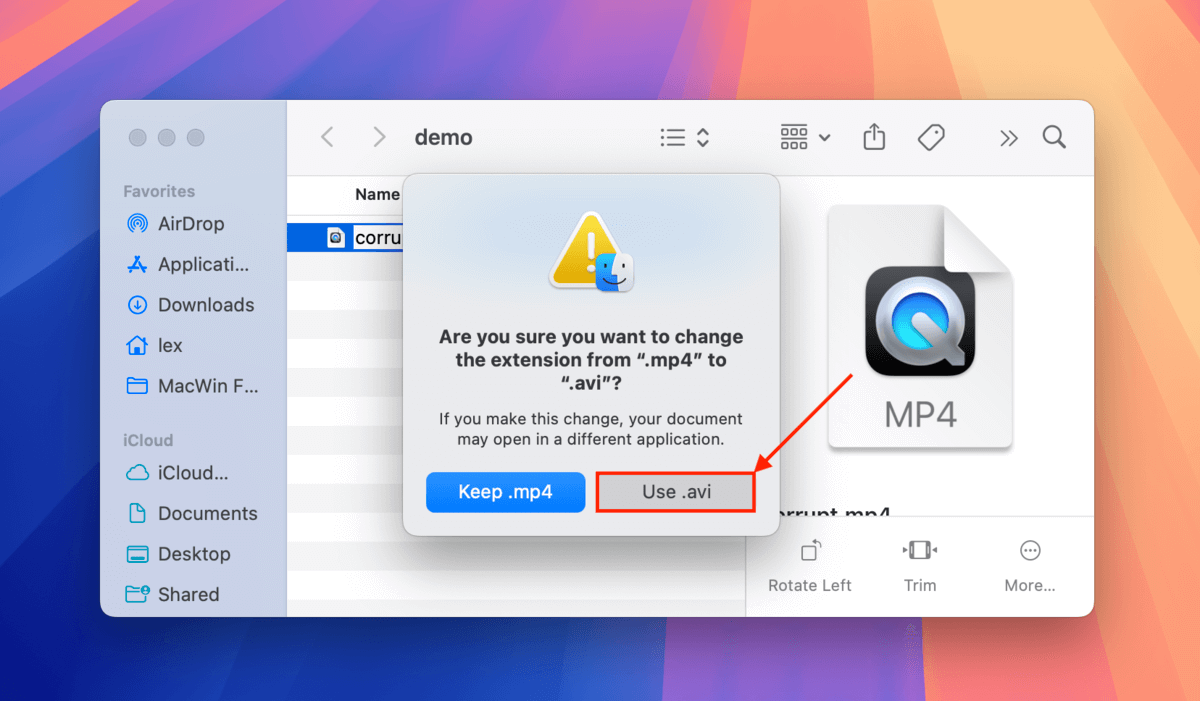
Schritt 5. Als nächstes öffnen Sie VLC Media Player (aber öffnen Sie Ihre Datei nicht). Klicken Sie dann in der Menüleiste auf VLC Media Player > Einstellungen .
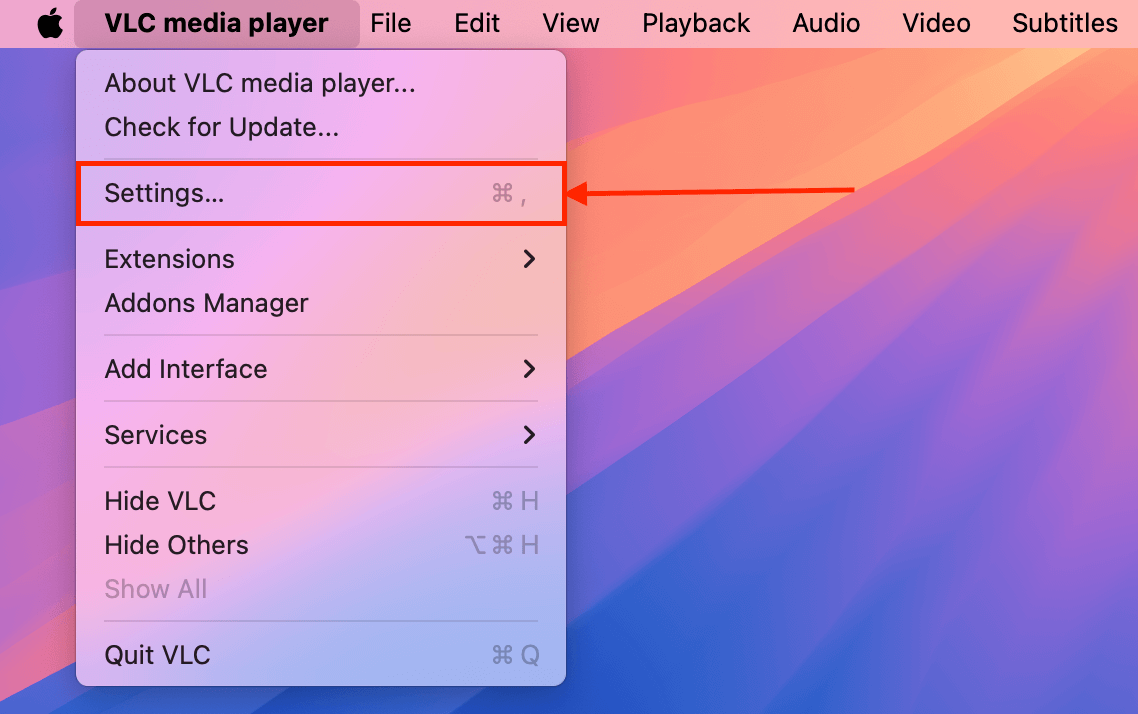
Schritt 6. Navigieren Sie zum Input / Codecs Menü. Klicken Sie dann neben Repariere AVI-Dateien auf die Dropdown-Menü-Schaltfläche und wählen Sie Immer reparieren . Klicken Sie auf Speichern , um die Änderungen zu bestätigen.
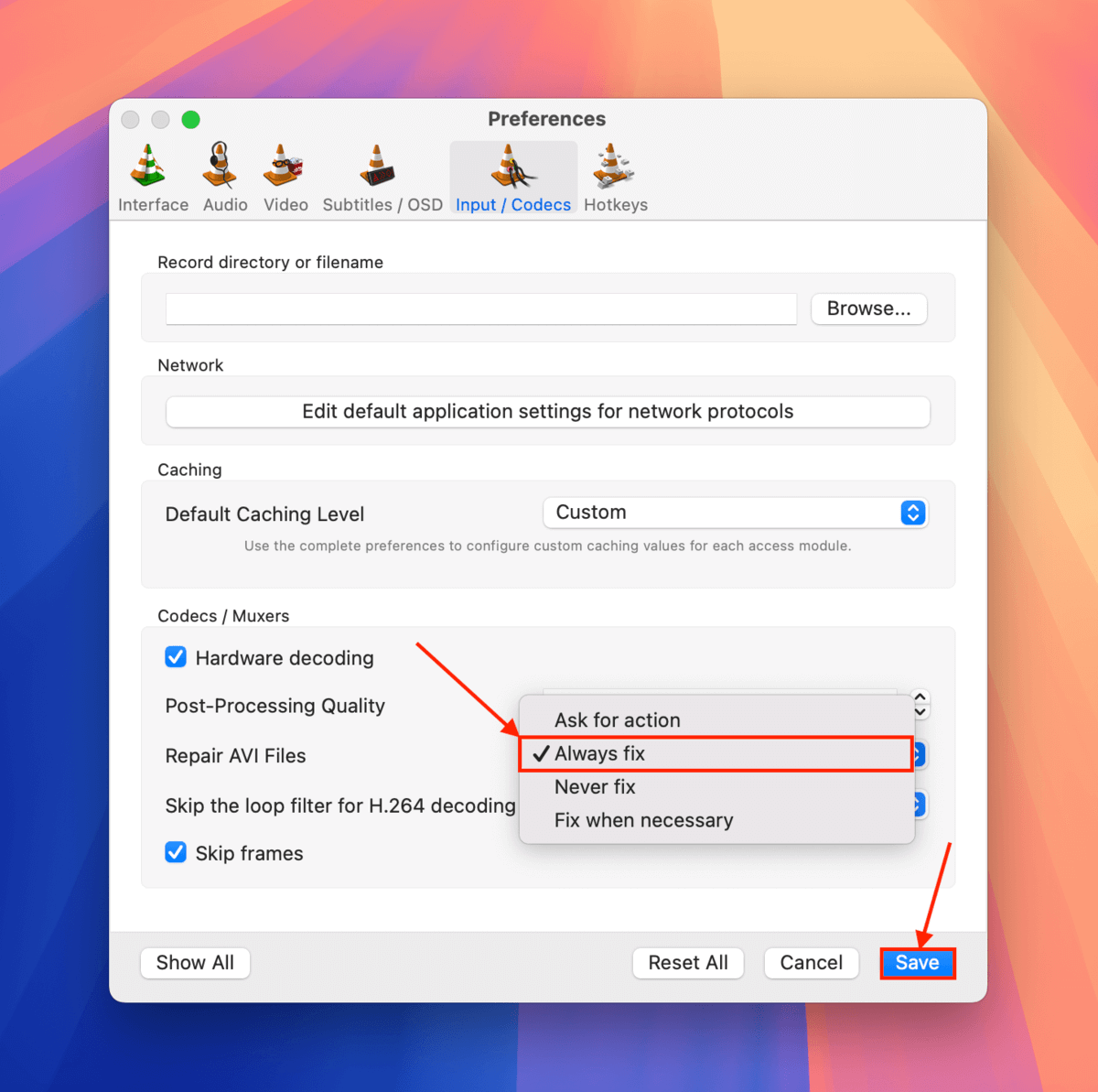
Sobald Sie den Parameter “Always fix” gespeichert haben, können Sie sofort versuchen, Ihre “AVI-Datei” zu öffnen. Klicken Sie in der VLC-Menüleiste auf Datei > Datei öffnen… , um Ihre MP4-Datei auszuwählen und abzuspielen.
Lösung 5: Konvertieren Sie Ihr MP4-Video mit VLC Media Player
VLC Media Player hat ein Konvertierungswerkzeug, das Sie verwenden können, um Ihr beschädigtes MP4-Video in ein anderes Dateiformat (wie AVI) zu konvertieren.
Diese Methode kann dazu beitragen, beschädigte Videos zu reparieren, die aufgrund eines defekten oder beschädigten Containers (MP4) nicht richtig funktionieren. Dies geschieht durch das Kopieren der Video- und Audiostreams in einen neu erstellten Container (AVI), der Fehler ignorieren kann, die normalerweise von MP4-Containern gekennzeichnet werden.
Abgesehen von der Verwendung eines weniger „strengen“ Containers, stellt der Umwandlungsprozess selbst die Dateisystemstruktur wieder her, was auch andere Fälle von geringfügiger Beschädigung beheben kann.
Schritt 1. Herunterladen und installieren Sie den VLC Media Player auf Ihrem Mac (es ist kostenlos!).
Schritt 2. Öffnen Sie VLC Media Player. Klicken Sie dann in der Menüleiste auf Datei > Konvertieren/Streamen…
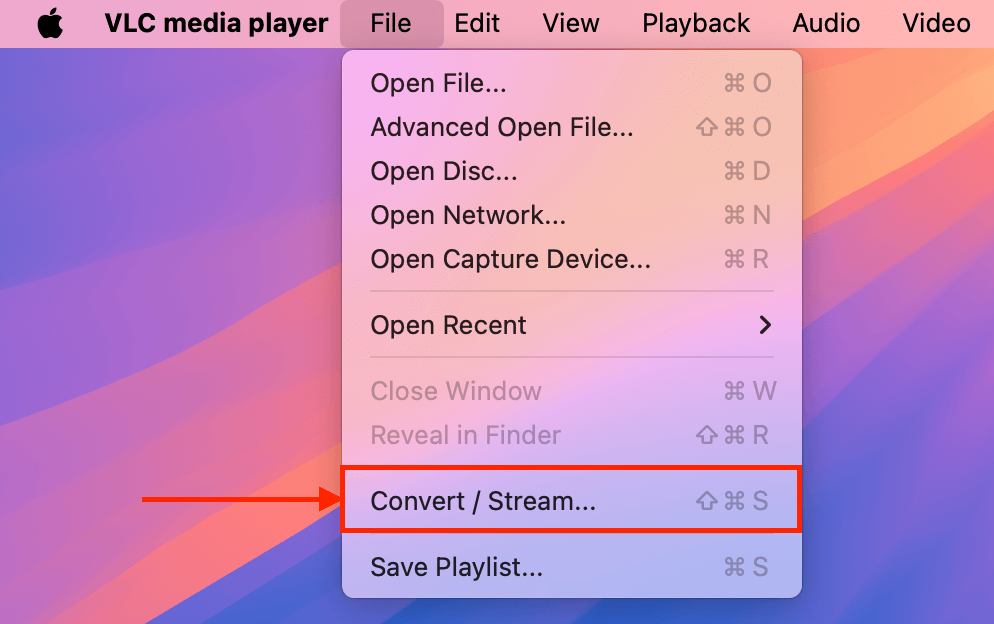
Schritt 3. Im erscheinenden Fenster ziehen Sie Ihre defekte MP4-Datei in den Medien hier ablegen Bereich oder Sie können sie manuell auswählen, indem Sie auf die Medien öffnen… Schaltfläche klicken. Sobald Ihre Datei hochgeladen ist, klicken Sie auf Anpassen…
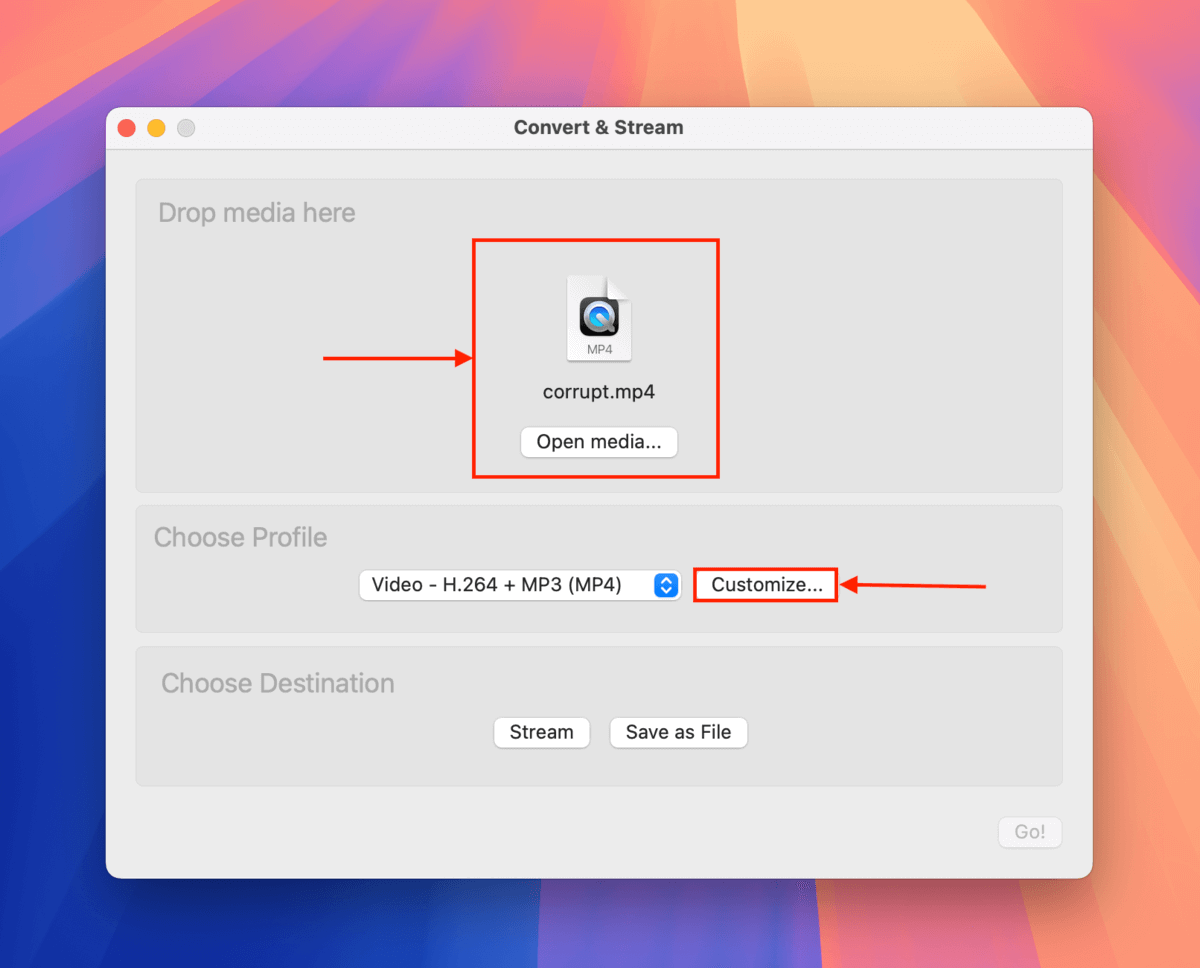
Schritt 4. Wählen Sie im Kapselung -Menü ein neues Format für Ihre MP4-Datei aus. Klicken Sie dann auf Anwenden .
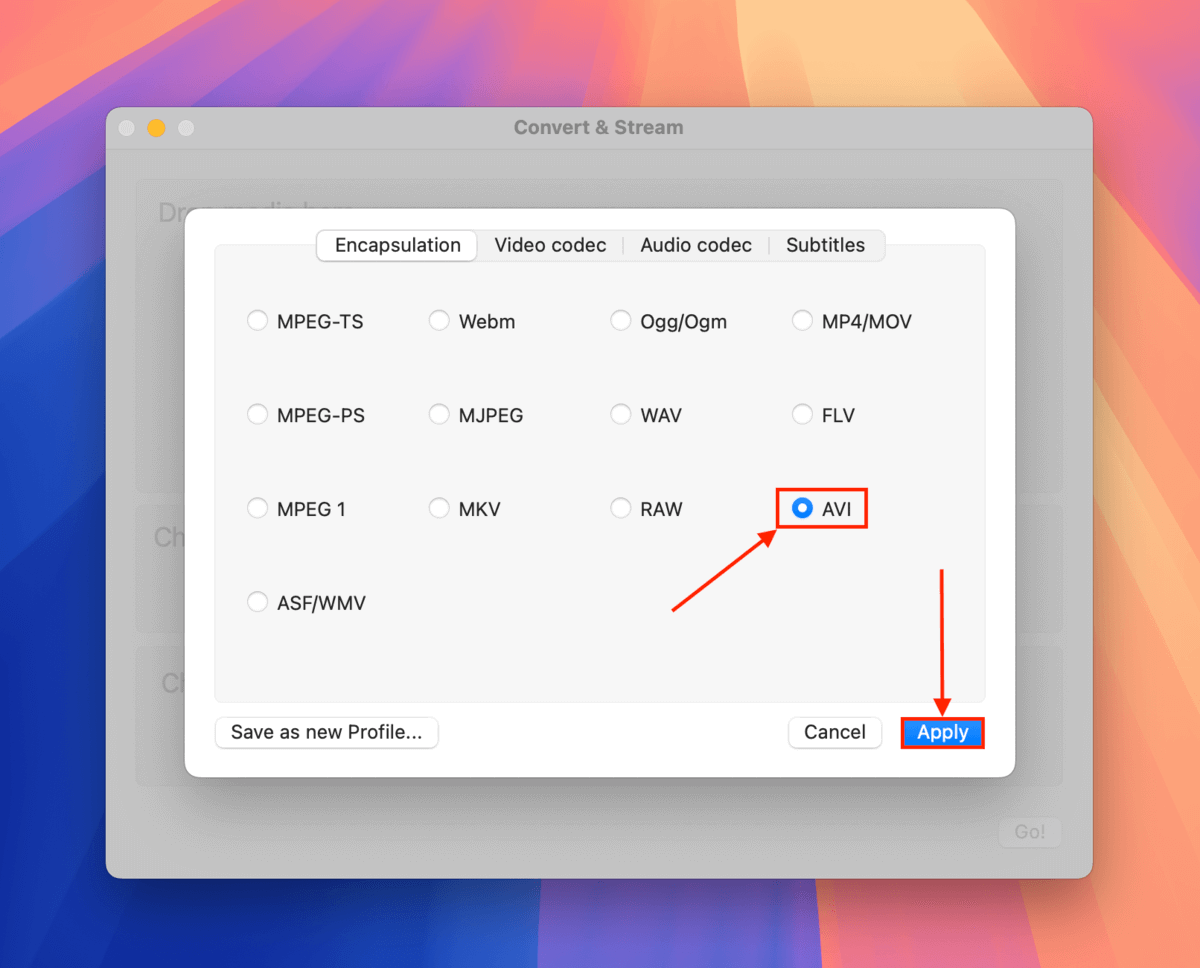
Schritt 5. Klicken Als Datei speichern .
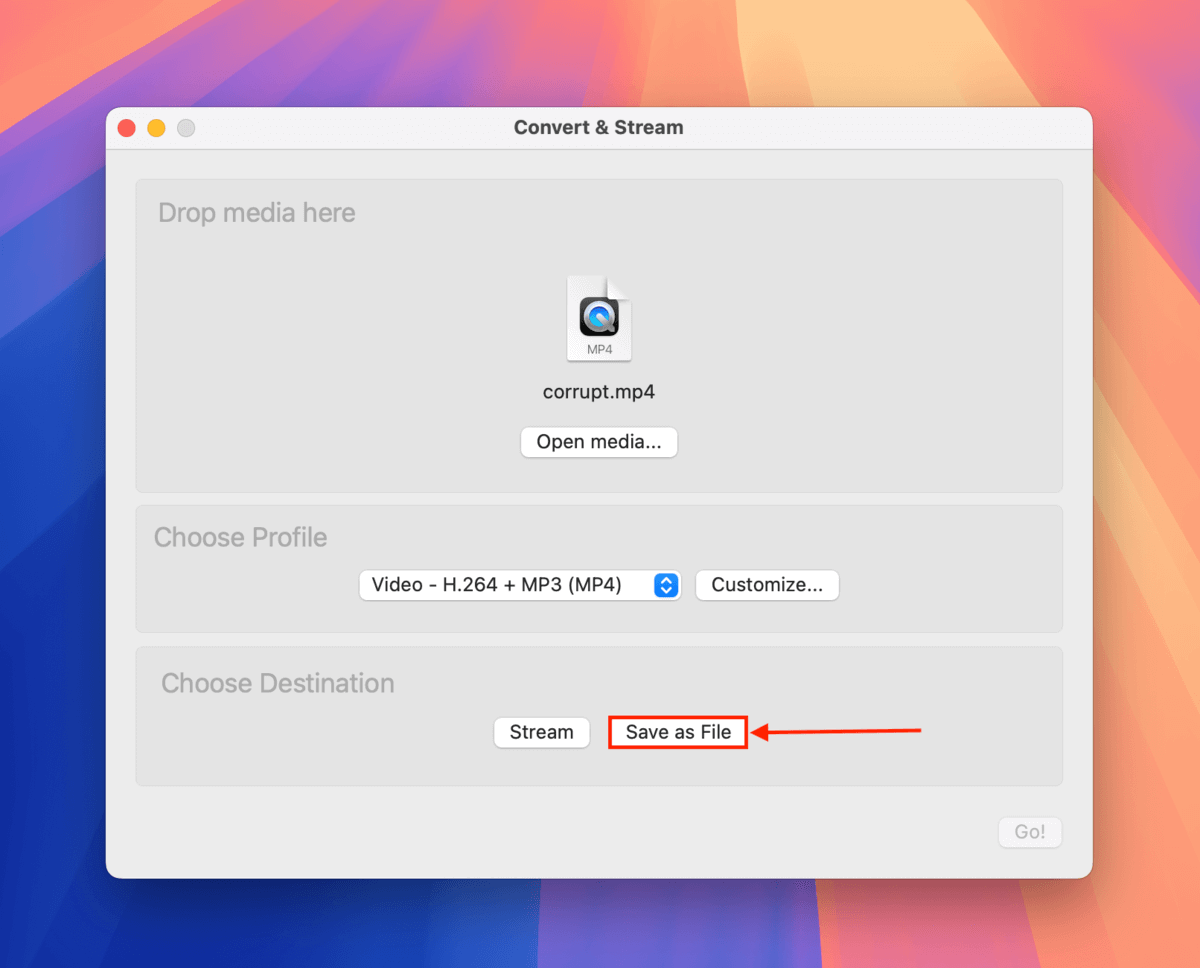
Schritt 6. Klicken Durchsuchen…
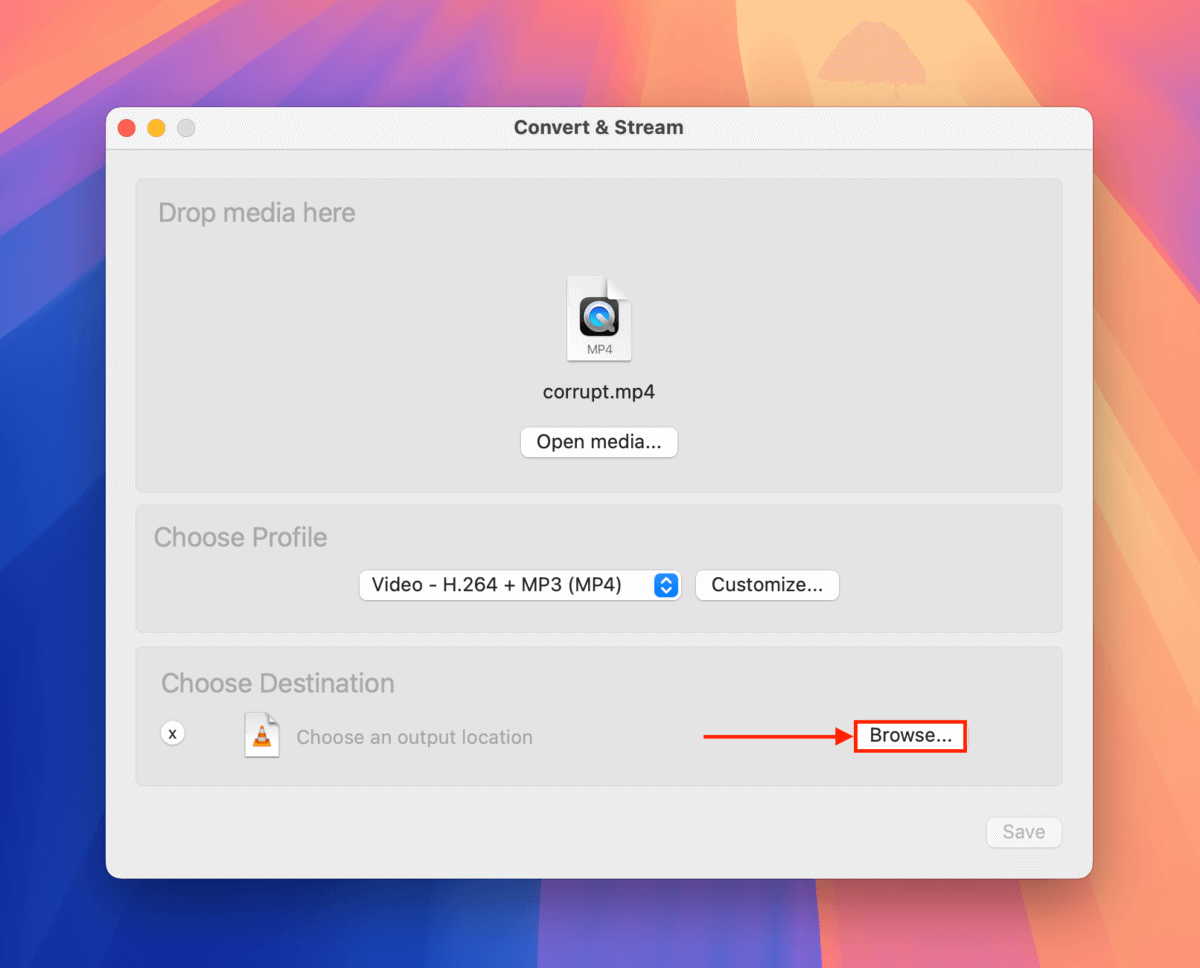
Schritt 7. Wählen Sie den Ordner aus, in dem VLC Media Player die konvertierte Datei speichern soll. Klicken Sie abschließend auf Speichern .
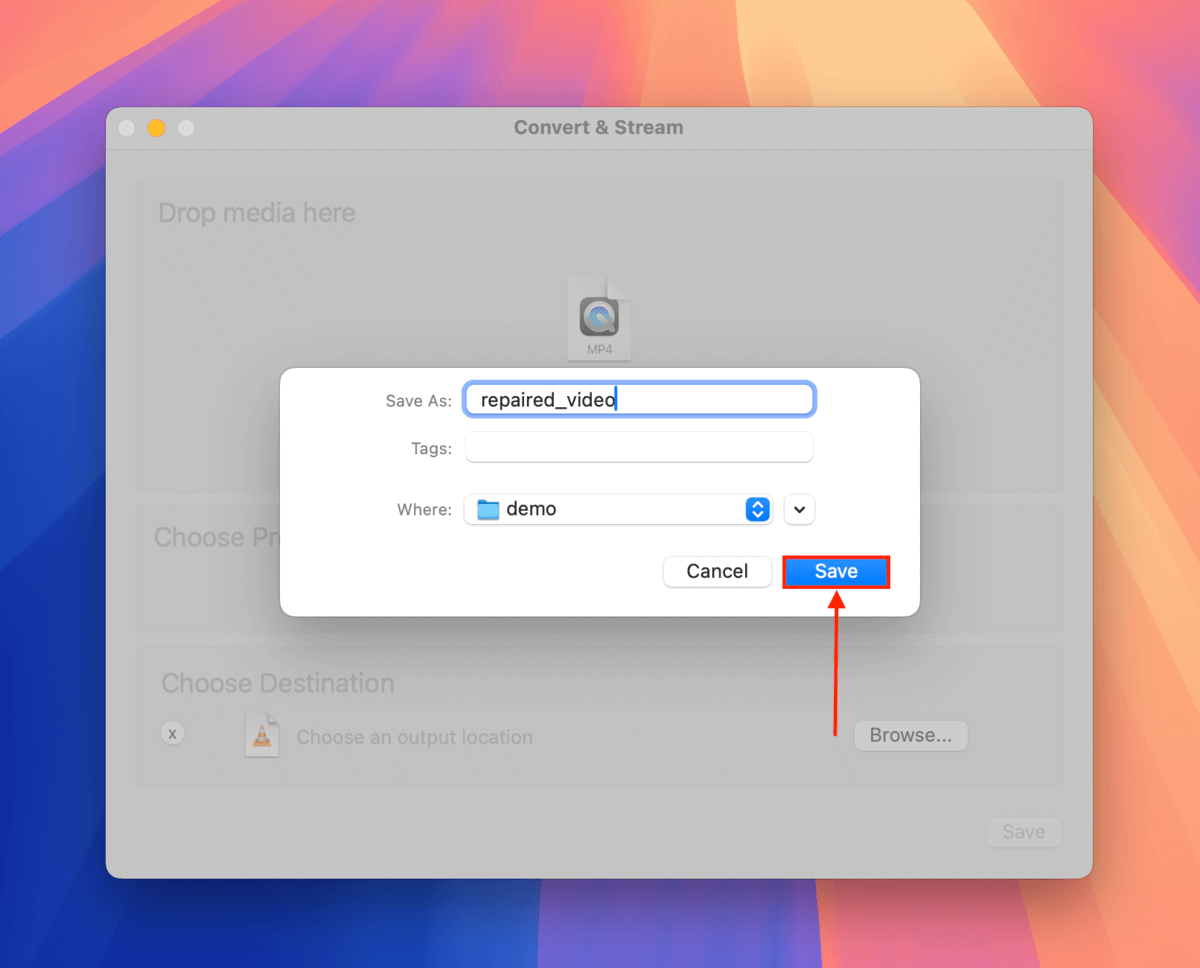
Schritt 8. Im Konvertieren & Streamen Fenster, klicken Sie auf Speichern .
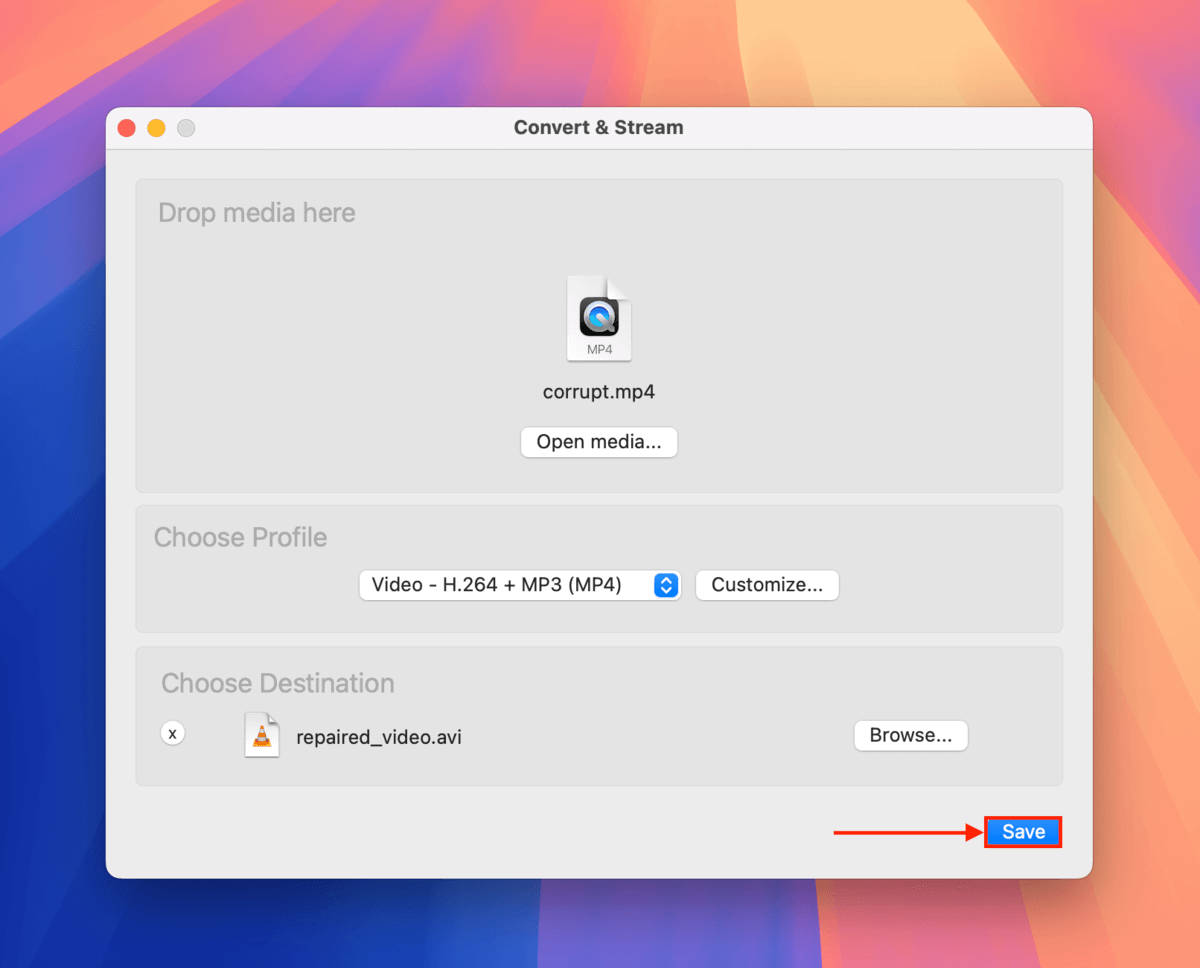
Wenn der Konvertierungsprozess abgeschlossen ist, finden Sie Ihre konvertierte Videodatei in dem Ordner, den Sie in Schritt 7 ausgewählt haben. Wir empfehlen dringend, dass Sie es so schnell wie möglich im VLC Media Player öffnen (Menüleiste > Datei > Datei öffnen ), um sicherzustellen, dass es funktioniert.
Lösung 6: MP4-Datei mit FFmpeg neu codieren
Wenn die Konvertierung nicht funktioniert, folgt das Neu-Codieren deines Videos einer ähnlichen Logik. Das Neu-Codieren dekodiert den Video- und Audiostream deiner Datei und kodiert sie in eine neue Datei um.
Neben der Reparatur des beschädigten MP4-Containers (durch Wiederherstellung) verfügt das von uns verwendete Tool, FFmpeg, auch über eine intelligentere Fehlerbehandlung als der VLC Media Player, und sein fortschrittlicher Transcoder ist besser im Verarbeiten beschädigter oder fehlender Frames.
Wie der VLC Media Player ist auch FFmpeg völlig kostenlos und Open-Source!
Schritt 1. Der einfachste Weg, FFmpeg zu installieren, ist über Homebrew. Besuchen Sie Homebrew-Homepage und kopieren Sie den angezeigten Link (er hat ein Clipboard-Symbol daneben).
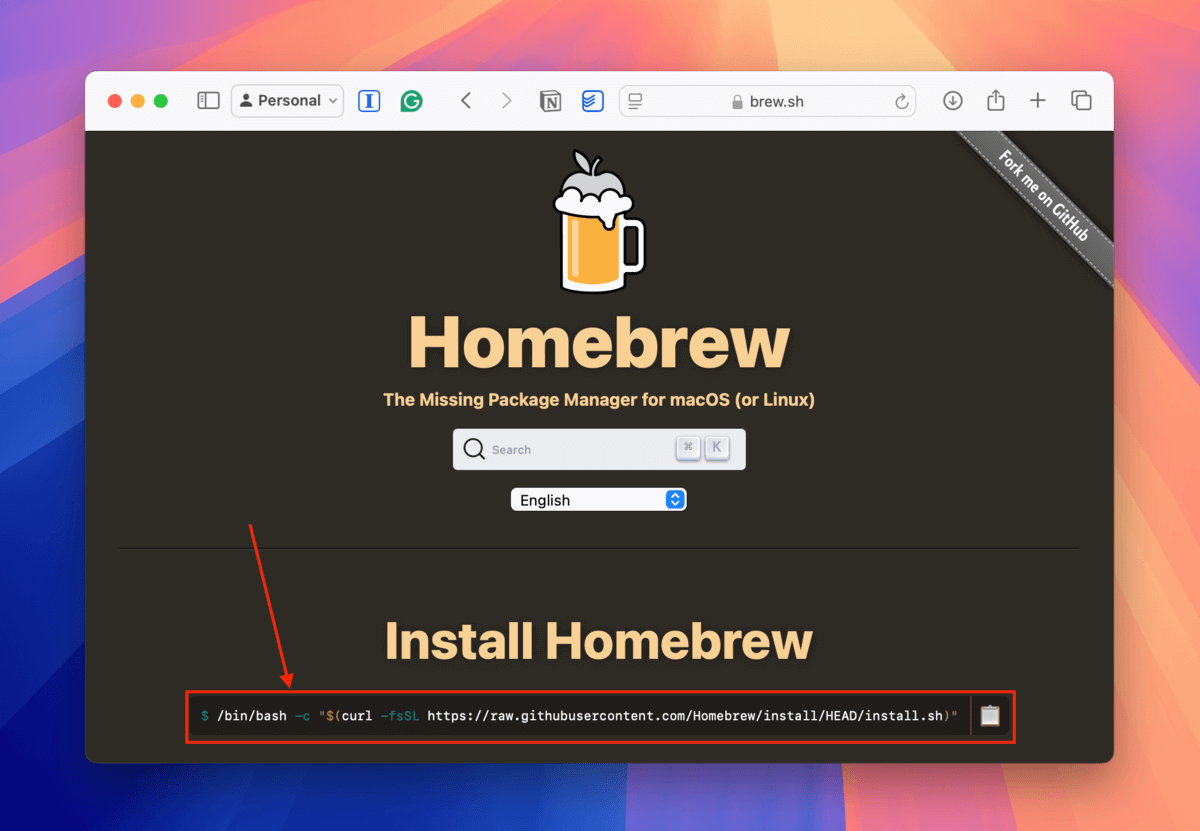
Schritt 2. Öffnen Sie Ihre Terminal-App (Finder > Programme > Dienstprogramme). Fügen Sie dann den Befehl ein, den Sie von der Startseite von Homebrew kopiert haben. Drücken Sie dann Rückkehr , um den Befehl auszuführen.
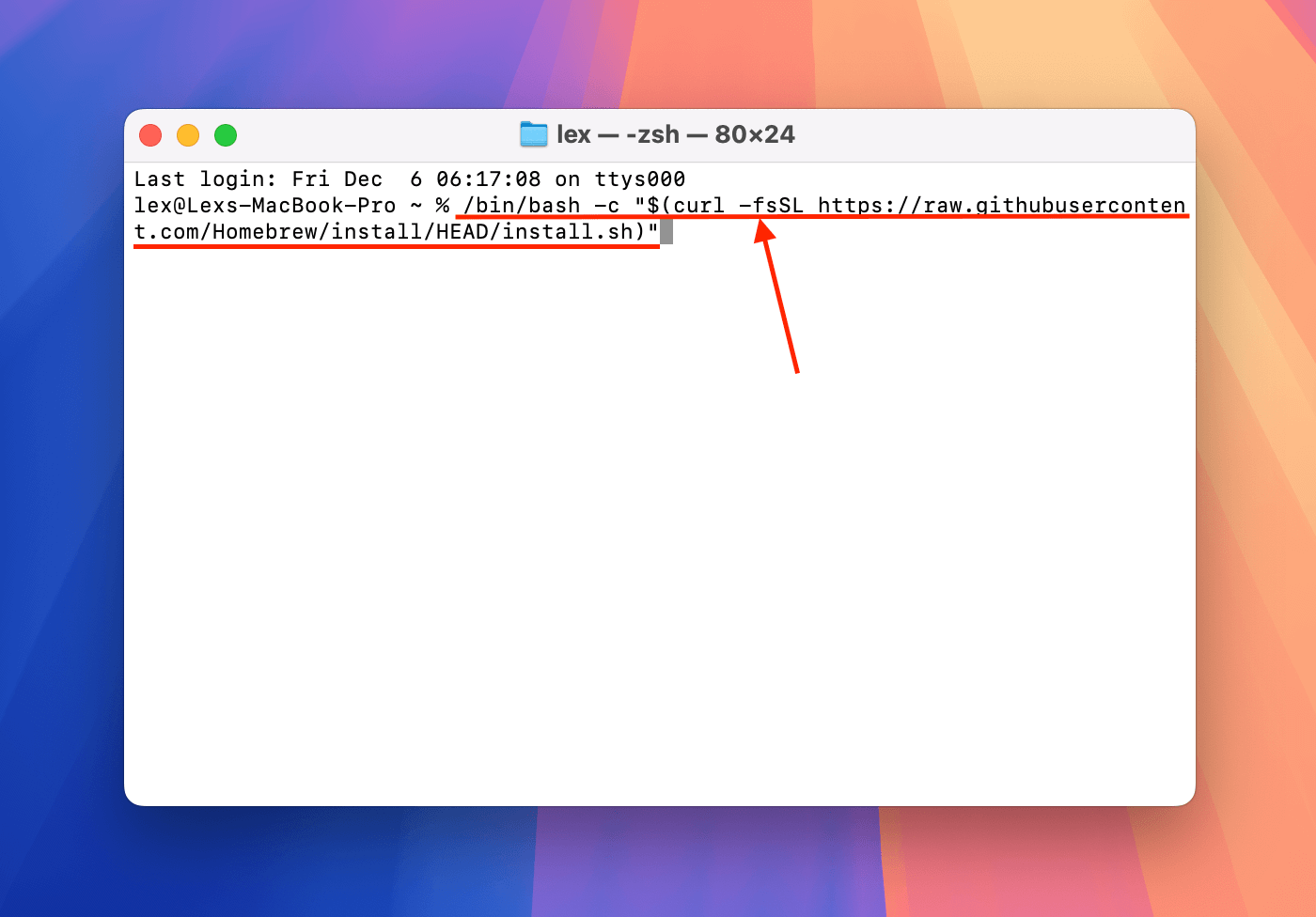
Schritt 3. Nachdem Homebrew vollständig auf Ihrem System installiert wurde, führen Sie den nächsten Befehl aus, um FFmpeg zu installieren:
brew install ffmpeg
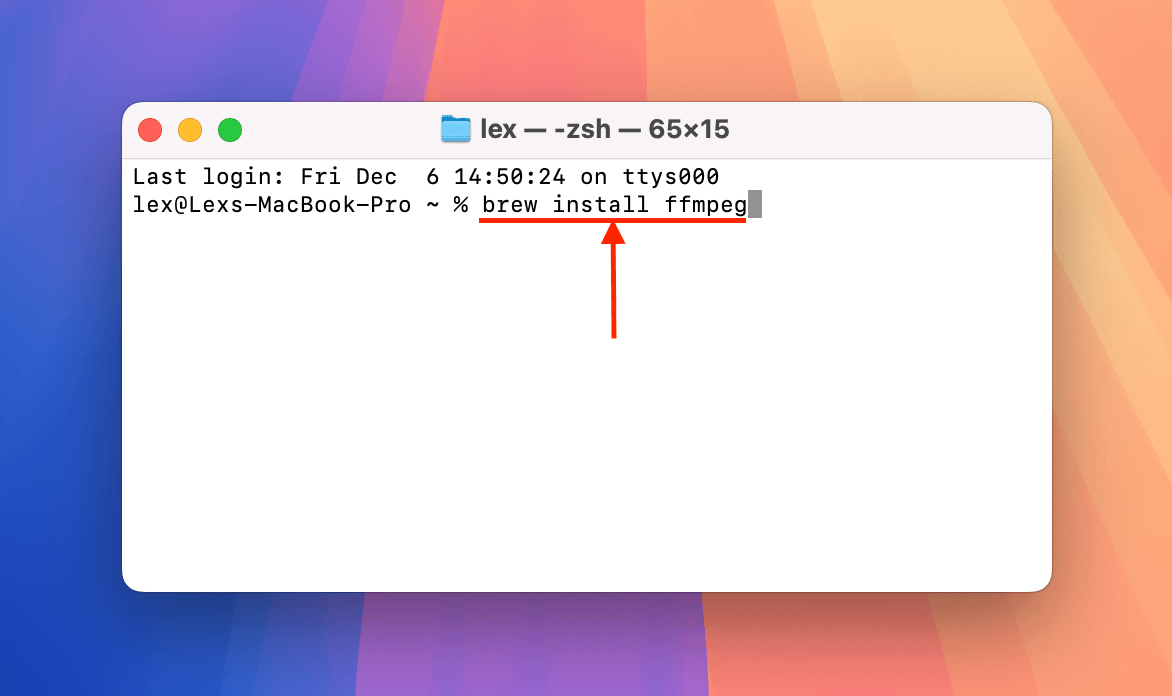
Schritt 4. Nach erfolgreicher Installation ändern Sie das Arbeitsverzeichnis des Terminals in den Ordner, in dem Ihr beschädigtes Video gespeichert ist. Hier ist der Befehl, den ich für mein Verzeichnis verwendet habe:
cd desktop/demo
Ersetzen Sie desktop/demo durch den entsprechenden Ordnerpfad auf Ihrem Mac.
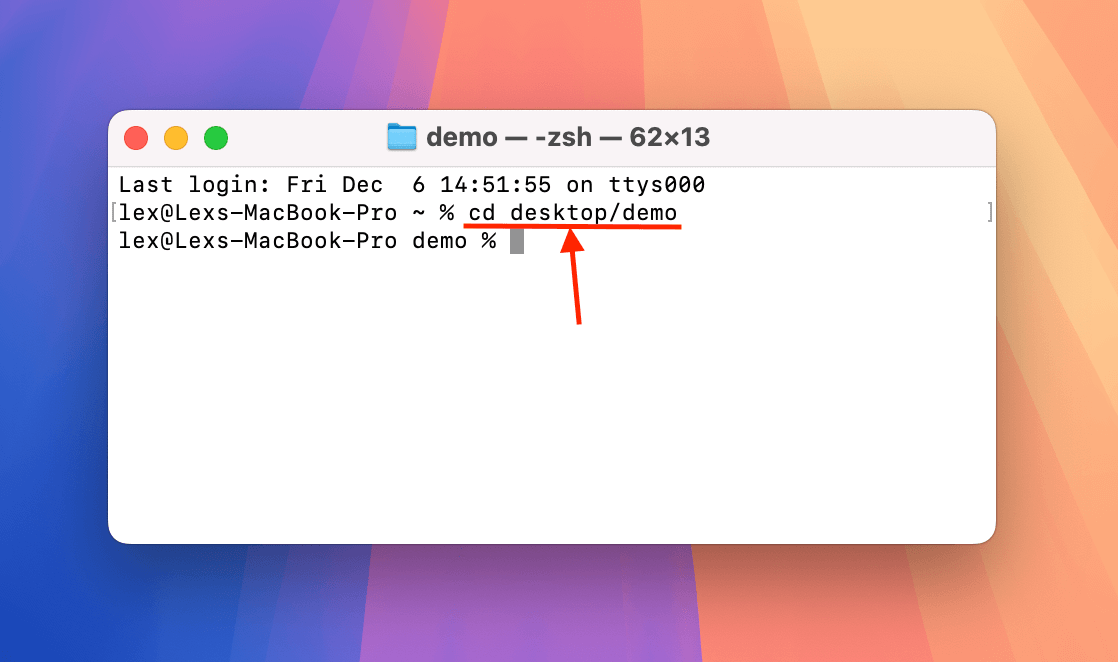
Schritt 5. Jetzt, da Sie sich im richtigen Verzeichnis befinden, können Sie die FFmpeg-Tools auf Ihrer beschädigten Datei verwenden. Führen Sie diesen Befehl aus, um Ihre MP4-Datei neu zu codieren.
ffmpeg -i corrupt.mp4 -c:v libx264 -c:a aac repaired.mp4
Ersetzen Sie corrupt.mp4 und repariert.mp4 durch die Dateinamen, die Sie verwenden möchten.
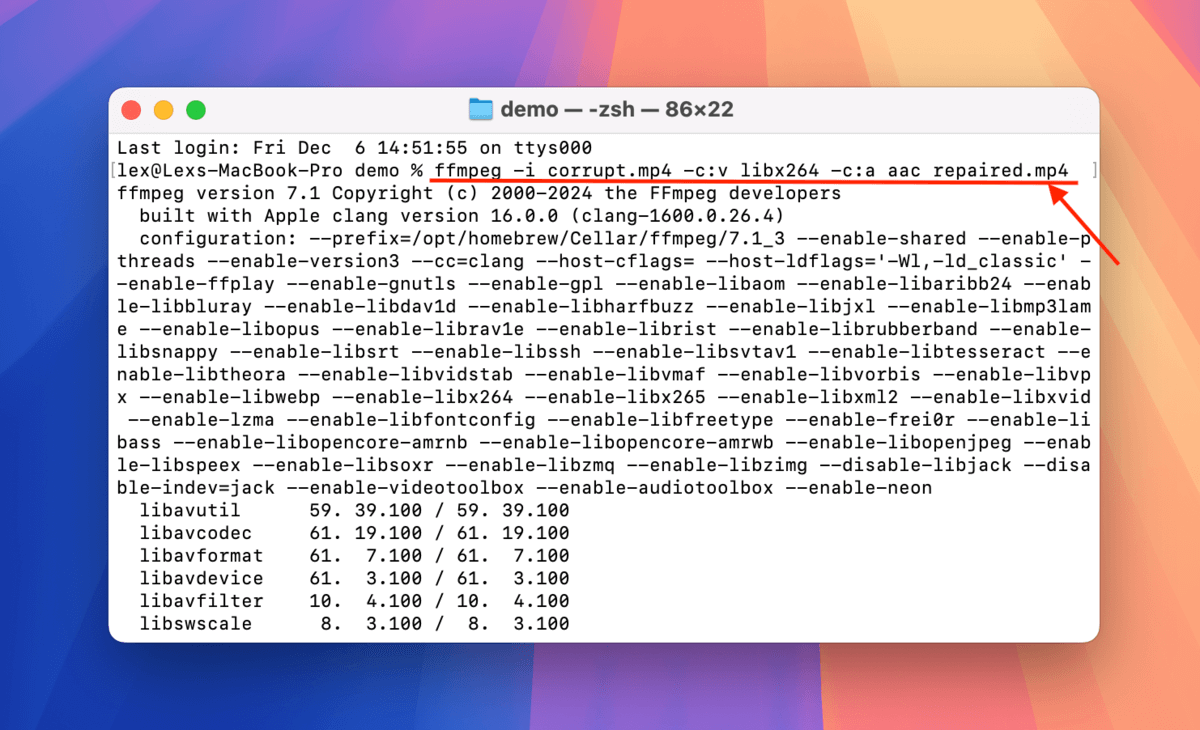
Sobald FFmpeg mit dem Neu-Codieren Ihres MP4-Videos fertig ist, wird eine neue Kopie davon im selben Ordner wie Ihre beschädigte Videodatei gespeichert. Versuchen Sie, es mit einem Mediaplayer zu öffnen.
Passiert das häufig mit Ihren Dateien?
Wenn mehrere MP4-Videos beschädigt wurden, insbesondere mehrmals (auch wenn die Aufnahme nicht unterbrochen wird), könnte Ihr Speichermedium schuld sein. Werfen Sie einen Blick auf unsere Anleitungen zu wie man beschädigte USB-Laufwerke repariert, je nachdem, welches Speichermedium Sie verwenden.
Und wenn Sie feststellen, dass einige Ihrer Videos vollständig von Ihrem Dashcam-Laufwerk verschwunden sind, aber sehen können, dass ein Teil des Speicherplatzes verwendet wurde (ein Hauptzeichen für Beschädigung), sehen Sie sich unseren Leitfaden unter wie man eine SD-Karte repariert, die anzeigt, dass sie voll ist, aber keine Dateien zeigt an.






