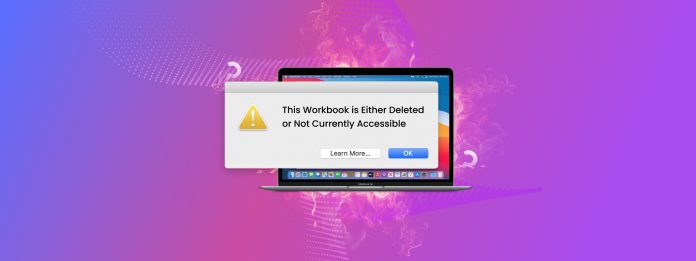
“이 통합 문서는 삭제되었거나 현재 접근할 수 없습니다.” 이 Microsoft Excel 오류 메시지는 흔합니다. 문제는 이 메시지가 무슨 일이 일어났는지와 해결 방법에 대해 많이 알려주지 않는다는 것입니다.
곧 알게 되겠지만, 이 오류는 다양한 문제로 인해 발생하며 이러한 문제를 인지하지 못하면 발견하기 어려울 수 있습니다. 또한 이러한 문제 중 일부는 파일을 완전히 잃어버리지 않기 위해 가능한 빨리 해결해야 합니다.
도움이 되도록, Mac에서 오류를 진단하고 해결하는 종합 가이드를 작성했습니다.
목차
이 오류가 발생하는 원인과 해결 방법
다음은 Mac에서 오류 “이 문서는 삭제되었거나 현재 접근할 수 없습니다” (또는 Word 동등 “이 문서는 삭제되었거나 현재 접근할 수 없습니다”)를 일으킬 수 있는 모든 잠재적 문제에 대한 간단한 설명과 적절한 가이드 섹션으로의 편리한 점프 링크입니다.
| 문제 | 요약 |
| 파일을 실수로 삭제했습니다. | 파일을 실수로 삭제하거나 포맷하여 더 이상 찾을 수 없는 경우일 수 있습니다. 다시 말해, Microsoft Excel이 더 이상 존재하지 않는 문서나 워크북을 열려고 하는 것입니다. 솔루션: 방법 1 |
| 파일이 어떤 방식으로든 수정되었습니다 (MS Excel에서 파일을 열려고 하는 경우). | 최근에 접근하려고 하는 파일의 이름을 변경하거나 위치를 옮기셨나요? 이러한 작업은 파일 이름이나 경로와 같은 파일의 메타데이터를 수정합니다. 메타데이터는 Microsoft Excel이 올바른 파일을 여는 데 중요한 참조점입니다. 이 경우, Microsoft Excel은 이제 유효하지 않은 참조를 따라가게 됩니다. 다행히도 이러한 상황은 드물고 쉽게 해결할 수 있습니다. 솔루션: 방법 2 |
| 파일 권한이 접근을 막고 있습니다. | 원하는 문서나 워크북을 열기 위한 필요한 권한이 없을 수 있습니다. 이는 여러 사용자 계정으로 Mac에 로그인하는 사용자에게 더 일반적입니다. 해결책: 방법 3 |
| 다른 응용 프로그램이 파일을 사용 중입니다. | 파일이 다른 응용 프로그램(e.g. Pages)에서 열려 있는 경우, Microsoft Excel은 파일에 접근할 수 없습니다. 파일 손상을 방지하기 위한 설계입니다. 솔루션: 방법 4 |
| Microsoft Excel 버전이 오래되었습니다. | 문서나 워크북 형식 또는 내용이 현재 Microsoft Excel 버전과 호환되지 않을 수 있습니다. 해결책: 방법 5 |
| 파일이 손상되었거나 손실되었습니다. | 접근하려는 파일이 소프트웨어 버그, 바이러스 감염 또는 읽기/쓰기 오류로 인해 손상되었을 수 있습니다. 데이터나 메타데이터가 손상되어 Microsoft Excel이 파일을 제대로 열지 못하게 됩니다. 해결책: 방법 6 |
“이 통합 문서는 삭제되었거나 현재 액세스할 수 없습니다” 오류를 수정하는 6가지 방법
이것은 기사의 안내 섹션으로, 이 오류를 해결하기 위한 다양한 방법에 대한 단계별 지침을 제공합니다. 문제를 성공적으로 진단하지 못했더라도(예: 무슨 일이 있었는지 기억이 나지 않거나 다른 사람이 파일을 사용하고 있었던 경우), 이 모든 해결 방법을 안전하게 하나씩 시도해 볼 수 있습니다.
방법 1: 삭제된 워크북 또는 문서 복원
열려고 하는 워크북이나 문서를 삭제한 경우, 이를 복원하면 오류가 해결될 수 있습니다. Mac 설정에 따라 몇 가지 옵션이 있습니다:
- 🗑️ 로컬 휴지통 폴더. 삭제된 파일은 먼저 휴지통 폴더로 이동되며, 이는 도크에 쓰레기통처럼 보입니다. 이 폴더 내부에서, 문서 또는 워크북을 오른쪽 클릭하여 > 복원 을(를) 클릭하면 휴지통에서 파일 복원으로(로) 이동됩니다.
- ☁️ iCloud 최근 삭제된 폴더. 삭제된 파일이 원래 iCloud Drive 폴더에 저장되어 있었다면, 최근 삭제된 항목 폴더로 이동되었을 가능성이 큽니다. 이 폴더는 iCloud 웹를 통해 접근할 수 있습니다. 또 다른 클라우드 스토리지 서비스를 Mac에 활성화했다면, 유사한 기능을 확인해보기를 권장합니다.
- 🔁 Time Machine 스냅샷. 문서 또는 워크북이 여전히 접근 가능할 때 Time Machine 백업을 생성한 경우, 파일의 스냅샷을 복원할 수 있습니다. 단계별 지침은 우리의 Mac에서 Time Machine을 사용하는 궁극의 가이드을(를) 확인하실 수 있습니다.
- 💻 데이터 복구 소프트웨어. 파일이 로컬 휴지통 폴더에도, iCloud의 최근 삭제된 항목 폴더에도 없고 백업도 없는 경우, 여전히 데이터 복구 소프트웨어라는 도구를 사용하여 디스크에서 물리적 데이터를 복원할 수 있습니다. 온라인에서 선택할 수 있는 도구는 수십 가지가 있지만, 우리는 디스크 드릴, R-Studio, 그리고 UFS 탐색기을(를) 추천합니다(우리는 이러한 도구를 사용하여 Excel 파일을 성공적으로 복구했으며, 이들은 또한 워드 문서 복구도 가능합니다).
- 👨🏻🔧 전문 데이터 복구 서비스 데이터 복구 소프트웨어가 삭제된 문서나 워크북을 복원할 수 없거나 (또는 처음부터 전문가를 이용하고 싶다면), 기기를 전문 데이터 복구 센터로 보낼 수 있습니다. 그들은 어떤 DIY 솔루션도 따라올 수 없는 뛰어난 지식, 소프트웨어 그리고 장비를 갖추고 있습니다.
방법 2: 파일을 원래 상태로 복원하거나 Finder에서 더블 클릭하세요
Excel이 문서를 찾고 접근하는 데 사용되는 메타데이터 참조가 오래된 경우 Mac에서 문서를 열 수 없습니다. 파일 이름을 변경하거나 이동한 것 때문에 오류가 발생한 경우, 이를 해결할 수 있는 두 가지 옵션이 있습니다:
1단계. Finder에서 파일을 열려면 파일을 두 번 클릭하기만 하면 됩니다. Microsoft Excel은 파일에 액세스할 수 있는 새로운 참조를 받게 됩니다. 이 수정 방법을 권장합니다.
2단계. 파일을 원래 위치로 이동시키고 파일 이름을 복원하십시오.
방법 3: 필요한 권한이 있는지 확인하세요
macOS에서는 각 파일 및 폴더에 권한 속성이(가) 할당되어 각 사용자에게 부여된 접근 수준이 결정됩니다. 사용자 계정에 읽기 & 쓰기 권한이 있어 Microsoft Excel 및 기타 앱으로 파일에 접근할 수 있는지 확인하십시오.
1단계. Finder에서 검사하려는 파일을 마우스 오른쪽 버튼으로 클릭하고 정보 가져오기 을 클릭합니다.
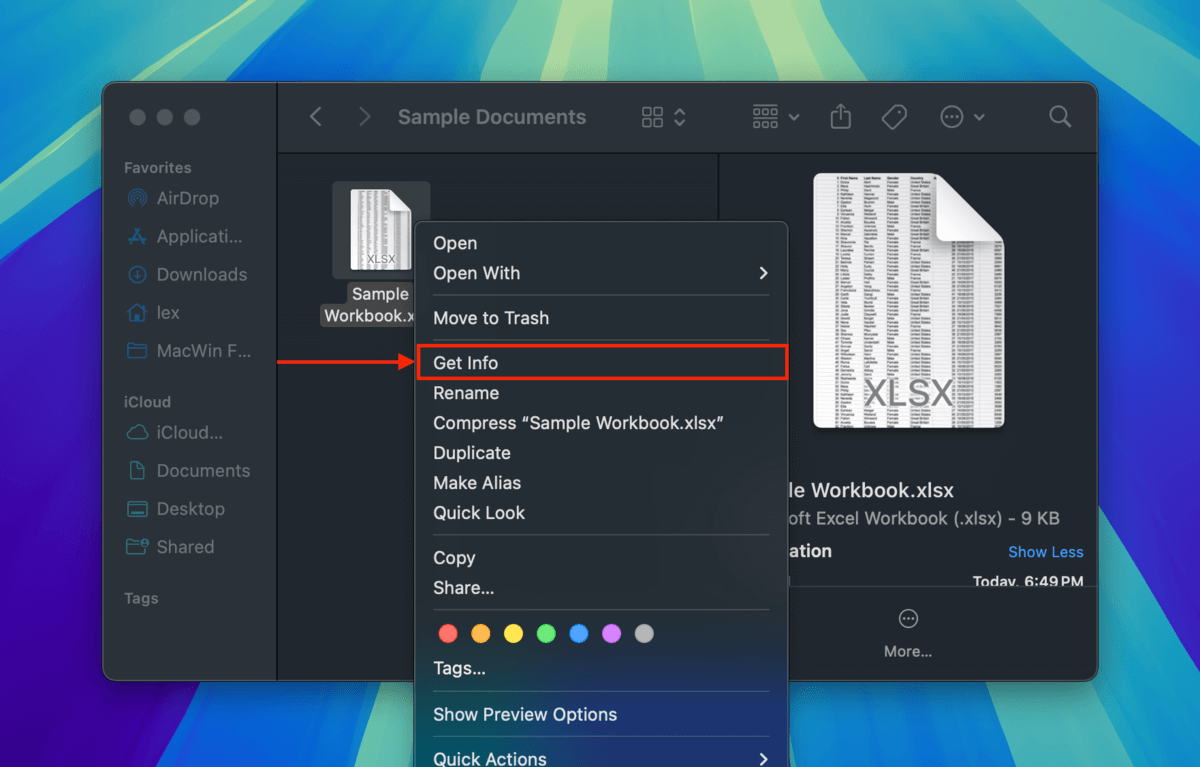
2단계. 나타나는 창에서 맨 아래로 스크롤하여 공유 및 권한 섹션으로 가십시오(필요한 경우 확장하십시오). 그런 다음, 사용자 계정 옆의 특권 속성을 클릭하고 읽기 & 쓰기 을 선택합니다.
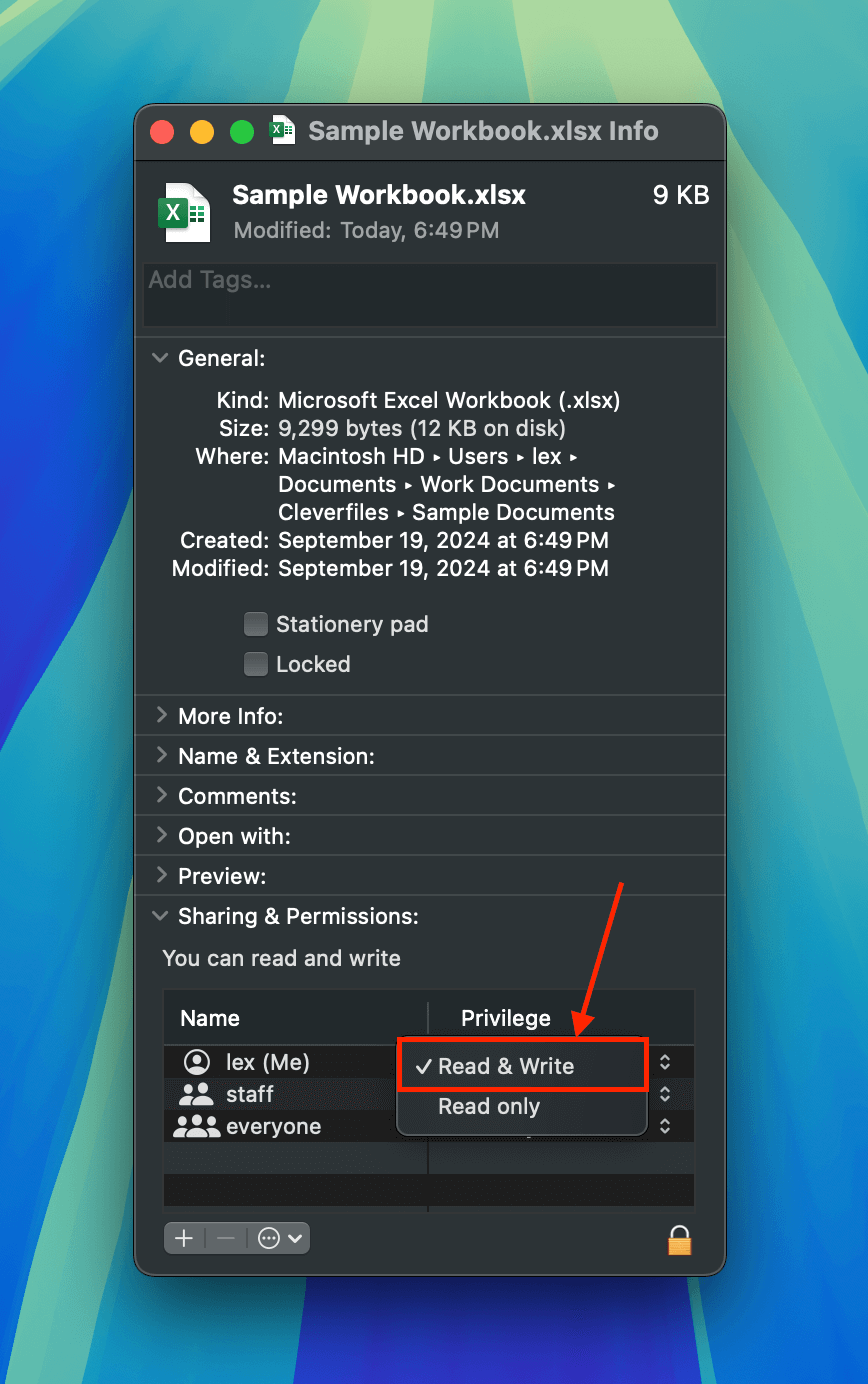
3단계. 창을 닫고 파일을 다시 열어 보십시오.
방법 4: 모든 애플리케이션 강제 종료 (또는 Mac 재시작)
응용 프로그램이 파일을 열면 다른 응용 프로그램은 더 이상 해당 파일에 액세스할 수 없습니다. 이는 여러 응용 프로그램이 수행하는 충돌하는 작업으로 인해 파일의 데이터가 손상되는 것을 방지합니다.
파일을 사용할 수 있는 모든 다른 애플리케이션(백업 및 클라우드 앱 제외)을 닫으려면 도크에서 해당 아이콘을 마우스 오른쪽 버튼으로 클릭하고 종료 을 선택하세요.
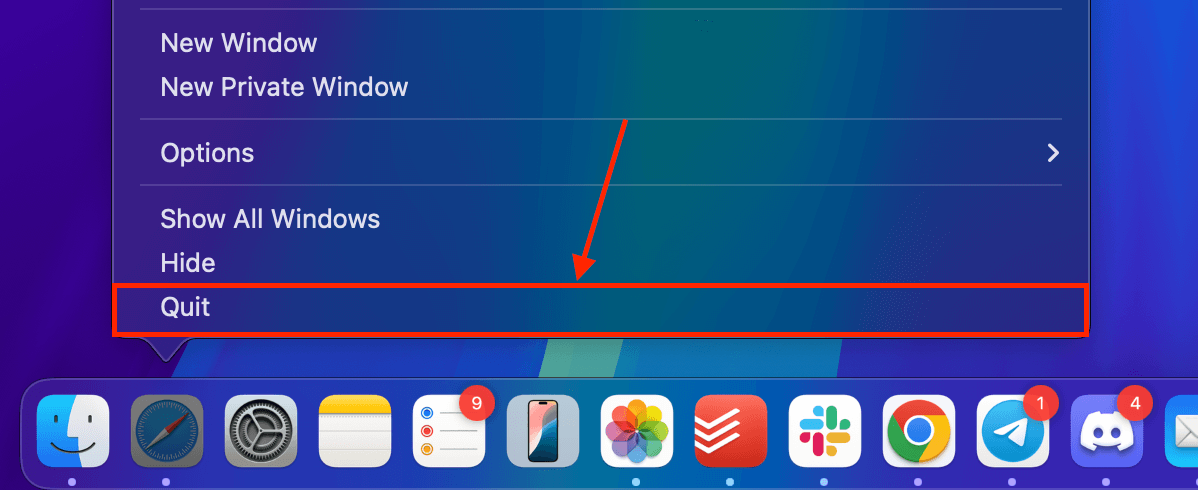
응용 프로그램이 중지되면, Microsoft Excel을 사용하여 파일에 액세스할 수 없을 수 있습니다. 이 경우, 다음 도구를 사용하여 응용 프로그램을 강제 종료할 수 있습니다:
- 강제 종료 심지어 응답하지 않는 경우에도 Mac 앱을 즉시 닫을 수 있게 해주는 시스템 유틸리티입니다. 강제 종료 메뉴에 접근하려면 Apple 버튼 >을 클릭하세요. 강제 종료…
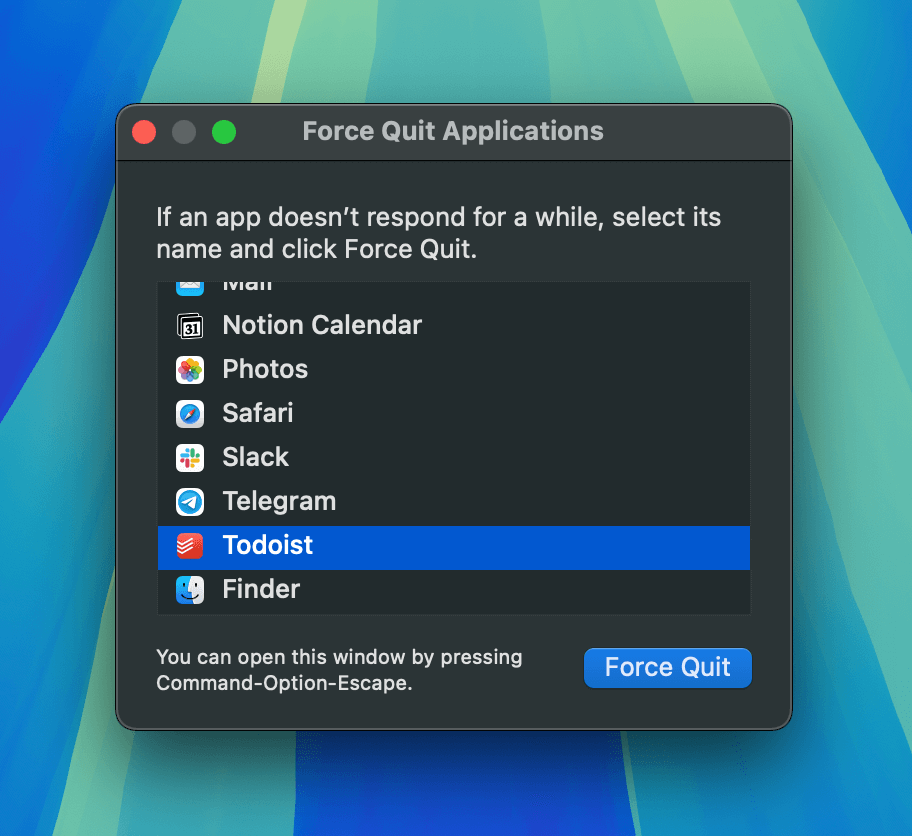
- 활동 모니터 실시간으로 어떤 앱과 프로세스가 Mac의 자원을 사용하고 있는지 기록하는 유용한 메뉴입니다. 목록에서 프로세스를 선택하고 X 버튼을 클릭하여 프로세스를 종료할 수 있습니다. Finder > 응용 프로그램 > 유틸리티에서 활성 상태 보기(활동 모니터)에 접근할 수 있습니다.
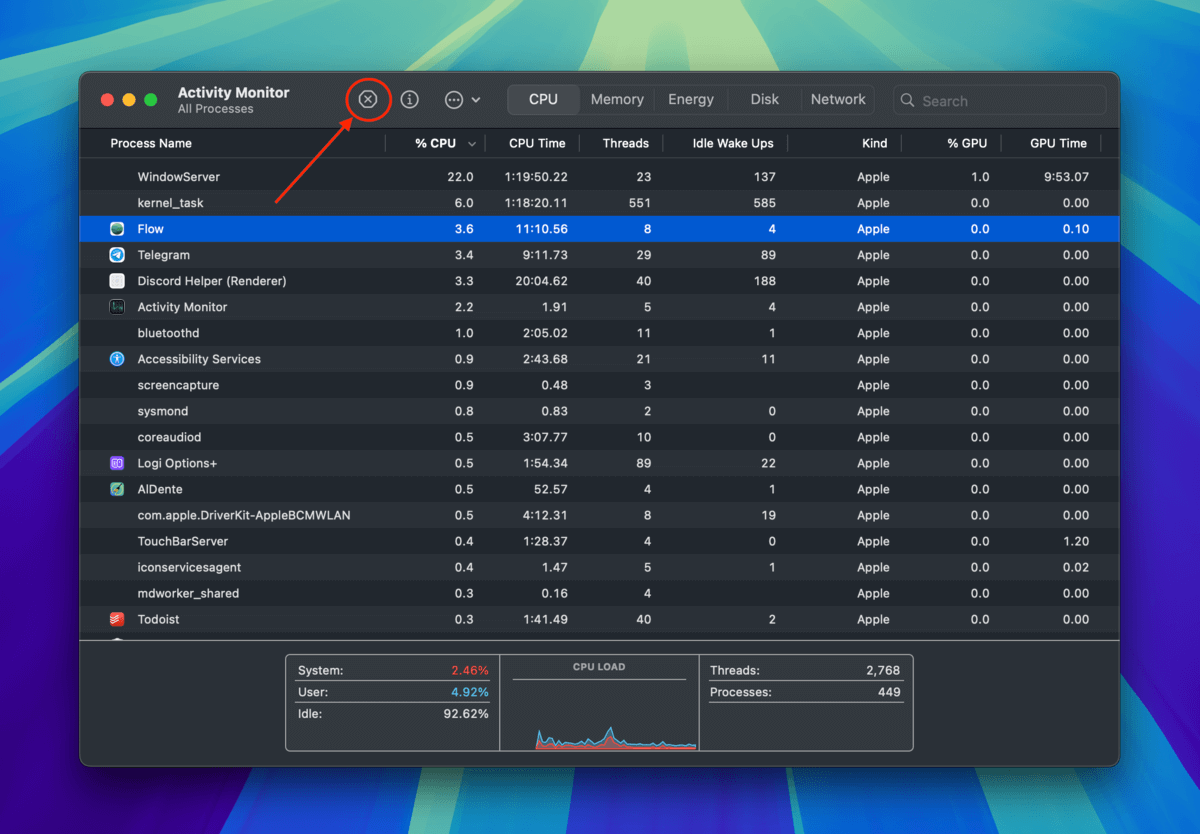
전체 응용 프로그램을 완전히 닫을 수 없는 경우 Mac을 다시 시작해 볼 수도 있습니다. 로그인 항목 (시스템 설정 > 일반 > 로그인 항목 & 확장 기능)에서 macOS에 로그인할 때 잠재적으로 파일에 접근하는 응용 프로그램을 다시 확인하는 것을 잊지 마세요.
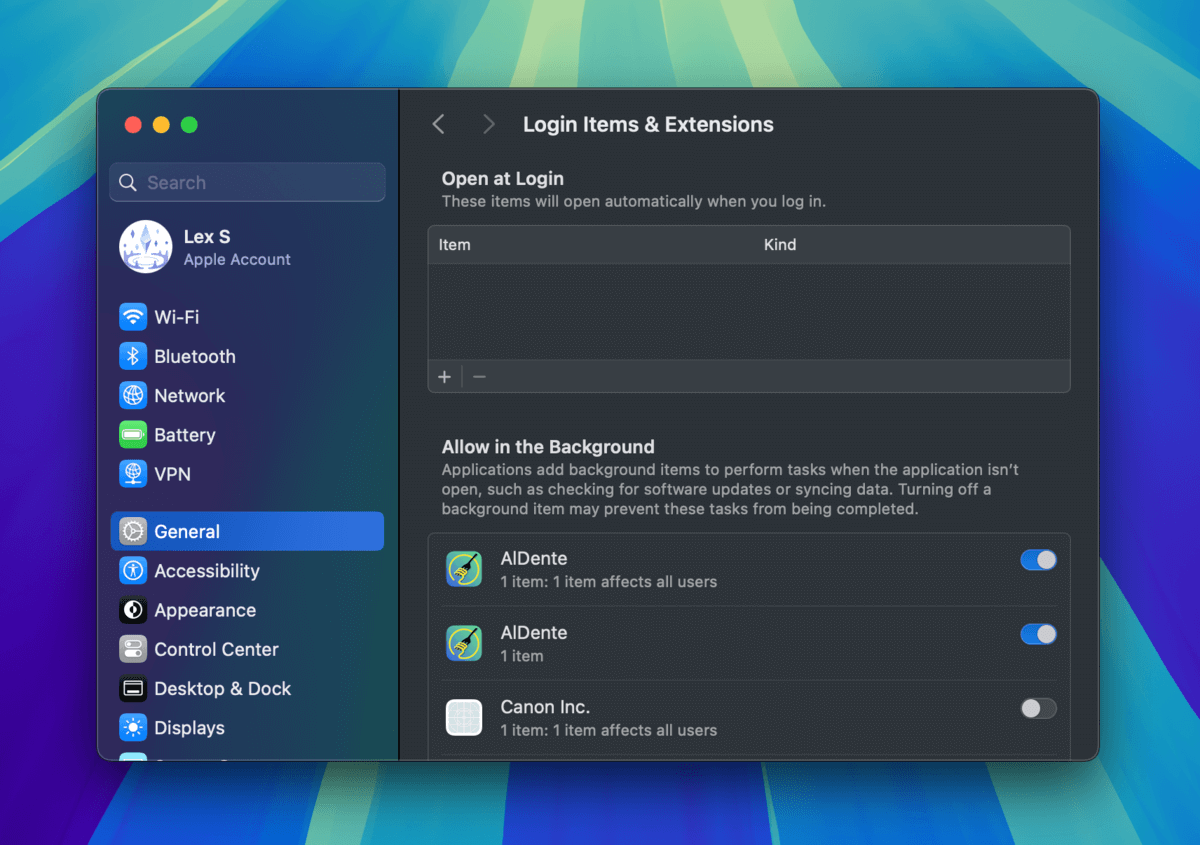
방법 5: Microsoft Excel 또는 Microsoft Word 업데이트
Microsoft Excel 업데이트의 각 반복에는 버그 수정, 개선 사항 및 (때로는) 새로운 기능이 포함됩니다.
파일을 다른 사용자의 최신 버전 Microsoft Excel에서 첨부 파일로 다운로드 받았거나 (b) 최신 앱 업데이트가 설치된 장치에서 문서를 생성한 경우, 현재 사용하고 있는 Excel 버전과 호환되지 않을 수 있습니다.
해결 방법은 Mac App Store에서 간단히 할 수 있는 Microsoft Excel을 업데이트하는 것입니다:
1단계. 앱 스토어를 엽니다 (Finder > 응용 프로그램).
2단계. 왼쪽 사이드바에서 업데이트 을 클릭하십시오. 그런 다음 Microsoft Excel이 업데이트 버튼과 함께 나타나는지 확인하십시오. 그렇다면 업데이트 을 클릭하십시오.
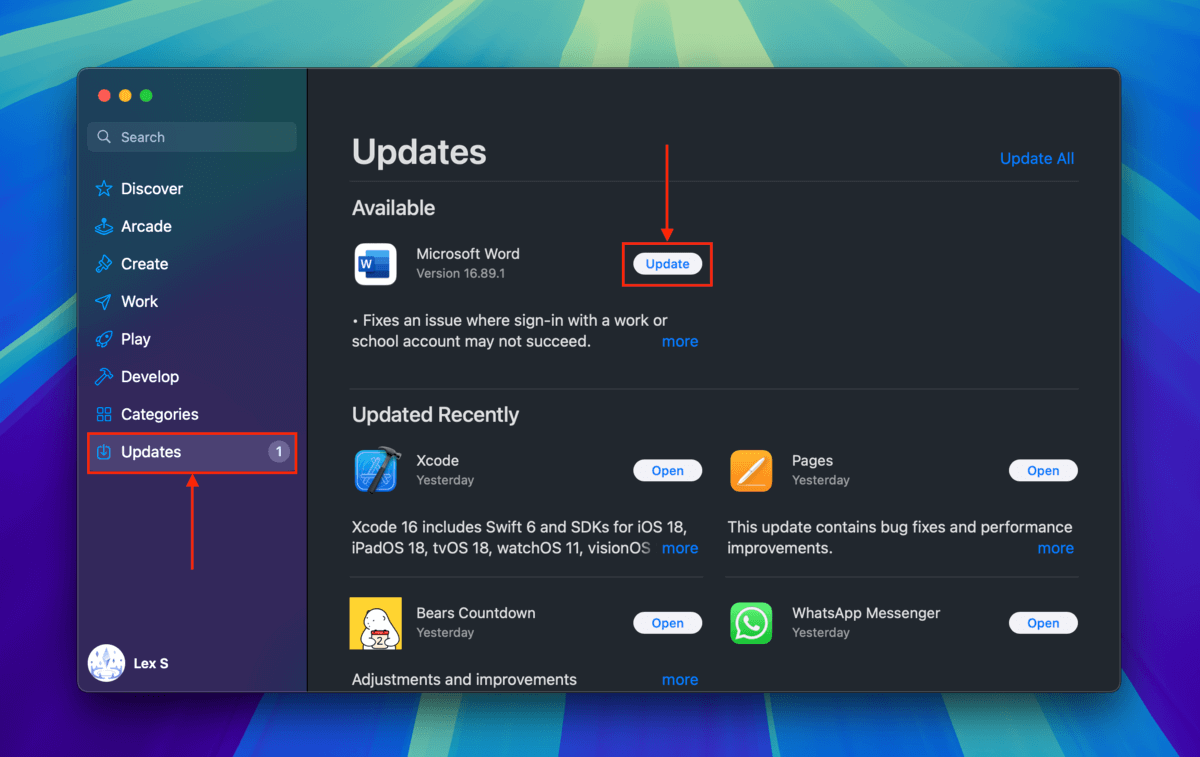
3단계. 버튼이 열기 으로 바뀌고 최근에 업데이트되었습니다 에 나열되면 Finder에서 파일을 다시 열거나 Microsoft Excel 또는 Microsoft Word의 파일 메뉴에서 다시 열어보세요.
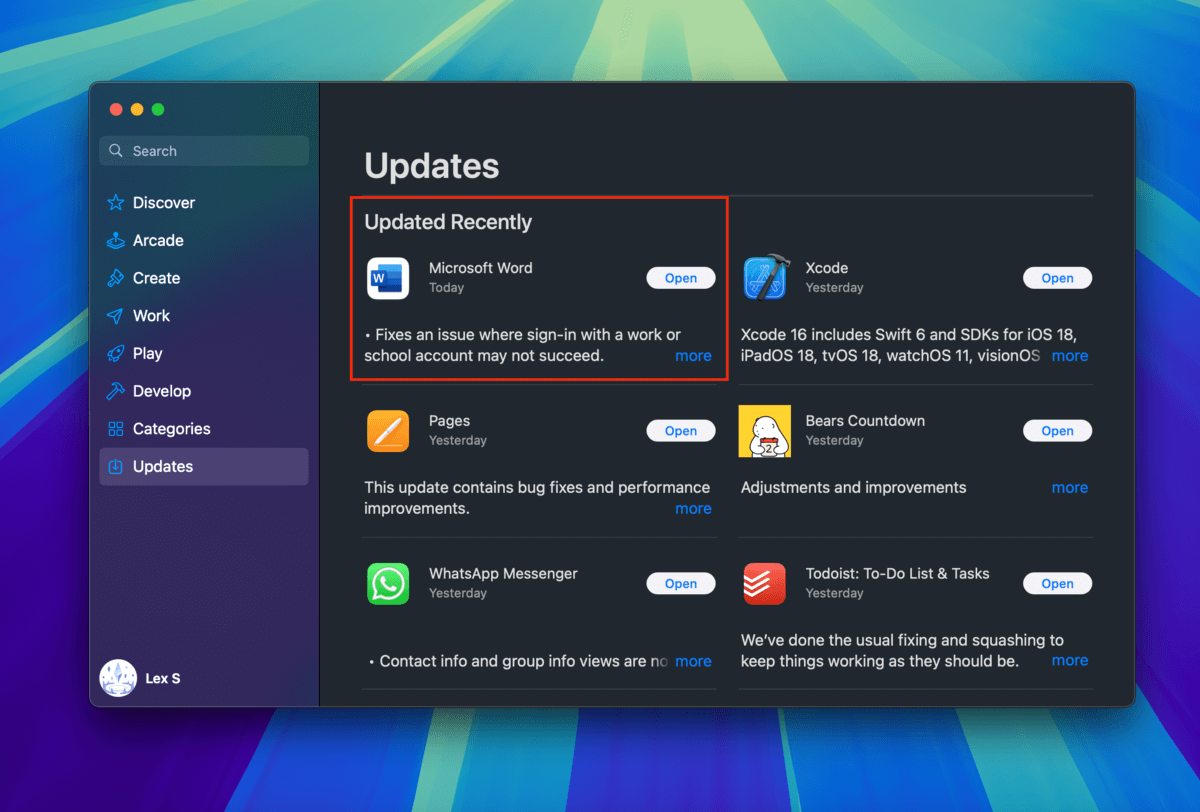
방법 6: 온라인 복구 도구를 사용하여 손상된 파일 복구
문서나 통합 문서 자체가 손상된 경우, 바이너리 코드가 어떤 식으로든 변경된 것을 발견할 수 있습니다. 많은 경우, 그 변경을 되돌리면 작업 상태로 돌아갈 수 있습니다.
더 기술에 능숙한 사용자는 헥스 에디터이라는 도구를 사용하여 수동으로 시도할 수 있습니다. 그러나 이 과정을 자동으로 수행할 수 있는 웹 기반 응용 프로그램이 많이 있습니다.
온라인에서 많은 것을 직접 찾을 수 있지만, Recovery Toolbox을(를) 시도해 보기를 추천합니다. 표준 브라우저 내 미리보기 기능 외에도 파일의 데모 버전을 무료로 다운로드하여 Mac의 Microsoft Excel로 열어 볼 수 있습니다.
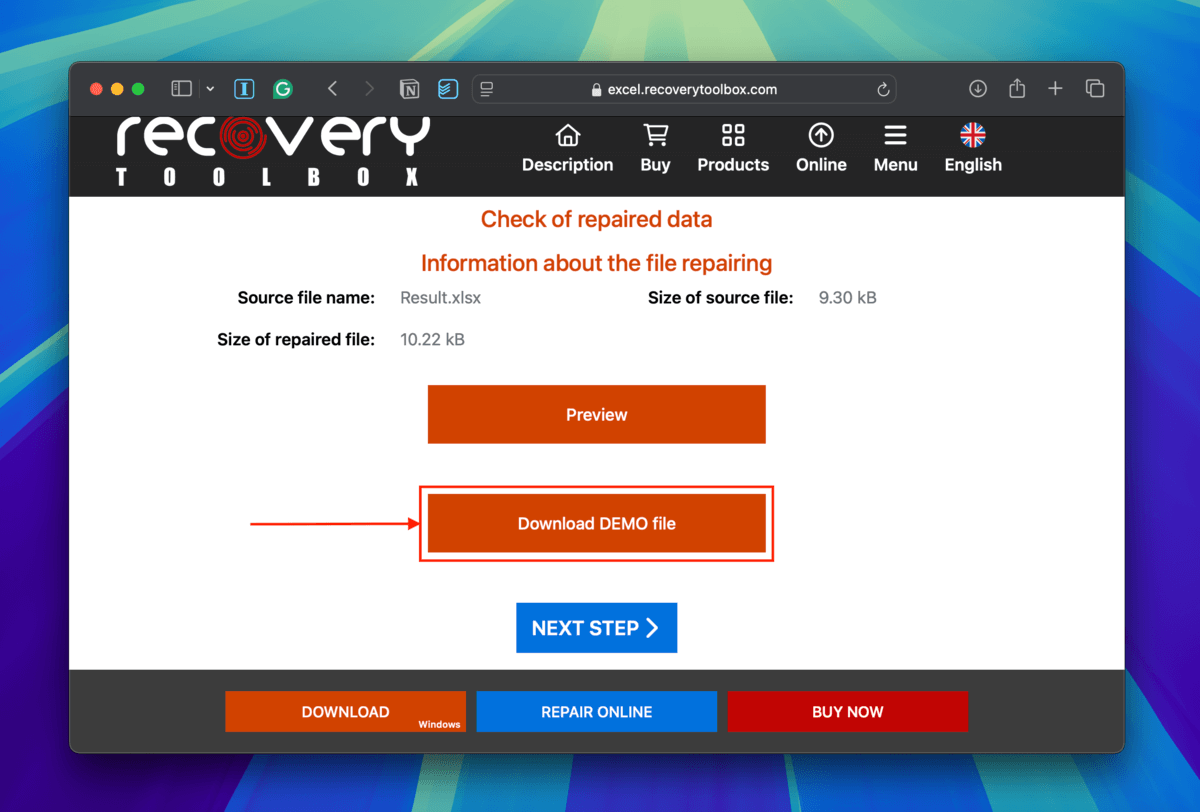
이 문제가 드라이브의 다른 파일에서도 발생하고 있나요?
여러 파일에서 오류가 발생하거나 접근할 수 없게 되면, 그것은 정상적이지 않습니다. 이를 유발할 수 있는 주요 작업을 했는지 되돌아보세요 (예: macOS 업데이트, Microsoft Office 앱 제거 등).
아무 생각이 안 나면 드라이브에 문제가 있을 수 있습니다. 손상된 USB 플래시 드라이브 및 Mac 하드 디스크에 대한 복구 가이드를 확인해 보시길 권장합니다.






