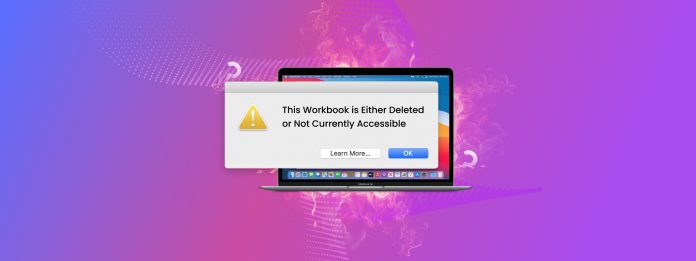
“このワークブックは削除されているか、現在アクセスできません。” このMicrosoft Excelのエラーメッセージはよく見られます。問題は、何が起こったのか、どのように修正するのかがほとんど伝わらないことです。
すぐにわかるように、このエラーはさまざまな原因により発生し、その理由を知らないと見つけにくいことがあります。さらに、これらの問題のいくつかは、ファイルが完全に失われるのを避けるためにできるだけ早く解決する必要があります。
あなたを支援するために、Macでエラーを診断し解決するための包括的なガイドを作成しました。
目次
このエラーが発生する理由と有効な解決策
こちらは、エラー「このドキュメントは削除されたか、現在アクセスできません」(またはWordの同等のエラー「このドキュメントは削除されたか、現在アクセスできません」)を引き起こす可能性のあるすべての問題の簡単な内訳と、適切なガイドセクションへの便利なジャンプリンクです。
| 問題 | 概要 |
| ファイルを誤って削除しました。 | 誤って削除またはフォーマットしたために失われたファイルにアクセスしようとしている可能性があります。つまり、Microsoft Excelはもう存在しない文書やブックを開こうとしています。 解決策: 方法 1 |
| ファイルが何らかの形で変更されました(MS Excelから開く場合)。 | 最近、アクセスしようとしているファイルの名前を変更したり移動したりしましたか?これらの操作は、ファイル名やパス名など、Microsoft Excelが正しいファイルを開くために使用する重要なメタデータを変更します。この場合、Microsoft Excelは古い参照を辿って行き止まりに到達します。幸いにも、このシナリオは稀であり、簡単に解決できます。 解決策: 方法 2 |
| ファイルのアクセス権限があなたのアクセスを妨げています。 | アクセスしたい文書やブックを開くための必要な権限を持っていない可能性があります。これは、複数のユーザーアカウントでMacにログインするユーザーによく見られます。 ソリューション: メソッド3 |
| 他のアプリケーションがファイルを使用しています。 | ファイルが他のアプリケーション(例:Pages)で開かれている場合、Microsoft Excelはそれにアクセスできません。これは、ファイルが破損しないようにするための設計です。 解決策: 方法 4 |
| 使用しているMicrosoft Excelのバージョンが古いです。 | 文書やブックの形式や内容が、使用しているMicrosoft Excelのバージョンと互換性がない可能性があります。 ソリューション: 方法 5 |
| ファイルが破損または毀損しています。 | アクセスしようとしているファイルが、ソフトウェアのバグ、ウイルス感染、または読み書きエラーによって破損している可能性があります。データやメタデータが損なわれ、Microsoft Excelが正常に開けない状態です。 解決策: 方法6 |
「このブックは削除されているか、現在アクセスできません」エラーを修正する6つの方法
これは記事のガイドセクションで、さまざまな方法でこのエラーを修正するためのステップバイステップの指示を紹介します。仮に問題をうまく診断できなかった場合でも(例えば、状況が思い出せない、他の誰かがファイルを使用していたなど)、これらの修正をすべて順に試すことができます。
方法 1: 削除されたワークブックまたはドキュメントを復元する
ワークブックやドキュメントを削除してしまった場合、それを復元することでエラーは解決されるはずです。Macの設定によって、いくつかのオプションがあります。
- 🗑️ ローカルトラッシュフォルダ。 削除されたファイルは最初にゴミ箱フォルダーに移動されます。これはまさにゴミ箱のように見え、あなたのドックにあります。このフォルダー内で、ドキュメントまたはワークブックを右クリックし、 元に戻す をクリックしてゴミ箱フォルダからファイルを復元するします。
- ☁️ iCloud 最近削除した項目 フォルダ。 削除されたファイルが元々iCloud Driveフォルダーに保存されていた場合、それは最近削除されたフォルダーに移動された可能性があります。このフォルダーにはiCloudウェブからアクセスできます。Macに別のクラウドストレージサービスが有効になっている場合は、同様の機能を確認することもお勧めします。
- 🔁 タイムマシンスナップショット。 ドキュメントまたはワークブックがまだアクセス可能なときにTime Machineのバックアップを作成した場合、ファイルのスナップショットを復元することができます。詳細な手順については、私たちのMacでTime Machineを使用するための究極のガイドを参照してください。
- 💻データ復旧ソフトウェア。 ファイルがローカルのゴミ箱フォルダーにもiCloudの最近削除されたフォルダーにもない場合、バックアップがなくてもデータ復旧ソフトウェアと呼ばれるツールを使用してディスクからその物理データを復元することができます。オンラインで選択できるものは数多くありますが、私たちはディスクドリル、R-Studio、およびUFSエクスプローラーをお勧めします(これらをExcelファイルに成功裏に使用しており、Word文書を復元するも可能です)。
- 👨🏻🔧 プロのデータ復旧サービス データ復旧ソフトウェアで削除されたドキュメントやワークブックを復元できない場合(または最初から専門家の助けを借りたい場合)、デバイスを専門のデータ復旧センターに送ることができます。彼らはDIY解決策では敵わない高度な知識、ソフトウェア、および機器を備えています。
方法 2: ファイルを元の状態に復元するか、Finderでダブルクリック
Excelは、古いメタデータ参照を使用して文書を検索およびアクセスしようとすると、Mac上で文書を開くことができません。ファイルの名前変更や移動が原因でエラーが発生した場合、修正するために次の2つのオプションがあります:
ステップ 1. Finderでファイルをダブルクリックするだけで開けます。Microsoft Excelにはファイルにアクセスするための新しい参照が与えられます。この修正をお勧めします。
ステップ 2. ファイルを元の場所に戻し、ファイル名を元に戻してください。
方法 3: 必要なアクセス権限があることを確認
macOSでは、各ファイルとフォルダーにアクセス許可属性が割り当てられており、各ユーザーが与えられるアクセスレベルが決定されます。あなたのユーザーアカウントに 読み書き の権限があり、Microsoft Excelや他のアプリでファイルにアクセスできることを確認してください。
ステップ 1. Finderで、表示したいファイルを右クリックし、 情報を取得 をクリックします。
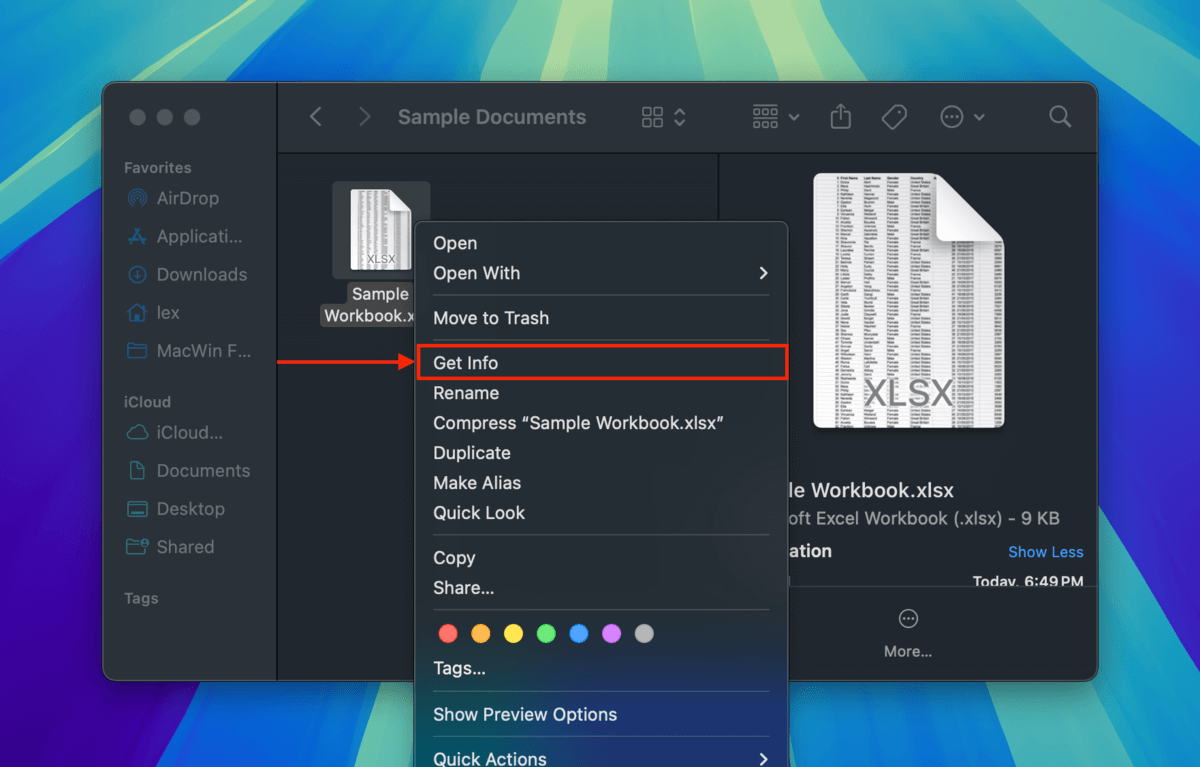
ステップ 2. 表示されるウィンドウで、 共有およびアクセス権 セクションの一番下までスクロールします(必要なら拡張してください)。その後、ユーザーアカウントの横にある 権限 属性をクリックし、 読み書き を選択します。
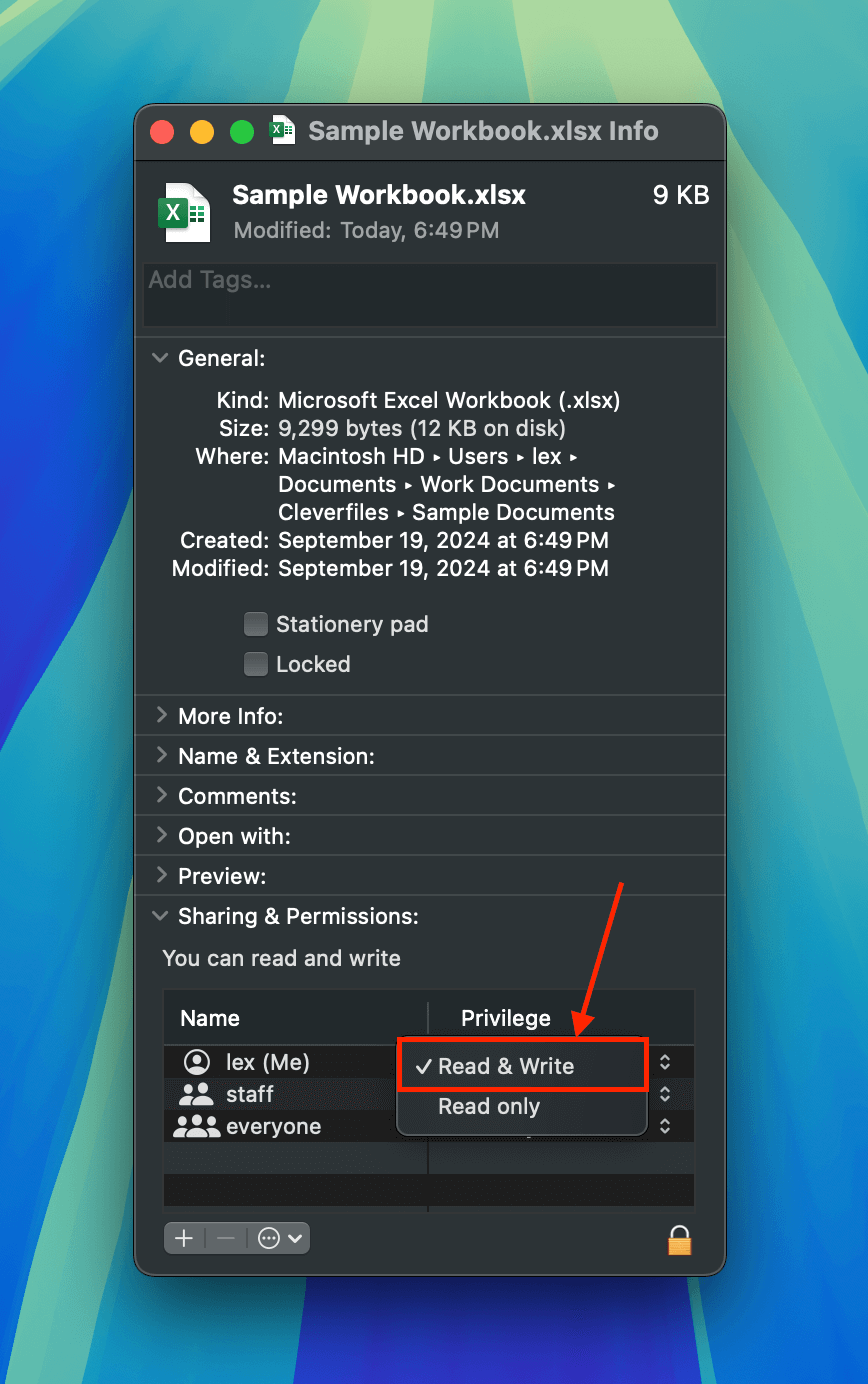
ステップ 3. ウィンドウを閉じて、もう一度ファイルを開いてみてください。
方法 4: すべてのアプリケーションを強制終了する(またはMacを再起動する)
アプリケーションがファイルを開くと、他のアプリケーションはそのファイルにアクセスできなくなります。これにより、複数のアプリケーションによって行われる競合する操作によってファイルのデータが破損するのを防ぎます。
他のアプリケーション(バックアップやクラウドアプリを除く)がファイルを使用していないことを確認し、ドック上のアイコンを右クリックして 終了 を選択してください。
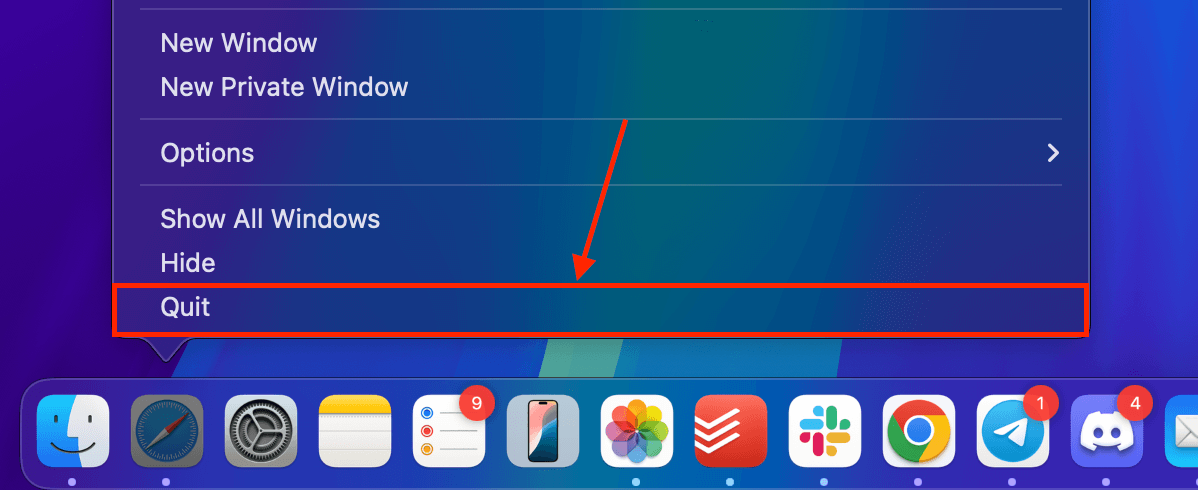
アプリケーションがハングアップした場合でも、Microsoft Excelでファイルにアクセスできない可能性があります。その場合、次のツールを使用してアプリケーションを強制終了できます:
- 強制終了 Macのアプリをすぐに終了させるシステムユーティリティ。アプリが反応しない場合でも強制終了メニューにアクセスするには、 Apple ボタン > 強制終了…
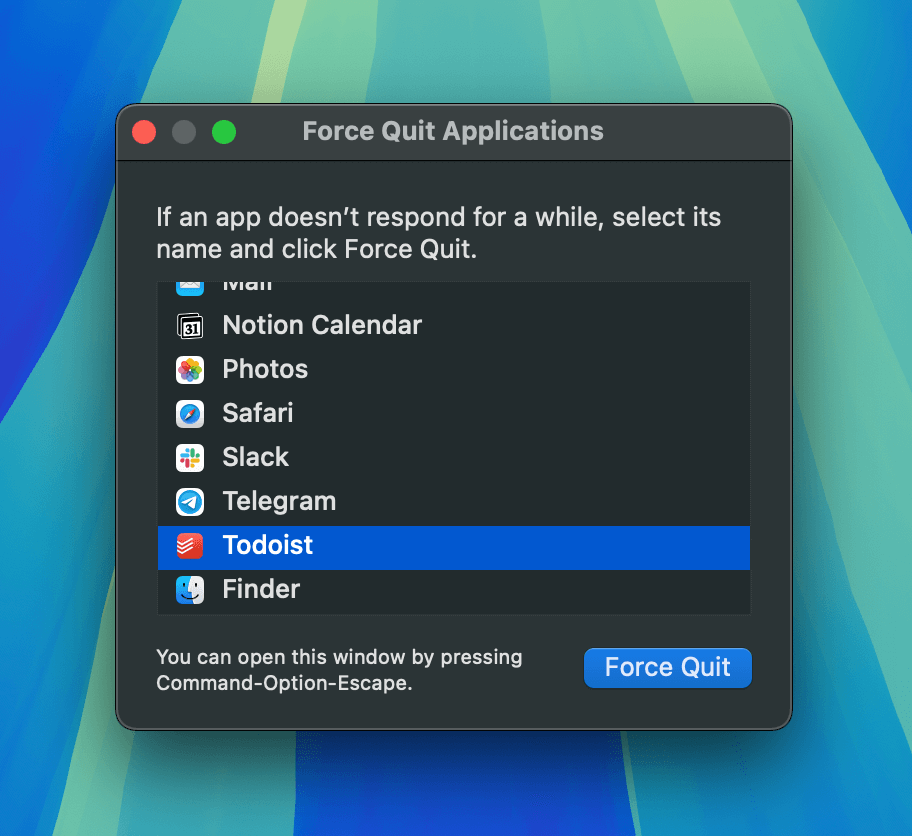 をクリックします。
をクリックします。 - アクティビティモニター Macのリソースを使用しているアプリやプロセスをリアルタイムで記録する便利なメニュー。リストからプロセスを選択し、 X ボタンをクリックすることでプロセスを終了できます。Finder > Applications > Utilities からアクティビティモニタにアクセスできます。
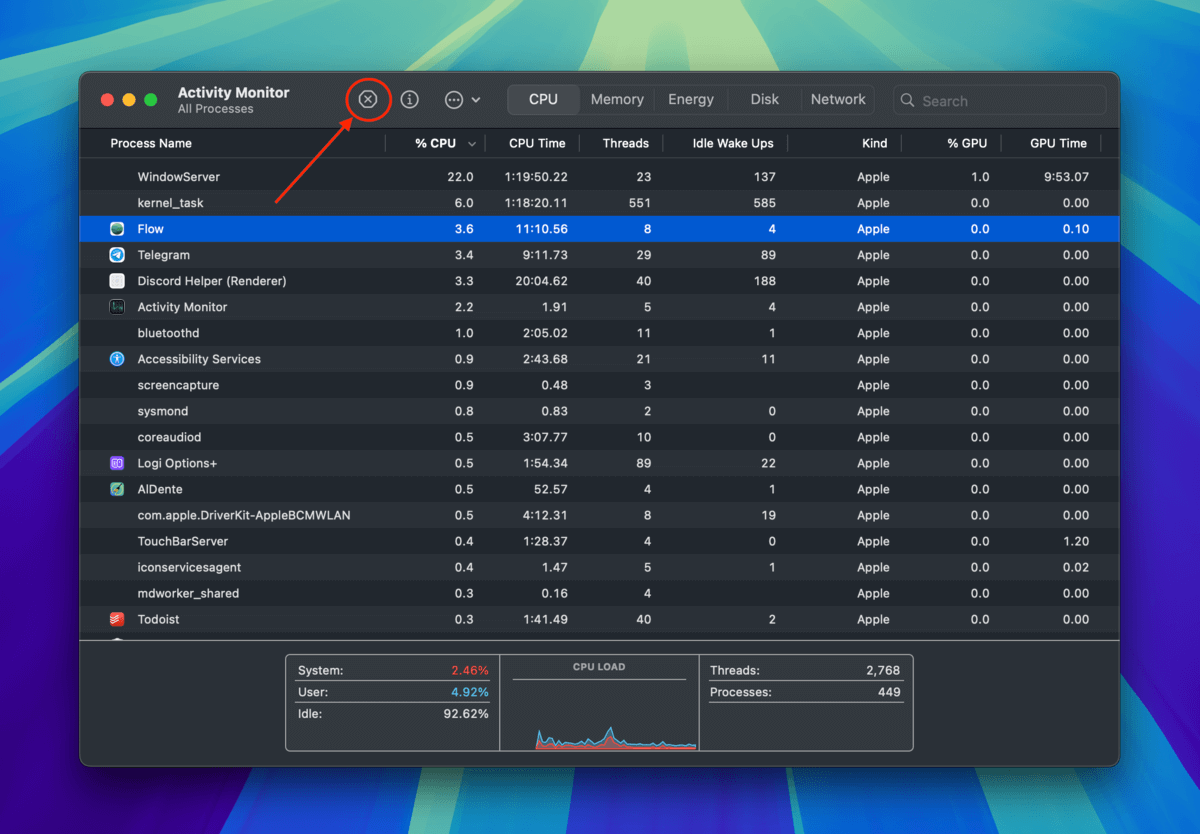
アプリケーションを完全に閉じられない場合は、Mac を再起動してみることもできます。その際、macOS にログインしたときにファイルにアクセスする可能性のあるアプリケーションについて、ログイン項目(システム設定 > 一般 > ログイン項目 & 拡張機能)をよく確認してください。
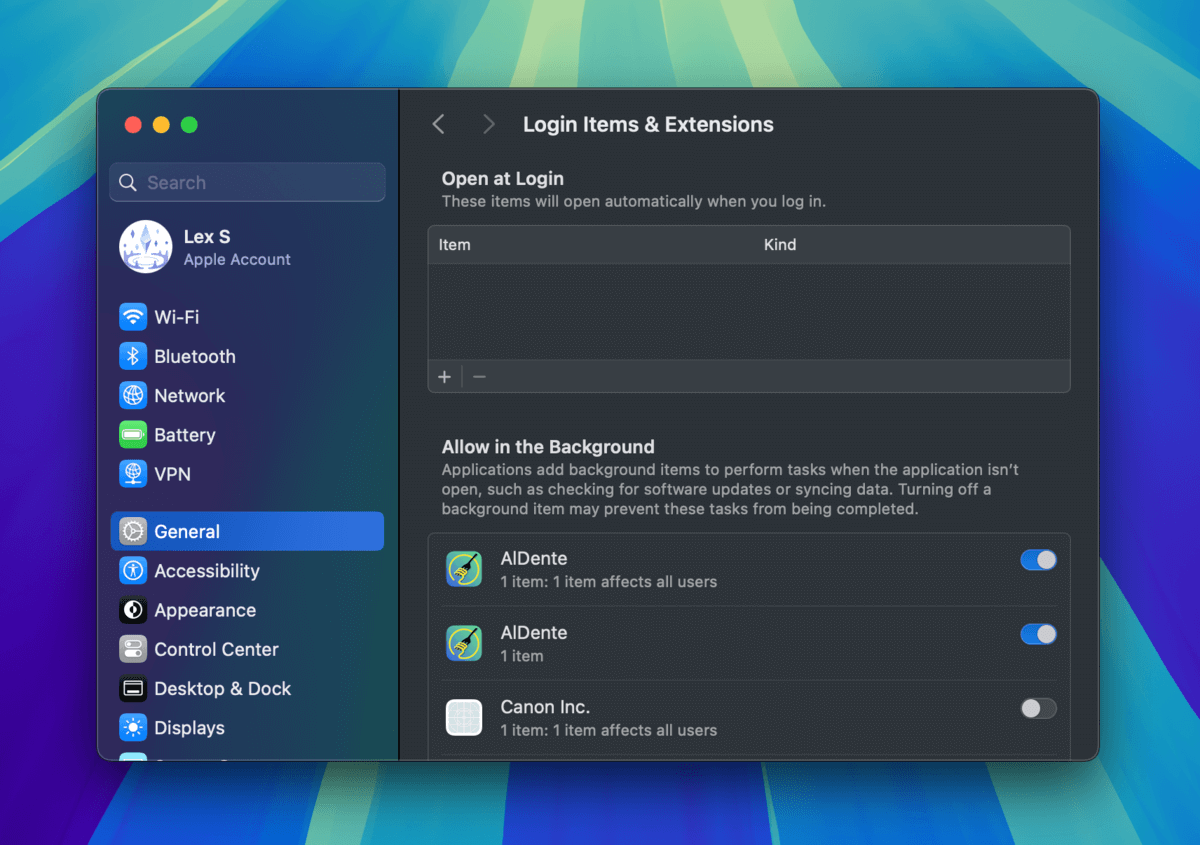
方法 5: Microsoft ExcelまたはMicrosoft Wordを更新する
Microsoft Excel の各更新には、バグ修正、改善、および(時には)新機能が含まれています。
他のユーザーから最新バージョンのMicrosoft Excelで添付ファイルとして (a) ダウンロードしたファイル、または最新のアプリ更新がインストールされたデバイスで (b) 作成したドキュメントは、現在使用しているExcelのバージョンと互換性がない可能性があります。
解決策は、Mac App Storeで簡単に行えるMicrosoft Excelの更新です:
ステップ 1. App Storeを開きます (Finder > アプリケーション).
ステップ 2. 左側のサイドバーで 更新 をクリックします。次に、Microsoft Excel の横に 更新 ボタンが表示されるか確認します。表示された場合は、 更新 をクリックします。
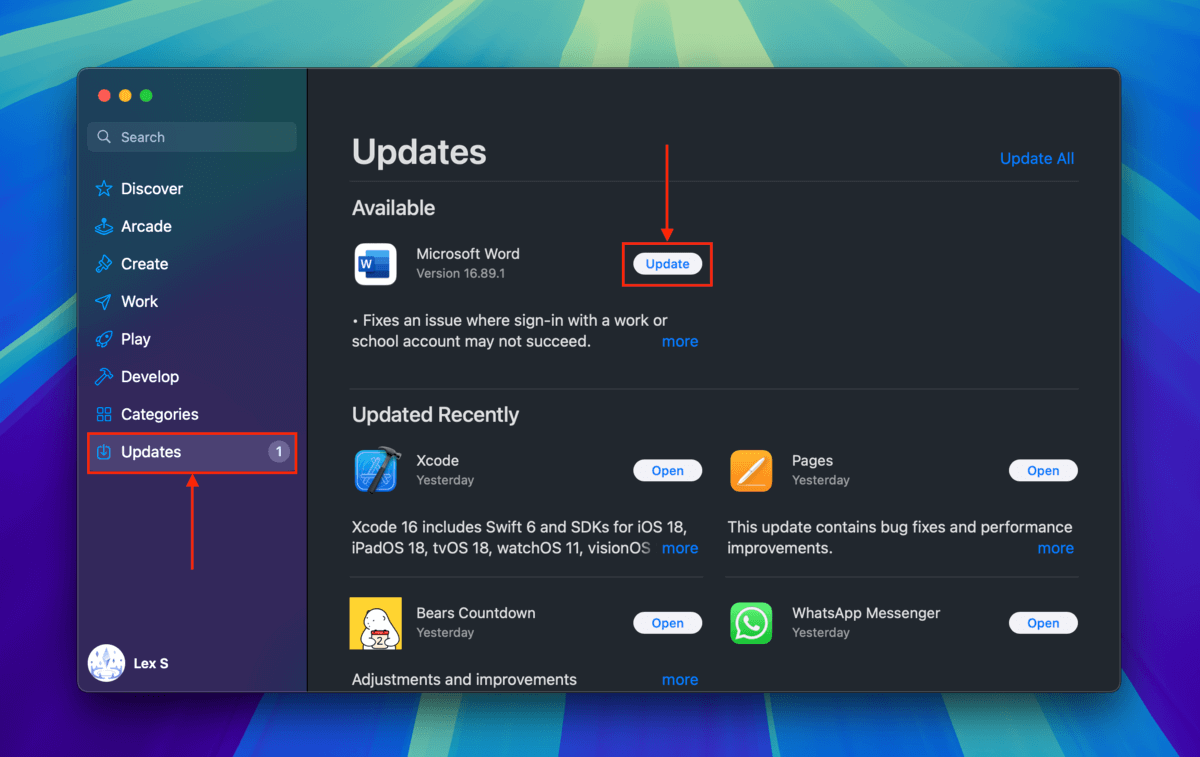
ステップ 3. ボタンが 更新 から 開く に変わり、 最近更新されたもの にリストされると、ファイルを Finder か Microsoft Excel または Microsoft Word のファイルメニューから再度開いてみてください。
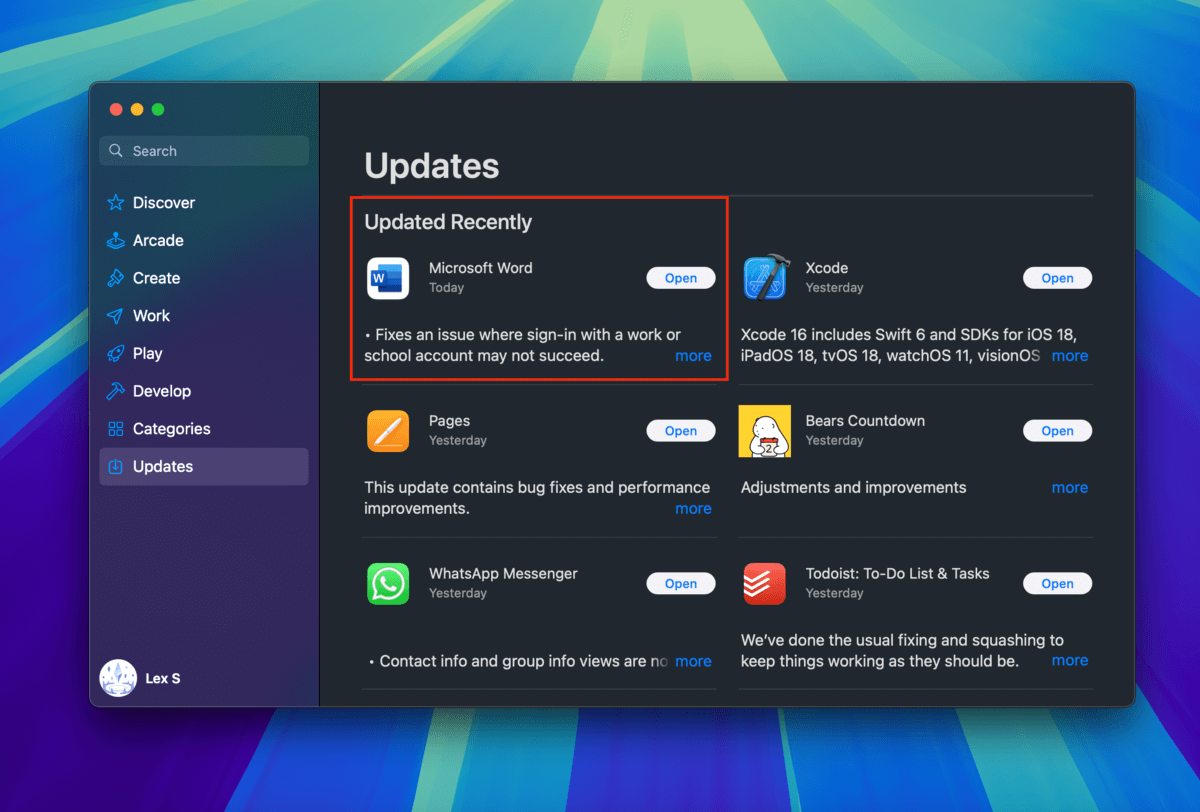
方法 6: オンライン修復ツールを使って破損したファイルを修復する
ドキュメントやワークブック自体が破損した場合、そのバイナリコードが何らかの形で変更されている可能性があります。多くの場合、その変更を元に戻すことで、正常に動作するようになります。
技術に精通したユーザーは、16進エディタというツールを使って手動で試みることができます。しかし、このプロセスを自動で行うためのウェブベースのアプリケーションも多数存在します。
あなた自身で多くをオンラインで見つけることができますが、リカバリーツールボックス を試してみることをお勧めします。標準のブラウザ内プレビュー機能に加えて、ファイルのデモバージョンを無料でダウンロードすることもでき、Mac上のMicrosoft Excelで開いてみることができます。
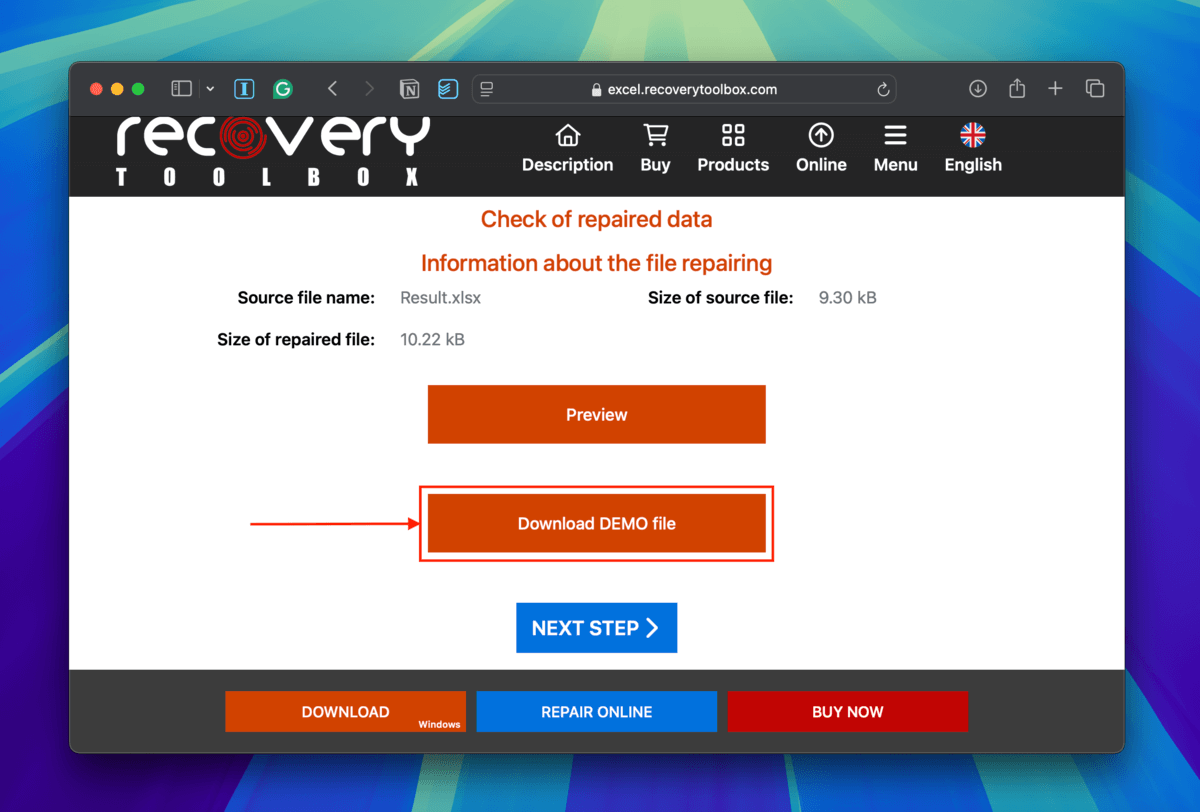
これがドライブ上の他のファイルにも発生していますか?
複数のファイルでエラーが発生したり、アクセスできなくなったりする場合は、それは正常ではありません。 それを引き起こす可能性のある重大な行動(例:macOS の更新、Microsoft Office アプリのアンインストールなど)を行ったかどうか考えてみてください。
何も思いつかない場合は、ドライブに問題がある可能性があります。USBフラッシュドライブやMacハードディスクの破損修復ガイドをご覧になることをお勧めします。






