
Ostatnio podłączyłem zewnętrzny dysk twardy do mojego Maca i byłem zaskoczony, gdy nie pojawił się i nie mogłem uzyskać dostępu do moich plików. Na szczęście udało mi się rozwiązać problem za pomocą prostego rozwiązania. Aby pomóc innym z tym samym problemem, przygotowałem ten przewodnik, który wyjaśnia kilka sposobów na ponowne wyświetlenie zewnętrznego dysku twardego na Macu.
Spis treści
Jak znaleźć zewnętrzny dysk twardy na Macu
Zwykle, gdy podłączasz zewnętrzny dysk twardy do swojego Maca, dysk powinien pojawić się w następujących miejscach:
- Na pulpicie
- W sekcji Lokalizacje w pasku bocznym Findera
- W aplikacji Narzędzie dyskowe
- W aplikacji Raport systemowy (Ustawienia -> Ogólne -> Informacje -> Raport systemowy)
Aby uzyskać dostęp do plików i folderów przechowywanych na dysku, możesz kliknąć ikonę na pulpicie lub wybrać dysk w Finderze. Jeśli to nie jest możliwe, ponieważ dysk nie jest widoczny w tych miejscach, masz problem, ale problem ten nie jest koniecznie poważny.
Stopień powagi problemu zależy od tego, czy dysk pojawia się w Narzędziu Dyskowym i Raporcie Systemowym. Jeśli jest widoczny w tych dwóch aplikacjach, oznacza to, że Twój Mac jest w stanie przynajmniej komunikować się z dyskiem, co daje znacznie lepszą szansę na ponowny dostęp do danych.
Powody, dla których zewnętrzne dyski twarde nie pojawiają się na Mac
Gdy Twój Mac sprawia problemy z zewnętrznym dyskiem twardym, różne powody mogą stać za tym pozornie nieprzewidywalnym zachowaniem. Odsłońmy więc zasłonę i rozjaśnijmy to, co naprawdę się dzieje:
| Powód | Opis |
| 🔌 Problemy z połączeniem | Uszkodzony kabel lub wadliwy złącze mogą uniemożliwić Twojemu Macowi nawiązanie stabilnego połączenia z zewnętrznym dyskiem. Dlatego zawsze warto zacząć od sprawdzanie połączenia i naprawienia go, jeśli to konieczne. |
| ⚙️ Ustawienia systemowe | Niektóre ustawienia systemowe w macOS mogą utrudniać dostęp do zewnętrznego dysku twardego, ponieważ ukrywają go w Finderze i/lub na pulpicie. Dobrą wiadomością jest to, że łatwo je zmienić. |
| 📱 Niezgodność systemu plików | Niektóre systemy plików nie są natywnie obsługiwane przez macOS. Na przykład, dyski EXT4 nie mogą być odczytane ani zapisywane, chyba że zainstaluj dodatkowe sterowniki systemu plików. |
| 💿 Uszkodzone sektory | Jeśli Twój zewnętrzny dysk twardy ma uszkodzone sektory lub problemy z uszkodzeniem plików, problem może być na tyle poważny, że macOS nie będzie w stanie go zobaczyć. W takim przypadku możesz użyj narzędzia Pierwsza Pomoc, aby naprawić uszkodzenie. |
| ⚡️ Niedostatek mocy | Niektóre zewnętrzne dyski wymagają większej mocy niż może dostarczyć port USB. Może to spowodować, że dysk nie zacznie się obracać, a co za tym idzie, nie zostanie rozpoznany przez Twojego Maca. Rozwiązaniem jest dostarcz zewnętrzne zasilanie za pomocą zasilanego koncentratora USB. |
| 🔐 Szyfrowanie dysku | Dysk z szyfrowaniem na poziomie sprzętowym nie będzie użyteczny, dopóki nie zostanie najpierw odszyfrowany. To samo dotyczy rozwiązań szyfrowania innych niż natywne, takich jak VeraCrypt. Jeśli odszyfrowanie nie jest możliwe, ponieważ nie znasz hasła, wtedy formatowanie to jedyne rozwiązanie, jak ponownie uczynić dysk użytecznym. |
| 🔝 Uszkodzenie dysku | Twój zewnętrzny dysk twardy jest stosunkowo delikatny (nawet specjalne wytrzymałe dyski nie są w stanie wytrzymać wielu nadużyć), a pojedynczy upadek na podłogę lub kontakt z wodą mogą uczynić go bezużytecznym. Profesjonaliści czasami mogą naprawić uszkodzenia fizyczne, ale rezultaty nigdy nie są gwarantowane. |
Oczywiście powyższa lista nie obejmuje wszystkich możliwych przyczyn problemów z wykrywaniem zewnętrznego dysku twardego, ponieważ wtedy byłaby dłuższa niż reszta artykułu. Nawet jeśli twoja dokładna przyczyna nie jest wymieniona, rozwiązanie opisane w następnej sekcji artykułu może rozwiązać problem i pomóc ci przywrócić dostęp do twojego dysku.
7 sposobów na rozwiązanie problemów z wykrywaniem zewnętrznego dysku twardego
Jeśli twój zewnętrzny dysk twardy nie montuje się w systemach operacyjnych Mac, istnieje kilka potencjalnych rozwiązań, które mogą pomóc w ponownym uruchomieniu.
Ten przewodnik prowadzi przez najczęstsze problemy napotykane przez użytkowników do najrzadszych problemów, które powodują, że Mac nie odczytuje połączeń dysków zewnętrznych.
Metoda 1:Sprawdź połączenie
Jeśli podłączyłeś dysk zewnętrzny do portu w swoim komputerze i nie jest on widoczny, problemem może być kabel lub połączenie. Należy przejrzeć te kroki, aby sprawdzić, czy te problemy występują, gdy Mac nie czyta dysku zewnętrznego.
- Sprawdź, czy masz bezpieczne połączenie.
- Sprawdź, czy złącze nie jest uszkodzone.
- Sprawdź, czy kabel nie ma odsłoniętych przewodów ani przetartych elementów.
- Sprawdź, czy do kabla dostarczane jest zasilanie.
- Spróbuj użyć innego kabla, aby sprawdzić, czy problem nadal występuje.
- Jeśli masz innego Maca, spróbuj podłączyć do niego zewnętrzny dysk, aby sprawdzić, czy działa.
- Sprawdź formatowanie zewnętrznego dysku.
- Upewnij się, że używasz odpowiedniego połączenia USB.
Jeśli masz w domu komputer z systemem Windows®, spróbuj podłączyć do niego zewnętrzny dysk twardy, aby sprawdzić, czy działa. Jeśli to się powiedzie, będziesz wiedzieć, że problem wymaga poprawnego sformatowania.
Możesz pozwolić macOS naprawić tę sytuację, jeśli zewnętrzny dysk twardy jest nowy. Jeśli masz na nim pliki, przenieś je w inne miejsce, ponieważ ponowne formatowanie dysku zazwyczaj powoduje utratę danych.
Metoda 2:Edytuj swoje ustawienia Findera
Zawsze gdy zewnętrzny dysk twardy jest prawidłowo wykrywany przez Narzędzie Dyskowe, ale nie jest dostępny za pomocą Findera, warto sprawdzić, czy Finder jest faktycznie skonfigurowany do wyświetlania go na pulpicie i w pasku bocznym. Oto jak:
- Otwórz okno Finder.
- Kliknij na Finder w pasku menu na górze ekranu.
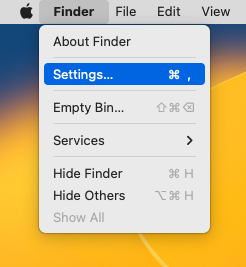
- Wybierz “Ustawienia“, a następnie wybierz ” Ogólny ” z okna, które się pojawi.
- Przejrzyj elementy, które mają uprawnienia do wyświetlania na pulpicie.
- Jeśli ” Zewnętrzne dyski ” nie jest zaznaczone, kliknij na otwartą skrzynkę, aby to zmienić.
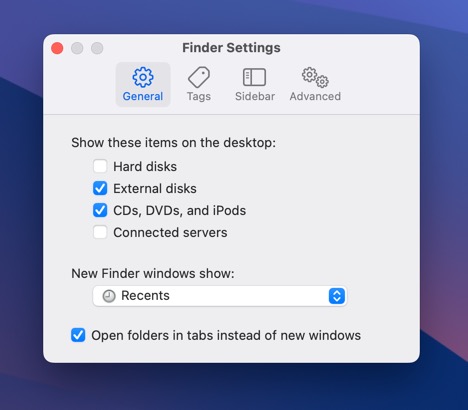
- Następnie przejdź do zakładki “Pasek boczny” i sprawdź, czy opcja “Dyski zewnętrzne” jest zaznaczona w sekcji Lokalizacje. Jeśli nie, kliknij na pole wyboru.
Teraz powinieneś mieć dostęp do swojego zewnętrznego dysku twardego bez żadnych problemów.
Metoda 3:Zainstaluj sterowniki systemu plików
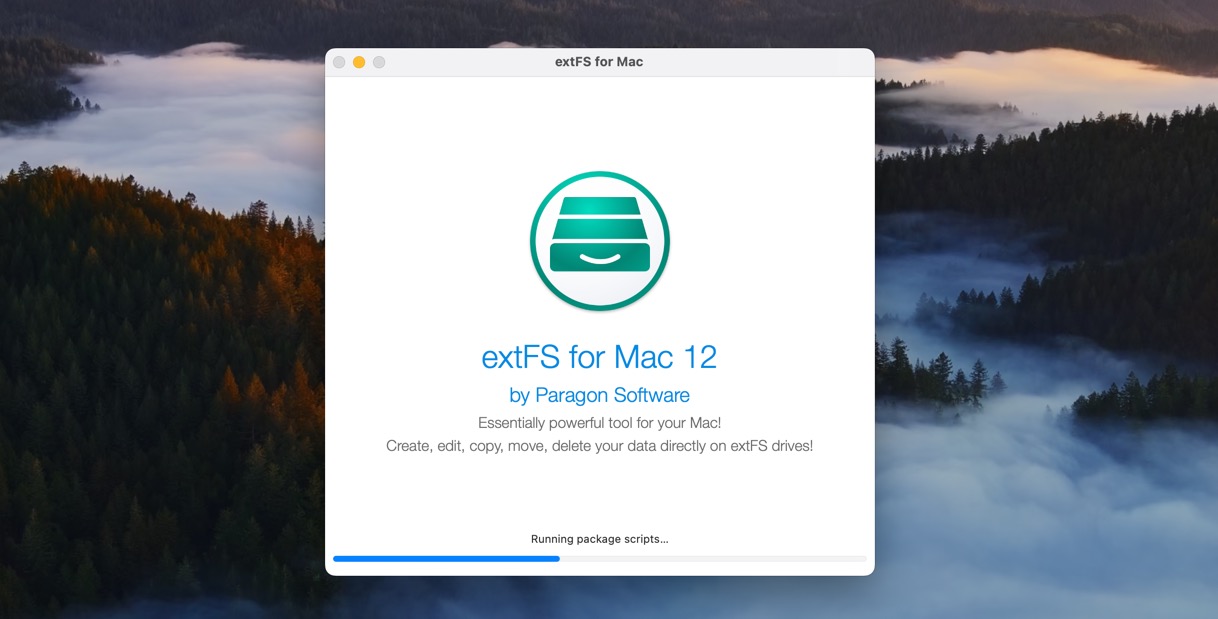
Zewnętrzne dyski twarde sformatowane w Windows często używają systemu plików NTFS, który macOS może odczytać, ale domyślnie nie może na niego zapisywać. Sytuacja jest jeszcze gorsza w przypadku dysków sformatowanych w Linux, ponieważ czasami używają one systemu plików EXT4, którego macOS w ogóle nie może odczytać.
Na szczęście, dostępne są zewnętrzne sterowniki systemu plików, które można zainstalować w macOS, aby dodać obsługę tych systemów plików.
- NTFS: Zalecamy zainstalowanie Mounty for NTFS, doskonałego darmowego rozwiązania, które jest lekkie, aktywnie rozwijane i łatwe do zainstalowania. Alternatywnie, możesz wybrać Microsoft NTFS dla Mac firmy Paragon Software, który jest produktem komercyjnym, wykonującym to samo, co Mounty.
- EXT4: Najlepszym darmowym rozwiązaniem do dodania obsługi systemu plików EXT4 jest ext4fuse, ale umożliwia ono jedynie odczyt dysków sformatowanych w EXT4—nie zapis danych na nich. Jeśli potrzebujesz wsparcia dla zapisu, extFS dla Maca firmy Paragon Software będzie najlepszym wyborem.
Po zainstalowaniu odpowiednich sterowników systemu plików, powinieneś być w stanie czytać (a być może także zapisywać) nawet zewnętrzne dyski twarde, które korzystają z systemów plików nieobsługiwanych natywnie przez macOS.
Metoda 4:Użyj First Aid na zewnętrznym dysku twardym
Narzędzie Pierwszej Pomocy pomaga nie tylko wewnętrznemu dyskowi komputera. Może również zobaczyć dysk twardy na połączeniach Mac z zewnętrznych źródeł.
Jeśli Twój zewnętrzny dysk HDD lub SSD nie jest poprawnie montowany, uruchom Pierwszą pomoc, aby sprawdzić, czy może pomóc.
- Przejdź do Ustawień Systemowych poprzez menu Apple.
- Wybierz opcję Narzędzie Dyskowe.
- Podświetl zewnętrzny dysk twardy i wybierz ” Pierwsza pomoc “.
- Pojawi się pytanie, czy chcesz uruchomić to na nośniku. Kliknij przycisk “Uruchom“.
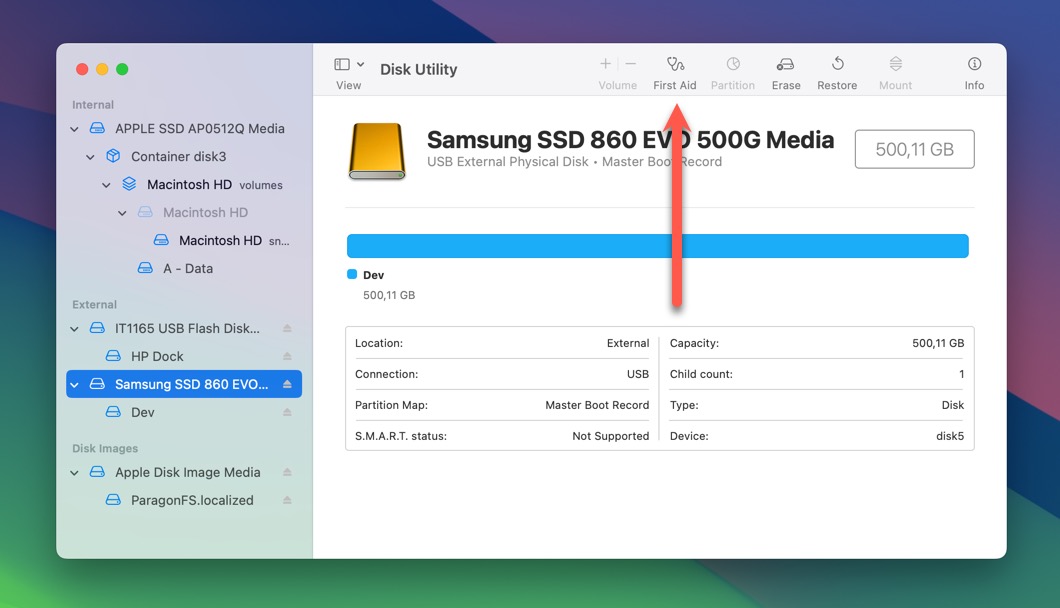
Możesz również spróbować wymusić połączenie z Mac, wybierając swój zewnętrzny dysk twardy w Narzędziu dyskowym i klikając opcję “Zamontuj” (znajdującą się na tym samym pasku narzędzi co opcja “Pierwsza pomoc”).
Metoda 5:Podłącz napęd do hubu z zasilaniem
Niektóre zewnętrzne dyski twarde wymagają większej mocy niż jedno gniazdo USB w twoim Macu może dostarczyć. Bez wystarczającej ilości energii dostarczonej do takich dysków, możesz napotkać problemy ze stabilnością połączenia i wykrywaniem dysku. Rozwiązanie jest proste: musisz zakupić zasilany hub USB.
Dostępnych jest wiele zasilanych hubów USB, i mogą kosztować od 10 do 100 dolarów, w zależności od wybranego modelu. Zalecamy wybór renomowanej marki, takiej jak TP-Link lub Anker, zamiast nieznanej marki. Osobiście używam TP-Link UH720 (zobacz powyższy obrazek) i mogę go gorąco polecić.
Gdy masz gotowy zasilany hub USB, możesz po prostu podłączyć go do gniazdka elektrycznego, a następnie podłączyć do swojego Maca. Następnie podłączymy nasz zewnętrzny dysk twardy do jednego z portów na zasilanym hubie, a Mac powinien go rozpoznać.
Metoda 6:Sformatuj Swój Dysk
Ponowne formatowanie całkowicie wymazuje dysk i ponownie tworzy system plików, więc może pomóc w przypadku uszkodzeń lub nieuporządkowanych uprawnień. Może również uratować sytuację, jeśli Twój dysk jest zaszyfrowany, zarówno w przypadku szyfrowania sprzętowego, jak i rozwiązań programowych takich jak VeraCrypt, a Ty nie znasz hasła. W takich przypadkach ponowne formatowanie staje się jedyną opcją, aby ponownie uczynić dysk użytecznym.
Aby sformatować dysk w macOS, musisz:
- Uruchom Narzędzie dyskowe . Można go znaleźć w folderze Narzędzia w Aplikacjach.
- Po otwarciu Narzędzia Dyskowego zobaczysz listę dysków po lewej stronie. Znajdź swoją zewnętrzną dysk twardy na tej liście i wybierz go.
- Po wybraniu dysku, kliknij przycisk ” Wymaż ” na górze okna Narzędzia Dyskowego.
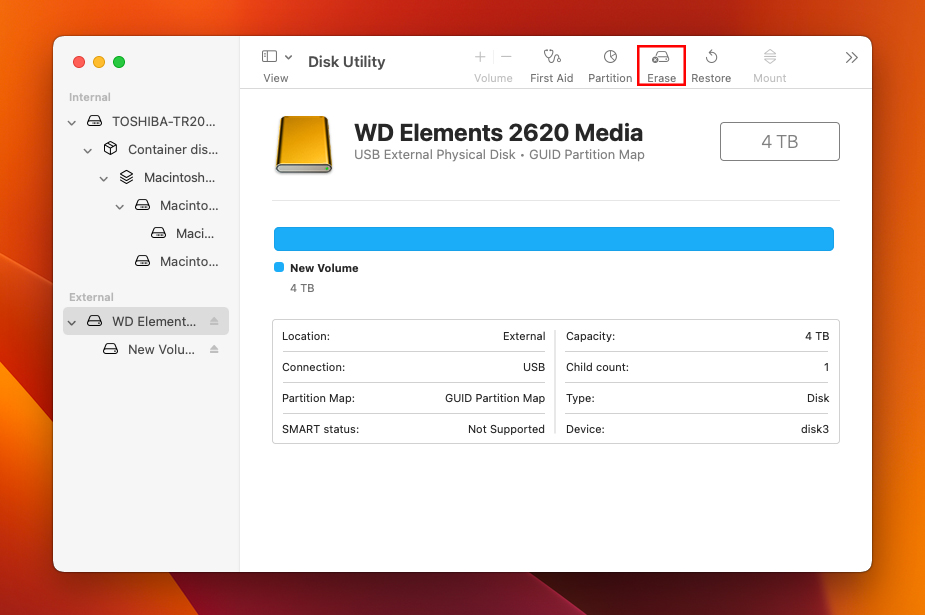
- Teraz zobaczysz kilka opcji formatowania dysku. Dla opcji “Format“, wybierz APFS (Apple File System), jeśli dysk będzie używany tylko z komputerami Mac z systemem macOS High Sierra lub nowszym. Jeśli potrzebujesz, aby działał także z komputerami z systemem Windows, wybierz ExFAT.
- Możesz również zmienić nazwę dysku w polu “Nazwa“. Jest to opcjonalne, ale może pomóc w późniejszej identyfikacji dysku.
- Gdy będziesz gotowy, kliknij ” Wymaż ” na dole. Narzędzie Dyskowe teraz sformatuje twój dysk, czyniąc go świeżym i czytelnym przez twój Mac.
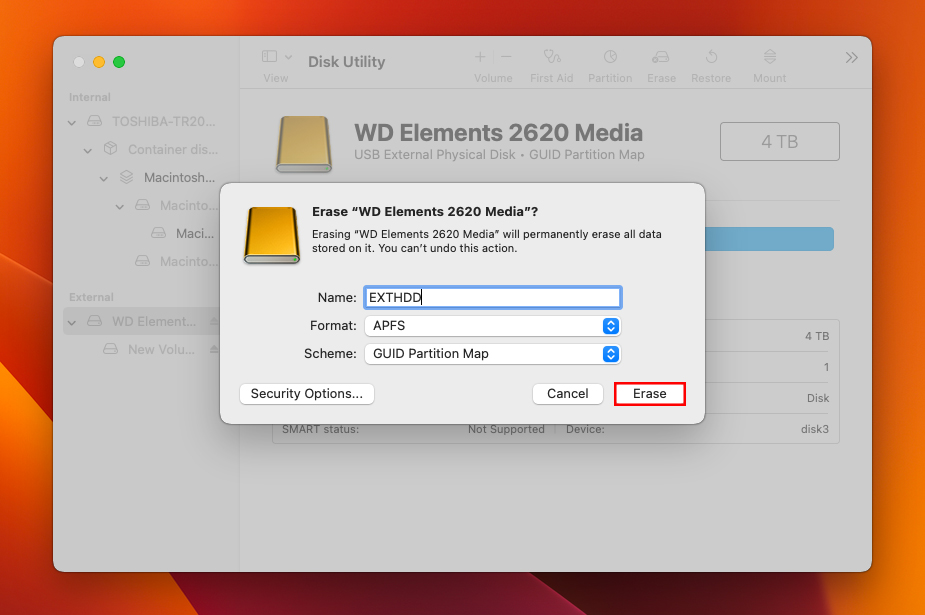
Jeśli sformatowałeś dysk, który nie został zaszyfrowany, być może uda Ci się odzyskać dane, które były na nim przechowywane nawet po formatowaniu. Dzieje się tak, ponieważ formatowanie zazwyczaj usuwa tylko strukturę systemu plików, a nie same dane. W następnej części tego artykułu wyjaśniono, jak to zrobić.
Metoda 7:Wyślij dysk do profesjonalistów w celu naprawy
Podczas pracy z potencjalnie fizycznie uszkodzonym dyskiem najlepiej jest użyć profesjonalne usługi odzyskiwania danych, z narzędziami, wiedzą i środowiskiem czystego pomieszczenia niezbędnego do bezpiecznego otwarcia i naprawy uszkodzonych dysków.
Profesjonalne usługi odzyskiwania danych mogą być kosztowne, ale wartość Twoich danych może łatwo uzasadnić ten wydatek. W końcu, co to jest kilka setek dolarów w porównaniu z niezastąpionymi zdjęciami rodzinnymi, ważnymi dokumentami biznesowymi lub wieloletnią pracą twórczą?
Pamiętaj jednak, że choć profesjonaliści czasami mogą zdziałać cuda, sukces odzyskiwania danych nigdy nie jest gwarantowany, zwłaszcza w przypadkach poważnych uszkodzeń fizycznych.
Co zrobić, jeśli utraciłeś dane z dysku twardego
Mamy nadzieję, że jedna z powyższych metod pomogła Ci przywrócić dostęp do zewnętrznego dysku twardego. Ale co, jeśli dysk, który teraz wyświetla się poprawnie, brakuje niektórych danych (lub wszystkich danych, jeśli musiałeś go sformatować)? Wtedy staje się niezbędne oprogramowanie do odzyskiwania danych.
Narzędzia takie jak Disk Drill dla Mac mogą odzyskać utracone dane, które są nadal fizycznie obecne na zewnętrznym dysku twardym (nie zostały nadpisane nowymi danymi). Wspominamy o Disk Drill, ponieważ oferuje intuicyjny interfejs, który sprawia, że odzyskiwanie danych jest dostępne dla użytkowników o wszystkich poziomach umiejętności, obsługuje wszystkie systemy plików powszechnie spotykane na zewnętrznych dyskach twardych i potrafi rozpoznać około 400 plików na podstawie ich sygnatur.
Wykonaj te kroki, aby odzyskać utracone dane z zewnętrznego dysku twardego za pomocą Disk Drill:
- Pobierz i zainstaluj wersję Mac aplikacji Disk Drill na swoim komputerze.
- Wybierz zewnętrzny dysk twardy, który chcesz, aby narzędzie przeanalizowało i kliknij przycisk ” Szukaj utraconych danych “, aby rozpocząć proces.
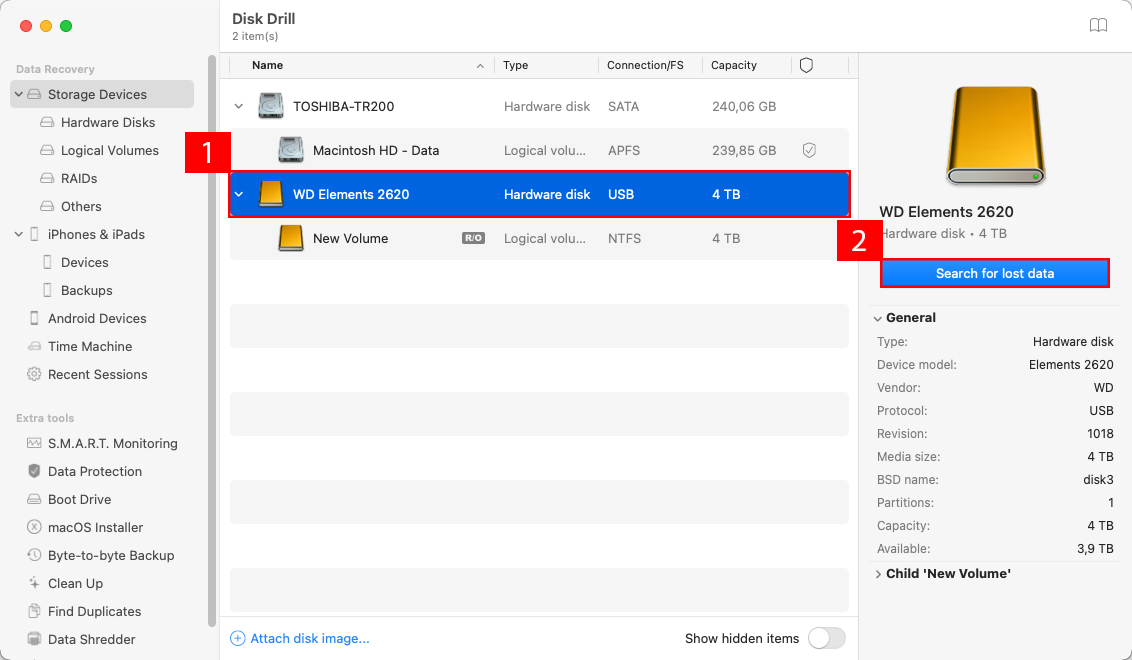
- Oprogramowanie przeskanuje twój zewnętrzny dysk twardy. Proces może potrwać chwilę, w zależności od rozmiaru i prędkości twojego zewnętrznego dysku twardego, ale nie musisz czekać do jego zakończenia, aby zobaczyć wyniki. Możesz kliknąć przycisk Przeglądaj znalezione elementy, aby zobaczyć pliki, które można odzyskać, podczas gdy skanowanie nadal trwa w tle.
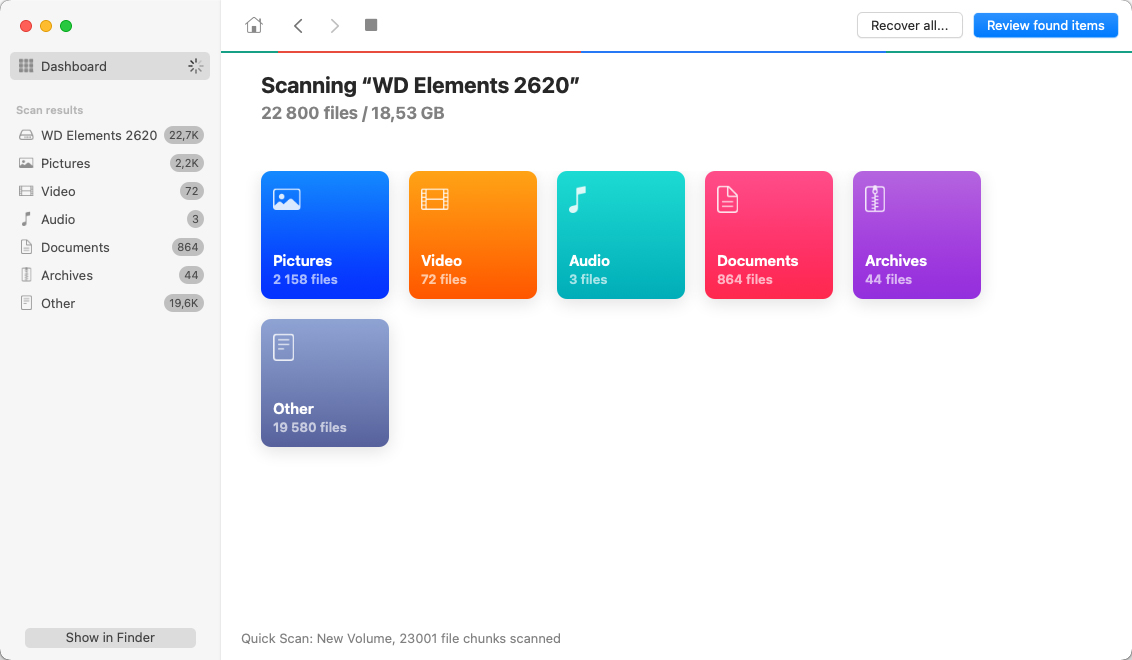
- Następnie musisz wybrać wszystkie brakujące pliki. Funkcja podglądu Disk Drill oraz filtry typów plików mogą pomóc szybko znaleźć wszystkie ważne dane. Gdy to zrobisz, możesz kliknąć ” Odzyskaj “.
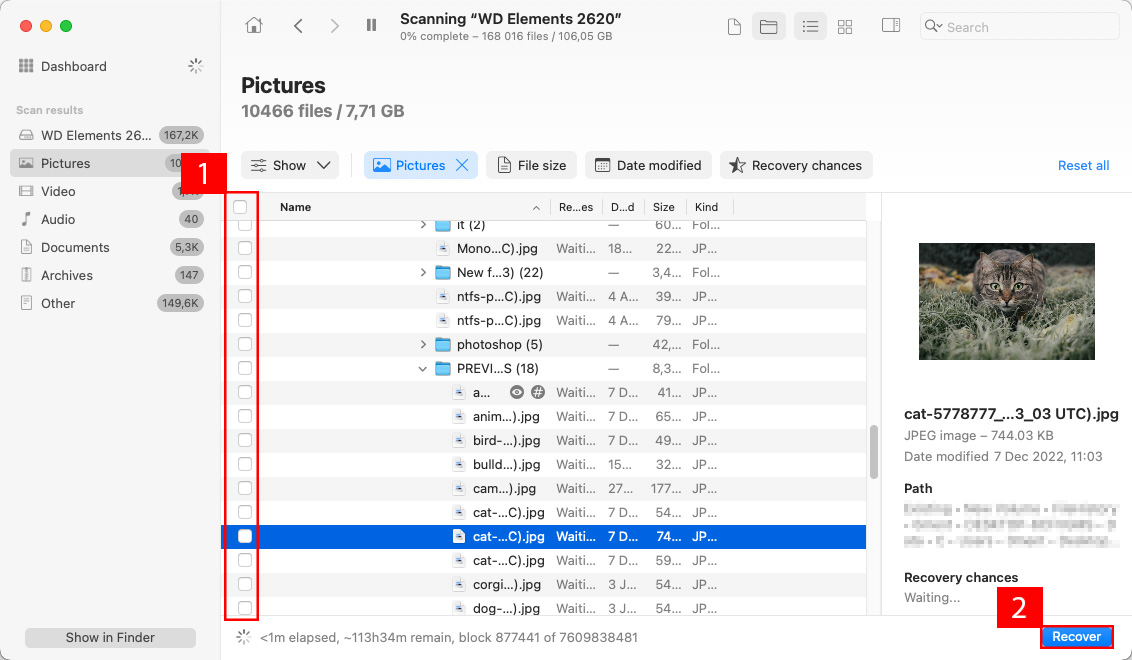
- Na koniec określ lokalizację odzyskiwania (nigdy nie zapisuj odzyskanych plików na tym samym zewnętrznym dysku, aby zachować bezpieczeństwo danych) i kliknij ” Następny “.
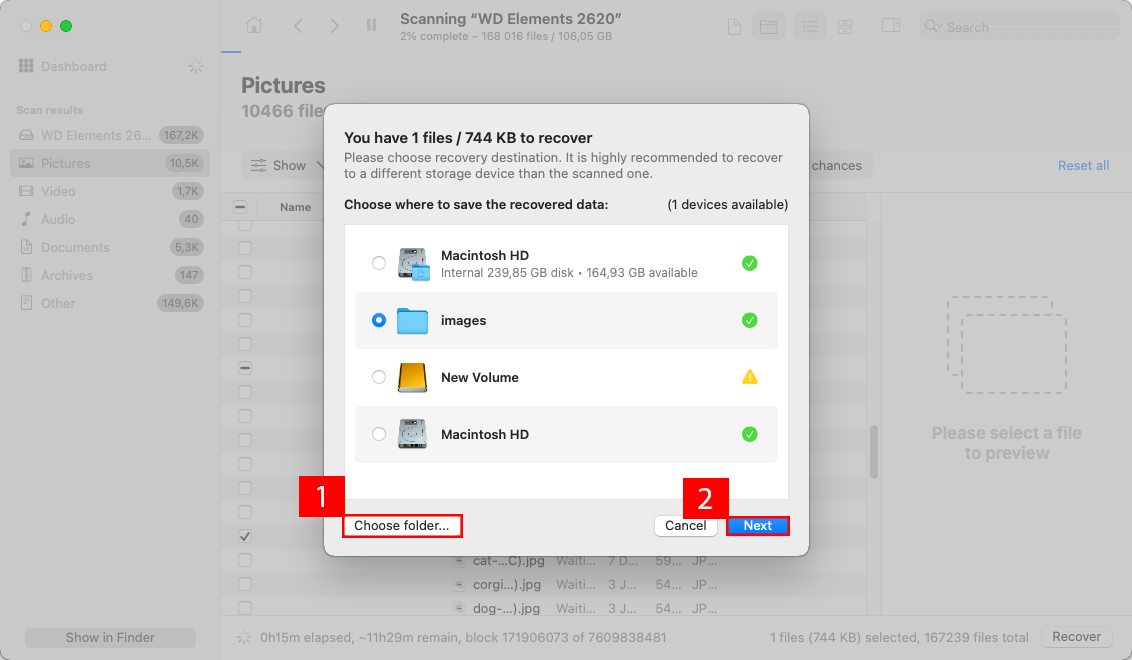
Możesz także użyć Disk Drill do tworzenia kopii zapasowych dysków Mac, czyszczenia niepotrzebnych plików i włączania ochrony danych. Jest to kompleksowe rozwiązanie, które pomaga zarządzać przechowywaniem plików na wiele sposobów.
Jak prawidłowo korzystać z zewnętrznego dysku twardego na Macu
Pomaga odpowiednio podłączać i odłączać dysk twardy zewnętrzny, aby utrzymać jego zdrowie. Gdy odłączasz go z portu bez użycia proces wysuwania, ryzyko powstania uszkodzonych sektorów wzrasta z każdym przypadkiem.
Ten problem nie zawsze jest związany z użytkownikiem. Jeśli używasz iMaca z zewnętrznym magazynem danych i nastąpi przerwa w dostawie prądu, nagłe wyłączenie może spowodować ten problem.
Dlatego wiedza na temat prawidłowego podłączenia zewnętrznego dysku twardego może rozwiązać wiele z tych problemów.
- Użyj kabla, który jest dostarczony z zewnętrznym dyskiem twardym, aby połączyć go z Maciem. To obejmuje kabel FireWire lub Thunderbolt od producenta.
- Sprawdź, czy dysk pojawi się na pulpicie. Jeśli go nie widzisz, otwórz okno Findera, aby przejrzeć listę pokazującą się w lewym panelu.
- Otwórz narzędzie dyskowe, jeśli musisz sformatować dysk. Ten krok jest zazwyczaj konieczny tylko podczas pierwszego połączenia z Maciem.
- Jeśli nadal nie możesz zobaczyć dysku twardego na Macu, może nie mieć wystarczającej mocy. Niektóre produkty wymagają oddzielnego połączenia. To oznacza, że może być potrzebny przełącznik dwukablowy.
- Zrestartuj komputer, pozostawiając podłączenie, jeśli twój zewnętrzny dysk twardy nie działa na Macu. Ta czynność czyści pamięć podręczną i pliki tymczasowe, które mogą uniemożliwiać dostęp.
- Kiedy już go zobaczysz i będziesz wiedział, jak otworzyć zewnętrzny dysk twardy na Macu, możesz przenieść pliki z pamięci wewnętrznej na to urządzenie.
Kiedy kupujesz zewnętrzny dysk twardy dla Maca, jest on prawdopodobnie sformatowany w systemie plików FAT32. Jest tak, ponieważ ten system plików ma największe wsparcie we wszystkich systemach operacyjnych.
To wsparcie jest głównie dla pamięci tymczasowej, na przykład napędu USB. Jeśli nie możesz zamontować zewnętrznego dysku twardego na Macu, prawdopodobnie będziesz musiał go sformatować.
Przed zapisaniem danych na dysku zmień jego format na HFS+ Apple, aby zapewnić optymalną wydajność.
Wniosek
Rozwiązywanie problemów z zewnętrznym dyskiem twardym, który nie jest widoczny na Twoim Macu, może być uciążliwe, ale zazwyczaj jest możliwe do naprawienia. Rozwiązania wahają się od prostych sprawdzeń połączeń po całkowite formatowanie. Jeśli wykluczyłeś wszystkie inne możliwości, a dysk nadal nie współpracuje, najprawdopodobniej sprzęt jest uszkodzony. Może to być spowodowane zużyciem, przypadkowymi upadkami lub wadami produkcyjnymi. W tym momencie rozważ profesjonalną naprawę lub wyrzucenie dysku twardego. Pamiętaj jednak, aby nigdy nie wyrzucać dysku twardego bez uprzedniego zniszczenia wszelkich wrażliwych danych.
FAQ
- Otwórz Finder.
- Kliknij “Finder” w pasku menu, a następnie wybierz “Ustawienia”.
- Przejdź do zakładki “Ogólne”.
- Zaznacz pole wyboru obok opcji “Zewnętrzne dyski” w obszarze “Pokaż te elementy na pulpicie”.
- Zamknij okno Ustawień.






