
Recientemente conecté un disco duro externo a mi Mac y me sorprendió que no apareciera y no pudiera acceder a mis archivos. Afortunadamente, pude resolver el problema utilizando una solución simple. Para ayudar a otros con el mismo problema, he preparado esta guía, que explica varias soluciones para que tu disco duro externo vuelva a aparecer en tu Mac.
Tabla de Contenidos
Cómo encontrar un disco duro externo en Mac
Normalmente, cuando conectas un disco duro externo a tu Mac, la unidad debería aparecer en las siguientes ubicaciones:
- En tu escritorio
- En la sección Ubicaciones de la barra lateral del Finder
- En la aplicación Utilidad de Discos
- En la aplicación Informe del Sistema (Configuración -> General -> Acerca de -> Informe del Sistema)
Para acceder a los archivos y carpetas almacenados en la unidad, puedes hacer clic en el icono del escritorio o seleccionar la unidad en Finder. Si eso no es posible porque la unidad no es visible en estos lugares, entonces tienes un problema, pero el problema no es necesariamente serio.
La gravedad del problema depende de si la unidad aparece en Utilidad de Discos e Informe del Sistema. Si puedes verla en estas dos aplicaciones, entonces tu Mac puede al menos comunicarse con la unidad, lo que te da una mejor oportunidad de poder acceder a tus datos nuevamente.
Razones por las que los discos duros externos no aparecen en Mac
Cuando tu Mac parece darle largas a tu disco duro externo, diversas razones podrían estar detrás de este comportamiento aparentemente impredecible. Así que vamos a descorrer el telón y arrojar luz sobre lo que realmente está ocurriendo:
| Razón | Descripción |
| 🔌 Problemas de conexión | Un cable roto o un conector defectuoso pueden hacer que sea imposible para tu Mac establecer una conexión estable con tu disco externo. Por eso siempre debes comenzar comprobando la conexión y arreglándolo si es necesario. |
| ⚙️ Configuración del sistema | Algunas configuración del sistema en macOS pueden dificultar el acceso a un disco duro externo porque lo ocultan en Finder y/o en tu escritorio. La buena noticia es que son fáciles de modificar. |
| 📱 Incompatibilidad del sistema de archivos | Ciertos sistemas de archivos no son compatibles nativamente con macOS. Por ejemplo, los discos EXT4 no se pueden leer ni escribir a menos que instalar controladores adicionales del sistema de archivos. |
| 💿 Sectores defectuosos | Si tu disco duro externo tiene sectores defectuosos o problemas de corrupción de archivos, el problema podría ser suficiente para que macOS no pueda verlo. En este caso, puedes utiliza la herramienta de Primeros Auxilios para reparar la corrupción. |
| ⚡️ Energía insuficiente | Algunos discos externos requieren más energía de la que un puerto USB puede proporcionar. Esto puede hacer que el disco no gire y por lo tanto no sea reconocido por tu Mac. La solución es proporcione alimentación externa a través de un concentrador USB alimentado. |
| 🔐 Cifrado del disco | Un disco con cifrado a nivel de hardware no será utilizable a menos que se desencripte primero. Lo mismo ocurre con soluciones de software de cifrado no nativo, como VeraCrypt. Si la desencriptación no es posible porque no conoces la contraseña, entonces formatear es la única solución cómo hacer que el disco sea utilizable nuevamente. |
| 🔝 Daño en el disco | Tu disco duro externo es relativamente frágil (incluso los discos especiales duraderos no pueden soportar mucho abuso), y una sola caída al suelo o un encuentro con agua pueden dejarlo inutilizable. Los profesionales a veces pueden reparar daños físicos, pero los resultados nunca están garantizados. |
Por supuesto, la lista anterior no incluye todas las posibles causas de problemas de detección de discos duros externos porque entonces sería más larga que el resto del artículo. Incluso si la causa exacta de tu problema no está listada, la solución descrita en la siguiente sección del artículo puede resolver el problema y ayudarte a restaurar el acceso a tu disco.
7 formas de resolver problemas de detección de discos duros externos
Si tu disco duro externo no se monta en sistemas operativos Mac, varias soluciones potenciales pueden ayudarte a ponerlo en funcionamiento una vez más.
Esta guía te lleva desde los problemas más comunes que enfrentan los usuarios hasta los problemas más raros que hacen que Mac no lea las conexiones de discos duros externos.
Método 1:Verificar la conexión
Si conectaste el disco duro externo al puerto de tu computadora y no aparece, podría ser el cable o la conexión. Querrás revisar estos pasos para determinar si estos problemas están presentes cuando Mac no lee un disco duro externo.
- Comprueba si tienes una conexión segura.
- Revisa el conector para ver si tiene daños.
- Inspecciona el cable para ver si tiene alambres expuestos o componentes desgastados.
- Asegúrate de que llega corriente al cable.
- Prueba con un cable diferente para ver si el problema persiste.
- Si tienes otro Mac, intenta conectar el disco externo a ese para ver si funciona.
- Comprueba el formato de tu disco externo.
- Determina si estás usando la conexión USB correcta.
Si tienes una PC con Windows® en casa, intenta conectar tu disco duro externo para ver si funciona. Si resulta exitoso, sabrás que se requiere corregir un problema de formato.
Puedes permitir que macOS corrija esta situación por ti si el disco duro externo es nuevo. Si tienes archivos en él, envía la información a una ubicación diferente ya que reformatear el disco generalmente causa pérdida de datos.
Método 2:Edite sus configuraciones de Finder
Cada vez que un disco duro externo es detectado correctamente por la Utilidad de Discos pero no es accesible a través del Finder, tiene sentido verificar si el Finder está configurado para mostrarlo en el escritorio y en su barra lateral. Así es cómo:
- Abre una ventana del Finder.
- Haz clic en Finder en la barra de menú en la parte superior de tu pantalla.
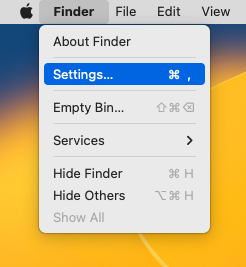
- Selecciona “Configuración“, y luego elige ” General ” en la ventana que aparece.
- Revisa los elementos que tienen permiso para mostrarse en tu escritorio.
- Si ” Discos Externos ” no está marcado, haz clic en la casilla abierta para cambiarlo.
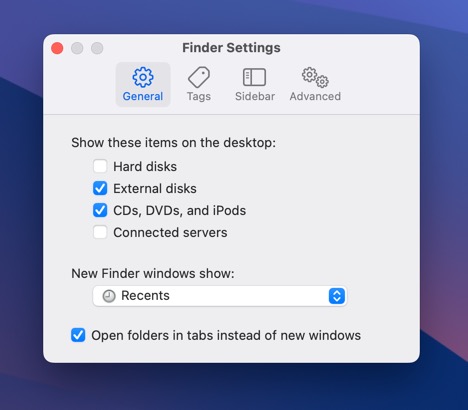
- Después, navega a la pestaña “Barra lateral” y verifica si “Discos externos” está marcado bajo Ubicaciones. Si no, haz clic en la casilla de verificación.
Ahora debería poder acceder a su disco duro externo sin ningún problema.
Método 3:Instalar controladores del sistema de archivos
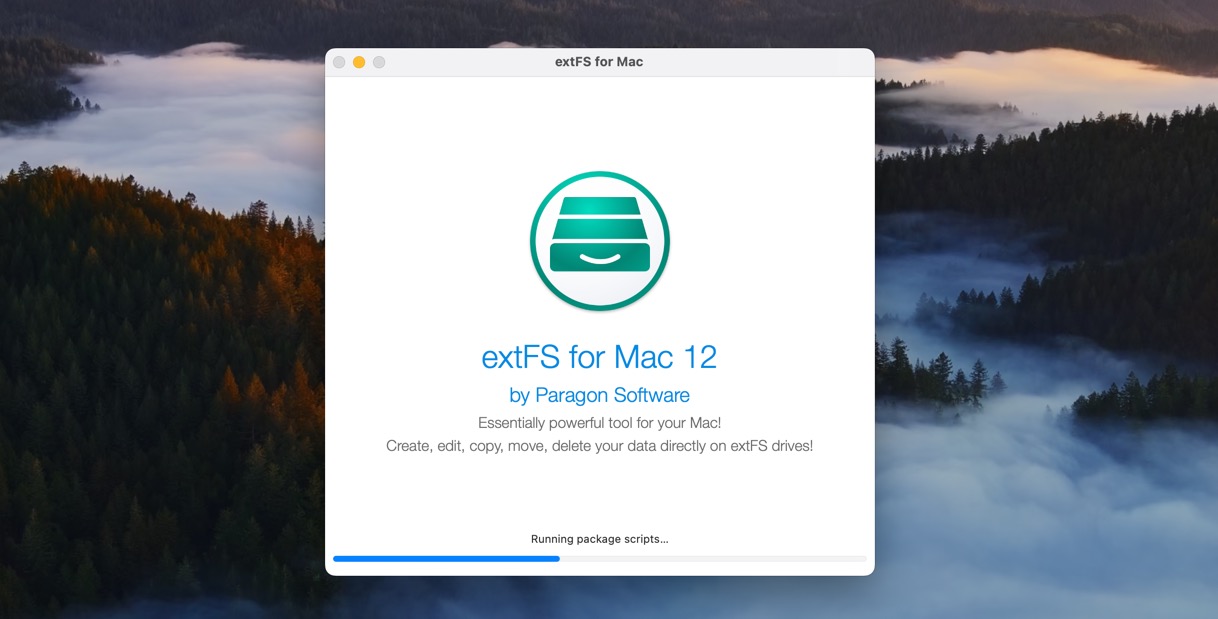
Los discos duros externos formateados en Windows a menudo usan el sistema de archivos NTFS, que macOS puede leer pero no escribir de manera predeterminada. La situación es aún peor con los discos formateados en Linux porque a veces utilizan el sistema de archivos EXT4, que macOS no puede leer en absoluto.
Afortunadamente, existen controladores de sistemas de archivos de terceros que puedes instalar en macOS para agregar soporte para estos sistemas de archivos.
- NTFS: Recomendamos que instales Mounty para NTFS, una excelente solución gratuita que es ligera, activamente desarrollada y fácil de instalar. Alternativamente, puedes optar por Microsoft NTFS de Paragon Software para Mac, que es un producto comercial que hace lo mismo que Mounty.
- EXT4: La mejor solución gratuita para añadir soporte al sistema de archivos EXT4 es ext4fuse, pero solo te permite leer discos formateados en EXT4, no escribir datos en ellos. Si necesitas soporte de escritura, entonces extFS para Mac por Paragon Software es tu mejor opción.
Con los controladores de sistema de archivos adecuados instalados, deberías poder leer (y posiblemente escribir) incluso discos duros externos que usan sistemas de archivos que no son nativamente compatibles con macOS.
Método 4:Usa Primeros Auxilios en el Disco Duro Externo
La herramienta de primeros auxilios ayuda más que la unidad interna de su computadora. También puede ver el disco duro en conexiones Mac desde fuentes externas.
Si tu unidad externa HDD o SSD no se está montando correctamente, activa Primeros Auxilios para ver si puede ayudar.
- Navega a tus Configuración del sistema a través de la pantalla del menú de Apple.
- Selecciona la opción Utilidad de Discos.
- Resalta el disco duro externo y elige ” Primeros Auxilios “.
- Te preguntarán si deseas ejecutarlo en el medio. Haz clic en el botón “Ejecutar“.
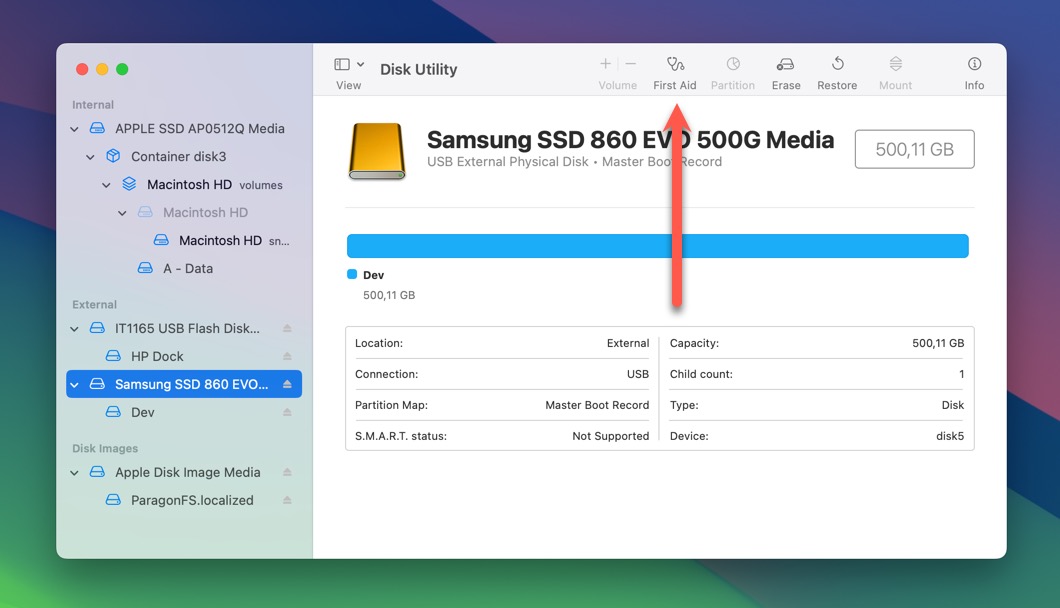
También puedes intentar forzar la conexión a tu Mac seleccionando tu disco duro externo en la Utilidad de discos y haciendo clic en la opción “Montar” (ubicada en la misma barra de herramientas que la opción “Primeros auxilios”).
Método 5:Conecte la unidad a un concentrador con alimentación
Algunos discos duros externos requieren más energía de la que un solo puerto USB en tu Mac puede proporcionar. Sin la energía suficiente suministrada a tales unidades, puedes experimentar problemas con la estabilidad de la conexión y la detección de la unidad. La solución es sencilla: necesitas comprar un concentrador USB con alimentación.
Hay muchos concentradores USB con alimentación disponibles, y pueden costarte tan poco como $10 o hasta $100, dependiendo de cuál elijas. Te recomendamos optar por una marca reconocida como TP-Link o Anker en lugar de una marca desconocida. Personalmente uso el TP-Link UH720 (ver la imagen arriba) y lo puedo recomendar altamente.
Una vez que tengas un concentrador USB con alimentación listo, simplemente puedes enchufarlo a una toma de corriente y luego conectarlo a tu Mac. Luego puedes conectar nuestro disco duro externo a uno de los puertos del concentrador con alimentación, y tu Mac debería reconocerlo.
Método 6:Reformatea tu unidad
Reformatear borra completamente la unidad y recrea el sistema de archivos, por lo que puede ayudar al lidiar con la corrupción o con permisos desordenados. También puede salvar el día si tu unidad está encriptada, ya sea mediante encriptación a nivel de hardware o soluciones de software como VeraCrypt, y no sabes la contraseña. En tales casos, reformatear se convierte en la única opción para hacer que la unidad sea utilizable nuevamente.
Para formatear una unidad en macOS, debes:
- Inicia Utilidad de Discos . Lo puedes encontrar en la carpeta de Utilidades dentro de Aplicaciones.
- Una vez que esté abierto Disk Utility, verás una lista de unidades a la izquierda. Encuentra tu disco duro externo en esta lista y selecciónalo.
- Con la unidad seleccionada, haz clic en el botón ” “Borrar” ” en la parte superior de la ventana de Disk Utility.
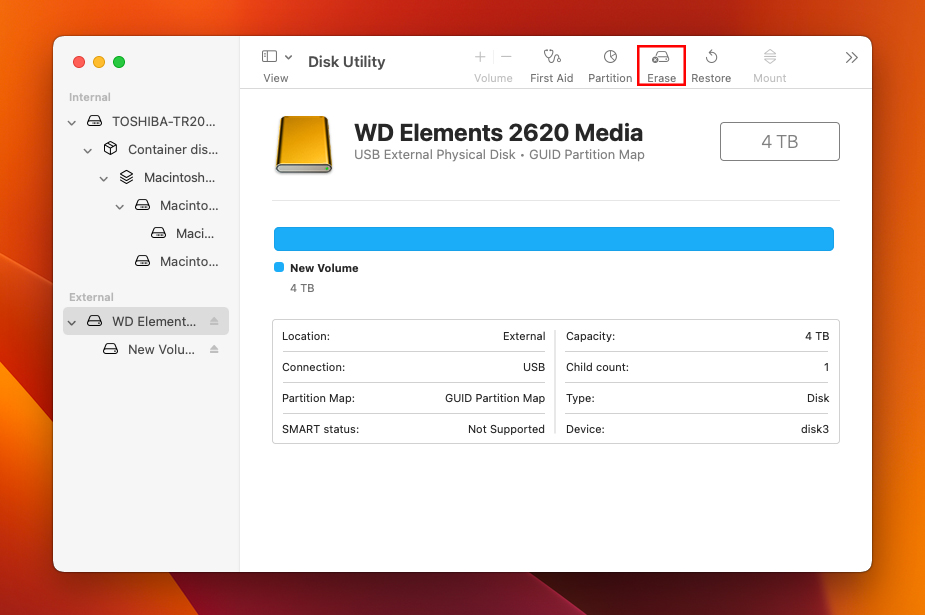
- Ahora verás algunas opciones para formatear tu unidad. Para la opción “Formato“, elige APFS (Apple File System) si tu unidad solo será usada con Macs que ejecuten macOS High Sierra o versiones posteriores. Si necesitas que funcione con PCs con Windows, elige ExFAT en su lugar.
- También puedes renombrar tu unidad en el campo “Nombre“. Esto es opcional, pero puede ayudarte a identificar la unidad más adelante.
- Una vez que estés listo, haz clic en ” “Borrar” ” en la parte inferior. Disk Utility ahora reformateará tu unidad, haciéndola nueva y legible por tu Mac.
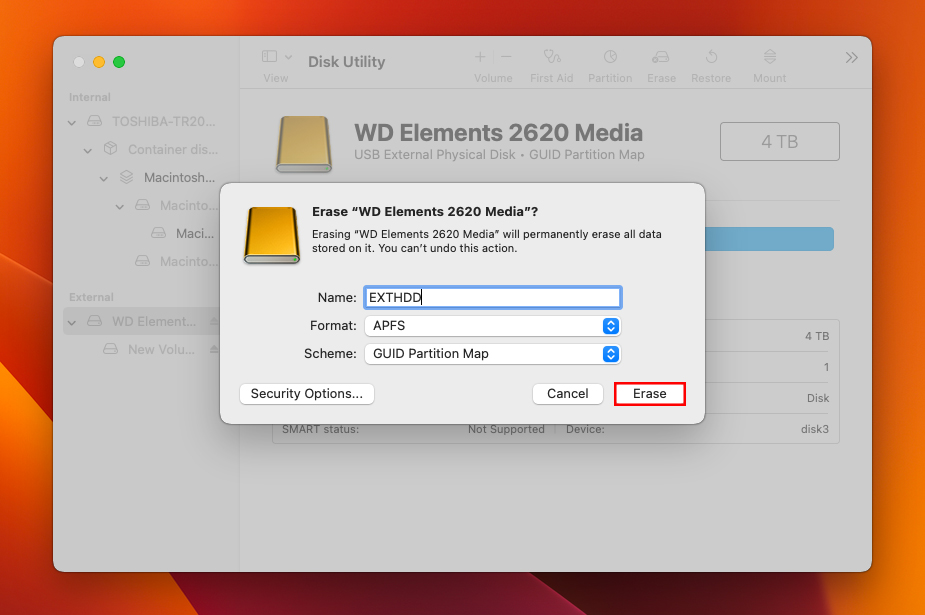
Si has formateado una unidad que no ha sido cifrada, podrías recuperar los datos que se almacenaron en ella incluso después del formateo. Esto se debe a que el formateo típicamente solo elimina la estructura del sistema de archivos, no los datos en sí. La siguiente sección de este artículo explica cómo.
Método 7:Enviar la Unidad a Profesionales para Reparación
Cuando se trata de un disco potencialmente dañado físicamente, es mejor usar servicios profesionales de recuperación de datos con herramientas, experiencia y entornos de sala limpia necesarios para abrir y reparar discos dañados de manera segura.
Los servicios profesionales de recuperación de datos pueden ser costosos, pero el valor de sus datos puede justificar fácilmente el costo. Después de todo, ¿qué son unos pocos cientos de dólares en comparación con fotos familiares irremplazables, documentos comerciales cruciales o años de trabajo creativo?
Solo ten en cuenta que, aunque los profesionales a veces pueden hacer milagros, el éxito de la recuperación de datos nunca está garantizado, especialmente en casos de daños físicos graves.
Qué hacer si ha perdido datos de su disco duro
Esperamos que uno de los métodos anteriores te haya ayudado a recuperar el acceso a tu disco duro externo. Pero, ¿y si el disco que ahora aparece como debería está perdiendo algunos datos (o todos los datos si tuviste que formatearlo)? Ahí es cuando el software de recuperación de datos se vuelve necesario.
Herramientas como Disk Drill para Mac pueden recuperar datos perdidos que todavía están físicamente presentes en el disco duro externo (no han sido sobrescritos por nuevos datos). Mencionamos Disk Drill específicamente porque ofrece una interfaz intuitiva que hace la recuperación de datos accesible para usuarios de todos los niveles de habilidad, soporta todos los sistemas de archivos comúnmente encontrados en discos duros externos y puede reconocer alrededor de 400 archivos basados en sus firmas.
Sigue estos pasos para recuperar datos perdidos de tu disco duro externo con Disk Drill:
- Descargar e instala la versión para Mac de Disk Drill en tu computadora.
- Elige el disco duro externo que deseas que la herramienta analice y haz clic en el botón ” Buscar datos perdidos ” para iniciar el proceso.
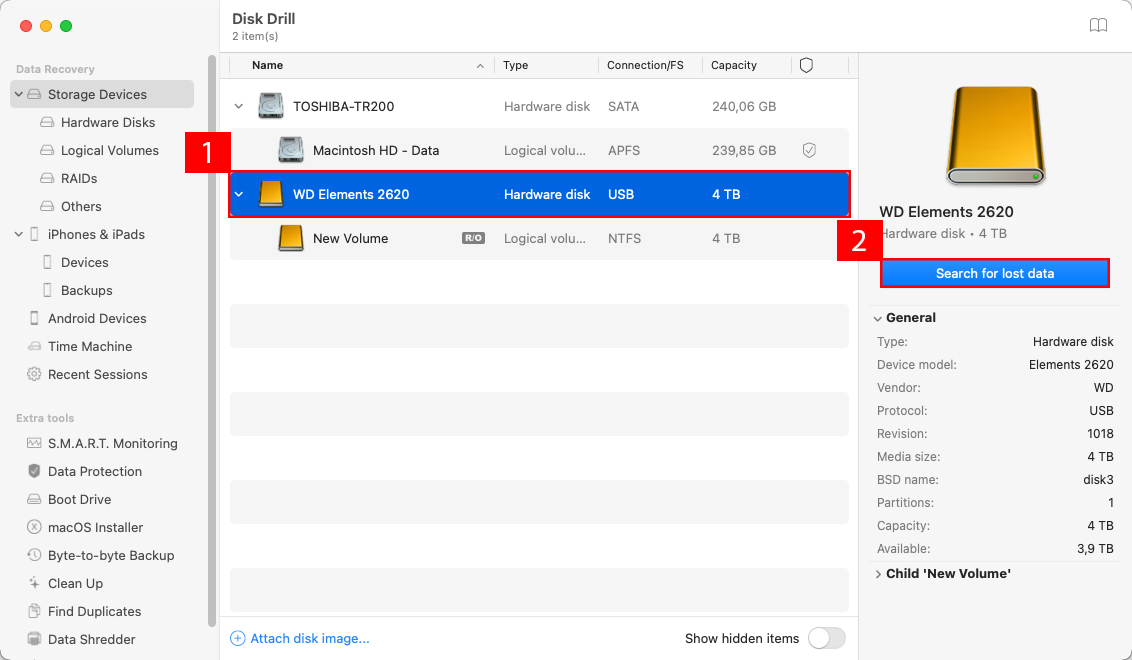
- El software escaneará tu disco duro externo. El proceso puede tomar un tiempo dependiendo del tamaño y la velocidad de tu disco duro externo, pero no tienes que esperar hasta que termine para ver los resultados. Puedes hacer clic en el botón Revisar elementos encontrados para ver los archivos recuperables mientras el escaneo continúa en segundo plano.
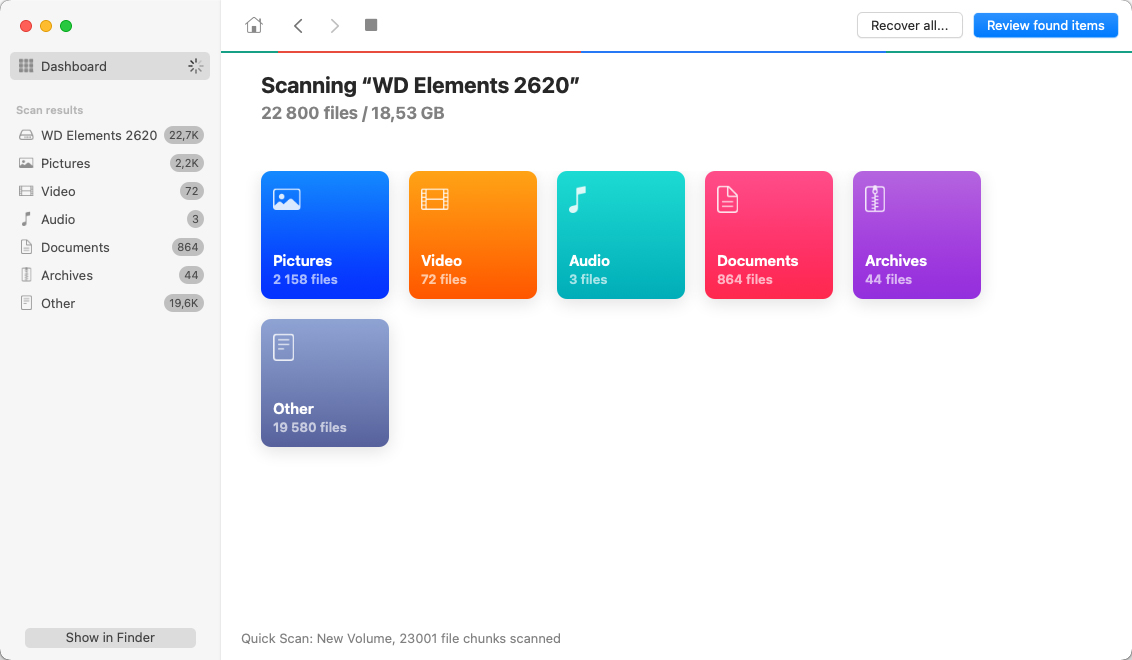
- A continuación, necesitas seleccionar todos los archivos perdidos. La función de vista previa de Disk Drill y los filtros de tipo de archivo pueden ayudarte a encontrar rápidamente todos los datos importantes. Una vez hecho esto, puedes hacer clic en ” Recuperar “.
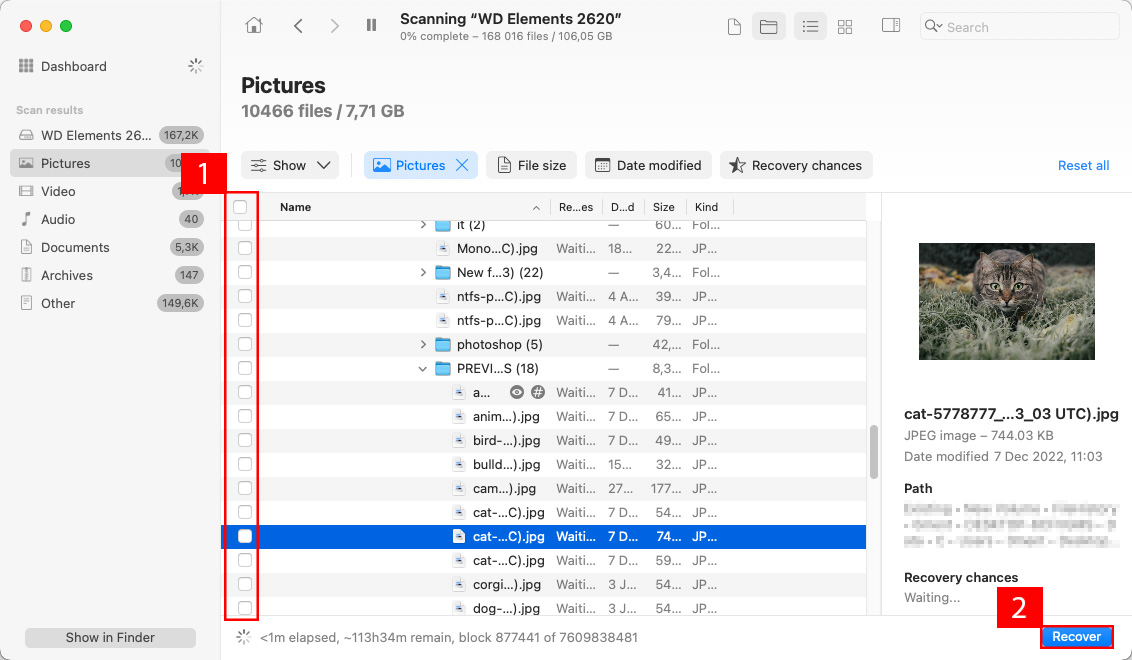
- Finalmente, especifica la ubicación de recuperación (nunca debes guardar archivos recuperados en la misma unidad externa para mantener tus datos seguros) y haz clic en ” Siguiente “.
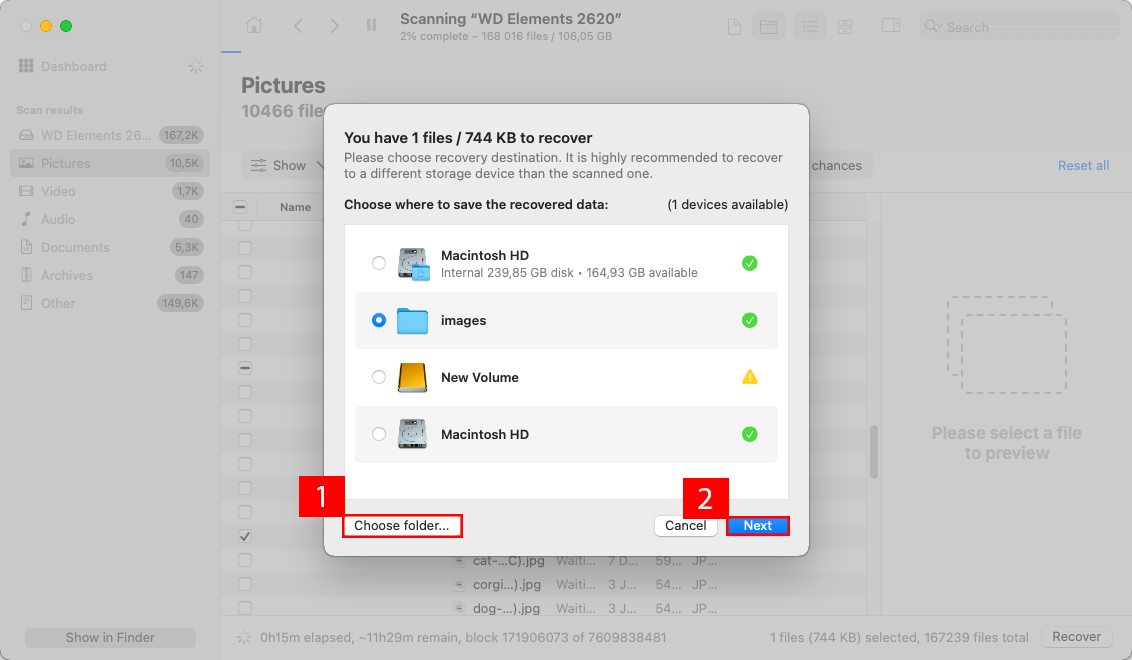
También puedes utilizar Disk Drill para hacer copias de seguridad de tus discos de Mac, limpiar archivos innecesarios y habilitar la protección de datos. Es una solución integral que te ayuda a gestionar el almacenamiento de archivos de múltiples maneras.
Cómo usar un disco duro externo en una Mac correctamente
Ayuda conectar y desconectar correctamente su disco duro externo para mantener su salud. Cuando lo desconecta del puerto sin usar el proceso de expulsión, el riesgo de desarrollo de sectores defectuosos aumenta con cada incidente.
Este problema no siempre está relacionado con el usuario. Si utilizas un iMac con almacenamiento externo y se va la energía, el apagado instantáneo podría causar este problema.
Es por eso que saber cómo conectar correctamente su disco duro externo puede resolver muchos de estos problemas.
- Use el cable que vino con su disco duro externo para conectarlo a su Mac. Eso incluye el cable FireWire o Thunderbolt del fabricante.
- Revise que el disco aparezca en su escritorio. Si no lo ve, abra una ventana de Finder para revisar la lista mostrada en el marco izquierdo.
- Abra la utilidad de discos si necesita formatear el disco. Este paso generalmente solo es necesario durante la primera conexión a su Mac.
- Si aún no puede mostrar el soporte del disco duro en Mac, es posible que no tenga suficiente energía. Algunos productos requieren una conexión separada. Eso significa que podría ser necesario un interruptor de cable dual.
- Reinicie su computadora manteniendo la conexión si su disco duro externo no está funcionando en Mac. Esta acción elimina la caché y los archivos temporales que podrían estar impidiendo su acceso.
- Una vez que lo vea y sepa cómo abrir un disco duro externo en Mac, puede transferir archivos desde su almacenamiento interno a este medio.
Cuando compras un disco duro externo para Mac, es probable que esté formateado con el sistema de archivos FAT32. Viene de esa manera porque tiene el mayor soporte en todos los sistemas operativos.
Este soporte es principalmente para almacenamiento temporal, como una unidad flash USB. Si no puedes montar un disco duro externo en Mac, probablemente necesites dar el paso de reformatearlo.
Antes de guardar datos en la unidad, cambie su formato a HFS+ de Apple para garantizar un rendimiento óptimo.
Conclusión
Solucionar la falta de un disco duro externo en tu Mac puede ser un dolor de cabeza, pero generalmente es solucionable. Las soluciones varían desde simples comprobaciones de conexión hasta un reformateo total. Si has descartado todas las demás posibilidades y el disco sigue sin funcionar, es probable que el hardware en sí esté defectuoso. Esto podría deberse al desgaste, caídas accidentales o defectos de fabricación. En este punto, considera una reparación profesional o desechar el disco duro. Pero recuerda: nunca deseches un disco duro sin asegurarte primero de que cualquier dato sensible esté destruido.
Preguntas frecuentes
- Abre Finder.
- Haz clic en “Finder” en la barra de menú y luego selecciona “Configuración”.
- Navega a la pestaña “General”.
- Haz clic en la casilla junto a la opción “Discos externos” en el área “Mostrar estos ítems en el escritorio”.
- Cierra la ventana de Configuración.






