
USB-Flash-Laufwerke, oft auch Thumb Drives genannt, sind unsere kompakten Begleiter für Dokumententransfers, Fotoaustausch und kleine Backups. Aber ihre Portabilität führt oft zu unvorhergesehenen Missgeschicken: ein wertvolles Projekt, das versehentlich vor einer wichtigen Präsentation gelöscht wurde, geschätzte Fotos, die bei einem Datenverwaltungsvorfall verloren gehen oder wichtige Dokumente, die nach einem schlecht überlegten Formatierungsversuch verschwunden sind.
Allerdings sind Dateien, die von einem USB-Flash-Laufwerk verschwunden sind, nicht immer endgültig verloren. Mit den richtigen Werkzeugen und Techniken können sie wiederhergestellt werden. Dieser umfassende Leitfaden zeigt Ihnen, wie Sie gelöschte und verschwundene Daten effektiv von einem Flash-Laufwerk auf Ihrem Mac wiederherstellen können.
Inhaltsverzeichnis
Häufige Gründe, warum Dateien von Flash-Laufwerken verschwinden
Lassen Sie uns untersuchen, was mit den Dateien passiert sein könnte, die von Ihrem USB-Flash-Laufwerk verschwunden sind. Dieses Wissen wird Ihnen helfen, Ihre Daten wiederherzustellen und zukünftige Verluste zu verhindern.
| Grund | Beschreibung |
| 🧹 Versehentliches Löschen oder Formatieren | Ein falscher Klick reicht aus, um wichtige Dateien von einem USB-Stick zu löschen. Wenn Sie Ihren Fehler sofort bemerken, sollten Sie in der Lage sein, Ihre Dateien aus dem Papierkorb wiederherzustellen. Dateien, die sich nicht mehr im Papierkorb befinden, können jedoch nur mit Hilfe einer Mac USB-Laufwerksdatenwiederherstellungssoftware wiederhergestellt werden. |
| 🦠 Malware oder Virus | Wenn Ihr Computer mit Malware oder einem Virus infiziert ist, könnte dies der Grund sein, warum Ihr Mac ein USB-Laufwerk nicht erkennen oder verwenden kann. Wenn Malware oder Viren schwerwiegend genug sind, können sie die Systemgeschwindigkeit, Leistung und Hardwarekonnektivität beeinträchtigen. |
| 💻 Unsachgemäßes Auswerfen | Es ist wichtig, dass Sie immer ordnungsgemäß auswerfen Ihr USB-Laufwerk auswerfen, bevor Sie es von Ihrem Mac entfernen, um eine Unterbrechung eines im Hintergrund laufenden Schreibvorgangs zu vermeiden. |
| ⛓️💥 Dateisystembeschädigung | Wenn das Dateisystem eines USB-Sticks aufgrund von Stromausfällen während Dateiübertragungen, Systemabstürzen oder anderen Unterbrechungen beschädigt wird, können Dateien unzugänglich oder scheinbar vollständig verschwinden. |
| 🔨 Hardwareschaden | Wenn Sie ein USB-Laufwerk mit einem beschädigten Anschluss verwenden, sollten Sie sich nicht wundern, wenn Sie wichtige Dateien verlieren. Zum Schutz Ihrer Dateien sollten Sie Ihr USB-Laufwerk von Staub und Wasser fernhalten und, wenn möglich, vermeiden, es lose in Ihrer Tasche mit Schlüsseln und Kleingeld zu tragen. |
Wie man Dateien von einem USB-Stick auf einem Mac wiederherstellt
Mac-Benutzer haben mehrere Möglichkeiten, um Dateien von einem USB-Stick wiederherzustellen. Die beste Methode hängt davon ab, wie Ihre Dateien verloren gegangen sind. Beispielsweise könnten kürzlich gelöschte Dateien noch im Papierkorb sein, während dauerhaft gelöschte oder beschädigte Dateien spezielle Wiederherstellungssoftware erfordern. Wenn Sie sich nicht sicher sind, was mit Ihren Dateien passiert ist, können Sie einfach die folgenden Methoden nacheinander ausprobieren.
Lösung 1: Überprüfen Sie den Papierkorb-Ordner
Wenn Sie Dateien von einem USB-Laufwerk auf einem Mac löschen, werden sie in einem speziellen .Trashes-Ordner auf diesem Laufwerk gespeichert. Das Papierkorbsymbol in Ihrem Dock zeigt automatisch den Inhalt sowohl Ihres Papierkorb des Mac als auch der .Trashes-Ordner von allen angeschlossenen Laufwerken an. Dies bedeutet, dass Sie das Laufwerk mit Ihrem Mac verbunden haben müssen, wenn Sie den Papierkorb öffnen, um die von Ihrem USB-Laufwerk gelöschten Dateien zu sehen und wiederherzustellen:
Schritt 1. Verbinden Sie Ihr USB-Laufwerk mit Ihrem Mac.
Schritt 2. Öffnen Sie den Papierkorb, indem Sie auf sein Symbol klicken, das sich auf der rechten Seite oder am unteren Rand des Docks befindet.

Schritt 3. Gehen Sie den Papierkorb durch und suchen Sie nach den Dateien, die Sie wiederherstellen möchten. Wählen Sie sie aus, indem Sie entweder die Befehlstaste gedrückt halten und dann auf die Dateien klicken oder indem Sie die linke Maustaste gedrückt halten und den Cursor um sie herum ziehen. 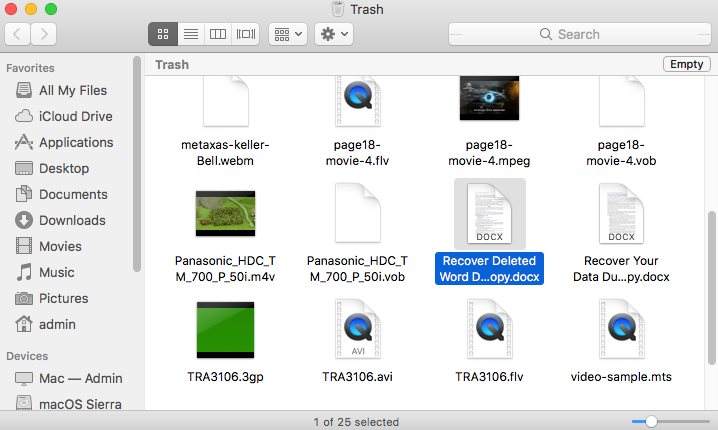
Schritt 4. Klicken Sie auf eine der ausgewählten Dateien, halten Sie den Klick und ziehen Sie die Maus in einen anderen Ordner oder auf Ihren Desktop.
Erfahrene Benutzer können auch direkt über das Terminal auf den Ordner .Trashes zugreifen, obwohl dies normalerweise nicht notwendig ist, da der Papierkorb im Dock diese Dateien automatisch anzeigt. Wenn Sie dies trotzdem tun möchten (vielleicht möchten Sie den .Trashes-Ordner zur Sicherheit noch einmal überprüfen), dann müssen Sie Folgendes tun:
Schritt 1. Zunächst müssen Sie dem Terminal in den Systemeinstellungen → Sicherheit & Datenschutz → Datenschutz → Festplattenvollzugriff vollständigen Festplattenzugriff gewähren.
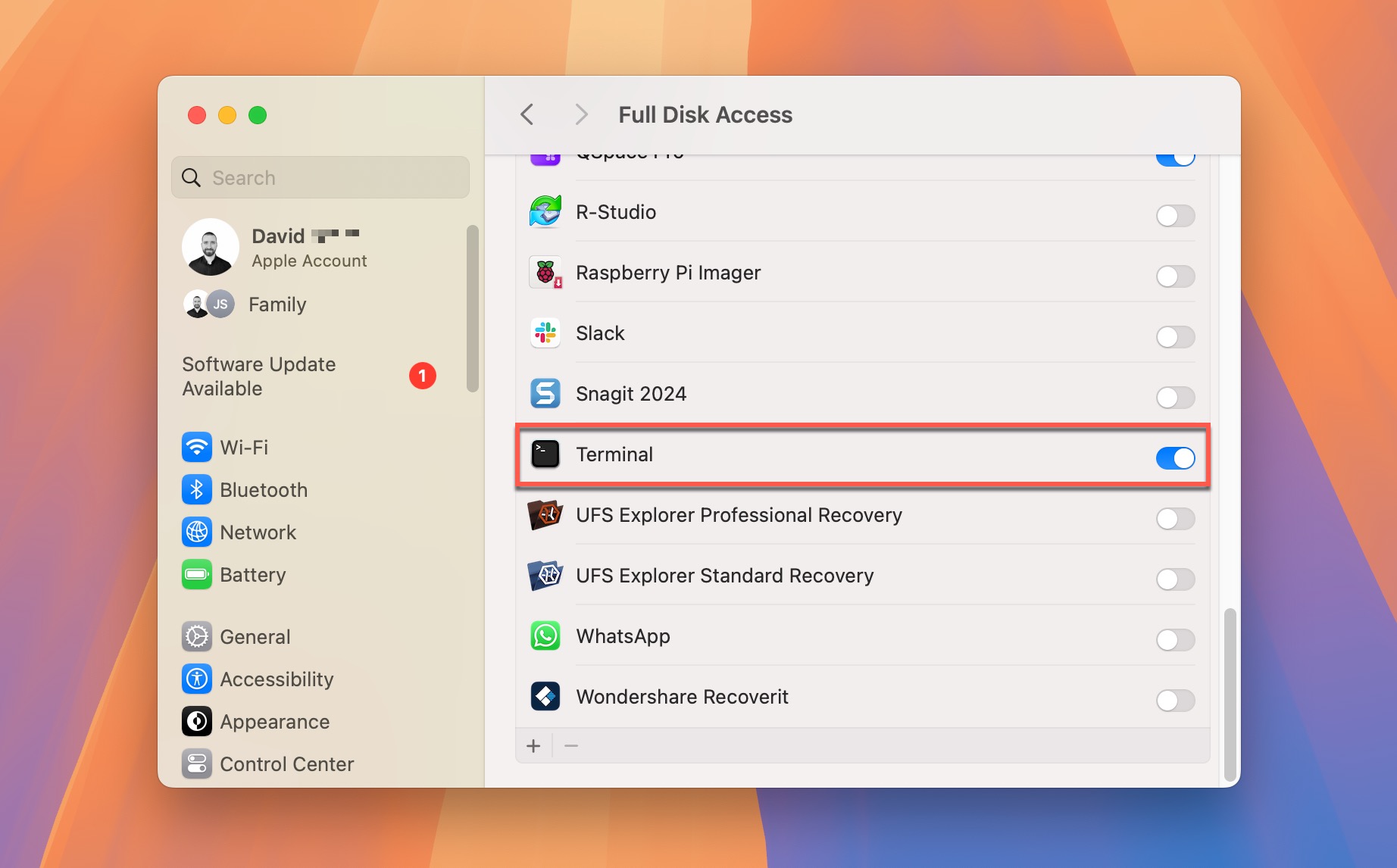
Schritt 2. Starten Sie das Terminal und navigieren Sie zu Ihrem USB-Laufwerk, indem Sie Folgendes eingeben: cd /Volumes/IHR_LAUFWERKSNAME
Schritt 3. Anzeigen der Inhalte des .Trashes-Ordners durch Eingabe von: ls -la .Trashes
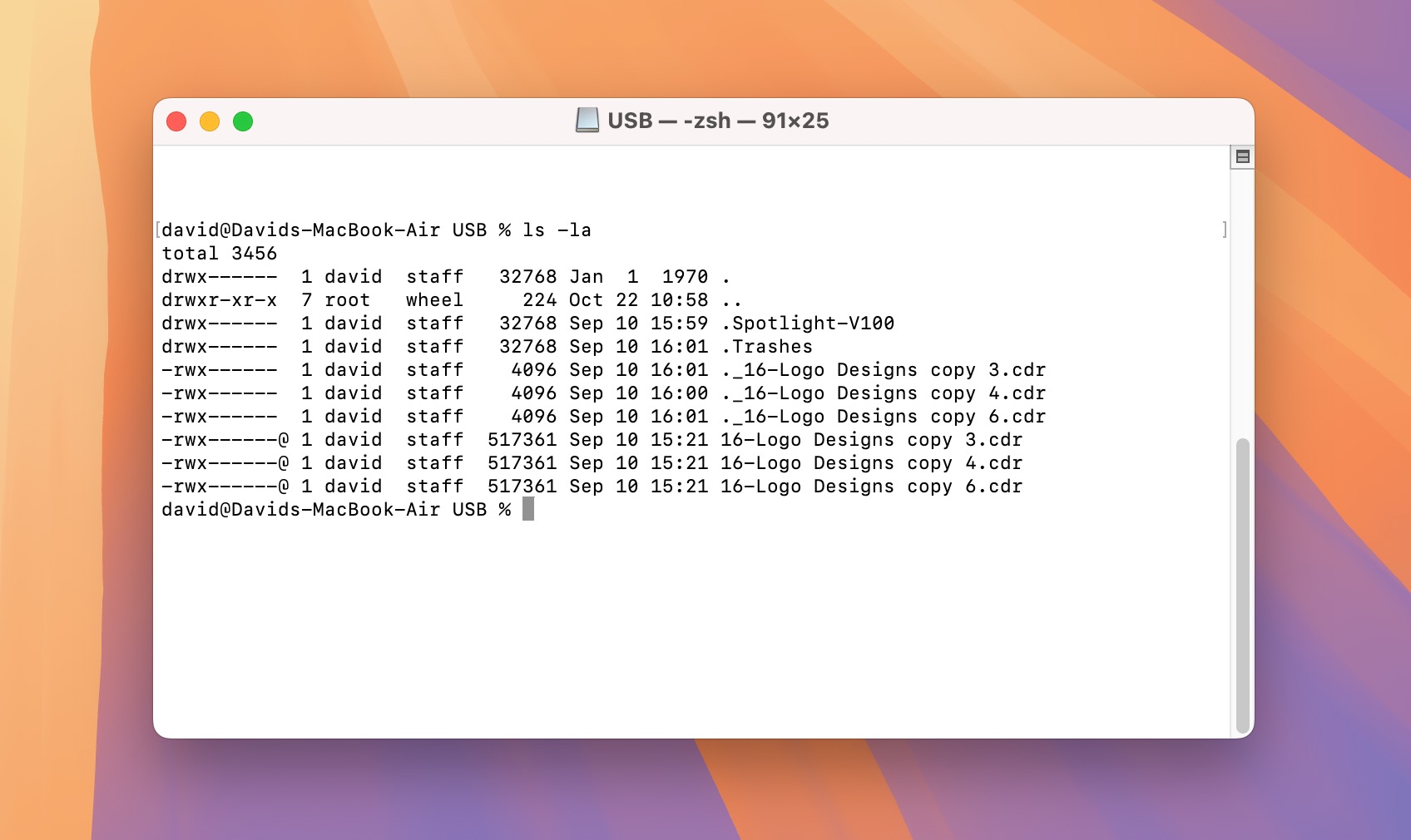
Lösung 2: Verwenden Sie USB-Datenrettungssoftware für Mac
Wenn die Wiederherstellung aus dem Papierkorb keine Option ist, wie nach dem Entleeren des Papierkorbs oder dem Formatieren Ihres Laufwerks, wird es Zeit, spezialisierte USB-Datenwiederherstellungssoftware für Mac zu verwenden. Meine bevorzugte USB-Datenwiederherstellungssoftware ist Disk Drill.
Es gibt mehrere Hauptgründe, warum ich Disk Drill für die Wiederherstellung von USB-Daten allen anderen verfügbaren Tools vorziehe:
- Es kann über 400 verschiedene Dateitypen wiederherstellen, was großartig für USB-Laufwerke ist, die oft eine Mischung aus Dokumenten, Fotos und anderen Dateien enthalten.
- Alle Dateisysteme, die üblicherweise auf USB-Flash-Laufwerken zu finden sind, werden von Disk Drill vollständig unterstützt.
- Die Software kann Rohdaten des Laufwerks lesen, selbst wenn Ihr Mac das Dateisystem des USB-Laufwerks nicht erkennen kann.
- Es ist möglich, wiederherstellbare Dateien direkt in Disk Drill zu filtern und anzusehen, sodass Sie nur das wiederherstellen können, was Sie benötigen, anstatt den gesamten Inhalt des USB-Flash-Laufwerks.
- Die kostenlose Version ermöglicht es Ihnen, Dateien zu scannen und anzusehen, bevor Sie sich zum Kauf entscheiden, sodass Sie überprüfen können, ob Ihre Dateien wiederherstellbar sind.
Es ist auch erwähnenswert, dass Disk Drill eines der benutzerfreundlichsten Datenwiederherstellungsprogramme ist. Der Wiederherstellungsprozess erfordert nur wenige Klicks und keinerlei besondere Fähigkeiten oder Kenntnisse, da die komplexen technischen Dinge vollständig im Hintergrund erledigt werden, sodass Sie sich einfach darauf konzentrieren können, Ihre Dateien auszuwählen und wiederherzustellen.
Um Dateien von einem USB-Flash-Laufwerk auf einem Mac wiederherzustellen:
Schritt 1. Herunterladen, installieren und starten Sie Disk Drill für Mac. Laden Sie die Anwendung immer von der offiziellen Website herunter, wo die neueste kostenlose Version verfügbar ist.
Schritt 2. Wählen Sie das USB-Flash-Laufwerk aus, von dem Sie Daten wiederherstellen möchten, aus der Liste der verfügbaren Speichergeräte. Wenn es nicht angezeigt wird, stellen Sie sicher, dass es ordnungsgemäß mit Ihrem Mac verbunden und von Festplattendienstprogramm erkannt wird (wenn Festplattendienstprogramm es nicht erkennen kann, dann kann Disk Drill das auch nicht). Klicken Sie dann auf die Schaltfläche Nach verlorenen Daten suchen.
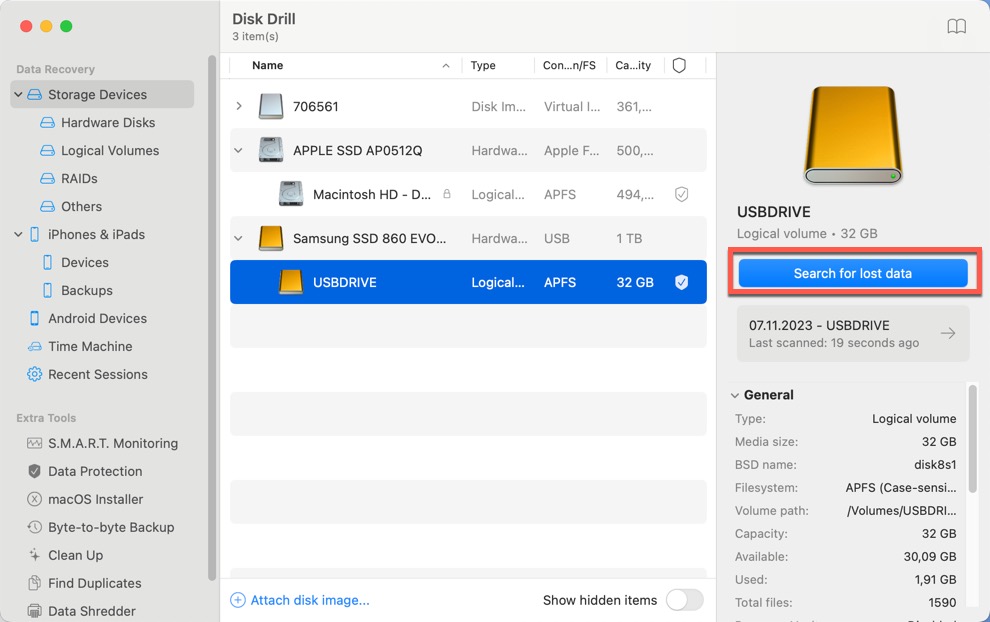
Schritt 3. Warten Sie, bis Disk Drill die Analyse Ihres USB-Flash-Laufwerks abgeschlossen hat, und überprüfen Sie dann die Ergebnisse (oder Sie können sie bereits während des Scannens analysieren, indem Sie auf die Schaltfläche Gefundene Objekte überprüfen klicken).
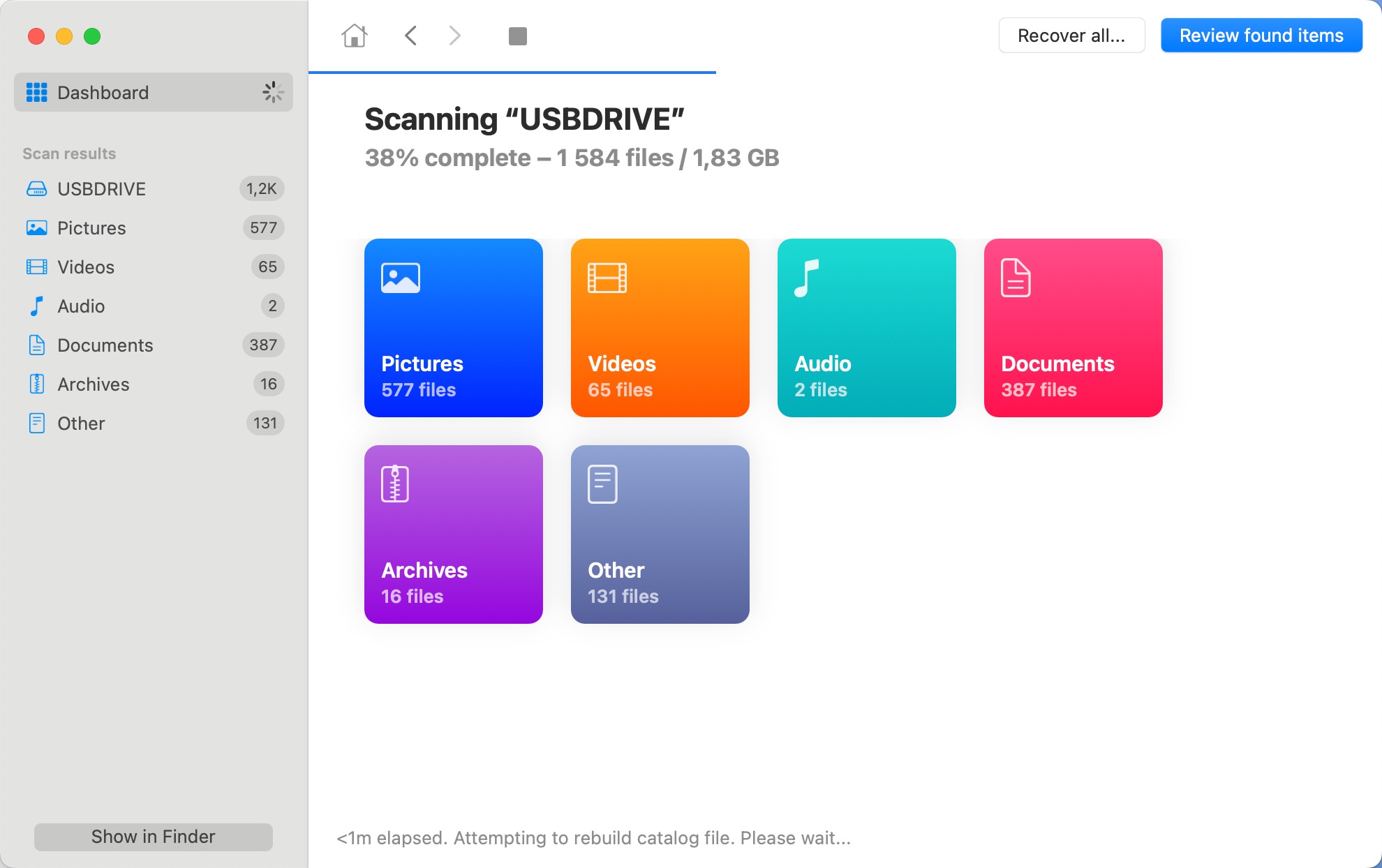
Schritt 4. Gehen Sie die drei Hauptordner durch, in denen Disk Drill gefundene Dateien auflistet (Gelöscht oder Verloren, Bestehend und Rekonstruiert), um das zu finden, wonach Sie suchen. Sie können die Filter- und Sortieroptionen der Anwendung nutzen. Um persönlich nach bestimmten gelöschten Dateien zu suchen, grenze ich die Scan-Ergebnisse in Disk Drill immer mit den Filtern im linken Bereich ein, oder ich verwende die Suchleiste in der oberen rechten Ecke.
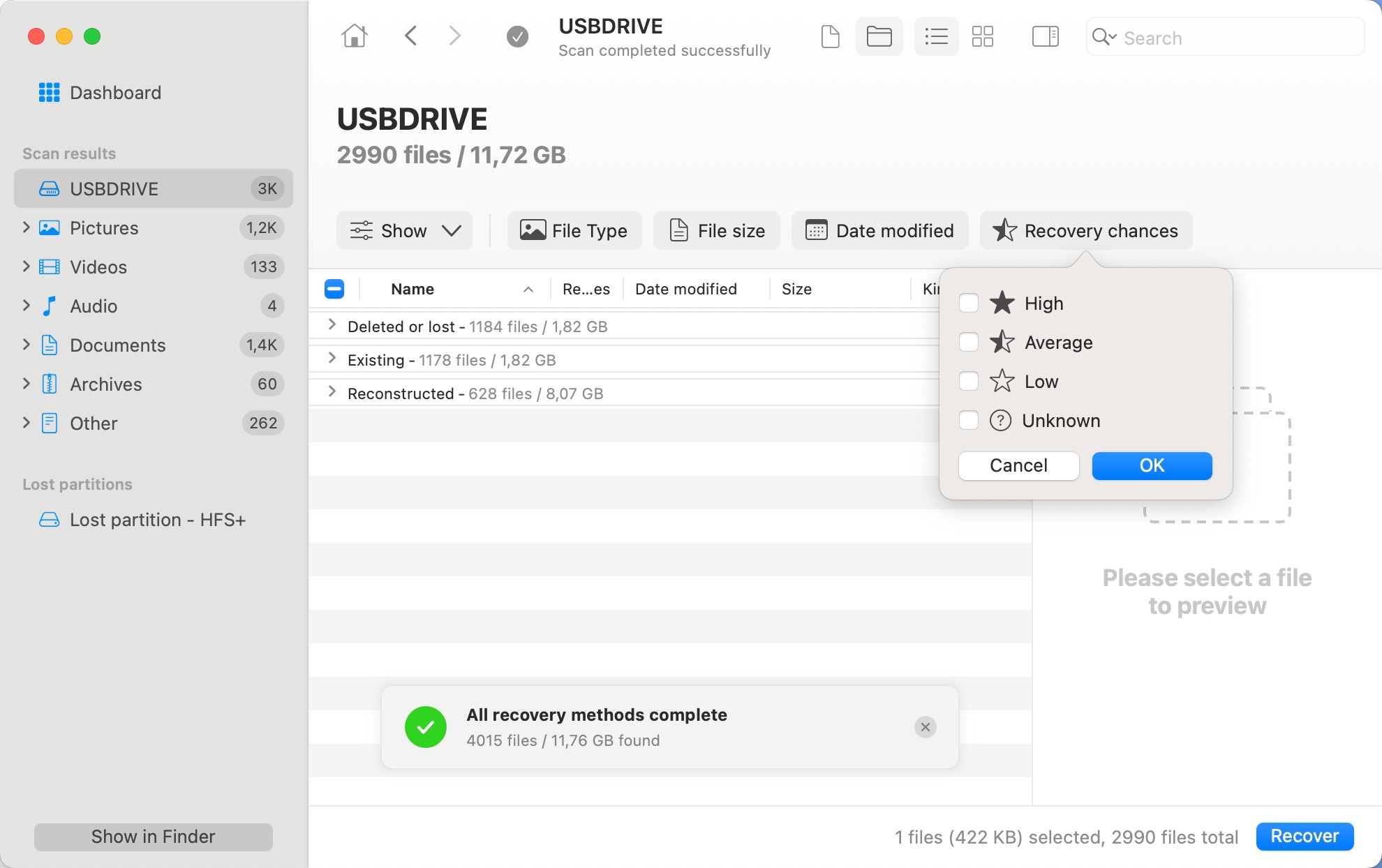
Schritt 5. Wählen Sie jede Datei aus, die Sie wiederherstellen möchten, und klicken Sie auf die Wiederherstellen Schaltfläche in der unteren rechten Ecke. Es spielt keine Rolle, ob Sie nicht alle fehlenden Dateien ausgewählt haben. Sie können den Wiederherstellungsprozess von diesem Punkt aus leicht fortsetzen und den Rest später suchen.
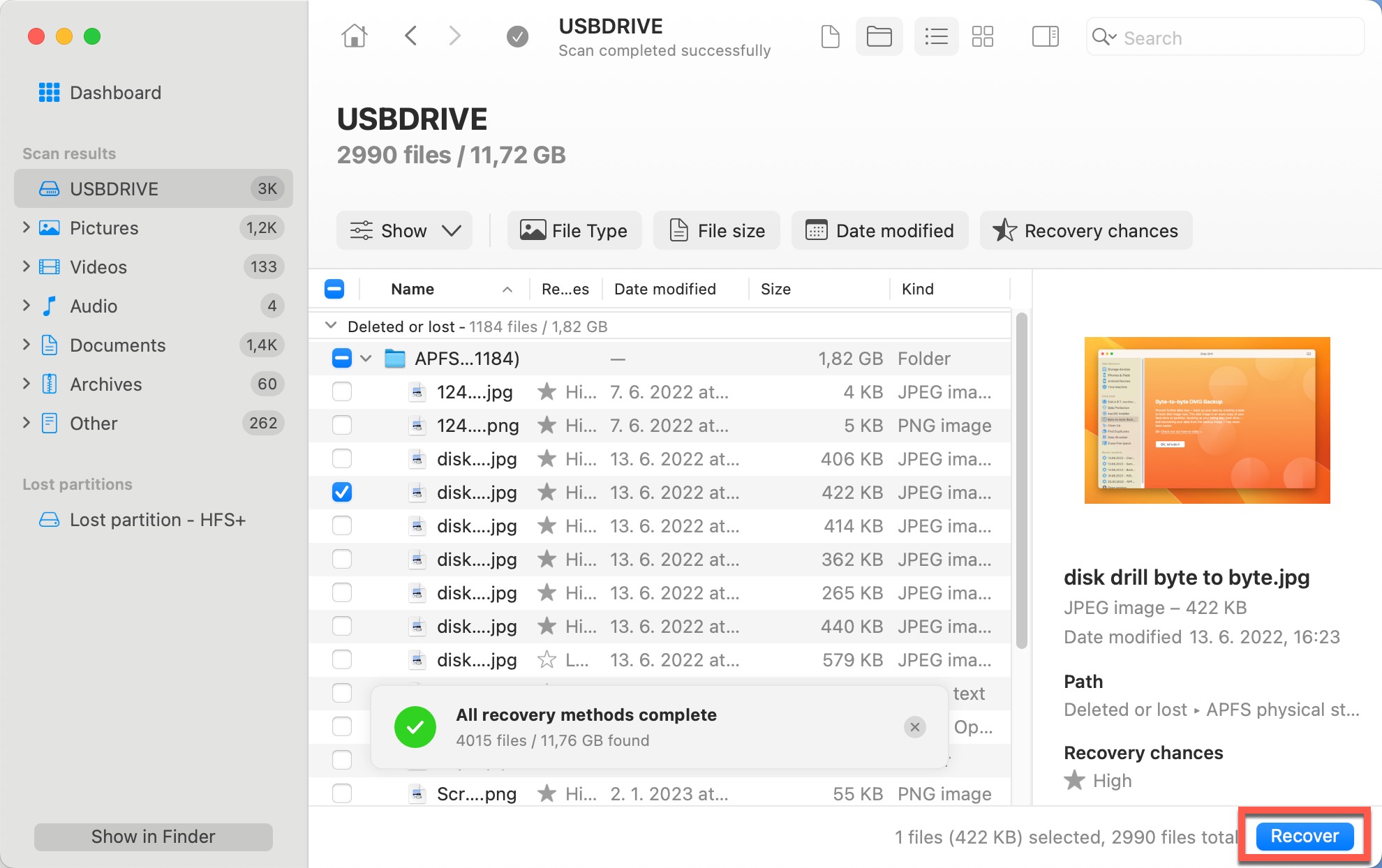
Schritt 6. Geben Sie an, wohin Disk Drill die gelöschten Dateien wiederherstellen soll, und schließen Sie den Wiederherstellungsprozess ab. Stellen Sie verlorene Dateien immer auf einem anderen Speichergerät wieder her als dem, von dem sie gelöscht wurden.
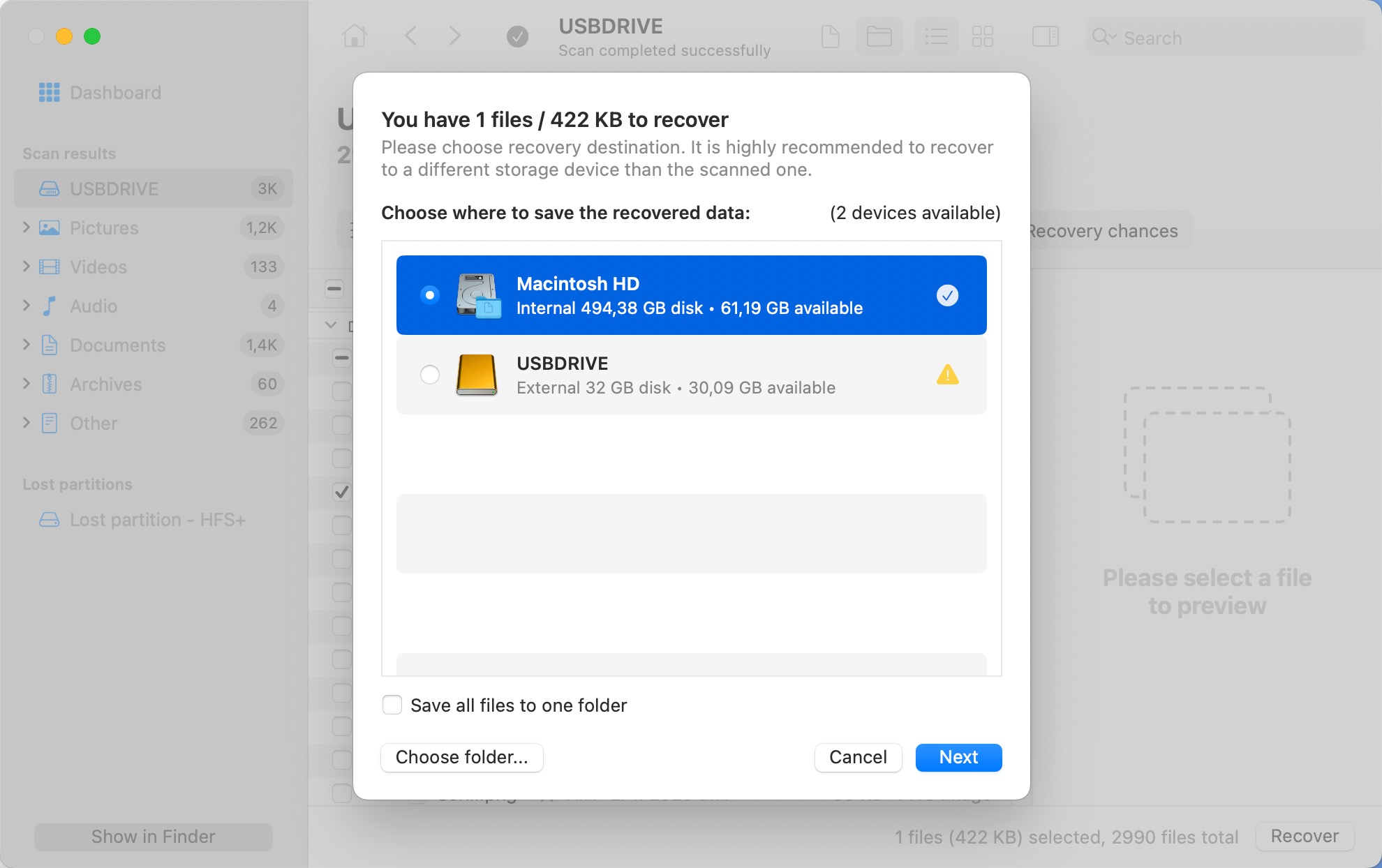
Lösung 3: Dateien auf dem USB-Laufwerk einblenden
Manchmal sind Ihre Dateien nicht verloren; sie sind nur versteckt. Zum Beispiel kann dies passieren, wenn der chflags-Befehl im Terminal verwendet wurde, um das versteckte Attribut auf bestimmte Dateien oder Ordner zu setzen.
Dieser Befehl kann durch einen Benutzerfehler aktiviert werden, z. B. durch versehentliches Kopieren und Einfügen von Befehlen aus dem Internet oder Eingeben eines falschen Pfads.
Zusätzlich dazu könnte eine bösartige Anwendung mit Zugriff auf Ihr System ohne Ihr Wissen die Dateisichtbarkeitseinstellungen ändern. Diese Attributänderung verbirgt die Dateien effektiv im Finder.
Um Ihre versteckten Dateien aufzudecken, folgen Sie diesen detaillierten Schritten:
Schritt 1. Schließen Sie Ihr USB-Flash-Laufwerk an Ihren Mac an.
Schritt 2. Starten Sie den Finder und wählen Sie Ihr USB-Flash-Laufwerk aus. Drücken Sie Command + Shift + . (Punkt), um die Sichtbarkeit versteckter Dateien auf Ihrem Mac umzuschalten.
Schritt 3. Überprüfen Sie sorgfältig, ob im Finder-Fenster leicht durchscheinende Dateien angezeigt werden. Dies sind Ihre versteckten Dateien, und Sie haben gerade bestätigt, dass sie noch auf dem USB-Flash-Laufwerk vorhanden sind.
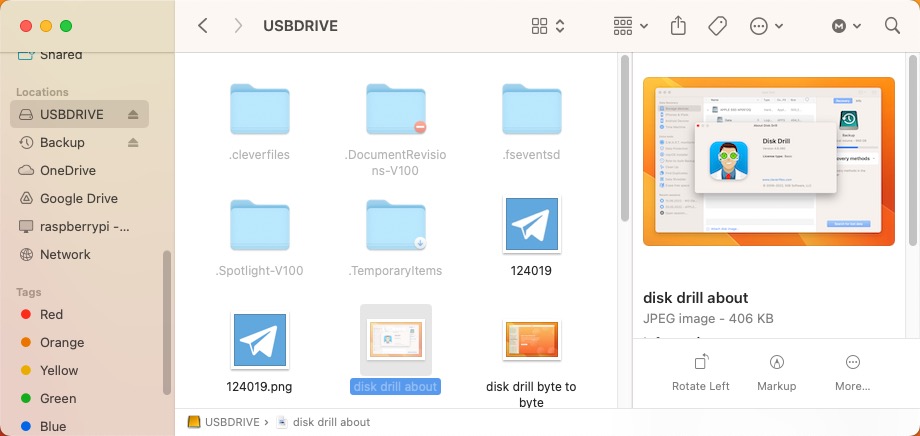
Schritt 4. Um Ihre versteckten Dateien dauerhaft sichtbar zu machen, können Sie den chflags-Befehl im Terminal verwenden. Öffnen Sie das Terminal aus Ihrem Anwendungsordner und geben Sie den folgenden Befehl ein (drücken Sie noch nicht die Eingabetaste): chflags nohidden. Stellen Sie sicher, dass dem Befehl ein einzelnes Leerzeichen folgt.
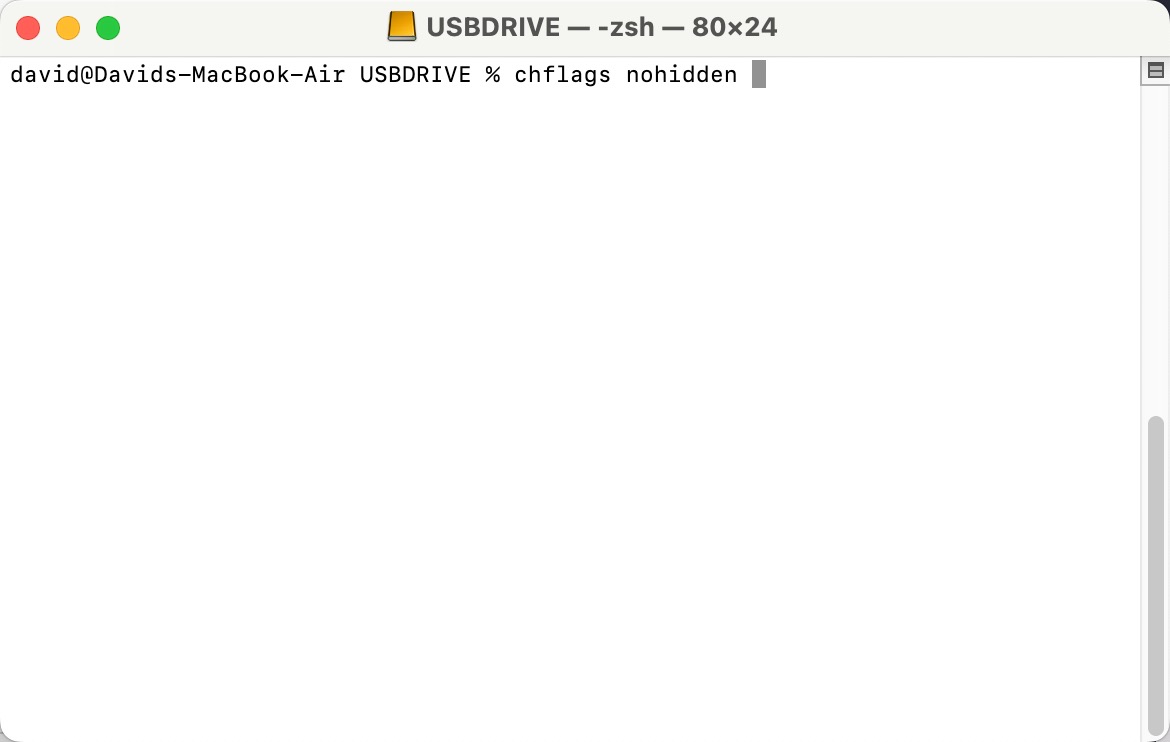
Schritt 5. Ziehen Sie die versteckte Datei oder den versteckten Ordner, den Sie anzeigen möchten, vom Finder in das Terminal-Fenster, wodurch der Pfad der Datei eingefügt wird. Drücken Sie Return, um den Befehl auszuführen.
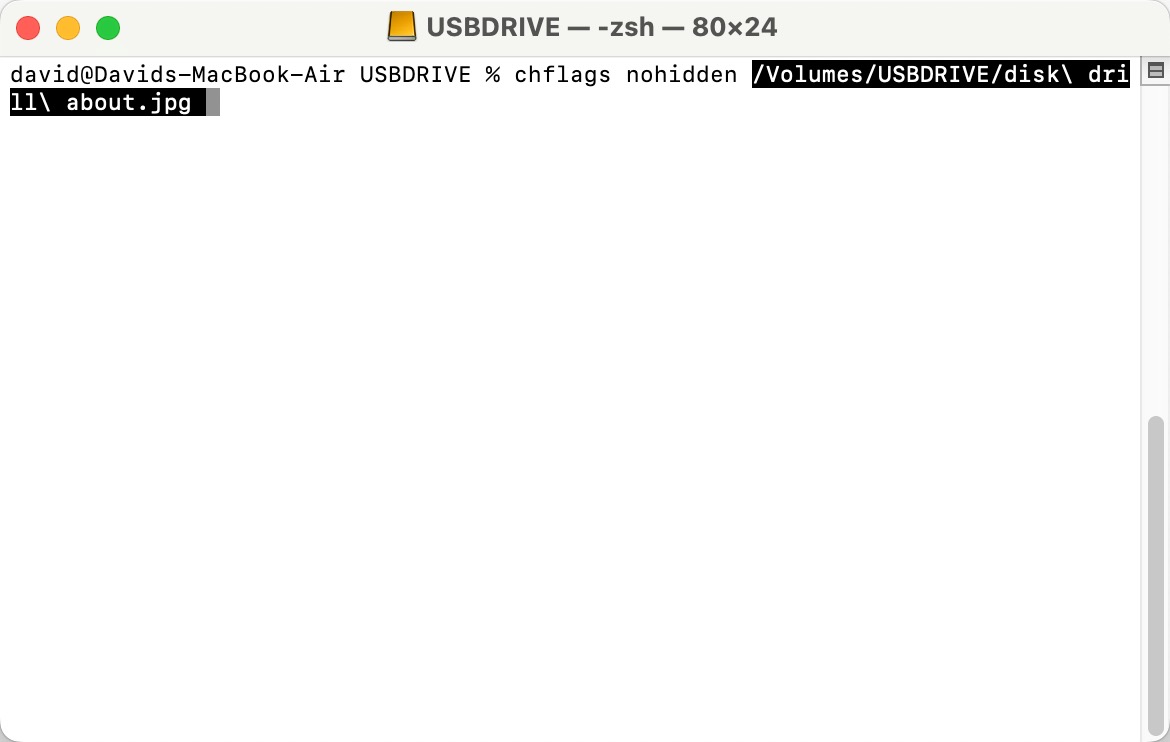
Schritt 6. Nachdem Sie Ihre Dateien wieder sichtbar gemacht haben, möchten Sie möglicherweise die Anzeige der versteckten Dateien im Finder deaktivieren. Drücken Sie erneut Befehl + Umschalt + . (Punkt), und die versteckten Dateien werden wieder unsichtbar.
Versuchs wert: Stellen Sie Ihre verloren gegangenen USB-Daten von einem Backup wieder her
Auch wenn dies keine Methode ist, um Daten direkt vom USB-Laufwerk wiederherzustellen, lohnt es sich dennoch zu versuchen, wenn die fehlenden Daten auch irgendwann auf Ihrem Mac gespeichert wurden – zum Beispiel, wenn Sie eine Datei in Pages oder Photoshop erstellt und dann auf das USB-Laufwerk kopiert haben, bevor Sie sie von Ihrem Mac gelöscht haben. In solchen Fällen besteht eine gute Chance, dass sie von einer der integrierten Backup-Funktionen von macOS gesichert wurde, nämlich iCloud oder Time Machine.
iCloud ist ein Cloud-Backup-Dienst, der automatisch wichtige Dateien auf die Server von Apple kopiert, sodass du von jedem Gerät aus auf sie zugreifen und sie wiederherstellen kannst. Standardmäßig sichert iCloud nur Dateien im iCloud Drive-Ordner, aber es gibt auch eine Option, die Ordner Desktop und Dokumente automatisch zu sichern. Wenn du dies in der Vergangenheit aktiviert hast, sind deine Wiederherstellungschancen groß.
Schritt 1. Besuchen Sie iCloud.com und melden Sie sich mit Ihrer Apple-ID an.

Schritt 2. Navigieren Sie zum iCloud Drive-Bereich und suchen Sie nach Ihrer fehlenden Datei. Wenn die Datei gelöscht wurde, überprüfen Sie den Ordner Zuletzt gelöscht.
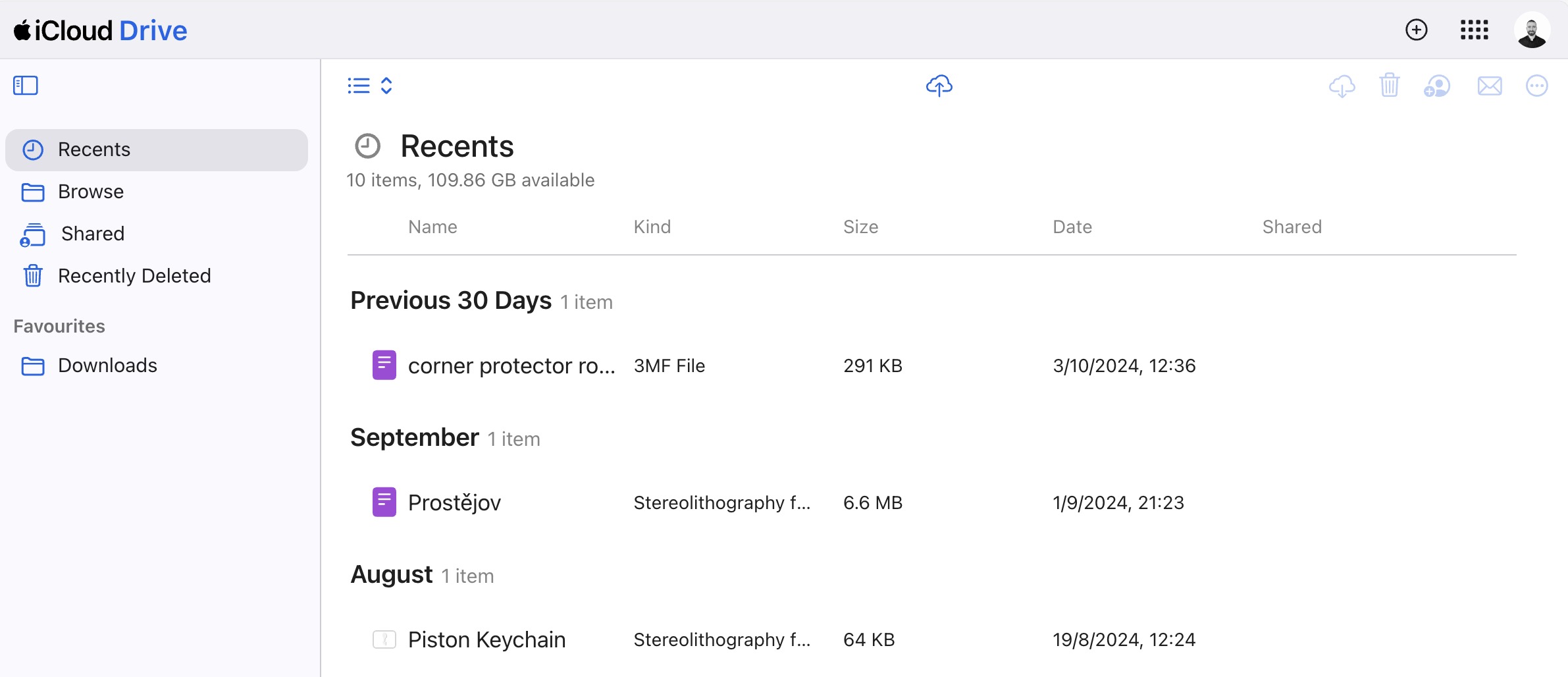
Schritt 3. Wählen Sie die Datei, die auf Ihrem USB-Flash-Laufwerk fehlt, und laden Sie sie von iCloud herunter.
Ihre andere Backup-Wiederherstellungsoption als Mac-Benutzer ist Time Machine. Wenn aktiviert, speichert dieses inkrementelle Backup-Tool in regelmäßigen Abständen Kopien von fast allen vom Benutzer erstellten Dateien auf einem dedizierten Backup-Laufwerk. Wenn Sie es in der Vergangenheit eingerichtet haben, können Sie diesen Wiederherstellungsanweisungen folgen:
Schritt 1. Schließen Sie Ihr Time Machine-Sicherungsgerät an Ihren Mac an.
Schritt 2. Öffnen Sie den Ordner, in dem die Datei ursprünglich gespeichert wurde.
Schritt 3. Klicken Sie auf das Time Machine-Symbol in der Menüleiste und wählen Sie “Time Machine öffnen”.

Schritt 4. Verwenden Sie die Zeitleiste, um durch frühere Backups zu navigieren und die verlorene Datei zu finden.
Schritt 5. Wählen Sie die Datei aus und klicken Sie auf Wiederherstellen, um sie an ihrem ursprünglichen Speicherort wiederherzustellen.

Neben iCloud und Time Machine können Sie immer Ihre manuell erstellten Backups auf externen Laufwerken oder Drittanbietern von Clouddiensten wie Google Drive oder Dropbox überprüfen.
Warum können einige Dateien nicht wiederhergestellt werden?
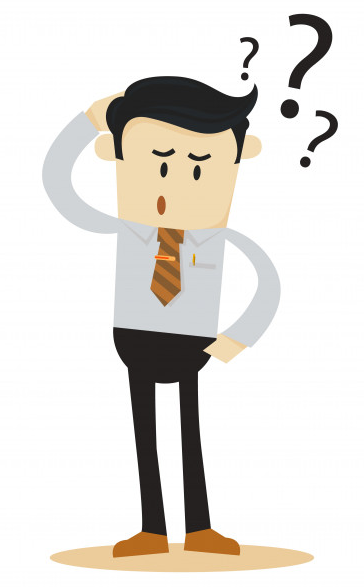 Leider ist die Datenwiederherstellung ein unvorhersehbarer Prozess, und es ist möglich, dass nicht immer alle verlorenen Dateien wiederhergestellt werden können.
Leider ist die Datenwiederherstellung ein unvorhersehbarer Prozess, und es ist möglich, dass nicht immer alle verlorenen Dateien wiederhergestellt werden können.
Allgemein gesagt, können Dateien wiederhergestellt werden, bis sie durch neue Dateien überschrieben werden. Das kann fast sofort nach einem Löschvorgang oder erst nach mehreren Monaten, ja sogar Jahren geschehen – es hängt alles von der Größe Ihres USB-Laufwerks und davon ab, wie viel Sie es nutzen. Zum Beispiel: Wenn Sie versehentlich ein 2-GB-Flash-Laufwerk formatieren und 2 GB an neuen Dateien darauf schreiben, ist es nahezu sicher, dass keine der ursprünglichen Dateien wiederhergestellt werden können.
Physische Schäden können auch die Wiederherstellung gelöschter Dateien gefährden und sogar das gesamte Flash-Laufwerk unbrauchbar machen. Leider können normale Heimbenutzer nicht viel tun, um ein physisch beschädigtes USB-Flash-Laufwerk zu reparieren, da eine solche Reparatur spezielle Ausrüstung und viel Erfahrung erfordert.
Wenn Sie es mit einem physisch beschädigten USB-Flash-Laufwerk zu tun haben, ist es fast immer am besten, professionelle Hilfe von einem Datenrettungsdienst in Anspruch zu nehmen. Sie sollten jedoch wissen, dass professionelle Datenrettung fast immer viel teurer ist als die DIY-Wiederherstellung mit Software wie Disk Drill. Sie sollten daher überlegen, ob die Daten wertvoll genug sind, um die Kosten zu rechtfertigen.
Wie kann man Datenverlust von einem USB-Laufwerk verhindern?

Das Verhindern von Datenverlust auf einem USB-Laufwerk erfordert keine besonderen Fähigkeiten oder teure Software. Sie müssen Ihr USB-Laufwerk nur verantwortungsbewusst behandeln und die folgenden fünf Tipps beachten:
- Verwenden Sie Ihr USB-Laufwerk verantwortungsbewusst: Wenn Sie wichtige Dateien auf Ihrem USB-Laufwerk aufbewahren, müssen Sie es verantwortungsvoll verwenden, was bedeutet, dass Sie es ordnungsgemäß auswerfen, bevor Sie es physisch von Ihrem Computer entfernen, und darauf achten, keine aktiven Lese-/Schreibvorgänge zu unterbrechen, bevor diese abgeschlossen sind.
- Halten Sie Ihr USB-Laufwerk von Staub und Feuchtigkeit fern: Physische Schäden können ein USB-Laufwerk sofort zerstören, und oft ist es unmöglich, es zu reparieren. Um dies zu verhindern, halten Sie Ihr USB-Laufwerk von Staub und Feuchtigkeit fern und verwenden Sie immer die mitgelieferte Kappe, um den USB-Anschluss zu schützen.
- Sichern Sie Ihre Dateien regelmäßig: Nur weil die meisten Menschen USB-Sticks als billige und praktische Backup-Geräte verwenden, bedeutet das nicht, dass Sie Ihre Dateien nicht von Zeit zu Zeit sichern sollten. Es ist immer viel besser, einen Tag oder eine Woche Arbeit zu verlieren, als alles zu verlieren.
- Schützen Sie Ihren Computer vor Malware: Böswillige Hacker lieben USB-Sticks, weil sie es ihnen leicht machen, ihre Malware von einem Computer auf einen anderen zu verbreiten. Um zu verhindern, dass Ihr USB-Stick zum Wirt für einen Virus oder einen anderen digitalen Parasiten wird, verwenden Sie eine zuverlässige Anti-Malware-Lösung.
- Verlassen Sie sich nicht zu sehr auf ein einzelnes USB-Laufwerk: Angesichts dessen, wie erschwinglich USB-Laufwerke sind, gibt es keinen Grund, sich auf ein einziges zu verlassen und das Risiko einzugehen, Gigabytes an Daten auf einmal zu verlieren. Kaufen Sie stattdessen mehrere USB-Laufwerke und verwenden Sie jedes für einen anderen Zweck. Auf diese Weise ist der Datenverlust nicht dramatisch, selbst wenn eines davon nicht mehr funktioniert.
Mit diesen fünf Tipps können Sie Datenverlust von einem USB-Laufwerk verhindern und den damit verbundenen Zeit- und Datenverlust vermeiden. Aber auch wenn Sie wichtige Dateien verlieren, denken Sie daran, dass Sie sie immer mit USB-Wiederherstellungssoftware wiederherstellen können.
Schlussfolgerung
USB-Flash-Laufwerke dienen als unverzichtbare Werkzeuge zur Verwaltung und Übertragung unserer wichtigen Daten. Allerdings geht die Bequemlichkeit der Portabilität mit Risiken einher; Datenverlust ist ein allzu häufiges Vorkommnis. Dieser Leitfaden hat zum Ziel, Sie mit dem Wissen auszustatten, um Dateien wiederherzustellen, die von Ihrem Flash-Laufwerk auf einem Mac verschwunden sind. Hoffentlich haben Sie wertvolle Einblicke in die verschiedenen Gründe für das Verschwinden von Daten und die unterschiedlichen Methoden zu deren Wiederherstellung gewonnen und, was am wichtigsten ist, Ihre fehlenden Dateien erfolgreich wiederhergestellt.
FAQ:
- Schließen Sie das Flash-Laufwerk an den USB-Anschluss Ihres Macs an.
- Öffnen Sie ein Finder-Fenster.
- Lokalisieren Sie das Laufwerk im Standorte -Abschnitt des linken Seitenpanels.
- Klicken Sie auf den Gerätenamen, um es zu öffnen.
- Schließen Sie das Laufwerk an Ihren Mac an.
- Öffnen Sie das Laufwerk mit Finder.
- Markieren und klicken Sie mit der rechten Maustaste auf die Elemente, die Sie löschen möchten.
Wählen Sie die Option In den Papierkorb verschieben , um sie vom Flash-Laufwerk zu löschen.
- Schließen Sie das Laufwerk an Ihren Mac an.
- Öffnen Sie die Festplattendienstprogramm-Anwendung.
- Wählen Sie das Gerät aus der Liste auf der linken Seite aus.
- Klicken Sie oben im Festplattendienstprogramm auf die Registerkarte Löschen .
- Wählen Sie das Dateisystem aus, das zur Formatierung des Laufwerks verwendet werden soll.
- Klicken Sie auf die Schaltfläche Löschen , um die Neuformatierung durchzuführen.
- Wenn Sie die Dateien gerade gelöscht haben, kann die Tastenkombination Command-Z, die Ihre letzte Aktion rückgängig macht, möglicherweise die Daten wiederherstellen.
- Schauen Sie in den Papierkorb Ihres Mac, während das USB-Laufwerk mit Ihrem Mac verbunden ist. Wenn es sich im Papierkorb befindet, kann die Datei leicht wiederhergestellt werden.
- Verwenden Sie ein zuvor erstelltes Backup, um die verlorenen Daten wiederherzustellen.






