
USB-corruptie is als het dilemma van de kip en het ei. Je kunt niet bij je gegevens terwijl je USB is beschadigd, maar het proces van het repareren van je schijf kan gegevensverlies veroorzaken.
Hier is het goede nieuws — schijfcorruptie is vaak eenvoudig te repareren en je kunt de dataverlies omzeilen zolang je het juiste proces volgt.
Dit artikel leidt u door het proces van datasafe schijfherstel van begin tot eind. Eerst laten we zien hoe u uw gegevens kunt beveiligen (zelfs als door corruptie de toegang ertoe onmogelijk wordt), daarna demonstreren we verschillende manieren om uw USB-schijf te repareren. Lees verder!
Inhoudsopgave
Wat zijn de redenen voor USB-schijf corruptie
Schade aan USB-sticks komt niet alleen vaak voor, het is zo goed als onvermijdelijk na verloop van tijd. Als je USB-stick geen bestanden en mappen weergeeft, niet in Finder verschijnt, of gegevens mist – hieronder staan de veelvoorkomende redenen waarom:
- Virus- en malwarebesmetting. Het aansluiten van je flashdrive op een geïnfecteerde computer zal je USB infecteren. Virussen en malware leiden vaak tot corruptie.
- Onjuiste uitwerping. Als je je USB niet “op de juiste wijze uitwerpen” hebt voordat je hem loskoppelde van je Mac, kan je een lopend lees/schrijfproces hebben onderbroken. Dit kan je drive beschadigen.
- De schijf gebruiken op verschillende besturingssystemen. Besturingssystemen kunnen bestanden op verschillende manieren opslaan en beheren. Wanneer je een enkele USB op meerdere apparaten met verschillende besturingssystemen gebruikt, loop je het risico dat de USB beschadigd raakt.
- Stroomuitval/pieken. Een plotselinge stroomstoot of -uitval kan lopende lees/schrijfprocessen onderbreken, wat tot beschadiging kan leiden.
- Normale slijtage. Een USB kan beginnen te haperen wanneer het een bepaald aantal wis/schrijfcycli bereikt. Dit vermindert niet alleen de prestaties, maar geeft ook aan dat het einde van de levensduur in zicht is.
- Fysieke schade. USB-drives zijn gevoelig voor schade door extreme temperaturen, water, breuk, en stof en vuil. Dit resulteert in storingen, beschadiging, dataverlies, of alle drie.
In de volgende secties laten we je zien hoe je herstel gegevens van uw flashdrive (zodat je het kunt beveiligen op een apart opslagapparaat) en vervolgens hoe je een flashdrive op een Mac kunt repareren. Als je echter vermoedt dat je USB fysiek beschadigd is, lees dan onmiddellijk deze sectie.
Hoe gegevens herstellen van een corrupte USB-drive
Logisch beschadigde USB-stations worden meestal ontoegankelijk vanwege een probleem met de bestandssysteemstructuur, een virusinfectie of softwarebugs. Dit kan de communicatie van macOS met je USB verstoren.
Gelukkig zijn er tools die dat communicatieproces kunnen omzeilen en gegevens direct van de USB-schijf kunnen halen. We demonstreren een populaire tool die je gratis kunt proberen in Methode 1.
Als uw schijf beschadigd is door fysieke schade, kan herstel mogelijk nog steeds met de hulp van experts. We gaan dieper in op de details in Methode 2.
Methode 1: Gegevens herstellen van USB met gegevensherstelsoftware
In dit gedeelte demonstreren we hoe je gegevensherstelsoftware kunt gebruiken om bestanden van een beschadigde USB-stick te herstellen.
De tool die we hebben gekozen heet Disk Drill. Het is zeer gebruiksvriendelijk voor beginners, maar het is eigenlijk behoorlijk krachtig. Het gebruikt meerdere herstelalgoritmen tegelijkertijd, zodat je elke scan kunt maximaliseren (wat cruciaal is voor fragiele, beschadigde schijven) en veel bestanden kunt herstellen, zelfs als het bestandssysteem ernstig beschadigd is.
Het ondersteunt alle gangbare formaten, inclusief de op Mac gebaseerde APFS en HFS+ bestandssystemen en het is goed in het herstellen van verschillende soorten documenten, foto’s, video’s, en vele andere typen gegevens.
We zullen ook een van de meest nuttige extra functies demonstreren, Byte-to-byte back-up . Het is een tool voor het maken van een back-up van afbeeldingen die een complete kopie van de schijf van je USB-drive kan opslaan en comprimeren tot een monteerbaar DMG-bestand.
Je kunt de app gratis uitproberen en de onderstaande stappen samen met ons volgen – je kunt je USB back-uppen, de schijf ervan scannen en je bestanden (zelfs video’s) bekijken om te zien of ze herstelbaar zijn.
Stap 1. Downloaden en installeer Disk Drill voor Mac.
Stap 2. Sluit je beschadigde USB-stick aan op je Mac. Negeer eventuele foutmeldingen die kunnen verschijnen.
Stap 3. Start Disk Drill (Finder > Programma’s > Hulpprogramma’s)
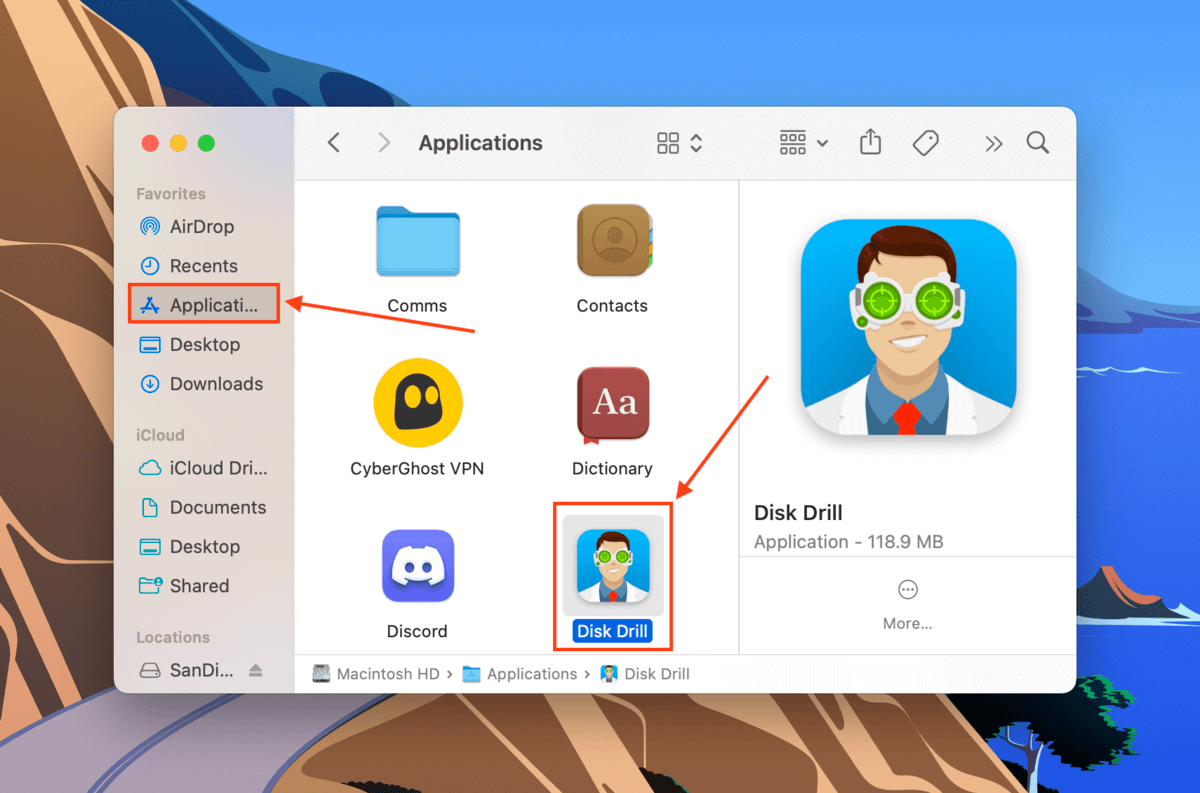
Stap 4. Klik in het linkerpaneel op Byte-naar-byte Back-up . Selecteer vervolgens de beschadigde USB-stick en klik op Back-up maken om een byte-level image back-up te maken.
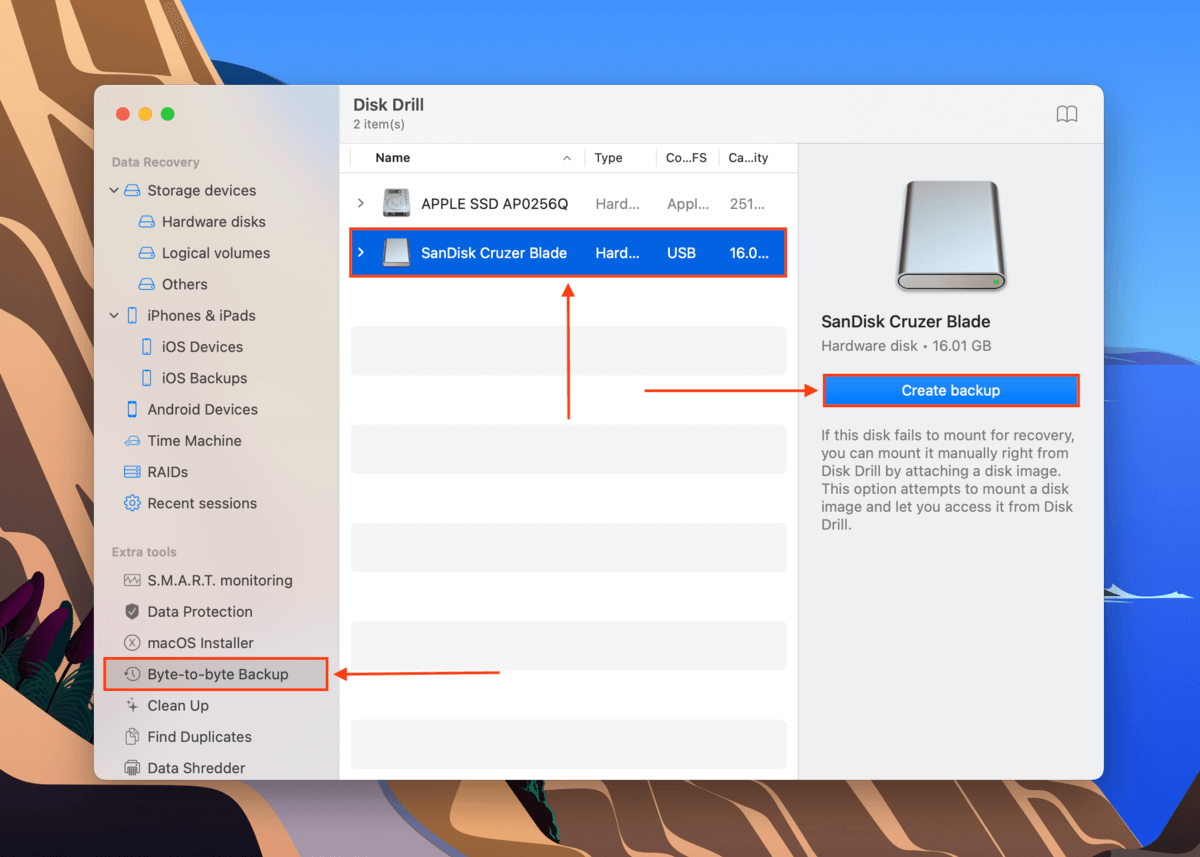
Stap 5. Geef in het dialoogvenster je image een naam en selecteer een locatie op je Mac om het back-upbestand op te slaan. Klik dan op Opslaan .
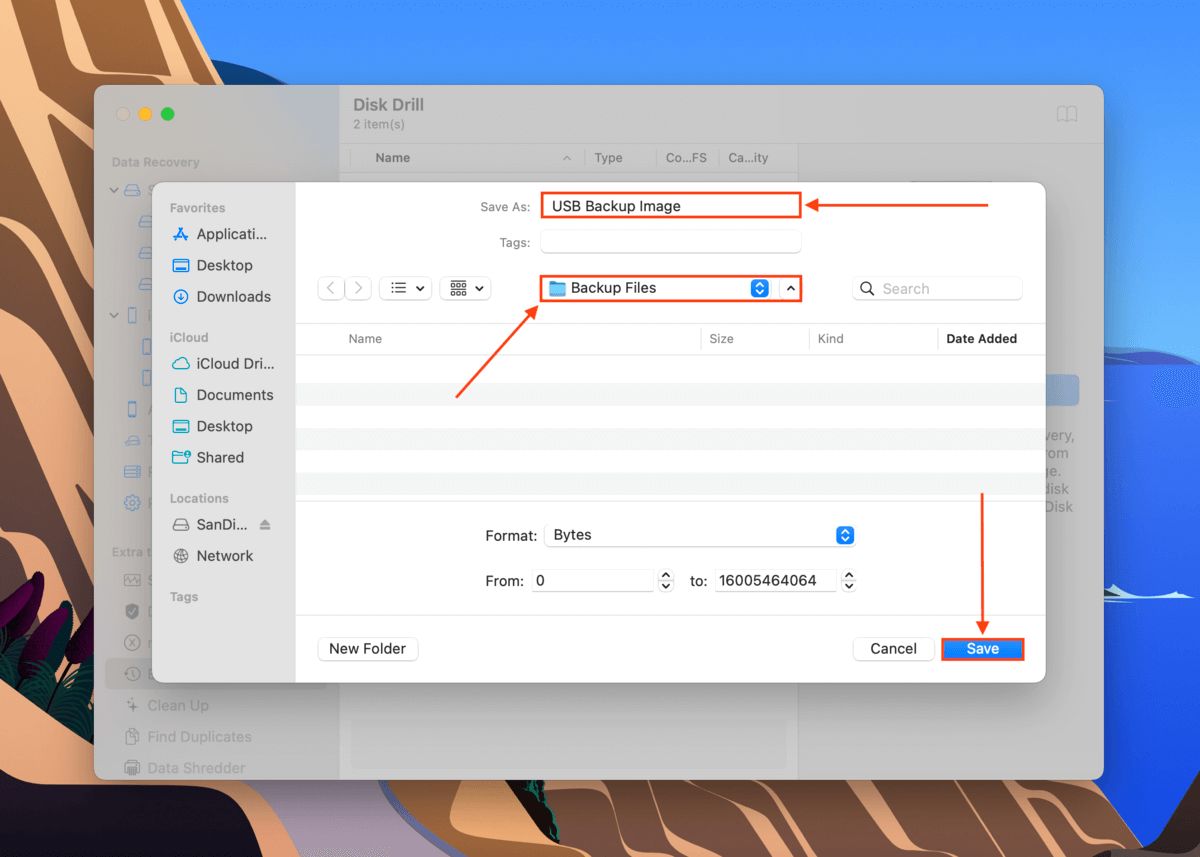
Stap 6. Ga terug naar het hoofdvenster van Disk Drill door op de huis pictogram naast de knop In Verkenner weergeven te klikken.
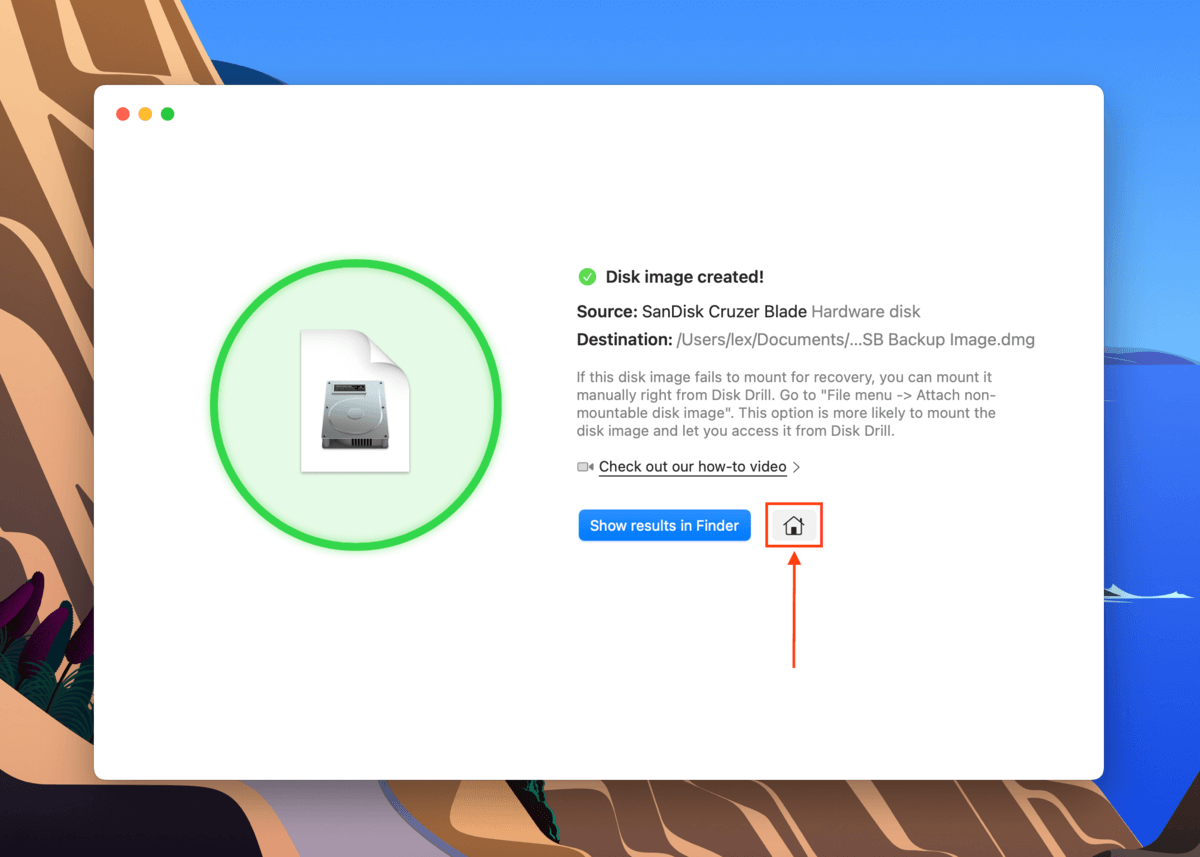
Stap 7. Klik in het linkerdeelvenster op Opslagapparaten onder het gedeelte Opslagapparaten. Klik vervolgens op de Koppel schijfkopie… onderaan het venster.
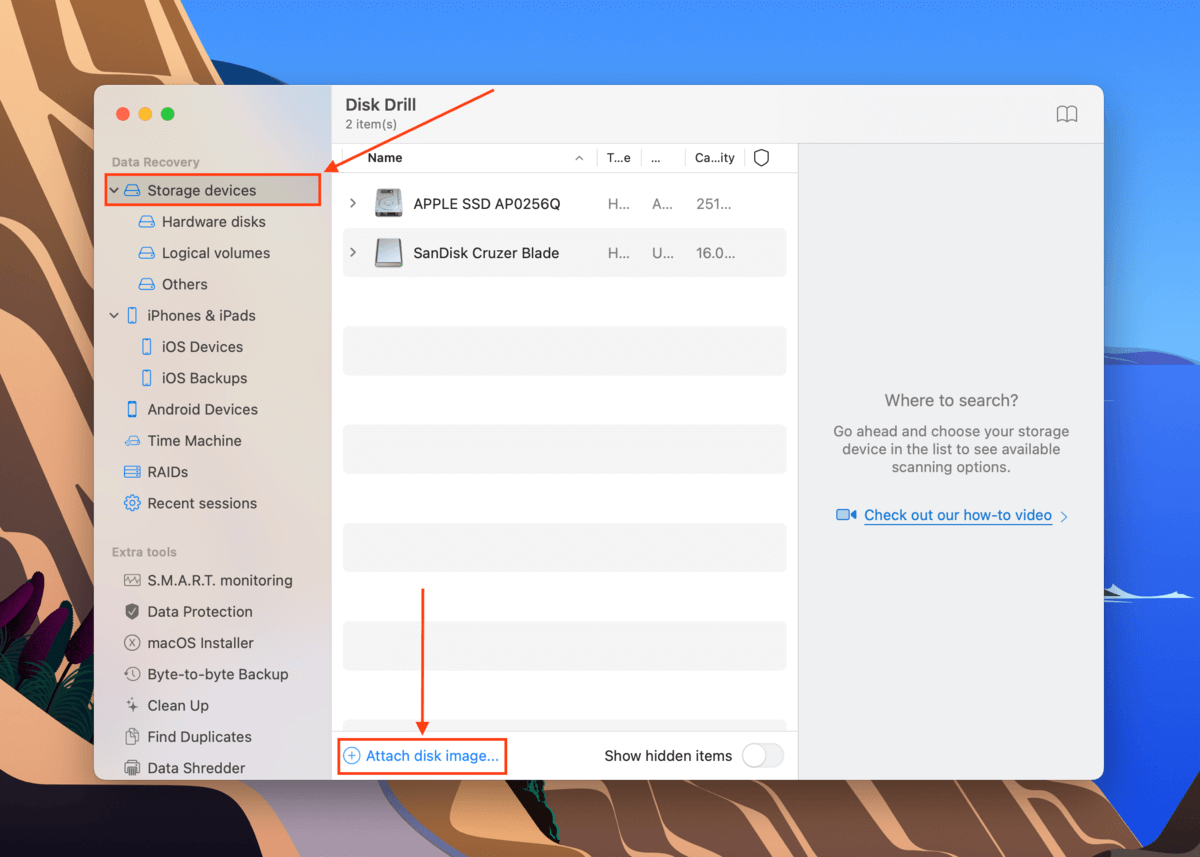
Stap 8. Selecteer het reservekopiebestand en klik op Open .
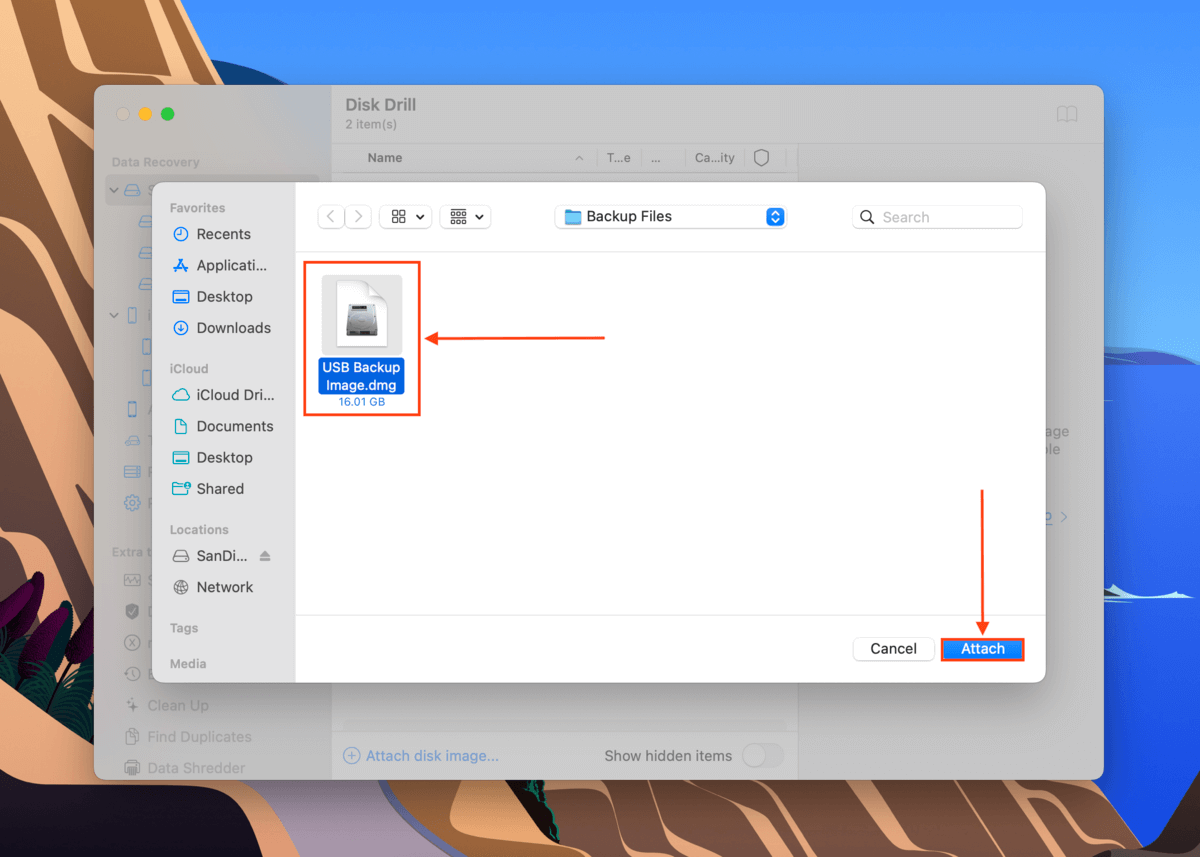
Stap 9. Selecteer in het middelste paneel de back-up van het schijf-image en klik op Zoek naar verloren gegevens .
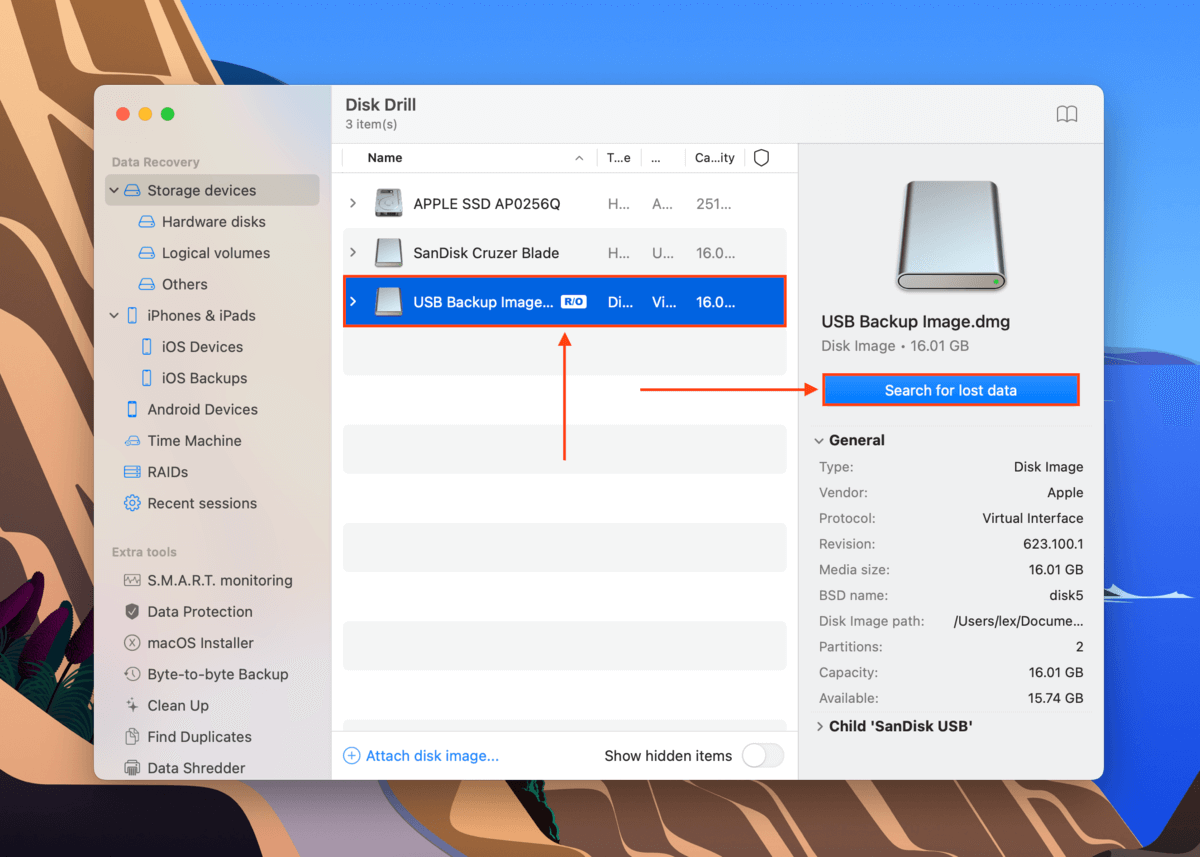
Stap 10. Zodra de scan voltooid is, klik op Beoordeel gevonden items .
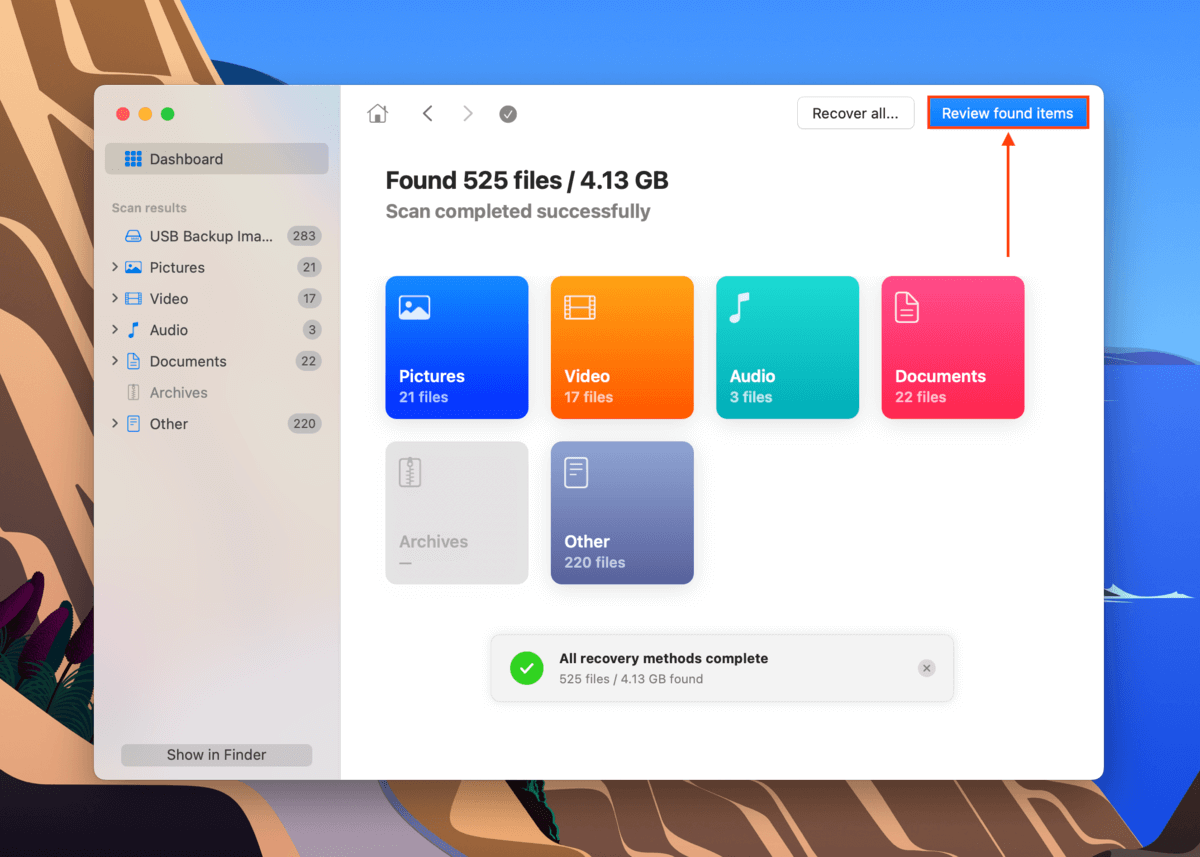
Stap 11. U ziet de lijst met herstelbare gegevens – breid het Bestaand tabblad uit om bestanden te zien die momenteel op uw USB zijn opgeslagen. U kunt ze sorteren op bestandstype of de zoekbalk gebruiken om een specifiek bestand te vinden. U kunt het bestand ook bekijken door op de oogknop te klikken die verschijnt als u met uw muisaanwijzer naast de bestandsnaam zweeft.
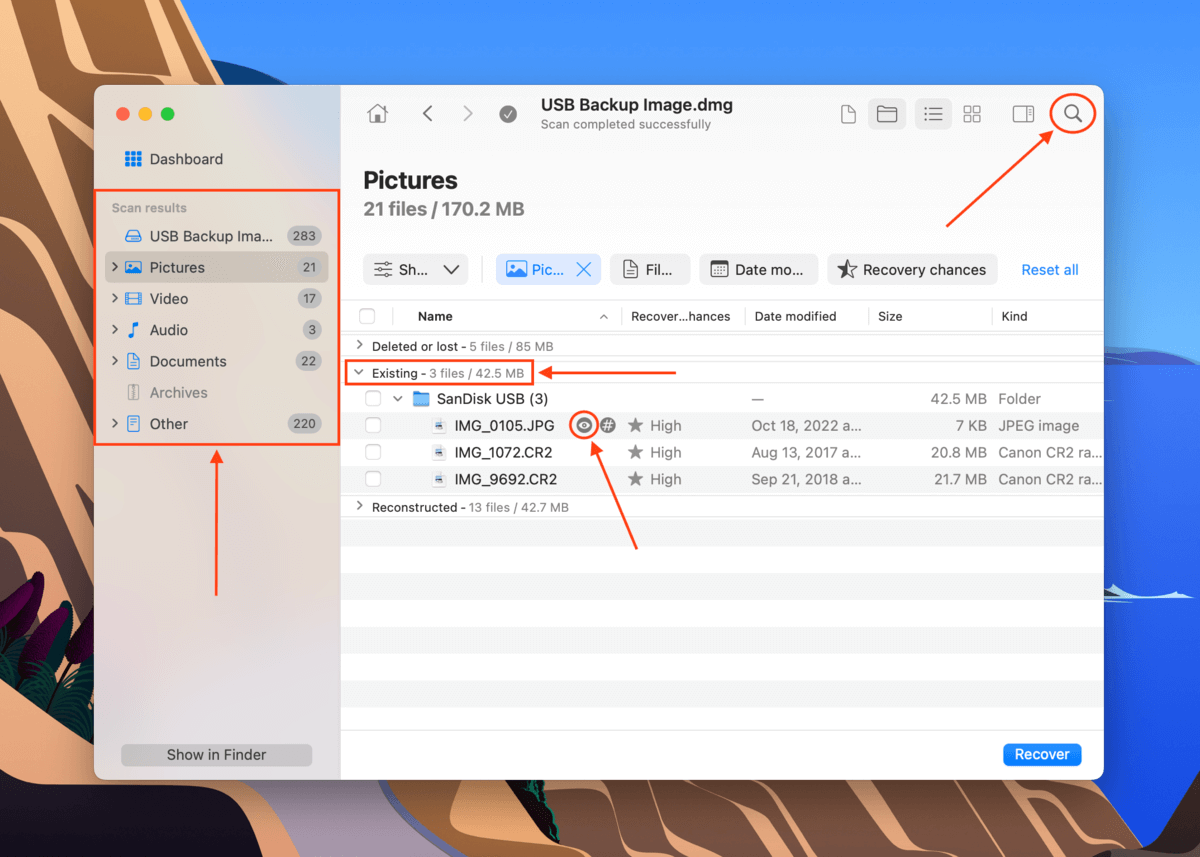
Stap 12. Gebruik de vakjes in de meest linkse kolom om de bestanden te selecteren die je wilt herstellen. Je kunt ook het vakje bovenaan de kolom aanvinken om alles te selecteren. Klik daarna op Herstellen .
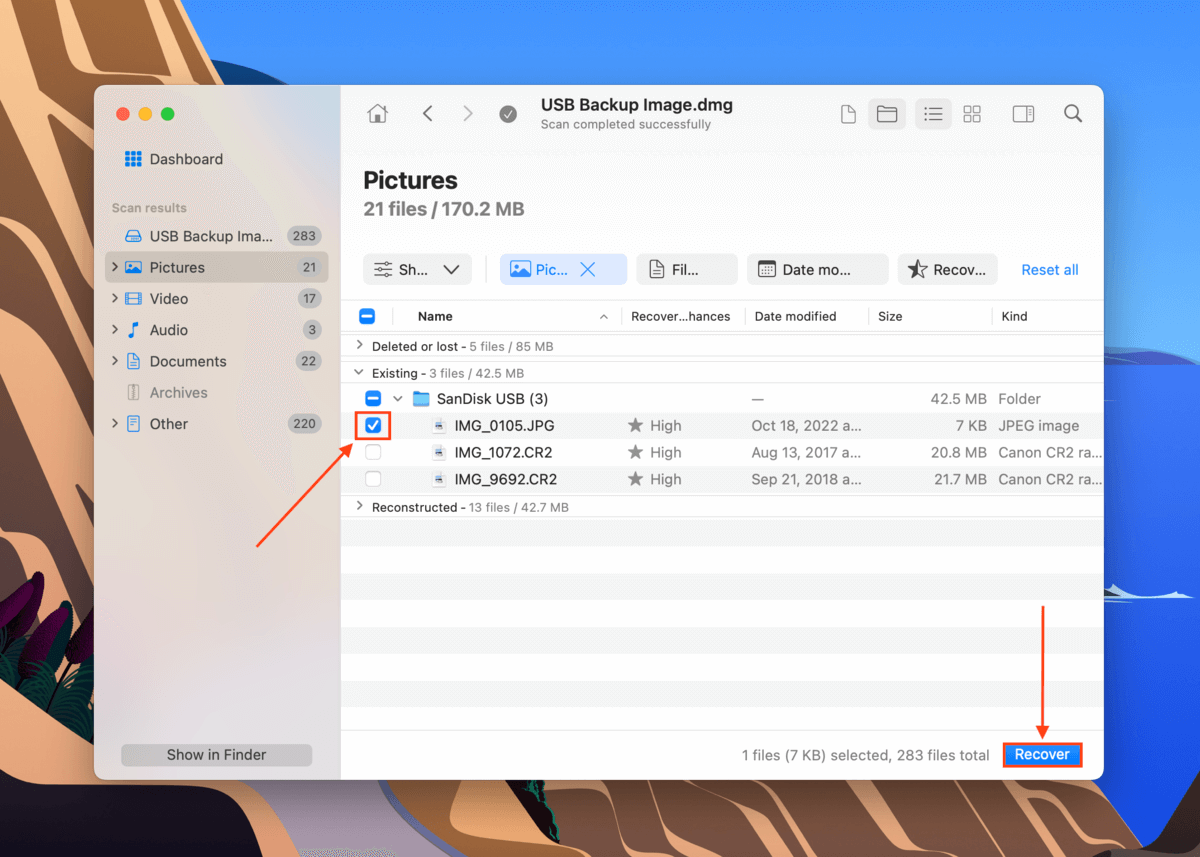
Stap 13. Kies in het dialoogvenster een locatie op je Mac voor de herstelde bestanden. Klik daarna op Volgende . Wacht tot het herstelproces voltooid is.
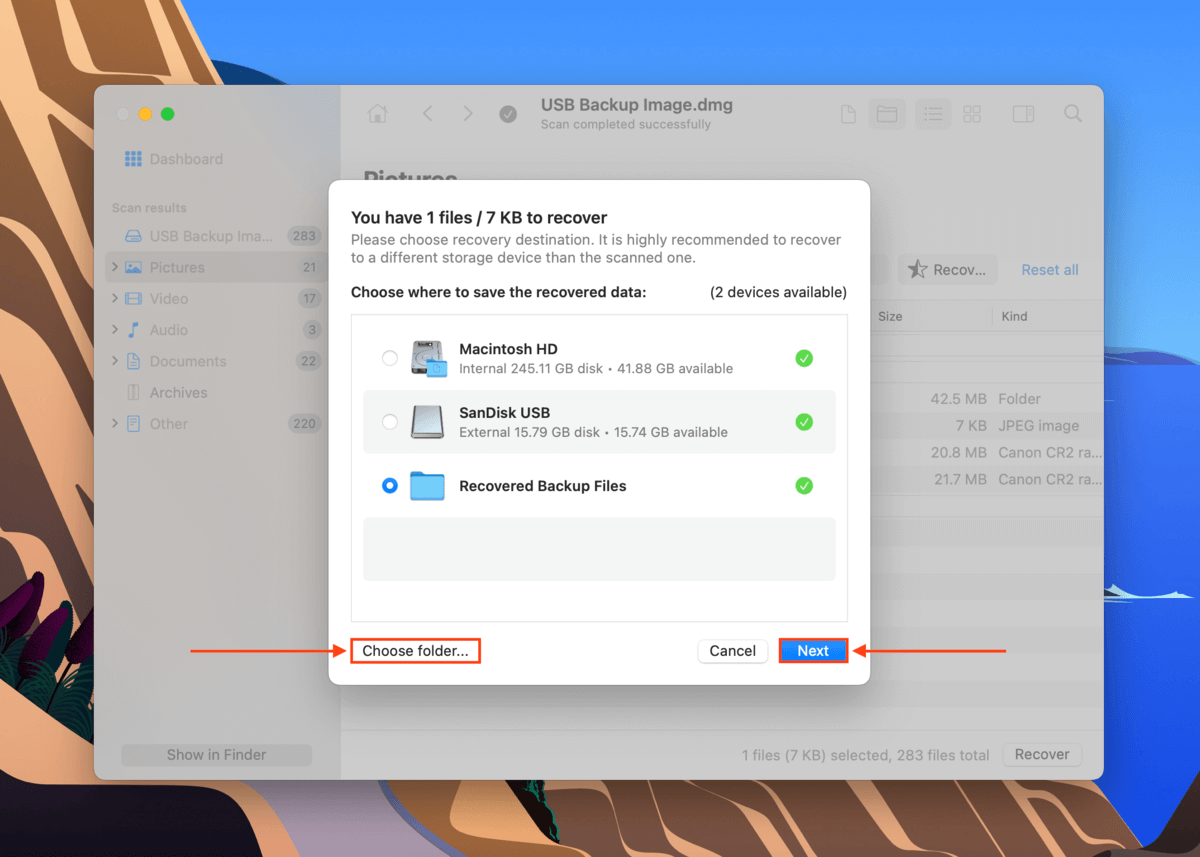
Methode 2: Stuur uw flashstation naar een datahersteldienst
Als je schijf fysiek beschadigd is, is de beste optie om je USB naar een professionele dataherstelservice te sturen. Zij zullen je schijf demonteren en proberen je gegevens veilig te herstellen met behulp van geavanceerde technologie – iets wat doe-het-zelf herstel niet kan doen.
Als je er nog nooit een hebt geprobeerd, zoek dan naar het volgende:
- Klasse 100 Cleanroom. De #1 vereiste – een professionele dataherstelservice moet een cleanroom hebben om de gevoelige onderdelen van je schijf te beschermen tegen deeltjes.
- Geen gegevens, geen kosten garantie. Zeer weinig services bieden een garantie dat ze je niet zullen kosten als ze geen gegevens kunnen herstellen. Dat is een teken van kwaliteit.
- Gratis schatting. Sommige services kunnen je een ruwe schatting geven via de telefoon nadat je de problemen met je USB hebt uitgelegd.
- Kosten per uur. Vermijd dataherstelbedrijven die kosten per GB of MB van herstelde gegevens. Zo werkt het niet.
Hoe een beschadigde USB-stick repareren op Mac
Het herstellen van USB-corruptie gaat over het oplossen van de onderliggende oorzaak van de corruptie. In dit gedeelte laten we je zien hoe je native Mac-tools kunt gebruiken om een verscheidenheid aan veelvoorkomende scenario’s op te lossen.
Maak je geen zorgen – je hoeft niet met een precieze diagnose te komen. Je kunt veilig alle methoden één voor één proberen zolang je gegevens zijn hersteld en veilig zijn opgeslagen op een aparte schijf.
Fix 1: Repareer je USB met behulp van Schijfhulpprogramma’s EHBO-tool
Schijfhulpprogramma heeft een foutreparatie-tool genaamd EHBO, die in staat is kleine fouten met betrekking tot het bestandssysteem en de directorystructuur te herstellen.
Het is minder geavanceerd dan andere oplossingen in zijn mogelijkheden, maar het is een van de eenvoudigste manieren om een beschadigde USB-stick (mogelijk) te repareren.
Stap 1. Open Schijfhulpprogramma (Finder > Programma’s > Hulpprogramma’s).

Stap 2. Selecteer uw USB-station in de linker zijbalk. Klik vervolgens op de Eerste Hulp -knop.
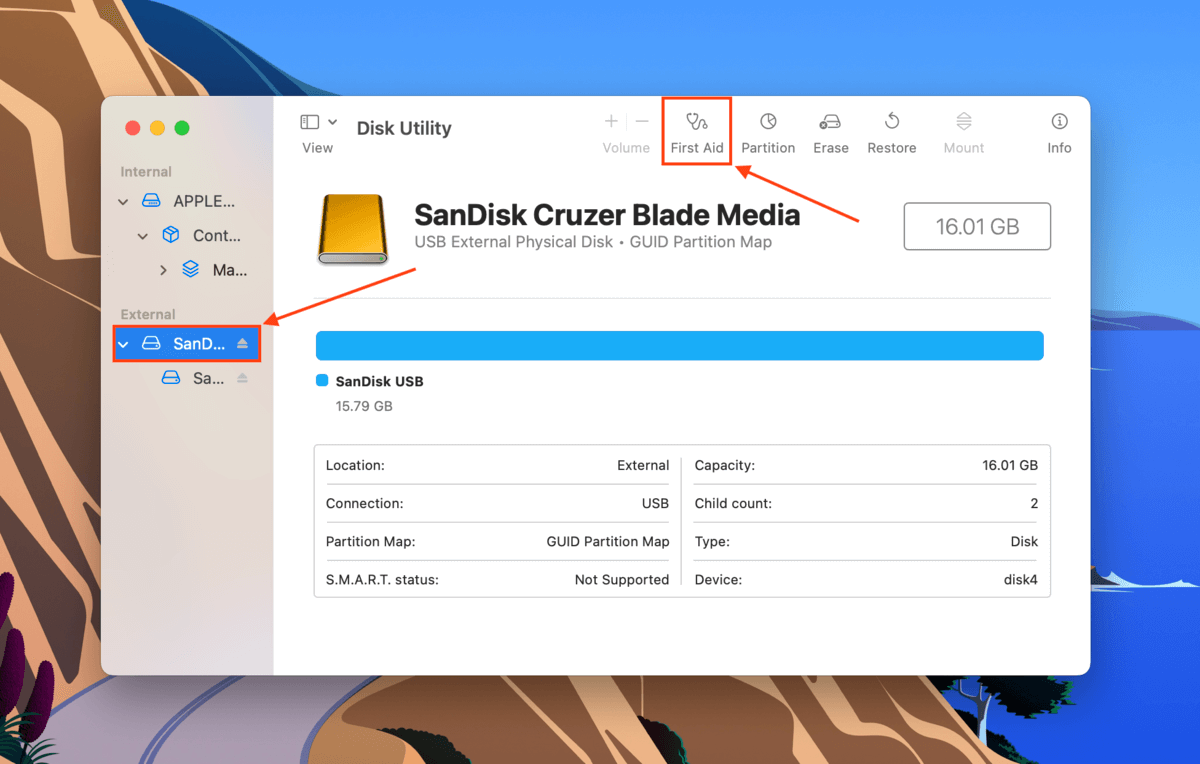
Stap 3. Klik Uitvoeren wanneer gevraagd wordt om de actie te bevestigen.
Reparatie 2: Update uw drivers voor de Mac
Stuurprogramma’s zijn belangrijke softwarecomponenten die je Mac in staat stellen te communiceren met externe apparaten. Stuurprogramma’s worden in de loop van de tijd bijgewerkt naarmate nieuwe technologieën opkomen. De huidige stuurprogramma’s van je Mac kunnen verouderd zijn, waardoor de verbinding op firmwareniveau wordt verstoord.
Gelukkig zijn op macOS de meeste stuurprogramma’s handig verpakt in Apple’s updates. Je kunt deze updates vinden in het instellingenmenu van je Mac.
Stap 1. Klik op de Apple-menu knop en selecteer Systeeminstellingen .
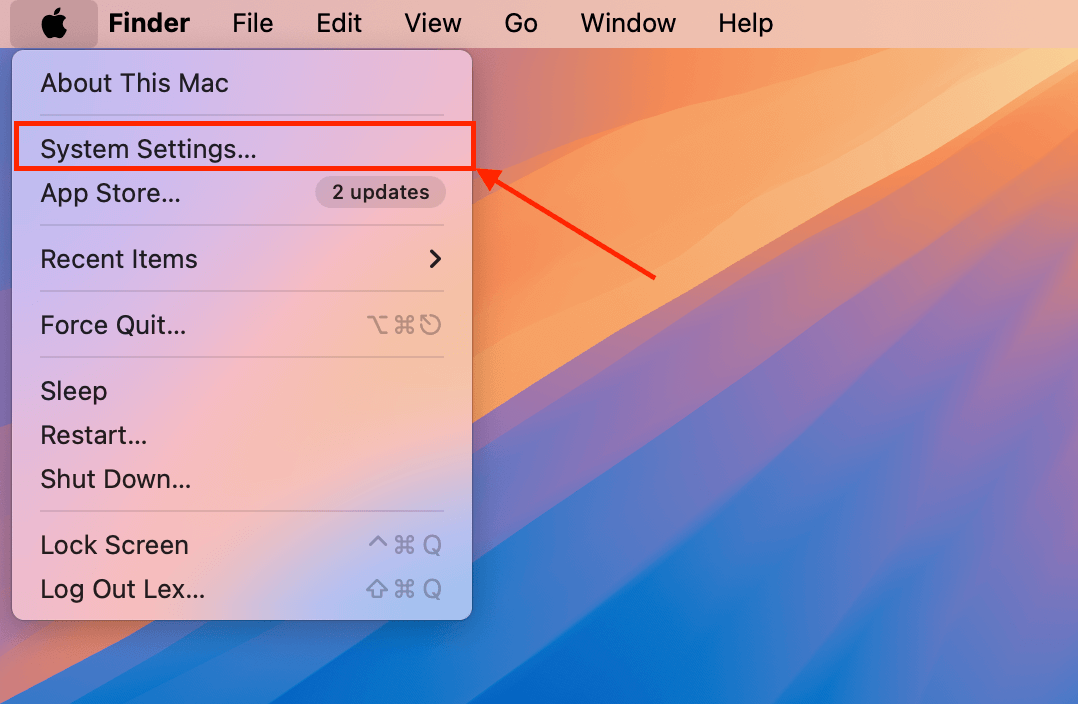
Stap 2. Klik op Algemeen > Software-update . Als er updates beschikbaar zijn, kunt u deze rechtstreeks vanuit het Instellingen-venster installeren.
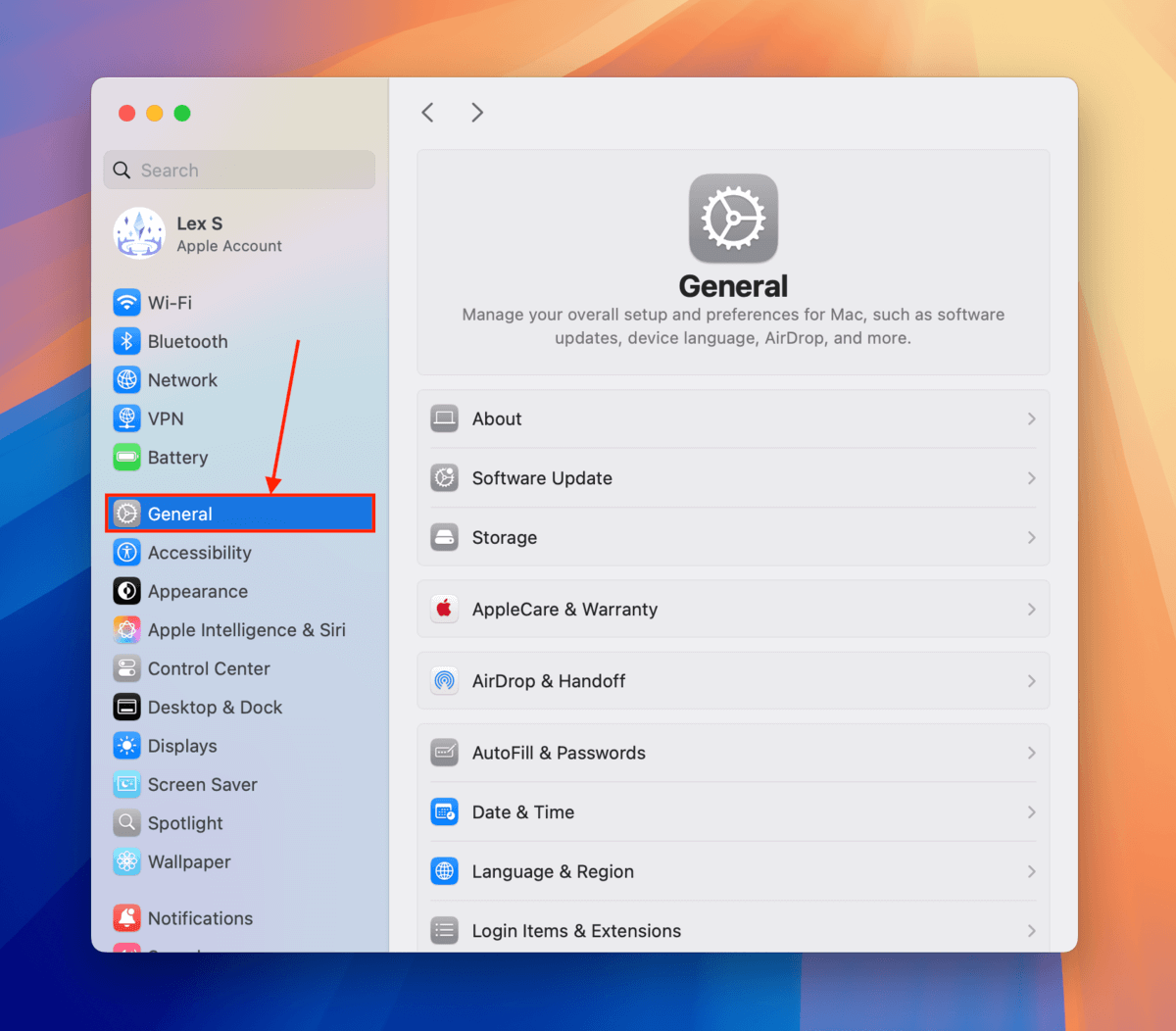
Oplossing 3: Je USB Repareren met behulp van MacOS Terminal
repairDisk is een ander ingebouwd reparatiehulpmiddel in macOS dat je kunt openen via eenvoudige Terminal-commando’s. Het is geweldig te gebruiken na Eerste Hulp omdat het een diepere scan van je USB-station uitvoert en gebieden dekt die Eerste Hulp mogelijk niet heeft gerepareerd (zoals problemen met de partitiekaart).
MacOS Terminal kan behoorlijk intimiderend aanvoelen als je nog nooit eerder een commandolijn hebt gebruikt, maar de opdrachten voor deze oplossing zijn super eenvoudig – volg gewoon mee!
Stap 1. Sluit je schijf aan op je Mac.
Stap 2. Start Terminal (Finder > Programma’s > Hulpprogramma’s).
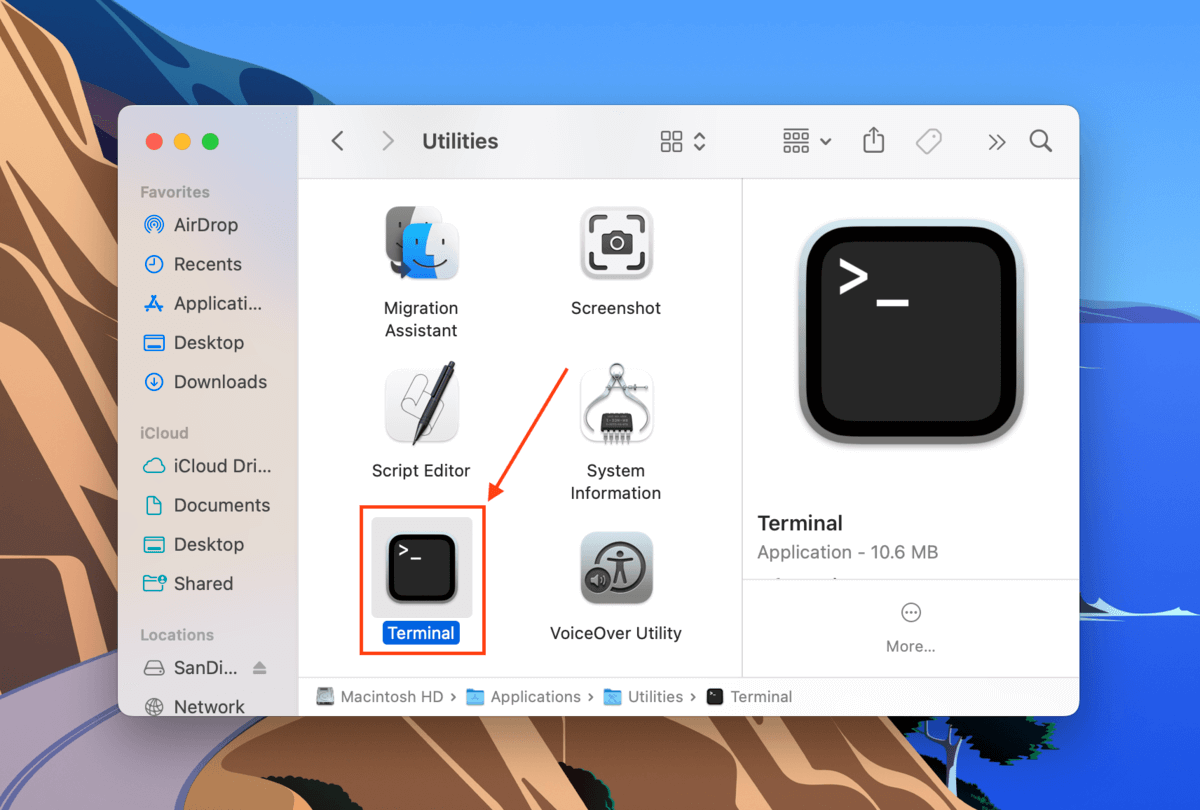
Stap 3. Typ het volgende commando en druk op Retour :
diskutil list
Noteer de identificatie van uw USB-drive.
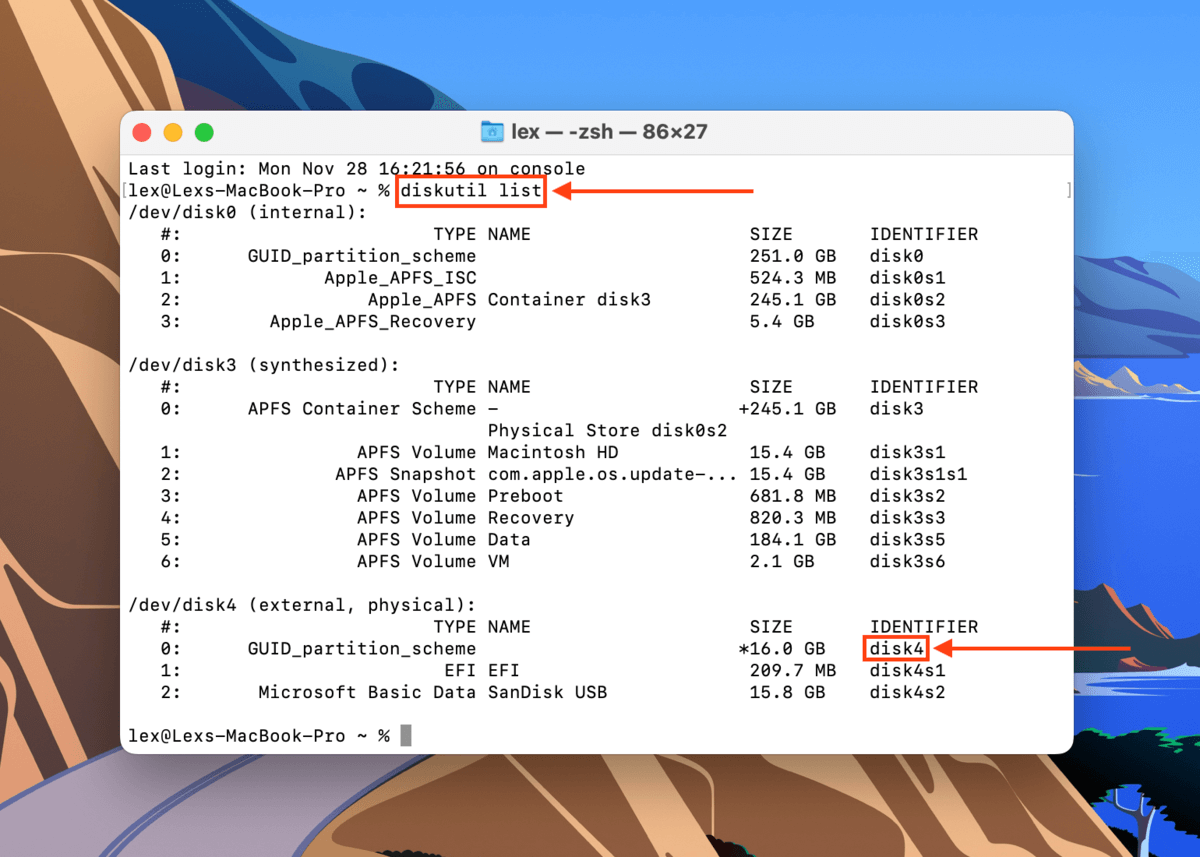
Stap 4. Typ het volgende commando en druk op Retour :
diskutil repairDisk /dev/disk4
Vervang “disk4” door de identifier van uw eigen USB.
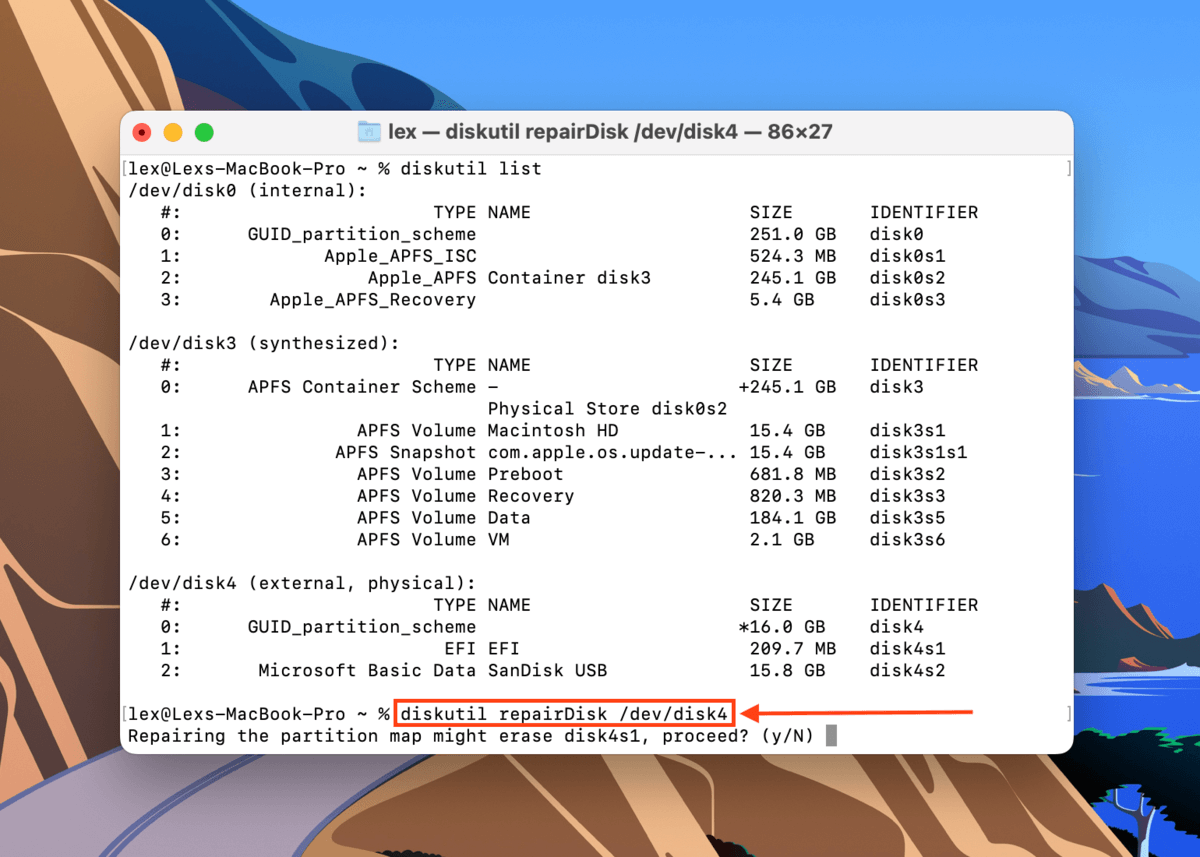
Stap 5. Terminal zal je waarschuwen dat doorgaan met de reparatie je schijf kan wissen. Typ het volgende commando en druk op Retour :
y
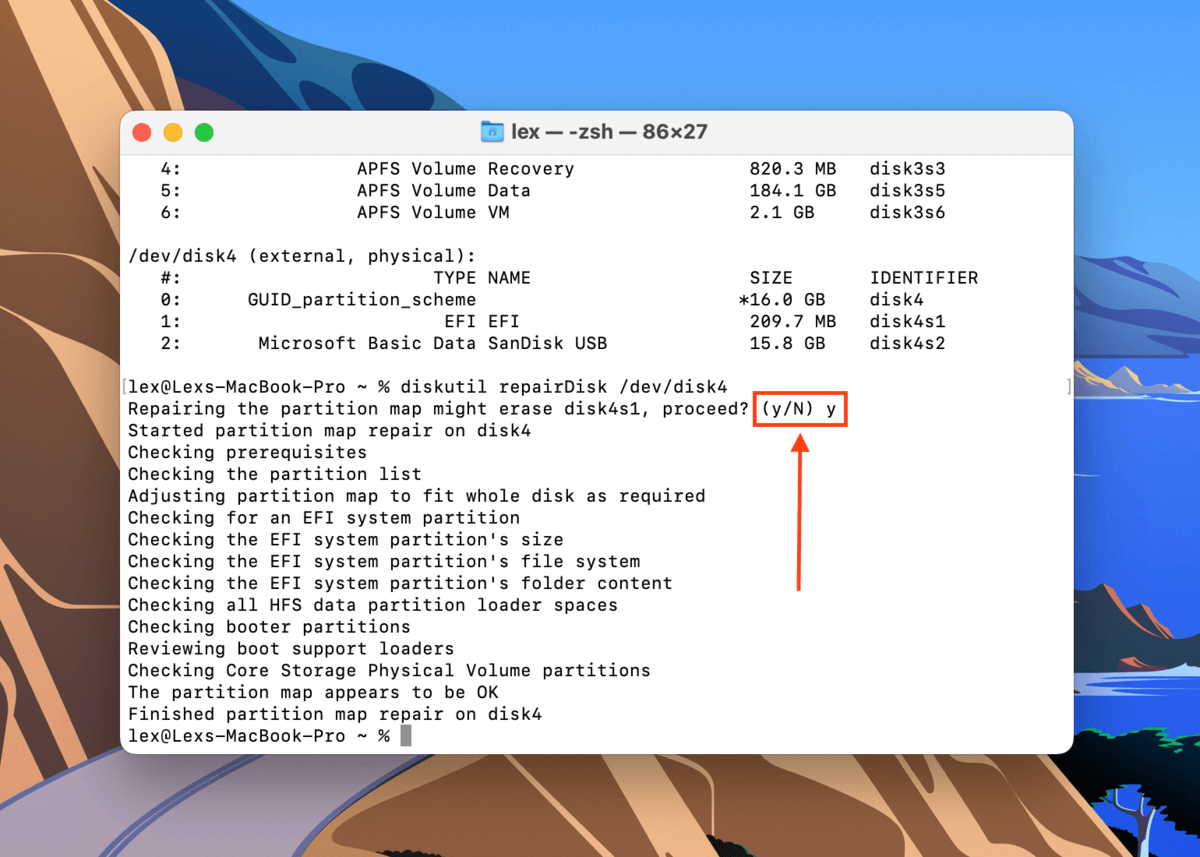
Stap 6. Je wordt op de hoogte gebracht wanneer de reparatie is voltooid. Sluit het Terminal-venster en controleer of je USB werkt.
Reparatie 4: Formatteer Uw USB-station
Als je alle andere methoden in deze gids hebt geprobeerd en je USB is nog steeds beschadigd, is de laatste “oplossing” die je kunt proberen formatteren.
Het formatteren van je USB is de meest efficiënte (maar ook de meest ingrijpende) manier om corruptie te verhelpen. Dit proces zal alles op je schijf volledig wissen voordat een geheel nieuw bestandssysteem wordt opgebouwd. Het verwijdert effectief alle corruptie en structurele integriteitsproblemen… samen met alle gegevens die op de schijf zijn opgeslagen.
In de onderstaande gids laten we je zien hoe je de Wis-tool van Schijfhulpprogramma gebruikt om je USB te formatteren.
Stap 1. Open Schijfhulpprogramma (Finder > Programma’s > Hulpprogramma’s).

Stap 2. Selecteer uw USB-station in de linker zijbalk. Klik vervolgens op de Wissen -knop.
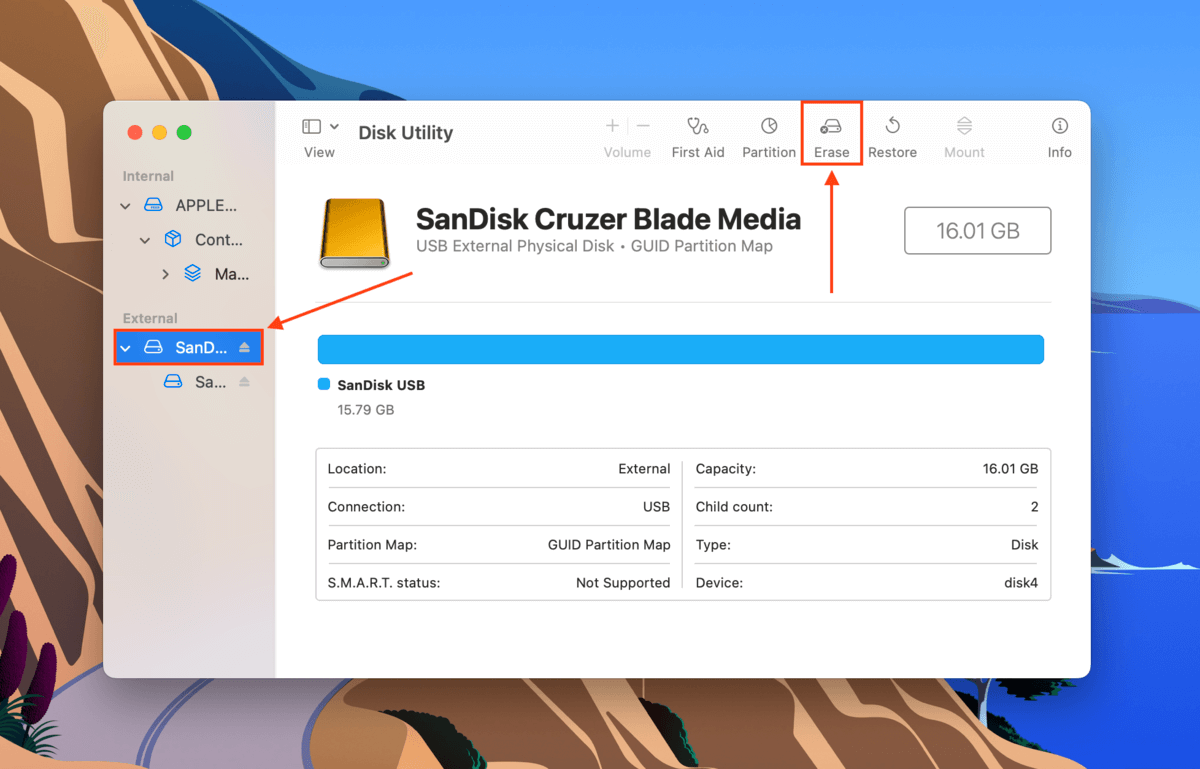
Stap 3. Kies een Naam, Formaat en Schema voor je USB. Wij raden de ExFAT Formaat en de GUID-partitie-indelingsschema aan.

Verschijnt je USB helemaal niet?
De oplossingen in dit artikel werken alleen als je USB-stick verschijnt (ten minste) in Schijfbeheer. Als dit niet het geval is, hebben we geschreven over 8 manieren om een USB te repareren die niet wordt weergegeven op je Mac. Zodra je schijf verschijnt, raden we aan de instructies in de sectie gegevensherstel ook op te volgen.
FAQ
- Herstel uw schijf met behulp van de Eerste Hulp-tool van Schijfhulpprogramma.
- Update macOS.
- Gebruik het diskutil repairDisk commando in Terminal.
- Formatteer uw USB met behulp van de Wis-tool van Schijfhulpprogramma.
- Sluit uw USB aan op uw Mac en start Schijfhulpprogramma (Finder > Programma’s > Hulpprogramma’s).
- Selecteer uw beschadigde USB-drive en klik op Wissen .
- In het dialoogvenster: geef uw drive een naam, selecteer een bestandssysteem (we raden ExFAT aan) en een schema (we raden GUID Partition Map aan) en klik op Wissen .






