
La corruption USB est comme le dilemme de la poule et de l’œuf. Vous ne pouvez pas accéder à vos données tant que votre USB est corrompu, mais le processus de réparation de votre lecteur peut entraîner une perte de données.
Voici la bonne nouvelle : la corruption de disque est souvent facile à réparer et vous pouvez contourner la perte de données tant que vous suivez le bon processus.
Cet article vous guidera à travers le processus de réparation de la corruption de disque en toute sécurité, du début à la fin. Nous vous montrerons d’abord comment sécuriser vos données (même si la corruption les rend inaccessibles), puis démontrerons différentes façons de réparer votre clé USB. Lisez la suite !
Table des Matières
Quelles sont les raisons de la corruption des clés USB
La corruption des clés USB est non seulement courante, mais elle est presque inévitable avec le temps. Si votre clé USB ne montre pas de fichiers et dossiers, n’apparaît pas dans le Finder, ou a des données manquantes – voici les raisons courantes :
- Infection par virus et logiciels malveillants. Connecter votre clé USB à un ordinateur infecté infectera votre USB. Les virus et les logiciels malveillants entraînent souvent des corruptions.
- Éjection incorrecte. Si vous n’avez pas “éjecter correctement” votre USB avant de la déconnecter de votre Mac, vous avez peut-être interrompu un processus de lecture/écriture en cours. Cela peut corrompre votre périphérique.
- Utilisation du lecteur sur différents systèmes d’exploitation. Les systèmes d’exploitation peuvent stocker et gérer les fichiers différemment. Lorsque vous utilisez une seule USB sur plusieurs appareils avec un OS différent, vous risquez de corrompre l’USB.
- Coupures/pics de courant. Une surtension ou une perte de courant soudaine peut interrompre les processus de lecture/écriture en cours, ce qui peut entraîner une corruption.
- Usure naturelle. L’USB peut commencer à mal fonctionner lorsqu’il atteint un certain nombre de cycles d’effacement/écriture. Cela ne diminue pas seulement ses performances, mais montre également qu’il est proche de la fin de son cycle de vie.
- Dommages physiques. Les clés USB sont sensibles aux dommages causés par des températures extrêmes, l’eau, les casses, ainsi que la poussière et les débris. Cela se manifeste par des dysfonctionnements, des corruptions, des pertes de données, ou les trois.
Dans les sections suivantes, nous vous montrerons comment récupérer des données de votre clé USB (afin que vous puissiez le sécuriser sur un appareil de stockage séparé) puis comment réparer une clé USB sur un Mac. Cependant, si vous pensez que votre clé USB a été physiquement endommagée, lisez cette section immédiatement.
Comment récupérer des données à partir d’une clé USB corrompue
Les lecteurs USB logiquement corrompus deviennent inaccessibles généralement en raison d’un problème avec la structure du système de fichiers, d’une infection par un virus ou de bugs logiciels. Cela peut perturber la capacité de macOS à communiquer avec votre USB.
Heureusement, il existe des outils qui peuvent contourner ce processus de communication et extraire directement les données du disque USB. Nous allons démontrer un outil populaire que vous pouvez essayer gratuitement dans la Méthode 1.
Si votre lecteur a été endommagé en raison de dommages physiques, la récupération peut encore être possible avec l’aide d’experts. Nous entrerons dans plus de détails dans Méthode 2.
Méthode 1 : Récupérer des données à partir d’une clé USB en utilisant un logiciel de récupération de données
Dans cette section, nous vous montrerons comment utiliser un logiciel de récupération de données pour restaurer des fichiers depuis une clé USB corrompue.
L’outil que nous avons choisi s’appelle Disk Drill. Il est très facile à utiliser pour les débutants mais il est en réalité assez puissant. Il utilise plusieurs algorithmes de récupération en même temps afin de maximiser chaque analyse (ce qui est crucial pour les disques fragiles et corrompus) et de récupérer de nombreux fichiers même si le système de fichiers est gravement endommagé.
Il prend en charge tous les formats courants, y compris les systèmes de fichiers APFS et HFS+ basés sur Mac. Il est efficace pour restaurer différents types de documents, photos, vidéos, et bien d’autres types de données.
Nous allons également démontrer l’une de ses fonctionnalités supplémentaires les plus utiles, Sauvegarde octet par octet . Il s’agit d’un outil de sauvegarde d’image qui peut enregistrer une copie complète du disque de votre clé USB et la compresser en un fichier DMG montable.
Vous pouvez essayer l’application gratuitement et suivre les étapes ci-dessous avec nous — vous pourrez sauvegarder votre USB, analyser son disque et prévisualiser vos fichiers (même les vidéos) pour voir s’ils sont récupérables.
Étape 1. Télécharger et installez Disk Drill pour Mac.
Étape 2. Connectez votre clé USB corrompue à votre Mac. Ignorez tout message d’erreur qui pourrait apparaître.
Étape 3. Lancez Disk Drill (Finder > Applications > Utilities)
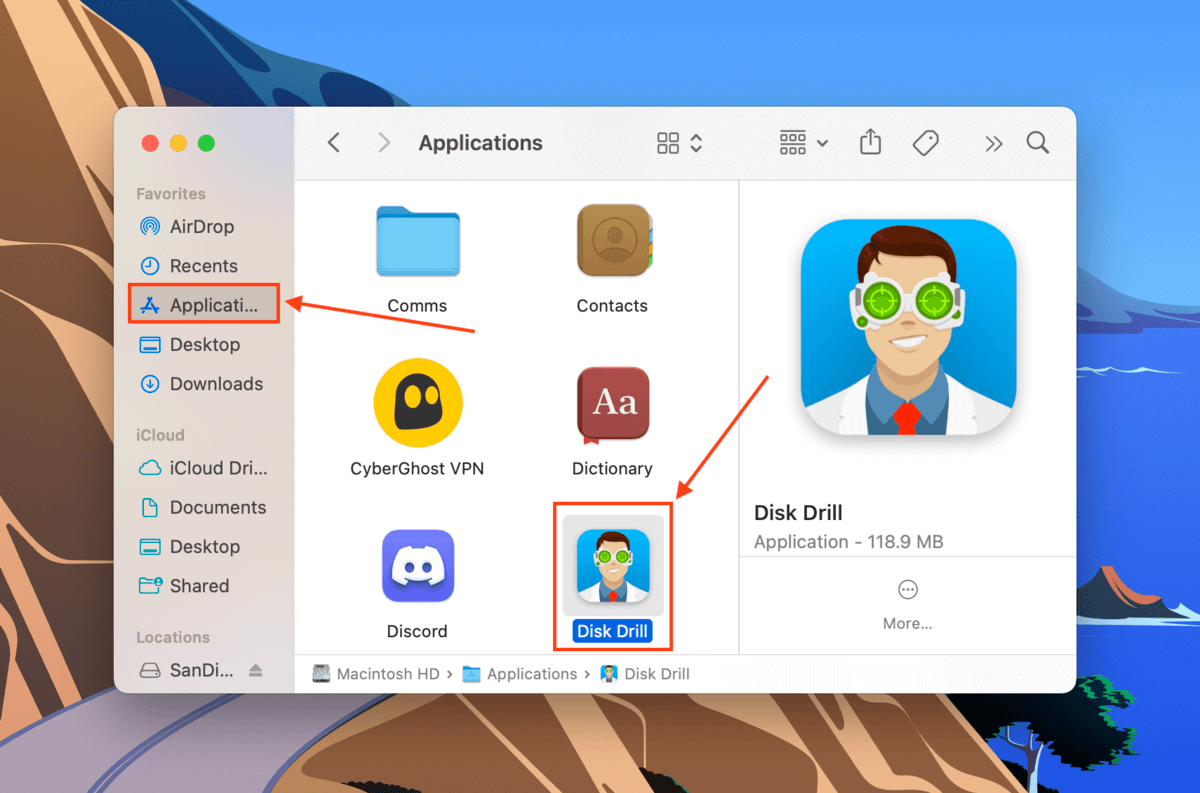
Étape 4. Dans le volet gauche, cliquez sur Sauvegarde byte à byte . Ensuite, sélectionnez le lecteur USB corrompu et cliquez sur Créer une sauvegarde pour créer une sauvegarde d’image au niveau des octets.
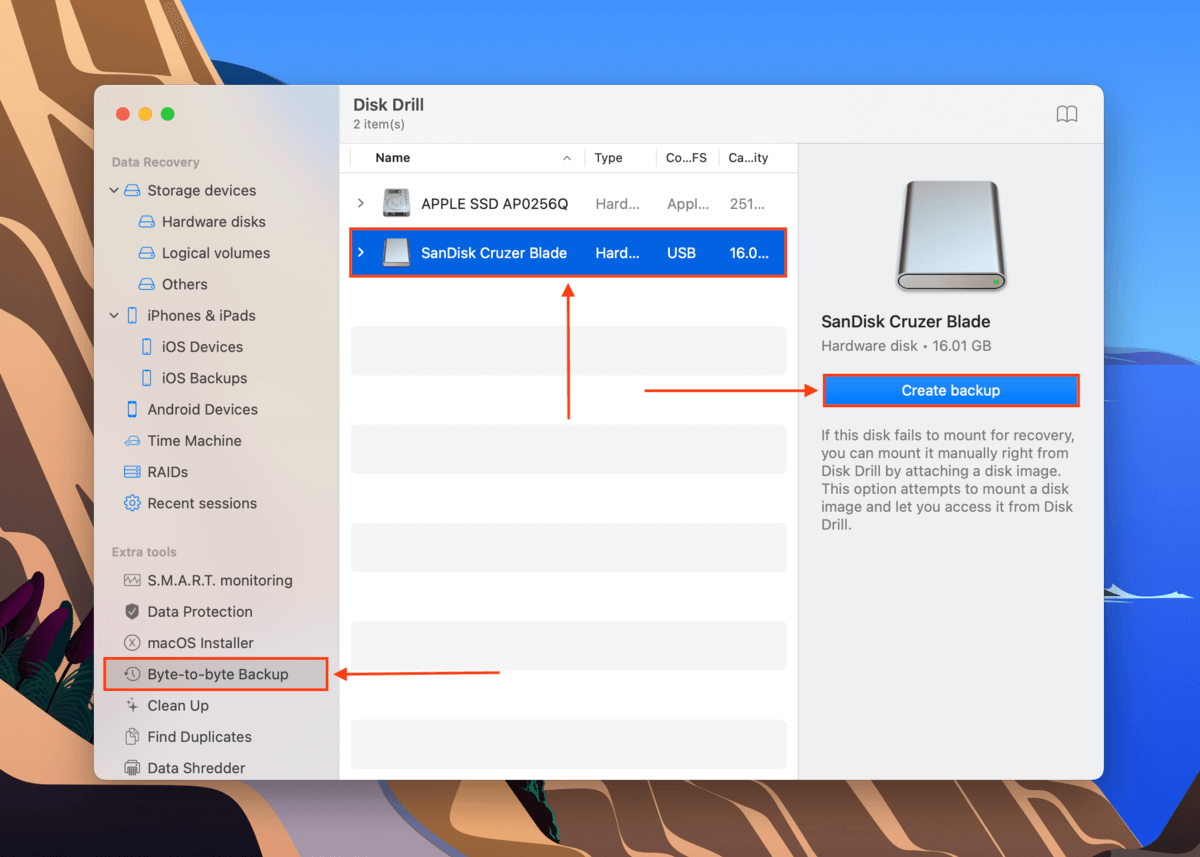
Étape 5. Dans la boîte de dialogue, nommez votre image et sélectionnez un emplacement sur votre Mac pour enregistrer le fichier de sauvegarde. Ensuite, cliquez sur Enregistrer .
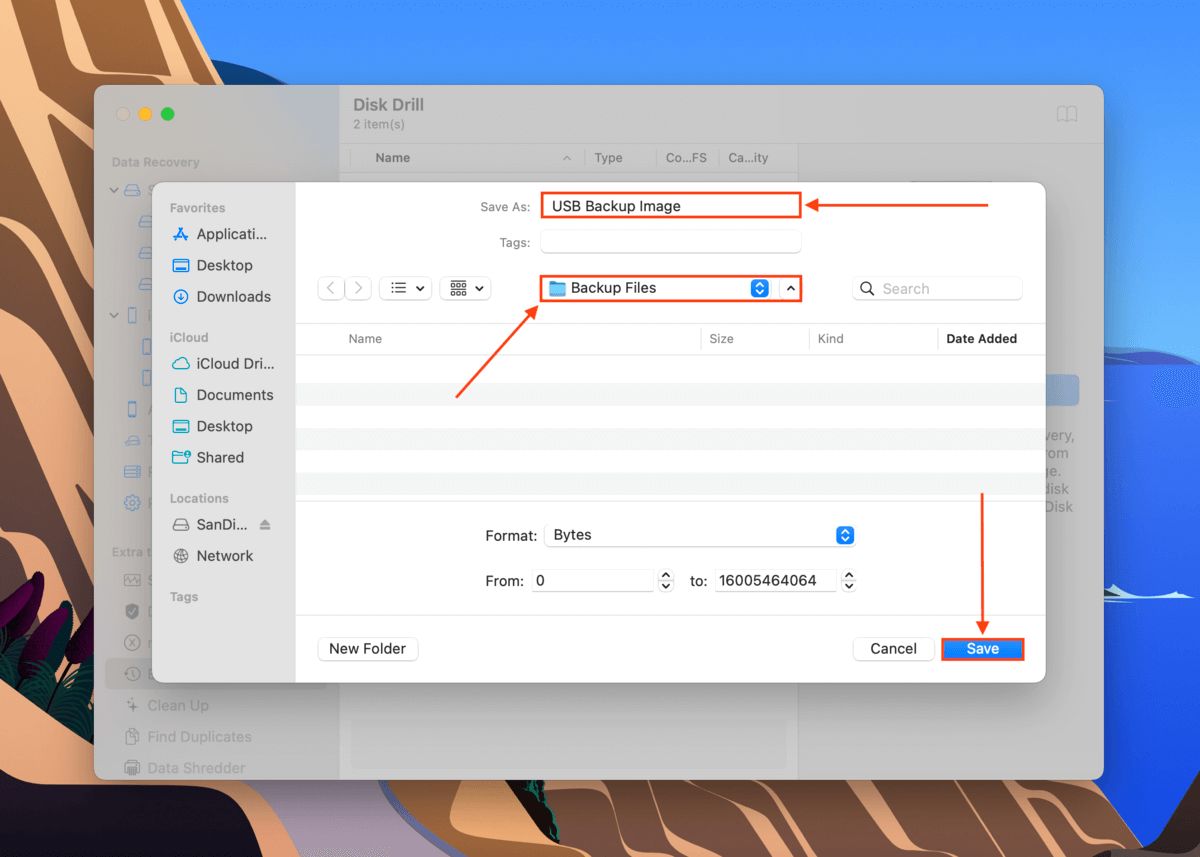
Étape 6. Retournez à la fenêtre principale de Disk Drill en cliquant sur le icône de maison à côté du bouton Afficher dans l’Explorateur .
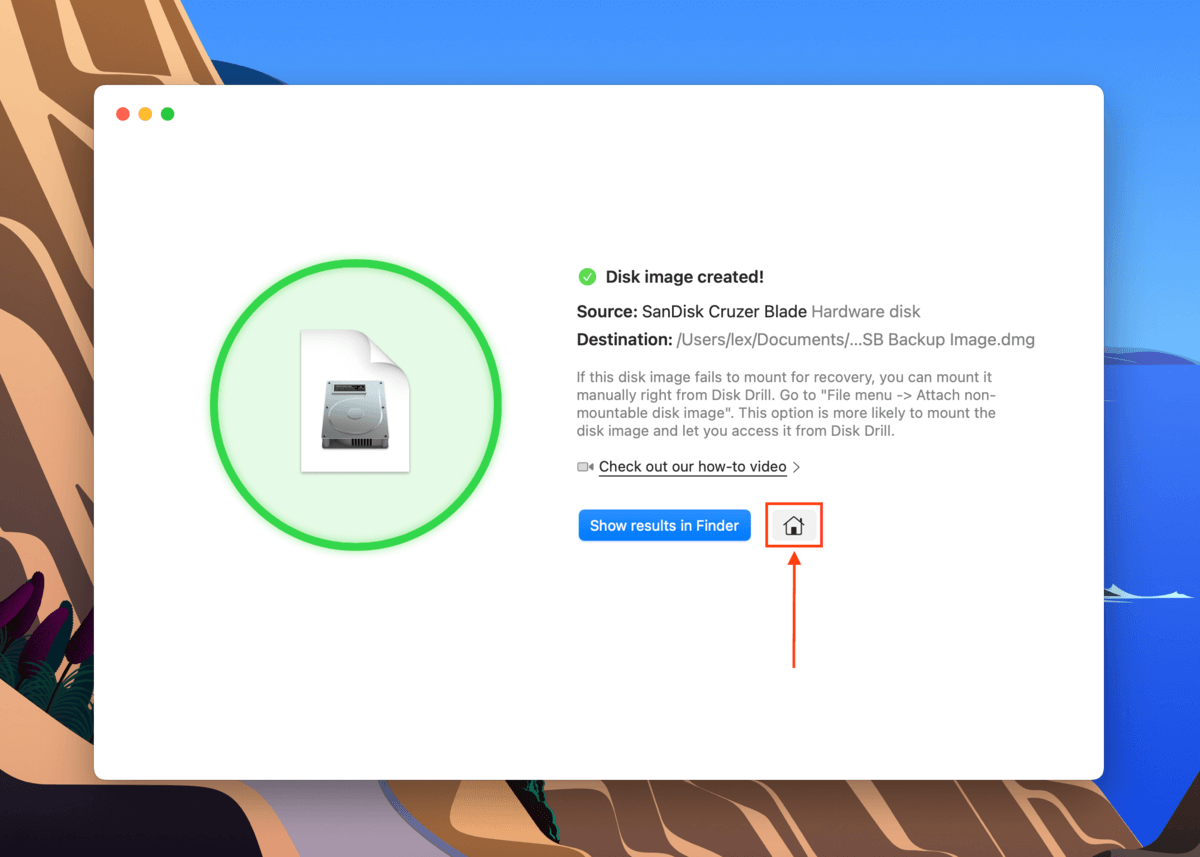
Étape 7. Dans le volet de gauche, cliquez sur Périphériques de stockage dans la section Périphériques de stockage. Ensuite, cliquez sur le Joindre une image disque… situé en bas de la fenêtre.
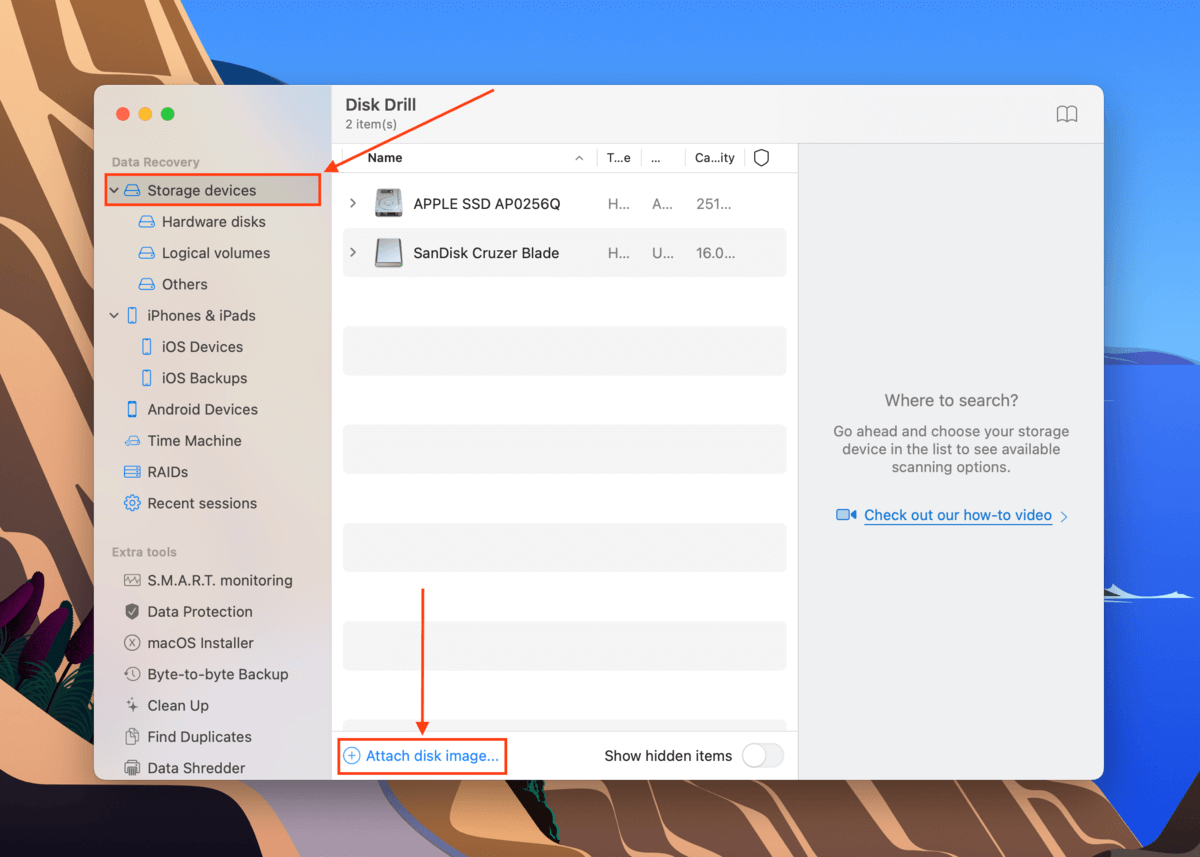
Étape 8. Sélectionnez le fichier de sauvegarde et cliquez sur Ouvrir .
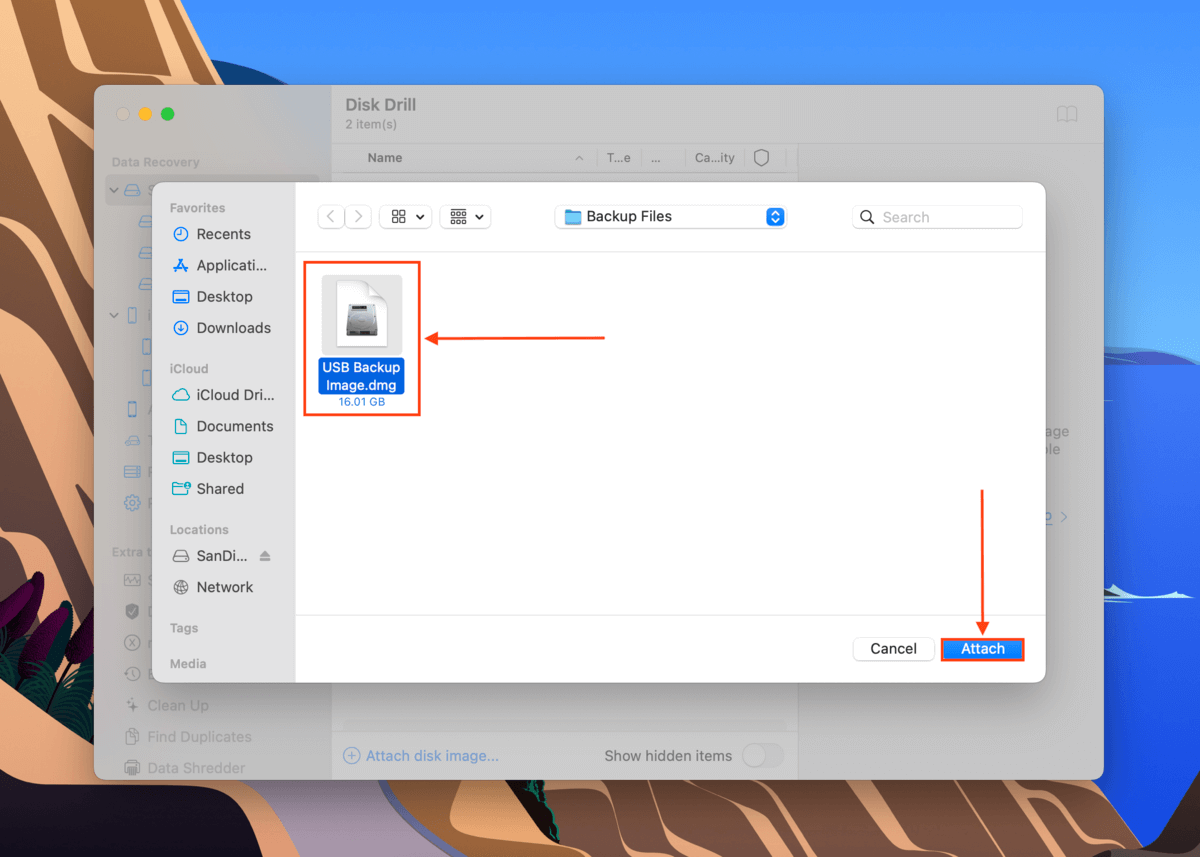
Étape 9. Dans le volet central, sélectionnez la sauvegarde de l’image disque et cliquez sur Rechercher des données perdues .
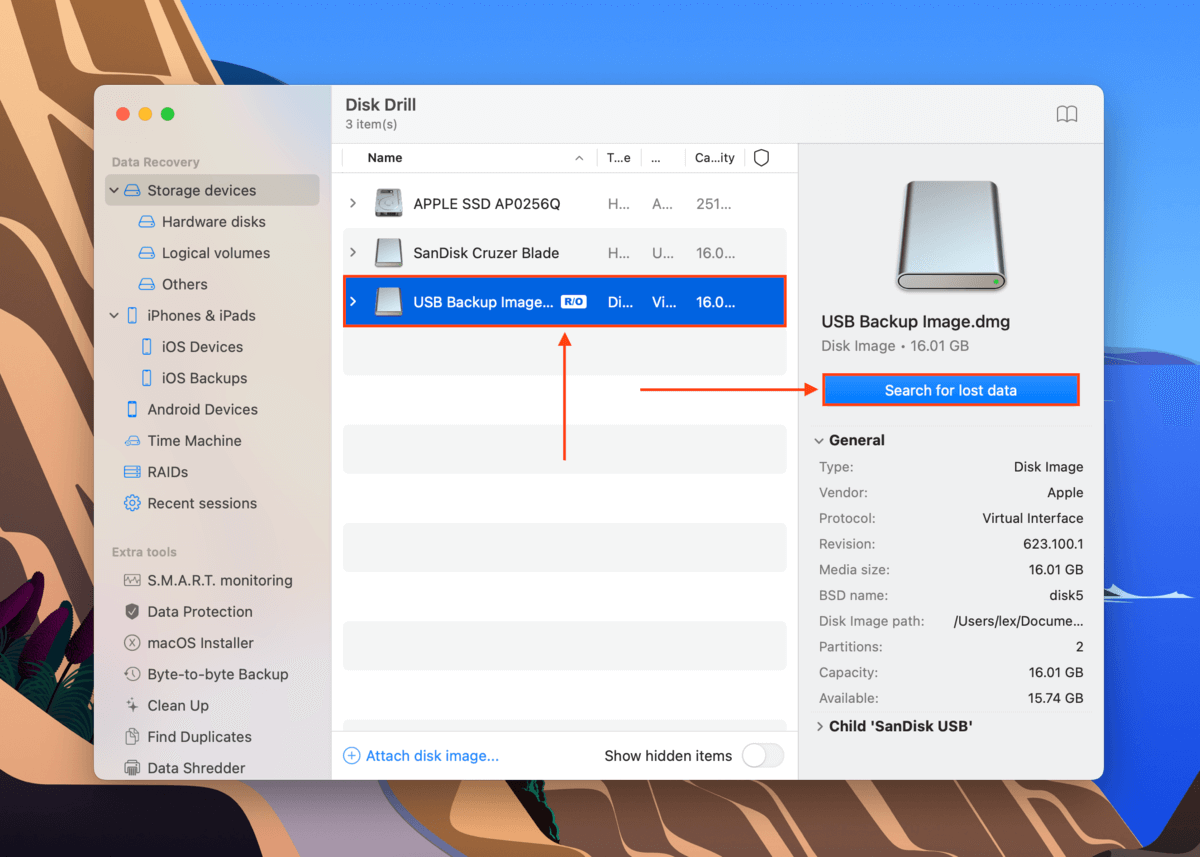
Étape 10. Une fois l’analyse terminée, cliquez sur Examiner les éléments trouvés .
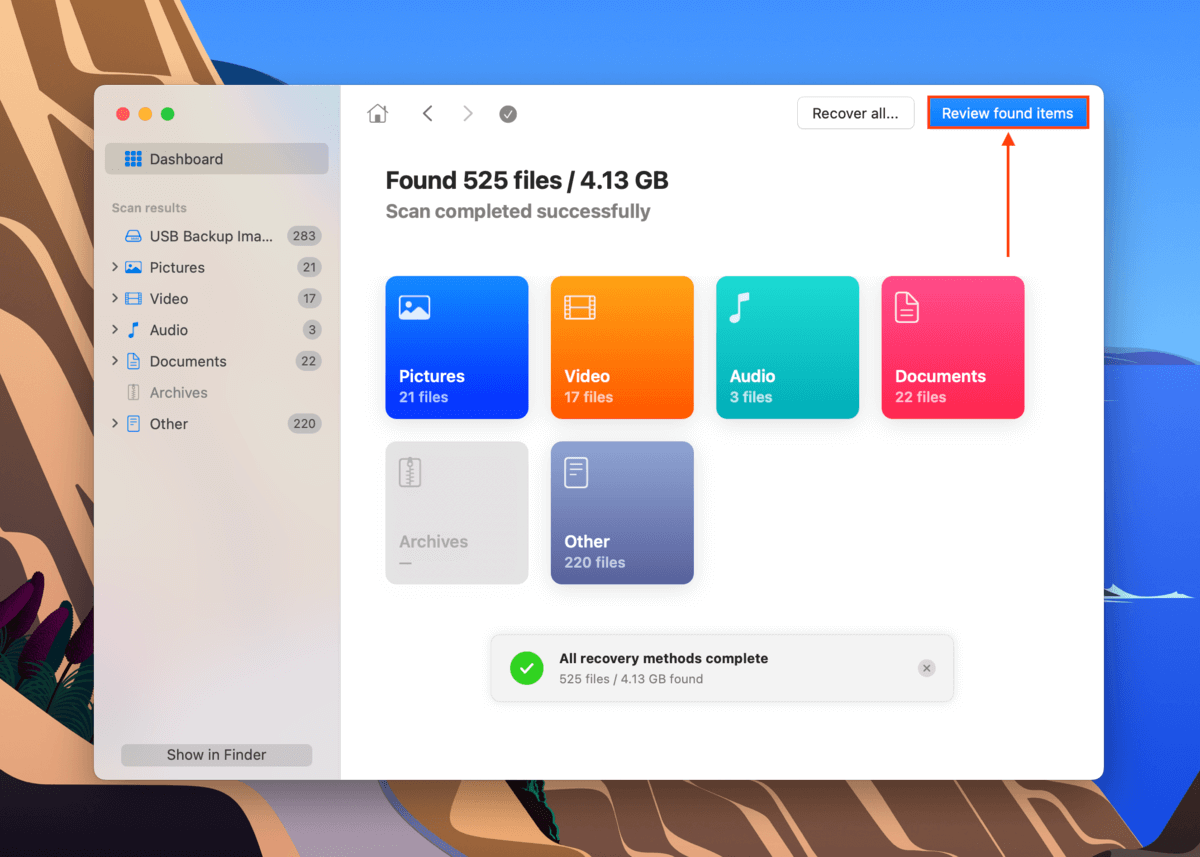
Étape 11. Vous verrez la liste des données récupérables – développez l’onglet Existants pour voir les fichiers actuellement stockés sur votre clé USB. Vous pouvez les trier par type de fichier ou utiliser la barre de recherche pour trouver un fichier spécifique. Vous pouvez également prévisualiser le fichier en cliquant sur le bouton en forme d’œil qui apparaît lorsque vous survolez le nom du fichier avec le pointeur de la souris.
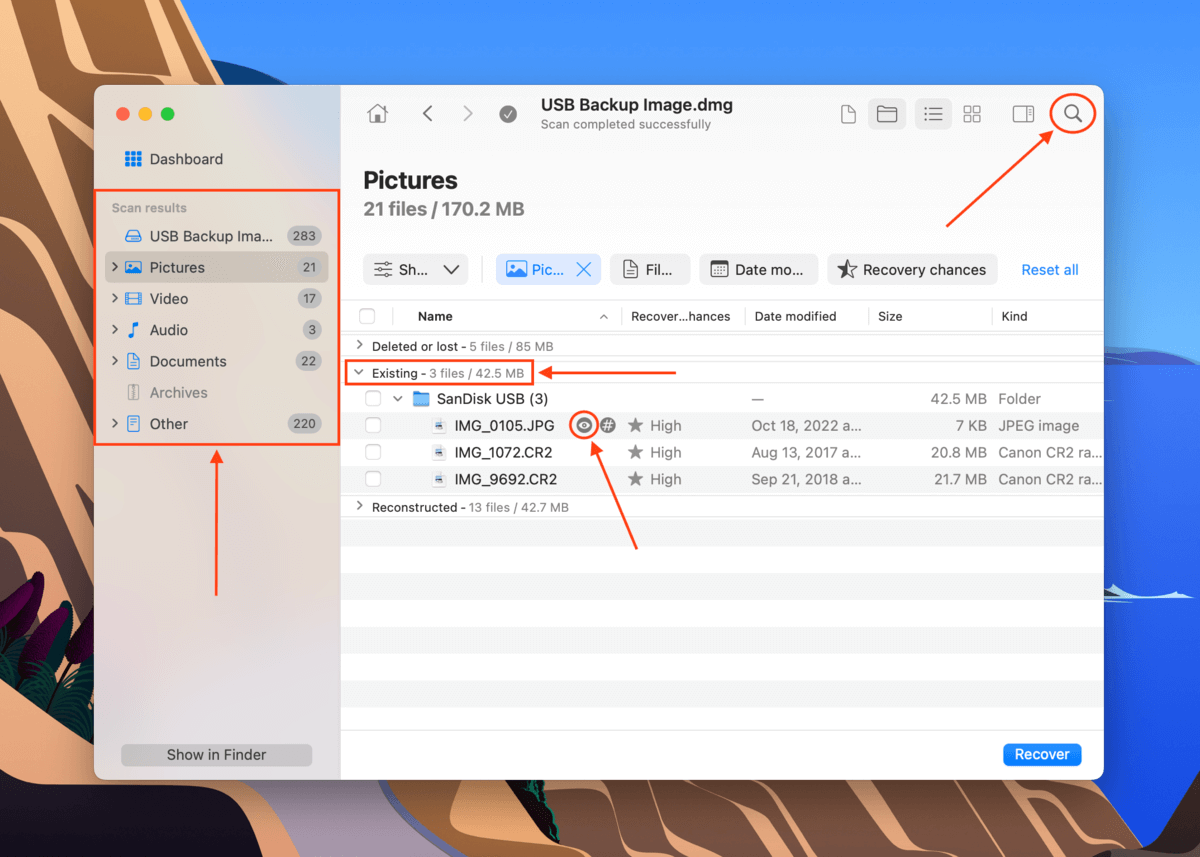
Étape 12. Utilisez les cases dans la colonne la plus à gauche pour sélectionner les fichiers que vous souhaitez restaurer. Sinon, cochez la case en haut de la colonne pour tout sélectionner. Ensuite, cliquez sur Récupérer .
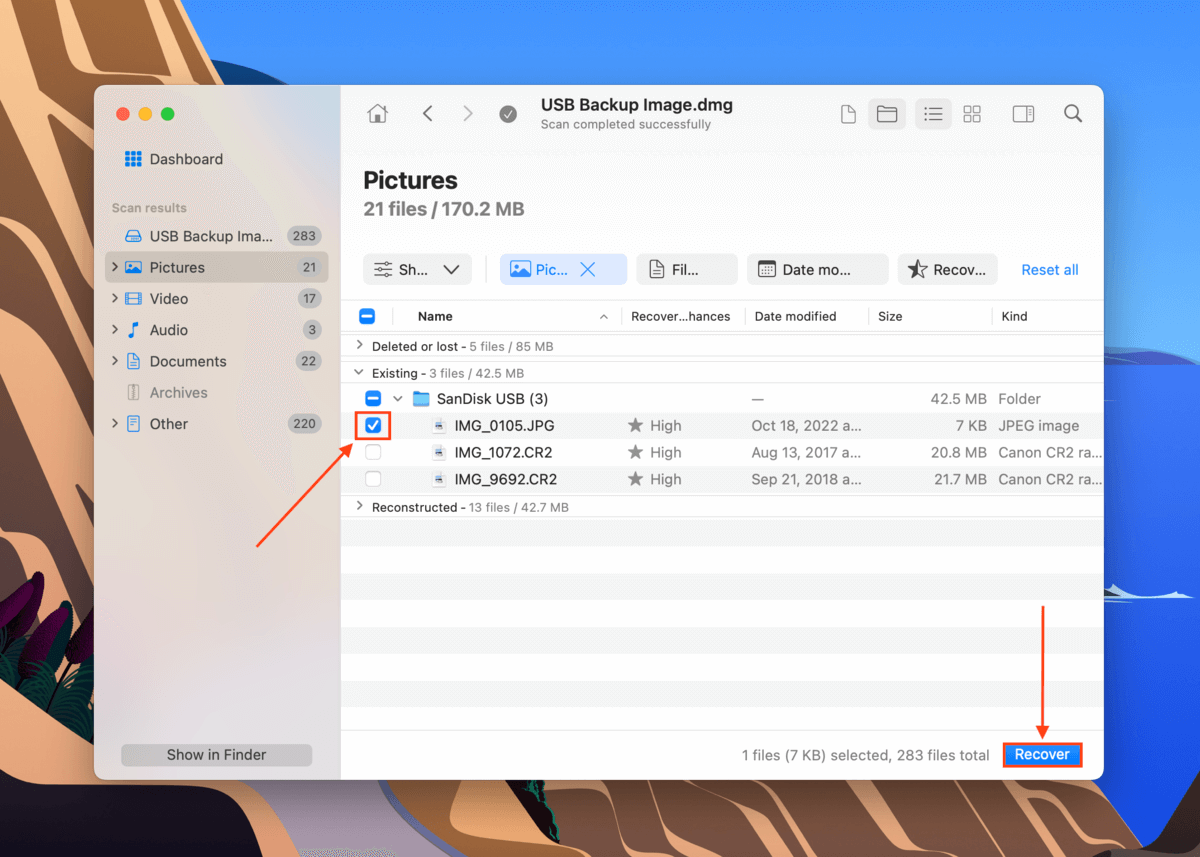
Étape 13. Dans la boîte de dialogue, choisissez un emplacement sur votre Mac pour les fichiers récupérés. Ensuite, cliquez sur Suivant . Attendez que le processus de récupération soit terminé.
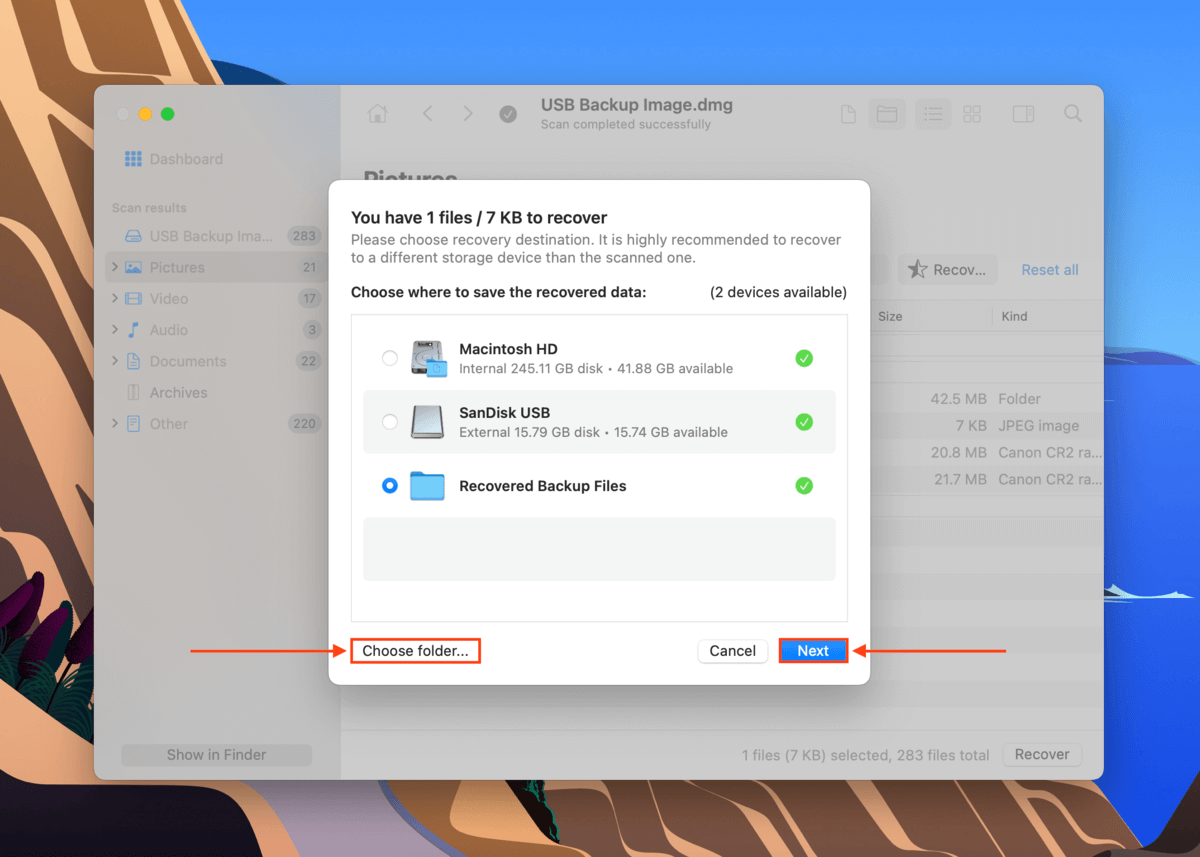
Méthode 2 : Envoyez votre clé USB à un service de récupération de données
Si votre lecteur a été physiquement endommagé, votre meilleure chance est d’envoyer votre clé USB à un service professionnel de récupération de données. Ils démonteront votre lecteur et tenteront de récupérer vos données en toute sécurité à l’aide de technologies avancées – quelque chose que la récupération DIY ne peut pas faire.
Si vous n’en avez jamais utilisé auparavant, essayez de rechercher les éléments suivants :
- Salle blanche classe 100. L’exigence n°1 – un service professionnel de récupération de données doit avoir une salle blanche pour protéger les parties sensibles de votre disque des particules.
- Aucune donnée, aucun frais garanti. Très peu de services offrent une garantie qu’ils ne vous factureront pas s’ils ne parviennent pas à récupérer des données. C’est un signe de qualité.
- Estimation gratuite. Certains services peuvent vous donner une estimation approximative par téléphone après que vous ayez expliqué les problèmes de votre USB.
- Frais par heure. Évitez les entreprises de récupération de données qui facturent par Go ou Mo de données récupérées. Cela ne fonctionne pas ainsi.
Comment réparer une clé USB corrompue sur Mac
La réparation de la corruption des clés USB consiste à résoudre la cause première de la corruption. Dans cette section, nous vous montrerons comment utiliser les outils natifs de Mac pour résoudre divers scénarios courants.
Ne vous inquiétez pas – vous n’avez pas besoin d’établir un diagnostic précis. Vous pouvez essayer toutes les méthodes en toute sécurité une par une tant que vos données ont été récupérées et sécurisées sur un disque séparé.
Solution 1 : Réparez votre clé USB en utilisant l’outil de premiers secours de l’Utilitaire de disque
Utilitaire de disque dispose d’un outil de réparation des erreurs appelé Premiers secours, capable de corriger des erreurs mineures liées au système de fichiers et à la structure des répertoires.
Il est moins sophistiqué que d’autres solutions en termes de capacités, mais c’est l’un des moyens les plus simples pour (potentiellement) réparer une clé USB corrompue.
Étape 1. Ouvrir Utilitaire de disque (Finder > Applications > Utilitaires).

Étape 2. Dans la barre latérale gauche, sélectionnez votre clé USB. Ensuite, cliquez sur le bouton Premiers secours .
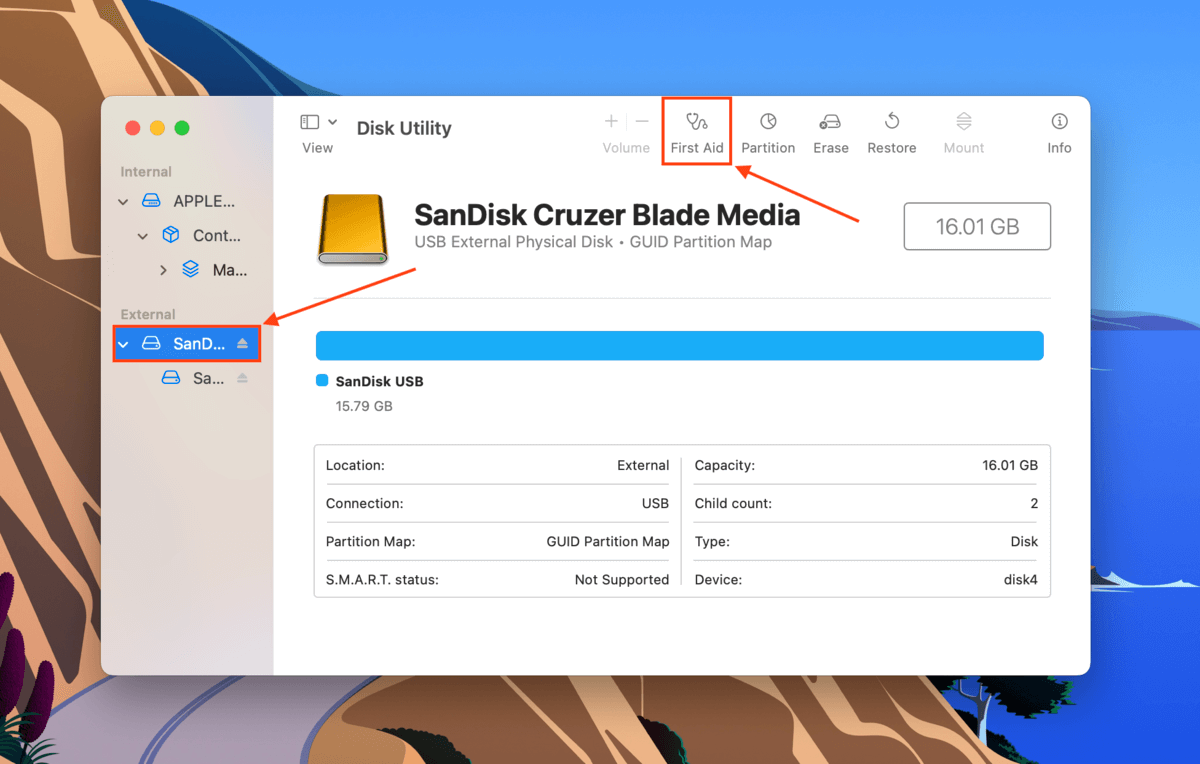
Étape 3. Cliquez sur Exécuter lorsque vous êtes invité à confirmer l’action.
Réparation 2 : Mettre à jour les pilotes de votre Mac
Les pilotes sont des composants logiciels importants qui permettent à votre Mac de communiquer avec des périphériques externes. Les pilotes sont mis à jour au fil du temps à mesure que de nouvelles technologies émergent. Les pilotes actuels de votre Mac peuvent être obsolètes, corrompant la connexion au niveau du firmware.
Heureusement, sous macOS, la plupart des pilotes sont commodément inclus dans les mises à jour d’Apple. Vous pouvez accéder à ces mises à jour dans le menu Réglages de votre Mac.
Étape 1. Cliquez sur le bouton du menu Apple et sélectionnez Paramètres Système .
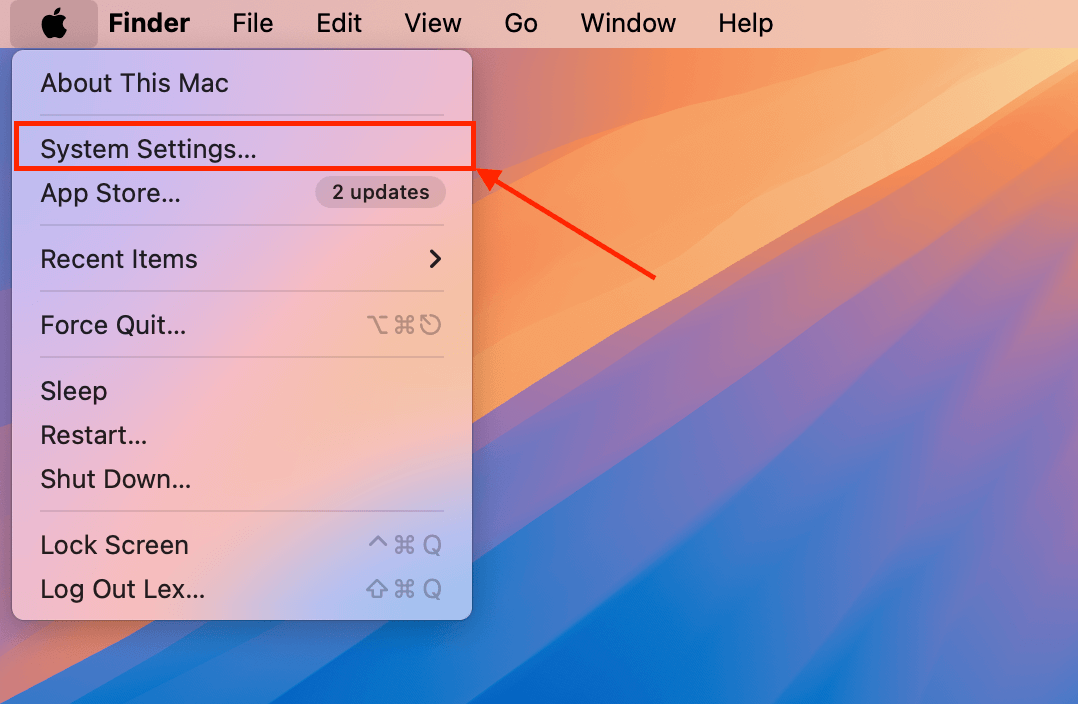
Étape 2. Cliquez sur Général > Mise à jour du logiciel . Si des mises à jour sont disponibles, macOS vous permettra de les installer directement depuis la fenêtre des Paramètres.
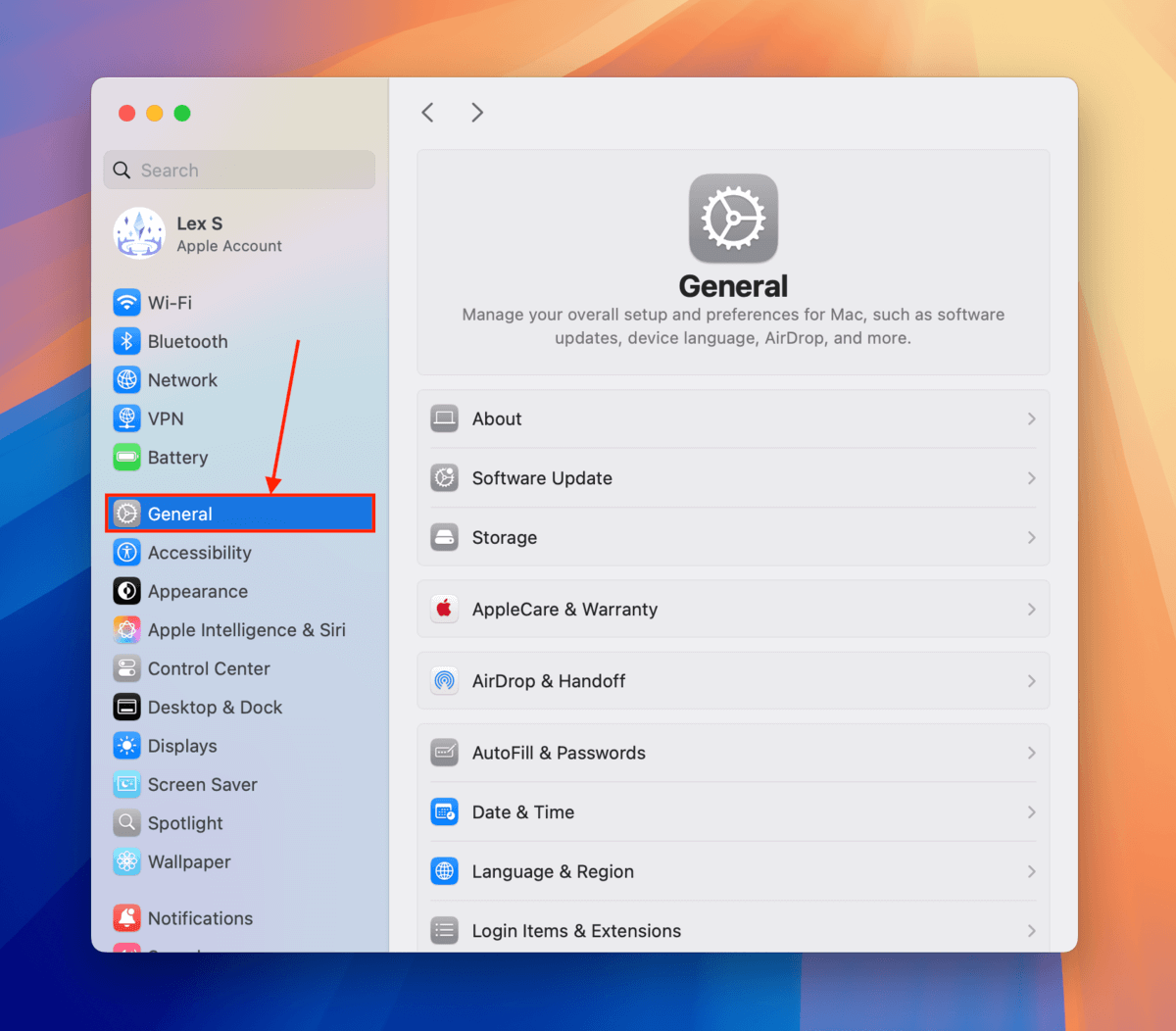
Réparation 3: Réparez votre USB en utilisant le Terminal MacOS
repairDisk est un autre outil de réparation intégré à macOS auquel vous pouvez accéder via des commandes simples dans le Terminal. Il est idéal à utiliser après Première Aide car il effectue une analyse plus approfondie de votre clé USB et couvre des zones que Première Aide pourrait ne pas avoir pu réparer (comme problèmes de table de partition).
Le terminal de MacOS peut sembler un peu intimidant si vous n’avez jamais utilisé de ligne de commande auparavant, mais les commandes pour cette réparation sont super basiques – suivez le guide !
Étape 1. Connectez votre disque à votre Mac.
Étape 2. Lancez Terminal (Finder > Applications > Utilitaires).
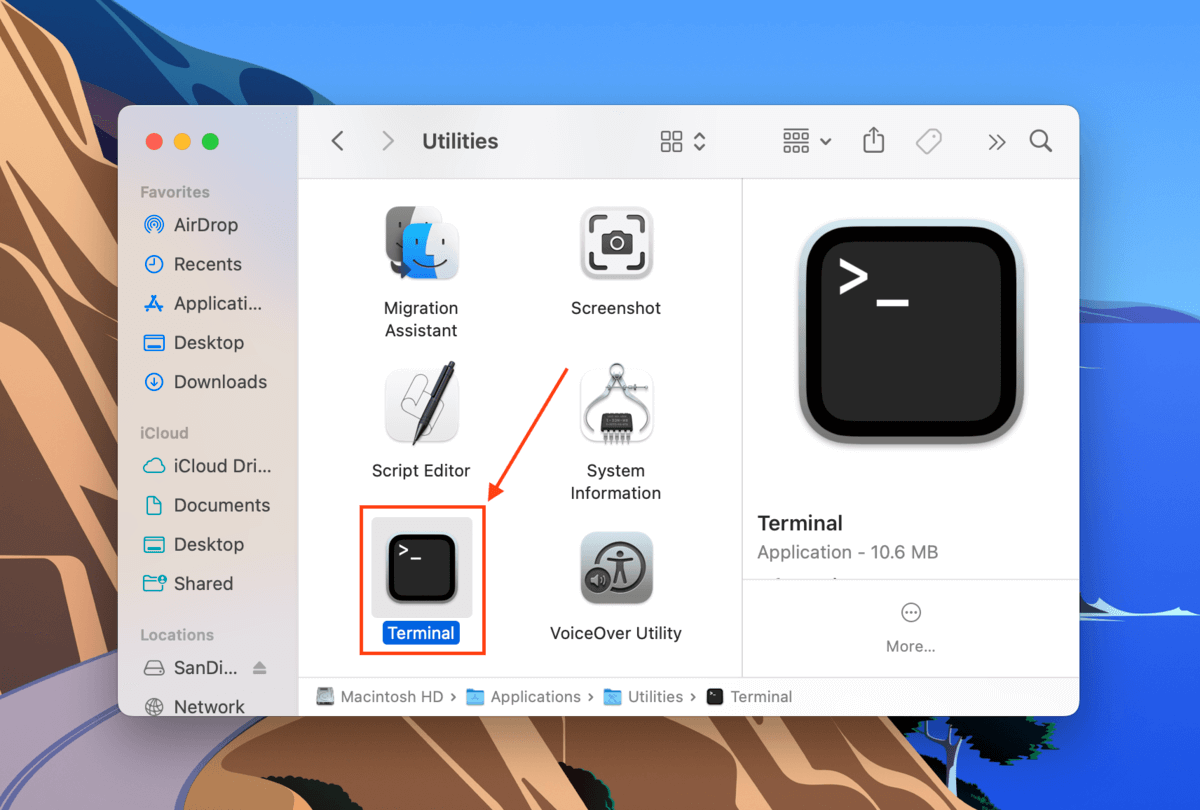
Étape 3. Tapez la commande suivante et appuyez sur Retour :
diskutil list
Notez l’identifiant de votre lecteur USB.
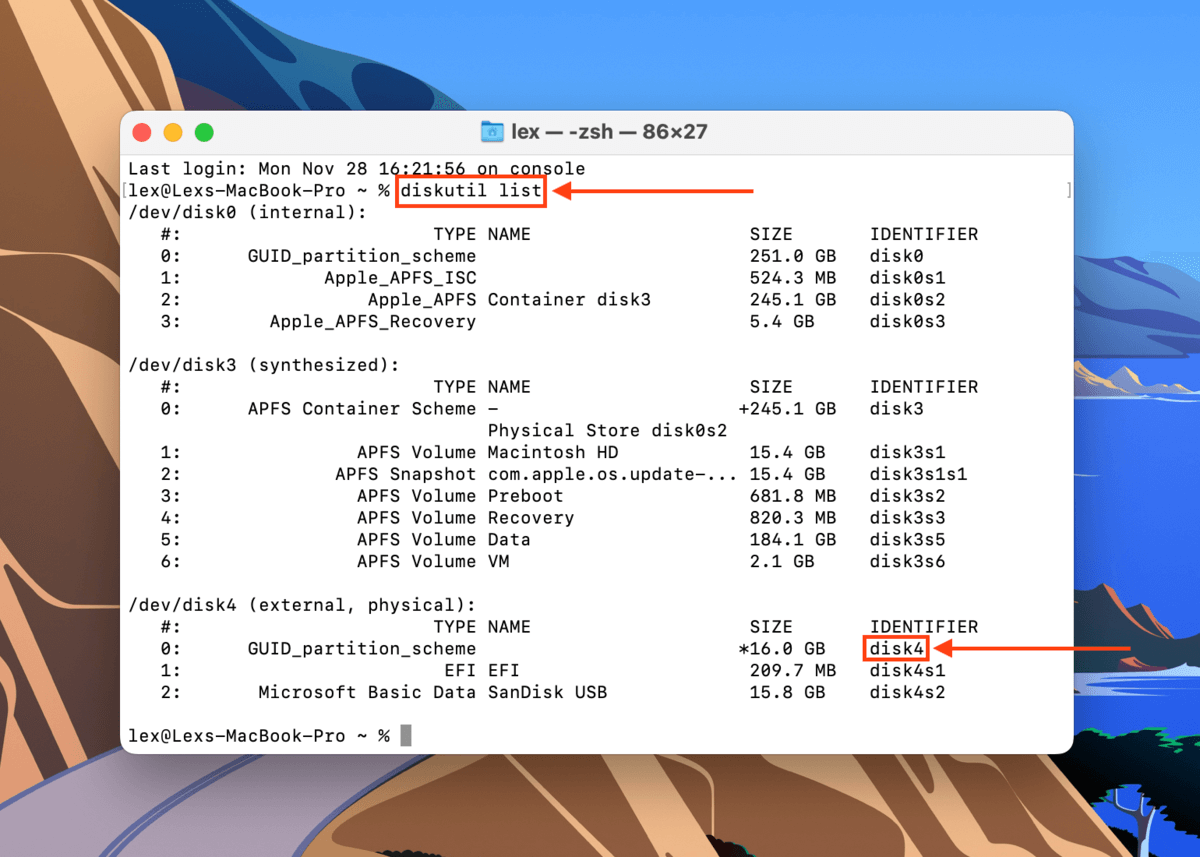
Étape 4. Tapez la commande suivante et appuyez sur Retour :
diskutil repairDisk /dev/disk4
Remplacez “disk4” par l’identifiant de votre propre clé USB.
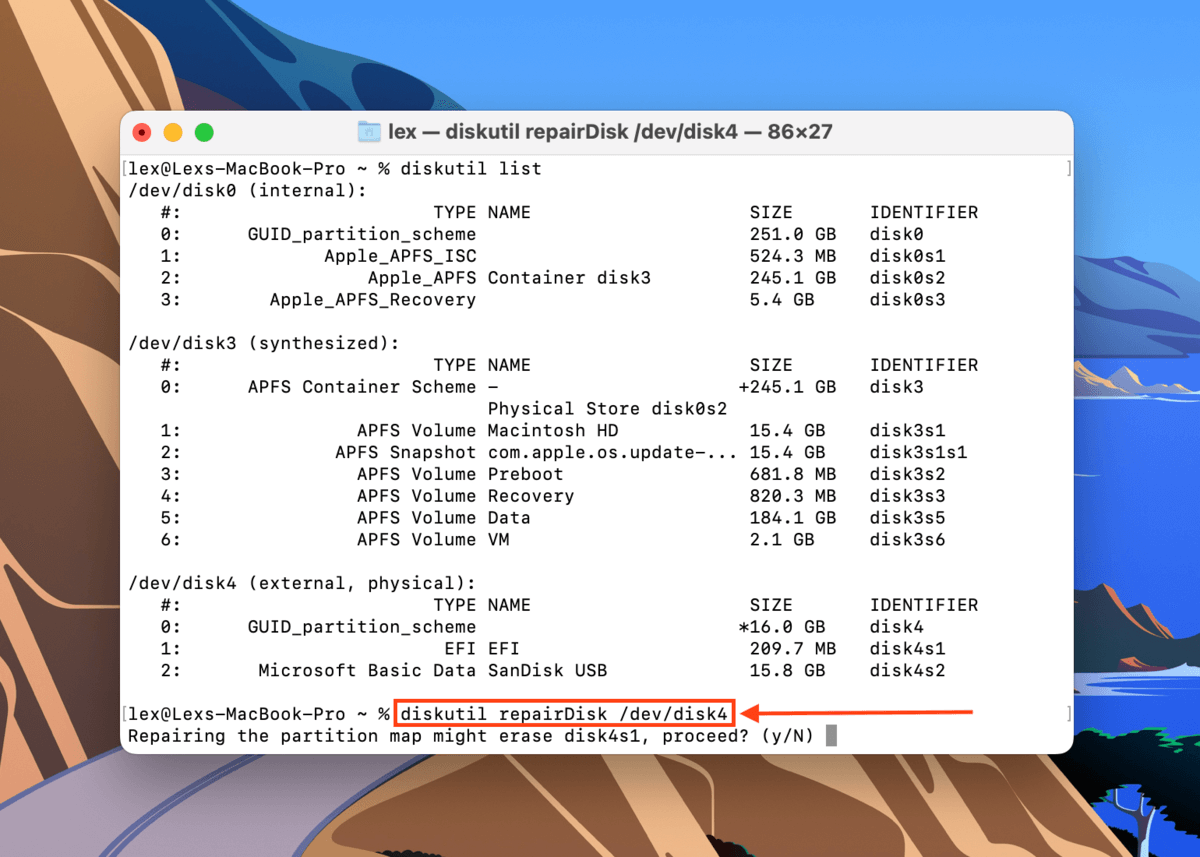
Étape 5. Le terminal vous avertira que poursuivre la réparation peut effacer votre disque. Tapez la commande suivante et appuyez sur Retour :
y
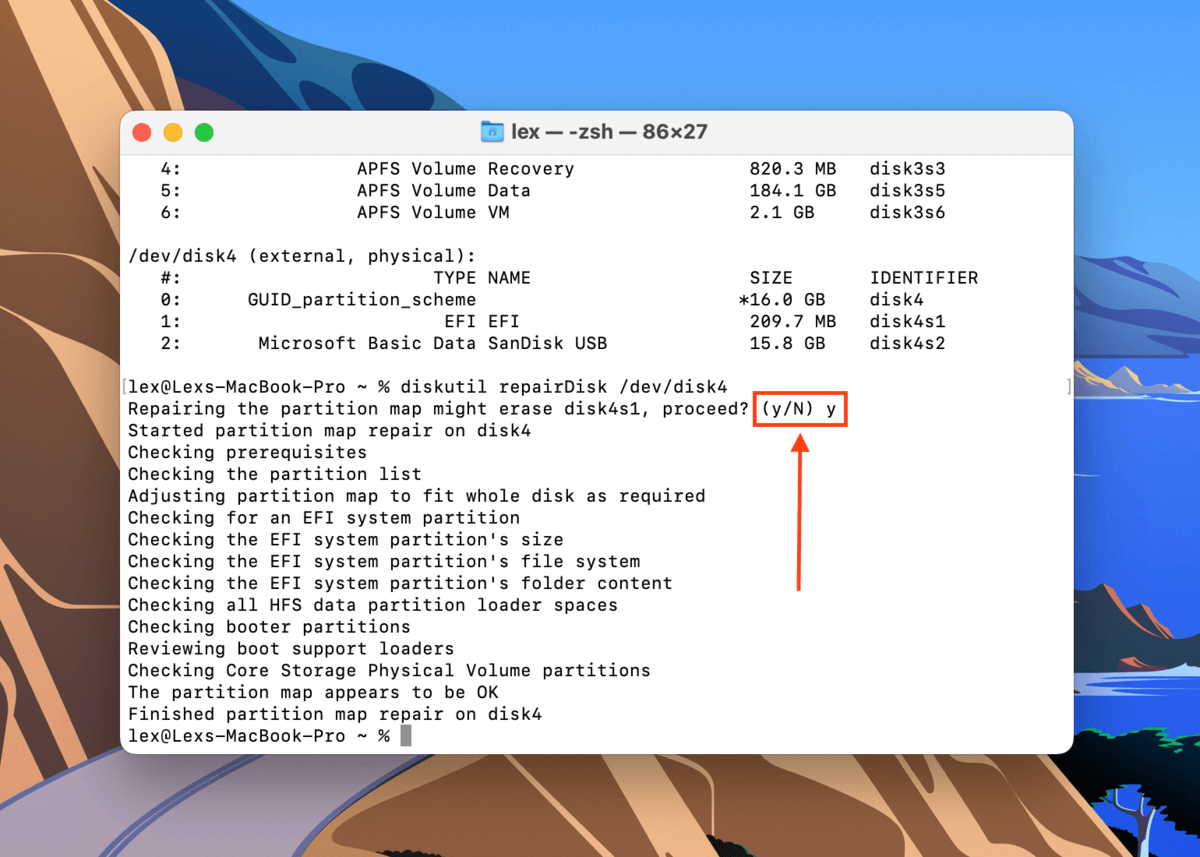
Étape 6. Vous serez averti lorsque la réparation sera terminée. Fermez la fenêtre du Terminal et vérifiez si votre USB fonctionne.
Solution 4 : Formatez votre clé USB
Si vous avez essayé toutes les autres méthodes de ce guide et que votre clé USB est toujours corrompue, le dernier “correctif” que vous pouvez essayer est le formatage.
Le formatage de votre clé USB est la méthode la plus efficace (mais aussi la plus radicale) pour réparer une corruption. Ce processus effacera complètement tout ce qui se trouve sur votre lecteur avant de reconstruire complètement un nouveau système de fichiers. Il élimine efficacement toute corruption et tout problème d’intégrité structurelle… ainsi que toutes les données stockées sur le lecteur.
Dans le guide ci-dessous, nous vous montrerons comment utiliser l’outil Effacer de l’Utilitaire de disque pour formater votre clé USB.
Étape 1. Ouvrir Utilitaire de disque (Finder > Applications > Utilitaires).

Étape 2. Dans la barre latérale gauche, sélectionnez votre clé USB. Ensuite, cliquez sur le bouton Effacer .
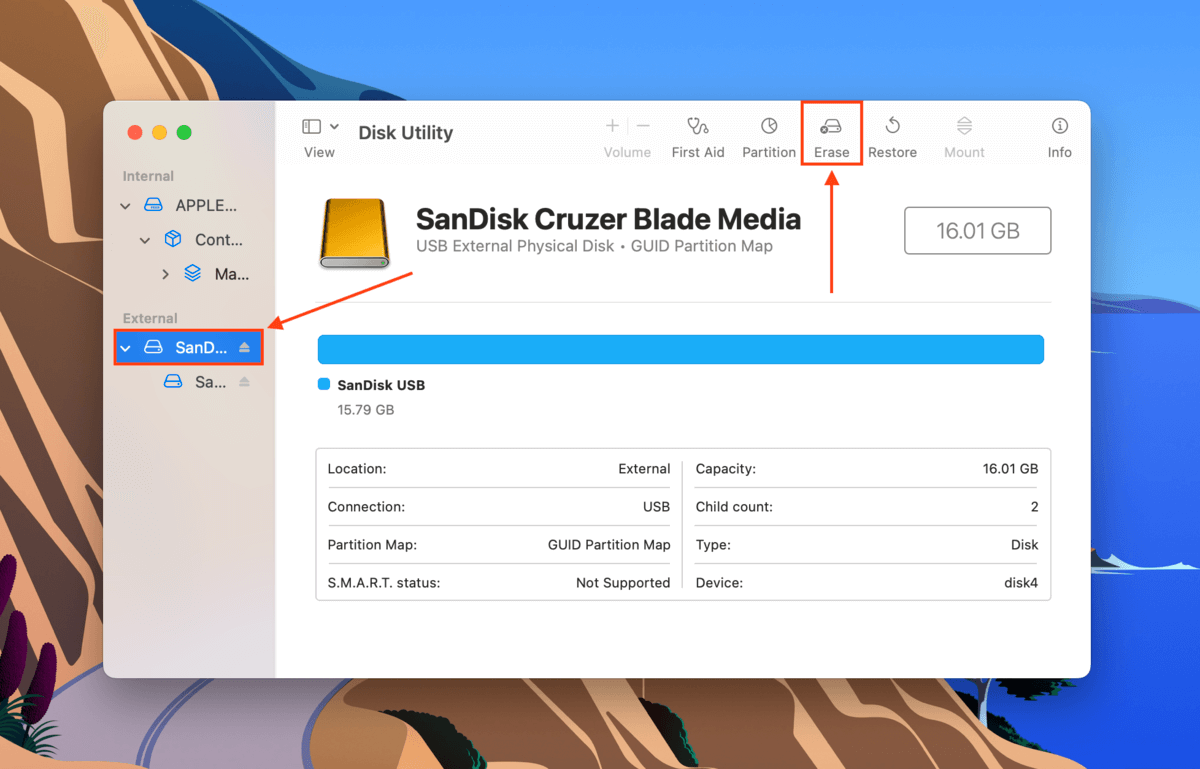
Étape 3. Choisissez un nom, un format et un schéma pour votre USB. Nous recommandons ExFAT Format et Schéma de carte de partition GUID .

Votre clé USB ne s’affiche même pas du tout ?
Les solutions de cet article ne fonctionnent que si votre clé USB apparaît (au moins) dans l’Utilitaire de disque. Si ce n’est pas le cas pour vous, nous avons écrit à propos de 8 façons de réparer une clé USB qui n’apparaît pas sur votre Mac. Une fois que votre clé apparaît, nous vous recommandons également de suivre les instructions dans la section de récupération de données.
FAQ
- Réparer votre clé en utilisant l’outil de Premiers secours de l’Utilitaire de disque.
- Mettre à jour macOS.
- Utiliser la commande diskutil repairDisk dans le Terminal.
- Formater votre clé USB en utilisant l’outil Effacer de l’Utilitaire de disque.
- Connectez votre clé USB à votre Mac et lancez Utilitaire de disque (Finder > Applications > Utilitaires).
- Sélectionnez votre clé USB endommagée et cliquez sur Effacer .
- Dans la boîte de dialogue : nommez votre clé, sélectionnez un système de fichiers (nous recommandons ExFAT) et un schéma (nous recommandons GUID Partition Map) et cliquez sur Effacer .






