
USB-Beschädigung ist wie das Dilemma mit der Henne und dem Ei. Sie können nicht auf Ihre Daten zugreifen, solange Ihr USB beschädigt ist, aber der Reparaturvorgang kann Datenverlust verursachen.
Hier sind die guten Nachrichten: Eine Festplattenbeschädigung lässt sich oft leicht beheben, und solange Sie den richtigen Prozess befolgen, können Sie den Datenverlust umgehen.
Dieser Artikel wird Sie Schritt für Schritt durch den Prozess der datensicheren Festplattenreparatur führen. Zuerst zeigen wir Ihnen, wie Sie Ihre Daten sichern können (selbst wenn die Beschädigung sie unzugänglich macht), und dann demonstrieren wir verschiedene Wege, um Ihr USB-Laufwerk zu reparieren. Lesen Sie weiter!
Inhaltsverzeichnis
Was sind die Gründe für die Beschädigung von USB-Laufwerken?
USB-Laufwerk-Beschädigung ist nicht nur häufig, sondern praktisch unvermeidlich, wenn genug Zeit vergangen ist. Wenn Ihr USB-Laufwerk keine Dateien und Ordner anzeigt, nicht im Finder erscheint oder Daten fehlen – im Folgenden sind die häufigsten Gründe aufgeführt:
- Virus- und Malware-Infektion. Wenn Sie Ihr Flash-Laufwerk an einen infizierten Computer anschließen, wird Ihr USB-Stick infiziert. Viren und Malware führen oft zu Beschädigungen.
- Unzulässiges Auswerfen. Wenn Sie “ordentlich auswerfen” Ihren USB nicht sicher entfernt haben, bevor Sie ihn von Ihrem Mac getrennt haben, haben Sie möglicherweise einen laufenden Lese-/Schreibvorgang unterbrochen. Dies kann Ihr Laufwerk beschädigen.
- Verwenden des Laufwerks auf verschiedenen Betriebssystemen. Betriebssysteme können Dateien unterschiedlich speichern und verwalten. Wenn Sie ein einzelnes USB-Laufwerk auf mehreren Geräten mit unterschiedlichen Betriebssystemen verwenden, riskieren Sie eine Beschädigung des USB-Sticks.
- Stromausfälle/Überspannungen. Ein plötzlicher Stromstoß oder -ausfall kann laufende Lese-/Schreibvorgänge unterbrechen, was zu Beschädigungen führen kann.
- Natürlicher Verschleiß. USB-Laufwerke können zu funktionieren aufhören, wenn sie eine bestimmte Anzahl von Lösch-/Schreibzyklen erreicht haben. Dies verringert nicht nur seine Leistung, sondern zeigt auch, dass es sich dem Ende seiner Lebensdauer nähert.
- Physischer Schaden. USB-Laufwerke sind anfällig für Schäden durch extreme Temperaturen, Wasser, Bruch und Staub und Schmutz. Dies äußert sich in Fehlfunktionen, Beschädigungen, Datenverlust oder allen drei.
In den folgenden Abschnitten zeigen wir Ihnen, wie Sie Stellen Sie Daten von Ihrem USB-Stick wieder her (damit Sie es auf einem separaten Speichergerät sichern können) und dann wie Sie einen USB-Stick auf einem Mac reparieren. Wenn Sie jedoch vermuten, dass Ihr USB physisch beschädigt wurde, lesen Sie dieser Abschnitt sofort.
So stellen Sie Daten von einem beschädigten USB-Stick wieder her
Logisch beschädigte USB-Laufwerke werden normalerweise aufgrund eines Problems mit der Dateisystemstruktur, einer Virusinfektion oder Softwarefehlern unzugänglich. Dies kann die Fähigkeit von macOS, mit Ihrem USB zu kommunizieren, beeinträchtigen.
Glücklicherweise gibt es Werkzeuge, die diesen Kommunikationsprozess umgehen und Daten direkt von der Festplatte des USB-Geräts extrahieren können. Wir werden Ihnen in Methode 1 ein beliebtes Werkzeug zeigen, das Sie kostenlos ausprobieren können.
Wenn Ihr Laufwerk aufgrund physischer Schäden beschädigt wurde, ist die Wiederherstellung möglicherweise immer noch mit Hilfe von Experten möglich. Wir gehen in Methode 2 näher darauf ein.
Methode 1: Datenwiederherstellung von USB mit Datenwiederherstellungssoftware
In diesem Abschnitt zeigen wir Ihnen, wie Sie mit Datenwiederherstellungssoftware Dateien von einem beschädigten USB-Laufwerk wiederherstellen können.
Das von uns ausgewählte Tool heißt Disk Drill. Es ist sehr einfach für Anfänger zu bedienen, aber gleichzeitig ziemlich leistungsstark. Es verwendet mehrere Wiederherstellungsalgorithmen gleichzeitig, sodass Sie jeden Scan maximieren können (was bei fragilen, beschädigten Laufwerken entscheidend ist) und viele Dateien wiederherstellen können, selbst wenn das Dateisystem stark beschädigt ist.
Es unterstützt alle gängigen Formate, einschließlich der Mac-basierten APFS- und HFS+-Dateisysteme, und ist gut darin, verschiedene Arten von Dokumenten, Fotos, Videos und viele andere Datentypen wiederherzustellen.
Wir werden auch eine seiner nützlichsten Zusatzfunktionen, Byte-für-Byte-Backup , demonstrieren. Es handelt sich um ein Image-Backup-Tool, das eine vollständige Kopie des Datenträgers Ihres USB-Laufwerks speichern und in eine einbindbare DMG-Datei komprimieren kann.
Sie können die App kostenlos ausprobieren und den unten stehenden Schritten mit uns folgen — Sie können Ihr USB-Gerät sichern, dessen Festplatte scannen und Ihre Dateien (sogar Videos) in der Vorschau anzeigen, um zu sehen, ob sie wiederherstellbar sind.
Schritt 1. Herunterladen und installieren Sie Disk Drill für Mac.
Schritt 2. Verbinden Sie Ihr beschädigtes USB-Laufwerk mit Ihrem Mac. Ignorieren Sie jegliche Fehlermeldungen, die möglicherweise erscheinen.
Schritt 3. Starten Sie Disk Drill (Finder > Programme > Dienstprogramme)
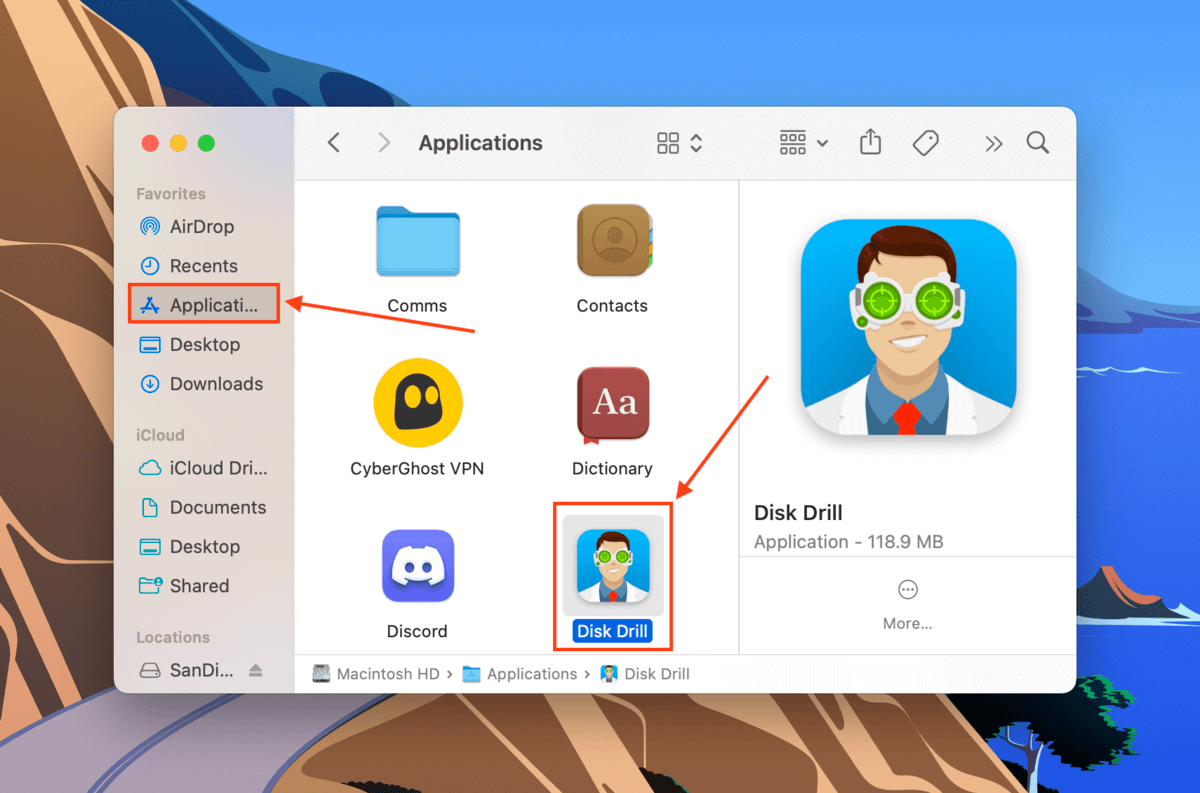
Schritt 4. Klicken Sie im linken Bereich auf Byte-to-Byte-Backup . Wählen Sie dann das beschädigte USB-Laufwerk aus und klicken Sie auf Backup erstellen , um ein byte-genaues Image-Backup zu erstellen.
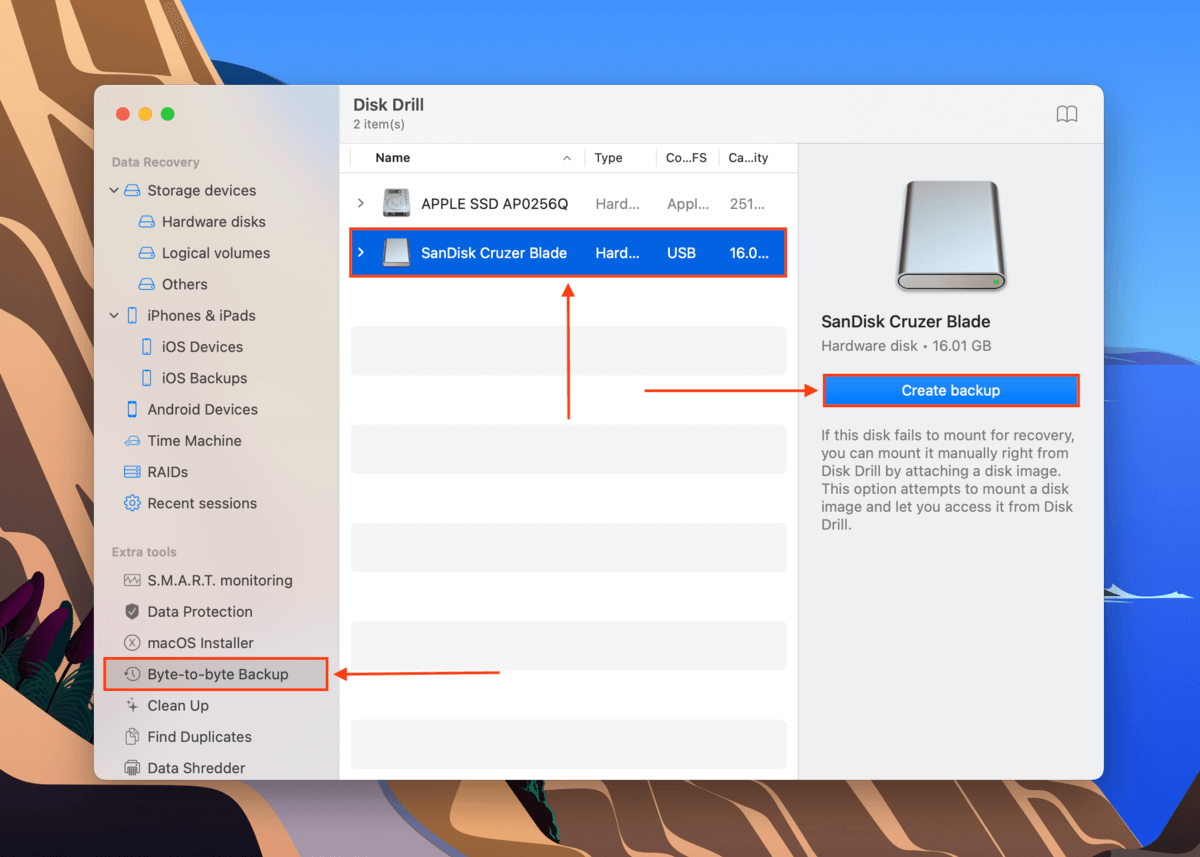
Schritt 5. Benennen Sie im Dialogfeld Ihr Image und wählen Sie einen Speicherort auf Ihrem Mac, um die Sicherungsdatei zu speichern. Klicken Sie dann auf Speichern .
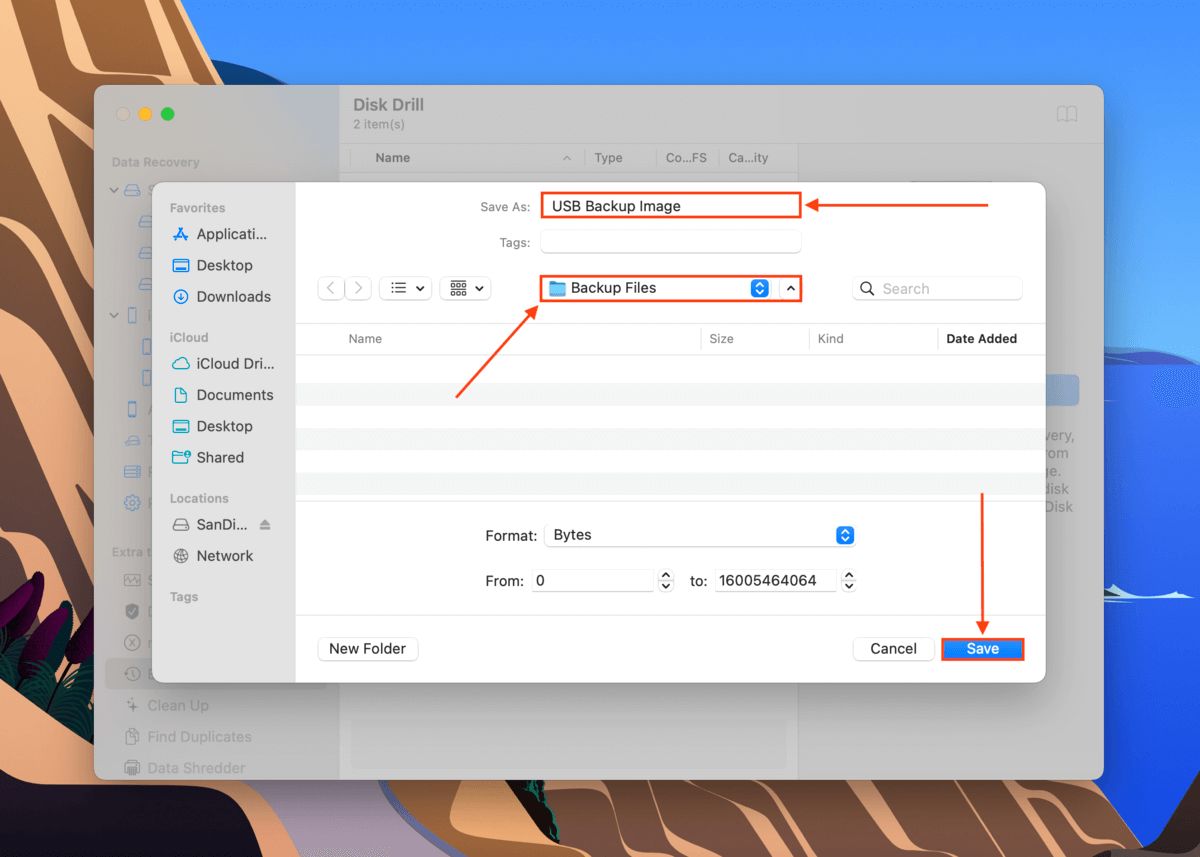
Schritt 6. Kehren Sie zum Hauptfenster von Disk Drill zurück, indem Sie auf das Haus-Symbol neben der Im Explorer anzeigen Schaltfläche klicken.
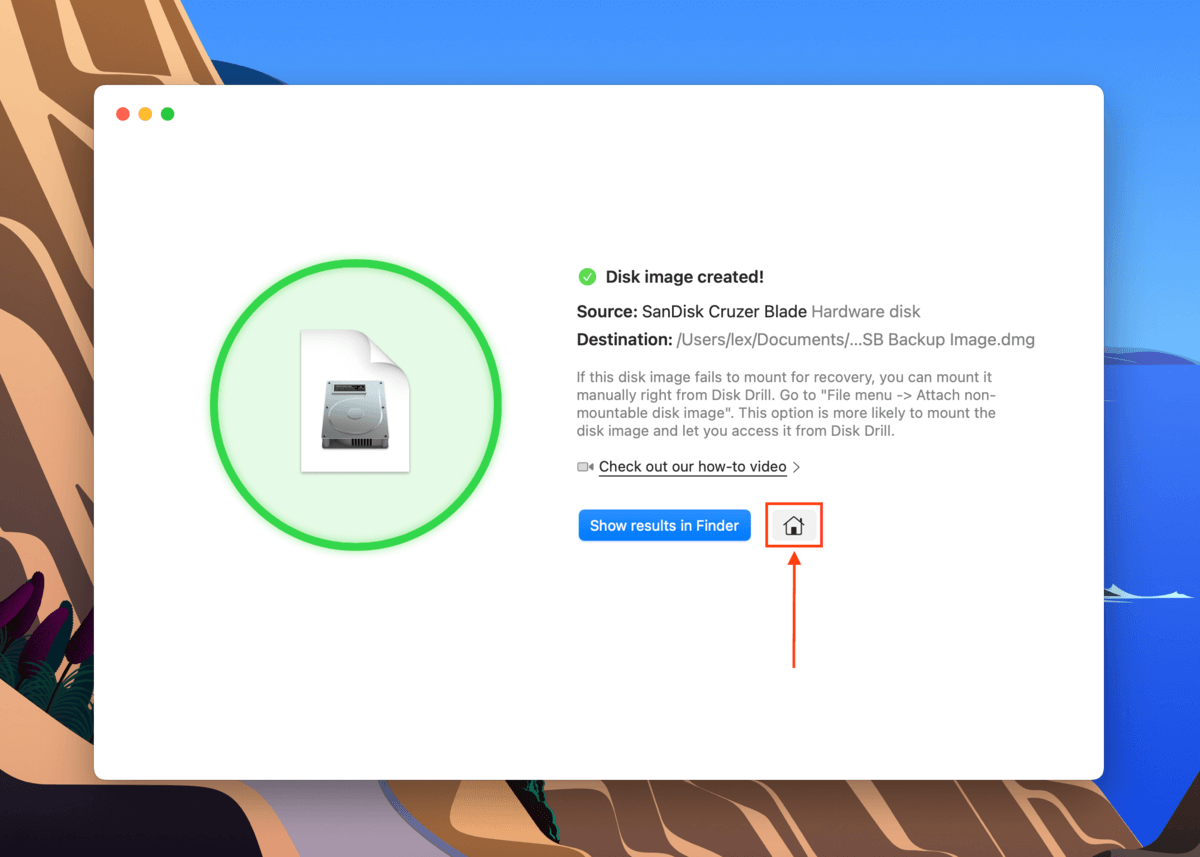
Schritt 7. Klicken Sie im linken Bereich Speichergeräte unter dem Abschnitt Speichermedien. Klicken Sie dann auf das Disk-Image anhängen… , das sich am unteren Teil des Fensters befindet.
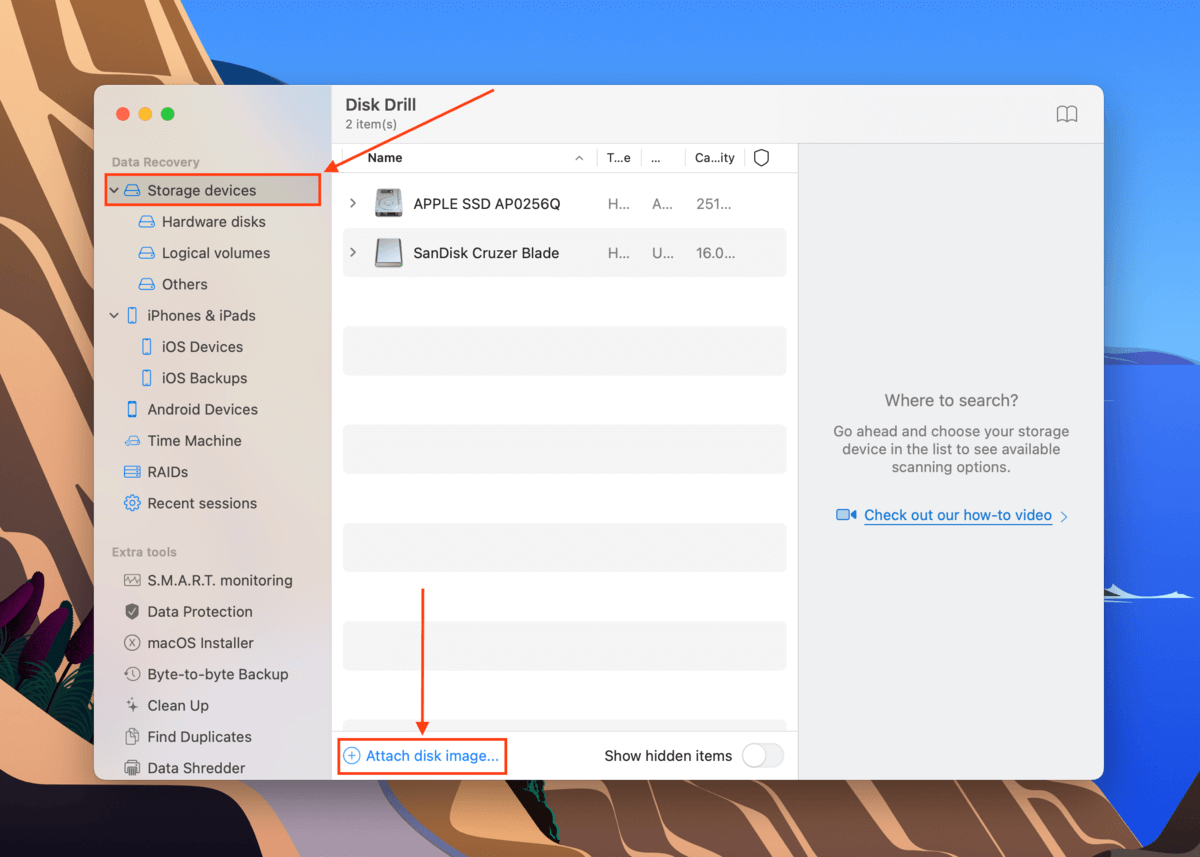
Schritt 8. Wählen Sie die Sicherungsdatei aus und klicken Sie auf Öffnen .
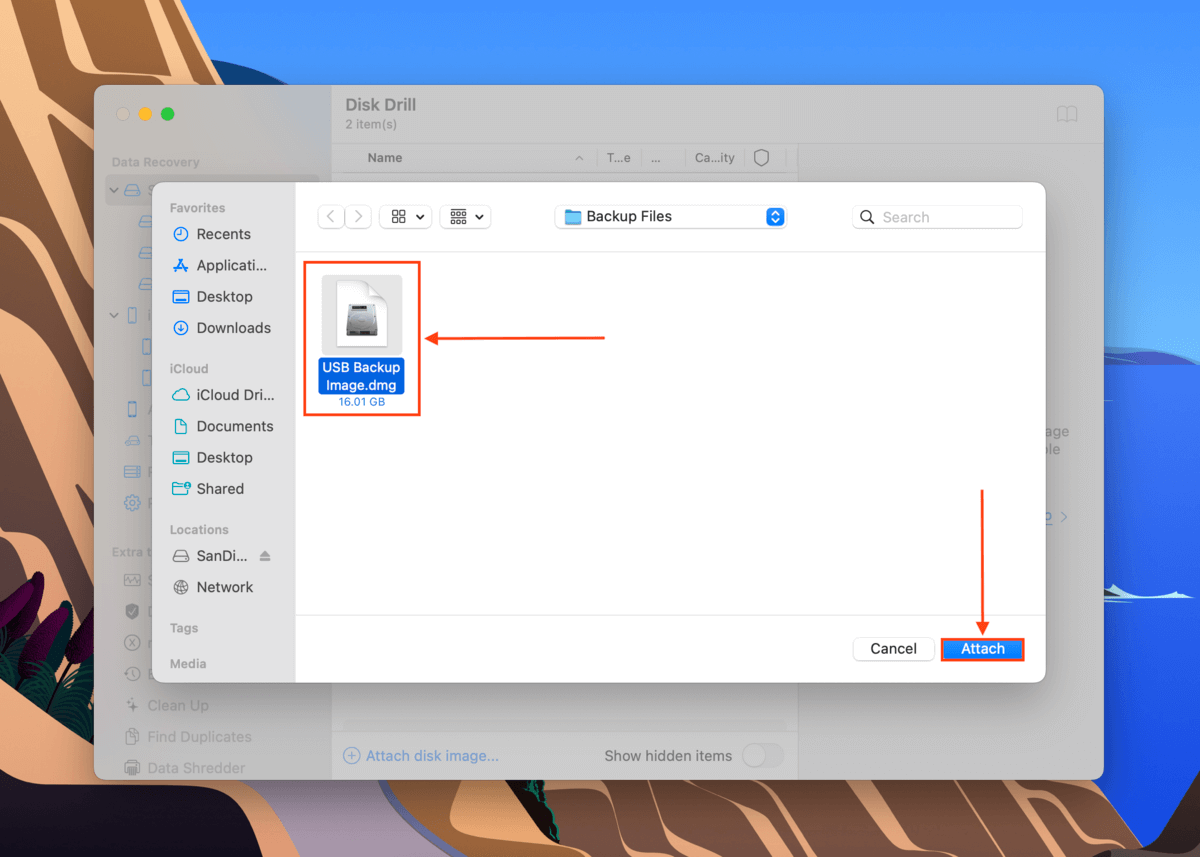
Schritt 9. Wählen Sie im mittleren Bereich das Festplatten-Image-Backup aus und klicken Sie auf Nach verlorenen Daten suchen .
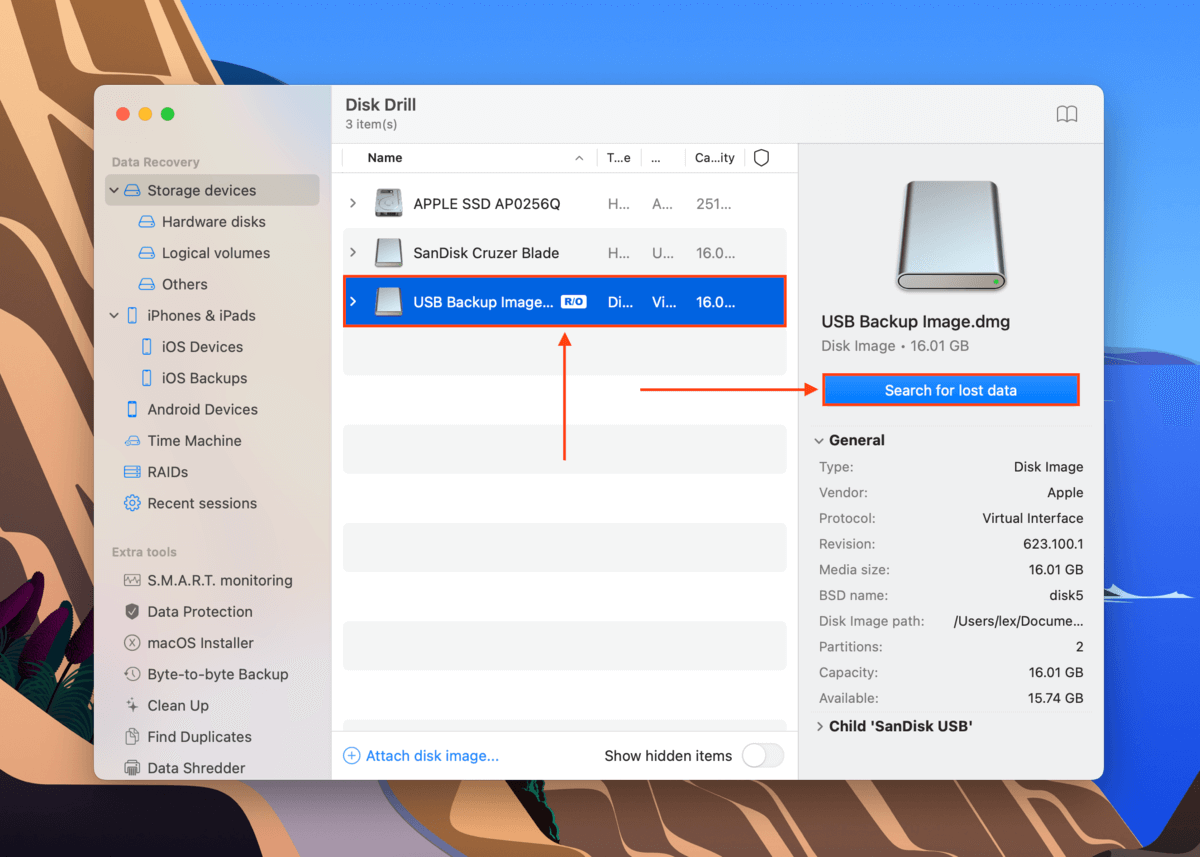
Schritt 10. Sobald der Scan abgeschlossen ist, klicken Sie auf Überprüfen Sie gefundene Elemente .
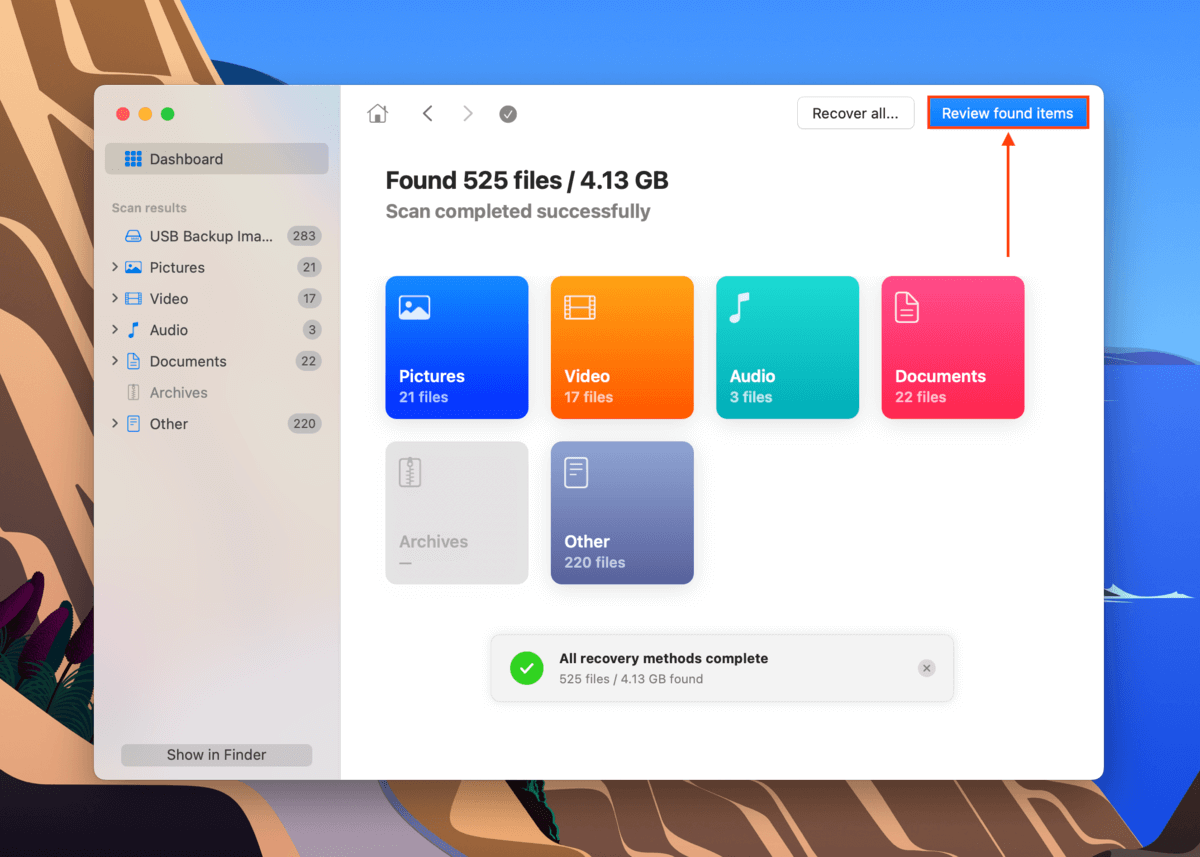
Schritt 11. Sie werden die Liste der wiederherstellbaren Daten sehen – erweitern Sie den Vorhanden Tab, um die aktuell auf Ihrem USB gespeicherten Dateien zu sehen. Sie können sie nach Dateityp sortieren oder die Suchleiste verwenden, um eine bestimmte Datei zu finden. Sie können die Datei auch anzeigen, indem Sie auf die Augenschaltfläche klicken, die erscheint, wenn Sie den Mauszeiger neben den Dateinamen bewegen.
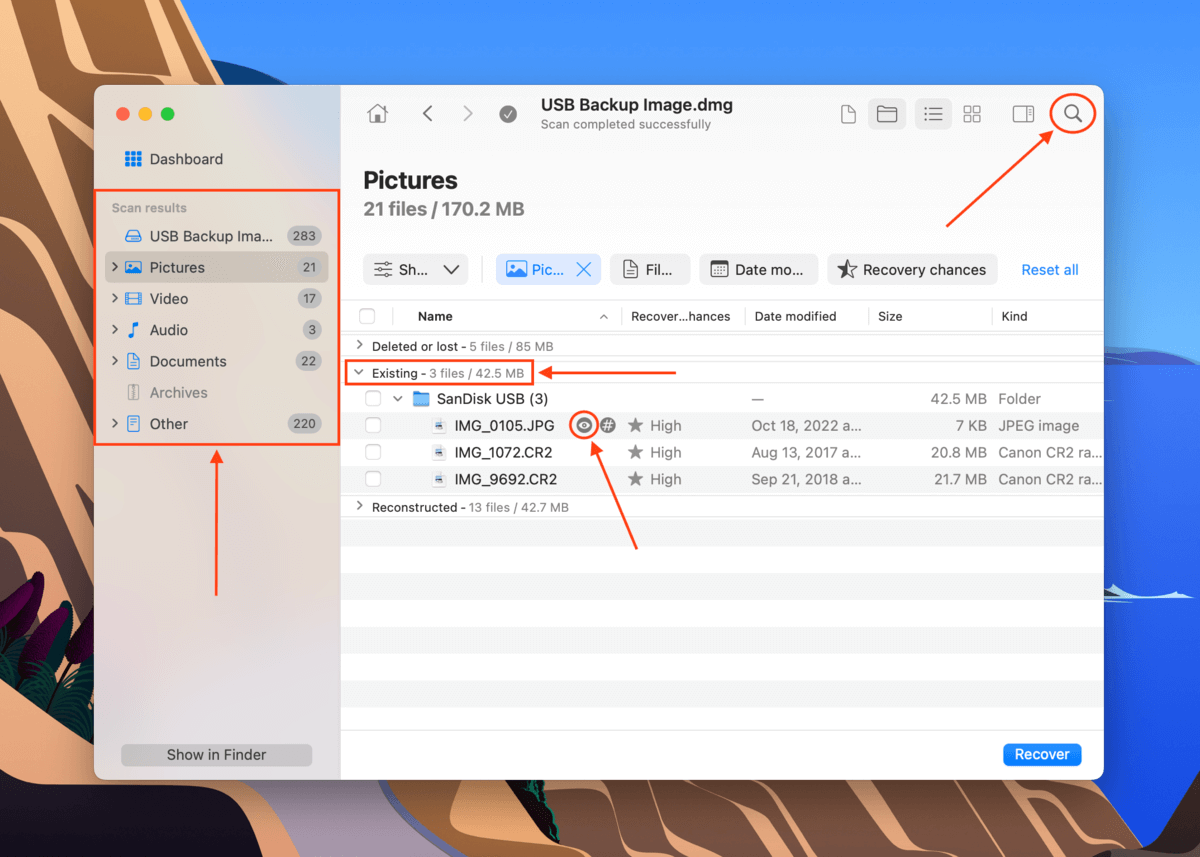
Schritt 12. Verwenden Sie die Kästchen in der linken Spalte, um die Dateien auszuwählen, die Sie wiederherstellen möchten. Alternativ können Sie das Kästchen oben in der Spalte anklicken, um alles auszuwählen. Dann klicken Sie auf Wiederherstellen .
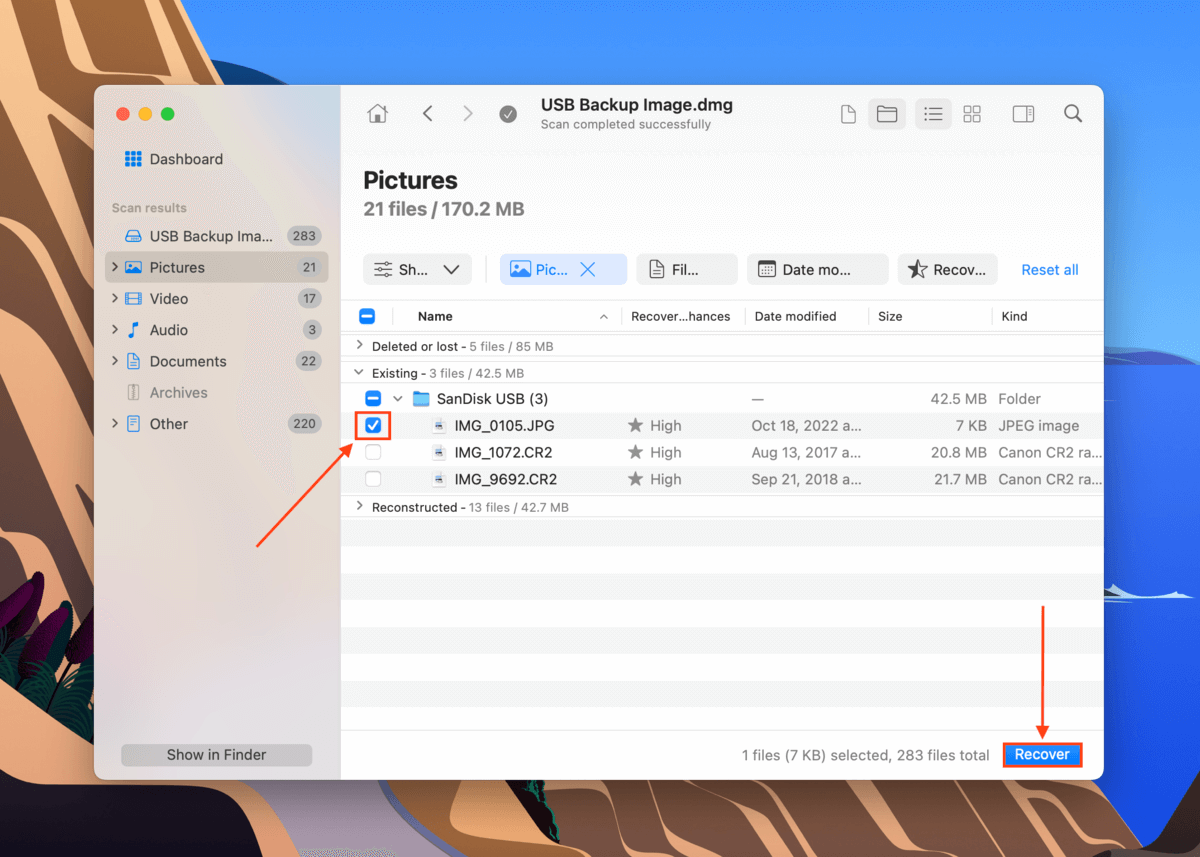
Schritt 13. Wählen Sie im Dialogfeld einen Speicherort auf Ihrem Mac für die wiederhergestellten Dateien aus. Klicken Sie dann auf Weiter . Warten Sie, bis der Wiederherstellungsprozess abgeschlossen ist.
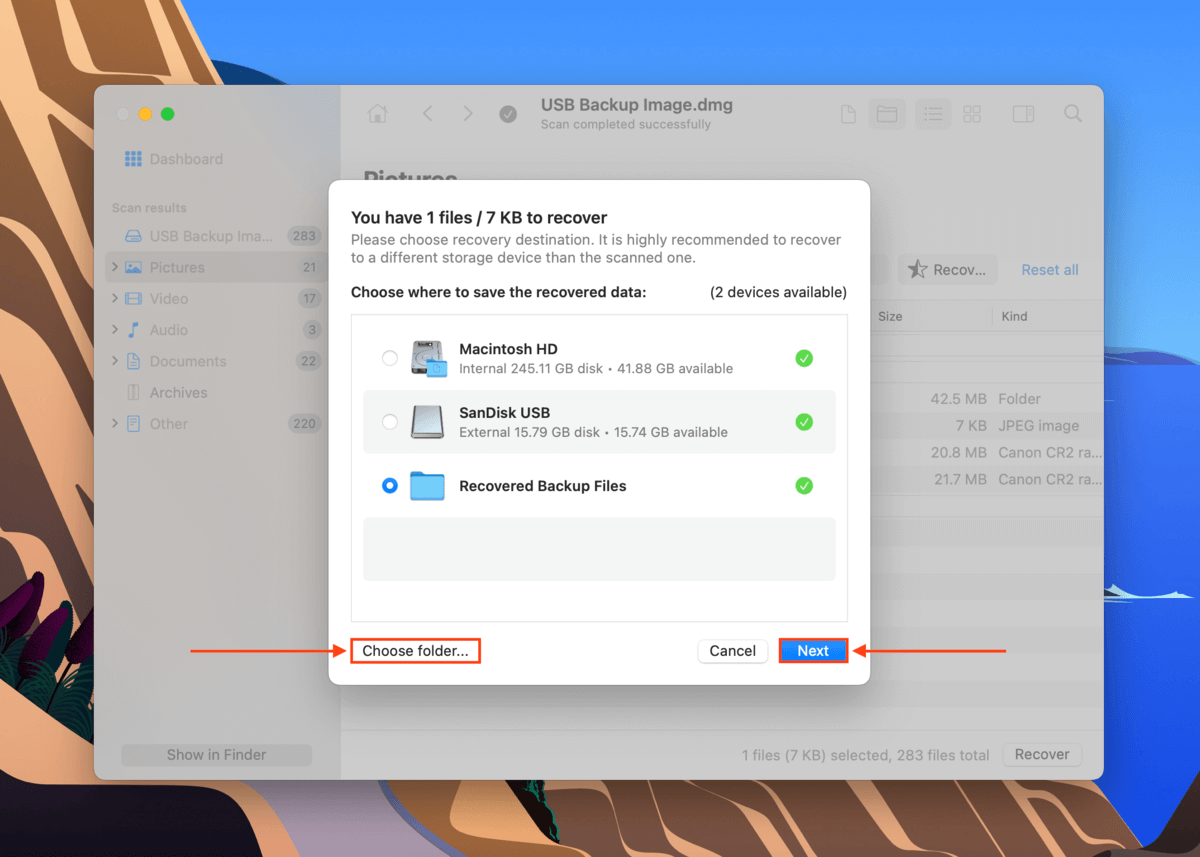
Methode 2: Senden Sie Ihr Flash-Laufwerk an einen Datenwiederherstellungsdienst
Wenn Ihr Laufwerk physisch beschädigt wurde, ist es am besten, Ihren USB-Stick zu einem professionellen Datenwiederherstellungsdienst zu schicken. Sie werden Ihr Laufwerk zerlegen und versuchen, Ihre Daten mithilfe fortschrittlicher Technologie sicher wiederherzustellen – etwas, das eine DIY-Wiederherstellung nicht leisten kann.
Wenn Sie noch nie einen benutzt haben, suchen Sie nach Folgendem:
- Reinraum der Klasse 100. Die #1 Anforderung – ein professioneller Datenrettungsdienst sollte über einen Reinraum verfügen, um die empfindlichen Teile Ihrer Festplatte vor Partikeln zu schützen.
- Keine Daten keine Gebühren Garantie. Sehr wenige Dienstleistungen bieten eine Garantie, dass sie Ihnen keine Gebühren berechnen, wenn sie keine Daten wiederherstellen können. Das ist ein Zeichen von Qualität.
- Kostenlose Schätzung. Einige Dienstleistungen können Ihnen nach einer Erklärung der Probleme mit Ihrem USB eine grobe Kostenschätzung am Telefon geben.
- Kosten pro Stunde. Vermeiden Sie Datenrettungsunternehmen, die pro GB oder MB der wiederhergestellten Daten Gebühren erheben. So funktioniert das nicht.
Wie man ein beschädigtes USB-Laufwerk auf dem Mac repariert
Die Behebung einer USB-Beschädigung besteht darin, die Ursache der Beschädigung zu beheben. In diesem Abschnitt zeigen wir Ihnen, wie Sie mit nativen Mac-Tools eine Vielzahl von häufigen Szenarien lösen können.
Keine Sorge – Sie müssen keine genaue Diagnose stellen. Sie können bedenkenlos alle Methoden nacheinander ausprobieren, solange Ihre Daten wiederhergestellt und auf einem separaten Laufwerk gesichert wurden.
Behebung 1: Reparieren Sie Ihr USB-Laufwerk mit dem Erste-Hilfe-Tool von Festplattendienstprogramm
Das Festplattendienstprogramm verfügt über ein Fehlerreparaturwerkzeug namens Erste Hilfe, das in der Lage ist, kleinere Fehler im Zusammenhang mit dem Dateisystem und der Verzeichnisstruktur zu beheben.
Es ist weniger ausgefeilt als andere Lösungen in seinen Fähigkeiten, aber es ist eine der einfachsten Methoden, um (möglicherweise) ein beschädigtes USB-Laufwerk zu reparieren.
Schritt 1. Öffne das Festplattendienstprogramm (Finder > Programme > Dienstprogramme).

Schritt 2. Wählen Sie im linken Seitenleistenmenü Ihr USB-Laufwerk aus. Klicken Sie dann auf die Schaltfläche Erste Hilfe .
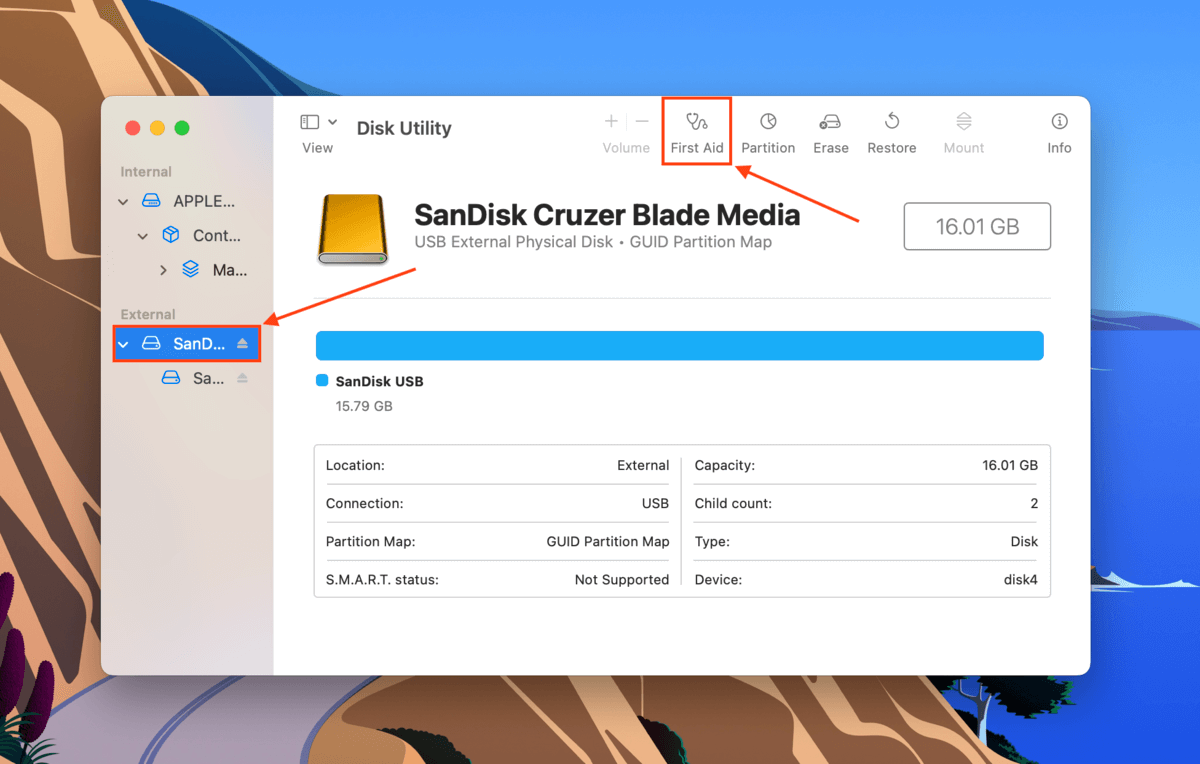
Schritt 3. Klicken Sie Ausführen , wenn Sie zur Bestätigung der Aktion aufgefordert werden.
Korrektur 2: Aktualisieren Sie die Treiber Ihres Macs
Treiber sind wichtige Softwarekomponenten, die es Ihrem Mac ermöglichen, mit externen Geräten zu kommunizieren. Treiber werden im Laufe der Zeit aktualisiert, wenn neue Technologien entstehen. Die aktuellen Treiber Ihres Mac könnten veraltet sein, was die Verbindung auf Firmware-Ebene beeinträchtigen könnte.
Glücklicherweise sind die meisten Treiber unter macOS bequem in Apples Updates verpackt. Sie können auf diese Updates im Einstellungsmenü Ihres Macs zugreifen.
Schritt 1. Klicken Sie auf die Apple-Menütaste und wählen Sie System-Einstellungen .
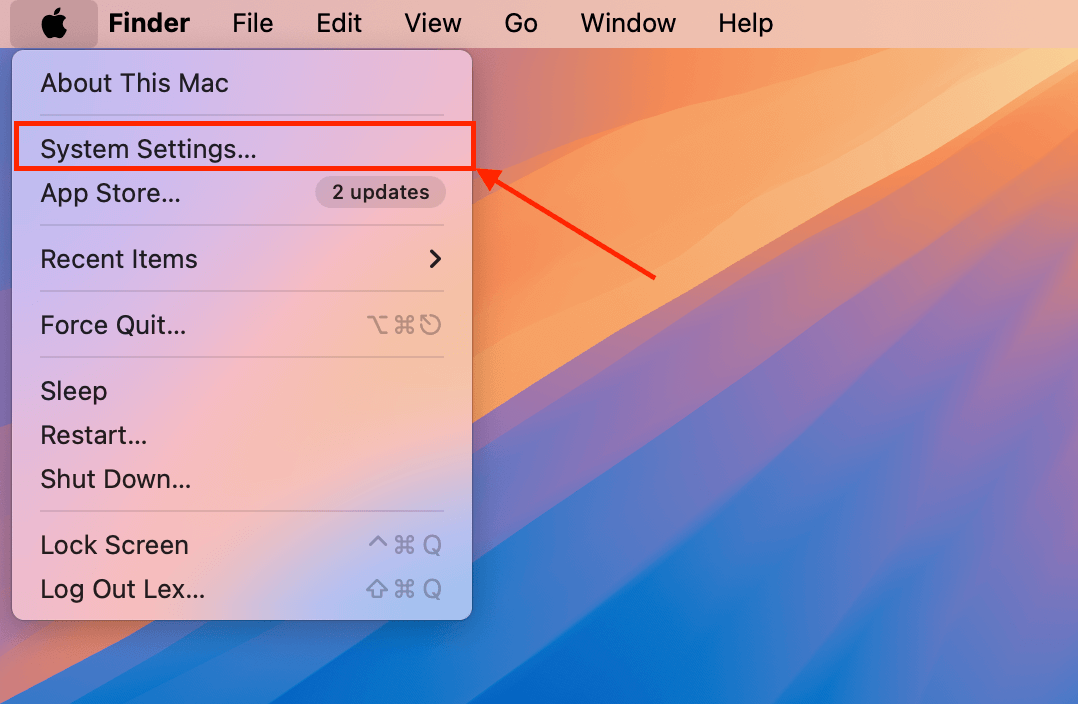
Schritt 2. Klicken Sie auf Allgemein > Software-Aktualisierung . Wenn Updates verfügbar sind, ermöglicht macOS Ihnen, diese direkt über das Einstellungsfenster zu installieren.
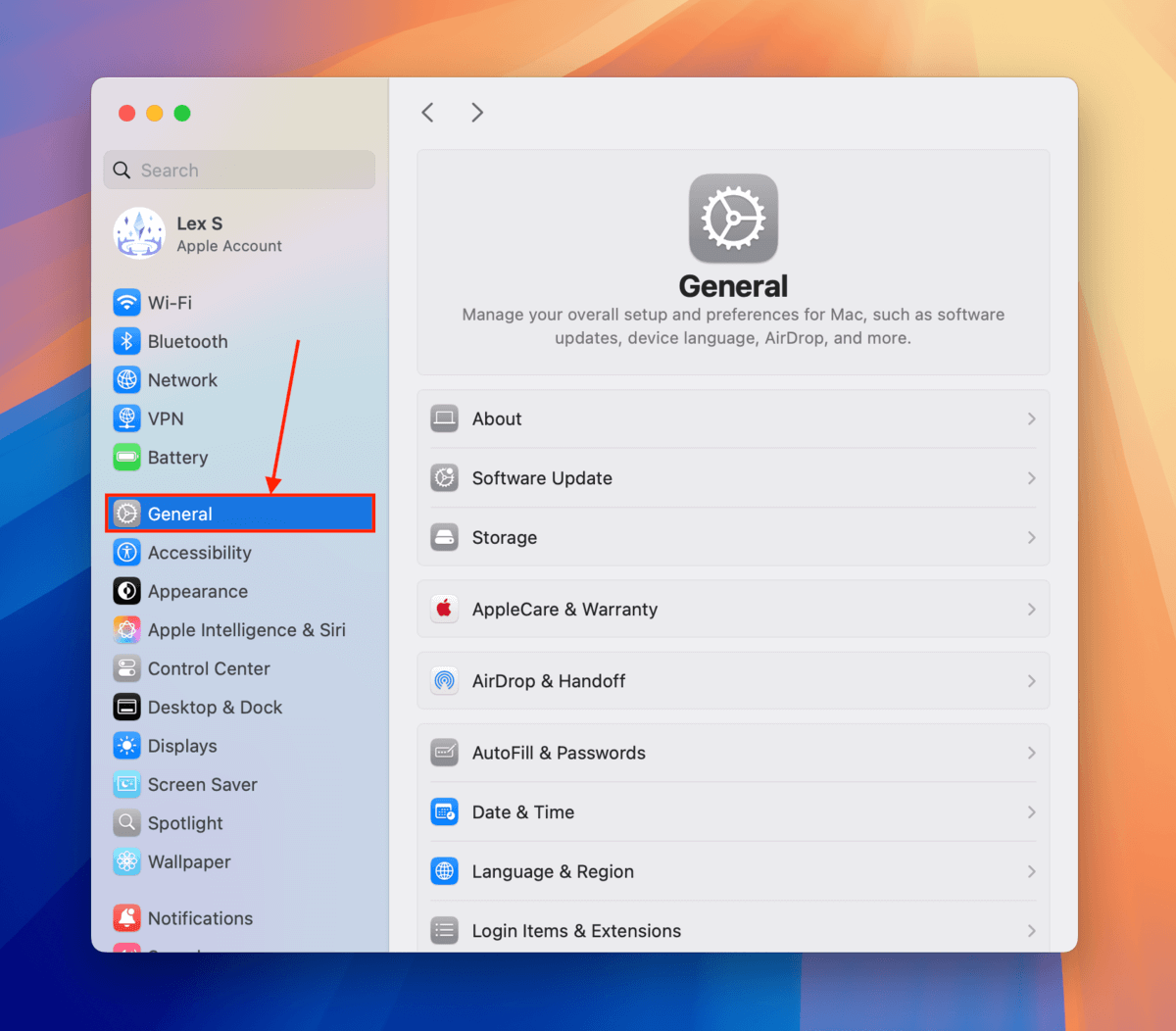
Fix 3: Reparieren Sie Ihr USB-Laufwerk mithilfe des MacOS-Terminals
repairDisk ist ein weiteres integriertes macOS-Reparaturtool, auf das Sie über einfache Terminalbefehle zugreifen können. Es ist nach der Ersten Hilfe großartig zu verwenden, da es einen tiefergehenden Scan Ihres USB-Laufwerks durchführt und Bereiche abdeckt, die die Erste Hilfe möglicherweise nicht reparieren konnte (wie Partitionskartenprobleme).
Das macOS-Terminal kann etwas einschüchternd wirken, wenn du noch nie zuvor eine Befehlszeile verwendet hast, aber die Befehle für diesen Fix sind ganz einfach – folge einfach der Anleitung!
Schritt 1. Schließen Sie Ihr Laufwerk an Ihren Mac an.
Schritt 2. Terminal starten (Finder > Programme > Dienstprogramme).
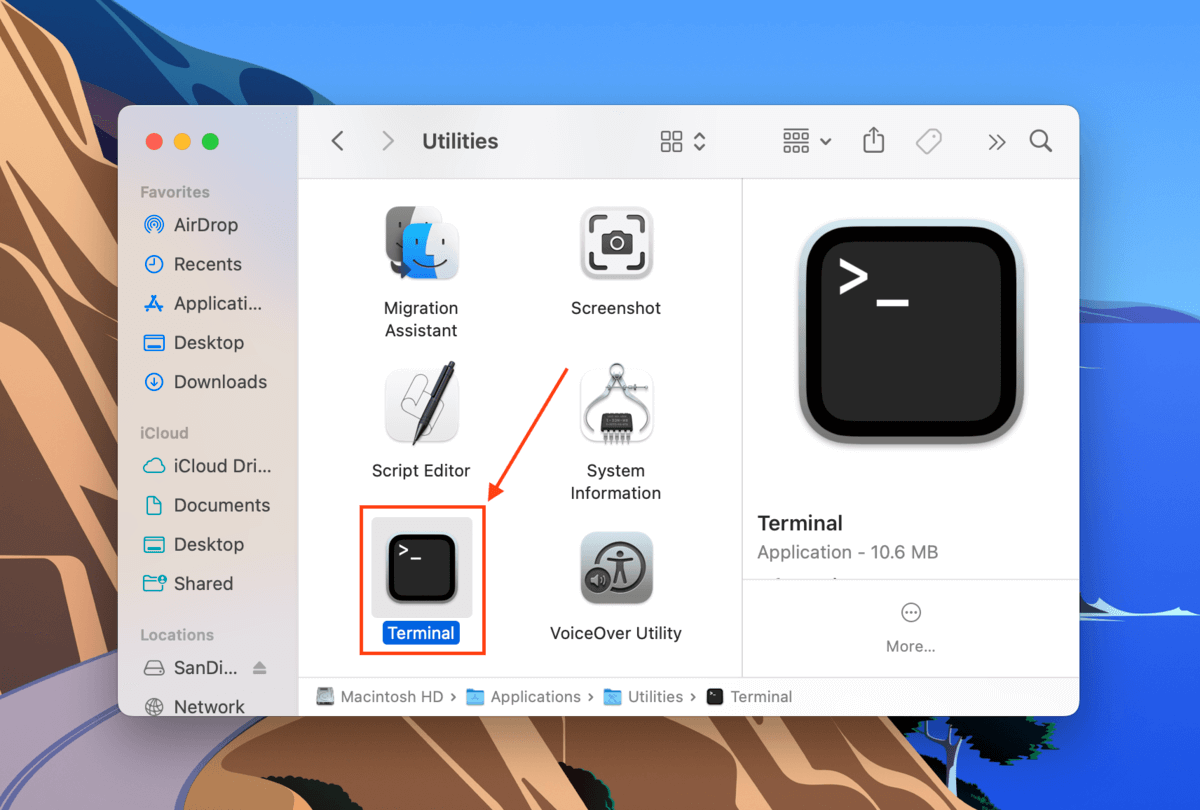
Schritt 3. Geben Sie den folgenden Befehl ein und drücken Sie Zurück :
diskutil list
Notieren Sie die Kennung Ihres USB-Laufwerks.
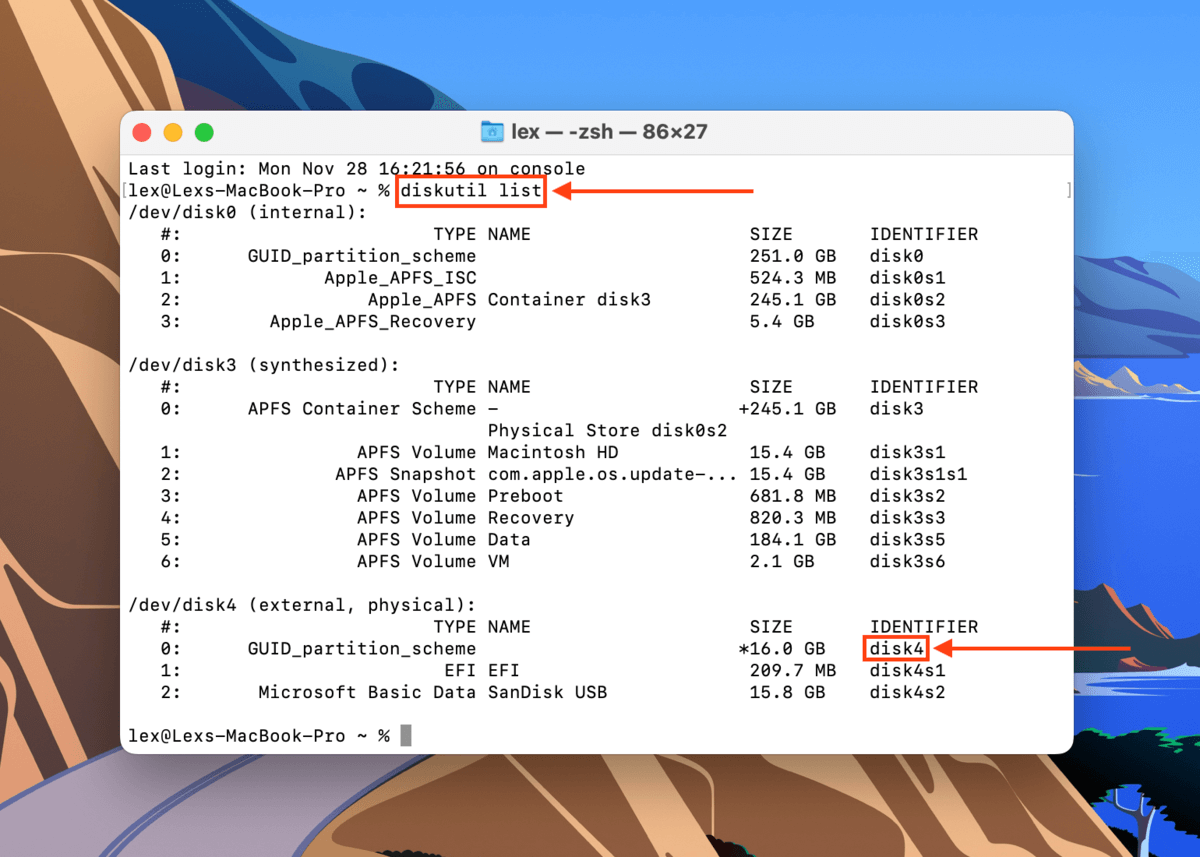
Schritt 4. Geben Sie den folgenden Befehl ein und drücken Sie Zurück :
diskutil repairDisk /dev/disk4
Ersetze „disk4“ durch die Kennung deines eigenen USB-Laufwerks.
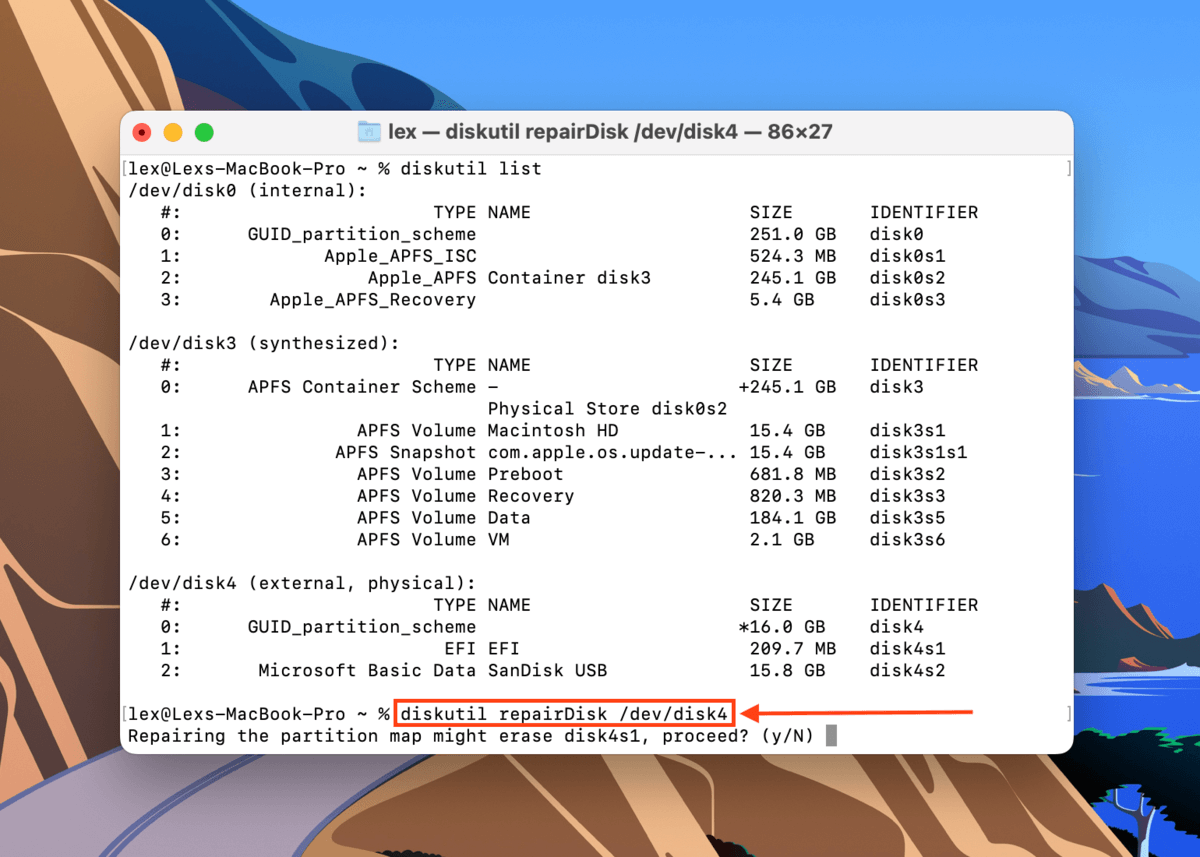
Schritt 5. Terminal wird Sie warnen, dass das Fortsetzen der Reparatur Ihr Laufwerk löschen kann. Geben Sie den folgenden Befehl ein und drücken Sie Zurück :
y
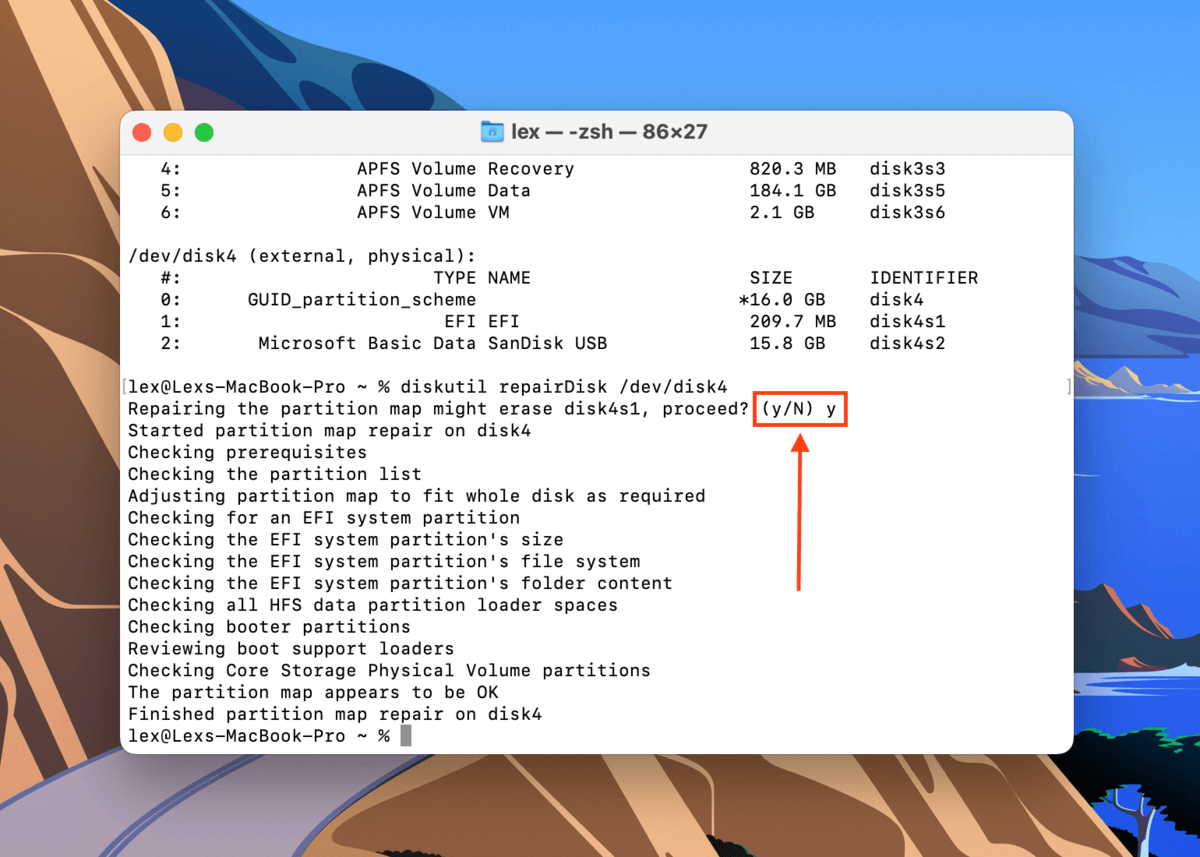
Schritt 6. Sie werden benachrichtigt, wenn die Reparatur abgeschlossen ist. Schließen Sie das Terminalfenster und überprüfen Sie, ob Ihr USB funktioniert.
Fix 4: Formatieren Sie Ihr USB-Laufwerk
Wenn Sie jede andere Methode in dieser Anleitung ausprobiert haben und Ihr USB-Stick immer noch beschädigt ist, ist die letzte „Lösung“, die Sie versuchen können, das Formatieren.
Das Formatieren Ihres USB-Sticks ist der effizienteste (aber auch drastischste) Weg, um Korruption zu beheben. Dieser Vorgang wird alles auf Ihrem Laufwerk vollständig löschen, bevor ein neues Dateisystem komplett neu aufgebaut wird. Dadurch werden jegliche Korruption und strukturelle Integritätsprobleme effektiv beseitigt… Sowie alle auf dem Laufwerk gespeicherten Daten.
In der folgenden Anleitung zeigen wir Ihnen, wie Sie mit dem Löschen-Tool von Festplattendienstprogramm Ihr USB-Laufwerk formatieren.
Schritt 1. Öffne das Festplattendienstprogramm (Finder > Programme > Dienstprogramme).

Schritt 2. Wählen Sie im linken Seitenbereich Ihr USB-Laufwerk aus. Klicken Sie anschließend auf die Löschen -Schaltfläche.
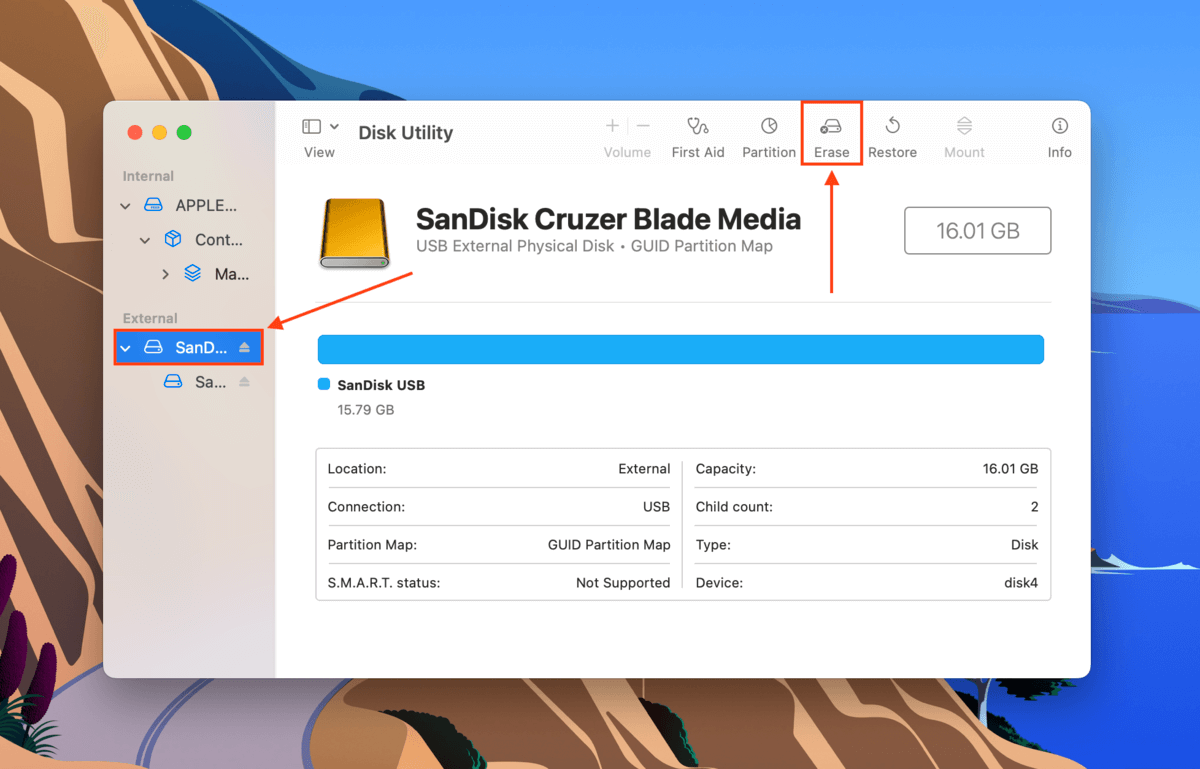
Schritt 3. Wählen Sie einen Namen, ein Format und ein Schema für Ihr USB. Wir empfehlen das ExFAT , Format und das GUID-Partitionstabellenschema .

Wird Ihr USB überhaupt nicht angezeigt?
Die Lösungen in diesem Artikel funktionieren nur, wenn Ihr USB-Laufwerk (mindestens) im Festplattendienstprogramm erscheint. Wenn dies bei Ihnen nicht der Fall ist, haben wir über 8 Möglichkeiten, ein USB-Laufwerk zu reparieren, das auf Ihrem Mac nicht angezeigt wird geschrieben. Sobald Ihr Laufwerk erscheint, empfehlen wir auch die Anweisungen im Abschnitt zur Datenwiederherstellung zu befolgen.
FAQ
- Reparieren Sie Ihr Laufwerk mit dem Erste-Hilfe-Tool des Festplattendienstprogramms.
- Aktualisieren Sie macOS.
- Verwenden Sie den diskutil repairDisk Befehl im Terminal.
- Formatieren Sie Ihr USB-Laufwerk mit dem Lösch-Tool des Festplattendienstprogramms.
- Schließen Sie Ihren USB an Ihren Mac an und starten Sie das Festplattendienstprogramm (Finder > Programme > Dienstprogramme).
- Wählen Sie Ihr defektes USB-Laufwerk aus und klicken Sie auf Löschen .
- Im Dialogfeld: Benennen Sie Ihr Laufwerk, wählen Sie ein Dateisystem (wir empfehlen ExFAT) und ein Schema (wir empfehlen GUID-Partitionstabelle) und klicken Sie auf Löschen .






