
Om din GoPro-video är korrupt, få inte panik. I många fall är problemet möjligt att åtgärda med gratis och enkla verktyg, även om du inte har mycket teknisk kunskap. De flesta användare kommer till och med att kunna reparera sin korrupta film till 100 % av dess ursprungliga tillstånd – men vissa kommer att behöva nöja sig med en modifierad (ä.k.a. konverterad) videofil som ett resultat av reparationen.
Den här artikeln täcker alla 4 metoder som du kan använda för att reparera korrupta GoPro-videor på olika allvarlighetsnivåer. Läs vidare!
Innehållsförteckning
Innan du försöker fixa dina GoPro-videor, gör detta FÖRST!
En lyckad reparation är inte alltid garanterad och beror till stor del på korruptionens natur och allvarlighetsgrad. Det finns dock några saker du kan göra för att förbättra dina chanser, eller åtminstone förhindra irreparabla konsekvenser (såsom dataförlust):
- Kasta ut ditt SD-kort från din GoPro säkert – ASAP! Om du upptäcker korruptionen genom att försöka spela upp material på din GoPro, stoppa omedelbart alla uppspelnings- och inspelningsaktiviteter och mata säkert ut ditt SD-kort från din kamera. Använd inte ditt SD-kort för något nytt material förrän du har reparerat det.
- Säkerhetskopiera ditt GoPro SD-kort. Använd gratisappar som SuperDuper! eller Carbon Copy Cloner för att skapa en klon eller en bildbackup av ditt SD-kort. Att reparera korrupta filer och korrupta diskar innebär alltid en risk för dataförlust. Genom att säkerhetskopiera dina data kan du fritt försöka vilket reparationsmetod som helst.
Varför är mina GoPro-videor skadade? Skador på filer uppstår vanligtvis om din GoPro eller ditt SD-kort avbryts under läsning eller skrivning av data – med andra ord, något hände medan du spelade in inspelningar eller överförde filer till och från ditt SD-kort.
4 sätt att fixa korrupta GoPro-videor
I det här avsnittet går vi igenom 4 olika och tillförlitliga metoder för att reparera korrupta GoPro videofiler på din Mac. Eftersom det är riktigt svårt att bedöma hur skadad din video är, rekommenderar vi att du går igenom alla metoder (börja med den lättaste, Metod 1).
Tips: Vi rekommenderar laddar ner din GoPro-video till din Mac istället för att försöka reparera det direkt på ditt SD-kort.
Metod 1: Utnyttja GoPro SOS-funktionen
GoPro SOS är ett GoPro-verktyg för videoreparation som är inbyggt i din GoPro. Till skillnad från traditionella reparationsverktyg krävs inte mycket input eller kontroll från användaren (om alls).
Steg 1. Anslut ditt SD-kort till din GoPro och slå på den.
Steg 2. Om du ser “SOS”, “REPAIRING FILE”, en cykelikon eller en plåsterikon betyder det att din GoPro har upptäckt och kommer att försöka reparera filen. Tryck på valfri knapp för att utföra reparationsåtgärden.
Metod 2: Åtgärda Din Korrupta GoPro Video Online
Smart Online Video Reparation är en av få kända kraftfulla webbapplikationer som utformats för att fixa måttliga till allvarliga fall av videokorruption. Om GoPro SOS inte kan fixa ditt material, finns det en god chans att Clever Online Video Repair kan göra det.
Vi valde detta verktyg eftersom det är mycket lättare att använda än andra reparationsverktyg och tekniker eftersom du inte behöver konvertera något manuellt eller ladda ner någon programvara. Du behöver bara ladda upp din fil till deras webbplats, lägga till några enkla (valfria) specifikationer och klicka på några tydligt märkta knappar – ingen teknisk kunskap behövs. Det är också 100 % gratis, till skillnad från de flesta andra online video reparationsverktyg.
Den stöder även fullt ut videor som använder MP4-behållare och HVEC (H.265) codecs, vilket utgör den primära videooutputen från GoPro-kameror (den stöder också H.264 codecs om det behövs).
För att reparera din skadade GoPro-video online med Clever Online Video Repair:
Steg 1. Öppna repair.cleverfiles.com webbsidan i valfri webbläsare.
Steg 2. Klicka på knappen Välj fil .
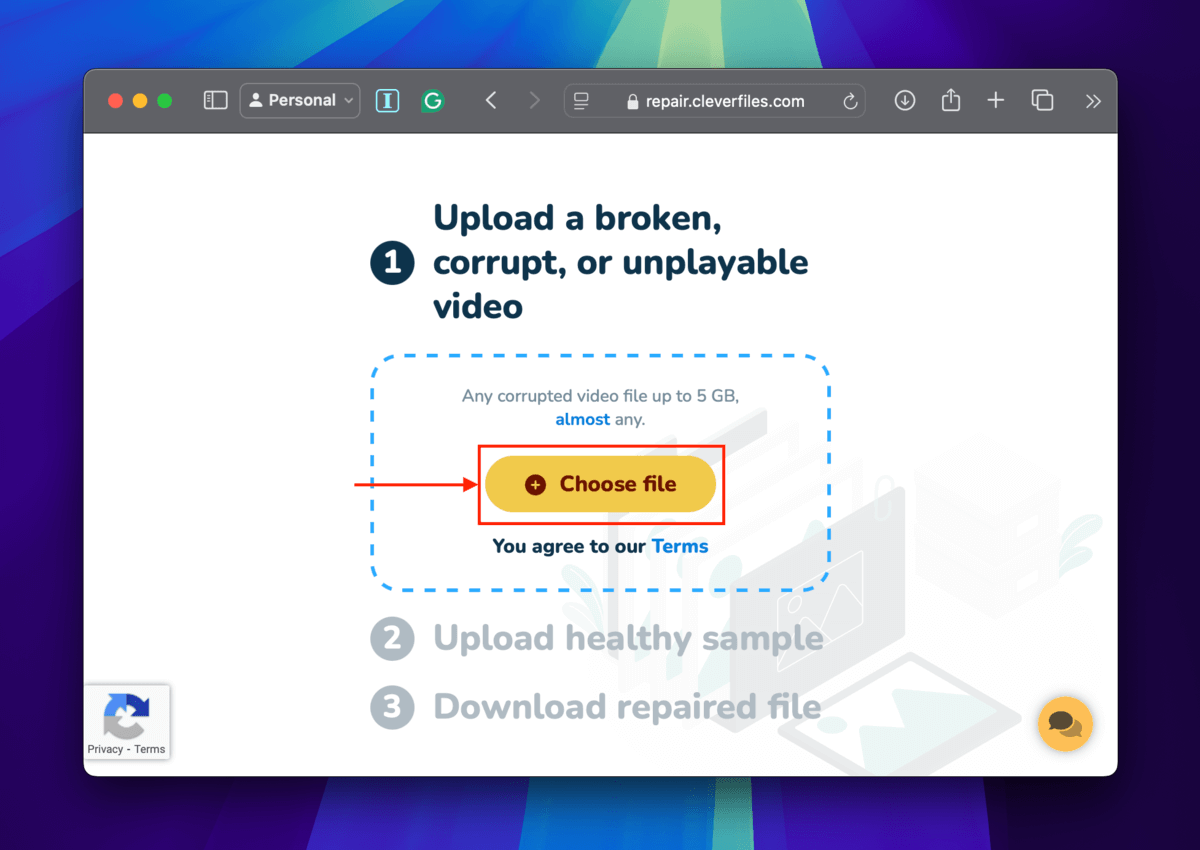
Steg 3. I dialogrutan, klicka på din MP4 videofil och klicka på Ladda upp .
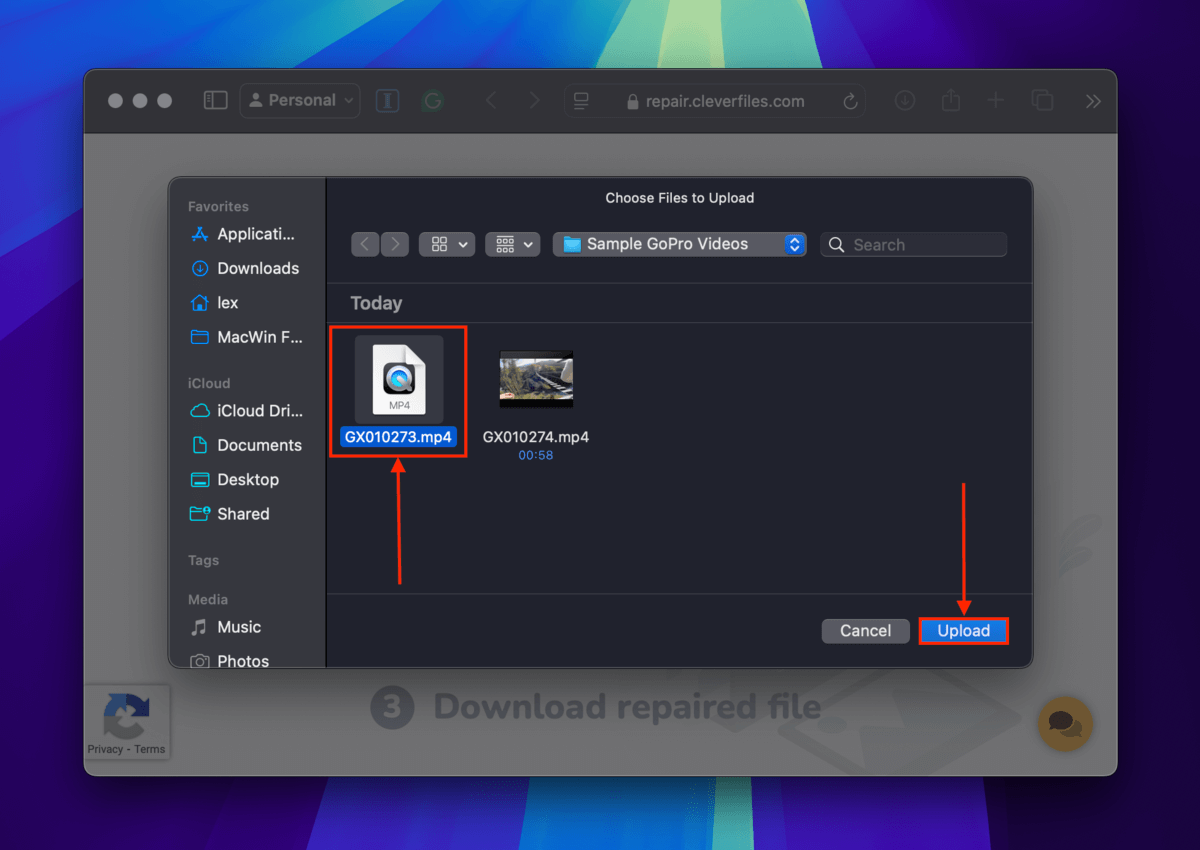
Steg 4. Du kan fylla i den valfria användarundersökningen för att hjälpa CleverFiles-teamet att förbättra sitt verktyg. Beskriv helt enkelt det problem du upplever och klicka på Skicka . Om du inte vill svara på undersökningen, klicka på Hoppa över och reparera .
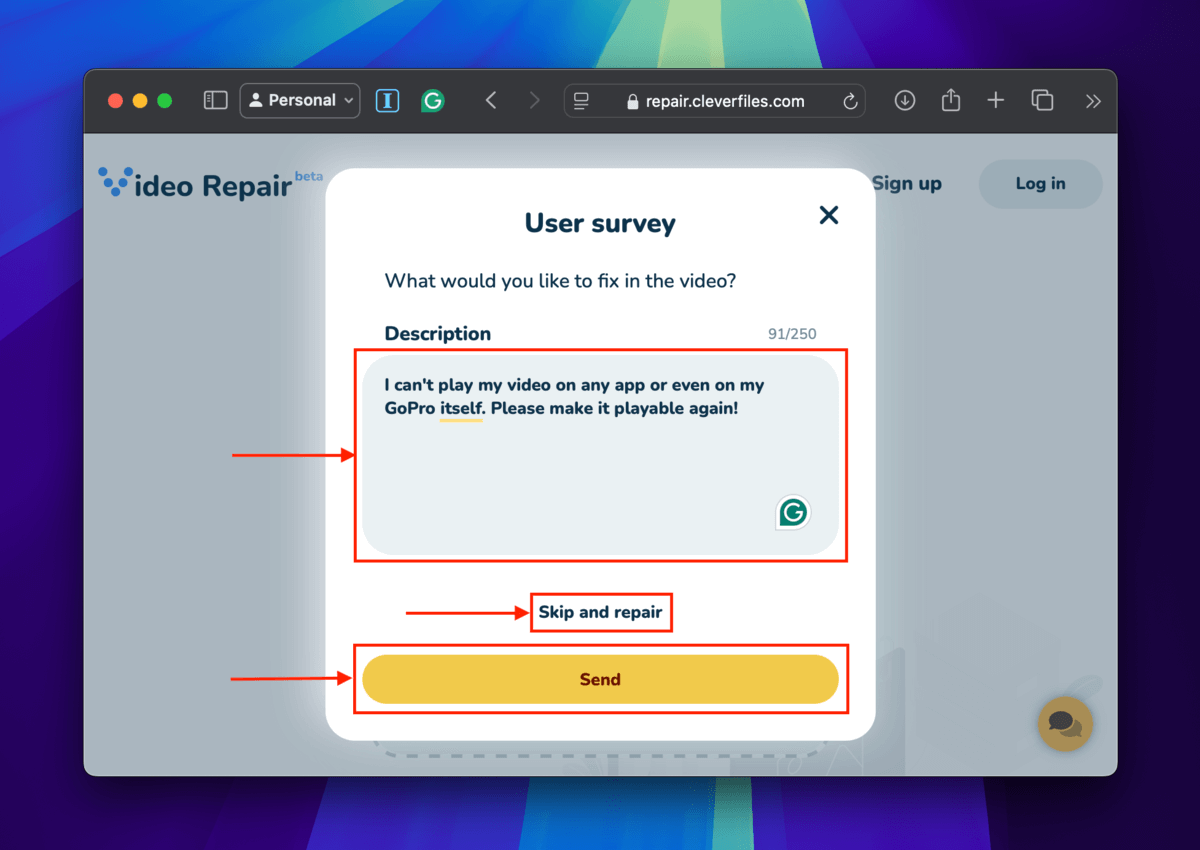
Steg 5. Välj ditt GoPro-kameramärke och modell (du hittar det i manualen eller i din GoPro > Inställningar > Om > Kamerainfo). Klicka sedan på Reparera .
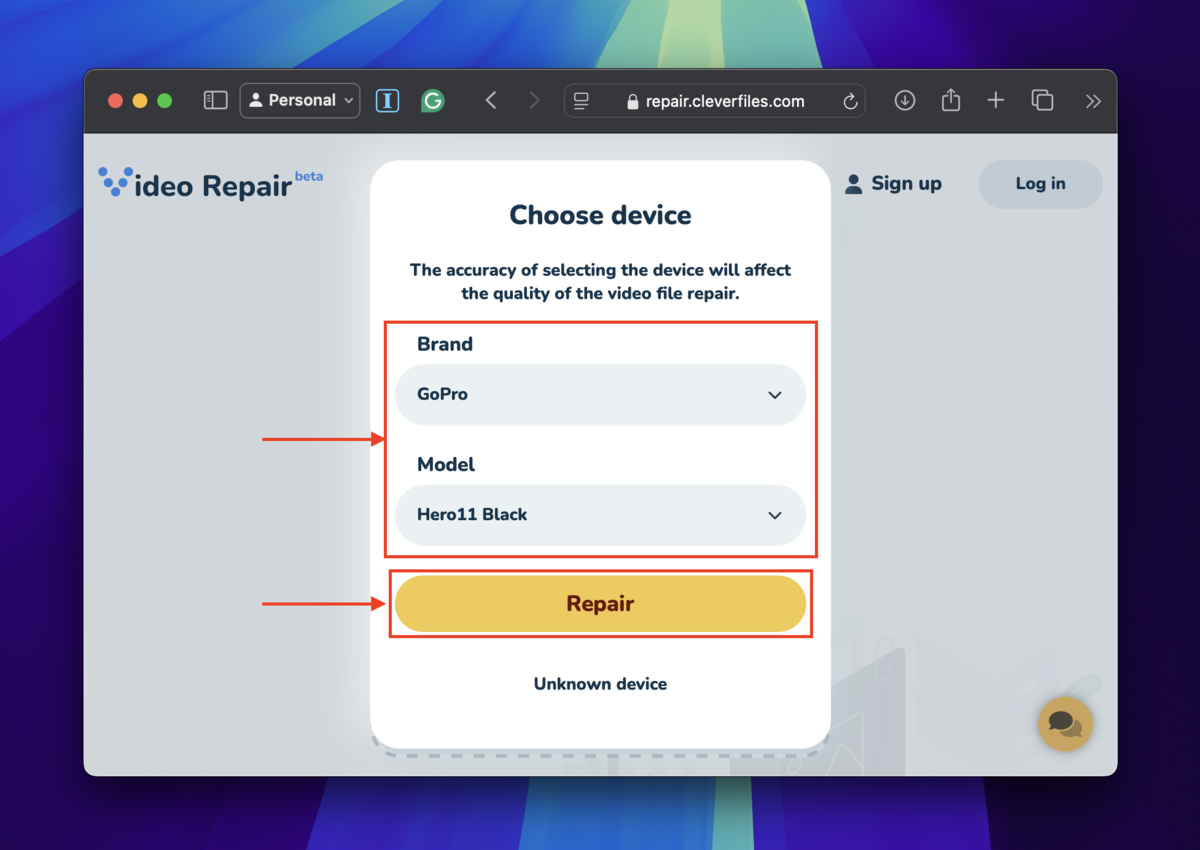
Steg 6. Under Ladda upp frisk prov , klicka på Välj fil .
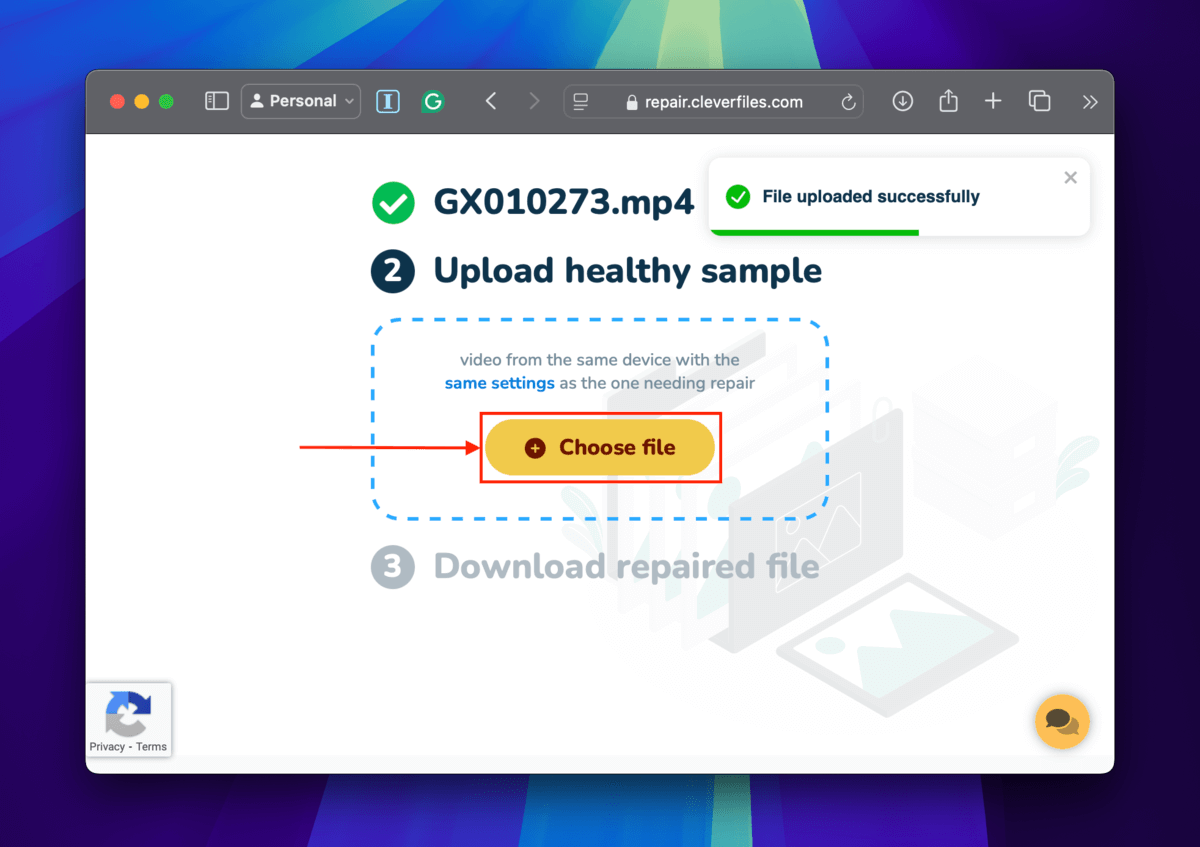
Steg 7. Välj en frisk videofil som togs i samband med det korrupta materialet. Klicka sedan på Ladda upp .
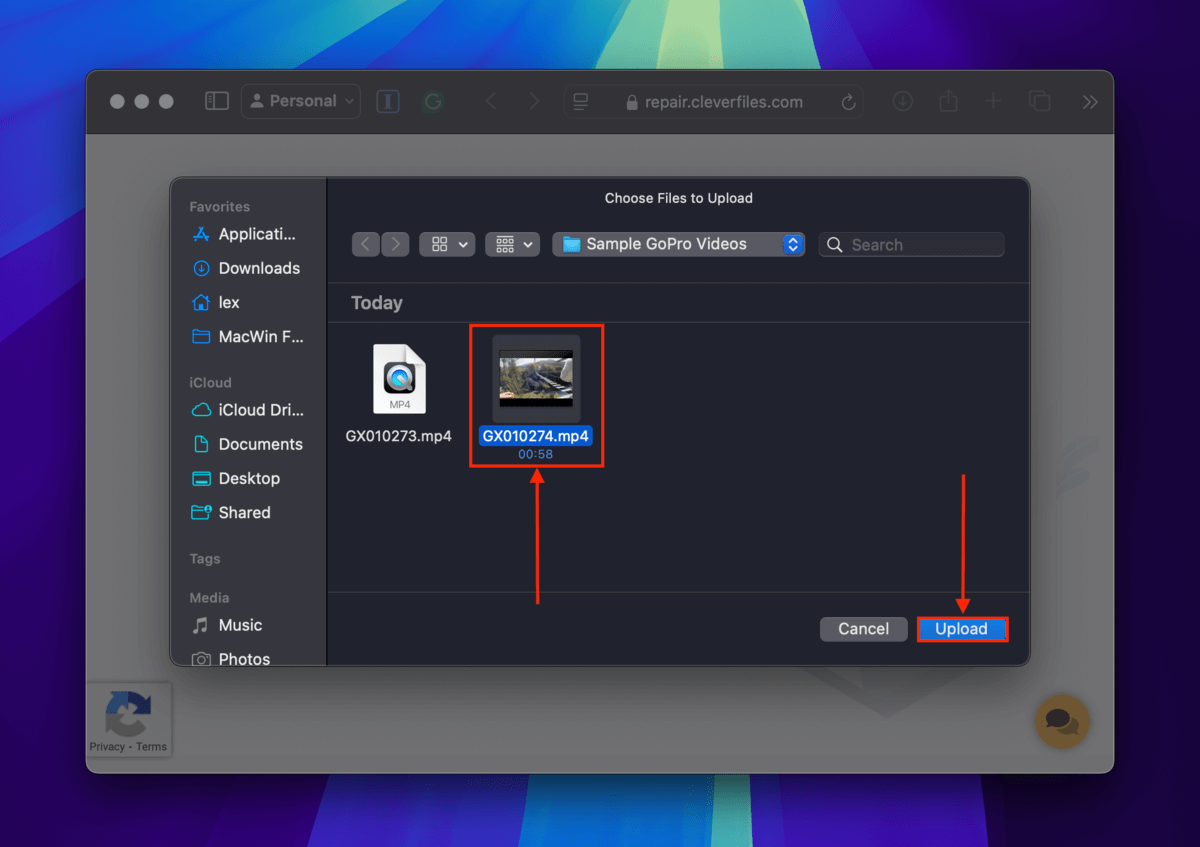
Steg 8. Förhandsgranska skärmdumpar av reparationsutdata för att säkerställa att din video fungerar. Klicka sedan på Ladda ner . Försök spela upp den nyreparerade videon.
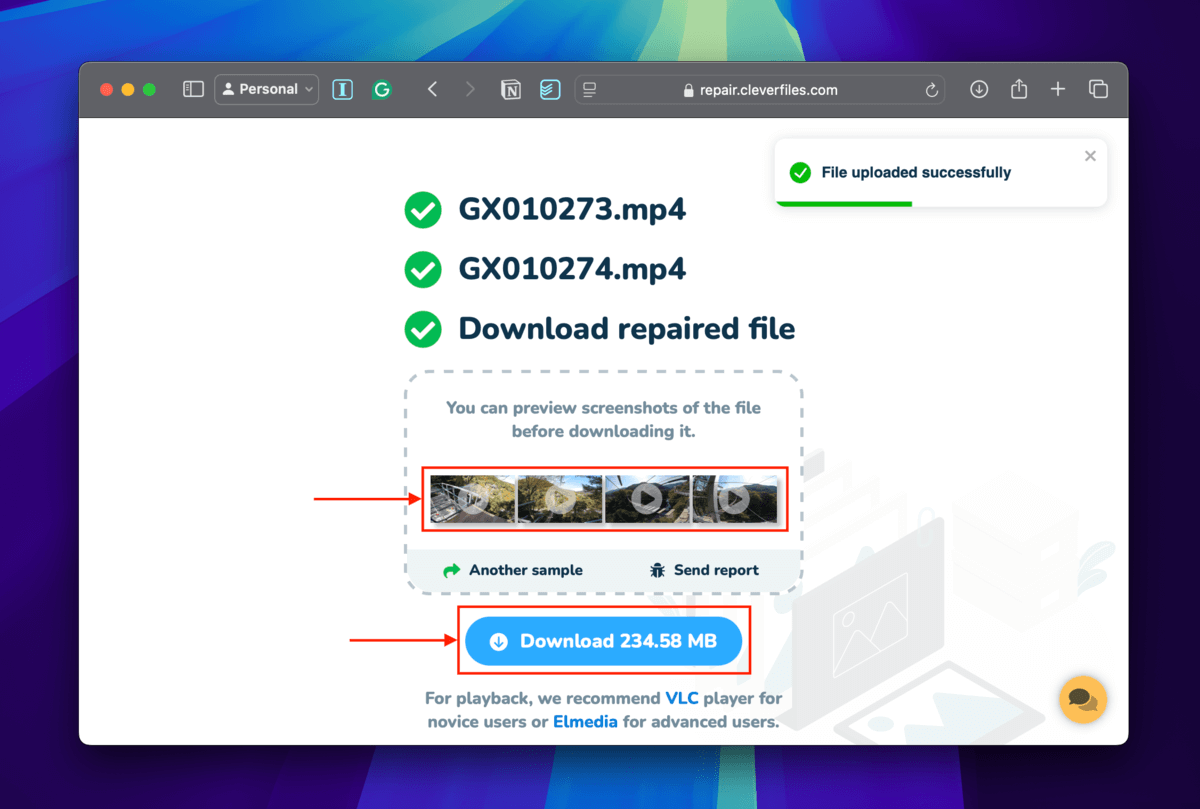
Metod 3: Konvertera din GoPro-video från HVEC till H.264
Som tidigare nämnts, GoPro producerar videor med MP4-behållare och HVEC eller H.265-codec, vilket stöder upp till 8K-upplösning vid 300 fps. Du kan försöka konvertera din videos codec till H.264.
Den stöder endast upp till 4K så räkna med viss kvalitetsförsämring, men denna konvertering kan möjliggöra verktyg som VLC Media Player eller FFmpeg att återskapa eventuell skadad metadata och filhuvuden eller re-indexera dina videoramar vid behov. Dessa processer kan vara tillräckliga för att fixa din korrupta video fil.
För denna demonstration kommer vi att använda VLC Media Player – det är gratis och har ett annat verktyg som vi kommer att använda i nästa metod (om denna inte fungerar).
Steg 1. Ladda ner och installera VLC Media Player på din Mac.
Steg 2. Öppna VLC Media Player och klicka på Fil > Konvertera / Strömma…
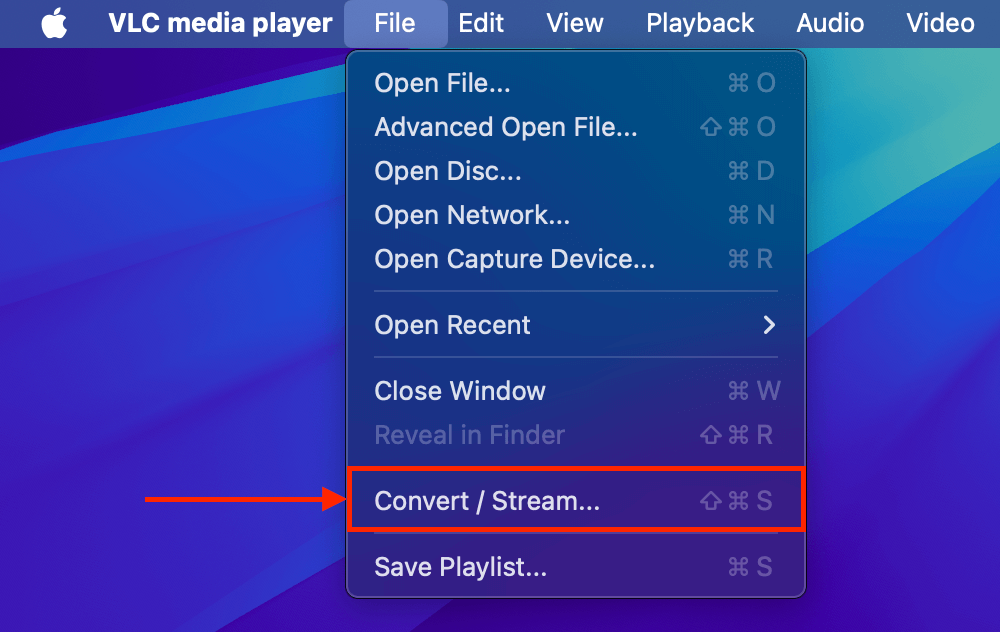
Steg 3. Klicka Öppna media…
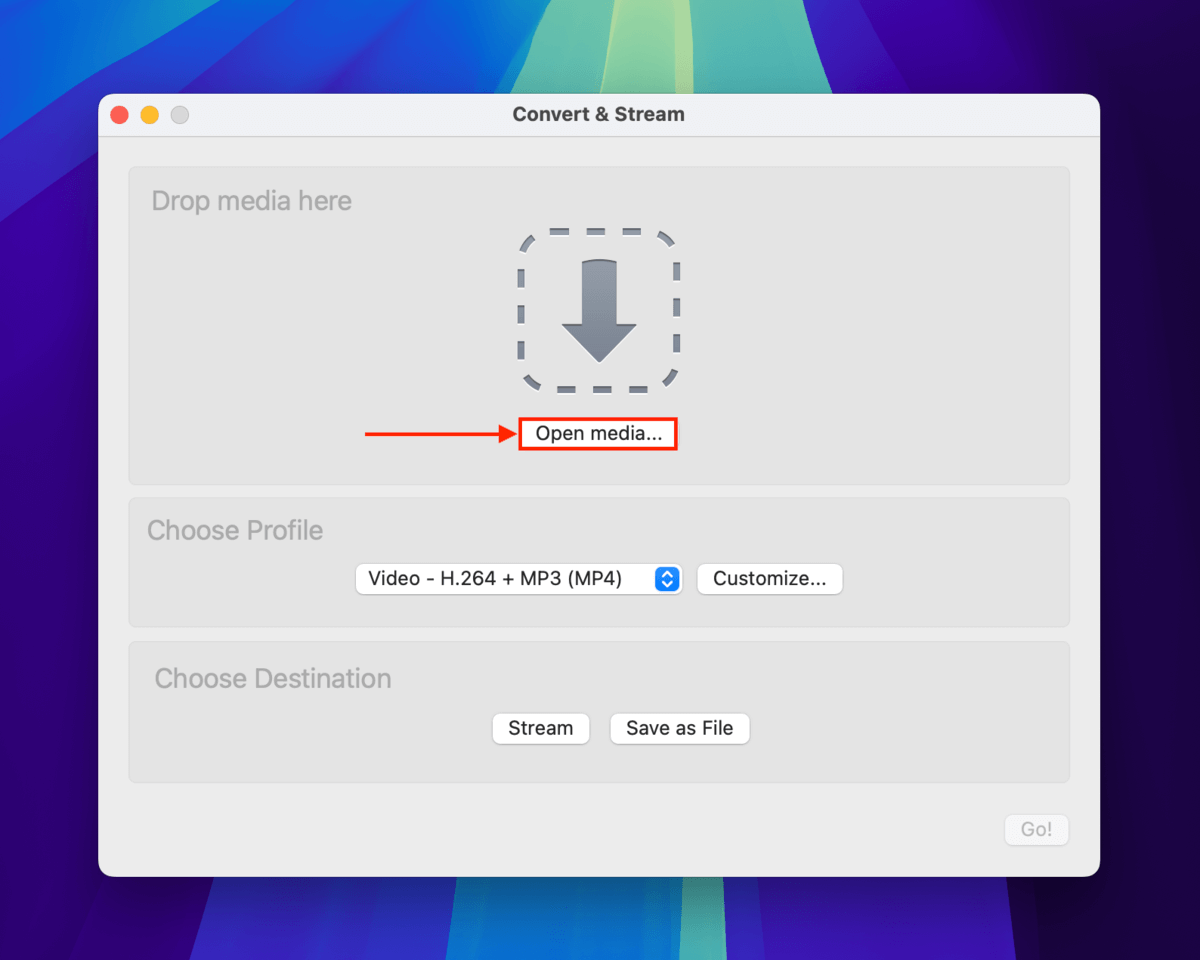
Steg 4. Välj din korrupta video och klicka på Öppna .
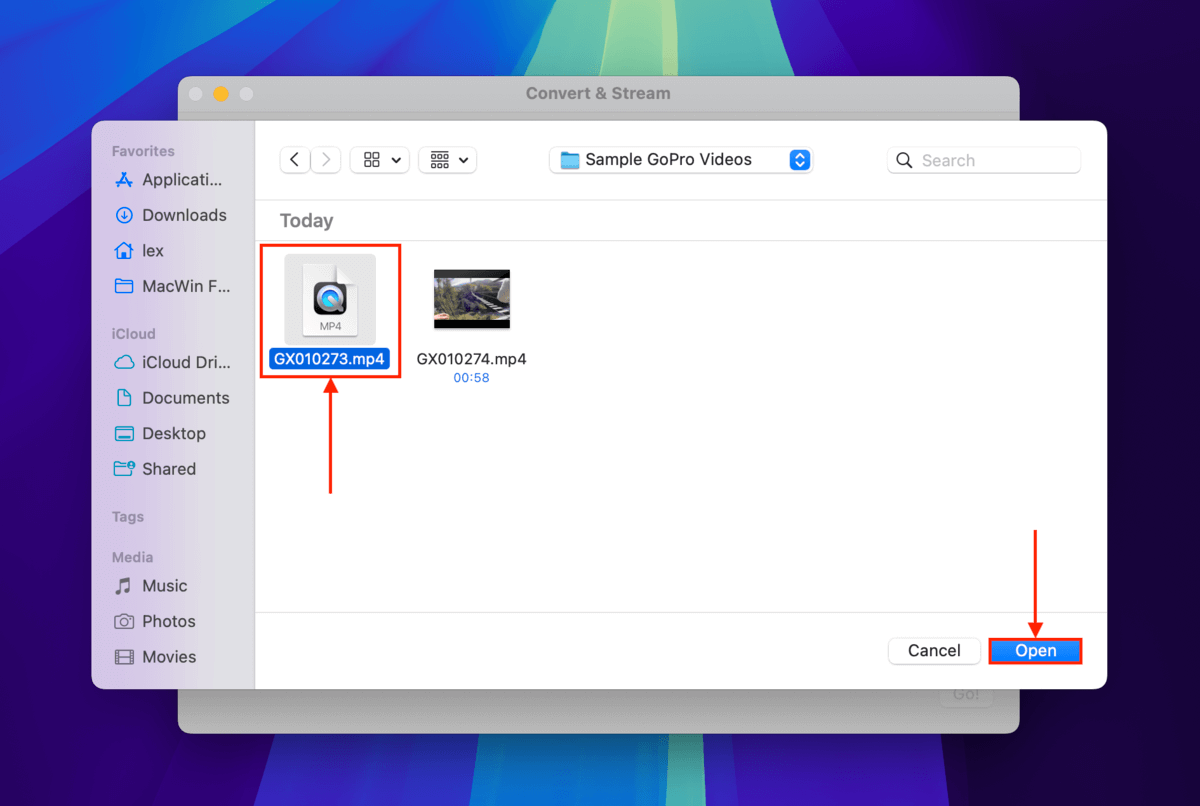
Steg 5. Under Välj profil sektionen, klicka på Anpassa…
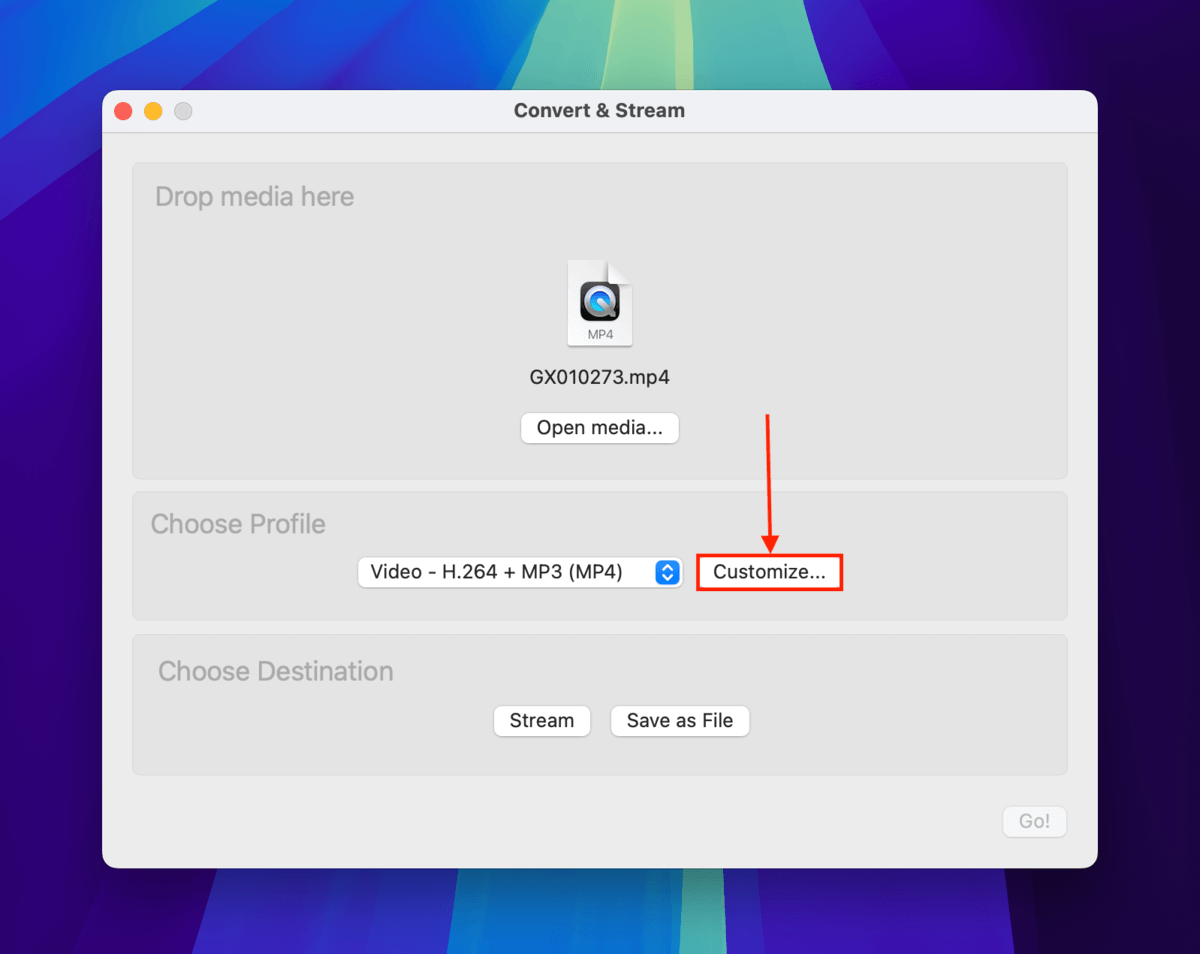
Steg 6. I menyn Inkapsling väljer du MP4/MOV .
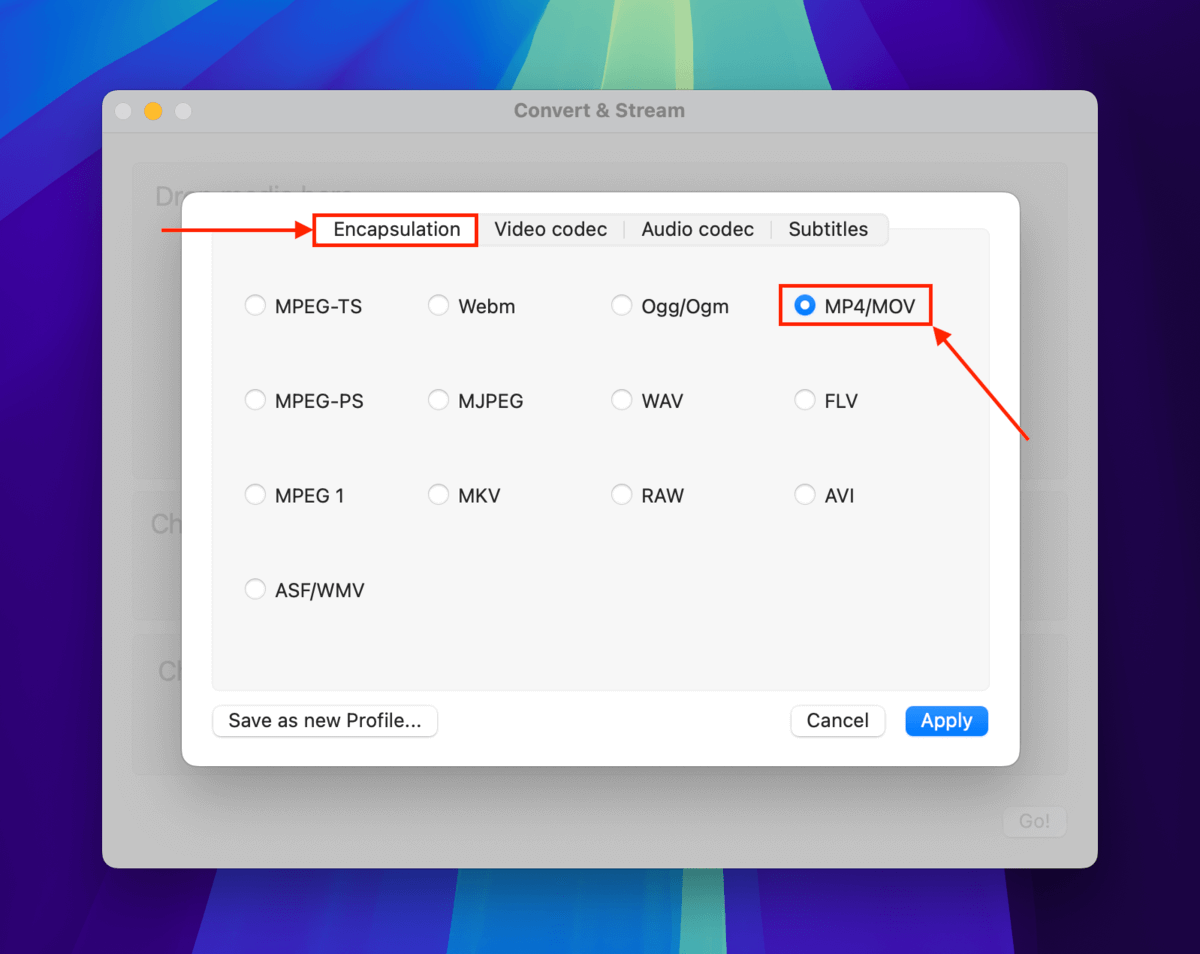
Steg 7. I Videokodek -menyn klickar du på rullgardinsmenyn bredvid Codec och väljer H.264 . Klicka sedan på Tillämpa .
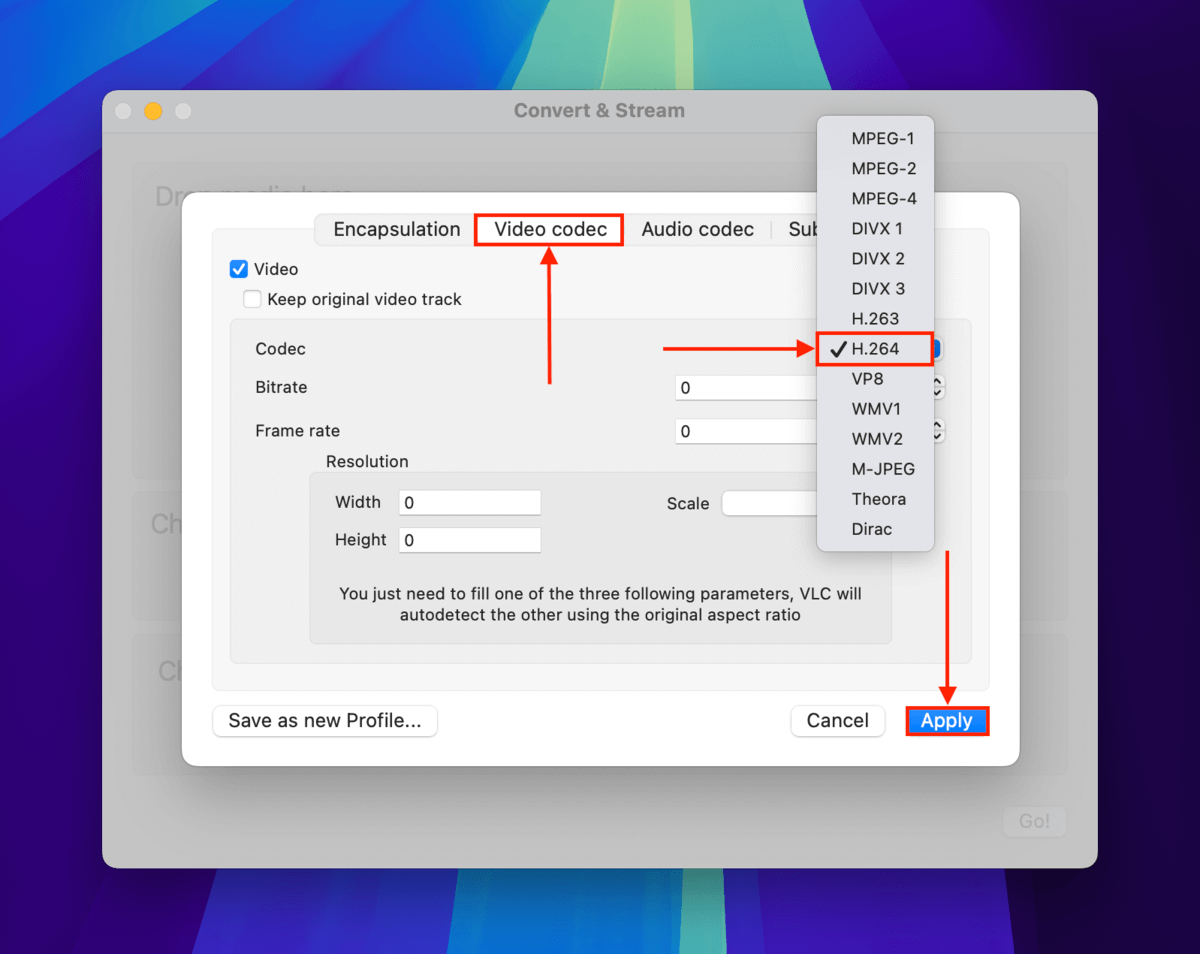
Steg 8. Klicka på Spara som fil .

Steg 9. Klicka Bläddra…

Steg 10. Välj namn, taggar och sparplats för den konverterade videofilen och klicka på Spara .

Steg 11. Slutligen, klicka på Spara igen. Den reparerade videon bör visas på den plats du valde i steg 10. Försök att öppna den med VLC Media Player.
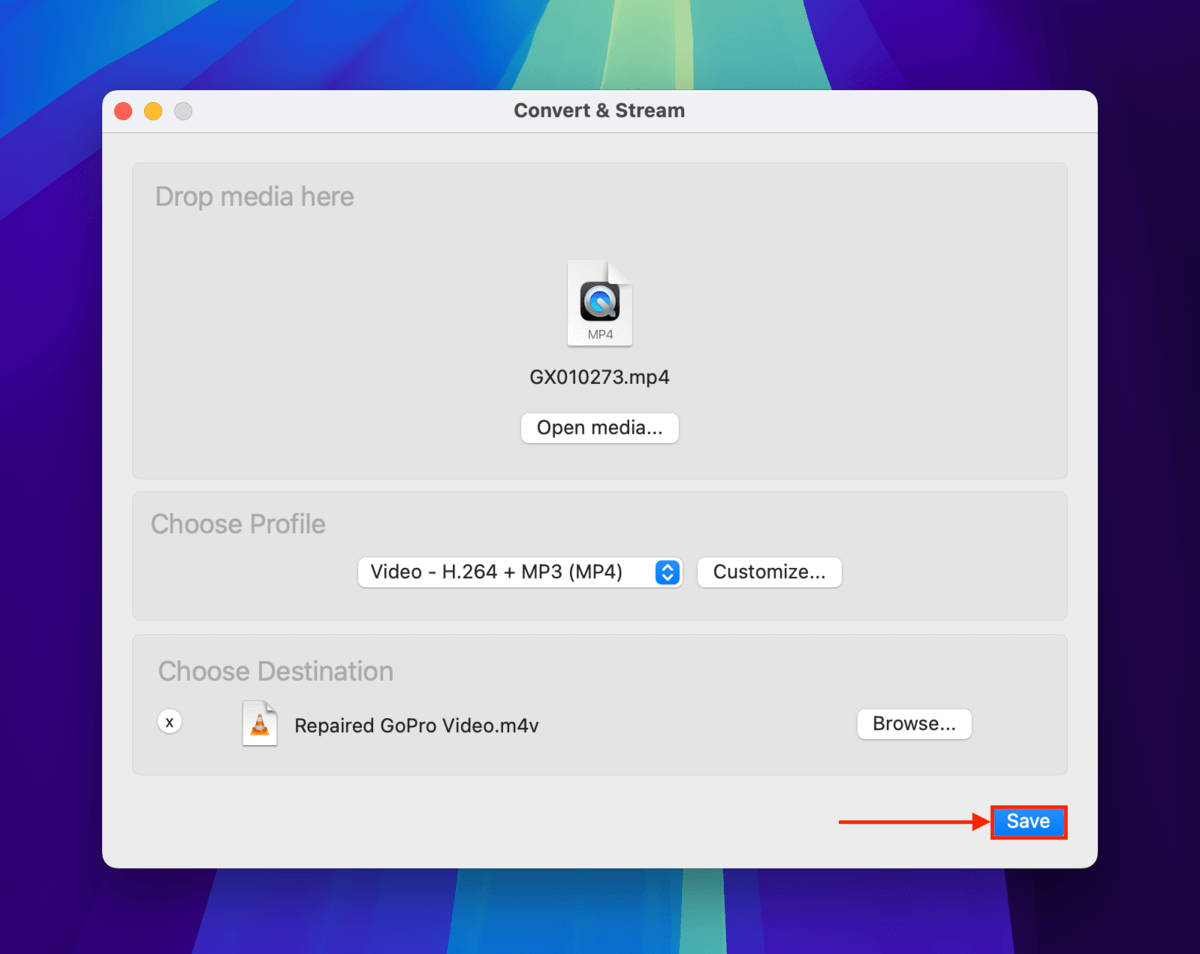
Metod 4: Konvertera din GoPro-video till AVI och reparera den med VLC
VLC Media Player har ett inbyggt reparationsverktyg för AVI-videor. När du aktiverar det via appens inställningar kommer det automatiskt att köras varje gång du försöker öppna en AVI-fil.
Men eftersom det här verktyget specifikt utformades för AVI-videor – inte MP4-videor – behöver du konvertera dina GoPro-filer först.
Vi visar dig hur du gör hela processen steg för steg i guiden nedan.
Steg 1. Följ steg 1-6 i metod 3.
Steg 2. I menyn Inkapsling väljer du AVI . Klicka sedan på Tillämpa .
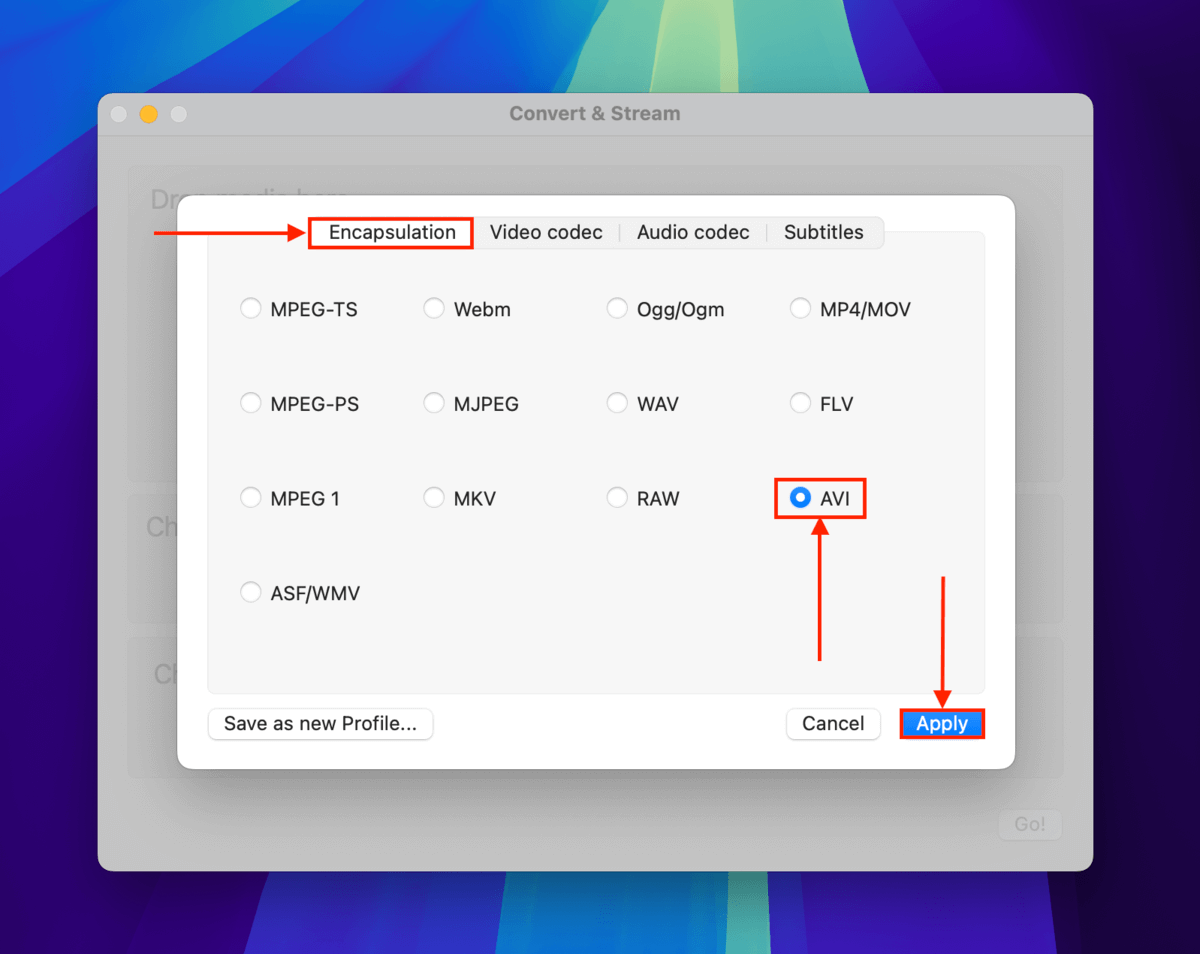
Steg 3. Klicka på Spara som fil .

Steg 4. Klicka Bläddra .

Steg 5. Välj ett namn för den konverterade videofilen och välj plats för att spara den. Klicka på Spara .

Steg 6. På menyraden, klicka VLC mediaspelare > Inställningar…
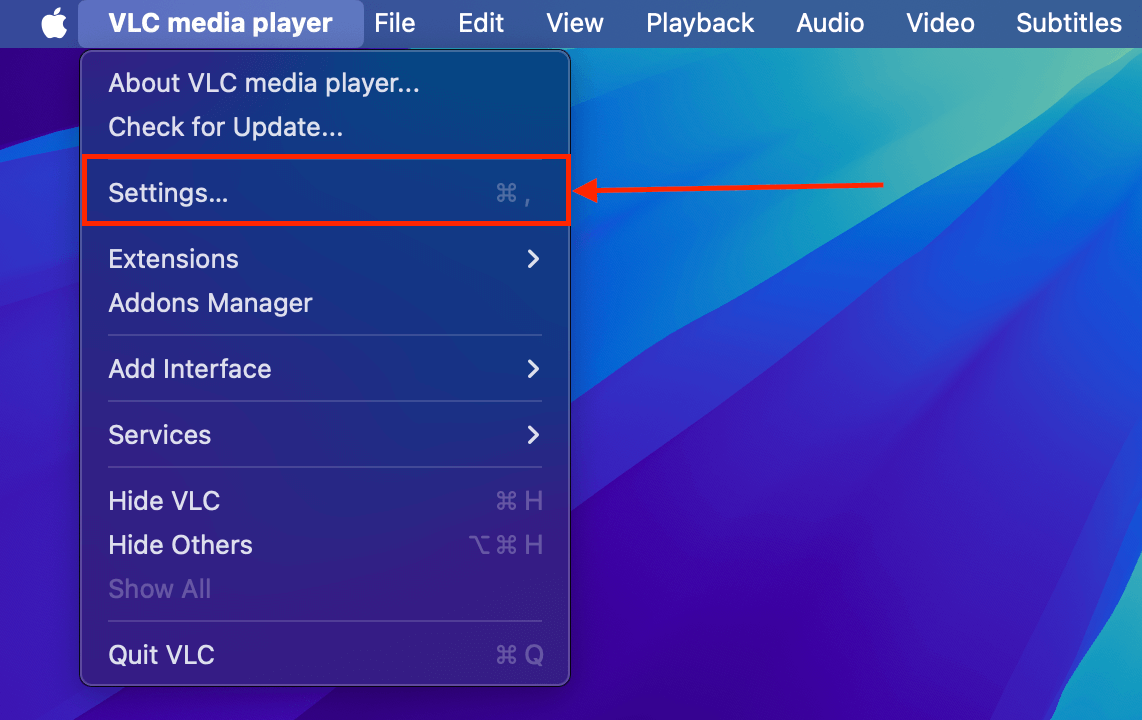
Steg 7. I Inmatning / Codecs -menyn klickar du på rullgardinsmenyn bredvid Reparera AVI-filer > Alltid åtgärda . Klicka på Spara .
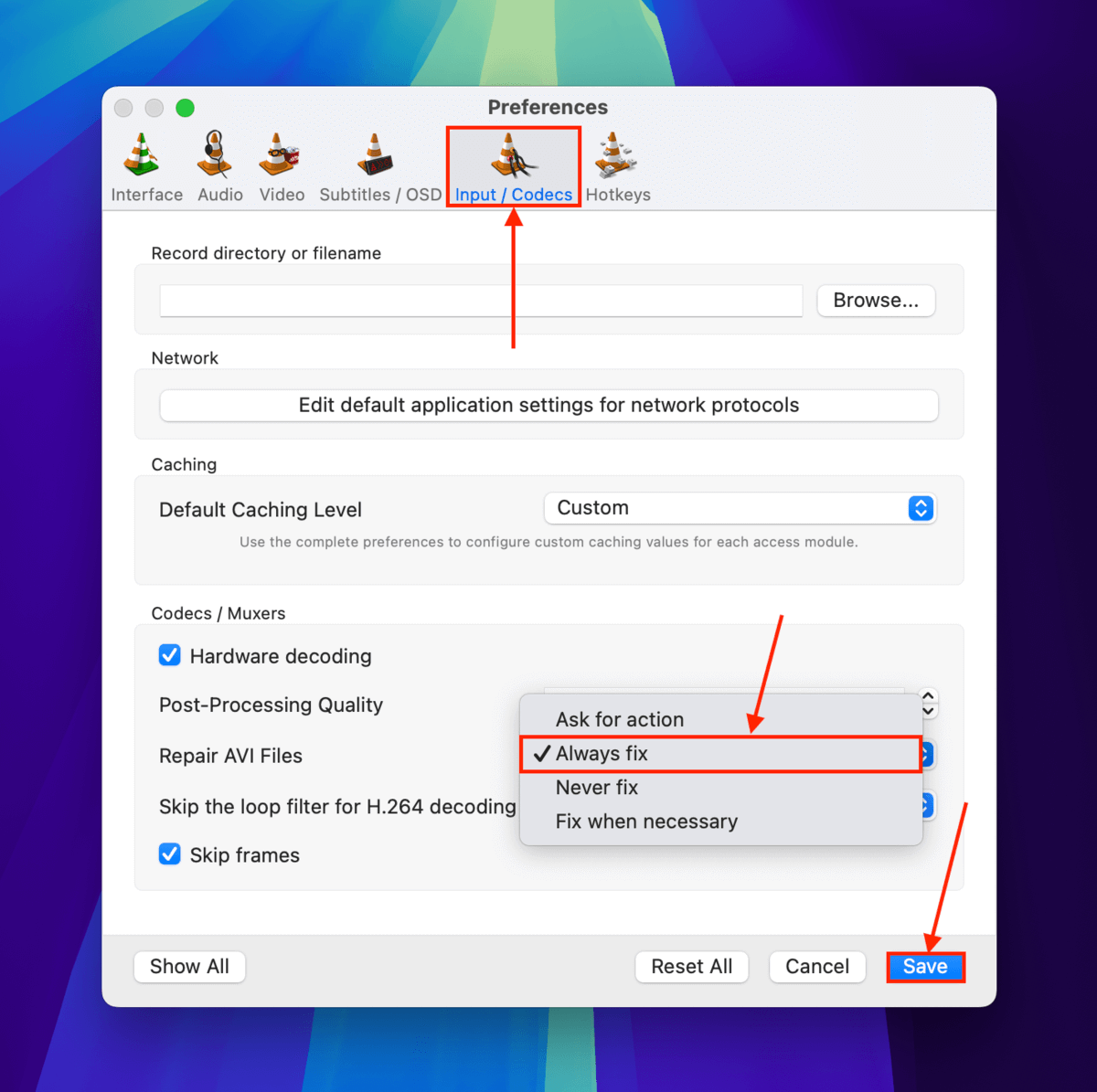
Steg 8. När din videofil har konverterats och sparats som en AVI-fil, försök att öppna den med VLC Media Player ( Fil > Öppna fil… ).
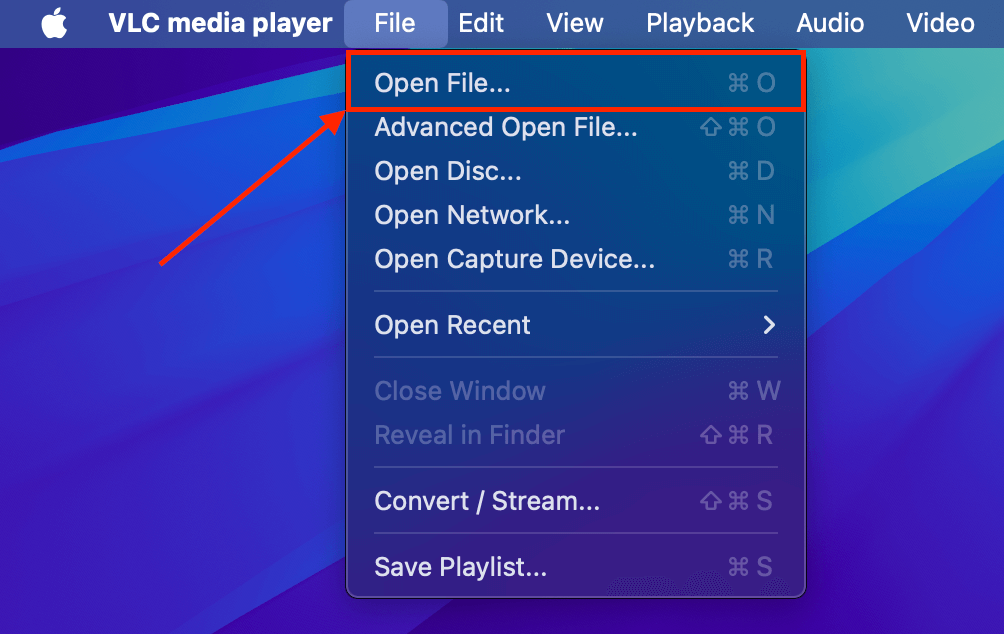
Är flera av dina GoPro-videor korrupta?
Om flera videor på ditt GoPro SD-kort är korrupta ELLER om dina videor ofta blir korrupta, kan det faktiskt vara så att ditt SD-kort är boven. Kolla in reparationsavsnittet i vår guide på hur man återställer korrupta SD-kort på din Mac.
Och om du märker att någon av dina filmer blev raderad, följ vår guide på hur du återställ raderade GoPro-filer på din Mac så snart som möjligt – ju längre du väntar, desto lägre är dina chanser att få tillbaka videorna.
Å andra sidan kan du också utöva några dåliga vanor som resulterar i korruption. För att undvika korruption på grund av användarfel, se till att du säkert matar ut ditt SD-kort innan du tar bort det och att du inte låter din GoPro stängas av under inspelning (t.ex. när batteriet tar slut).






