
Se o seu vídeo do GoPro estiver corrompido, não entre em pânico. Em muitos casos, o problema pode ser corrigido usando ferramentas gratuitas e simples, mesmo que você não tenha muito conhecimento técnico. A maioria dos usuários conseguirá até reparar seus vídeos corrompidos para 100% de seu estado original – no entanto, alguns terão que se contentar com um arquivo de vídeo modificado (ou seja, convertido) como resultado do reparo.
Este artigo cobre todos os 4 métodos que você pode usar para corrigir vídeos corrompidos da GoPro em diferentes níveis de gravidade. Continue lendo!
Índice
Antes de Tentar Corrigir Seus Vídeos GoPro, Faça Isso PRIMEIRO!
A reparação bem-sucedida nem sempre é garantida e depende muito da natureza e da gravidade da corrupção. No entanto, há algumas coisas que você pode fazer para melhorar suas chances, ou pelo menos prevenir consequências irreparáveis (como perda de dados):
- Ejete com segurança o seu cartão SD da sua GoPro – o mais rápido possível! Se você descobrir a corrupção ao tentar reproduzir imagens no seu GoPro, pare imediatamente qualquer atividade de reprodução e gravação e ejete com segurança o seu cartão SD da câmera. Não use seu cartão SD para novas filmagens até que o tenha reparado.
- Faça backup do cartão SD do seu GoPro. Use aplicativos gratuitos, como SuperDuper! ou Carbon Copy Cloner para criar um clone ou um backup de imagem do seu cartão SD. Reparar arquivos corrompidos e discos corrompidos sempre envolve o risco de perda de dados. Fazendo backup de seus dados, você pode tentar qualquer método de reparo livremente.
Por que meus vídeos da GoPro estão corrompidos? A corrupção normalmente ocorre se a sua GoPro ou seu cartão SD for interrompido enquanto está lendo ou escrevendo dados – em outras palavras, algo aconteceu enquanto você estava gravando filmagens ou transferindo arquivos para ou de seu cartão SD.
4 Maneiras de Corrigir Vídeos Corrompidos da GoPro
Nesta seção, abordamos 4 métodos distintos e confiáveis para corrigir arquivos de vídeo GoPro corrompidos no seu Mac. Como é realmente difícil avaliar o quão danificado está o seu vídeo, recomendamos que você siga todos os métodos (começando pelo mais fácil, Método 1).
Dica: Recomendamos baixando seu vídeo GoPro para o seu Mac em vez de tentar repará-lo diretamente no seu cartão SD.
Método 1: Utilize o recurso SOS da GoPro
GoPro SOS é uma ferramenta de reparo de vídeo GoPro embutida na sua própria GoPro. Ao contrário das ferramentas de reparo tradicionais, não é necessário muito input ou controle do usuário (se é que é necessário).
Passo 1. Conecte seu cartão SD à sua GoPro e ligue-a.
Etapa 2. Se você vir “SOS”, “REPARANDO ARQUIVO”, um ícone de bicicleta ou um ícone de bandagem, isso significa que sua GoPro detectou e tentará reparar o arquivo. Pressione qualquer botão para acionar a ação de reparo.
Método 2: Conserte Seu Vídeo GoPro Corrompido Online
Reparação Inteligente de Vídeo Online é uma das poucas aplicações web conhecidas e poderosas, projetadas para corrigir casos moderados a graves de corrupção de vídeo. Se o GoPro SOS não conseguir corrigir seus vídeos, há uma boa chance de que o Clever Online Video Repair consiga fazê-lo.
Nós escolhemos esta ferramenta porque é muito mais fácil de usar do que outras ferramentas e técnicas de reparo, pois você não precisa converter nada manualmente ou baixar nenhum software. Você só precisa fazer o upload do seu arquivo para o site deles, adicionar algumas especificações simples (opcional) e clicar em alguns botões claramente rotulados – não é necessário conhecimento técnico. Além disso, é 100% gratuita, ao contrário da maioria dos outros ferramentas de reparo de vídeo online.
Ele também oferece suporte total a vídeos que utilizam contêineres MP4 e codecs HVEC (H.265), que compõem a principal saída de vídeo das câmeras GoPro (também suporta codecs H.264 se necessário).
Para corrigir seu vídeo GoPro corrompido online usando Clever Online Video Repair:
Passo 1. Em qualquer navegador, abra o reparar.cleverfiles.com site.
Etapa 2. Clique no botão Escolher arquivo .
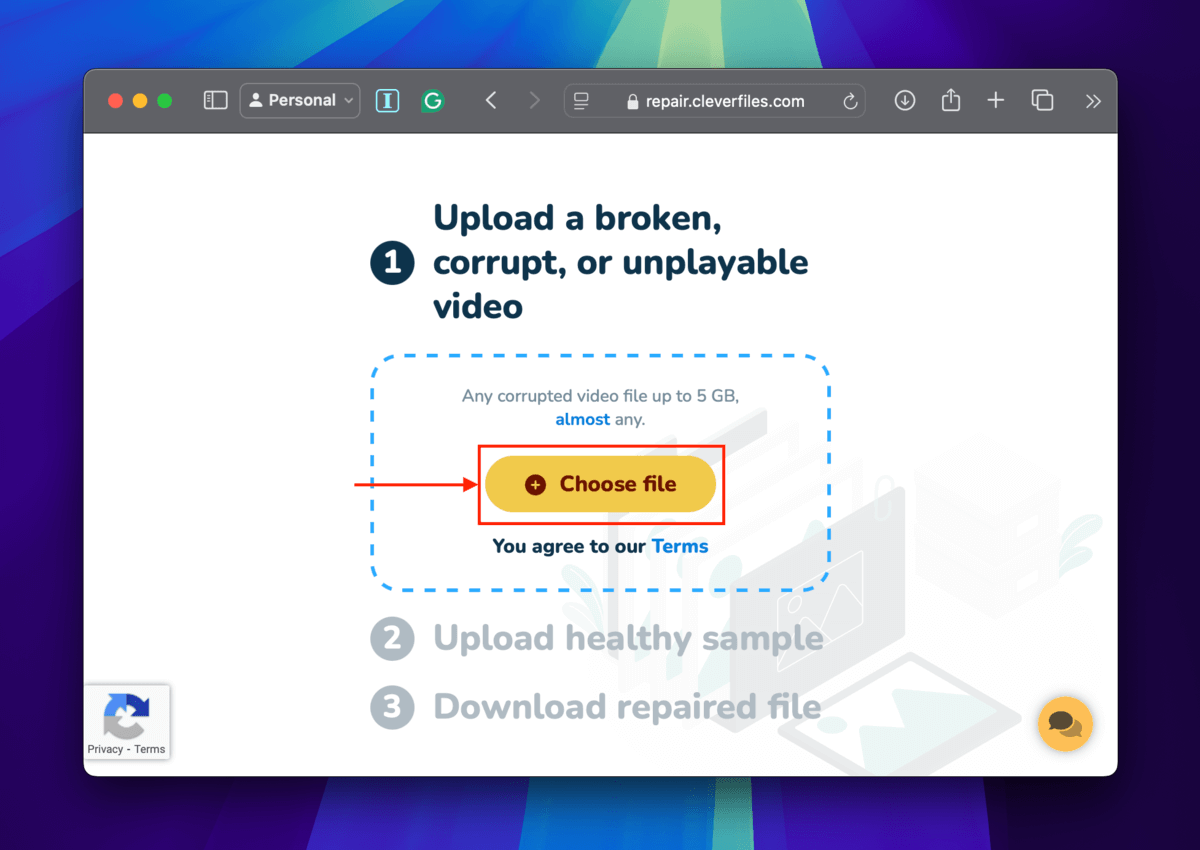
Passo 3. No menu de diálogo, clique no seu arquivo de vídeo MP4 e clique em Carregar .
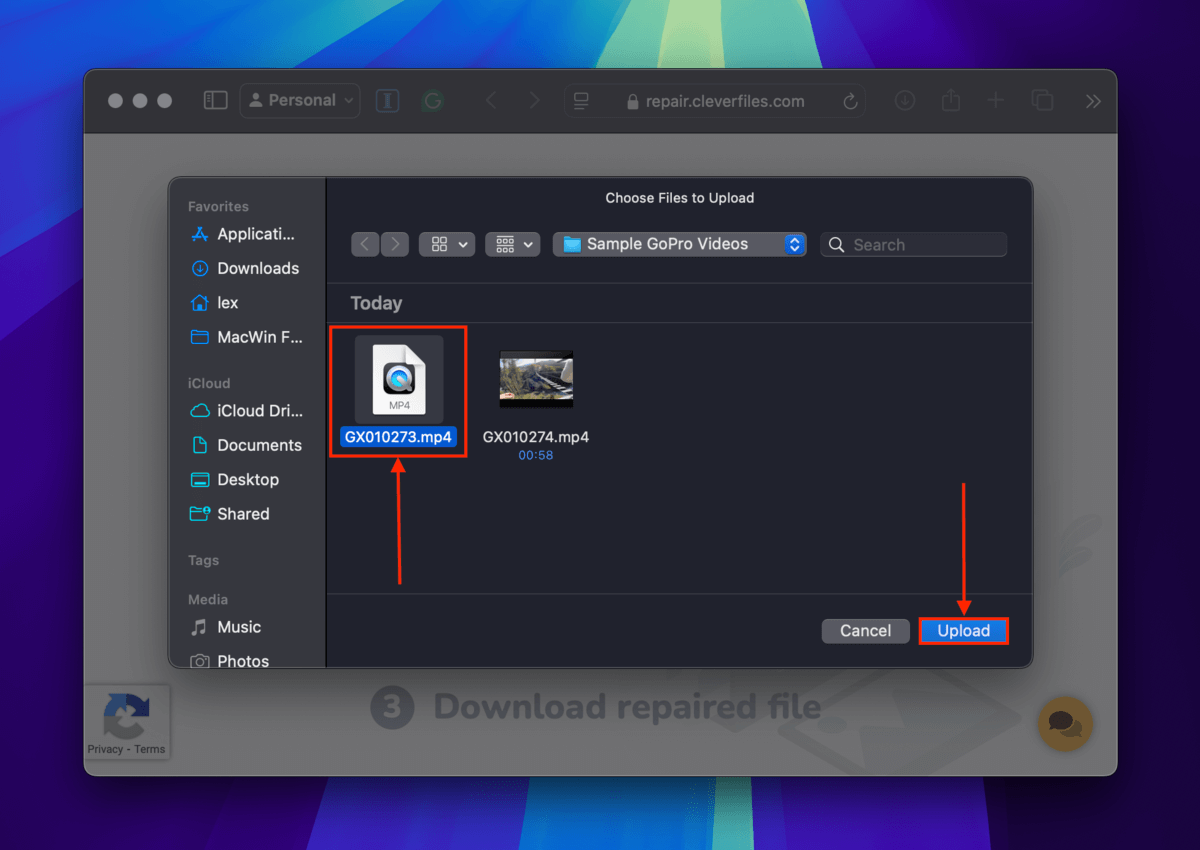
Passo 4. Você pode preencher a pesquisa de usuário opcional para ajudar a equipe da CleverFiles a melhorar sua ferramenta. Basta descrever o problema que você está enfrentando e clicar em Enviar . Se você não quiser responder à pesquisa, clique em Pular e reparar .
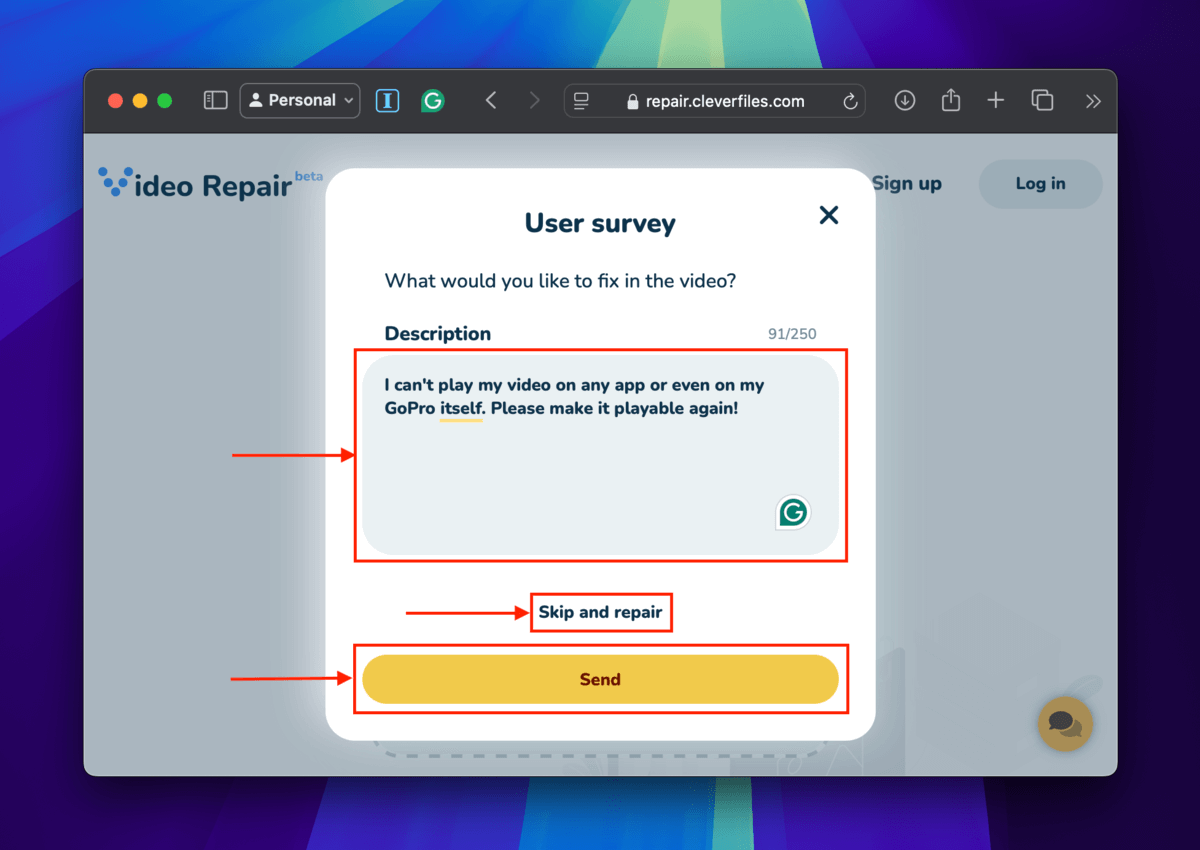
Passo 5. Selecione a marca e o modelo da sua câmera GoPro (você pode encontrar essa informação no manual ou na sua GoPro > Preferências > Sobre > Informações da Câmera). Em seguida, clique em Reparar .
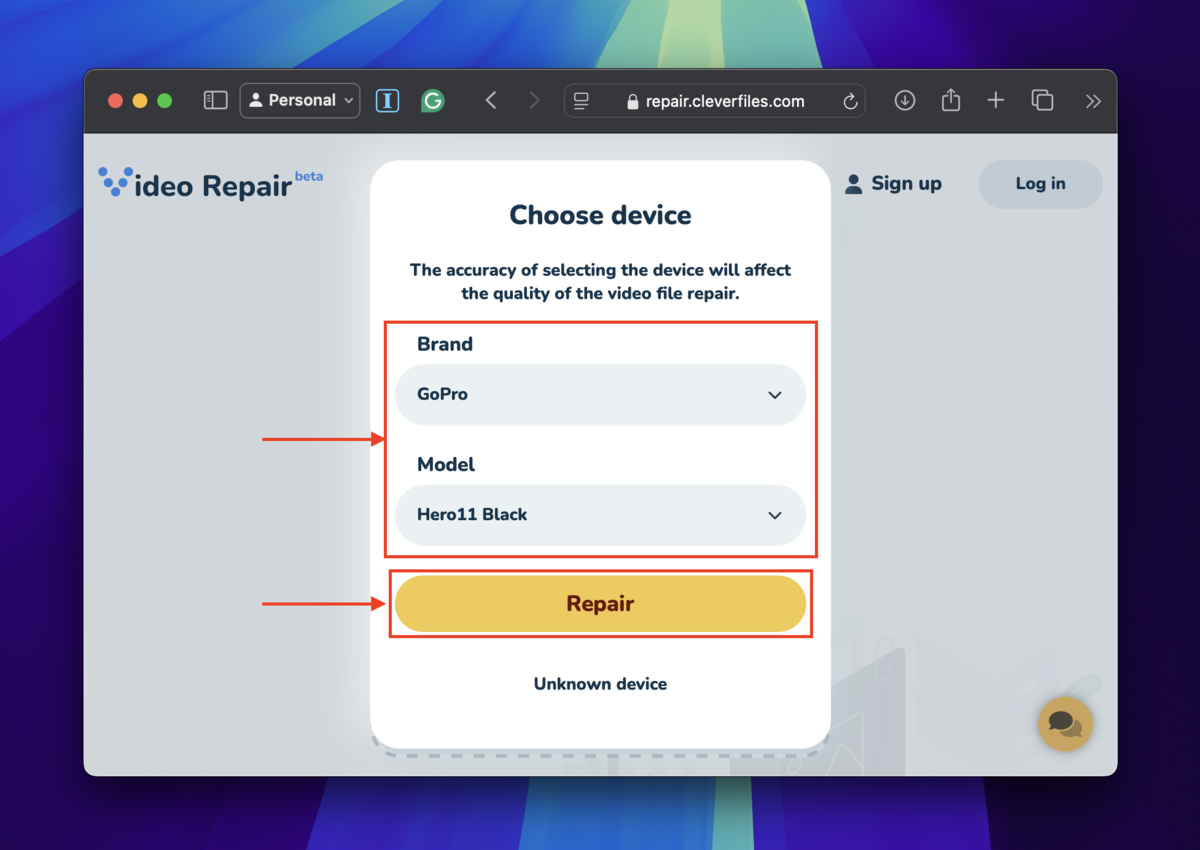
Etapa 6. Em Carregar amostra saudável , clique em Escolher arquivo .
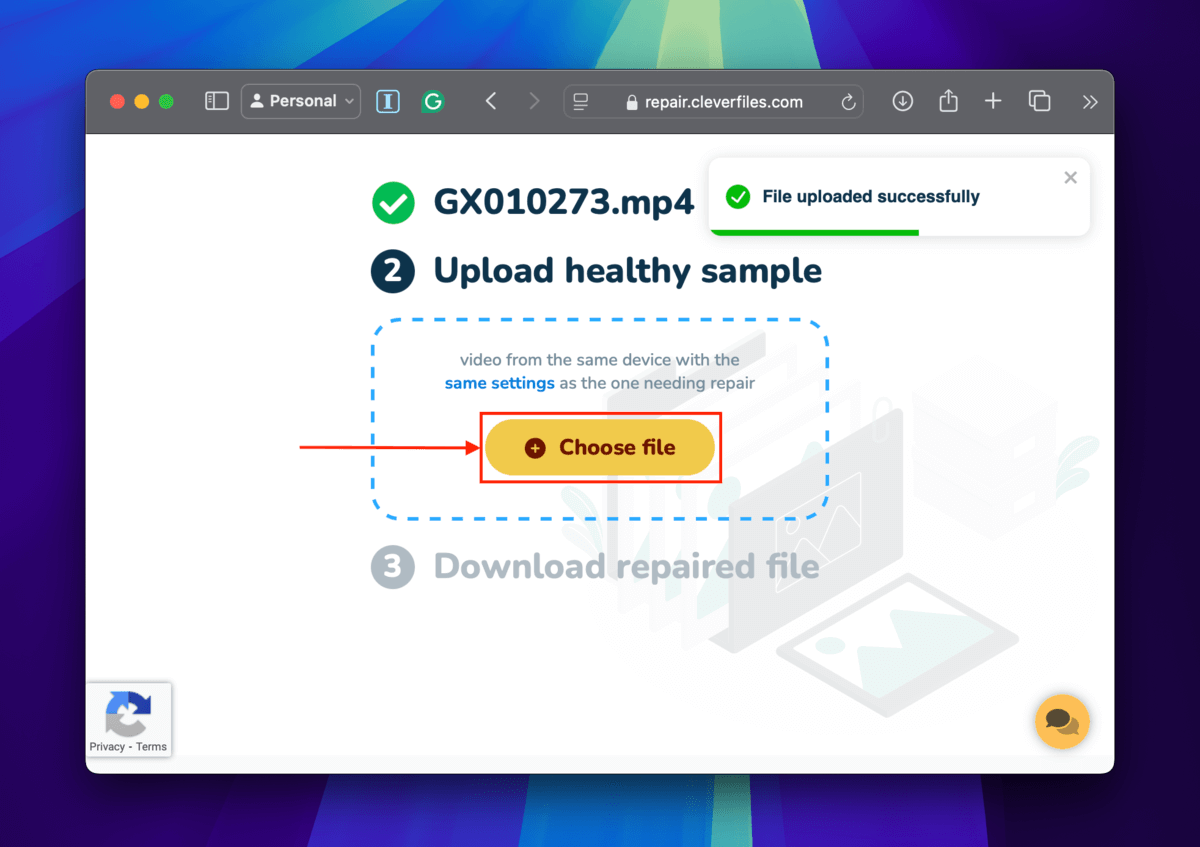
Passo 7. Selecione um arquivo de vídeo saudável que foi gravado próximo à filmagem corrompida. Em seguida, clique em Carregar .
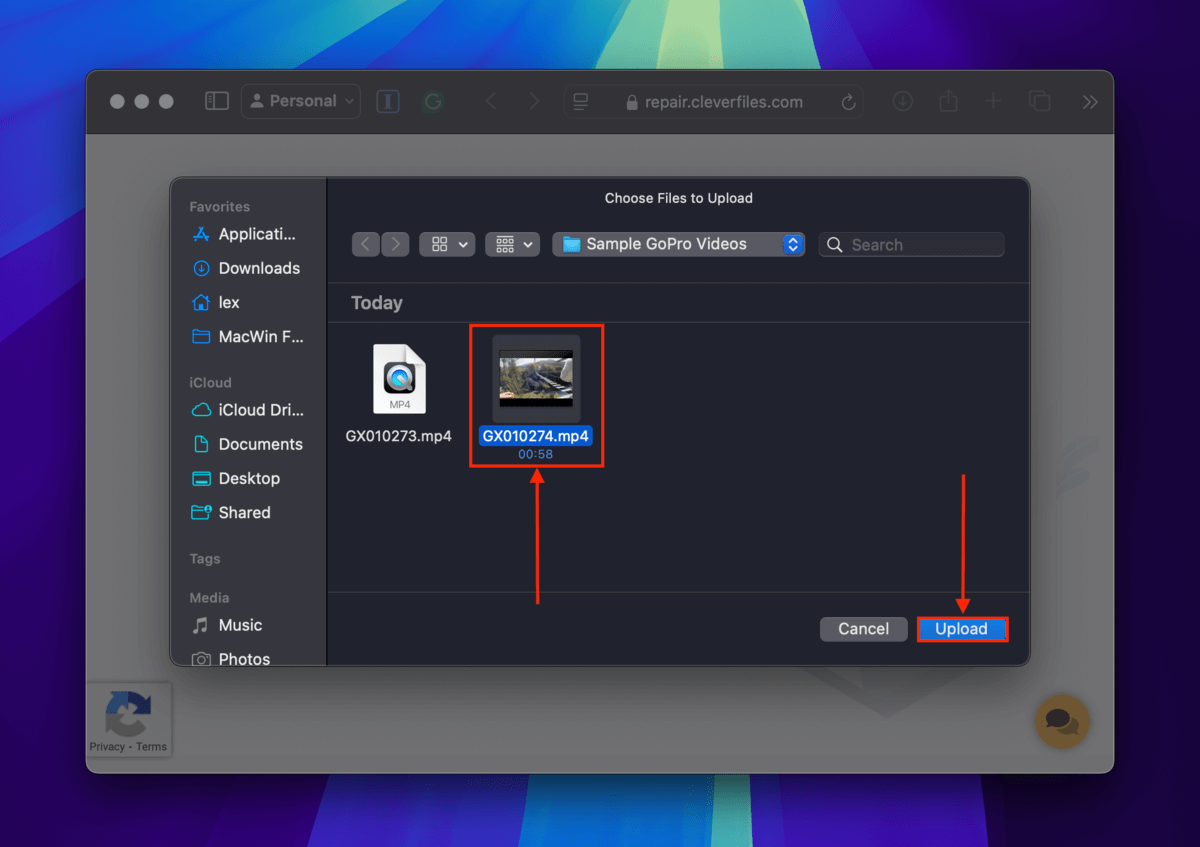
Etapa 8. Visualize capturas de tela do resultado da reparação para garantir que seu vídeo funcione. Em seguida, clique em Baixar . Tente reproduzir o vídeo recém-reparado.
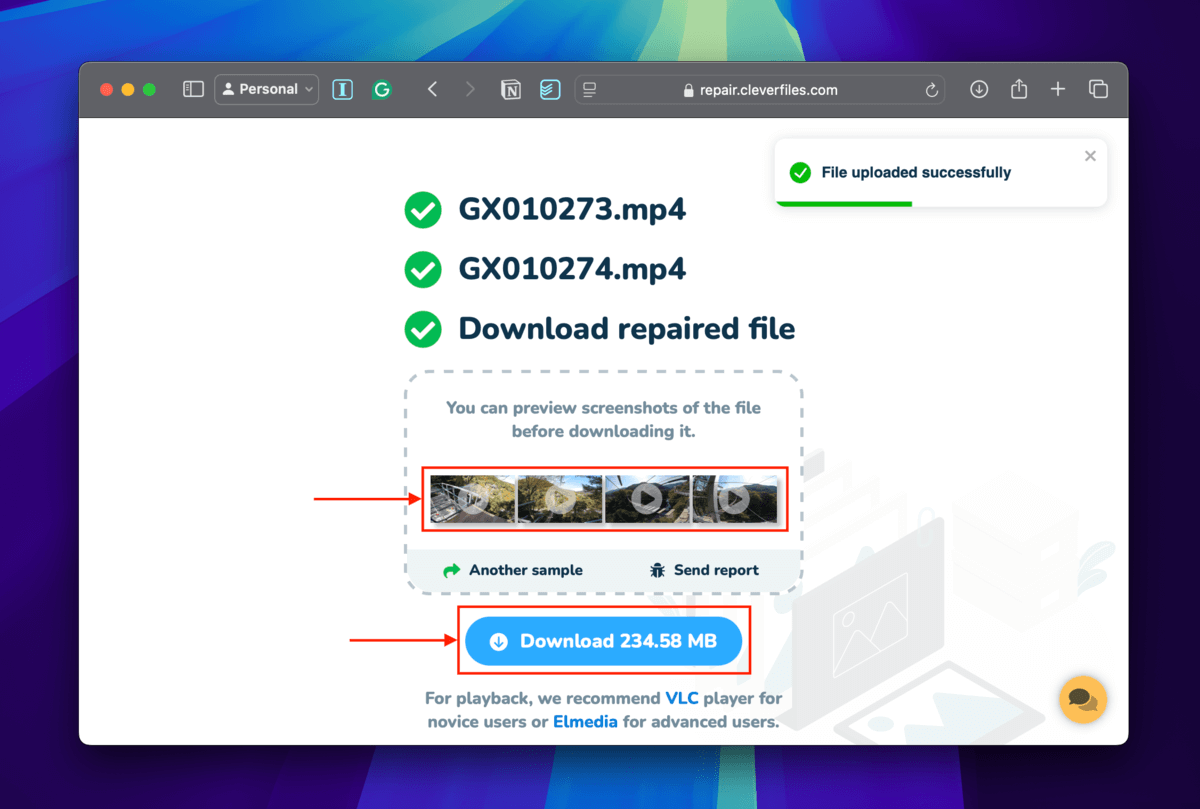
Método 3: Converta o Codec de Vídeo da Sua GoPro de HVEC para H.264
Como mencionado anteriormente, a GoPro produz vídeos com o contêiner MP4 e codec HVEC ou H.265, que suporta até 8K de resolução a 300 fps. Você pode tentar converter o codec do seu vídeo para H.264.
Só suporta até 4K, então espere uma certa degradação de qualidade, mas essa conversão pode permitir que ferramentas como VLC Media Player ou FFmpeg reconstruam qualquer metadado ou cabeçalho de arquivo danificado ou reindexem os quadros do seu vídeo, se necessário. Esses processos podem ser suficientes para corrija seu vídeo corrompido arquivo.
Para esta demonstração, usaremos o VLC Media Player – ele é gratuito e possui outra ferramenta que usaremos no próximo método (caso este não funcione).
Passo 1. Baixar e instale o VLC Media Player no seu Mac.
Etapa 2. Abra o VLC Media Player e clique em Arquivo > Converter / Transmitir…
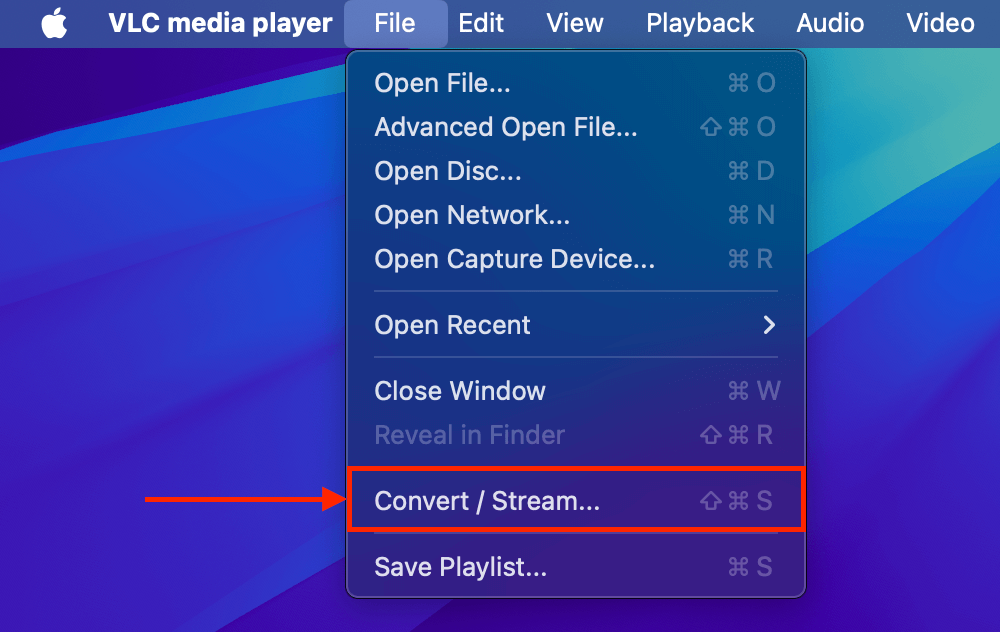
Passo 3. Clique Abrir mídia…
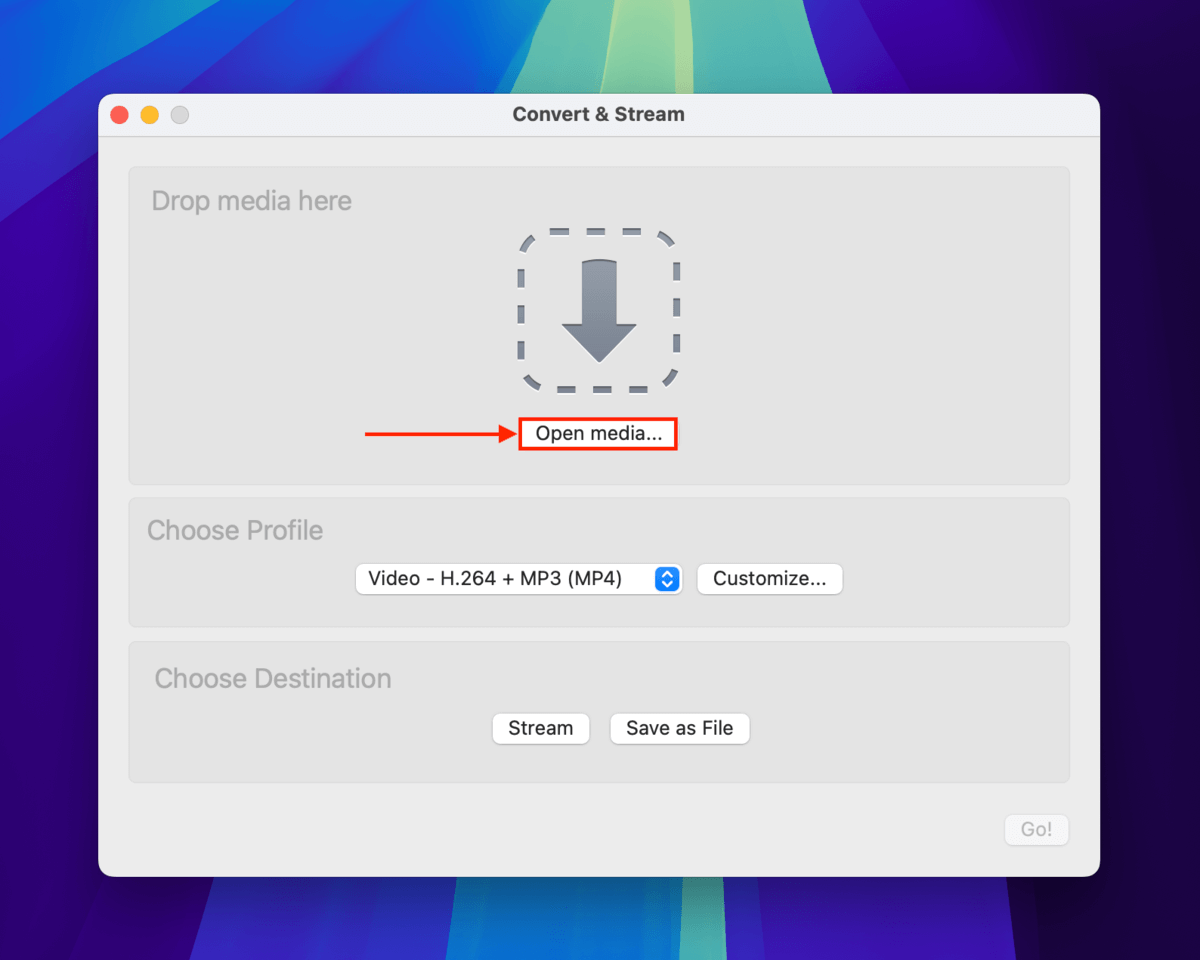
Passo 4. Selecione seu vídeo corrompido e clique em Abrir .
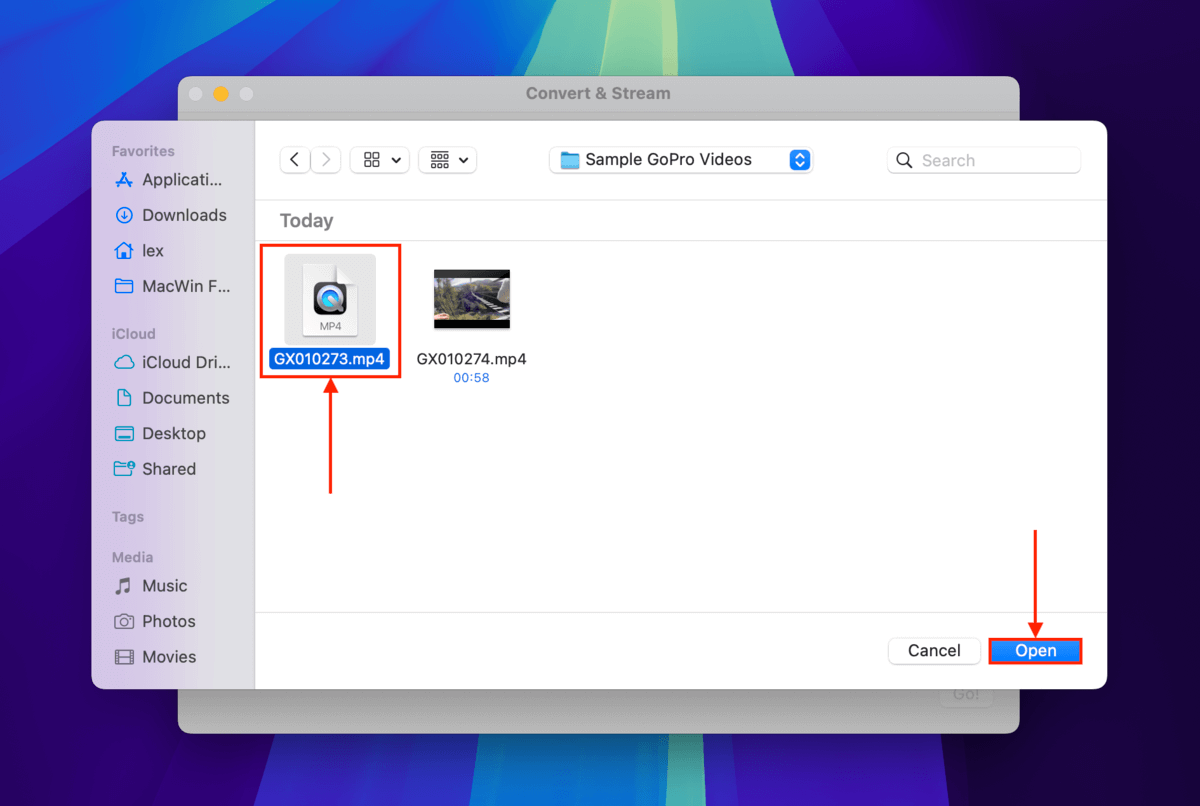
Passo 5. Em Escolher Perfil , clique em Personalizar…
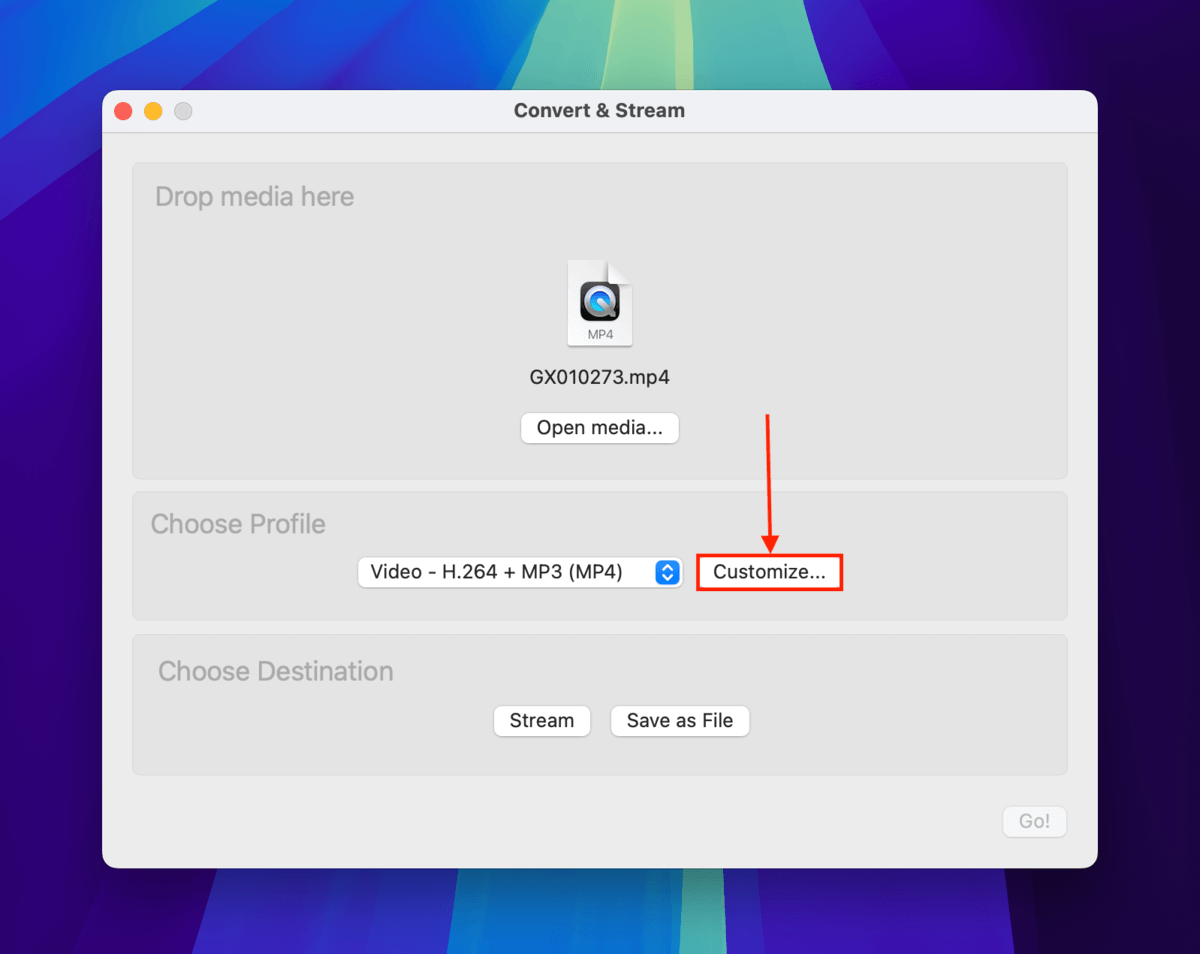
Etapa 6. No menu Encapsulamento , selecione MP4/MOV .
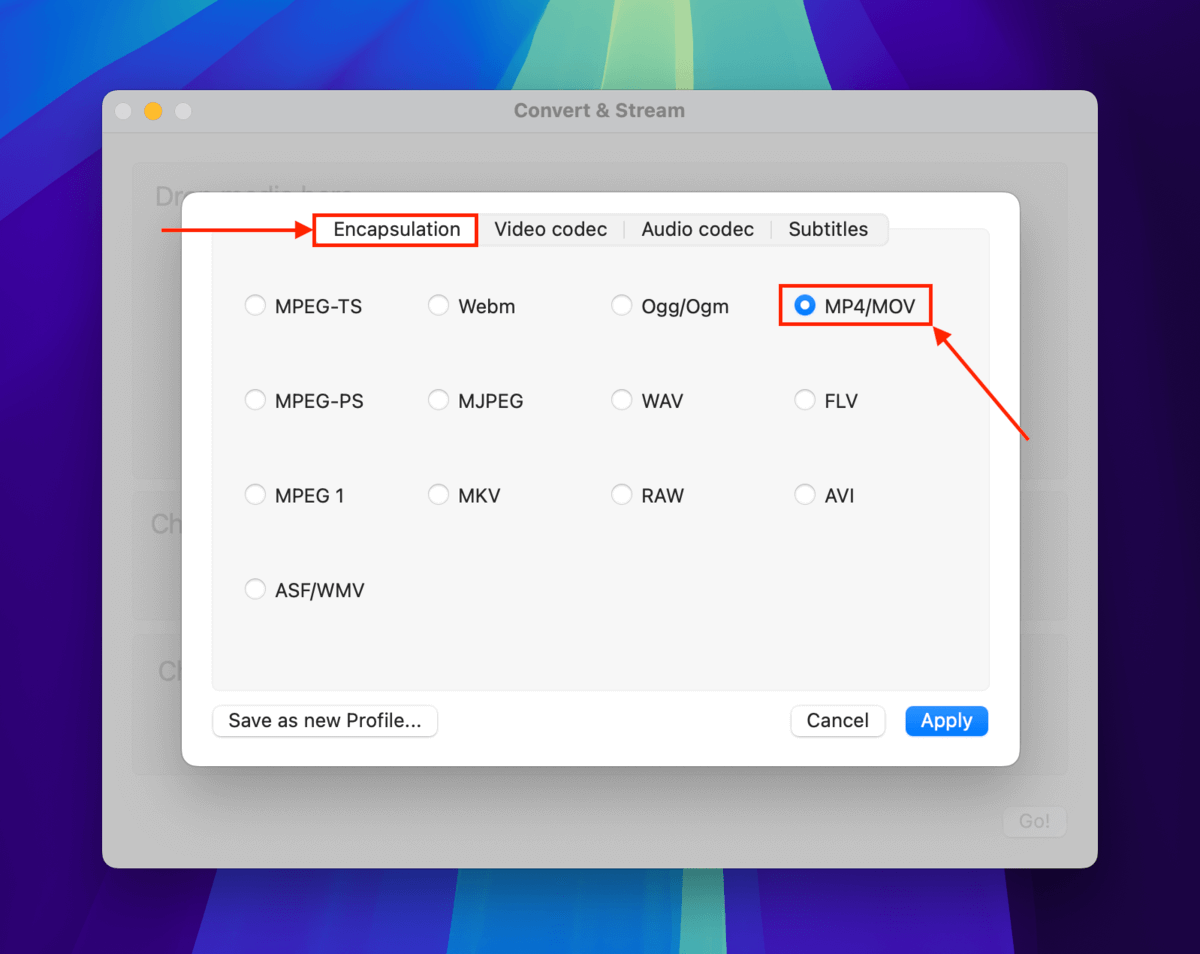
Passo 7. No menu Codec de vídeo , clique no menu drop-down ao lado de Codec e selecione H.264 . Em seguida, clique em Aplicar .
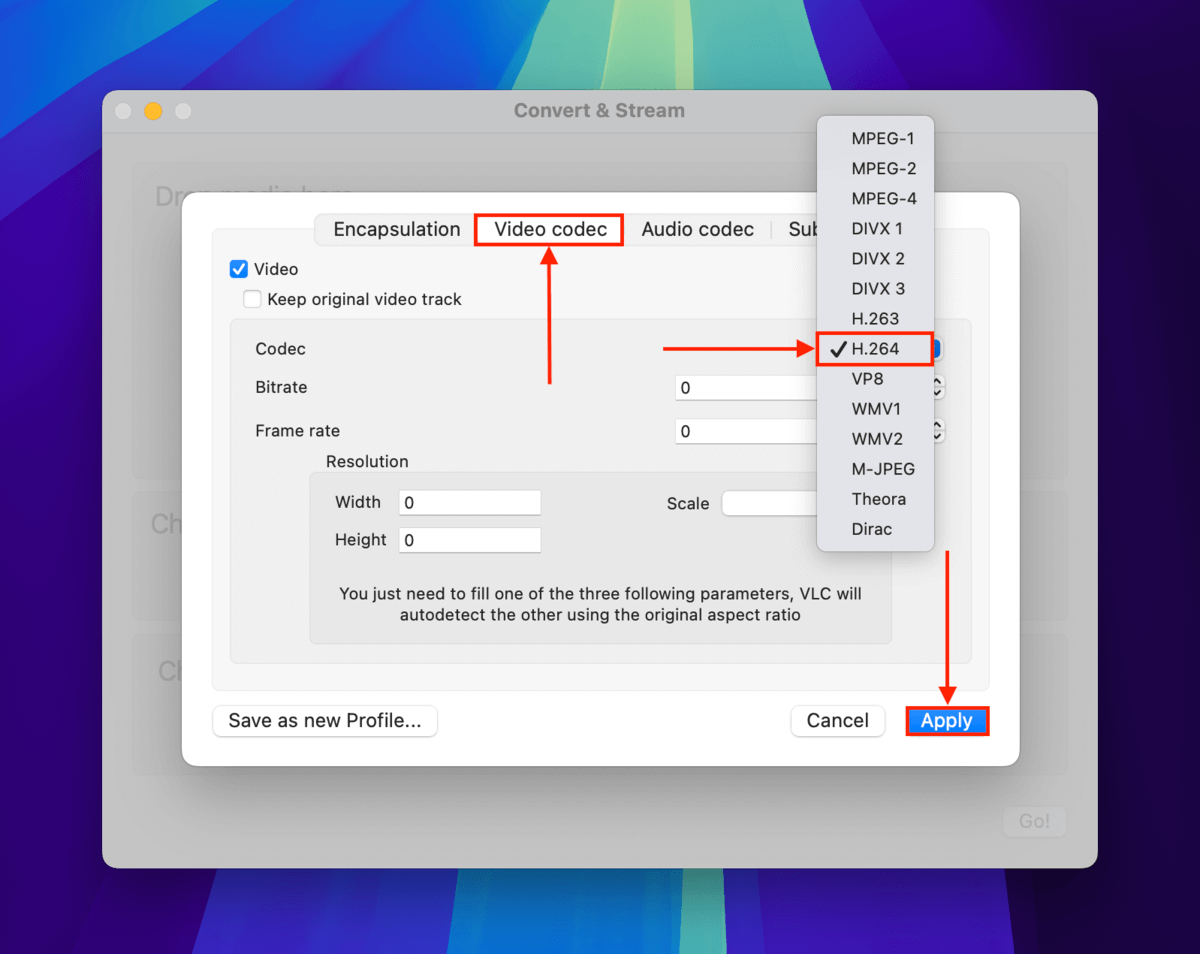
Etapa 8. Clique Salvar como Arquivo .

Passo 9. Clique Procurar…

Passo 10. Escolha o nome, as tags e o local de salvamento para o arquivo de vídeo convertido e clique em Salvar .

Passo 11. Finalmente, clique em Salvar novamente. O vídeo reparado deve aparecer no local que você selecionou na etapa 10. Tente abri-lo com o VLC Media Player.
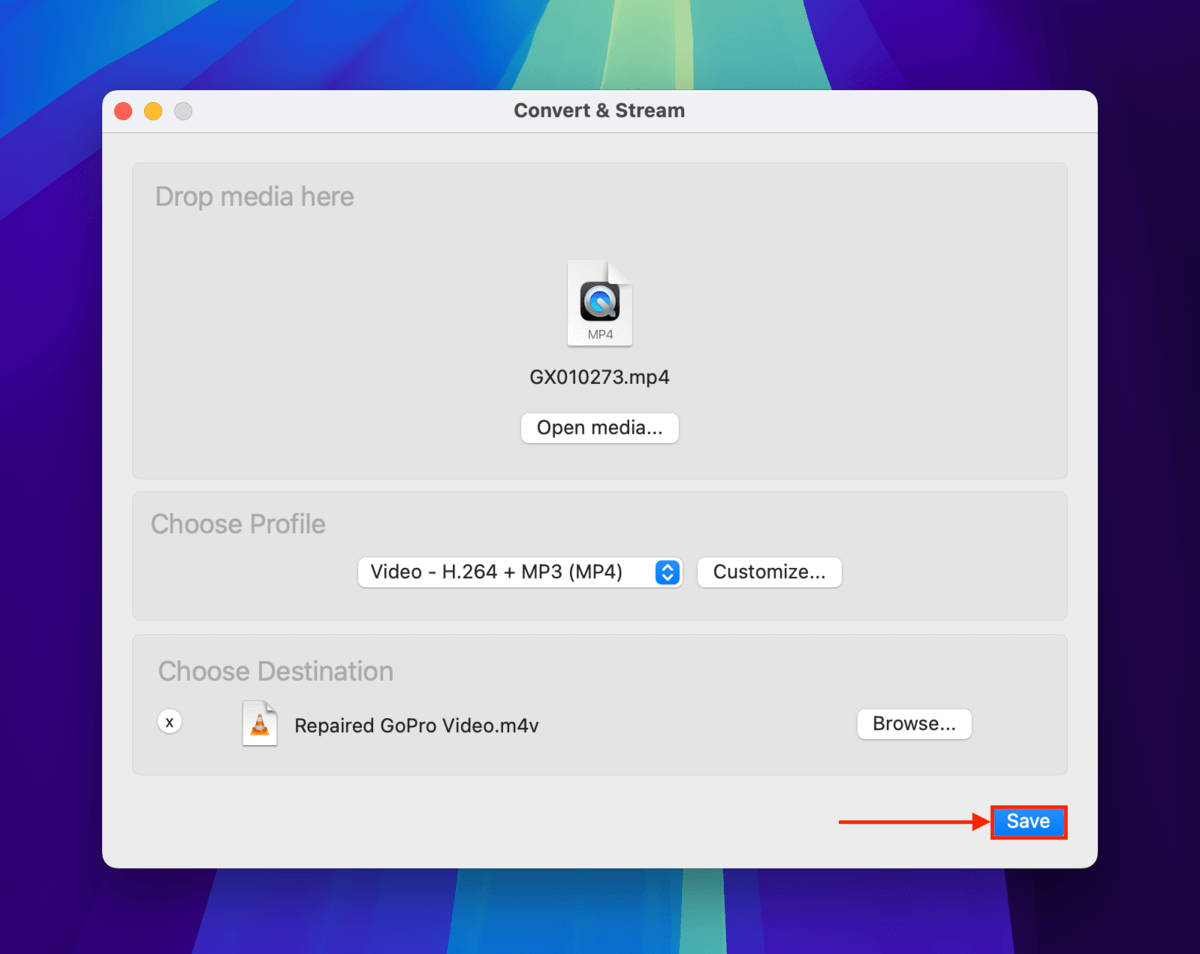
Método 4: Converta seu vídeo GoPro para AVI e repare-o usando VLC
O VLC Media Player possui uma ferramenta de reparo embutida para vídeos AVI. Uma vez que você a ativa nas configurações do aplicativo, ela será executada automaticamente toda vez que você tentar abrir um arquivo AVI.
Mas como esta ferramenta foi projetada especificamente para vídeos AVI – não vídeos MP4 – você precisa converter suas filmagens do GoPro primeiro.
Vamos mostrar-lhe como fazer todo o processo passo a passo no guia abaixo.
Passo 1. Siga os passos de 1 a 6 no método 3.
Etapa 2. No menu Encapsulamento , selecione AVI . Em seguida, clique em Aplicar .
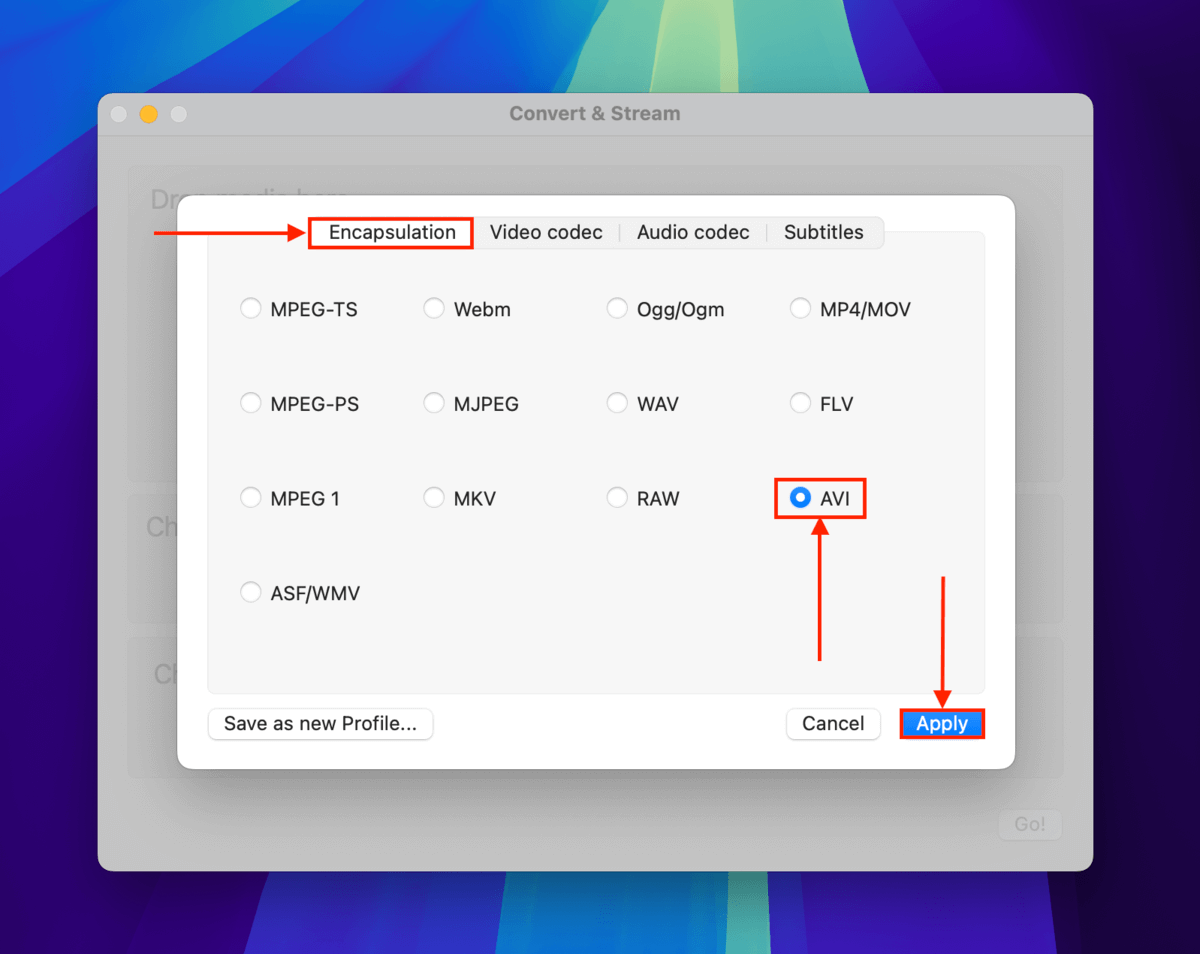
Passo 3. Clique Salvar como Arquivo .

Passo 4. Clique Navegar .

Passo 5. Escolha um nome para o arquivo de vídeo convertido e selecione o local para salvá-lo. Clique em Salvar .

Etapa 6. Na barra de menus, clique VLC media player > Configurações…
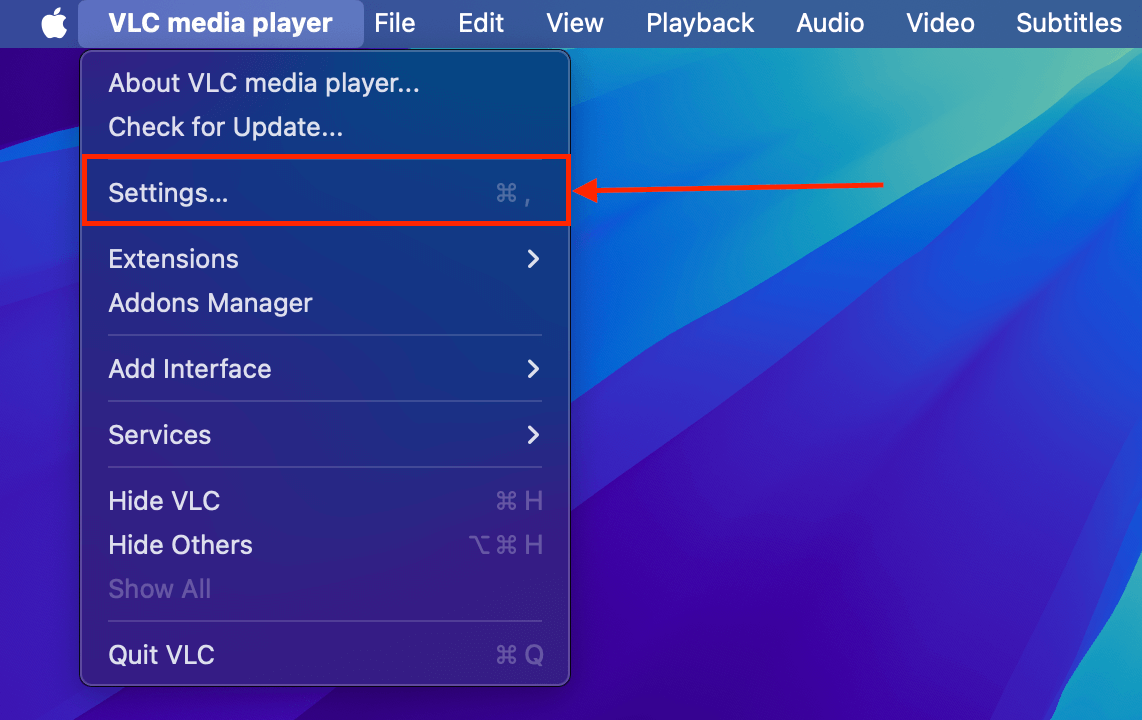
Passo 7. No menu Entrada / Codecs , clique no menu suspenso ao lado de Reparar arquivos AVI > Sempre corrigir . Clique em Salvar .
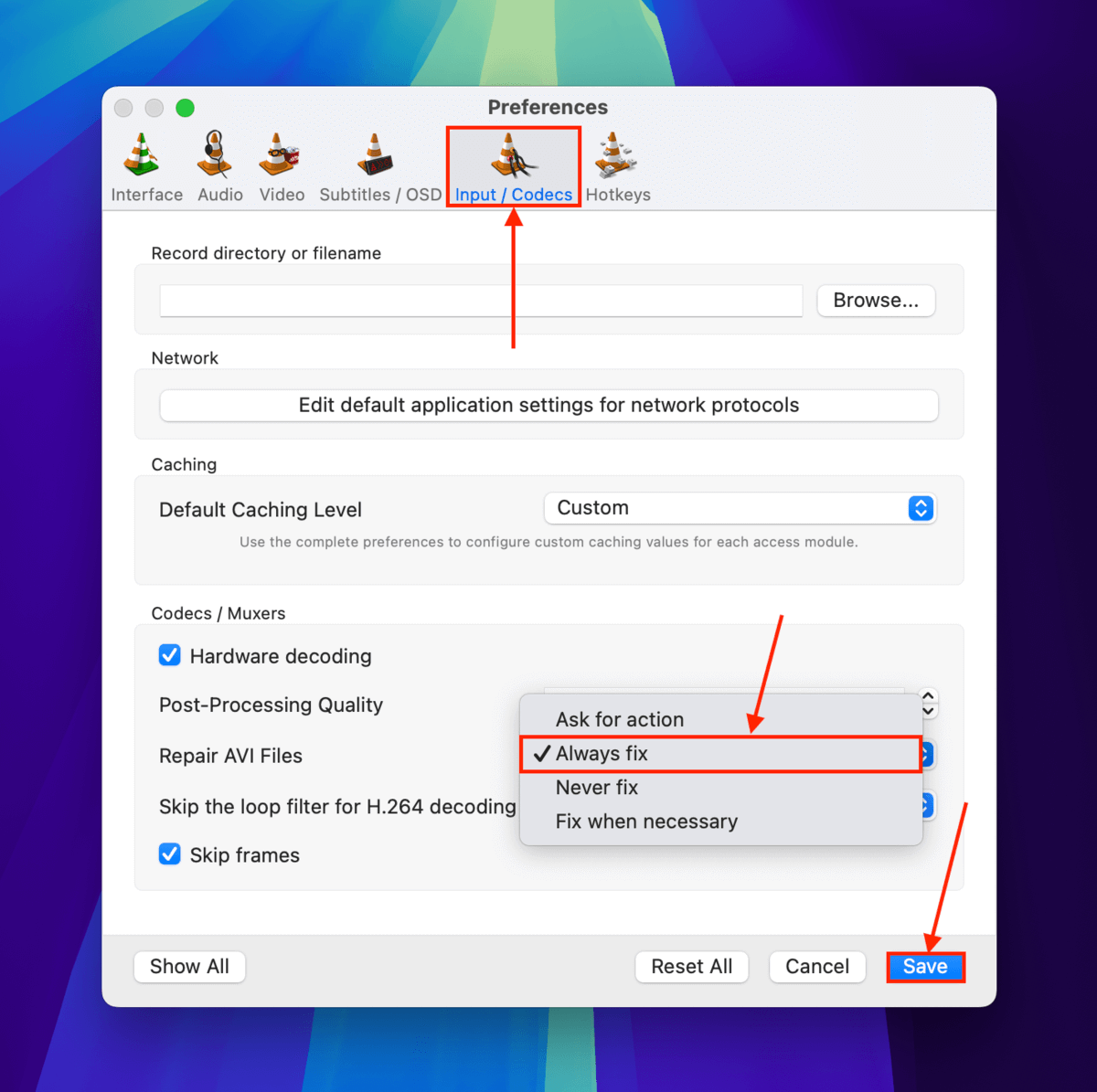
Etapa 8. Depois que seu arquivo de vídeo tiver sido convertido e salvo como um arquivo AVI, tente abri-lo com VLC Media Player ( Arquivo > Abrir Arquivo… ).
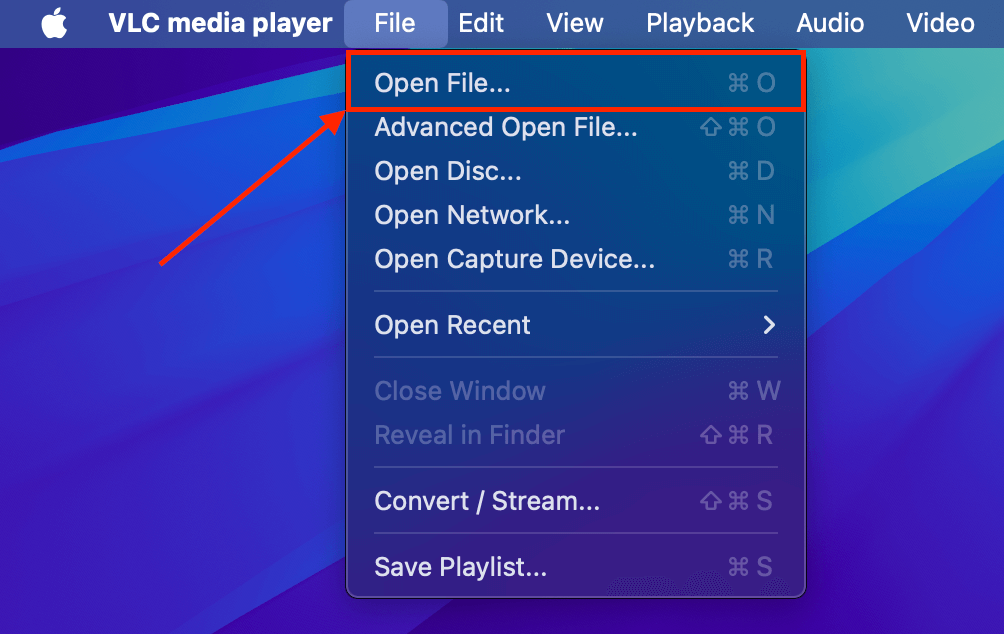
Vários de seus vídeos do GoPro estão corrompidos?
Se vários vídeos no cartão SD da sua GoPro estão corrompidos ou se seus vídeos se corrompem com frequência, o cartão SD pode ser o verdadeiro culpado. Confira a seção de reparo do nosso guia em como recuperar cartões SD corrompidos no seu Mac.
E se você perceber que algum dos seus vídeos foi deletado, siga nosso guia sobre como recuperar arquivos excluídos da GoPro no seu Mac o mais rápido possível – quanto mais você esperar, menores serão suas chances de recuperar os vídeos.
Por outro lado, você também pode estar praticando alguns hábitos ruins que resultam em corrupção. Para evitar corrupção devido a erro do usuário, certifique-se de ejetar com segurança o seu cartão SD antes de removê-lo e não deixe sua GoPro desligar durante a gravação (por exemplo, acabar a bateria).






