
Jeśli twój film z GoPro jest uszkodzony, nie panikuj. W wielu przypadkach problem można rozwiązać za pomocą darmowych i prostych narzędzi, nawet jeśli nie masz dużej wiedzy technicznej. Większość użytkowników będzie w stanie naprawić uszkodzone nagranie do 100% jego pierwotnego stanu – jednak niektórzy będą musieli zadowolić się zmodyfikowanym (czyli przekonwertowanym) plikiem wideo w wyniku naprawy.
Ten artykuł opisuje wszystkie 4 metody, których można użyć do naprawy uszkodzonych filmów GoPro na różnych poziomach powagi. Czytaj dalej!
Spis treści
Zanim spróbujesz naprawić swoje filmy GoPro, zrób to PIERWSZE!
Pomyślna naprawa nie jest zawsze gwarantowana i w dużej mierze zależy od charakteru i stopnia uszkodzenia. Istnieje jednak kilka rzeczy, które możesz zrobić, aby zwiększyć swoje szanse lub przynajmniej zapobiec nieodwracalnym konsekwencjom (takim jak utrata danych):
- Bezpiecznie wysuń kartę SD z GoPro – tak szybko, jak to możliwe! Jeśli dowiesz się o uszkodzeniu, próbując odtworzyć nagranie na swojej GoPro, natychmiast przerwij wszelką działalność związaną z odtwarzaniem i nagrywaniem i bezpiecznie wyjmij kartę SD z aparatu. Nie używaj karty SD do żadnych nowych nagrań, dopóki jej nie naprawisz.
- Utwórz kopię zapasową karty SD GoPro. Użyj darmowych aplikacji, takich jak SuperDuper! lub Carbon Copy Cloner, aby utworzyć klon lub kopię zapasową obrazu karty SD. Naprawa uszkodzonych plików i uszkodzonych dysków zawsze niesie ryzyko utraty danych. Tworząc kopię zapasową danych, możesz swobodnie próbować różnych metod naprawy.
Dlaczego moje filmy z GoPro są uszkodzone? Uszkodzenia zazwyczaj występują, gdy Twoje GoPro lub karta SD są przerywane podczas odczytu lub zapisu danych – innymi słowy, coś się stało podczas nagrywania materiału lub przenoszenia plików na kartę SD lub z niej.
4 sposoby na naprawę uszkodzonych filmów GoPro
W tej sekcji przechodzimy przez 4 różne i niezawodne metody naprawy uszkodzonych plików wideo GoPro na Macu. Ponieważ trudno jest ocenić na oko, jak bardzo jest uszkodzony Twój film, zalecamy przejście przez wszystkie metody (zaczynając od najprostszej, metody 1).
Wskazówka: Zalecamy pobieranie wideo z GoPro na Maca, zamiast próbować naprawiać go bezpośrednio na karcie SD.
Metoda 1: Skorzystaj z funkcji SOS GoPro
GoPro SOS to narzędzie do naprawy wideo GoPro, które jest wbudowane w Twoje GoPro. W przeciwieństwie do tradycyjnych narzędzi naprawczych, nie wymaga ono dużego wkładu ani kontroli ze strony użytkownika (jeśli w ogóle).
Krok 1. Podłącz kartę SD do GoPro i włącz go.
Krok 2. Jeśli widzisz „SOS”, „NAPRAWIANIE PLIKU”, ikonę roweru lub ikonę bandaża, oznacza to, że twoje GoPro wykryło i spróbuje naprawić plik. Naciśnij dowolny przycisk, aby wywołać akcję naprawy.
Metoda 2: Napraw uszkodzony film GoPro online
Inteligentna Naprawa Wideo Online jest jedną z kilku znanych, silnych aplikacji internetowych zaprojektowanych do naprawy umiarkowanych do poważnych przypadków uszkodzenia wideo. Jeśli GoPro SOS nie może naprawić Twojego nagrania, istnieje duża szansa, że Clever Online Video Repair sobie z tym poradzi.
Wybraliśmy to narzędzie, ponieważ jest znacznie łatwiejsze w obsłudze niż inne narzędzia i techniki naprawcze, ponieważ nie musisz niczego ręcznie przekonwertowywać ani pobierać żadnego oprogramowania. Wystarczy, że prześlesz swój plik na ich stronę internetową, dodasz kilka prostych (opcjonalnych) specyfikacji i klikniesz kilka wyraźnie oznaczonych przycisków – bez potrzeby posiadania wiedzy technicznej. Jest również w 100% darmowe, w przeciwieństwie do większości innych narzędzia do naprawy wideo online.
Oprogramowanie w pełni obsługuje również filmy, które używają kontenerów MP4 i kodeków HVEC (H.265), które stanowią główne wyjście wideo z kamer GoPro (obsługuje również kodeki H.264 w razie potrzeby).
Aby naprawić uszkodzony film GoPro online za pomocą Clever Online Video Repair:
Krok 1. W dowolnej przeglądarce, otwórz repair.cleverfiles.com stronę internetową.
Krok 2. Kliknij przycisk Wybierz plik .
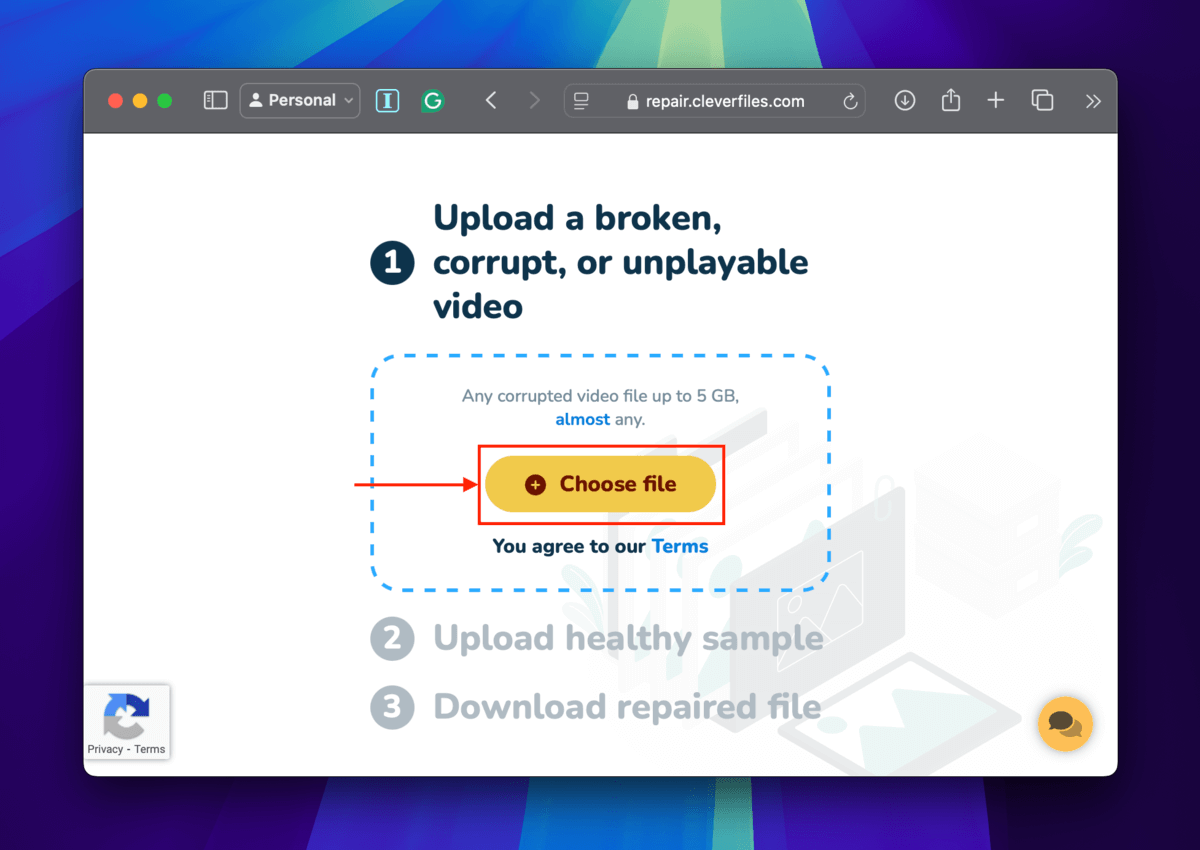
Krok 3. W menu dialogowym kliknij swój plik wideo MP4 i kliknij Prześlij .
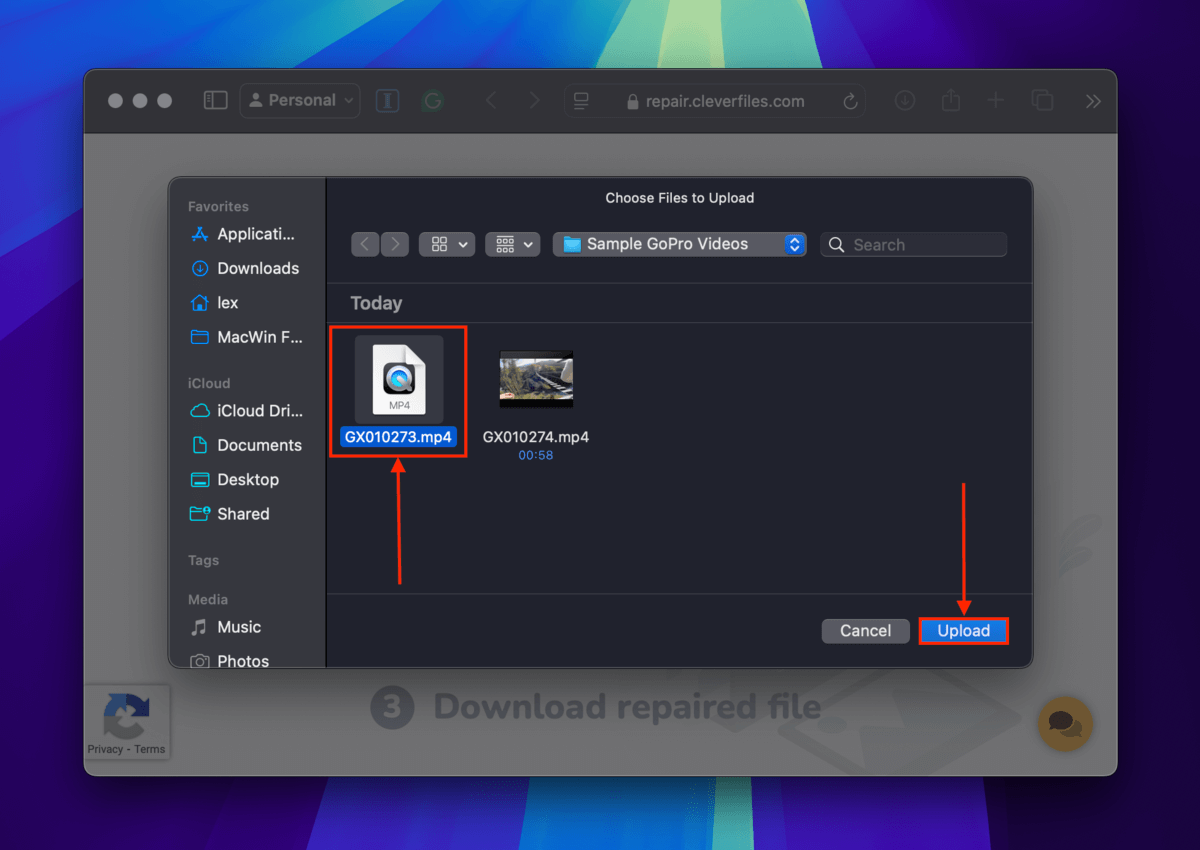
Krok 4. Możesz wypełnić opcjonalną ankietę użytkownika, aby pomóc zespołowi CleverFiles udoskonalić ich narzędzie. Wystarczy opisać problem, który napotykasz i kliknąć Wyślij . Jeśli nie chcesz odpowiadać na ankietę, kliknij Pomiń i napraw .
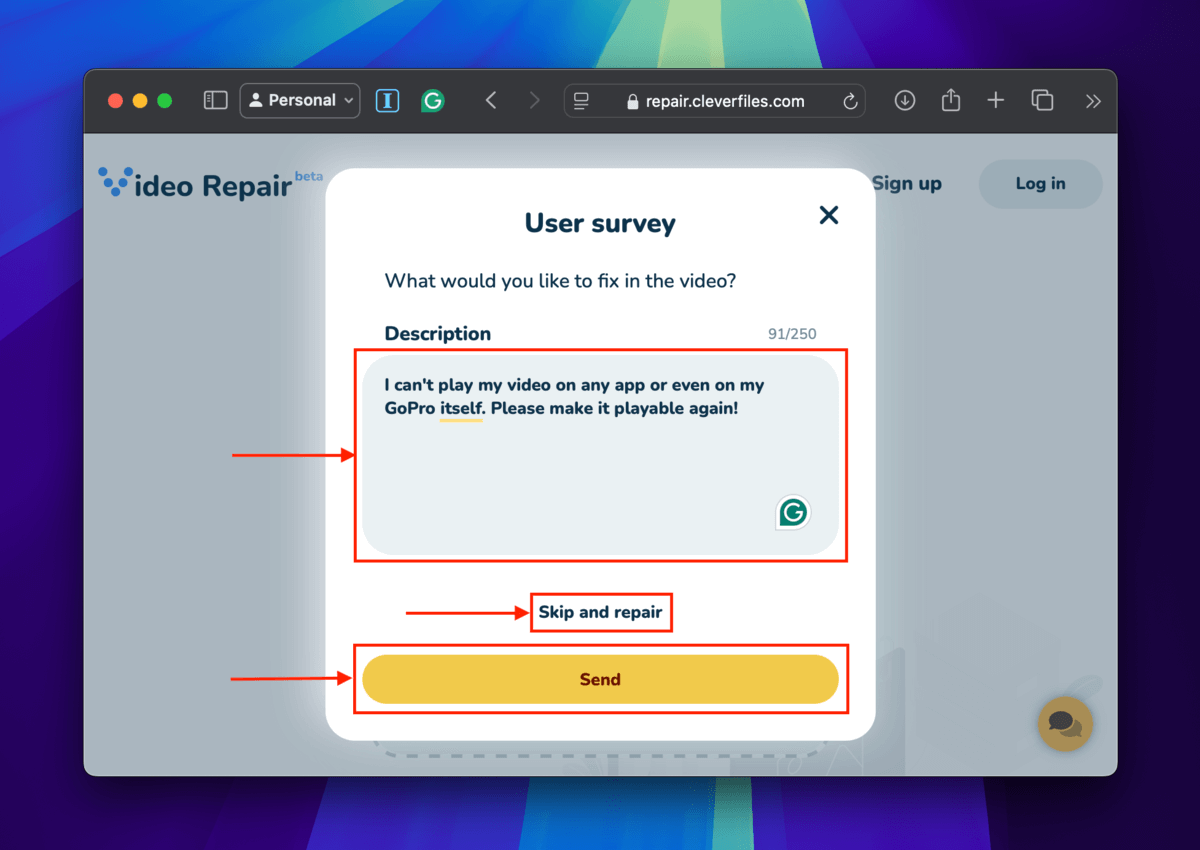
Krok 5. Wybierz markę i model swojej kamery GoPro (możesz je znaleźć w instrukcji obsługi lub w GoPro > Preferencje > Informacje > Informacje o kamerze). Następnie, kliknij Napraw .
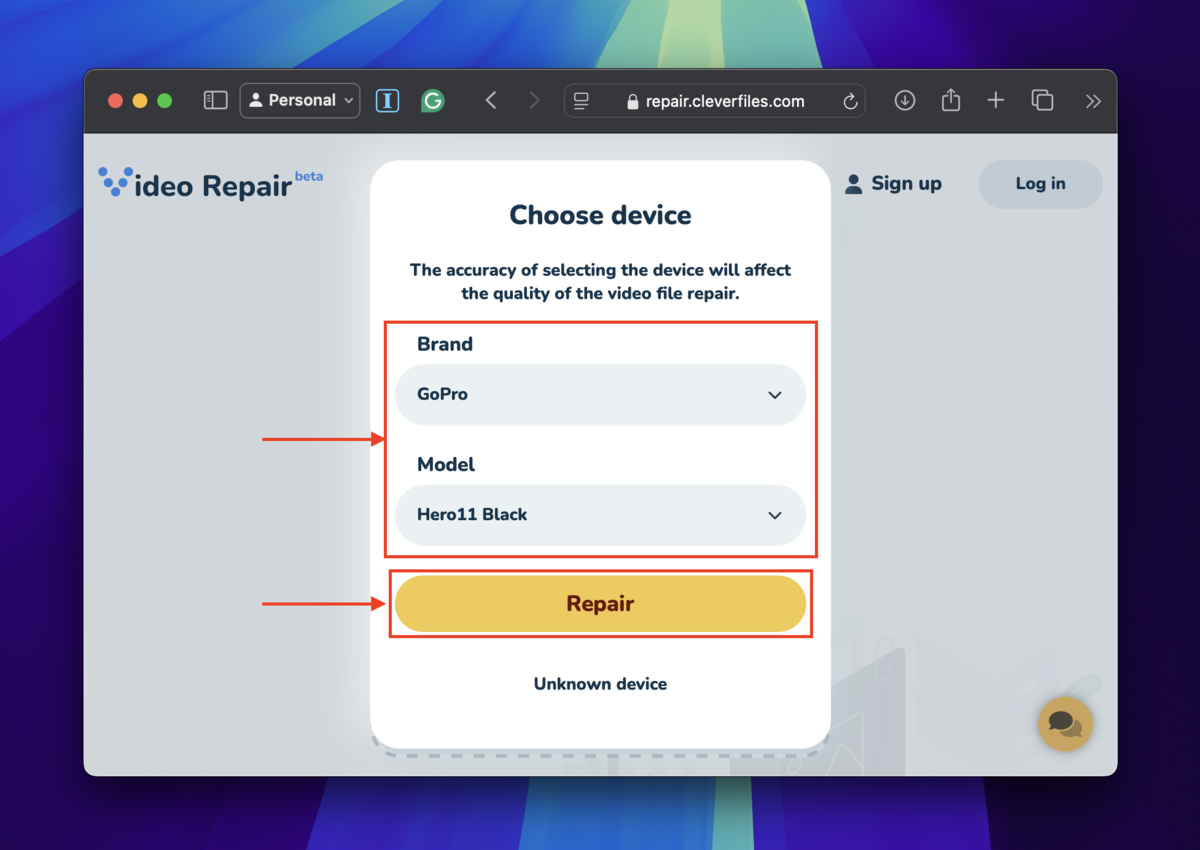
Krok 6. Wybierz Prześlij zdrową próbkę , kliknij Wybierz plik .
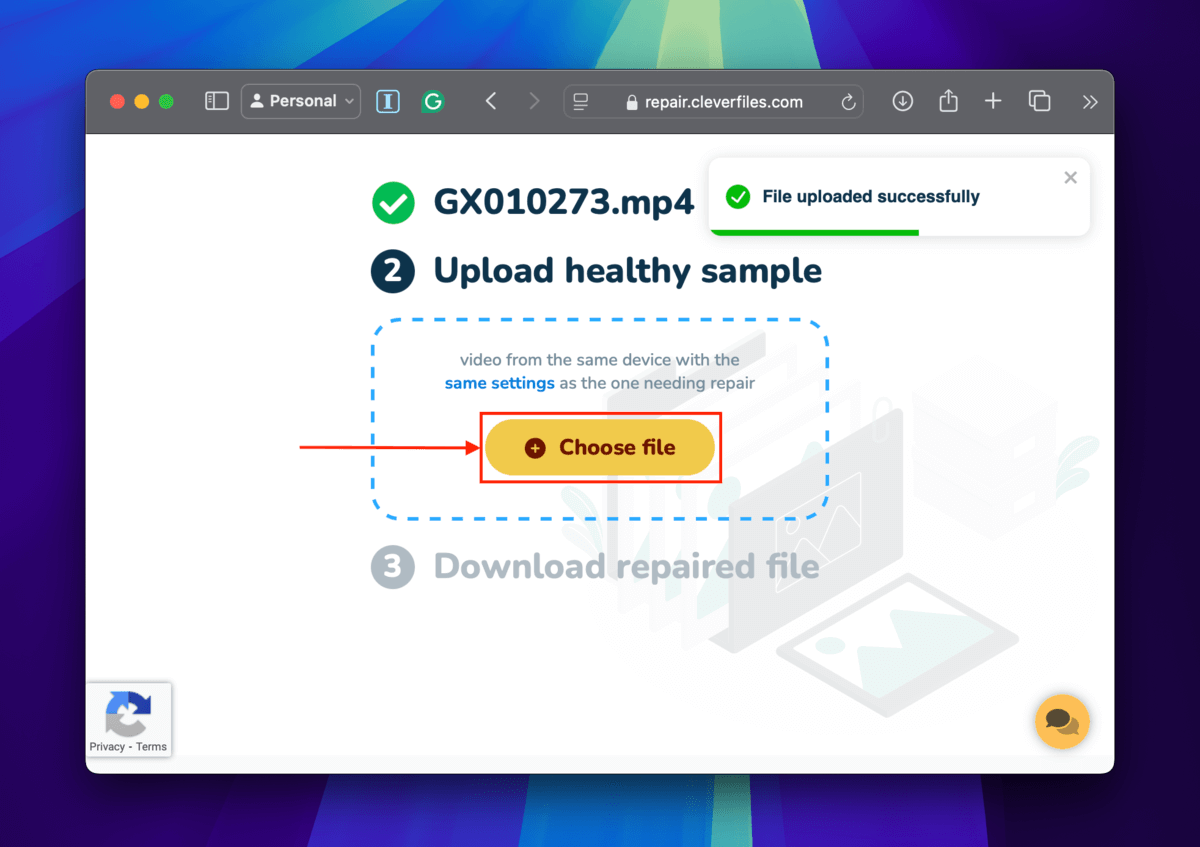
Krok 7. Wybierz poprawny plik wideo, który został nagrany obok uszkodzonego materiału. Następnie kliknij Prześlij .
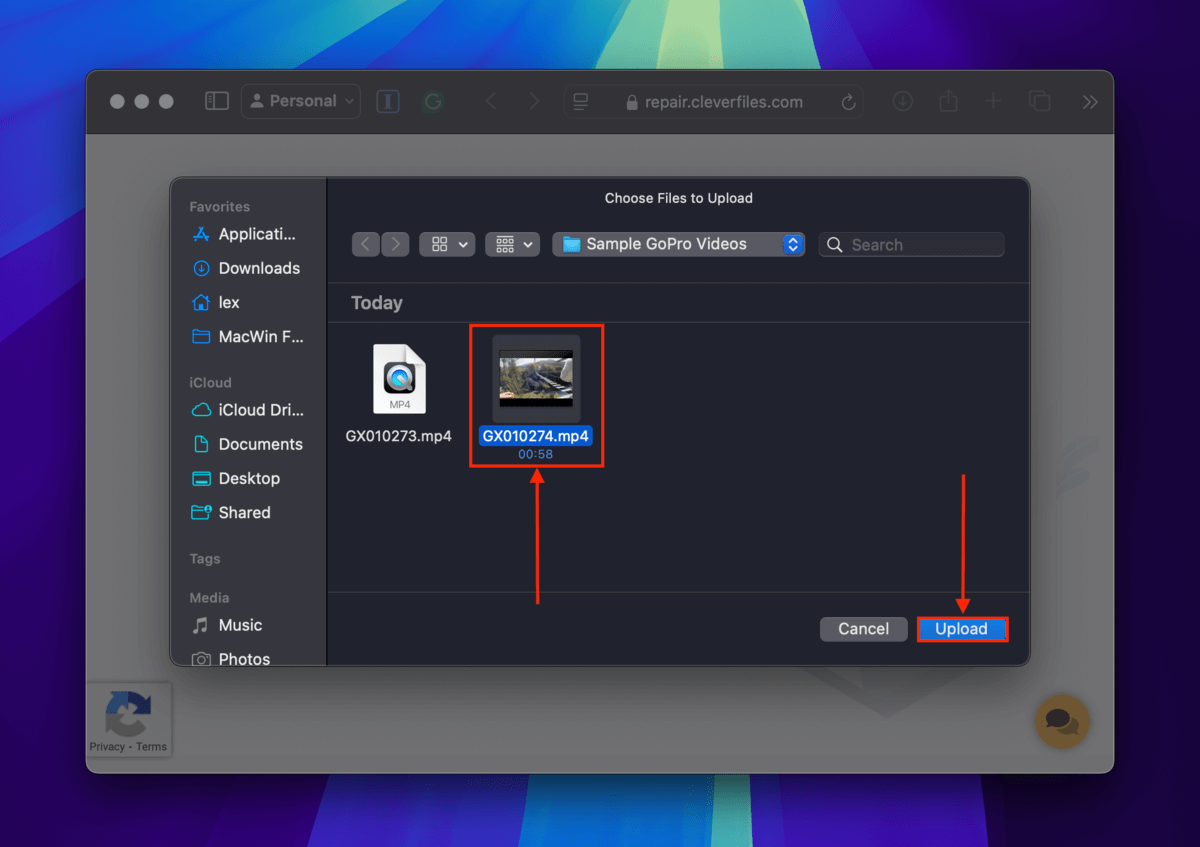
Krok 8. Wyświetl podgląd zrzutów ekranu wyników naprawy, aby upewnić się, że Twój film działa. Następnie kliknij Pobierz . Spróbuj odtworzyć nowo naprawiony film.
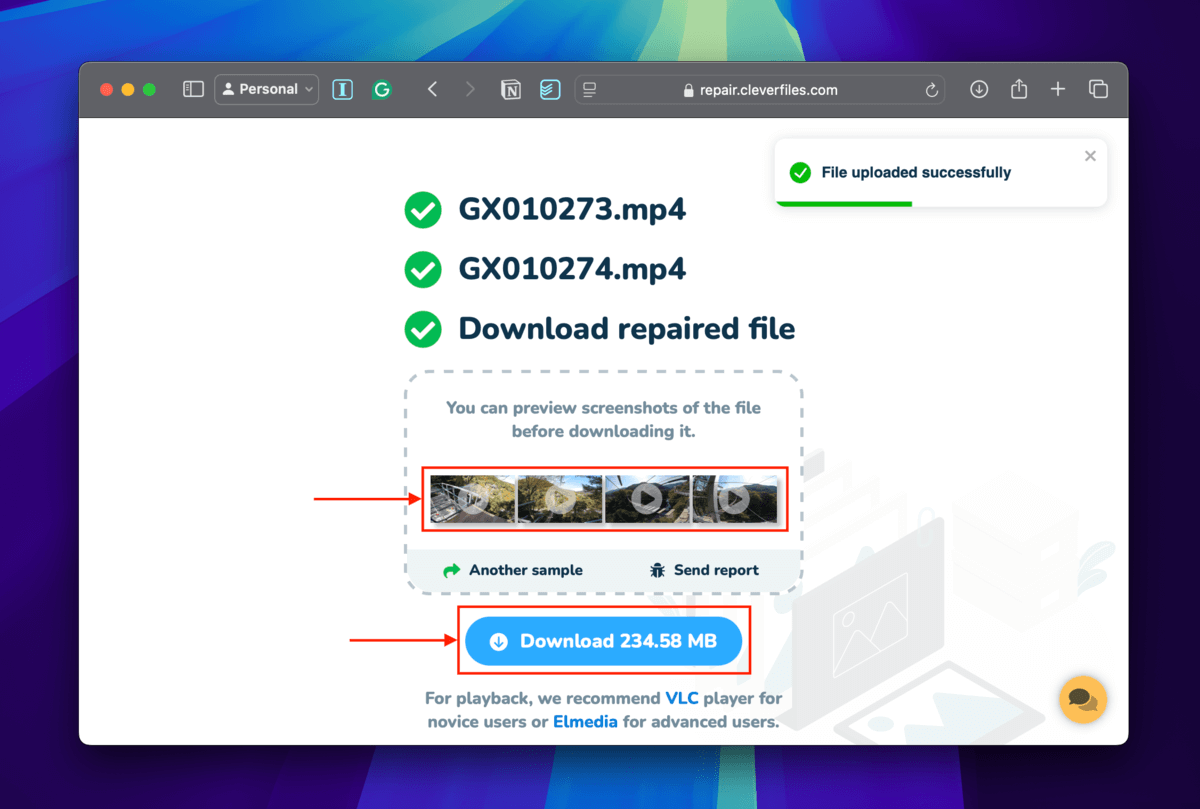
Metoda 3: Konwertuj kodek wideo GoPro z HVEC na H.264
Jak wspomniano wcześniej, GoPro generuje filmy w kontenerze MP4 i kodeku HVEC lub H.265, który obsługuje rozdzielczość do 8K przy 300 fps. Możesz spróbować przekonwertować kodek swojego filmu na H.264.
Obsługuje tylko do 4K, więc należy się spodziewać pewnej utraty jakości, ale ta konwersja może umożliwić narzędziom takim jak VLC Media Player lub FFmpeg odbudowanie uszkodzonych metadanych i nagłówków plików lub ponowne indeksowanie klatek wideo, jeśli to konieczne. Te procesy mogą być wystarczające do napraw swój uszkodzony film pliku.
Na potrzeby tej demonstracji będziemy używać VLC Media Player – jest darmowy i zawiera kolejne narzędzie, którego użyjemy w następnej metodzie (na wypadek gdyby ta nie zadziałała).
Krok 1. Pobierz i zainstaluj VLC Media Player na swoim Macu.
Krok 2. Otwórz VLC Media Player i kliknij Plik > Konwertuj / Strumieniuj…
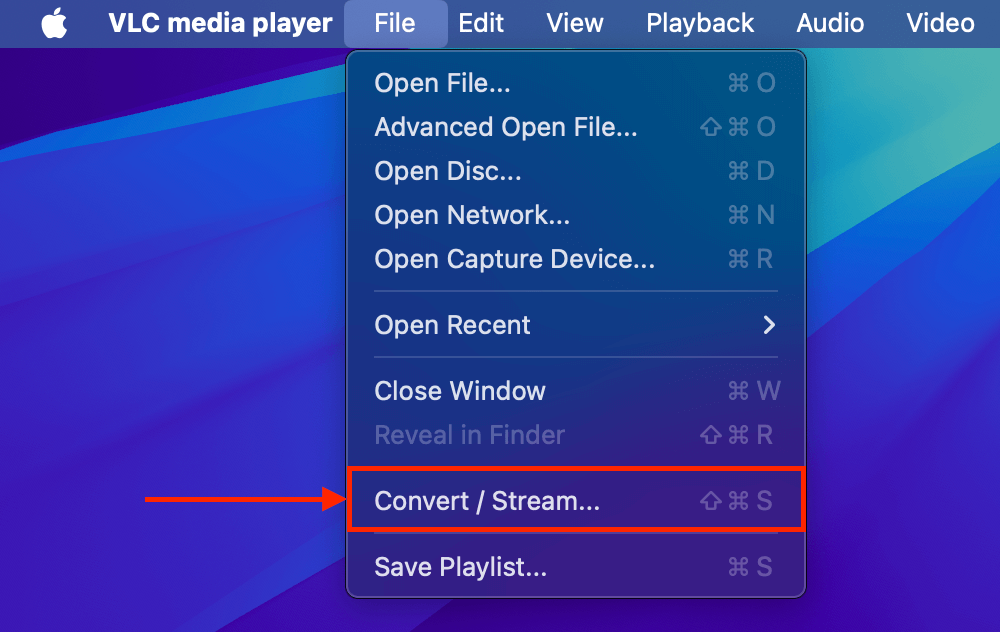
Krok 3. Kliknij Otwórz media…
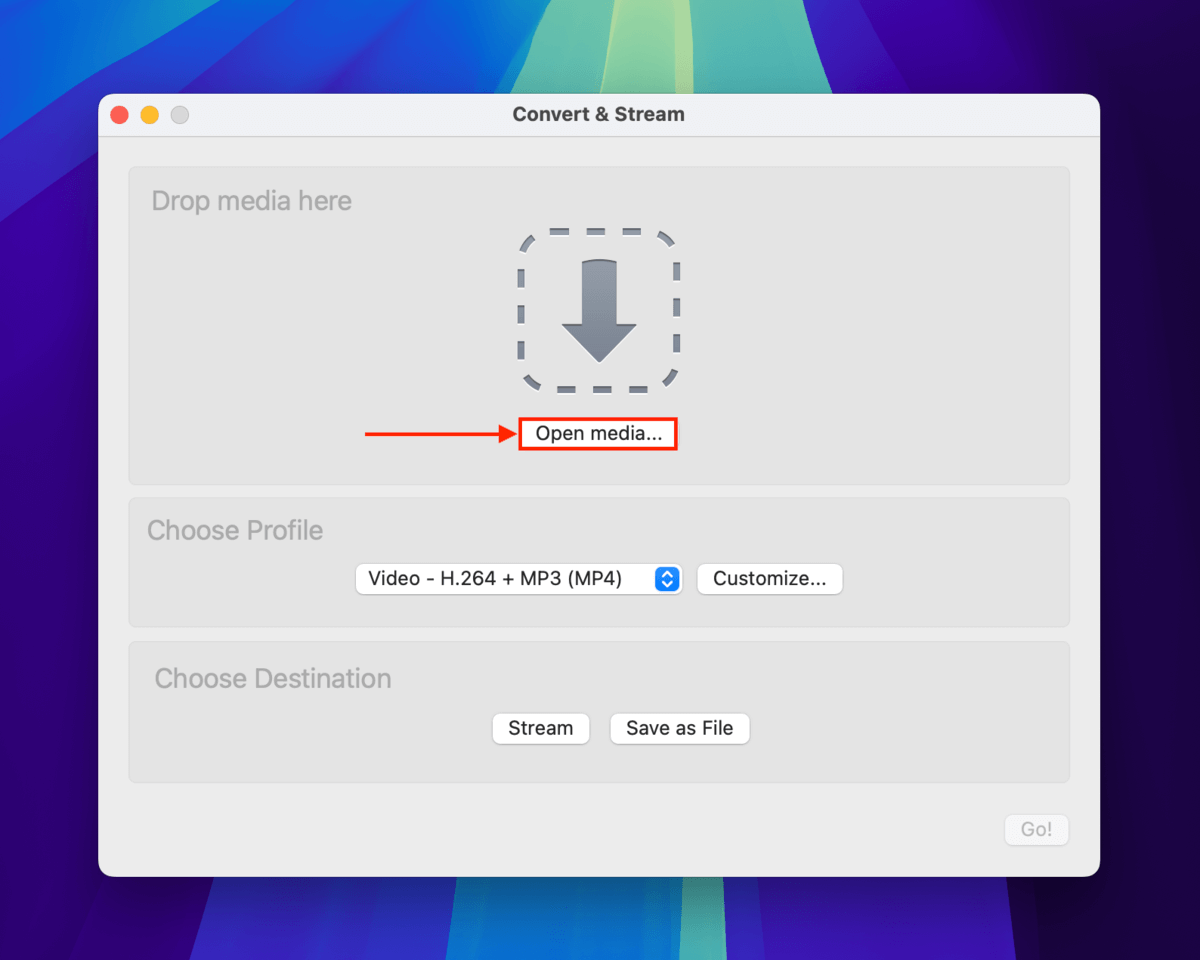
Krok 4. Wybierz uszkodzony film i kliknij Otwórz .
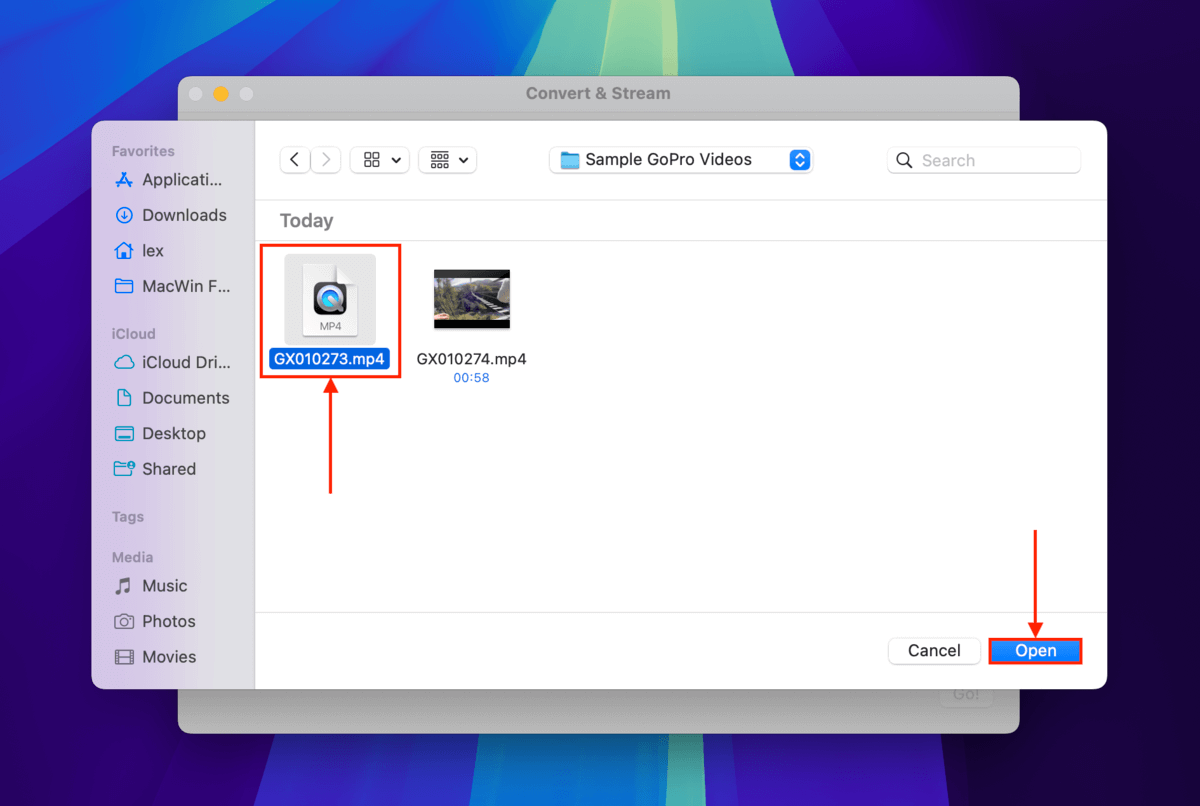
Krok 5. W sekcji Wybierz profil , kliknij Dostosuj…
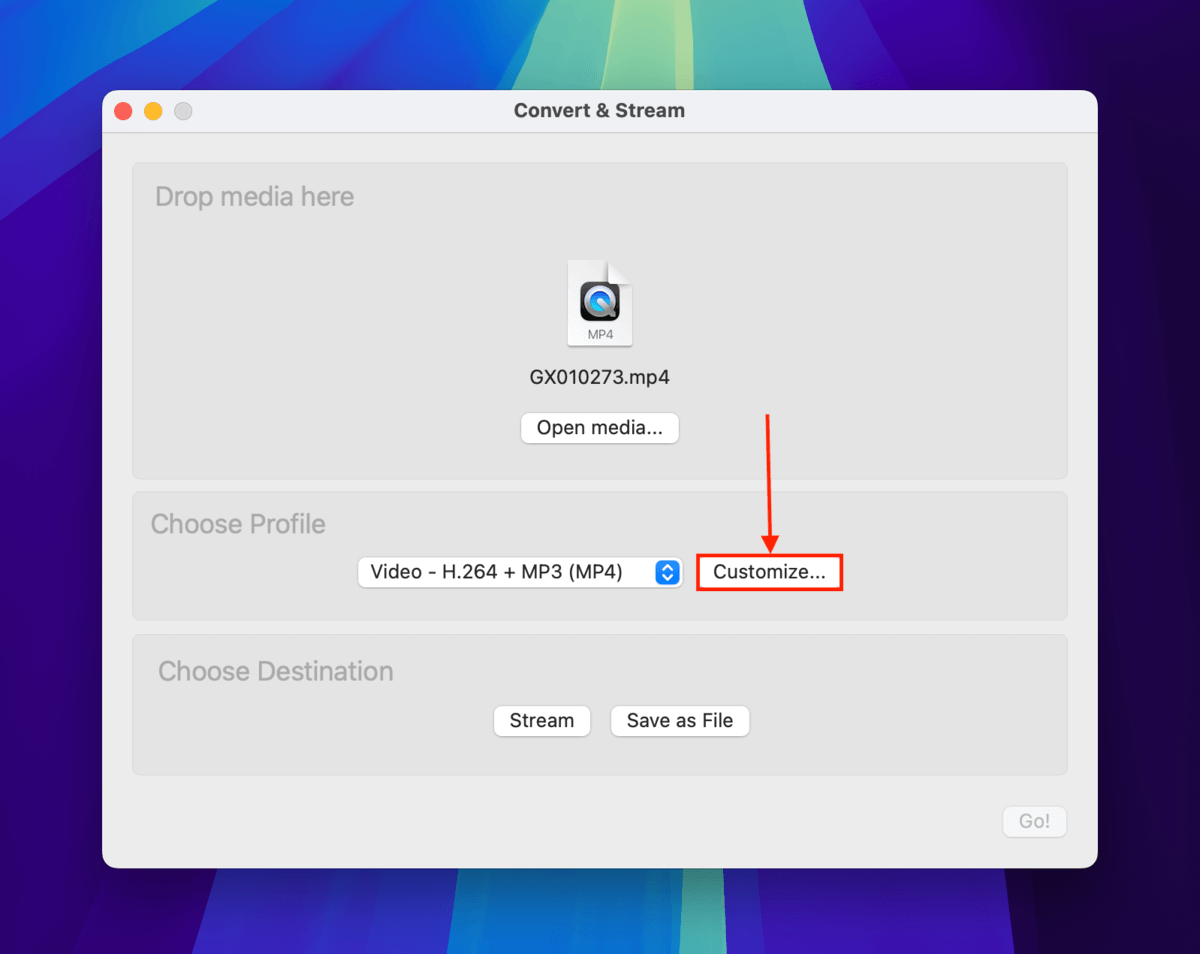
Krok 6. W menu Hermetyzacja wybierz MP4/MOV .
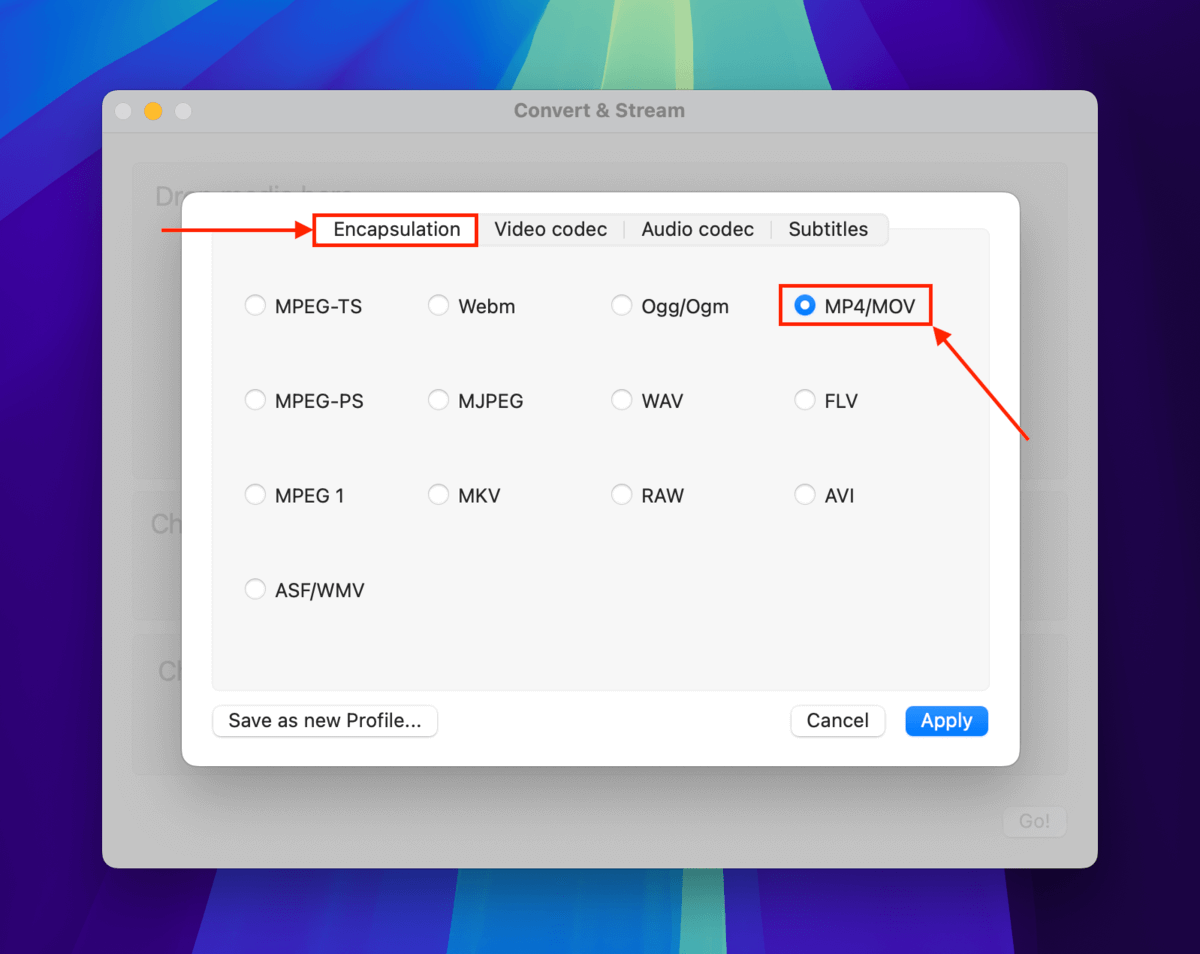
Krok 7. W menu Kodek wideo kliknij menu rozwijane obok Kodek i wybierz H.264 . Następnie kliknij Zastosuj .
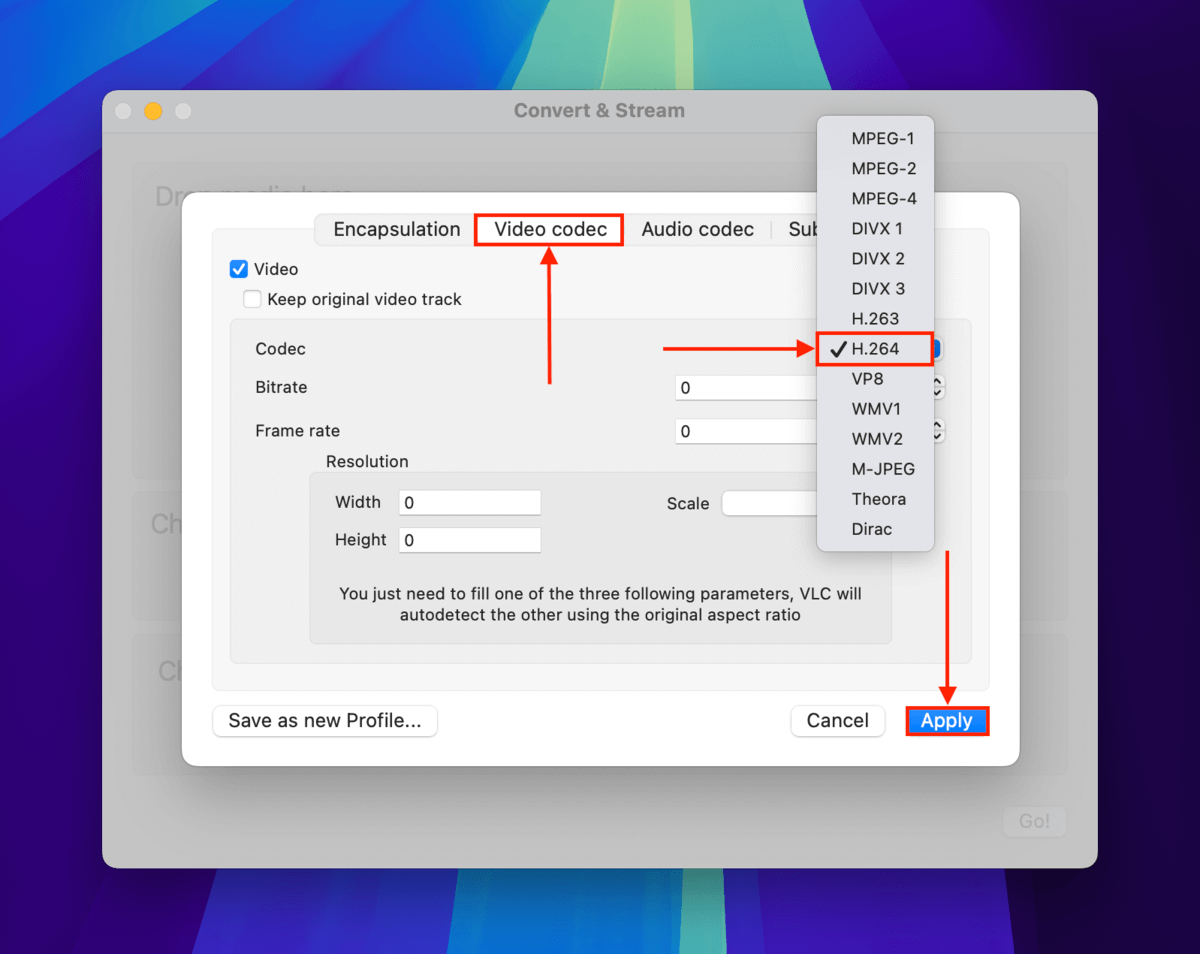
Krok 8. Kliknij Zapisz jako plik .

Krok 9. Kliknij Przeglądaj…

Krok 10. Wybierz nazwę, tagi i lokalizację zapisu dla przekonwertowanego pliku wideo, a następnie kliknij Zapisz .

Krok 11. Na koniec kliknij ponownie Zapisz . Naprawiony film powinien pojawić się w lokalizacji wybranej w kroku 10. Spróbuj otworzyć go w VLC Media Player.
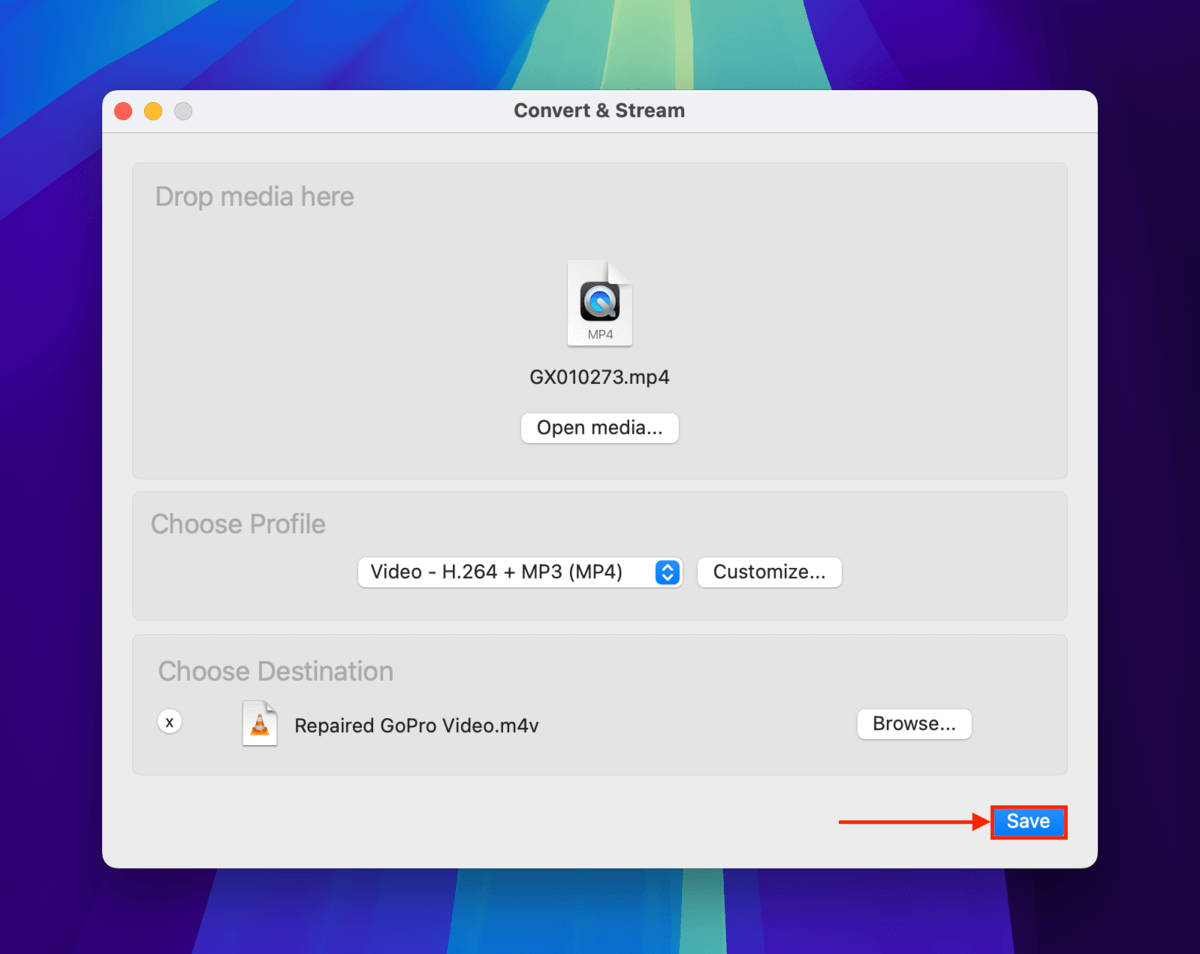
Metoda 4: Przekonwertuj Swój Film GoPro na AVI i Napraw Go za Pomocą VLC
VLC Media Player ma wbudowane narzędzie naprawcze do filmów AVI. Gdy je włączysz w ustawieniach aplikacji, będzie automatycznie uruchamiane za każdym razem, gdy spróbujesz otworzyć plik AVI.
Ale ponieważ to narzędzie zostało specjalnie zaprojektowane dla filmów AVI – nie filmów MP4 – najpierw musisz przekonwertować swoje materiały GoPro.
Pokażemy Ci, jak przejść przez cały proces krok po kroku w poniższym przewodniku.
Krok 1. Wykonaj kroki 1-6 z metody 3.
Krok 2. W menu Hermetyzacja wybierz AVI . Następnie kliknij Zastosuj .
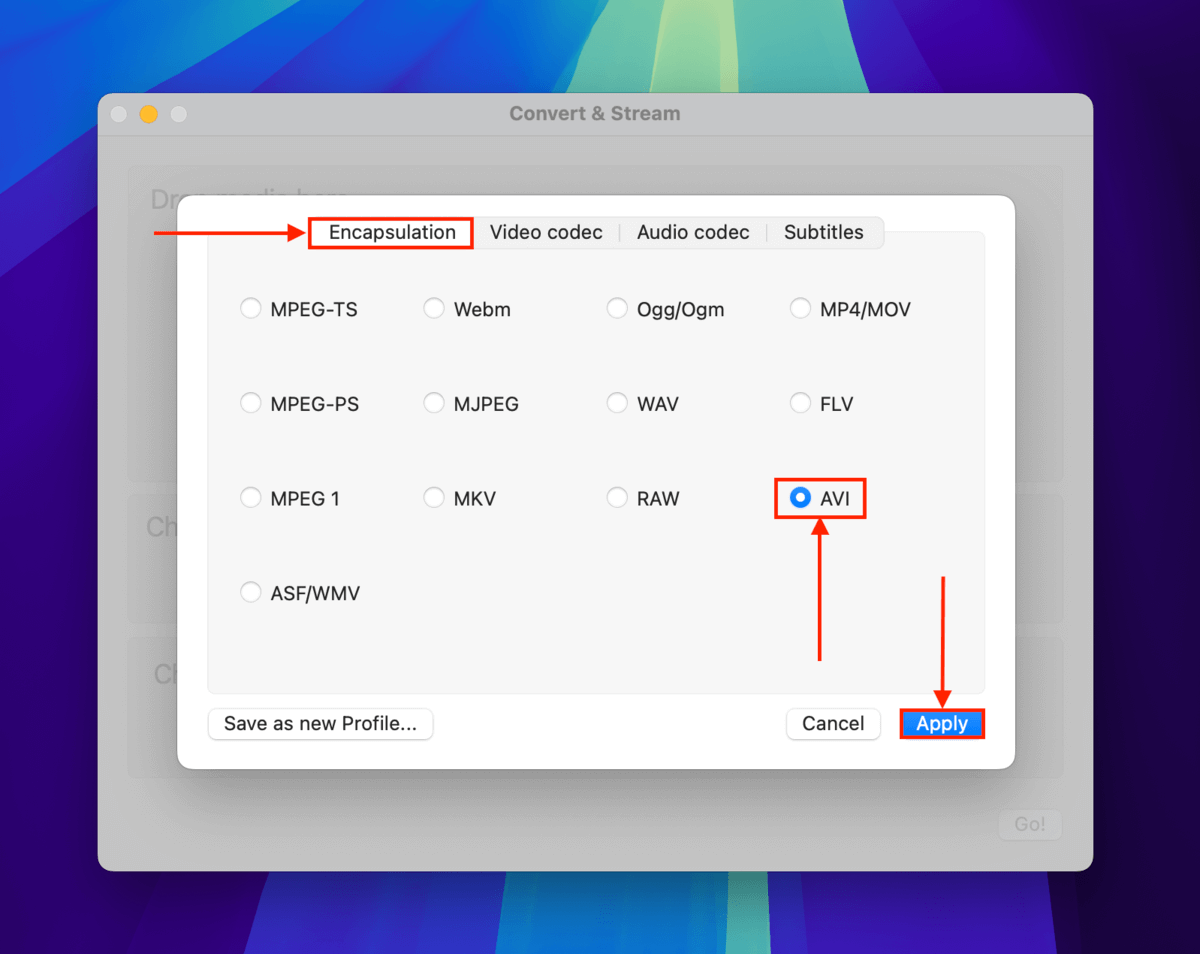
Krok 3. Kliknij Zapisz jako plik .

Krok 4. Kliknij Przeglądaj .

Krok 5. Wybierz nazwę dla przekonwertowanego pliku wideo i wybierz miejsce jego zapisu. Kliknij Zapisz .

Krok 6. Na pasku menu kliknij Odtwarzacz multimedialny VLC > Ustawienia…
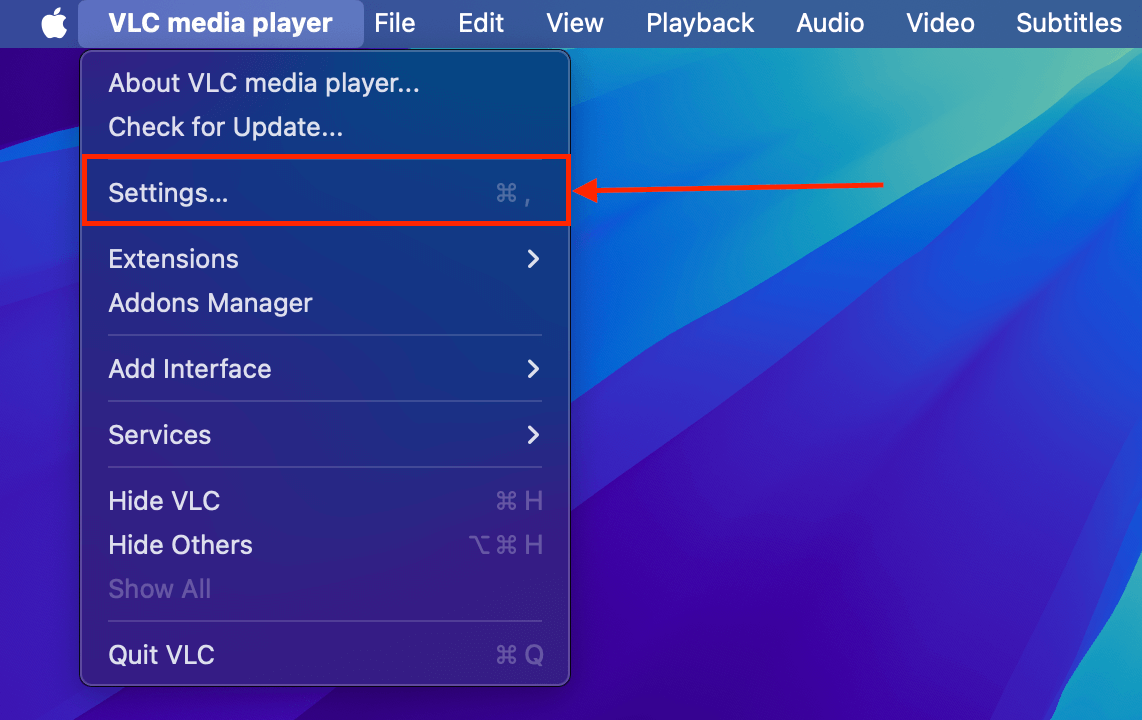
Krok 7. W menu Wejście / Kodeki , kliknij menu rozwijane obok Napraw pliki AVI > Zawsze naprawiaj . Kliknij Zapisz .
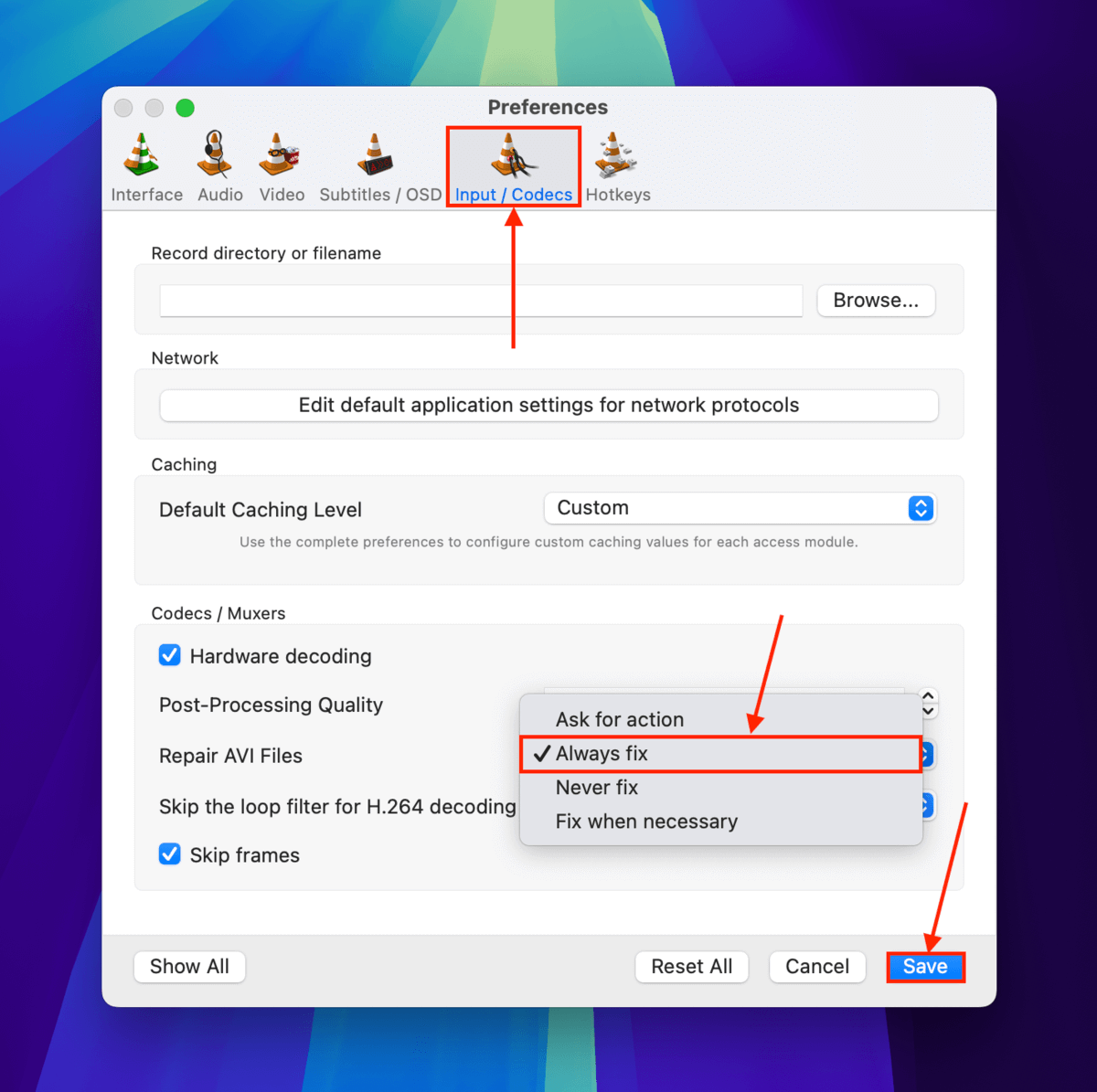
Krok 8. Po przekonwertowaniu i zapisaniu pliku wideo jako pliku AVI, spróbuj otworzyć go za pomocą VLC Media Player ( Plik > Otwórz plik… ).
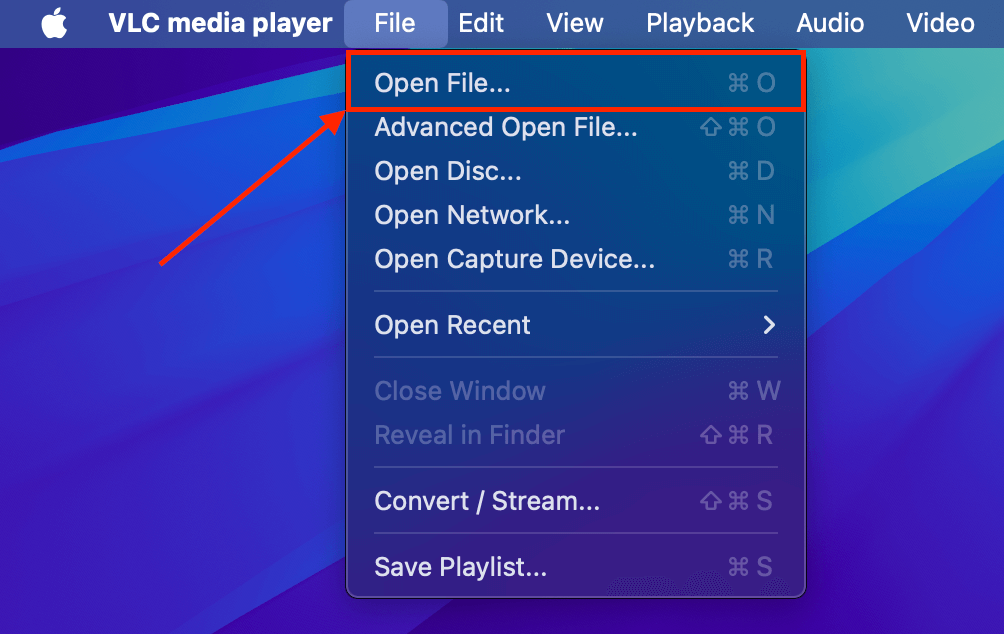
Czy wiele z Twoich filmów GoPro jest uszkodzonych?
Jeśli wiele filmów na karcie SD w Twoim GoPro jest uszkodzonych LUB jeśli Twoje filmy często się uszkadzają, karta SD może być winowajcą. Sprawdź sekcję naprawy w naszym przewodniku na jak odzyskać uszkodzone karty SD na Macu.
A jeśli zauważysz, że którekolwiek z Twoich nagrań zostało usunięte, postępuj zgodnie z naszym przewodnikiem dotyczącym odzyskaj usunięte pliki GoPro na swoim Macu tak szybko, jak to możliwe – im dłużej czekasz, tym mniejsze są szanse na odzyskanie filmów.
Z drugiej strony możesz także praktykować pewne złe nawyki, które prowadzą do uszkodzenia. Aby uniknąć uszkodzenia z powodu błędów użytkownika, upewnij się, że bezpiecznie wysuwasz kartę SD przed jej usunięciem oraz że nie pozwalasz, aby twoje GoPro wyłączyło się podczas nagrywania (np. z powodu wyczerpania baterii).






