
Als je GoPro-video beschadigd is, geen paniek. In veel gevallen is het probleem te verhelpen met gratis en eenvoudige tools, zelfs als je weinig technische kennis hebt. De meeste gebruikers zullen zelfs in staat zijn hun beschadigde opnamen voor 100% te herstellen naar de originele staat – echter, sommigen zullen genoegen moeten nemen met een aangepast (oftewel geconverteerd) videobestand als resultaat van de reparatie.
Dit artikel behandelt alle 4 methoden die je kunt gebruiken om beschadigde GoPro-video’s op verschillende niveaus van ernst te repareren. Lees verder!
Inhoudsopgave
Doet Eerst Deze Dingen Voordat Je Probeert Je GoPro Video’s Te Repareren!
Succesvolle reparatie is niet altijd gegarandeerd en hangt sterk af van de aard en ernst van de beschadiging. Er zijn echter een paar dingen die u kunt doen om uw kansen te verbeteren, of op zijn minst onherstelbare gevolgen (zoals gegevensverlies) te voorkomen:
- Verwijder je SD-kaart veilig uit je GoPro – ZSM! Als je de corruptie ontdekt door te proberen beeldmateriaal af te spelen op je GoPro, stop dan onmiddellijk met alle afspeel- en opnameactiviteiten en verwijder je SD-kaart veilig uit je camera. Gebruik je SD-kaart niet voor nieuwe opnamen totdat je deze hebt gerepareerd.
- Maak een back-up van je GoPro SD-kaart. Gebruik gratis apps zoals SuperDuper! of Carbon Copy Cloner om een kloon of een image-back-up van je SD-kaart te maken. Het repareren van beschadigde bestanden en schijven brengt altijd het risico van gegevensverlies met zich mee. Door een back-up van je gegevens te maken, kun je vrijelijk elke reparatiemethode proberen.
Waarom zijn mijn GoPro-video’s beschadigd? Beschadiging treedt meestal op als je GoPro of je SD-kaart wordt onderbroken tijdens het lezen of schrijven van gegevens – met andere woorden, er gebeurde iets terwijl je aan het opnemen was of bestanden naar en van je SD-kaart aan het overzetten was.
4 manieren om beschadigde GoPro-video’s te repareren
In deze sectie behandelen we 4 verschillende en betrouwbare methoden om beschadigde GoPro-videobestanden op je Mac te repareren. Omdat het echt moeilijk is om met het blote oog te zien hoe erg je video is beschadigd, raden we aan om alle methoden door te nemen (beginnend met de gemakkelijkste, Methode 1).
Tip: We raden aan om je GoPro-video naar je Mac downloaden te gebruiken in plaats van te proberen het direct op je SD-kaart te repareren.
Methode 1: Gebruik de GoPro SOS-functie
GoPro SOS is een GoPro videohersteltool die ingebouwd is in je GoPro zelf. In tegenstelling tot traditionele hersteltools is er weinig tot geen invoer of controle van de gebruiker nodig.
Stap 1. Sluit je SD-kaart aan op je GoPro en zet deze aan.
Stap 2. Als je “SOS”, “FILE REPAREREN”, een fietsicoon of een pleistericoon ziet, betekent dit dat je GoPro het bestand heeft gedetecteerd en zal proberen het te repareren. Druk op een willekeurige knop om de reparatieactie te activeren.
Methode 2: Repareer je beschadigde GoPro-video online
Slimme Online Videoreparatie is een van de weinige bekende krachtige webapplicaties die zijn ontworpen om matige tot ernstige gevallen van videocorruptie te herstellen. Als GoPro SOS je beeldmateriaal niet kan repareren, is de kans groot dat Clever Online Video Repair dit wel kan.
We hebben voor dit hulpmiddel gekozen omdat het veel gemakkelijker te gebruiken is dan andere reparatiehulpmiddelen en -technieken, aangezien je niets handmatig hoeft te converteren of software hoeft te downloaden. Je hoeft alleen maar je bestand naar hun website te uploaden, enkele eenvoudige (optionele) specificaties toe te voegen en op een paar duidelijk gelabelde knoppen te klikken – geen technische kennis nodig. Het is ook 100% gratis, in tegenstelling tot de meeste andere online video reparatietools.
Het ondersteunt ook volledig video’s die gebruikmaken van MP4-containers en HVEC (H.265) codecs, die de primaire video-uitvoer van GoPro-camera’s vormen (het ondersteunt ook H.264 codecs indien nodig).
Om uw beschadigde GoPro-video online te repareren met behulp van Clever Online Video Repair:
Stap 1. Open in een willekeurige browser de repair.cleverfiles.com website.
Stap 2. Klik op de knop Bestand kiezen .
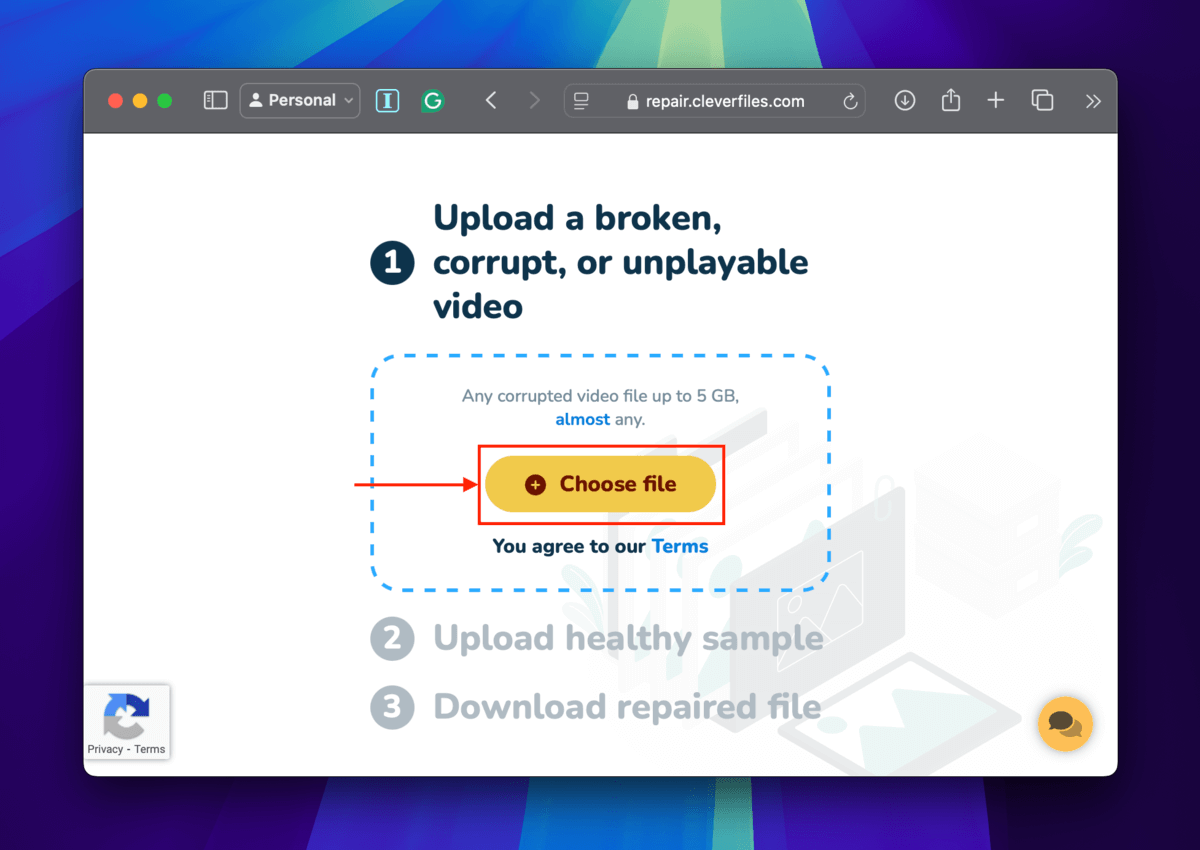
Stap 3. In het dialoogvenster, klik op je MP4-videobestand en klik op Uploaden .
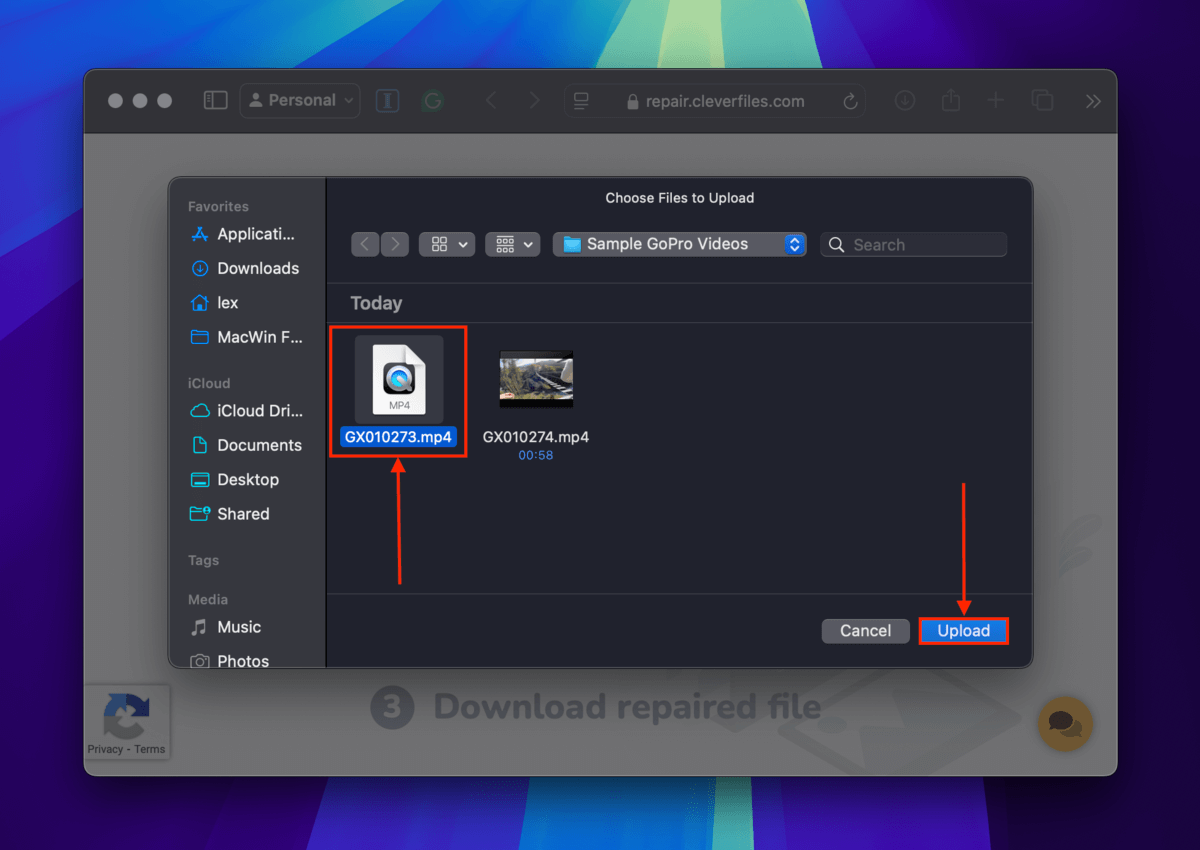
Stap 4. U kunt de optionele gebruikersenquête invullen om het CleverFiles-team te helpen hun tool te verbeteren. Beschrijf eenvoudigweg het probleem dat u ervaart en klik op Verzenden . Als u de enquête niet wilt beantwoorden, klikt u op Overslaan en repareren .
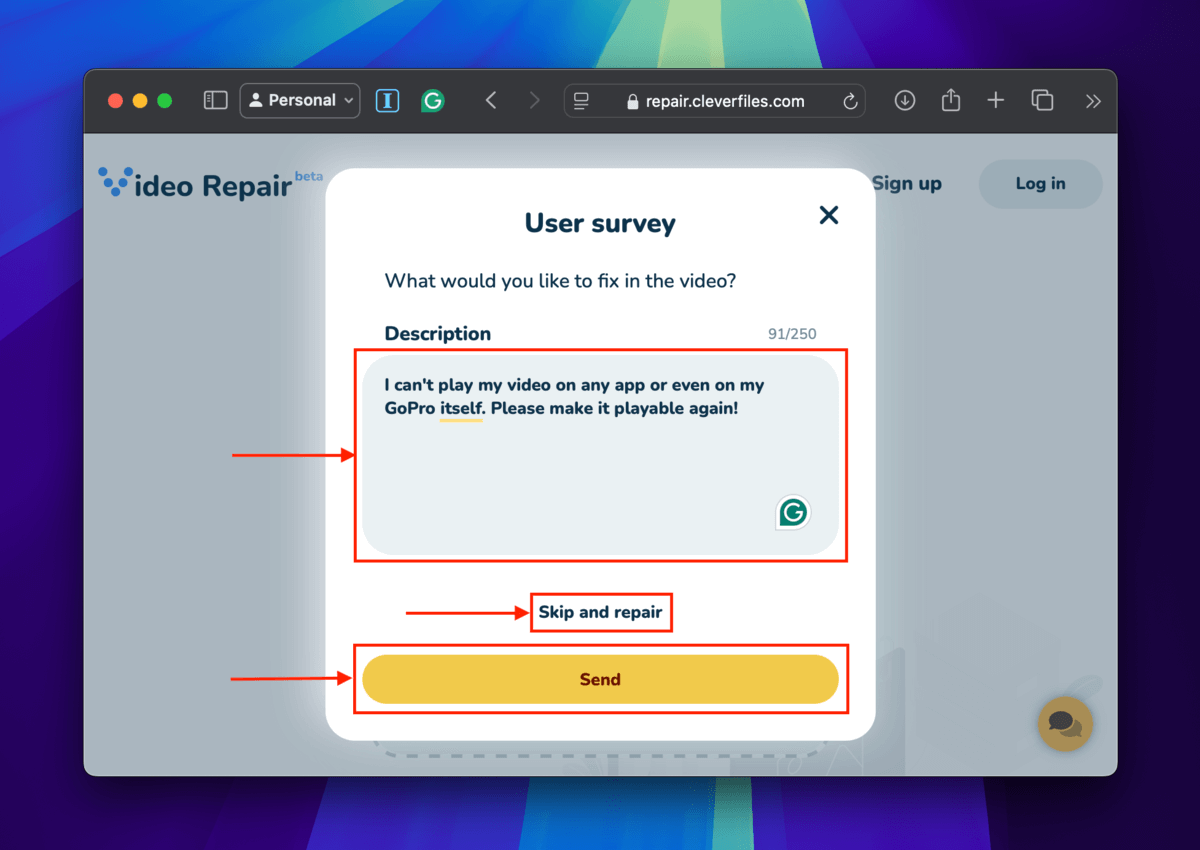
Stap 5. Selecteer het merk en model van je GoPro-camera (je kunt het vinden in de handleiding of in je GoPro > Voorkeuren > Over > Cameragegevens). Klik daarna op Repareren .
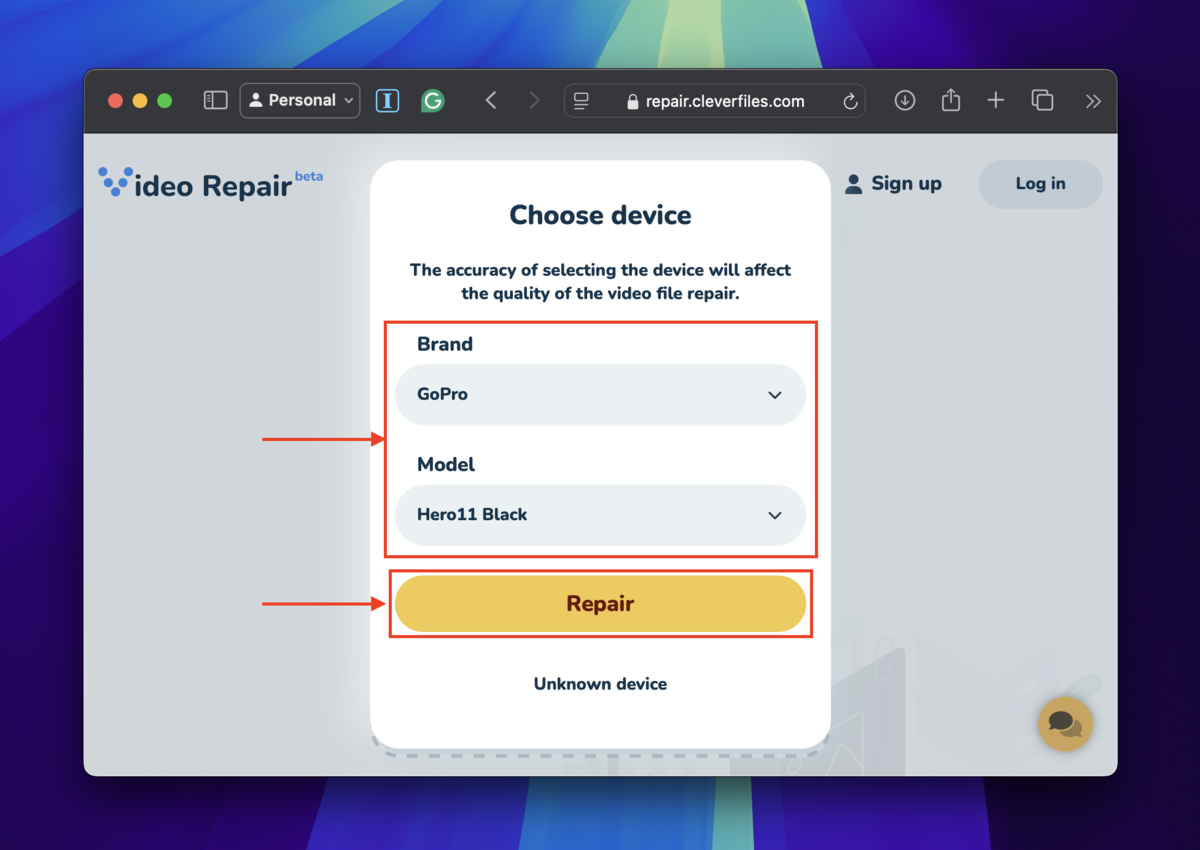
Stap 6. Onder Upload gezond voorbeeld , klik op Bestand kiezen .
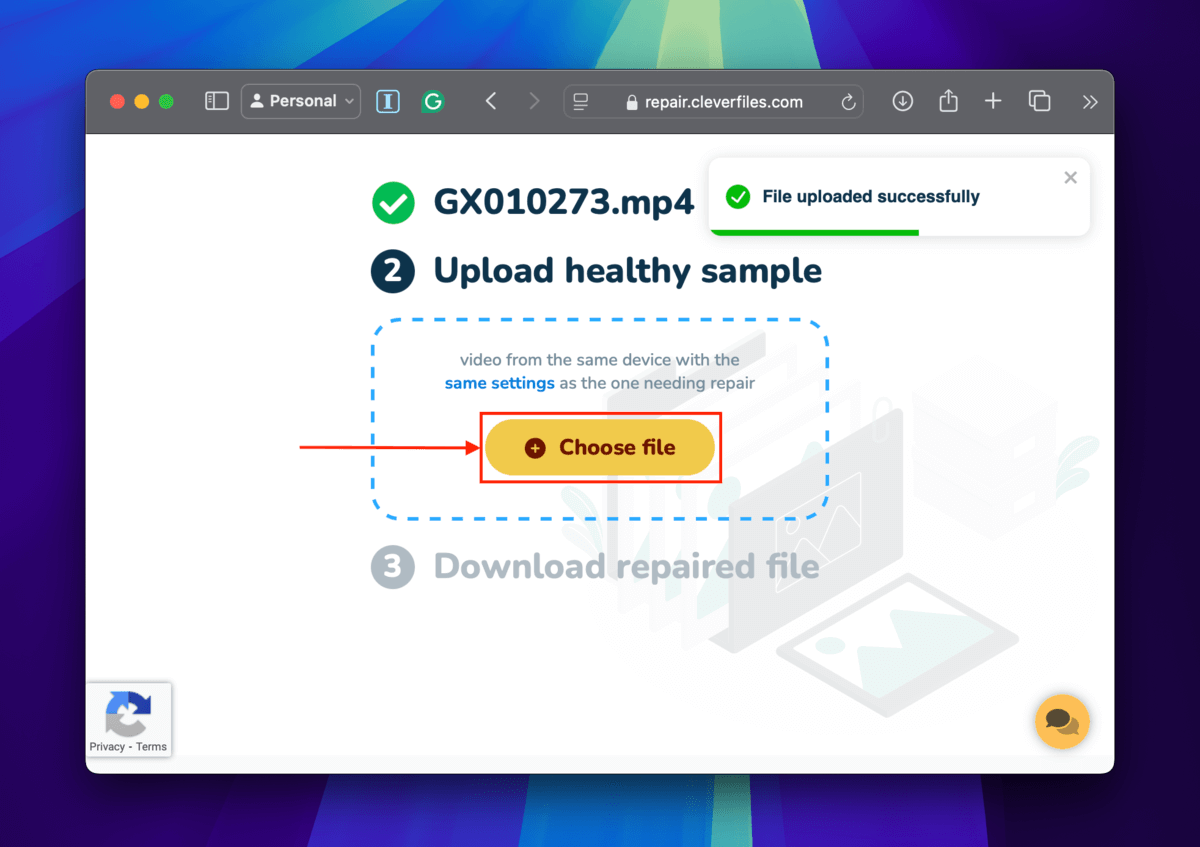
Stap 7. Selecteer een gezond videobestand dat naast de corrupte beelden is opgenomen. Klik vervolgens op Uploaden .
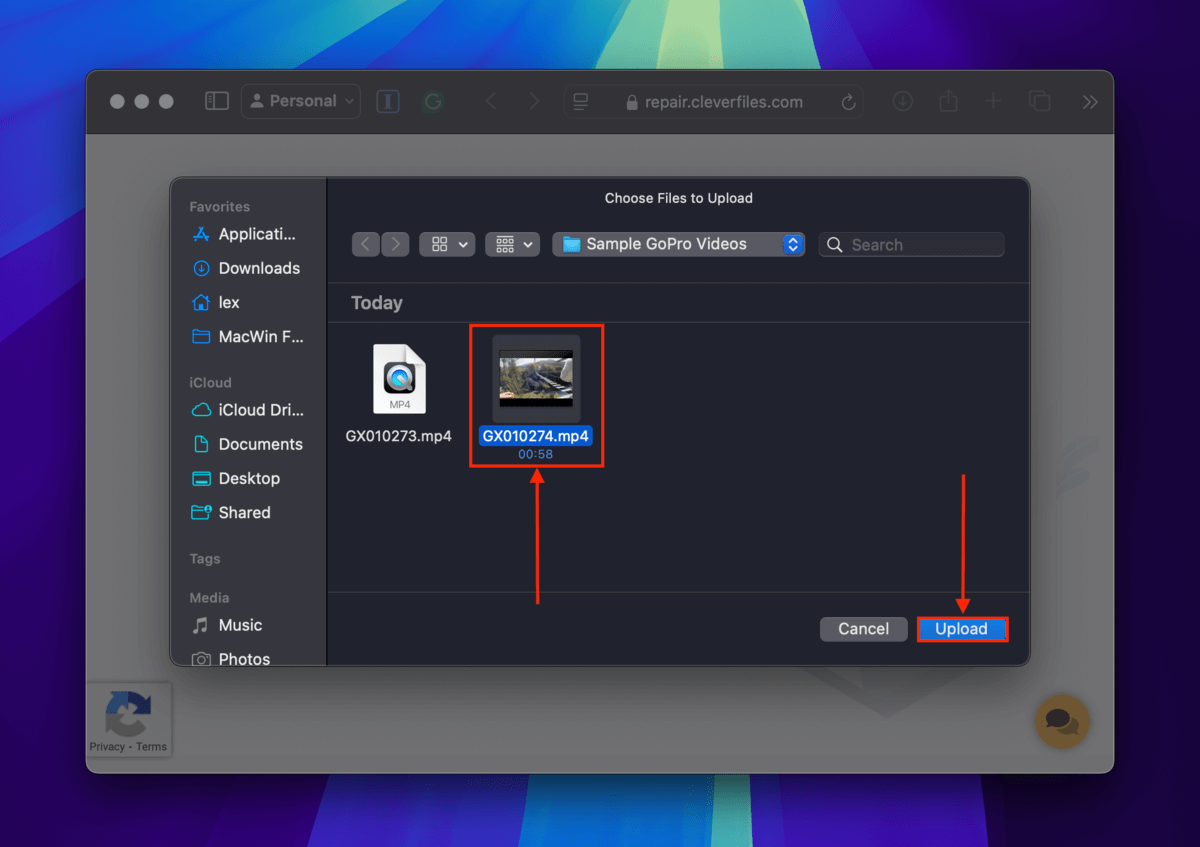
Stap 8. Voorbeeld schermafdrukken van de reparatie-uitvoer om er zeker van te zijn dat je video werkt. Klik daarna op Downloaden . Probeer de nieuw gerepareerde video af te spelen.
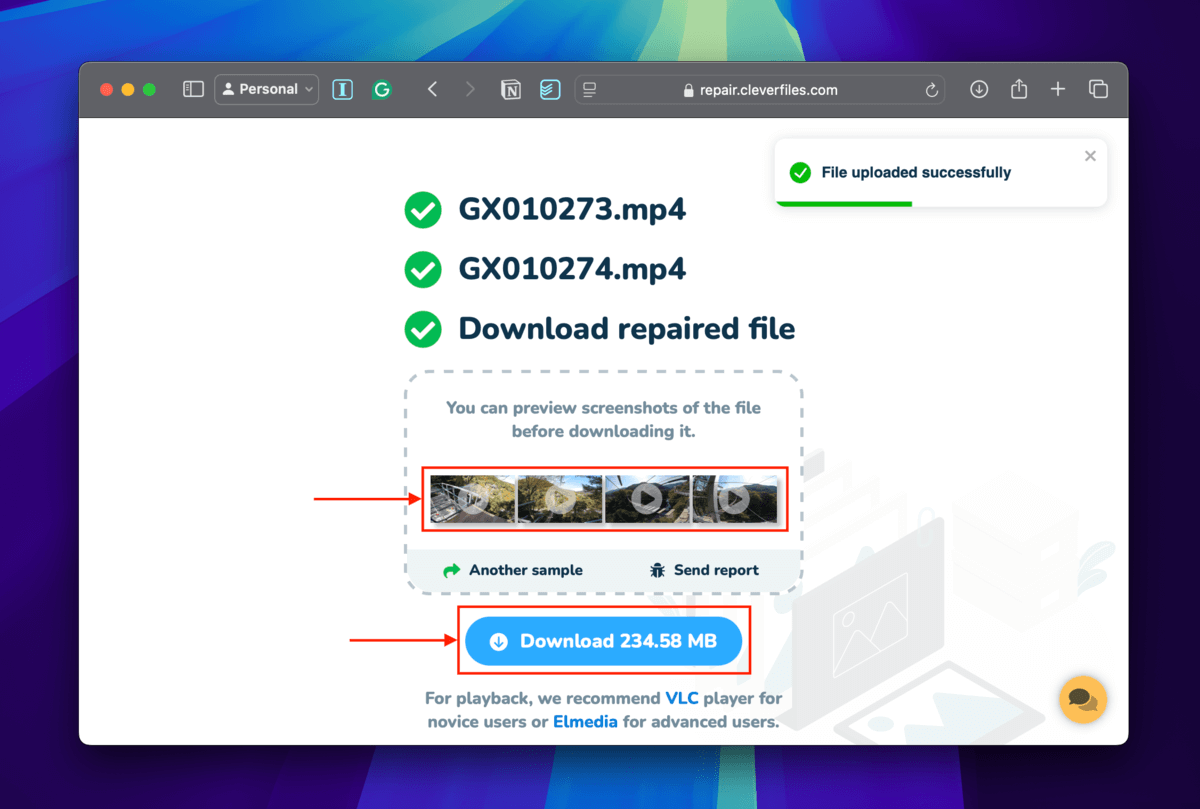
Methode 3: Converteer de codec van je GoPro-video van HVEC naar H.264
Zoals eerder vermeld, stelt GoPro video’s uit met de MP4-container en HVEC- of H.265-codec, die resoluties tot 8K bij 300 fps ondersteunt. Je kunt proberen de codec van je video om te zetten naar H.264.
Het ondersteunt alleen tot 4K, dus verwacht enige kwaliteitsvermindering, maar deze conversie kan tools zoals VLC Media Player of FFmpeg in staat stellen om beschadigde metadata en bestandsheaders te herstellen of de frames van je video opnieuw te indexeren indien nodig. Deze processen kunnen voldoende zijn om het repareer je beschadigde video bestand te herstellen.
Voor deze demonstratie gebruiken we VLC Media Player – het is gratis en heeft nog een ander hulpmiddel dat we in de volgende methode zullen gebruiken (voor het geval deze niet werkt).
Stap 1. Downloaden en installeer VLC Media Player op je Mac.
Stap 2. Open VLC Media Player en klik Bestand > Converteer / Stream…
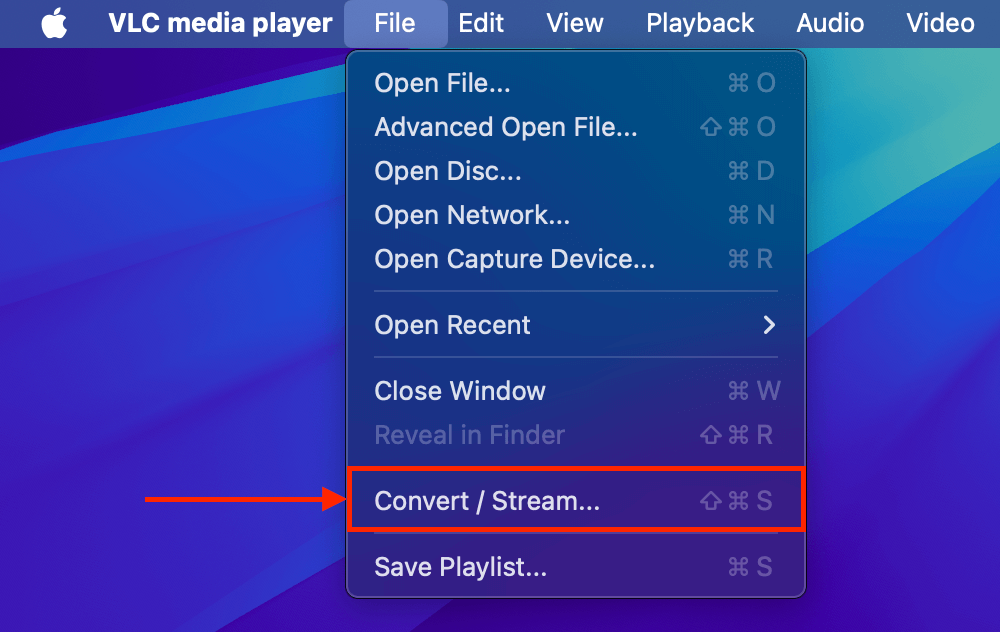
Stap 3. Klik Open media…
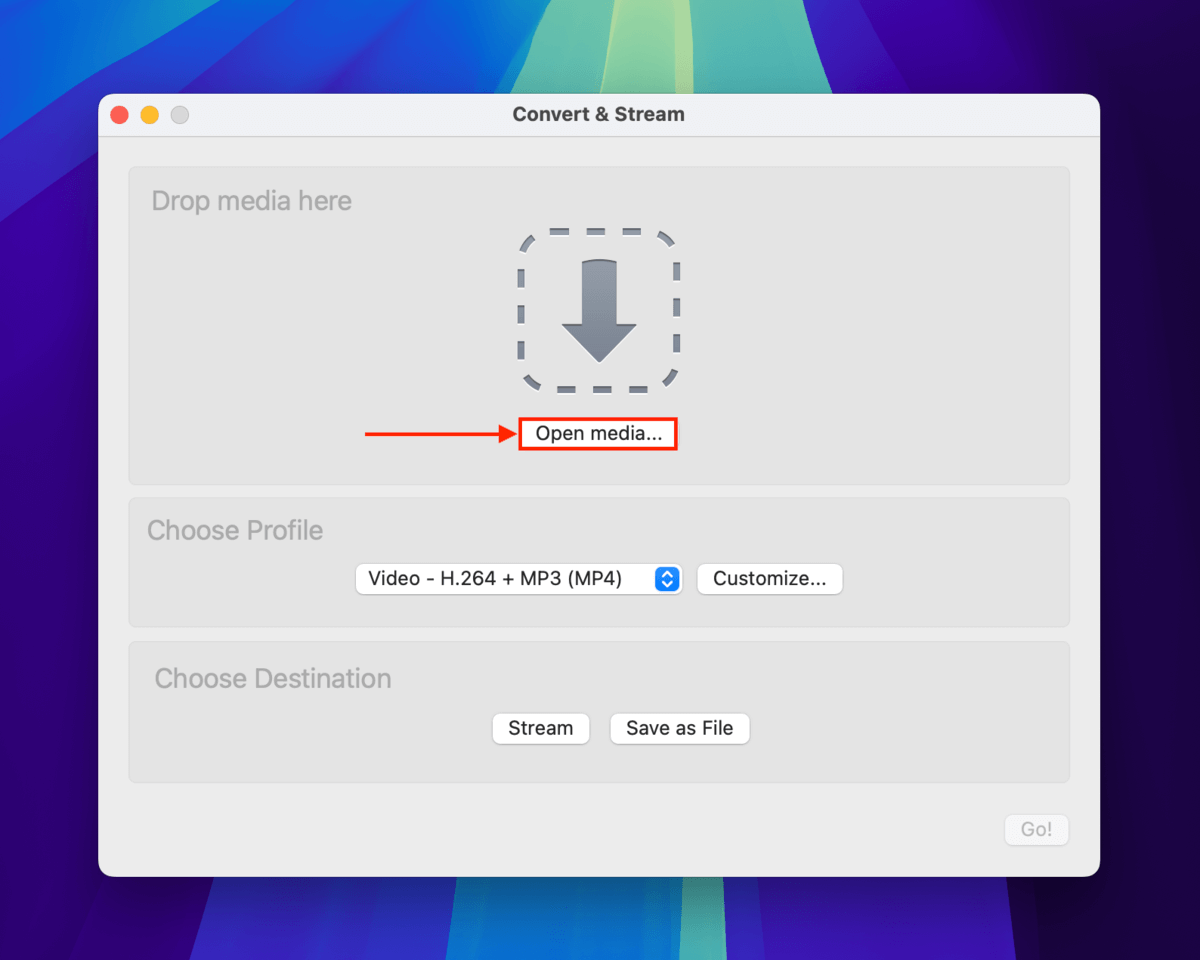
Stap 4. Selecteer je beschadigde video en klik op Open .
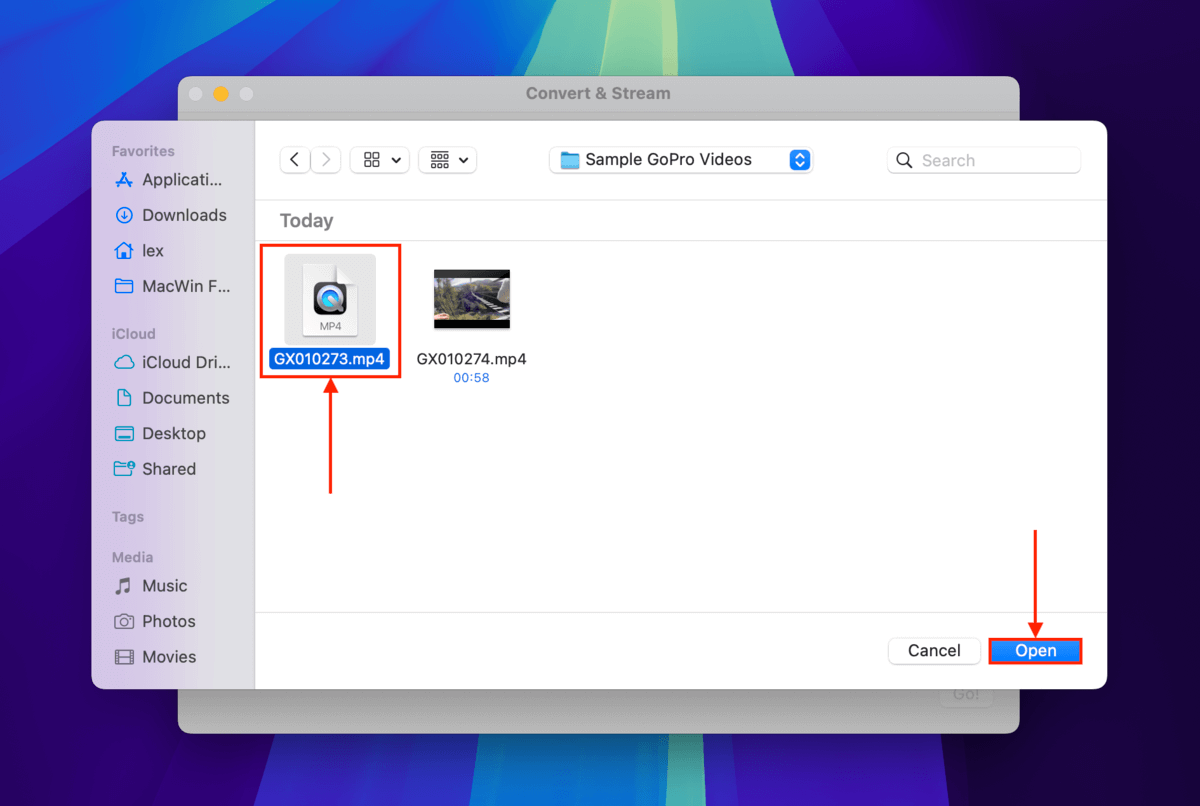
Stap 5. Onder de sectie Kies Profiel , klik op Aanpassen…
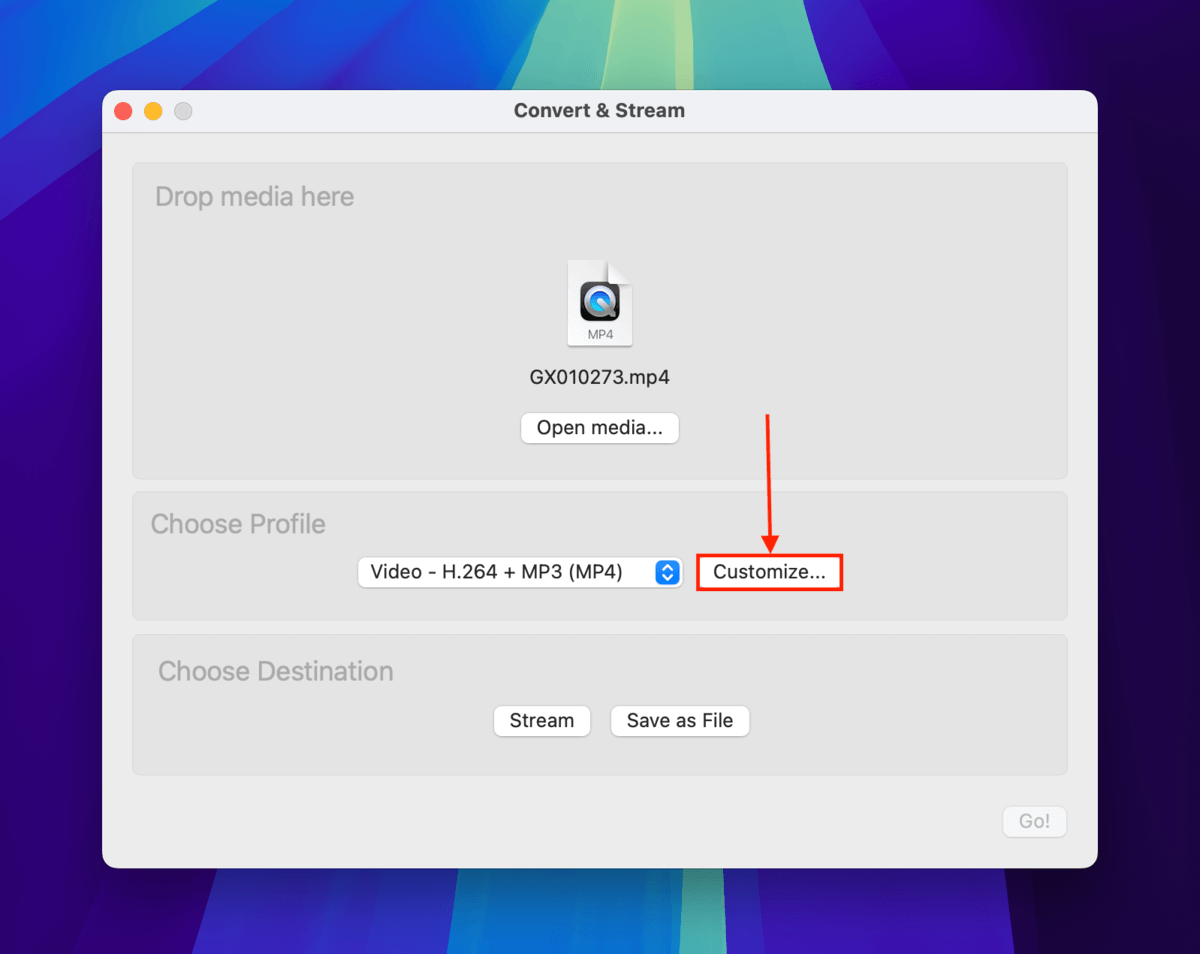
Stap 6. In het Inkapseling -menu, selecteer MP4/MOV .
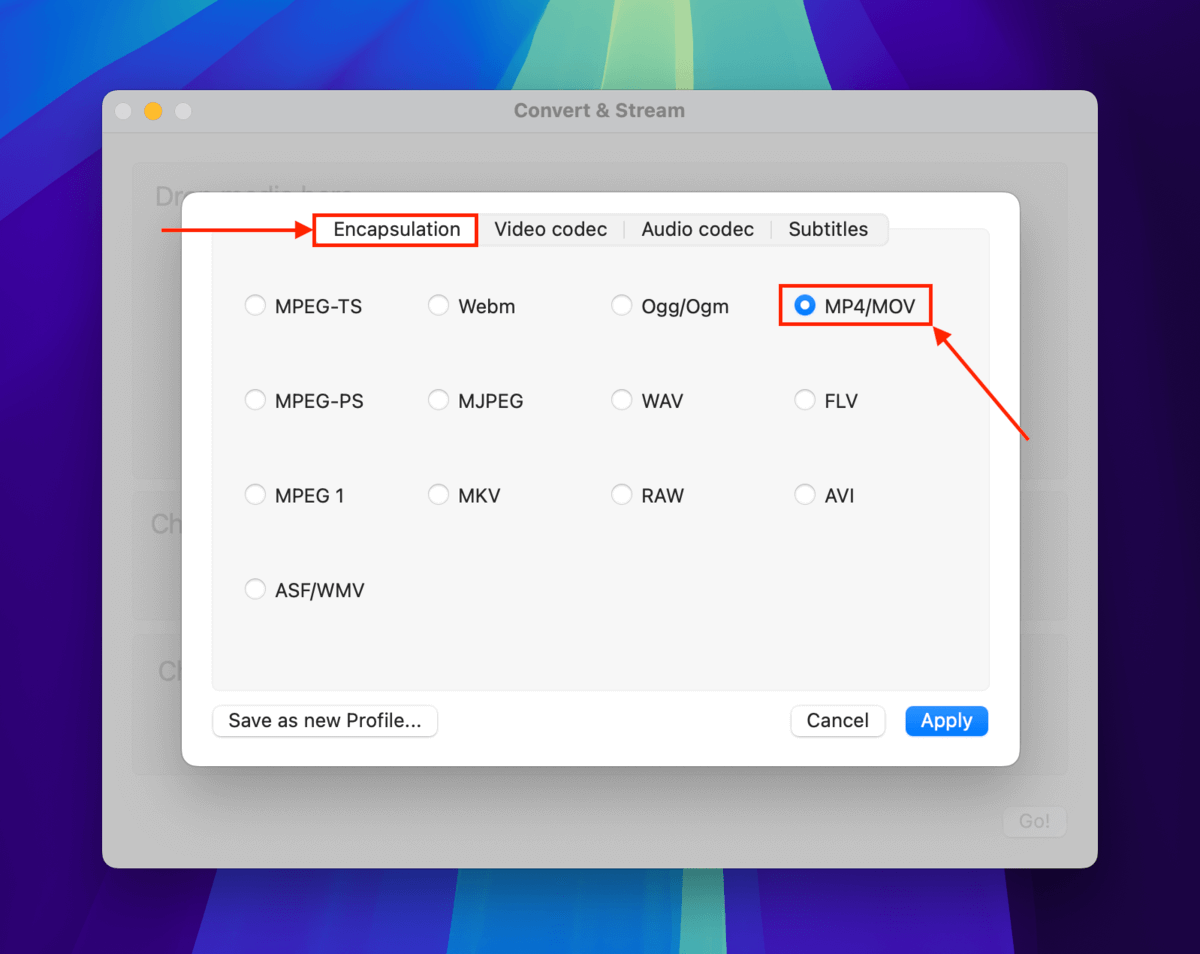
Stap 7. In het Videocodec -menu, klik op het dropdownmenu naast Codec en selecteer H.264 . Klik dan op Toepassen .
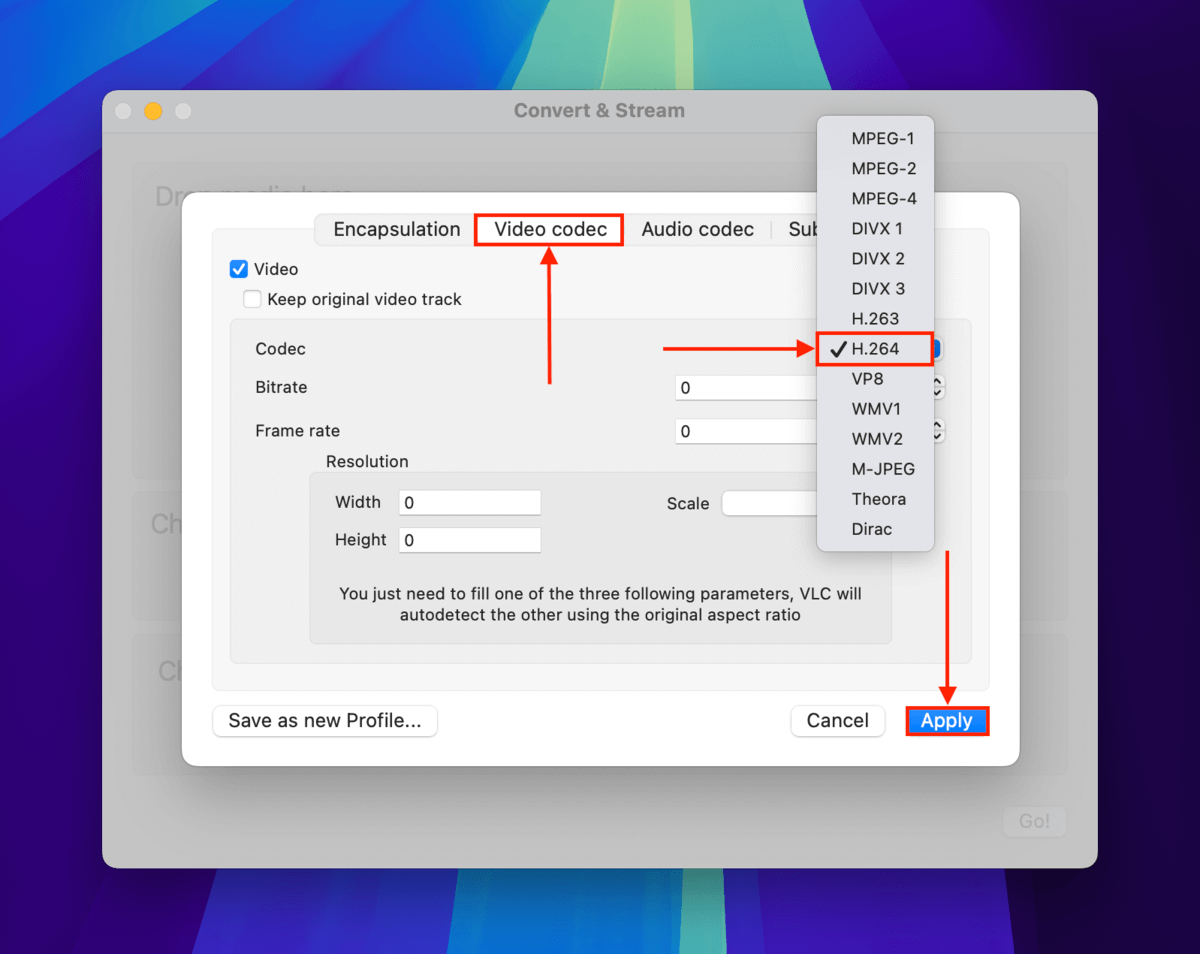
Stap 8. Klik op Opslaan als bestand .

Stap 9. Klik op Bladeren…

Stap 10. Kies de naam, tags en opslaglocatie voor het geconverteerde videobestand en klik op Opslaan .

Stap 11. Klik ten slotte opnieuw op Opslaan . De gerepareerde video zou moeten verschijnen op de locatie die je in stap 10 hebt geselecteerd. Probeer deze te openen met VLC Media Player.
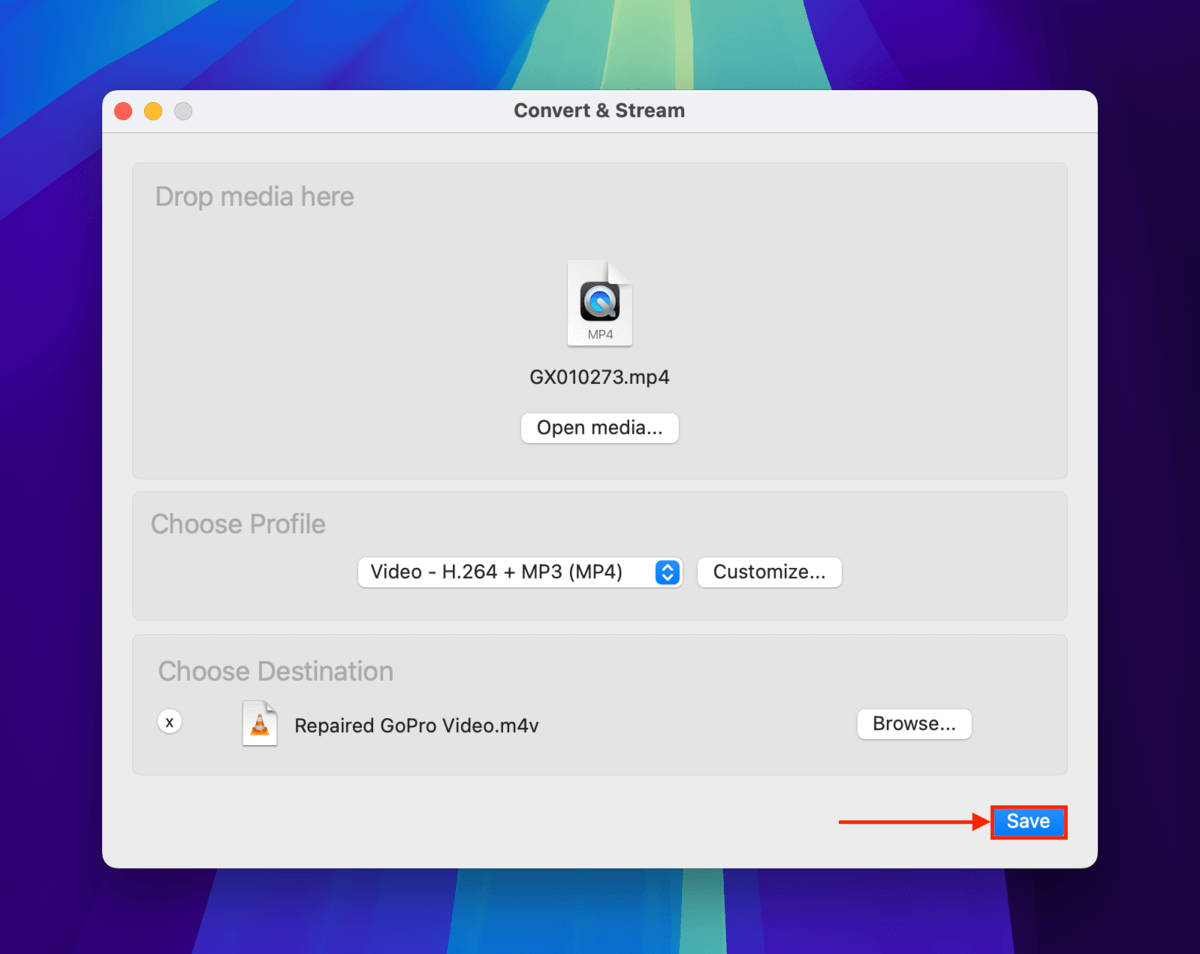
Methode 4: Converteer je GoPro-video naar AVI en herstel het met VLC
VLC Media Player heeft een ingebouwd reparatiehulpmiddel voor AVI-video’s. Zodra je het inschakelt via de instellingen van de app, wordt het automatisch uitgevoerd elke keer dat je probeert een AVI-bestand te openen.
Maar omdat deze tool specifiek is ontworpen voor AVI-video’s – niet voor MP4-video’s – moet je je GoPro-beelden eerst converteren.
We laten je hieronder stap voor stap zien hoe je het volledige proces kunt uitvoeren.
Stap 1. Volg stappen 1-6 in methode 3.
Stap 2. In het Inkapseling menu, selecteer AVI . Klik vervolgens op Toepassen .
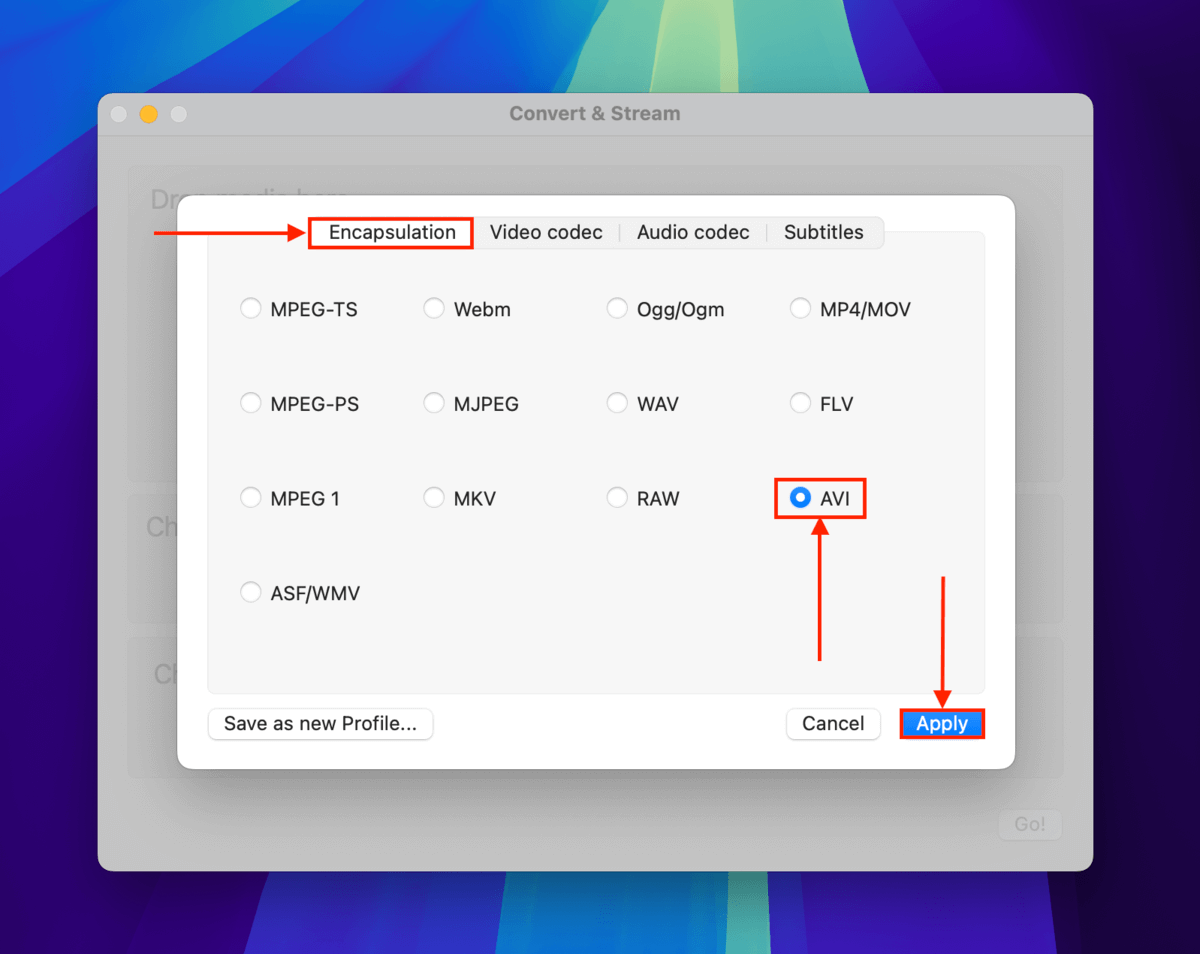
Stap 3. Klik op Opslaan als bestand .

Stap 4. Klik op Bladeren .

Stap 5. Kies een naam voor het geconverteerde videobestand en selecteer de opslaglocatie. Klik op Opslaan .

Stap 6. Klik op de menubalk op VLC mediaspeler > Instellingen…
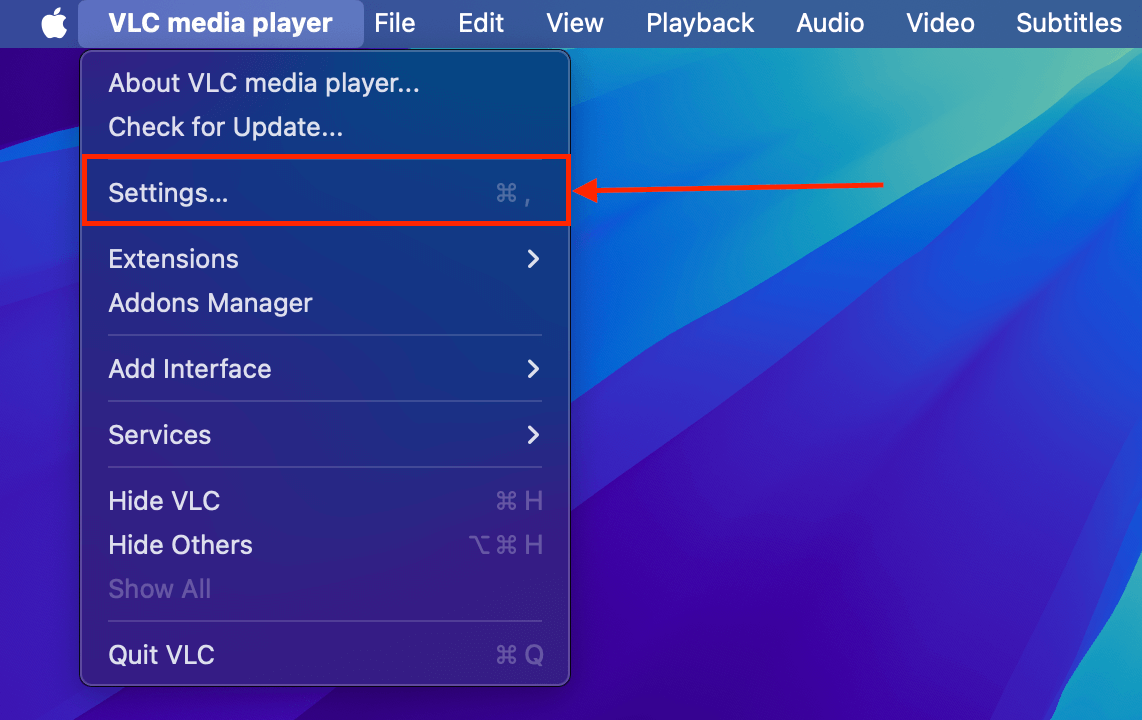
Stap 7. In het Invoer / Codecs menu klikt u op het dropdownmenu naast Repareer AVI-bestanden > Altijd repareren . Klik op Opslaan .
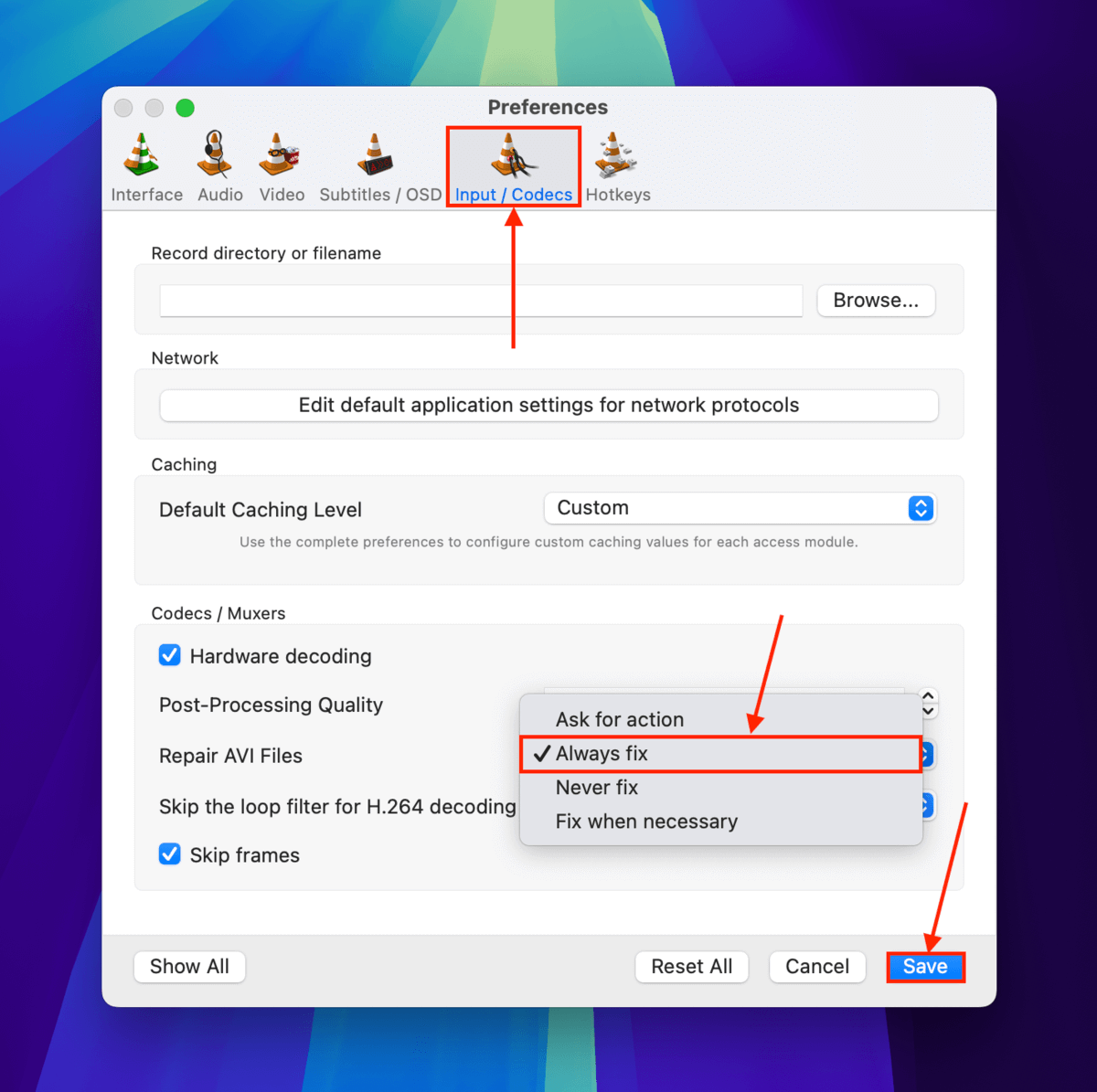
Stap 8. Zodra uw videobestand is geconverteerd en opgeslagen als een AVI-bestand, probeert u het te openen met VLC Media Player ( Bestand > Bestand openen… ).
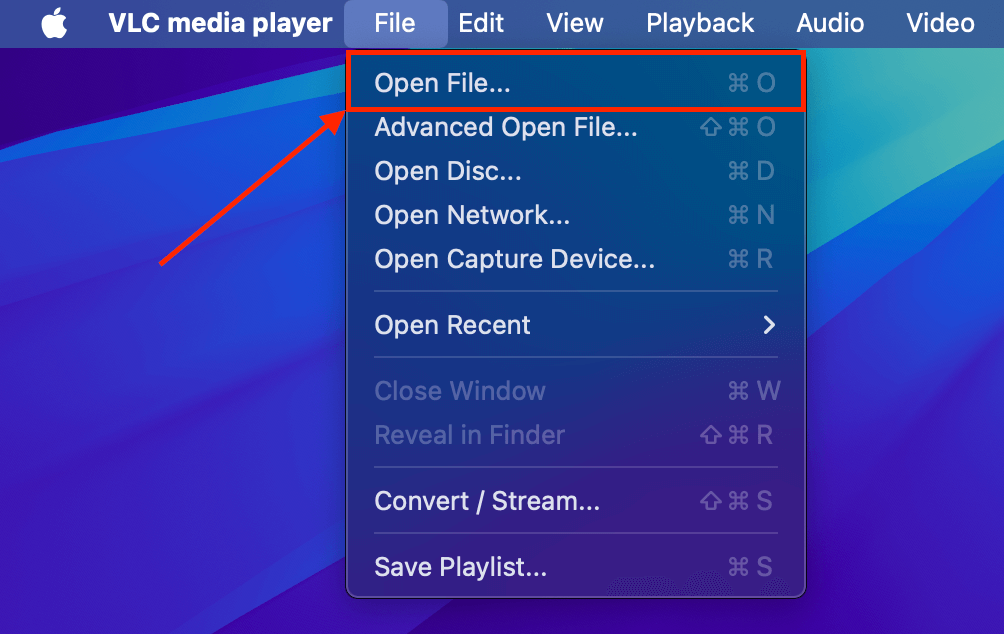
Zijn meerdere van uw GoPro-video’s beschadigd?
Als meerdere video’s op de SD-kaart van je GoPro beschadigd zijn OF als je video’s vaak beschadigd raken, kan het zijn dat je SD-kaart de boosdoener is. Bekijk het reparatiegedeelte van onze gids op hoe corrupte SD-kaarten op je Mac te herstellen.
En als je merkt dat een van je opnames is verwijderd, volg dan zo snel mogelijk onze gids over verwijderde GoPro-bestanden op uw Mac herstellen – hoe langer je wacht, hoe kleiner de kans dat je de video’s terugkrijgt.
Aan de andere kant kun je ook enkele slechte gewoonten beoefenen die resulteren in corruptie. Om corruptie door gebruikersfouten te voorkomen, zorg ervoor dat je je SD-kaart veilig uitwerpt voordat je deze verwijdert en dat je niet toestaat dat je GoPro uitschakelt tijdens het opnemen (bijvoorbeeld door een lege batterij).






