
Se il tuo video GoPro è corrotto, non farti prendere dal panico. In molti casi, il problema è risolvibile usando strumenti gratuiti e semplici, anche se non hai molta conoscenza tecnica. La maggior parte degli utenti sarà in grado di riparare i loro filmati corrotti al 100% dello stato originale – tuttavia, alcuni dovranno accontentarsi di un file video modificato (cioè convertito) come risultato della riparazione.
Questo articolo copre tutti e 4 i metodi che puoi utilizzare per correggere i video GoPro corrotti a diversi livelli di gravità. Continua a leggere!
Indice
Prima di provare a riparare i tuoi video GoPro, fai PRIMA questi passaggi!
La riparazione riuscita non è sempre garantita e dipende fortemente dalla natura e dalla gravità della corruzione. Tuttavia, ci sono alcune cose che puoi fare per migliorare le tue possibilità, o almeno prevenire conseguenze irreparabili (come la perdita di dati):
- Espelli in sicurezza la tua scheda SD dalla tua GoPro – il prima possibile! Se scopri la corruzione tentando di riprodurre i filmati sulla tua GoPro, interrompi immediatamente qualsiasi attività di riproduzione e registrazione ed espelli in modo sicuro la tua scheda SD dalla fotocamera. Non utilizzare la tua scheda SD per nuovi filmati fino a dopo averla riparata.
- Esegui il backup della tua scheda SD GoPro. Usa app gratuite come SuperDuper! o Carbon Copy Cloner per creare un clone o un backup immagine della tua scheda SD. La riparazione di file corrotti e dischi corrotti comporta sempre il rischio di perdita di dati. Eseguendo il backup dei tuoi dati, puoi tentare liberamente qualsiasi metodo di riparazione.
Perché i miei video GoPro sono corrotti? La corruzione generalmente si verifica se la tua GoPro o la tua scheda SD viene interrotta durante la lettura o la scrittura dei dati, ovvero, è successo qualcosa mentre stavi registrando filmati o trasferendo file da e verso la tua scheda SD.
4 Modi per Riparare i Video Corrotti di GoPro
In questa sezione, esaminiamo 4 metodi distinti e affidabili per correggere i file video GoPro corrotti sul tuo Mac. Poiché è davvero difficile valutare ad occhio quanto sia danneggiato il tuo video, ti consigliamo di passare attraverso tutti i metodi (iniziando con il più semplice, Metodo 1).
Suggerimento: Consigliamo scaricando il tuo video GoPro sul tuo Mac invece di tentare di ripararlo direttamente sulla tua scheda SD.
Metodo 1: Utilizza la funzione SOS di GoPro
GoPro SOS è uno strumento di riparazione video GoPro integrato direttamente nella tua GoPro. A differenza degli strumenti di riparazione tradizionali, non è richiesta molta interazione o controllo da parte dell’utente (se non del tutto).
Fase 1. Collega la tua scheda SD alla tua GoPro e accendila.
Passaggio 2. Se vedi “SOS”, “RIPARAZIONE FILE”, un’icona di bicicletta o un’icona di cerotto, significa che la tua GoPro ha rilevato il problema e cercherà di riparare il file. Premi qualsiasi pulsante per avviare l’azione di riparazione.
Metodo 2: Ripara il tuo video GoPro corrotto online
Riparazione video online intelligente è una delle poche potenti applicazioni web conosciute progettate per risolvere casi di corruzione video da moderata a grave. Se GoPro SOS non riesce a riparare il tuo video, c’è una buona possibilità che Clever Online Video Repair possa farlo.
Abbiamo scelto questo strumento perché è molto più facile da usare rispetto ad altri strumenti di riparazione e tecniche, poiché non è necessario convertire manualmente nulla o scaricare alcun software. Basta caricare il file sul loro sito web, aggiungere alcune specifiche semplici (opzionali) e cliccare su pochi pulsanti chiaramente etichettati – non è necessaria alcuna conoscenza tecnica. Inoltre, è completamente gratuito, a differenza della maggior parte degli altri strumenti di riparazione video online.
Supporta anche pienamente i video che utilizzano contenitori MP4 e codec HVEC (H.265), che costituiscono il principale output video delle videocamere GoPro (supporta anche i codec H.264 se necessario).
Per riparare il tuo video GoPro danneggiato online utilizzando Clever Online Video Repair:
Fase 1. Su qualsiasi browser, apri il repair.cleverfiles.com sito web.
Passaggio 2. Fai clic sul Scegli file pulsante.
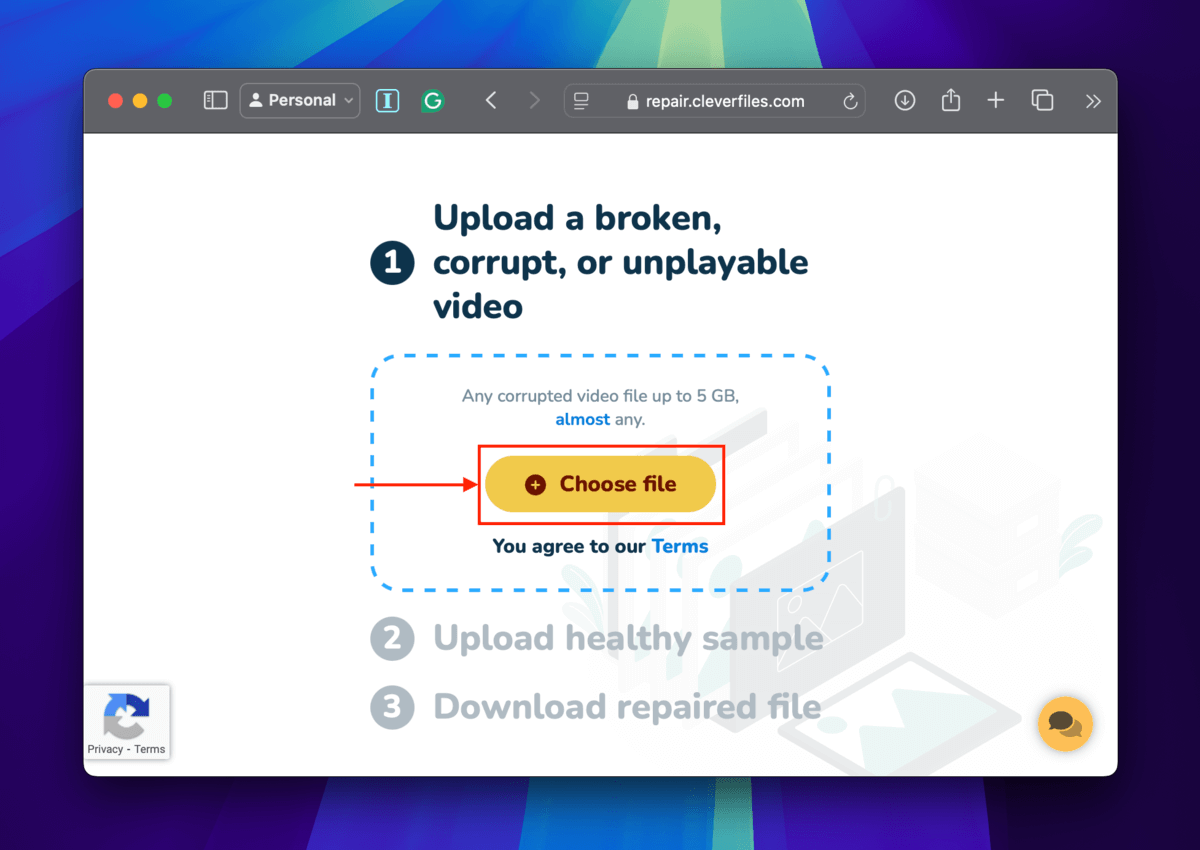
Passo 3. Nel menu di dialogo, clicca sul file video MP4 e clicca su Carica .
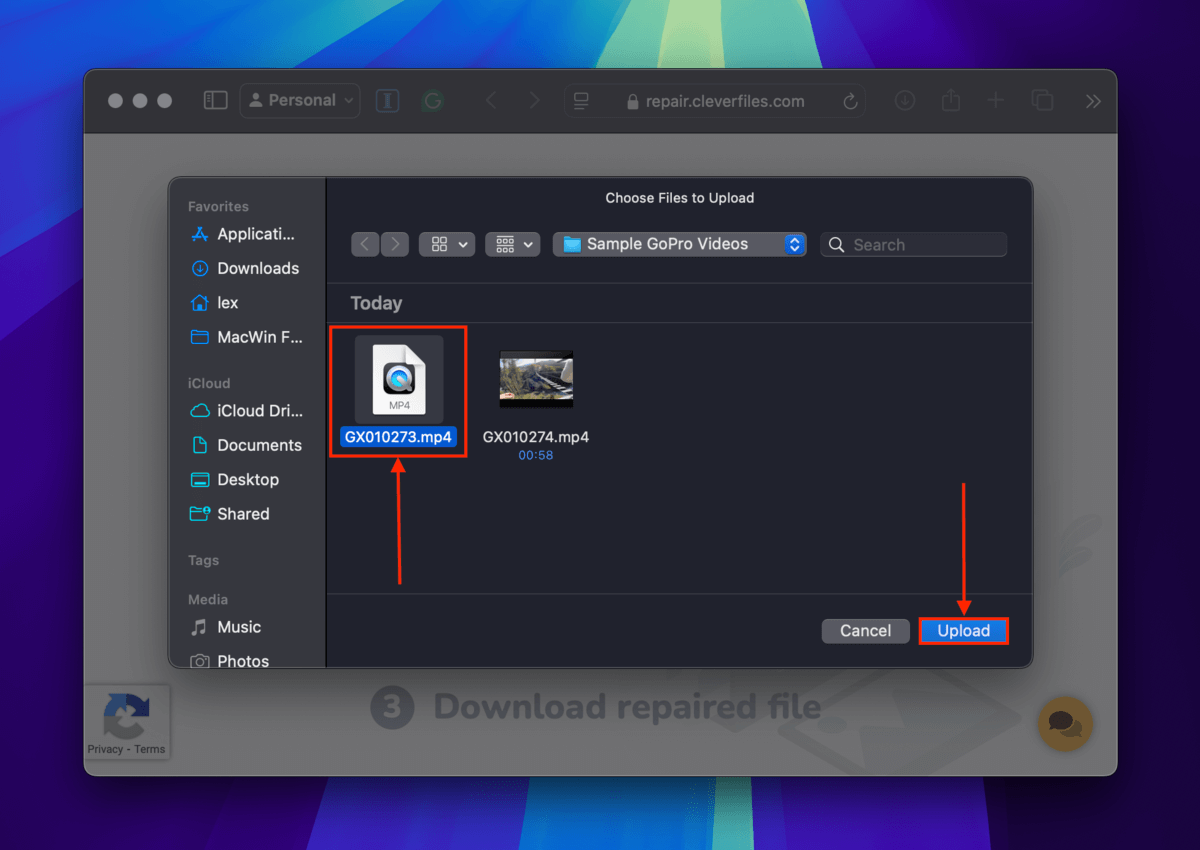
Passaggio 4. Puoi compilare il sondaggio utente facoltativo per aiutare il team di CleverFiles a migliorare il loro strumento. Basta descrivere il problema che stai riscontrando e fare clic su Invia . Se non vuoi rispondere al sondaggio, fai clic su Salta e ripara .
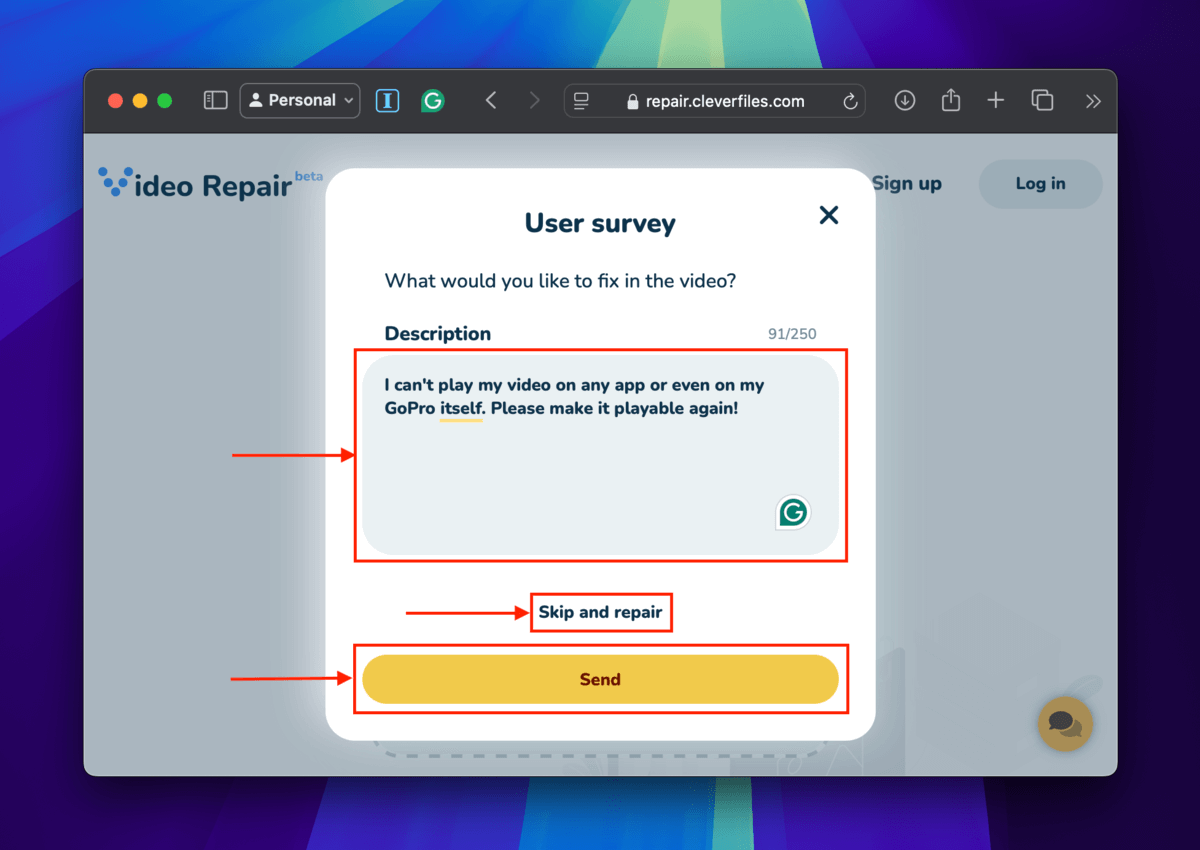
Passaggio 5. Seleziona la marca e il modello della tua videocamera GoPro (sono indicati nel manuale o in GoPro > Preferenze > Informazioni > Info videocamera). Poi, clicca Ripara .
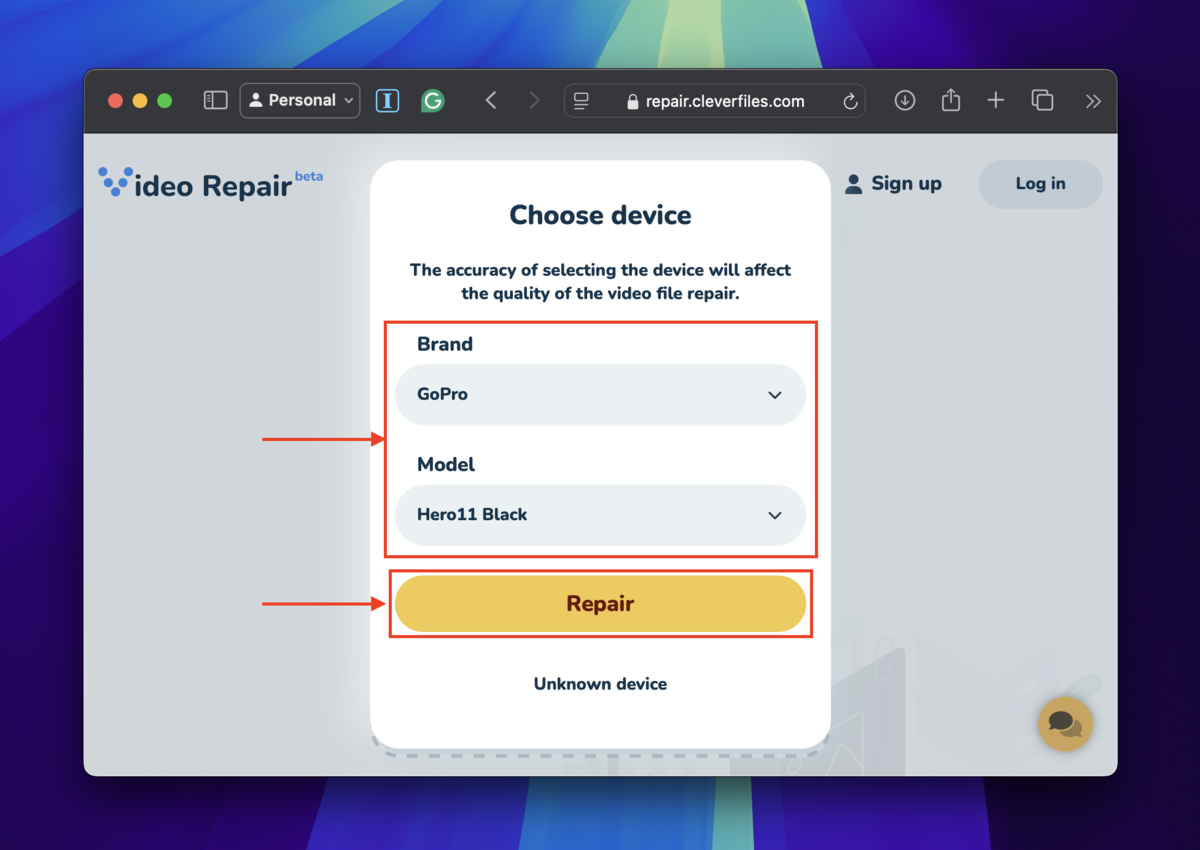
Passaggio 6. Sotto Carica campione sano , fai clic su Scegli file .
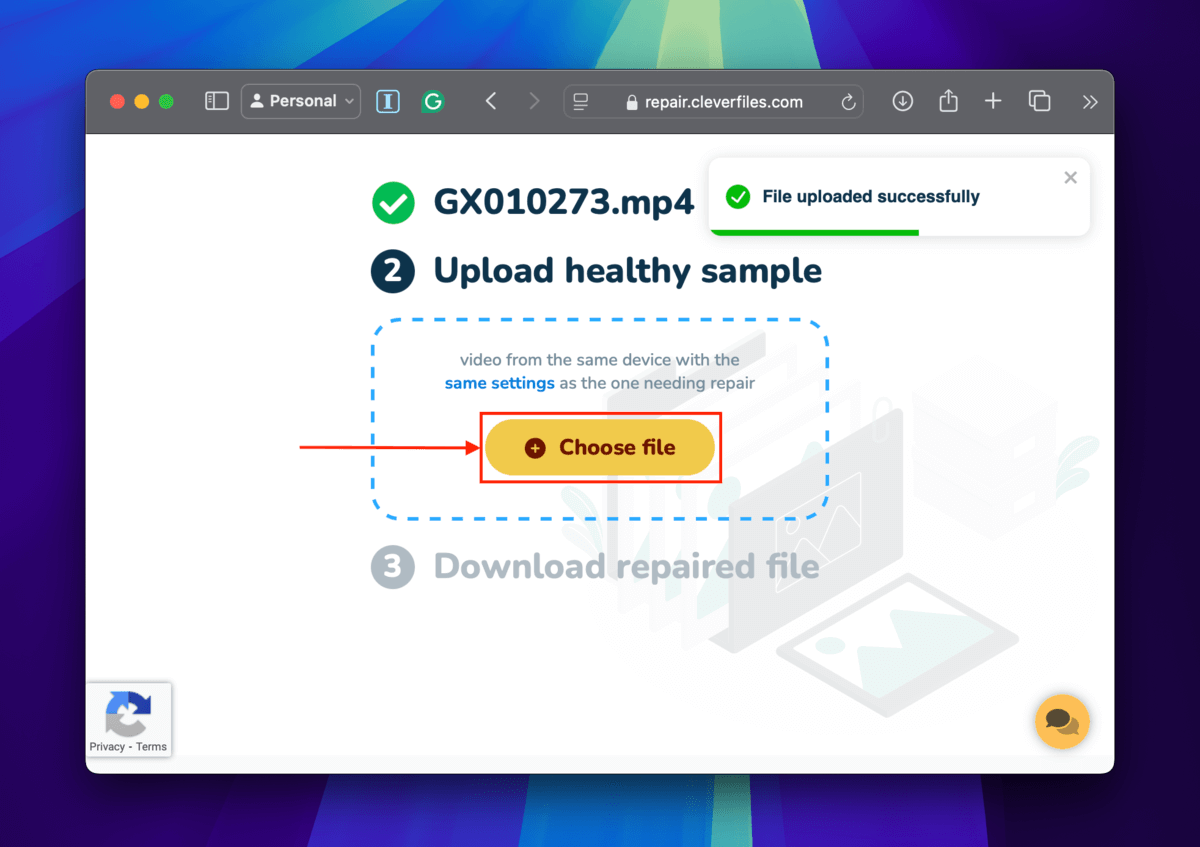
Passaggio 7. Seleziona un file video integro che è stato registrato vicino al filmato corrotto. Quindi, fai clic su Carica .
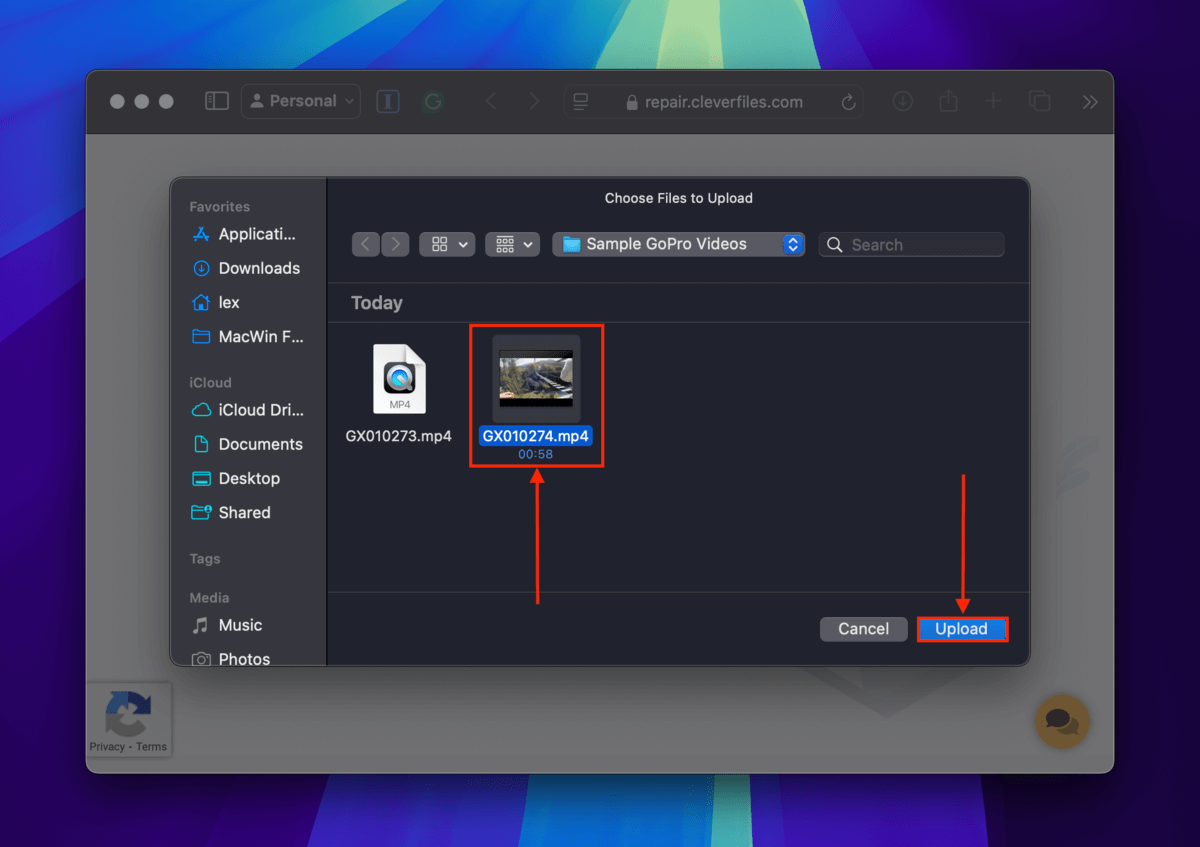
Passaggio 8. Anteprima degli screenshot del risultato della riparazione per assicurarti che il tuo video funzioni. Quindi, fai clic su Scarica . Prova a riprodurre il video appena riparato.
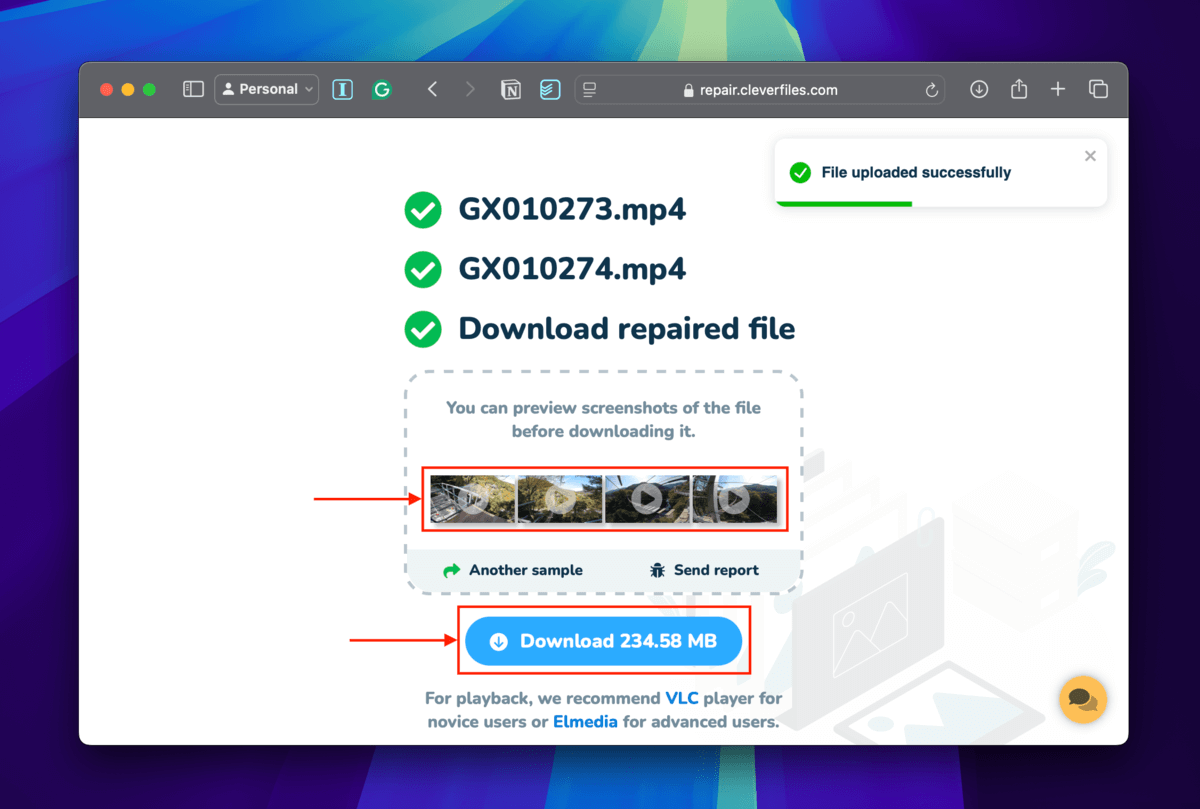
Metodo 3: Converti il Codec del Tuo Video GoPro da HVEC a H.264
Come accennato in precedenza, GoPro produce video con contenitore MP4 e codec HVEC o H.265, che supporta fino a una risoluzione di 8K a 300 fps. Puoi provare a convertire il codec del tuo video in H.264.
Supporta solo fino a 4K quindi aspettati un peggioramento della qualità, ma questa conversione può consentire a strumenti come VLC Media Player o FFmpeg di ricostruire eventuali metadati danneggiati e intestazioni di file o di reindicizzare i fotogrammi del tuo video se necessario. Questi processi potrebbero essere sufficienti per ripara il tuo video corrotto file.
Per questa dimostrazione, utilizzeremo VLC Media Player – è gratuito e ha un altro strumento che useremo nel metodo successivo (nel caso questo non funzioni).
Fase 1. Scarica e installa VLC Media Player sul tuo Mac.
Passaggio 2. Apri VLC Media Player e fai clic su File > Converti / Trasmetti…
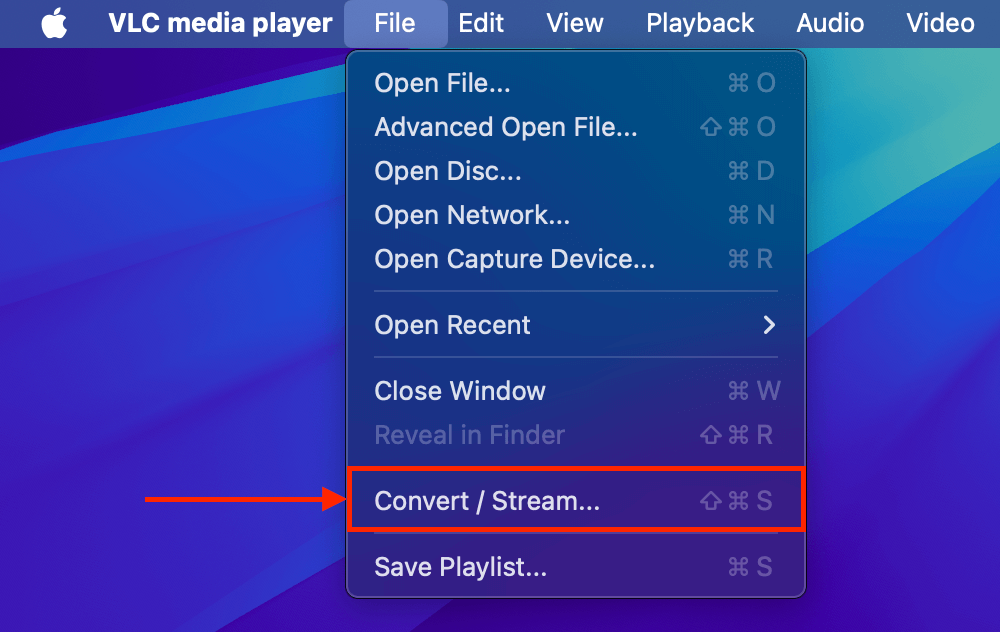
Passo 3. Fai clic Apri media…
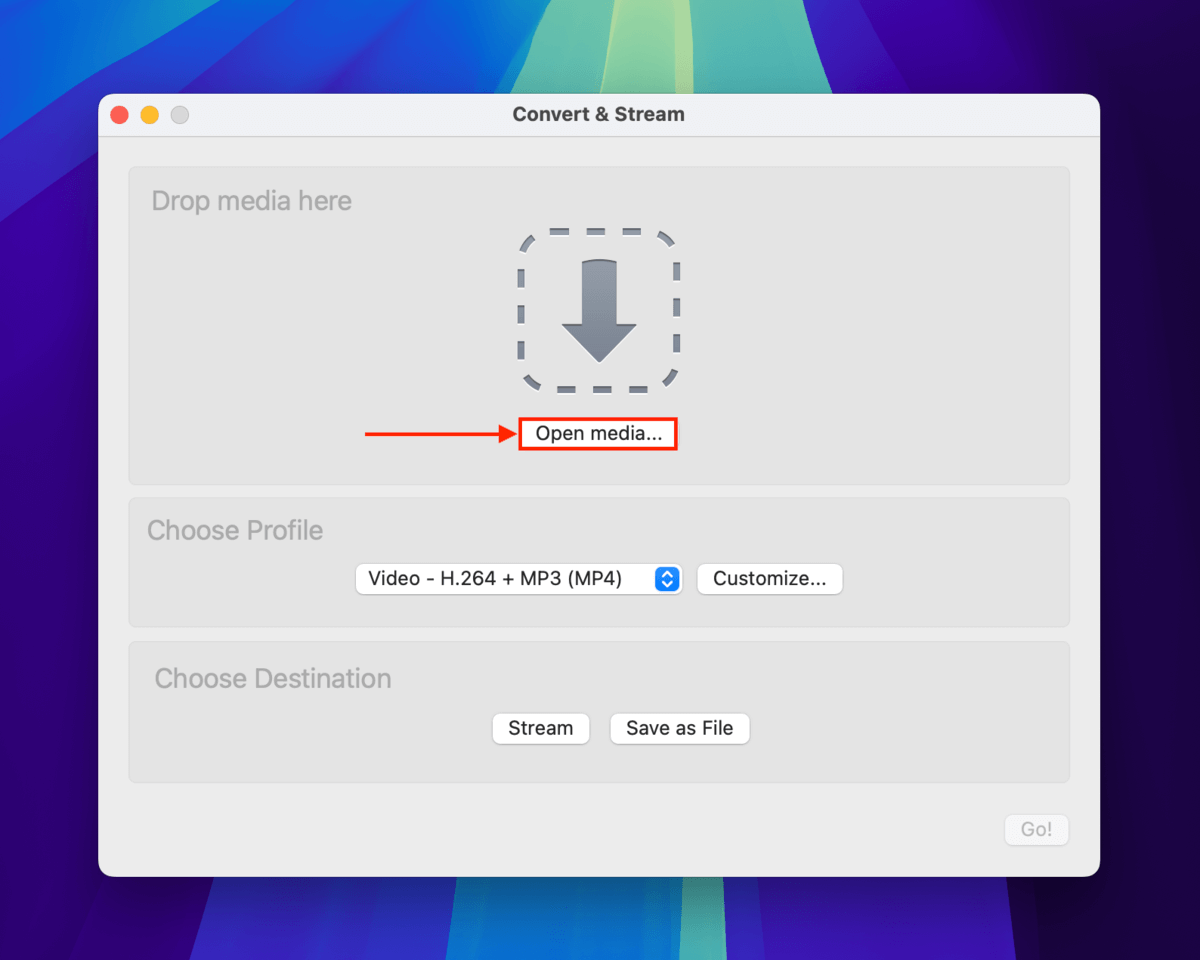
Passaggio 4. Seleziona il tuo video corrotto e fai clic su Apri .
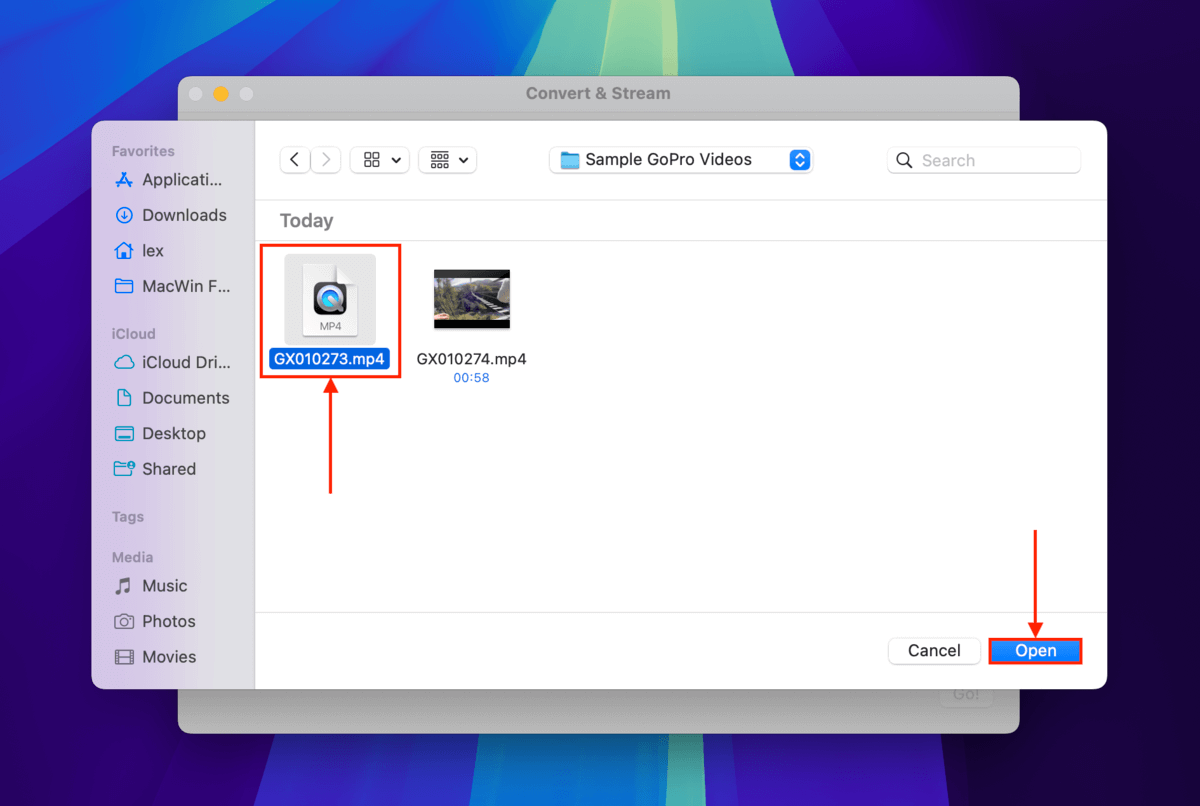
Passaggio 5. Sotto la sezione Scegli profilo , clicca su Personalizza…
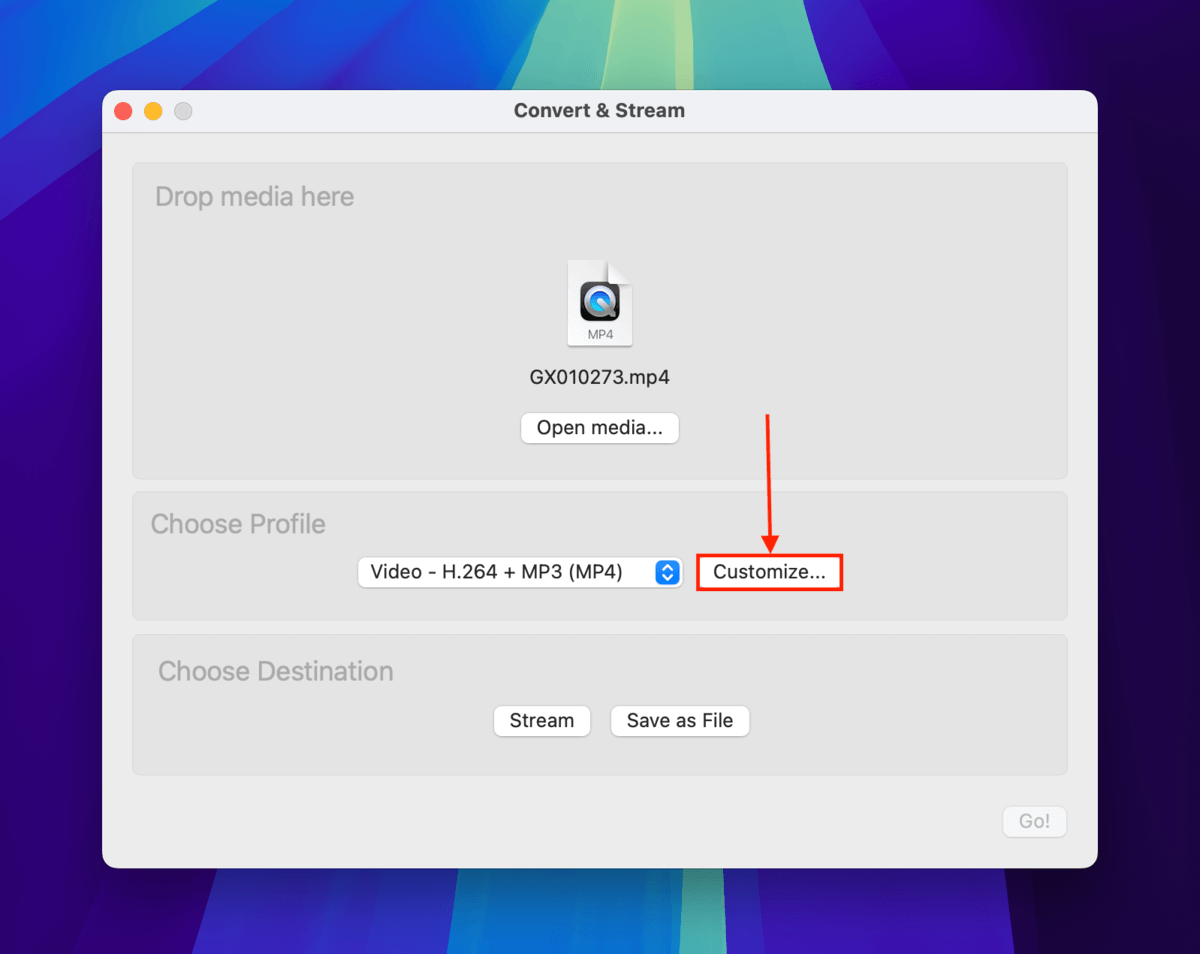
Passaggio 6. Nel menu Incapsulamento , seleziona MP4/MOV .
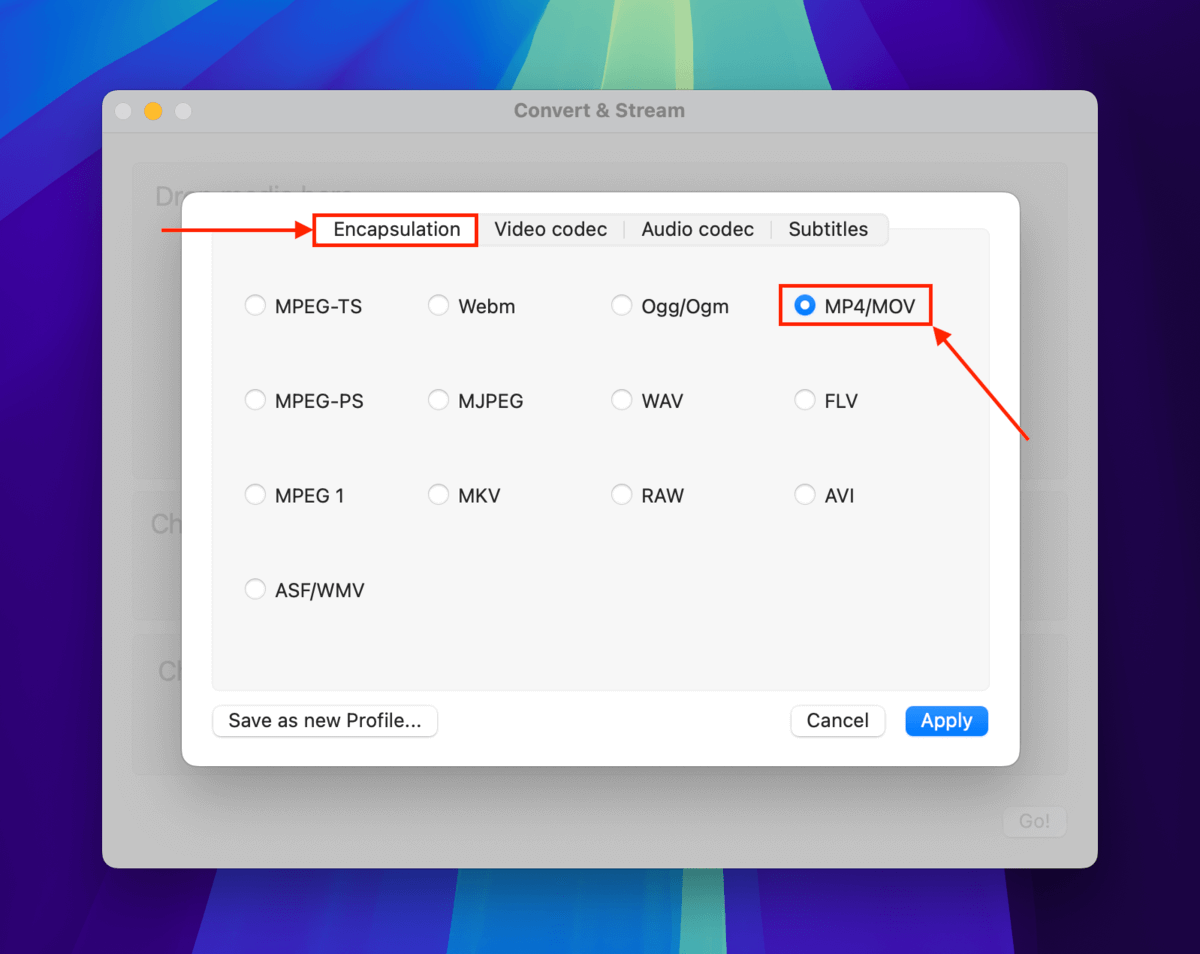
Passaggio 7. Nel menu Codec video , fai clic sul menu a discesa accanto a Codec e seleziona H.264 . Quindi, fai clic su Applica .
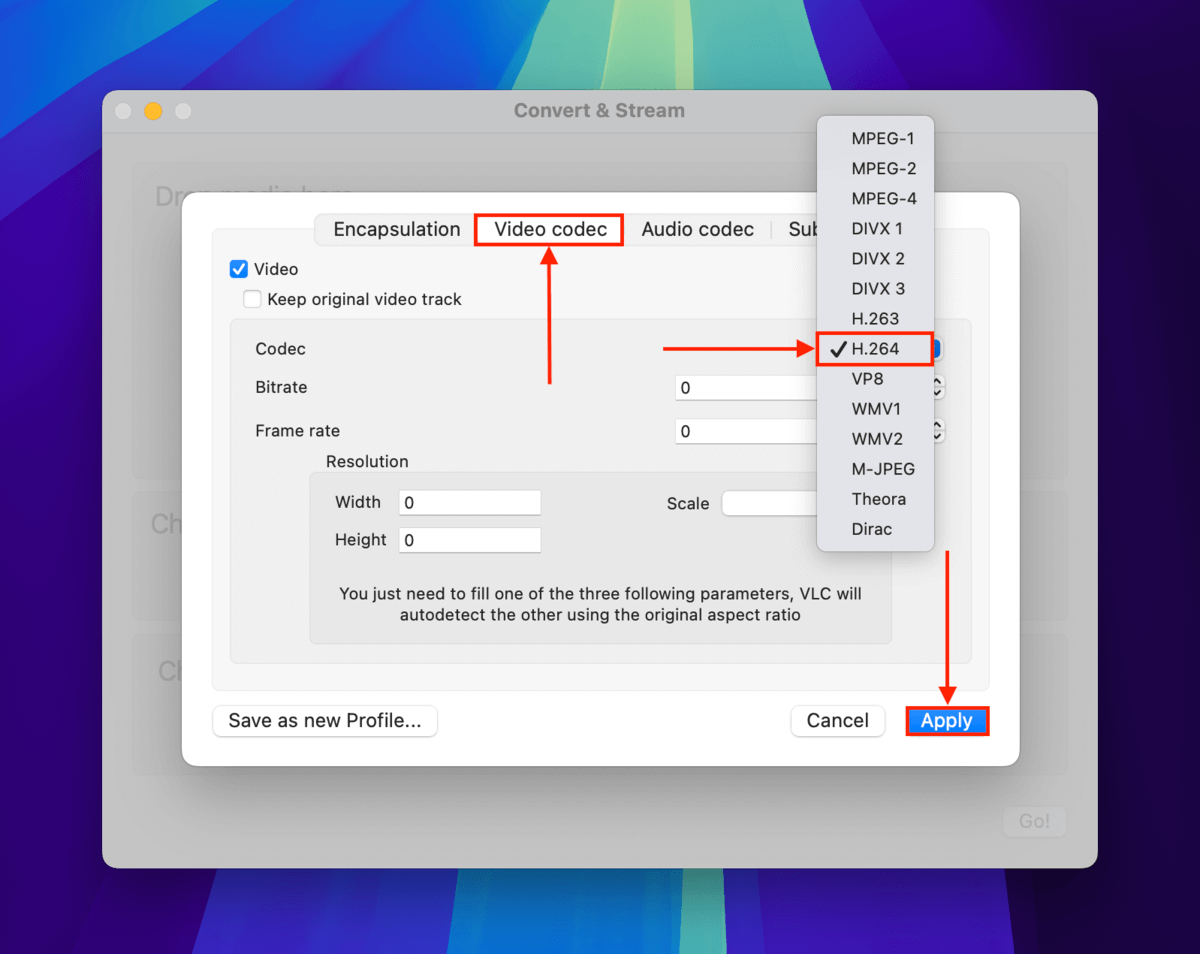
Passaggio 8. Clicca Salva come File .

Passaggio 9. Clicca Sfoglia…

Passaggio 10. Scegli il nome, i tag, e la posizione di salvataggio per il file video convertito e fai clic su Salva .

Passaggio 11. Infine, fai nuovamente clic su Salva . Il video riparato dovrebbe apparire nella posizione che hai selezionato nel passaggio 10. Prova ad aprirlo con VLC Media Player.
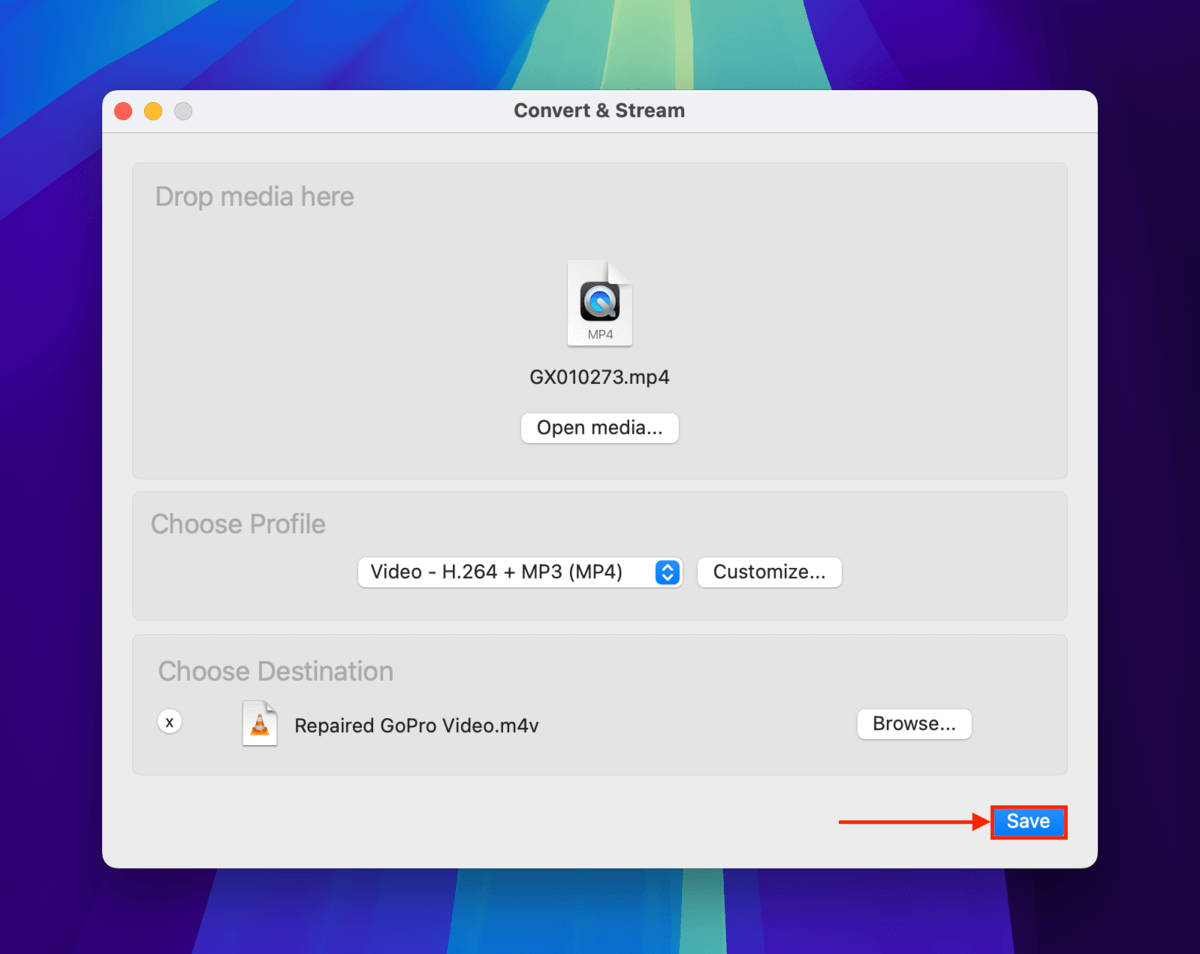
Metodo 4: Converti il tuo video GoPro in AVI e riparalo usando VLC
VLC Media Player dispone di uno strumento di riparazione integrato per i video AVI. Una volta abilitato tramite le impostazioni dell’app, verrà eseguito automaticamente ogni volta che si tenta di aprire un file AVI.
Ma poiché questo strumento è stato specificamente progettato per i video AVI – non per i video MP4 – devi prima convertire i tuoi filmati GoPro.
Ti mostreremo come eseguire l’intero processo passo dopo passo nella guida qui sotto.
Fase 1. Segui i passaggi da 1 a 6 nel metodo 3.
Passaggio 2. Nel menu Incapsulamento , seleziona AVI . Quindi, fai clic su Applica .
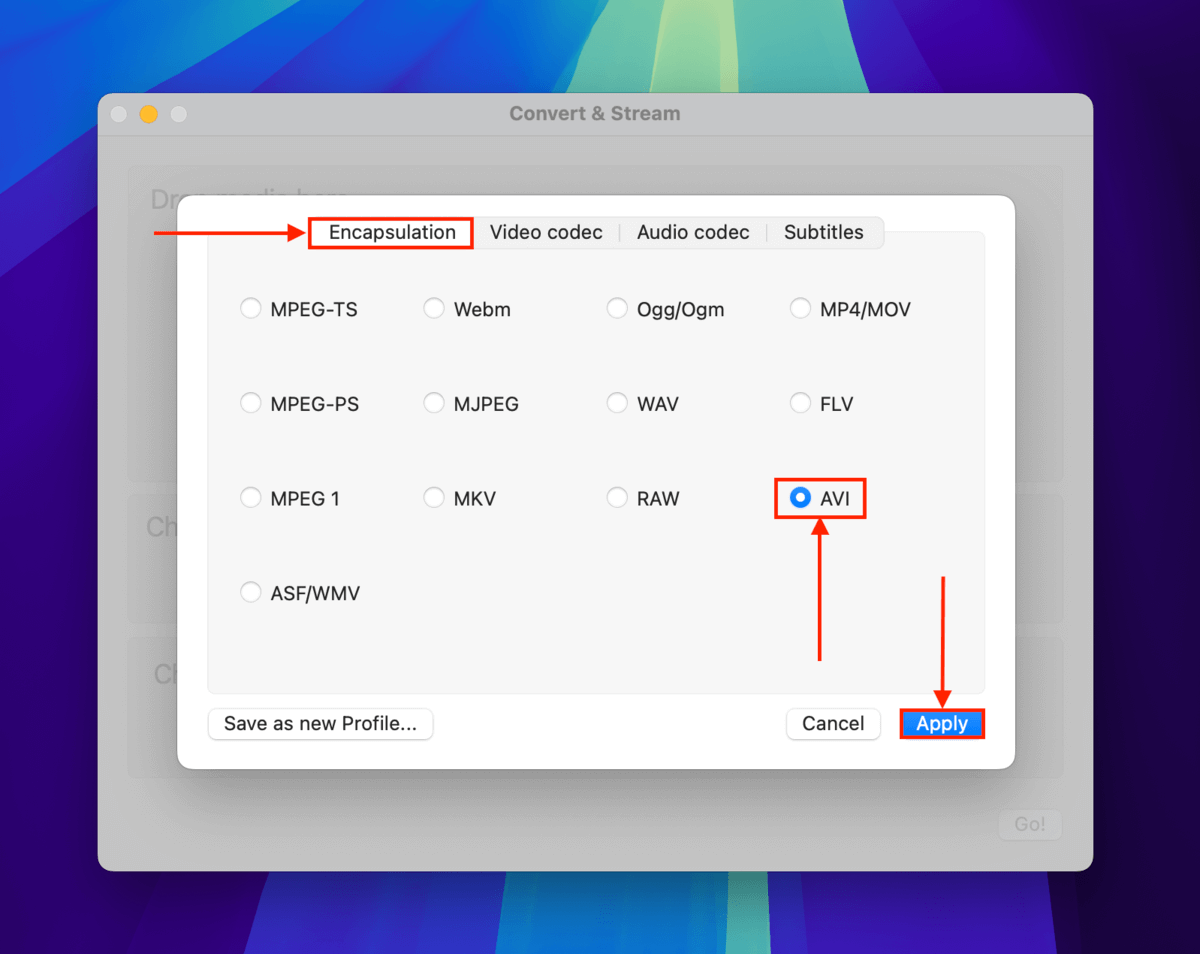
Passo 3. Clicca Salva come File .

Passaggio 4. Clicca Sfoglia .

Passaggio 5. Scegli un nome per il file video convertito e seleziona la posizione di salvataggio. Fai clic su Salva .

Passaggio 6. Sulla barra dei menu, fare clic su Lettore multimediale VLC > Impostazioni…
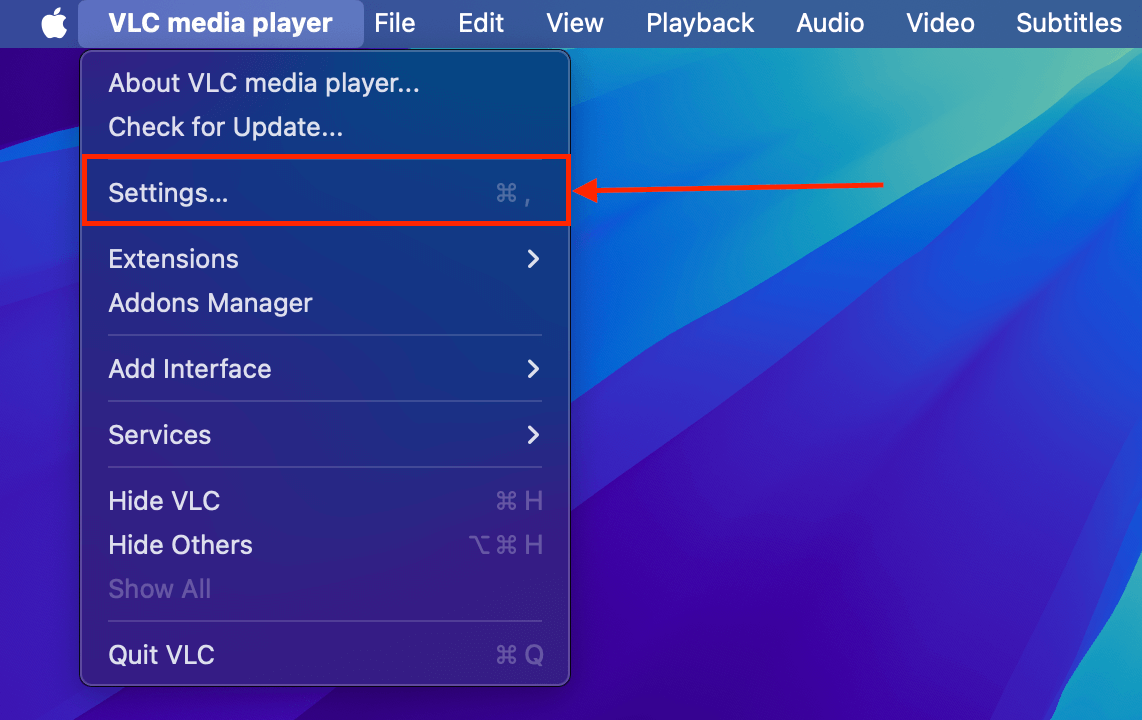
Passaggio 7. Nel menu Input / Codec , clicca il menu a discesa accanto a Ripara file AVI > Sempre risolvi . Clicca Salva .
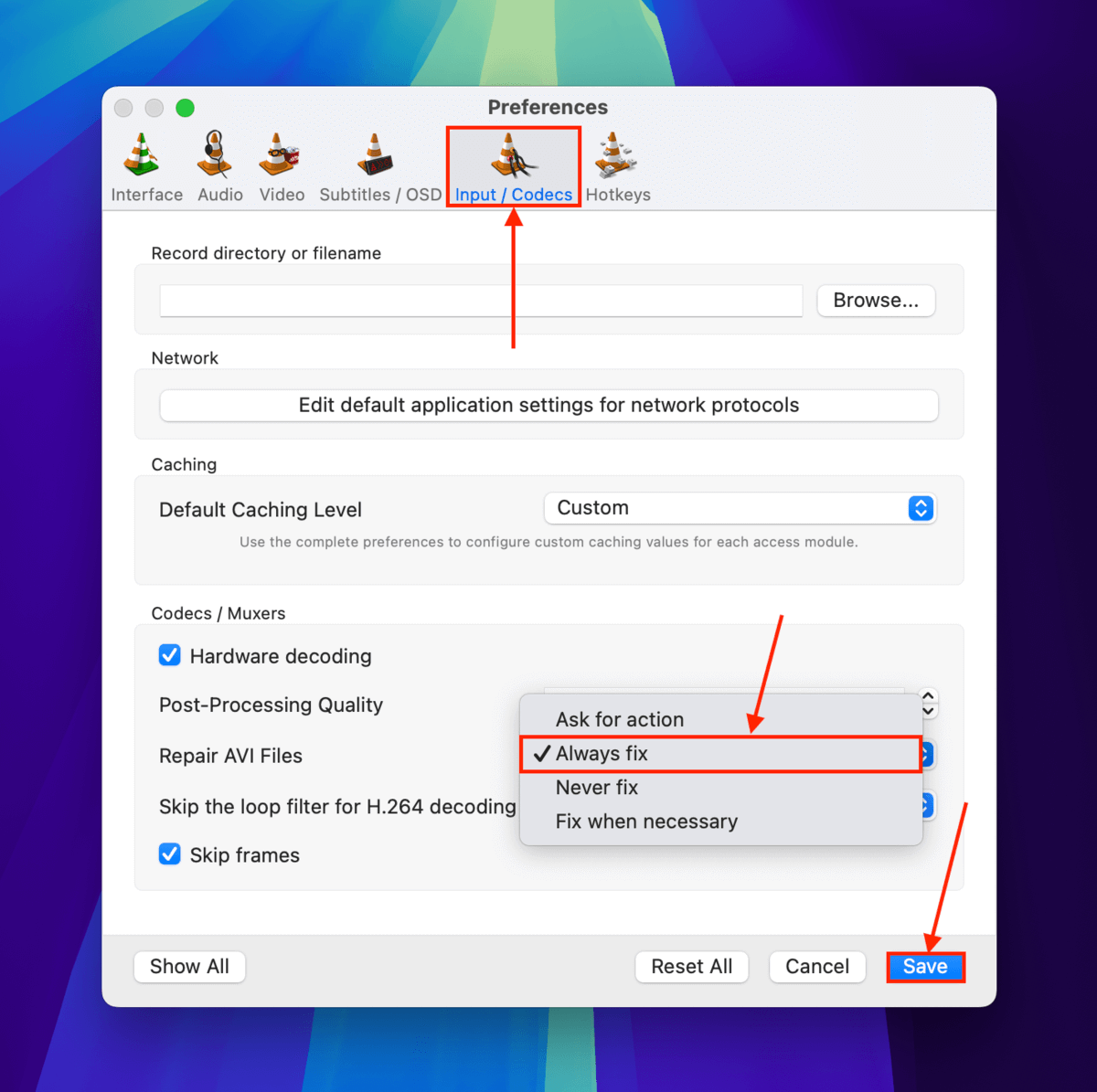
Passaggio 8. Una volta che il tuo file video è stato convertito e salvato come file AVI, prova ad aprirlo con VLC Media Player ( File > Apri file… ).
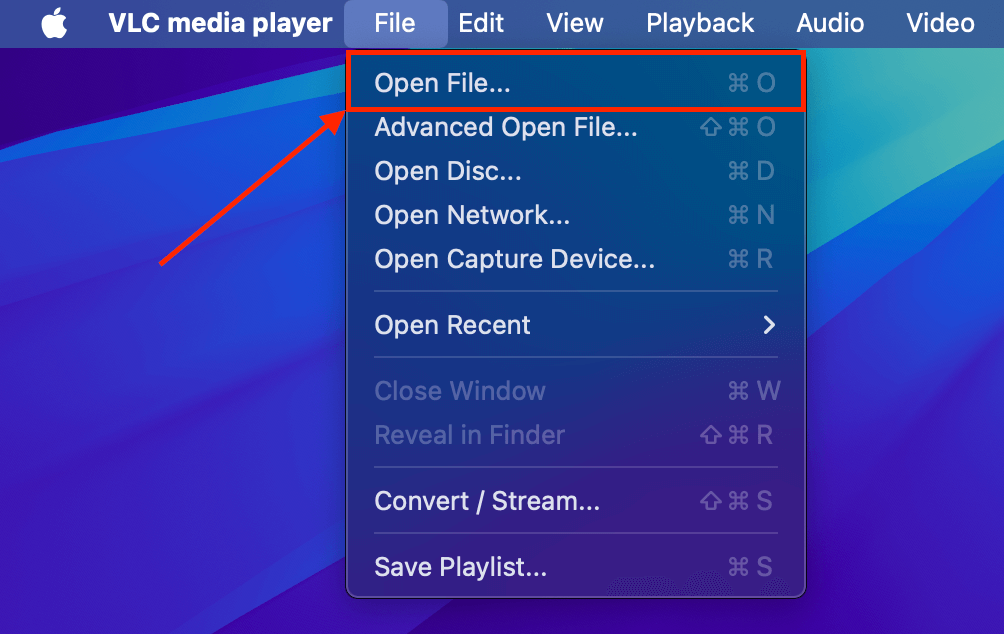
Molti dei tuoi video GoPro sono corrotti?
Se più video sulla scheda SD della tua GoPro sono corrotti OPPURE se i tuoi video si corrompono spesso, la scheda SD potrebbe essere effettivamente la colpevole. Consulta la sezione di riparazione della nostra guida su come recuperare le schede SD danneggiate sul tuo Mac.
E se noti che un qualsiasi filmato è stato cancellato, segui la nostra guida su come recupera i file GoPro eliminati sul tuo Mac il prima possibile – più aspetti, minori sono le tue possibilità di recuperare i video.
D’altra parte, potresti anche praticare alcune cattive abitudini che causano la corruzione. Per evitare la corruzione dovuta a errori dell’utente, assicurati di espellere in modo sicuro la tua scheda SD prima di rimuoverla e di non lasciare che la tua GoPro si spenga durante la registrazione (ad esempio, per esaurimento della batteria).






