
Just about every Mac user who has troubleshooted at least a handful of issues on their own has come across advice to reset the NVRAM or SMC. Often, NVRAM and SMC resets are recommended to fix battery issues, disk problems, and more.
But surprisingly many articles and video tutorials omit one important piece of information: does resetting NVRAM or SMC delete data on Mac? In this article, I answer this critically important question to help you decide if you should go ahead with these resets.
Table of Contents
NVRAM and SMC Resets Explained: What They Do (and Don’t Do)
Let’s break down what NVRAM and SMC actually are so that you can better understand what they do:
NVRAM (Non-Volatile Random Access Memory)
NVRAM is a small amount of memory found in Intel-based Macs (Apple Silicon Macs don’t have dedicated NVRAM) that is used to store certain settings for quick access, such as your keyboard layout or timezone setting. What’s special about this memory is the fact that it’s non-volatile, so the data stored in it remains intact even when you turn off your Mac—something that can’t be said about regular RAM.
Here’s how to reset NVRAM on an Intel-based Mac:
- Shut down your Mac.
- Turn it on and immediately press and hold these four keys together: Option, Command, P, and R.
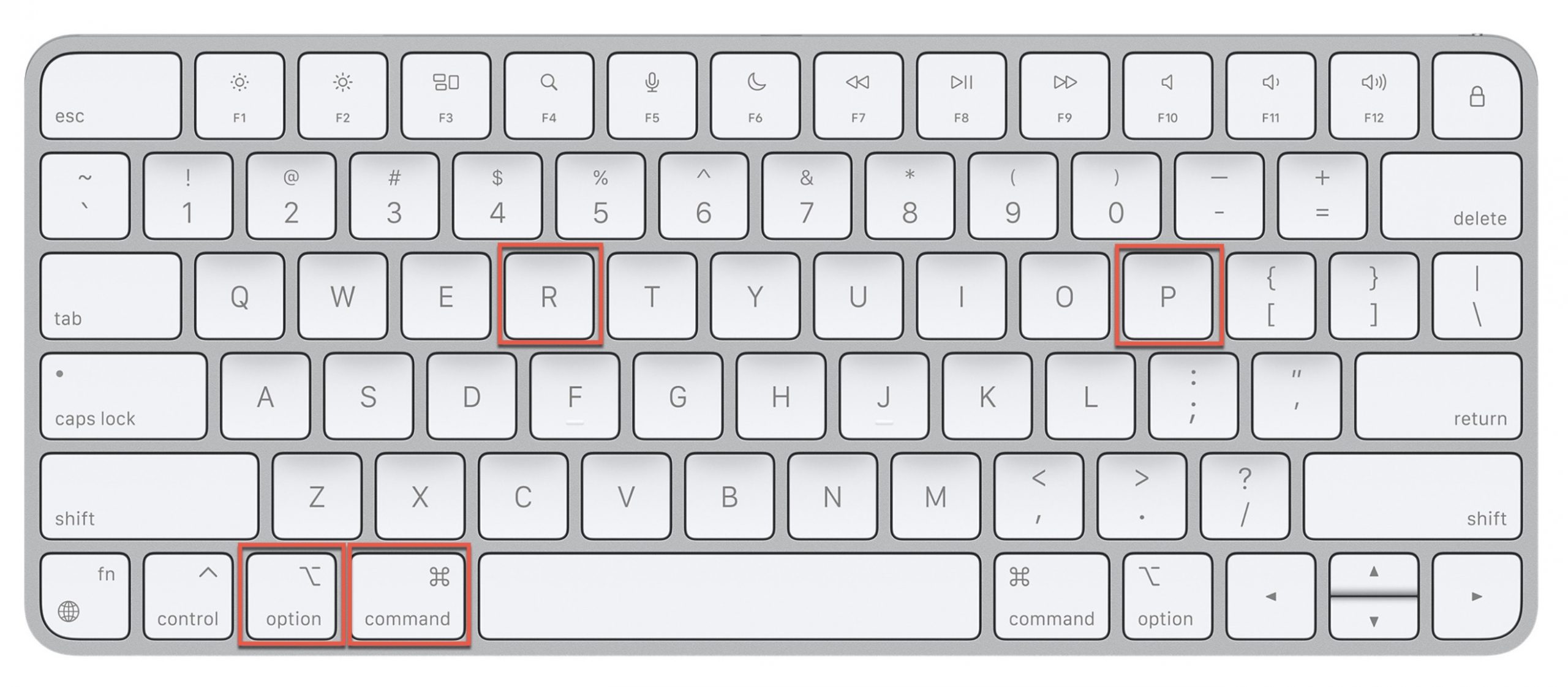
- Hold the keys for about 20 seconds. Your Mac might appear to restart during this time.
- Release the keys when you hear the second startup sound or see the Apple logo appear and disappear for the second time.
SMC (System Management Controller)
SMC is a chip in Intel-based Macs that’s responsible for managing various low-level functions of your computer, such as power management, battery charging, or thermal management, just to give a few examples. Macs with Apple Silicon processors (such as the M1, M2, or M3) don’t have the SMC chip. Instead, these functions are integrated into the Apple Silicon processor itself.
You can follow these steps to reset your SMC on an Intel-based Mac:
- Shut down your MacBook.
- Press and hold the power button for at least 10 seconds, then release it.
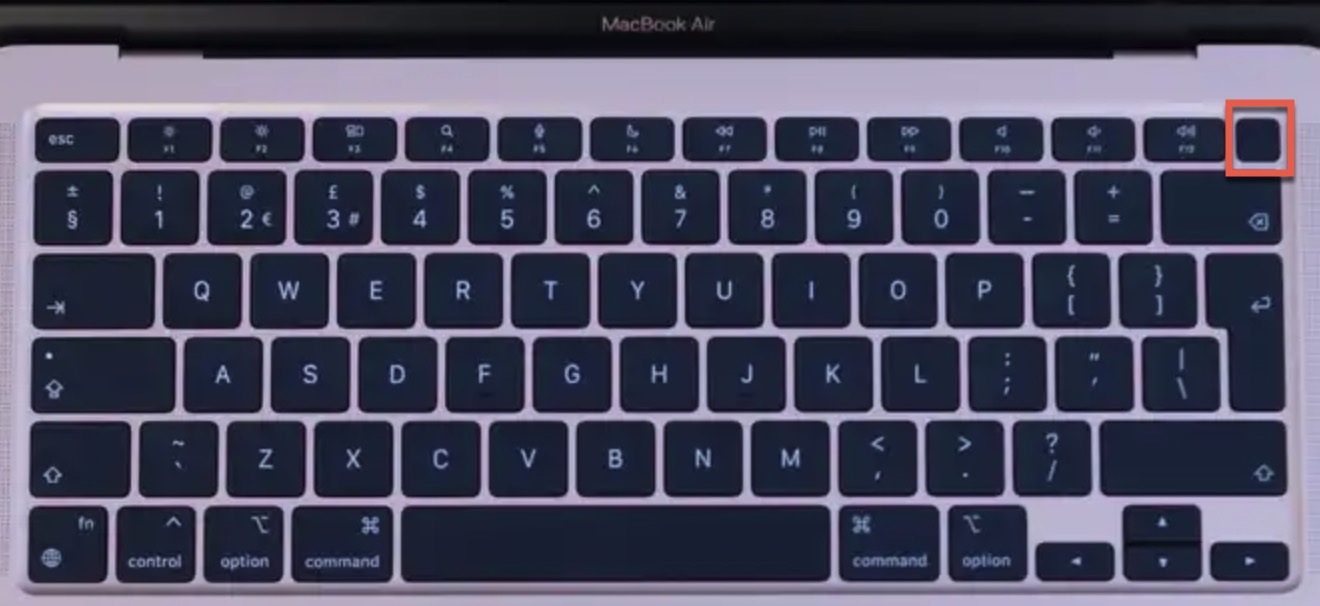
- Wait a few seconds, then press the power button to turn on your Mac.
What Happens When You Reset Your NVRAM
When you perform an NVRAM reset, you restore settings like the aforementioned keyboard layout and timezone settings, but also the speaker volume, display resolution, and more to their default values.
Your Mac will then relaunch certain low-level processes based on the new (default) values, which will, hopefully, fix some problem.
Since resetting NVRAM doesn’t touch your personal data, documents, or installed applications, you won’t experience any data loss at all.
You can actually see everything that’s currently stored in your NVRAM (and everything that will potentially be deleted) using a simple terminal command:
nvram -xp
Here’s how the output looks on my machine (I’m showing only a small portion of the output):
david@Davids-MacBook-Air ~ % nvram -xp ... LocationServicesEnabled AQ== SystemAudioVolume gA== SystemAudioVolumeExtension BwI= auto-boot dHJ1ZQ== bluetoothExternalDongleFailed AA== bluetoothInternalControllerInfo AAAAAAAAAAAckYDTZ1M= boot-image-last YmQ5MDEwMDAwOjgwMDAwMDAw boot-note IAAAAAAAAAC33+SWAAAAAMD8nwkIAAAA ...
As you can see, there are entries like “SystemAudioVolume” and “SystemAudioVolumeExtension.” These correspond to your Mac’s current volume settings. The “LocationServicesEnabled” entry tells us whether you’ve allowed apps to use your location. There’s even an entry for “bluetoothInternalControllerInfo,” which stores data about your Mac’s Bluetooth capabilities.
All of these settings are what make your Mac uniquely yours in terms of system configuration, but they’re not really valuable or worth worrying about as far as data loss goes, so you can go ahead and reset your NVRAM whenever you think it might help solve a problem you’re experiencing.
What Happens When You Perform an SMC Reset
When you reset the System Management Controller (SMC), you cause all processes responsible for the management of your Mac’s hardware to start again. This includes processes responsible for power management, fan management, and even video management.
Just like when performing an NVRAM reset, absolutely no user data is affected during an SMC reset. So, to answer the question: does resetting SMC delete data? The answer is a resounding no.
In fact, the users of Apple Silicon Macs (which don’t have a dedicated chip) essentially perform an SMC reset each time they restart their computers, and you don’t see them complaining about data loss after clicking the Reset option in the Apple menu.
How to Address Data Issues After NVRAM or SMC Resets
While NVRAM and SMC resets are generally safe procedures, some users have reported experiencing data access issues or boot problems after performing them. Here are two examples:
- In this Apple discussion thread, a user reported that after resetting NVRAM, their hard drive became corrupted and unable to boot.
- Another user in this thread found that after an NVRAM reset, their backup hard drive no longer showed up in Finder, although it was visible in Disk Utility.
While examples like these might suggest that NVRAM and SMC resets can, indeed, cause data loss, that’s never what’s actually happening. Instead, the real cause is, based on my extensive experience, almost always either a hardware problem or filesystem corruption.
But regardless of what the real cause is, your steps should always be the same and start with the recovery of all important files from the affected hard drive using data recovery software because the drive could fail at any moment.
I recommend Disk Drill for its excellent performance and impressive ease of use. Here’s a quick guide on how to use it for data recovery:
- Download and install Disk Drill on a working Mac.

- Connect your problematic drive to this Mac (if it’s an internal drive, you might need to use Target Disk Mode).
- Launch Disk Drill and select the affected drive.
- Click “Search for lost data” to begin the scanning process.

- Once the scan is complete, preview the found files and select the ones you want to recover.

- Choose a safe location (on a different drive) to save the recovered files.
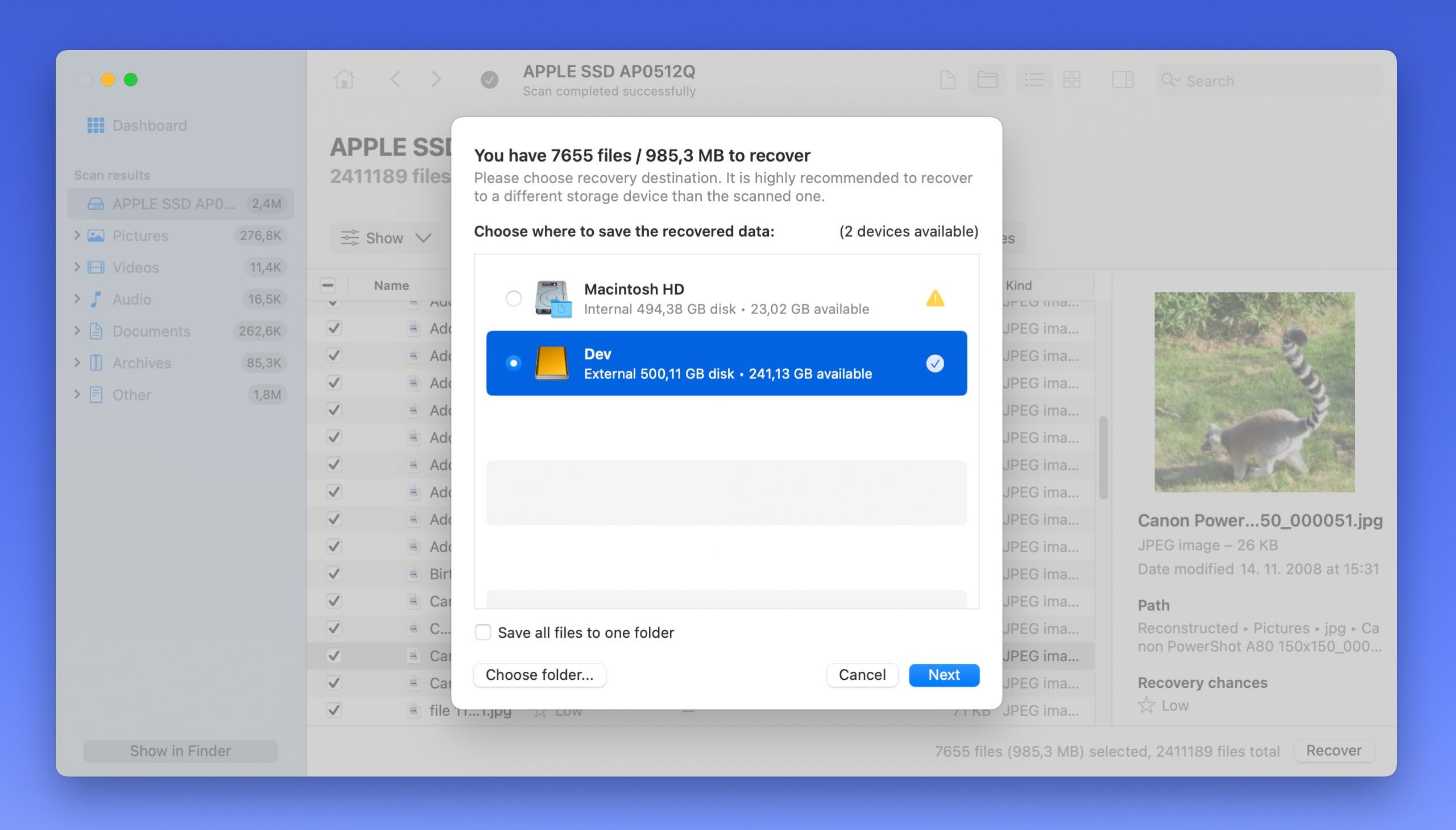
After data recovery, you should keep Disk Drill installed on your Mac and use its S.M.A.R.T. monitoring feature to keep an eye on the health of your drives. This can help you catch potential issues before they lead to data loss.
Conclusion
The key takeaway is that NVRAM and SMC don’t cause data loss directly, but they might expose existing hardware or filesystem issues. That’s why it’s always a good idea to start any troubleshooting by backing up all valuable data. If it’s already too late for that, then you can use data recovery software like Disk Drill to recover important files from your problematic Mac.






