
You may have deleted your Application Support folder by accident or used cleaner software to remove unwanted software files from your Mac in an effort to increase storage. Whatever the reason, you might notice some or most of your apps misbehaving as a result.
This article will explain why this is happening and how to restore the application support folder on your Mac, which should fix any unwanted side effects. Read on.
Table of Contents
Application Support Folder on Mac Explained
What is an Application Support folder and where do you find it?
The Application Support folder is where apps store the files they need to operate. When you install an app, it creates its own subfolder in the Application Support folder where it keeps its registration data, settings, and other files that it requires to run. Even after uninstalling, most apps leave data behind in this subfolder so users can restore previous settings in case they decide to reinstall.
Advanced users also use the Application Support folder to make DIY modifications to an app or to address an error. However, most users are discouraged from even accessing this folder as it can mess with installed apps.
To find the Application folder on Mac, open Finder. Then, click Go on the Apple menu bar and click Go to Folder…
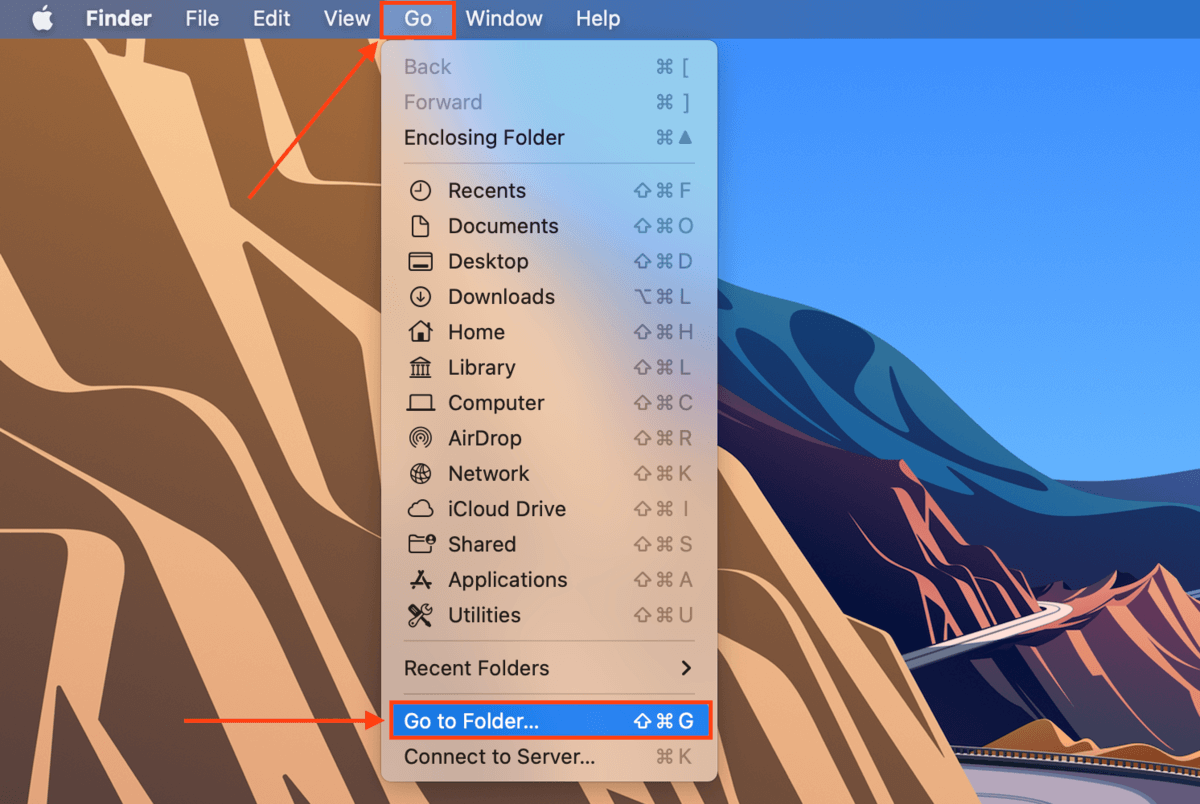
Type the following path in the field and hit Return: ~/Library/Application Support
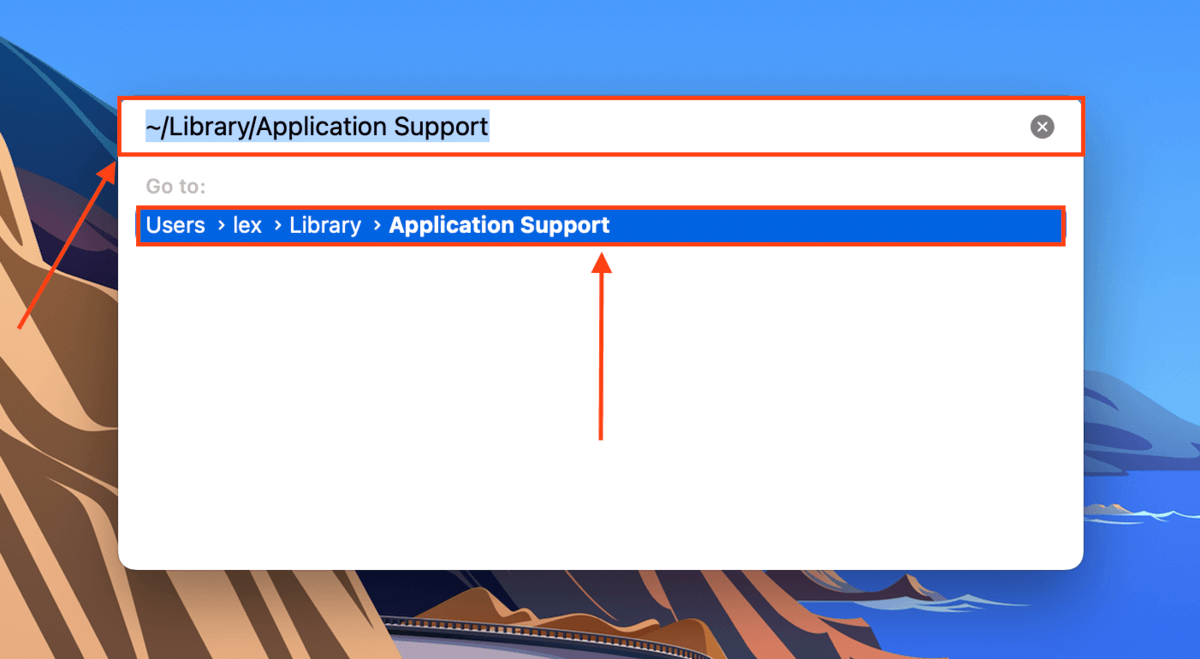
If you want to locate individual files in your Application Support folder, you can use Spotlight (Command + Space) and use keywords and extensions to find files on your Mac.
Why May Application Support Folder Disappear on Mac
macOS does its best to secure the Application Support from users in order to protect the integrity of its contents. However, accidents happen and even things out of the user’s control can cause an integrity issue with the folder. Here are common reasons that can cause the Application Support folder to go missing:
- The folder is hidden. If your applications folder disappeared on your Mac without you deleting it, maybe it’s just hidden. We’ll show you to unhide it in the next section.
- Accidental deletion. Apps and their data take up a lot of storage space on your Mac’s drive, prompting some users to erase data from the Application Support folder.
- Virus infections. Viruses can not only corrupt but can even silently erase files and folders on your Mac.
- Corruption. Corruption of the Application Support folder can be caused by virus infections and interrupting macOS while it’s writing data.
Fortunately, recovery is possible in any of these cases as long as you act quickly. The only time permanent data loss happens is when deleted files get overwritten by new data. Before that happens, proceed to the next section.
How to Restore Application Support Folder on Mac
The contents of the Application Support folder are critical for your apps to run properly… So to avoid permanent data loss (and having to reinstall all your apps), we recommend these three methods to restore the Application Support folder on Mac:
Method 1: Unhide Folder
As we mentioned in the last section, it’s entirely possible that your Application Support folder is just hidden, not missing or deleted. To unhide your Application Support folder, open Finder > Go (in the menu bar) > Go to Folder… and type ~/Library in the field. Hit Return to open the Library folder, where the Application Support folder is located.
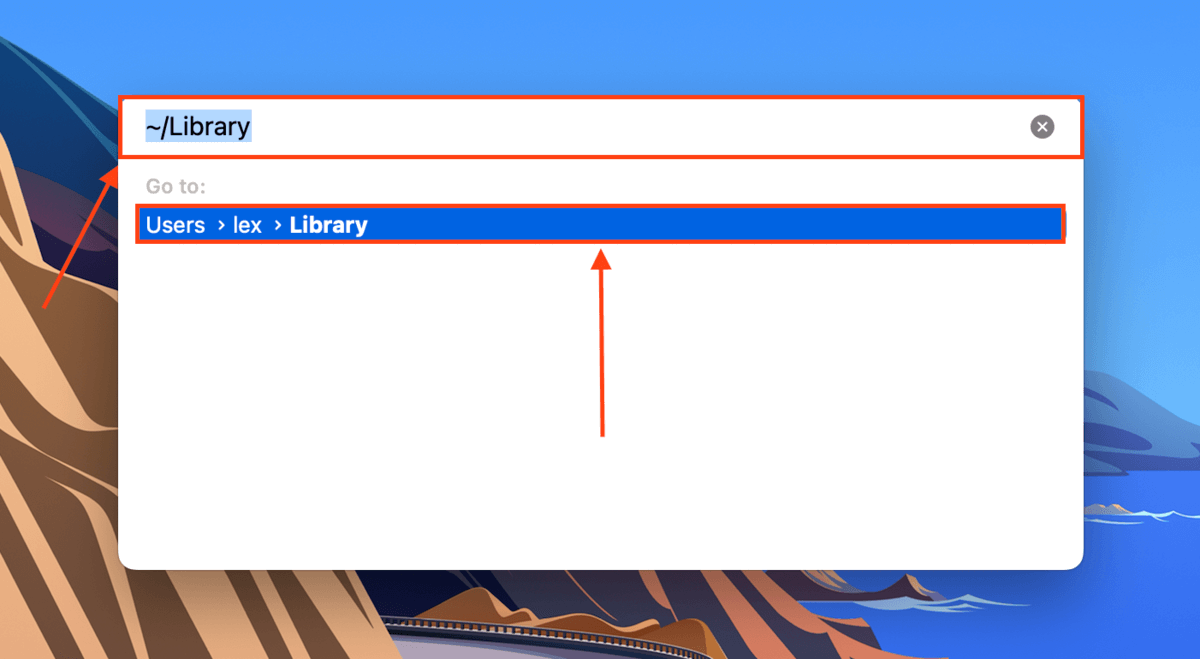
Then, hit the following keys at the same time: (Command + Shift + >). This should unhide any files and folders in Finder.
Method 2: Restore from a Time Machine backup
Time Machine is a Mac backup tool that creates incremental saves (called “snapshots”) of your files and folders. If you had Time Machine enabled before your Mac application folder was empty or went missing, Time Machine may have captured a snapshot of your intact Library folder (where Application Support is stored). We can restore that snapshot and reverse any side effects of the missing data.
To restore the Application folder on MacBook from a Time Machine backup:
Step 1. Launch System Preferences > Time Machine.
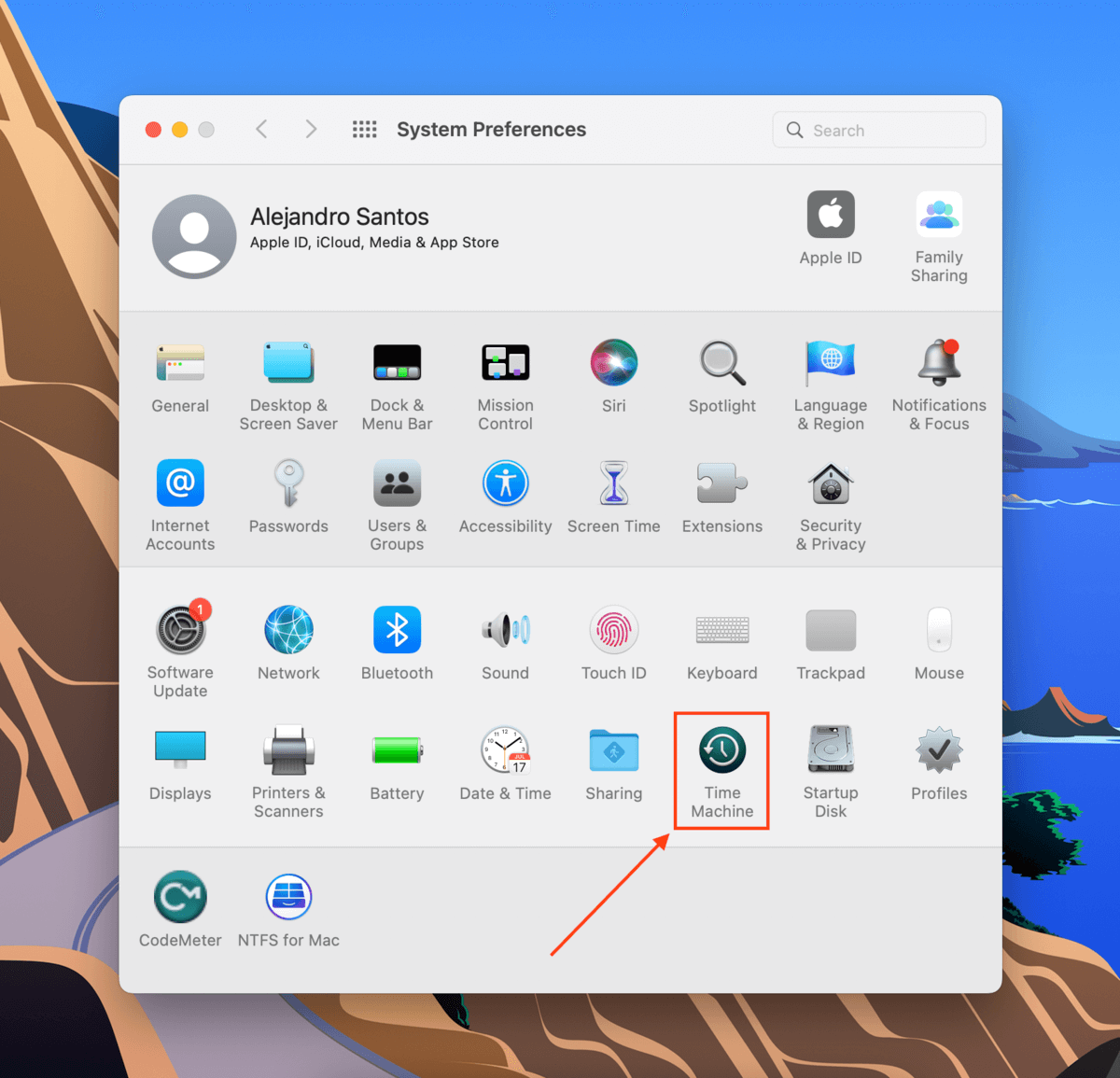
Step 2. Make sure the box beside Show Time Machine in menu bar is checked. Close the window.
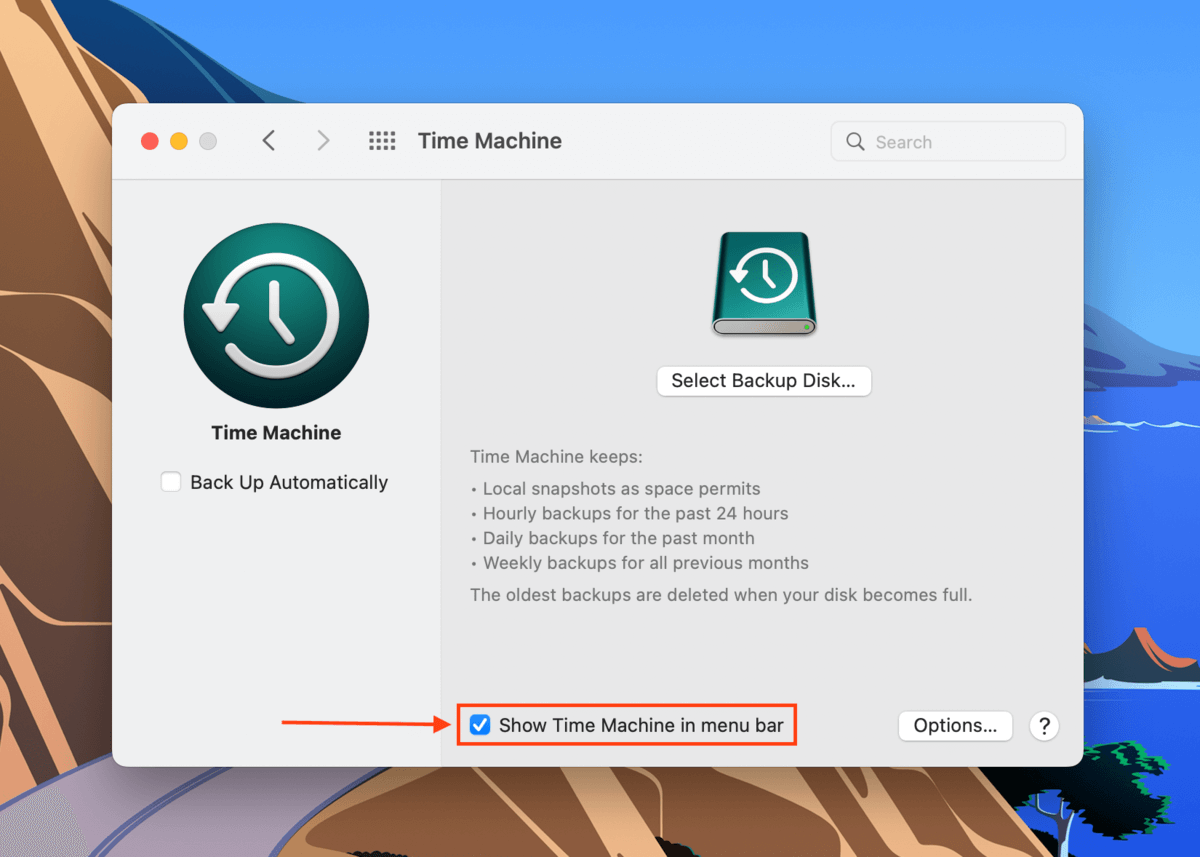
Step 3. Connect your Time Machine drive to your Mac and open Finder. Then, on the menu bar, click Go > Go to Folder…
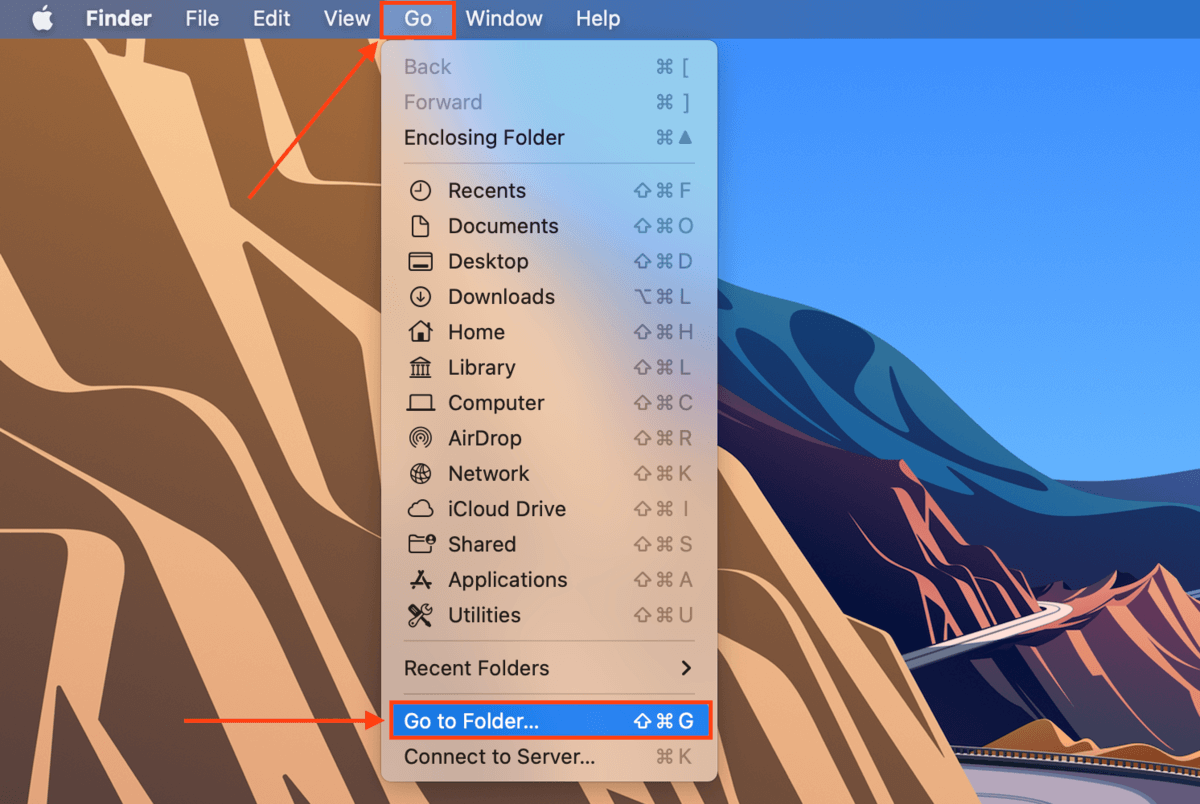
Step 4. Type the following path into the field and hit Return:
~/Library/Application Support
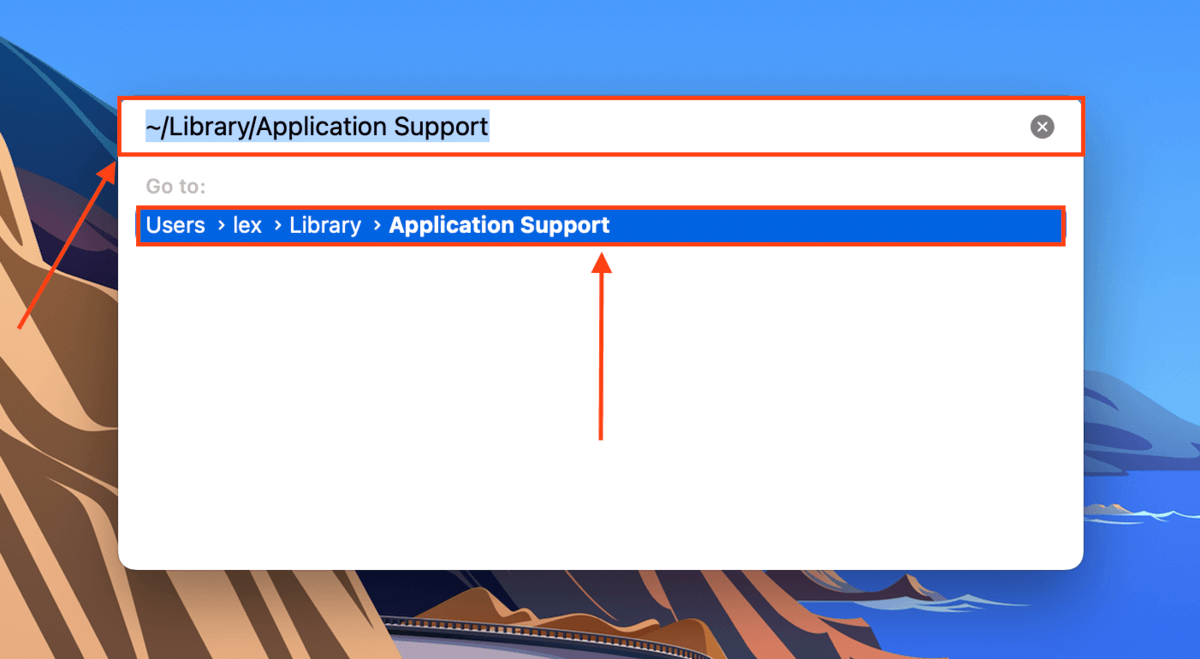
Step 5. On the menu bar, click the Time Machine button > Enter Time Machine.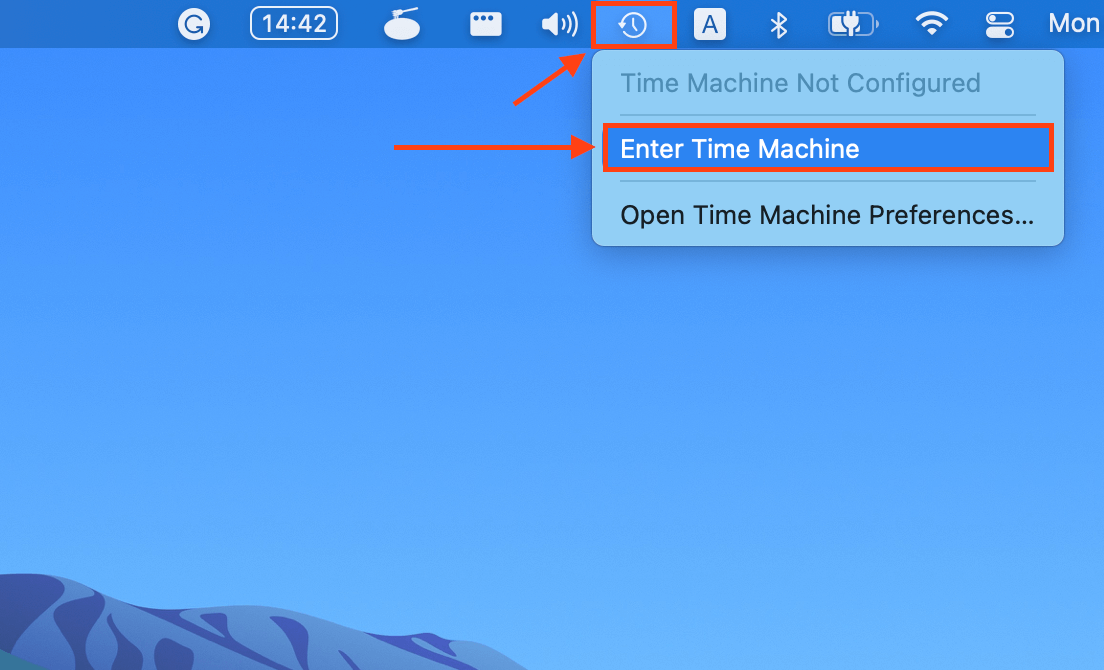
Step 6. Use the arrow buttons on the right to locate a snapshot of your Library folder where the Application Support folder is still intact. Click on your Application Support folder and note that restoring a Time Machine backup will replace any existing data/data created after the snapshot was taken. Then, click Restore.
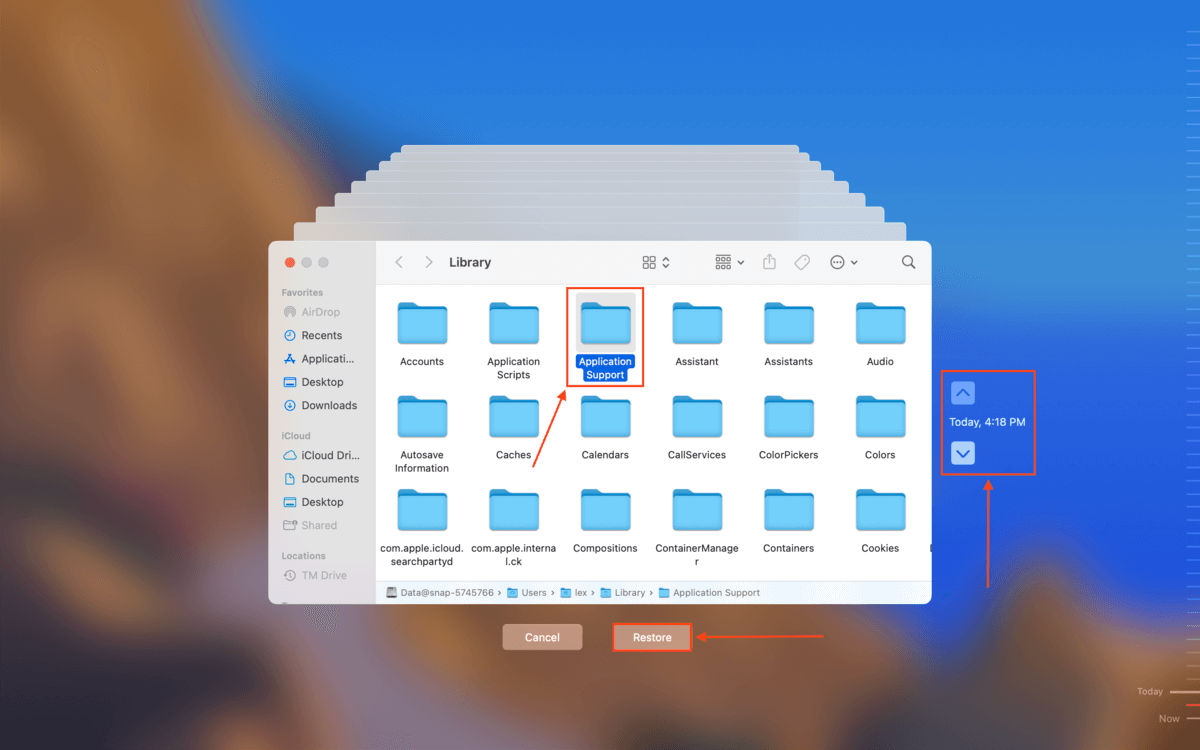
Method 3: Recover using Data Recovery Software
If you were unable to restore a Time Machine backup of your Application Support folder, you’ll need to use data recovery software to extract and rebuild it directly from the file system. For this article, we’ll use Disk Drill. It has a simple interface and recognizes most macOS files, increasing our chances of restoring all of the Application Support folder’s contents.
To use Disk Drill to restore your Application Support folder:
Step 1. Download and install Disk Drill for Mac.
Step 2. Launch Disk Drill (Finder > Applications).
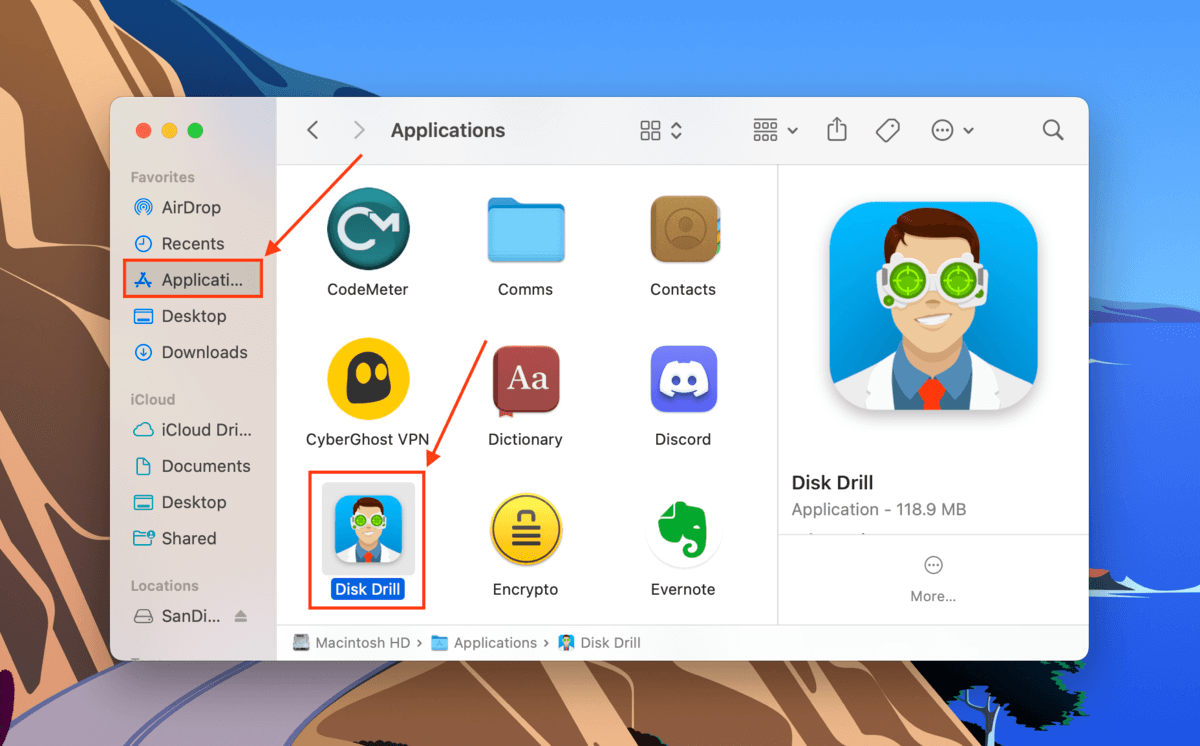
Step 3. Select the drive that stored your Application Support folder. By default, it should be your system drive (“Apple SSD”). Then, click Search for lost data.
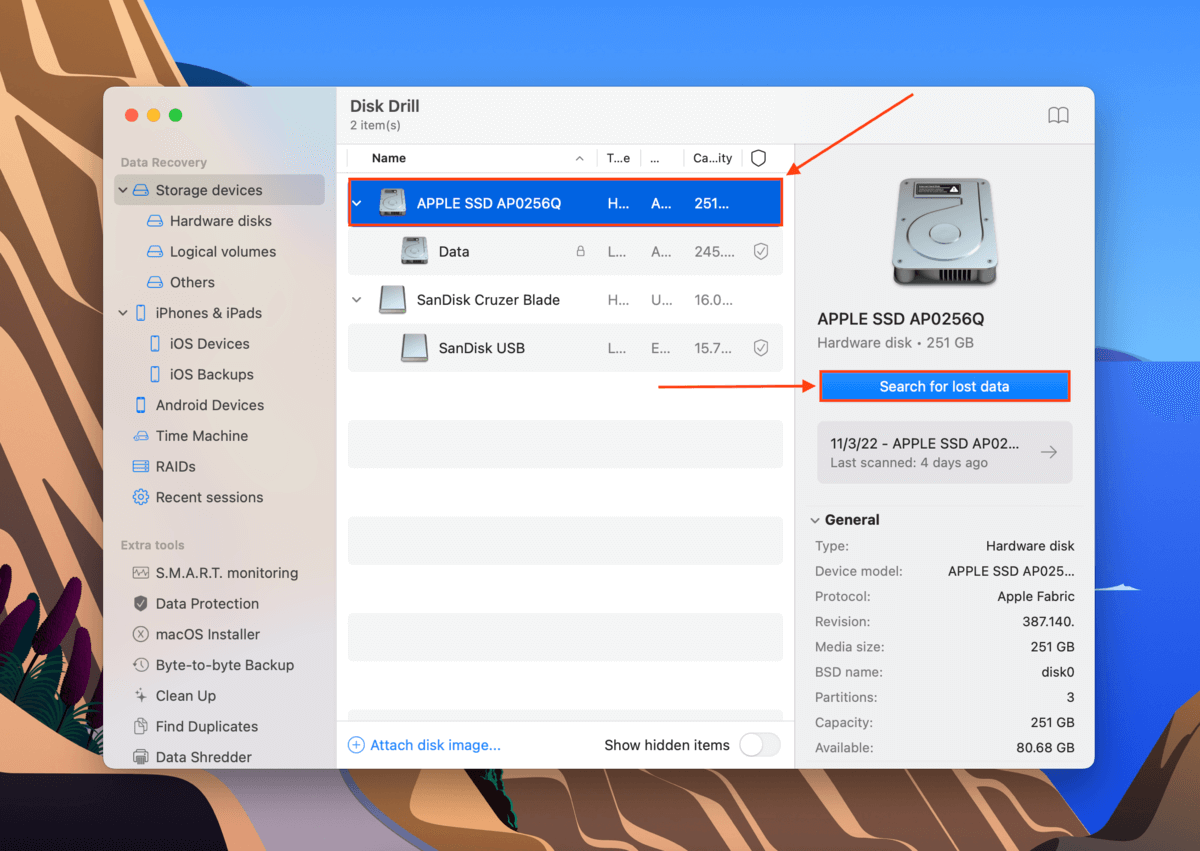
Step 4. Wait for Disk Drill to complete its scan. Then, click Review found items.
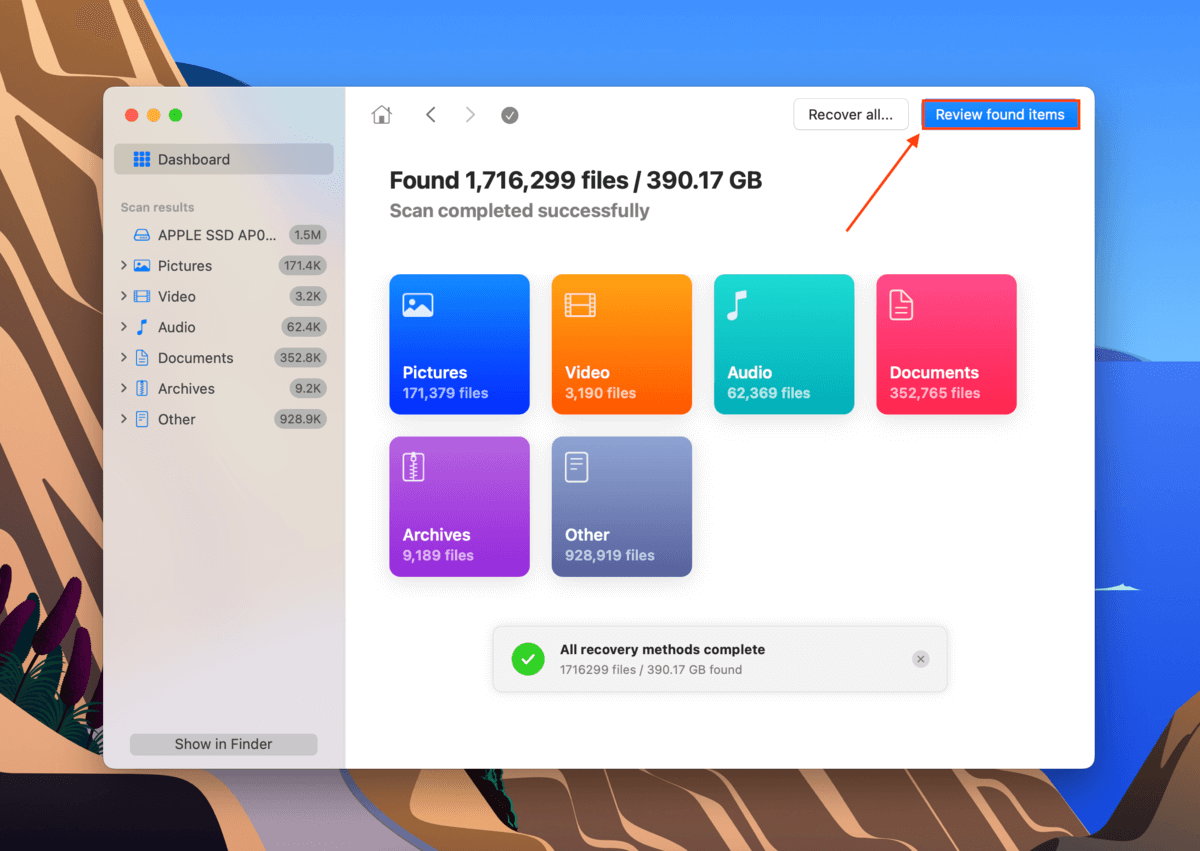
Step 5. Locate your Application Support folder. You can type “application support” in the search bar to find it faster.
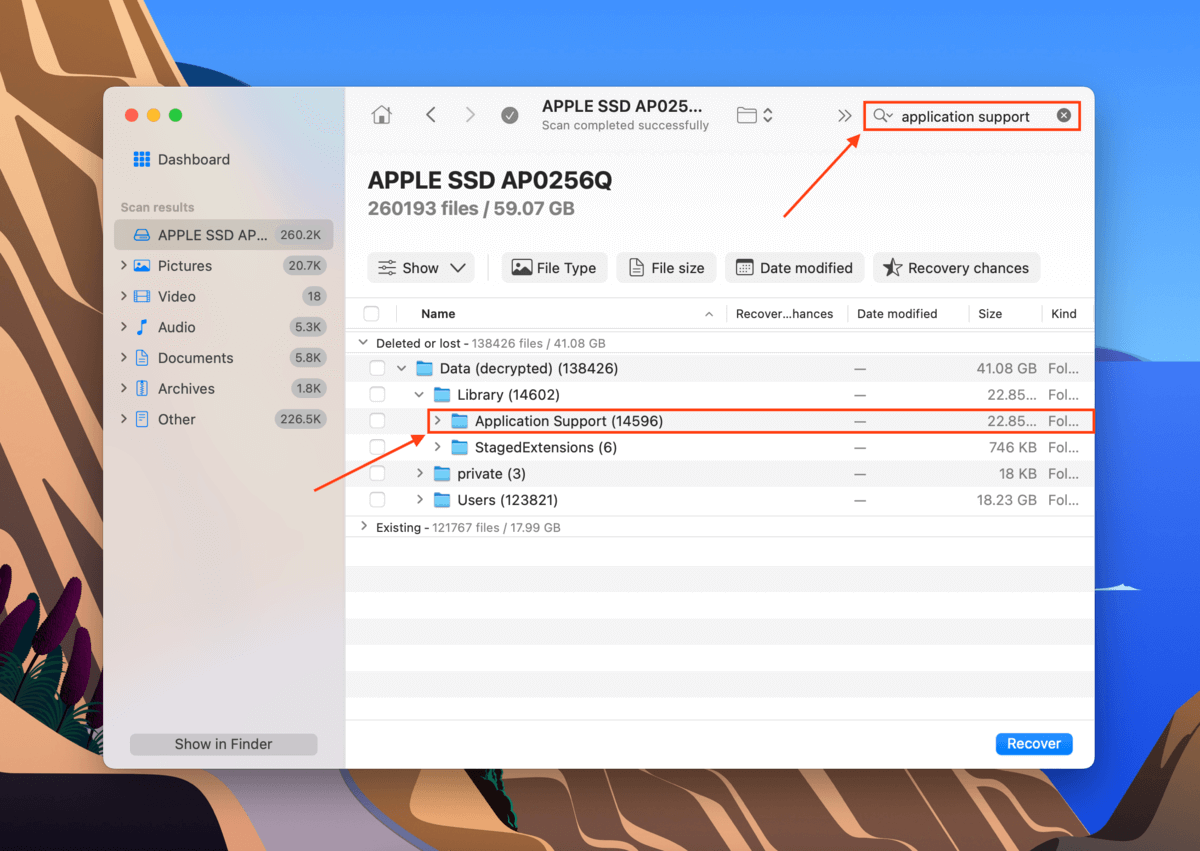
Step 6. Tick the box next to the Application Support folder and any other data you want to restore. Then, click Recover.
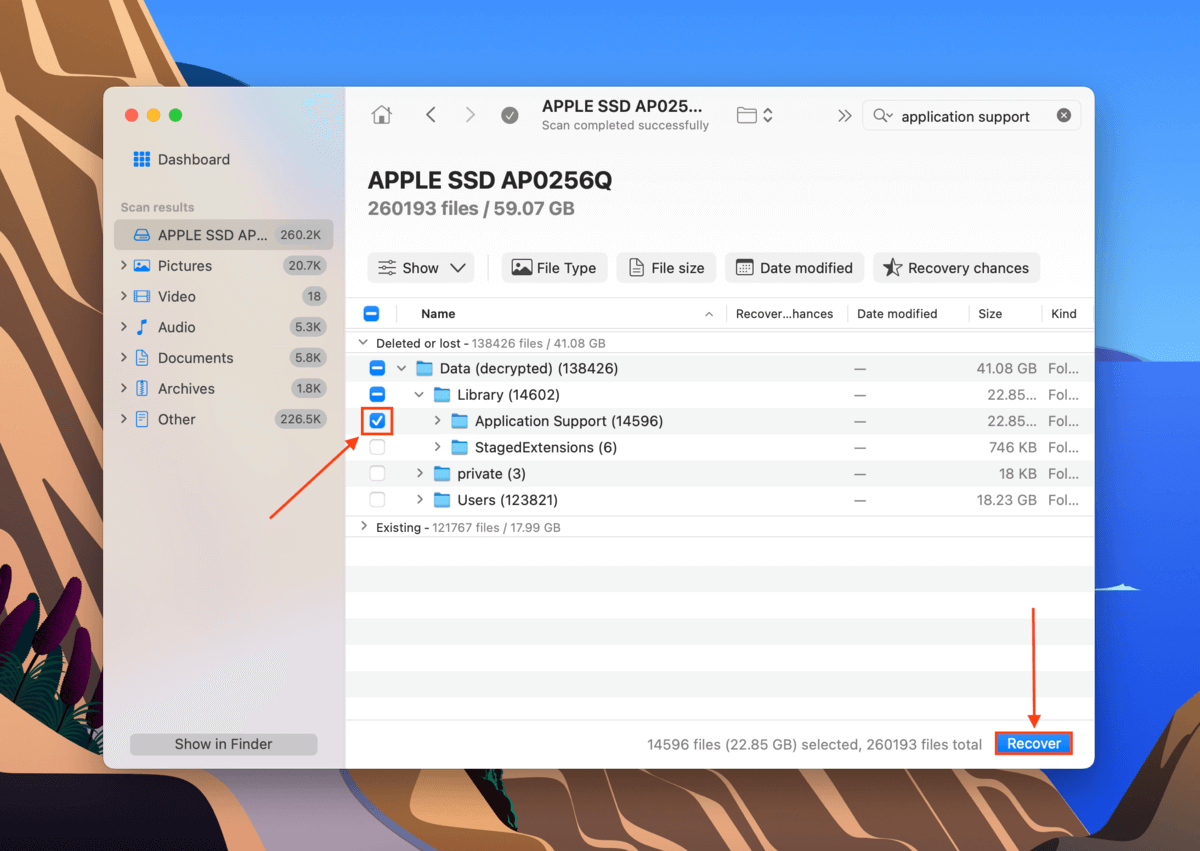
Step 7. Select a destination for your recovered files. We suggest saving your folder in a separate drive first to avoid overwriting any data. Then, click Next to proceed with recovery. Once you restore your Application Support folder, you can add it back to your Library folder.
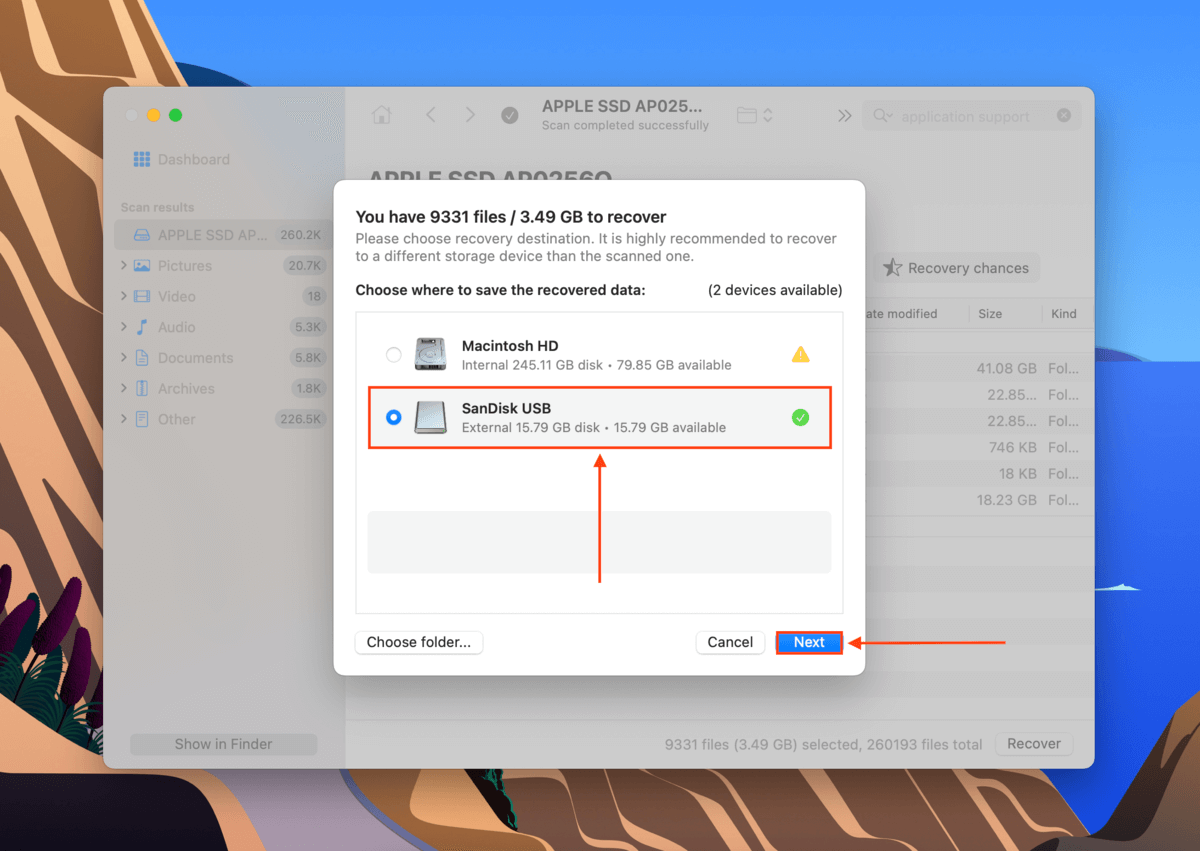
Conclusion
The Application Support folder is important for keeping your Mac operating the way it should. We suggest that users avoid modifying it in any way – however, accidents and corruption are always possible. With this in mind, the best way to preserve the integrity of your Application Support folder is to routinely create Time Machine backups on your Mac (especially after installing new apps).
FAQ
To get to your Application Support folder on your Mac, open Finder and click Go > Go to Folder… and type ~/Library/Application Support in the field. macOS should then locate your Application Support folder – hit Return.
Yes, the Application Support folder is necessary for Mac because it contains all the support files needed by your apps to function properly. It also comes in handy when you want to restore an app’s previous settings when you reinstall the app later.






