
If you want to download GoPro videos to your Mac, there are different methods you can use. However, all methods have the potential for data loss if: (1) you don’t do them properly, (2) there’s something wrong with your equipment, or (3) something causes data corruption (for ex. power outage).
This article is a step-by-step guide on how to download GoPro videos to your Mac using different methods, as well as how to recover deleted GoPro files if you find some or all of your data missing along the way.
Table of Contents
How to Transfer GoPro Videos to Mac
When you connect your GoPro camera via the USB port, MacOS will not allow you to access videos on Mac there and then. You will either need to upload GoPro videos to Mac via an app or use a card reader to transfer files directly from your memory card. We’ll show you how to do each method below.
Method #1: Connect SD card to Mac
If you have a card reader that fits into the ports of your Mac, the fastest way to transfer GoPro videos to Mac is to connect your SD card to your computer. You won’t even need to connect your GoPro camera directly.
Simply remove your memory card from your GoPro and connect your SD card to Mac via a card reader. Then, open Finder and select your SD card from the left sidebar. You’ll find your GoPro files in the DCIM folder where you can copy and paste them to a location on your computer.
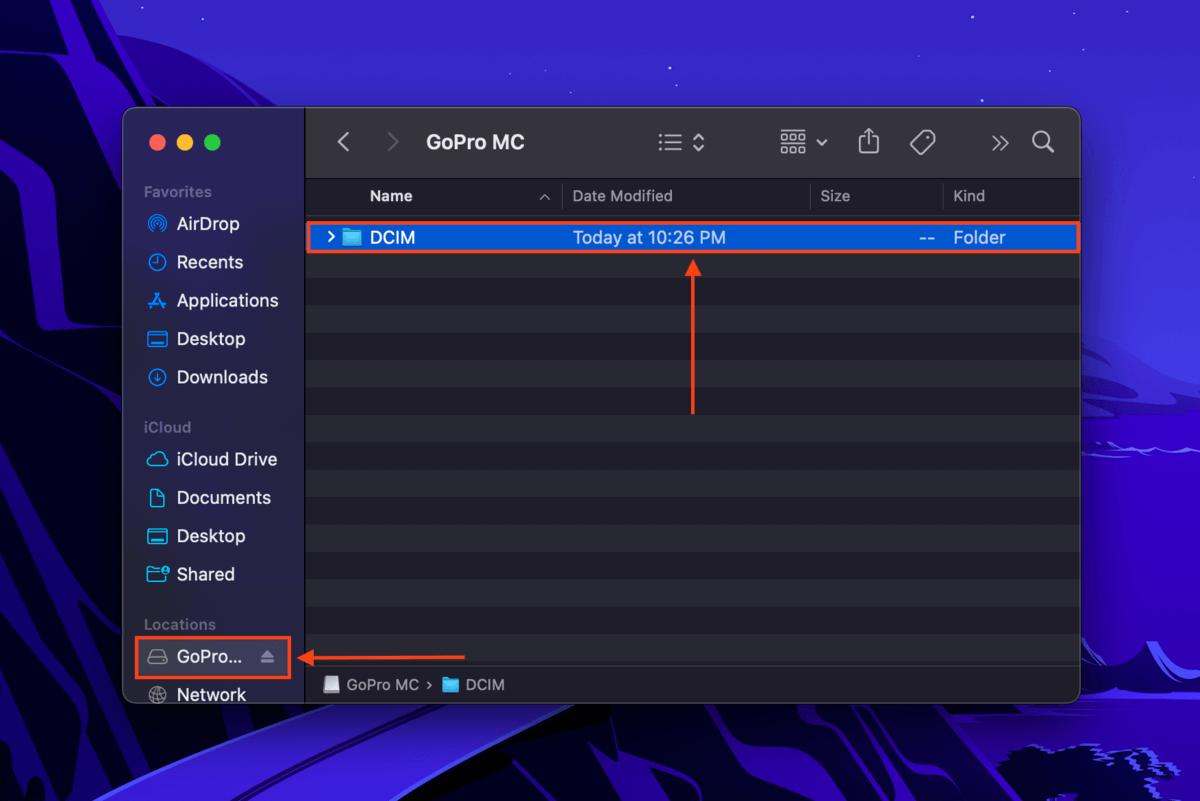
Method #2: Import Your GoPro Videos Using the Image Capture App
Image Capture is a native macOS app that detects any connected device with a camera and allows the user to access and import its contents. To use Image Capture with your GoPro:
Step 1.Make sure your camera is on and connect it to your Mac.
Step 2.Launch Image Capture (Finder > Applications).
Step 3.Select your GoPro from the left sidebar under Devices. Then, select the images you want to transfer to your Mac and click Download.
Step 4.Choose a location on your Mac where you want to save your files and confirm the transfer.
By default, you can still find the downloaded items on your GoPro device. If you want to delete videos automatically after importing, click the Action button (three dots) > select Delete after import/deselect Keep Originals).
Method #3: Transfer Your GoPro Media With GoPro Quik
GoPro Quik for Desktop is a Go Pro importer and editor that you can use to edit and import GoPro videos to Mac. Its basic features are available for free on Windows and Mac. Note that GoPro Quik for desktop is no longer under development, but you can still use its legacy software. To use GoPro Quik:
Step 1. Download and install GoPro Quik for Mac.
Step 2. Make sure your GoPro is turned on and connect it to your Mac using a USB cable.
Step 3. Launch GoPro Quik (Finder > Applications). Note that you will need to create or log in to an account before you can use it.
Step 4. Select or change the folder where you’ll save a copy of the files by clicking Camera Import Location > Edit. Then, click Import files (highlighted in blue) to start importing GoPro videos to Mac.
Method #4: Upload Your GoPro Videos to iPhoto (or Photos)
iPhoto is an old Apple utility app for storing, viewing, and editing your photos. Although the Photos app has now succeeded it, those who use their much older Macs can still use it to import media. Here’s how:
Step 1. Turn on your GoPro camera and connect it to your Mac via the USB cable.
Step 2. Launch the iPhoto app (Finder > Applications).
Step 3. Select the videos you want to import and click Import Selected to start transferring your GoPro files to your Mac.
How to Recover Files Lost During Transfer
Unexpected issues can happen during the import process. Interrupted or incomplete transfers can make your files disappear, and so would corruption caused by viruses, power outages, and improper ejection. Users may also be at fault for accidental deletion or unintentional formatting.
First, stop using your memory card ASAP to avoid overwriting data. Then, you’ll need a tool called data recovery software to retrieve your files directly from the memory card’s file system. For this article, we’ll be using Disk Drill. Not only is it powerful and easy to use, but it’s an excellent tool to help you get GoPro videos on Mac because it supports all GoPro file types (including RAW). Here’s how to use it:
Step 1. Connect your memory card to your Mac via a card reader, then download and install Disk Drill.
Step 2. Launch Disk Drill (Finder > Applications).
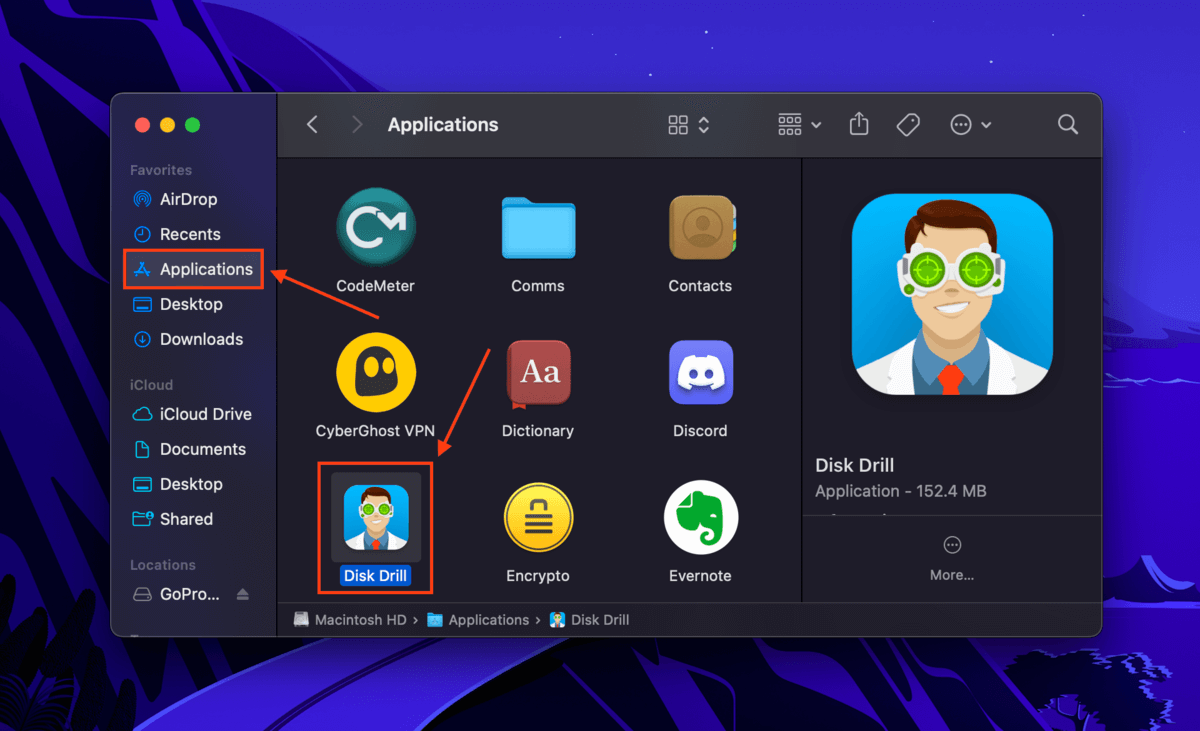
Step 3. Select your SD card from the middle pane (it may be labeled as “Generic Storage Device” if using a card reader) and click Search for lost data.
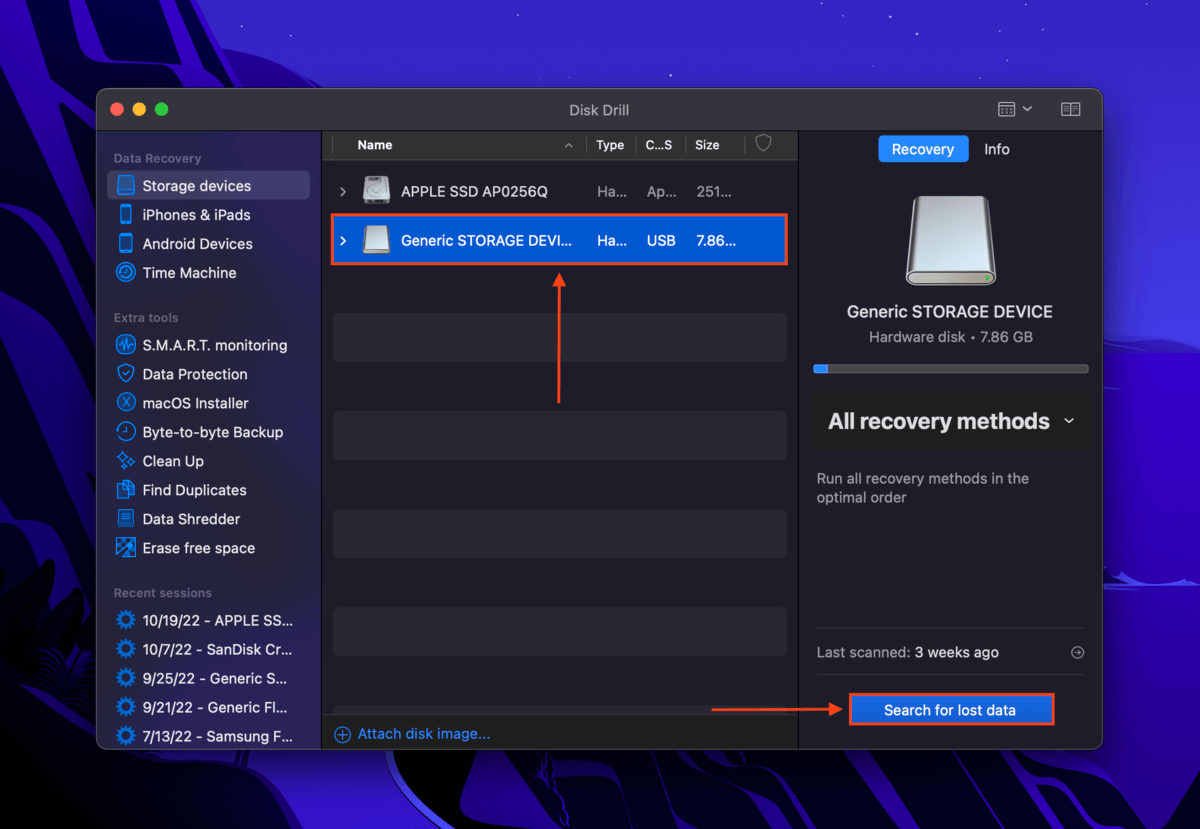
Step 4. Once the scan is complete, click Review found items.
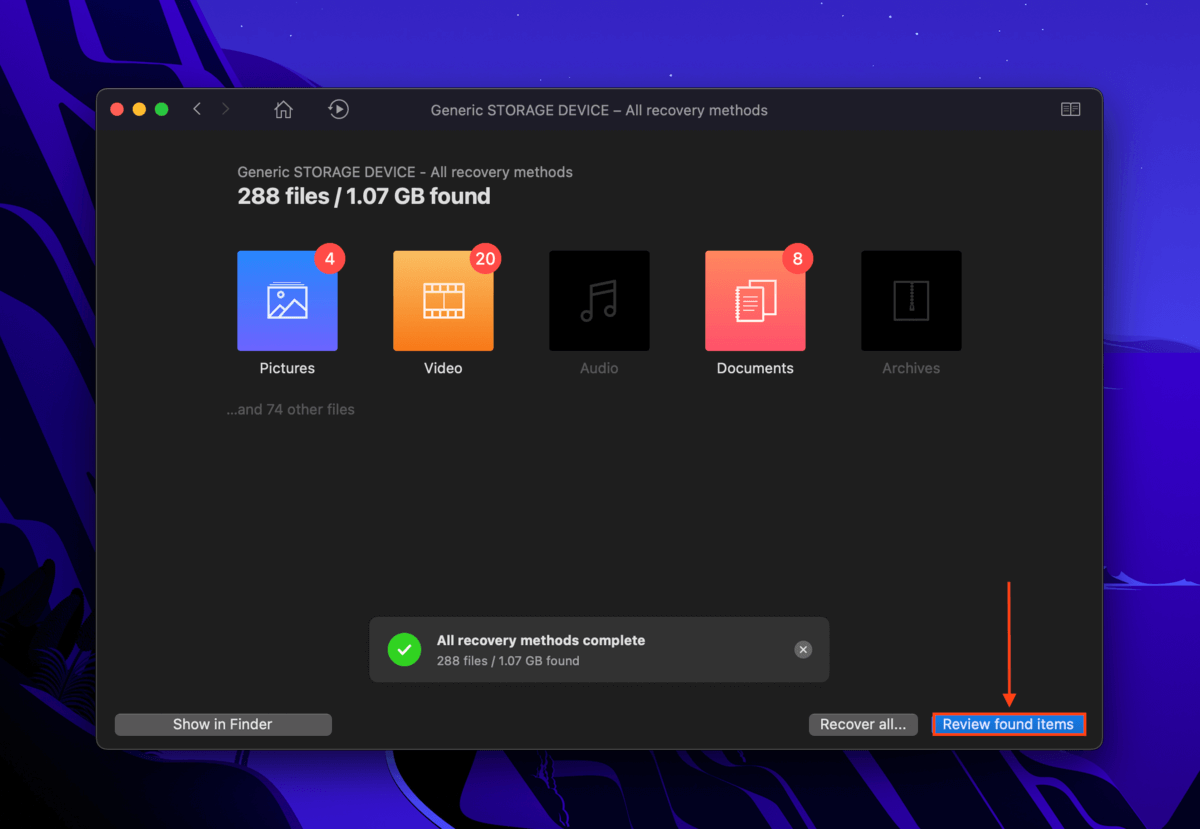
Step 5. Disk Drill may pull up a lot of old files from your memory card, so use the search bar and sidebar to filter the scan results and locate your GoPro data quickly. You can also preview your files by hovering your mouse pointer to the right of the file name and clicking the eye button that appears.
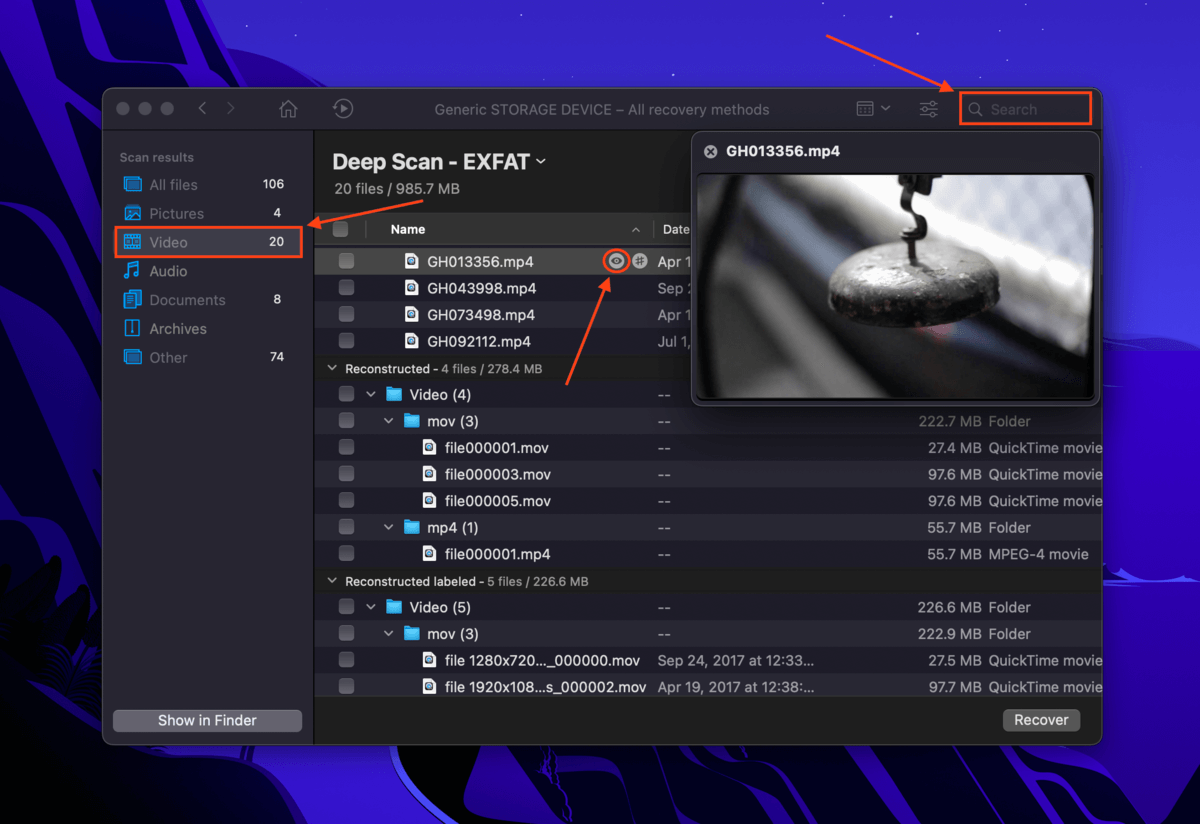
Step 6. Use the boxes in the leftmost column to select the files you want to restore. Then, click Recover.
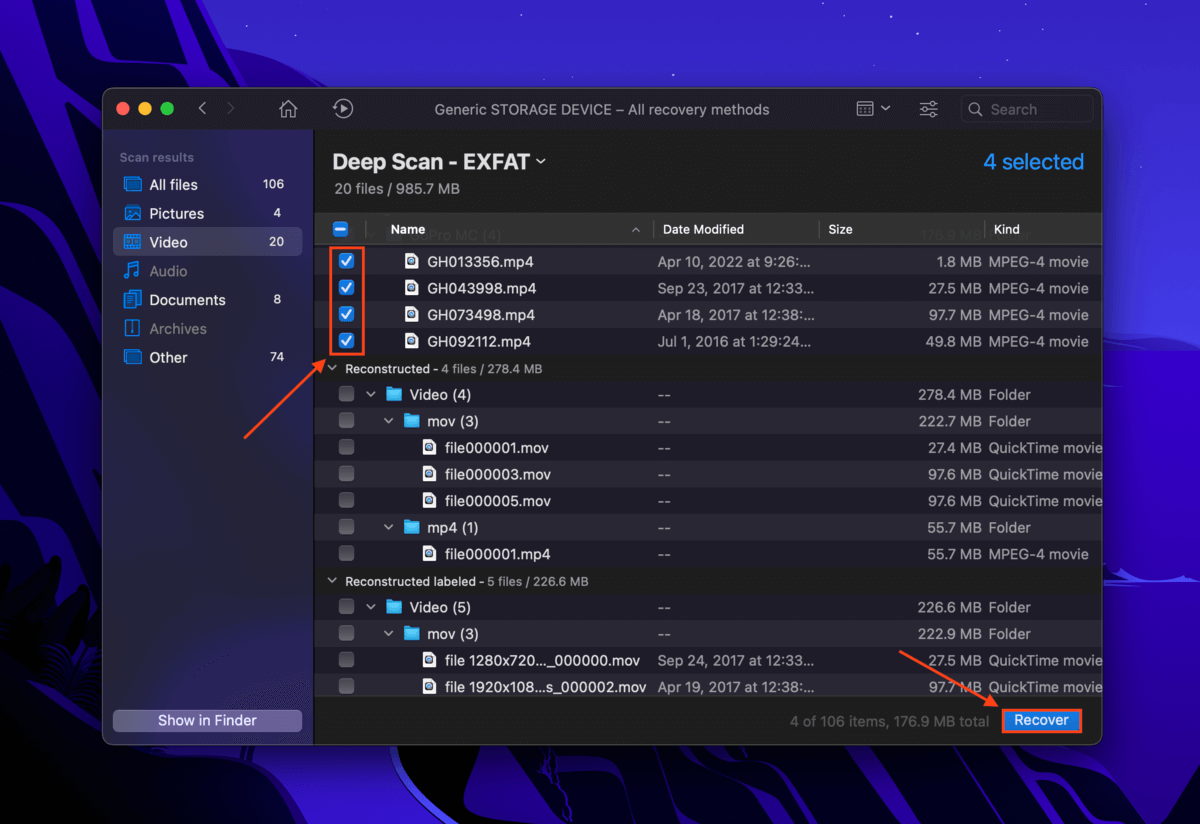
Step 7. Select a location on your computer where you want to save your files. Then, click Okay to download your videos from GoPro to Mac.
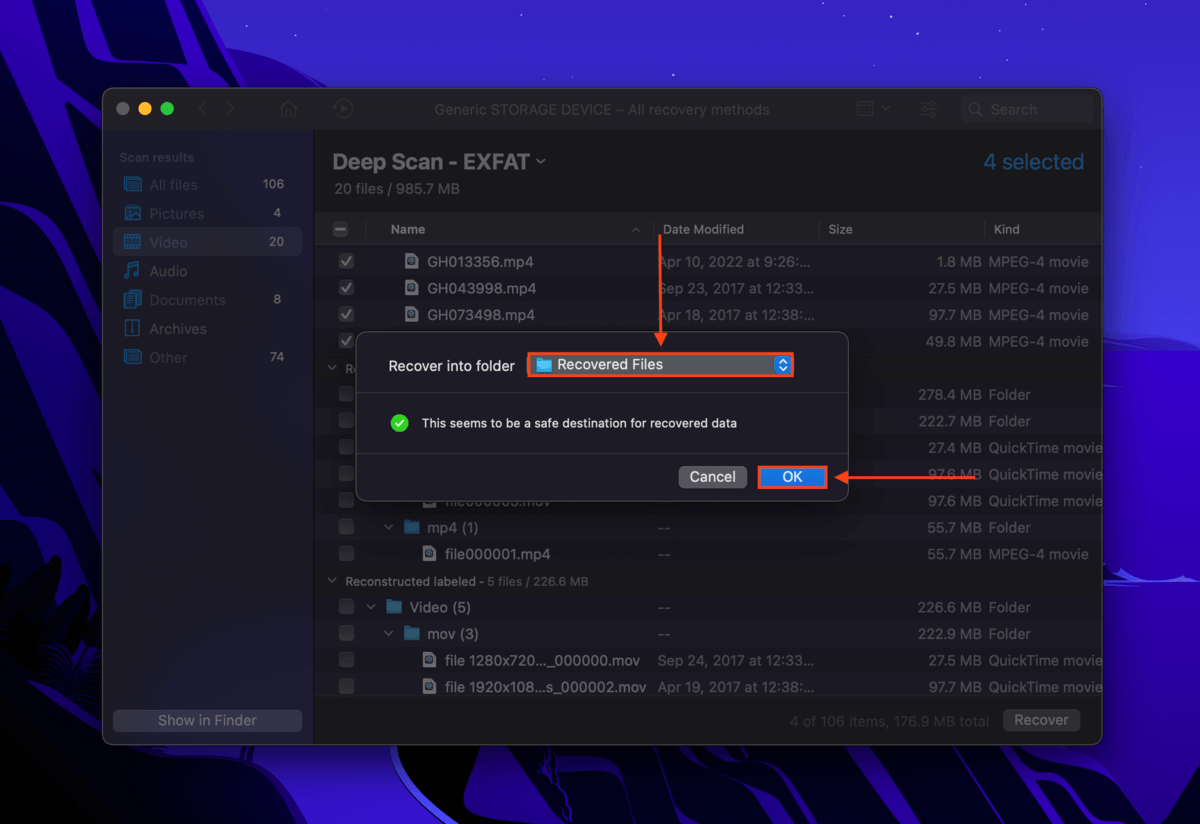
Conclusion
90% of the time, it should be straightforward to import videos from GoPro to Mac. However, certain issues may arise that affect the camera, your Mac, or your memory card. Your data is never 100% safe unless you regularly create a backup. We highly suggest using Time Machine and/or investing in Disk Drill’s lifetime license to make sure you never have to face the consequences of data loss.
FAQ
On Mac, you can upload videos from GoPro using one of the following methods:
- Use a card reader to connect your microSD card directly to Mac.
- Use the Image Capture app.
- Use the GoPro Quick app.
- Use the iPhoto or Photos app.
- Remove your SD card from your GoPro and connect it to your Mac via card reader. Open your SD card in Finder (in the left sidebar) and open the DCIM folder to view your files.
- Connect your GoPro directly to your Mac via USB cable and use one of the following apps: Image Capture, GoPro Quik, macOS iPhoto, macOS Photos. You should be able to view your files within the app without downloading or importing anything.
- Pull down the latch on the right-side corner of your GoPro camera. Then lift it up to see the battery and microSD card. If you’re using Hero 7 or older, you will find the latch at the bottom of your GoPro. To access it, press the rectangular button, then slide the compartment door.
- Take out the battery. Then, gently press down on the microSD card. It should pop out when you release your hold. Gently pull it out.






