
To access any drive through a computer, it needs to be properly mounted. By default, this process should happen in the background. If you are unable to mount an external hard drive on your Mac automatically (and you didn’t change any settings), something’s up.
Things like corruption and faulty connectors could be preventing your Mac from properly recognizing the drive. Depending on the culprit, your data may be in danger. This article will help you secure your data and teach you how to fix a hard drive that’s not mounting on a Mac.
Table of Contents
Why is External Hard Drive Not Mounting on Mac
There are a few possible culprits why your external hard drive won’t mount on Mac. Some of them are easy enough to resolve, while others need immediate action to secure your data.
We divided these factors into two categories: Software-Based Causes and Hardware-Based Causes. This distinction is important not only for diagnosing your drive or your Mac, but also critically affects the next step of recovery.
Software-Based Causes
Software-based causes are considered “logical damage.” The physical components of your drive are unharmed but the settings and processes of either the storage device or your Mac malfunctioned in a way that prevents your drive from being mounted. In this scenario, users can usually restore and even fix their drives themselves.
- You disabled the display settings – macOS allows users to show or hide external drives on the desktop and in finder. Check Disk Utility if your drive has an “Unmount” button – this means that your hard drive has been successfully mounted and is just hidden. We’ll show you how to enable the display settings later in the article.
- Your drive is corrupted – Virus attacks and faulty software can cause corruption, as well as interrupting a drive while it’s reading or writing data (for example: yanking out your drive in the middle of transferring files).
- macOS ran out of resources – Your Mac could have run out of resources while mounting your hard drive. It also could have lagged while refreshing itself, preventing your hard drive from properly getting mounted.
- Your drive uses the wrong format – macOS only supports ExFAT, FAT32, HFS+ and APFS formats. If your drive uses other formats like NTFS or HFS+, you need to reformat it for macOS to recognize and mount it.
Hardware-Based Causes
Hardware-based causes refer to mechanical malfunction or physical damage to your drive’s components. Simple mechanical issues can sometimes be resolved by the user.
- Connectors are damaged -Dust and debris may be blocking your ports and connectors, preventing your Mac from properly recognizing your hard drive. Use a dry microfiber cloth to clean your equipment. Otherwise, try connecting your hard drive to another port or computer.
- Your drive is physically damaged – Hard drives are vulnerable to extreme temperatures, waterlogging, and scratches – especially on its spinning disk. If you can’t mount your external hard drive on Mac after dropping your drive or leaving it on a very hot surface, it’s possibly physically damaged.
How to Recover Data From Drive That Isn’t Mounting
To recover data from a hard drive that is not mounting on a Mac, we can use data recovery software to extract files directly from the file system. As long as your external hard drive shows up in Disk Utility but won’t mount, this method will work – just make sure Disk Utility displays the correct size.
For this article, we’ll be using Disk Drill. It’s a well-known tool that’s super easy-to-use, which is why we often feature it in our articles to demonstrate data recovery. More importantly, it has a tool called Byte-to-byte Backup, which allows you to create a disk image — a compressed total copy — of your hard drive. That disk image can then be used as the recovery target so that you don’t risk taxing your physical drive further during the recovery process.
Here’s how to do it:
Step 1. Download Disk Drill from the CleverFiles website. Double-clicking the installer file in your will mount it – drag the Disk Drill and drop it on top of the Applications folder icon to proceed with the installation process.
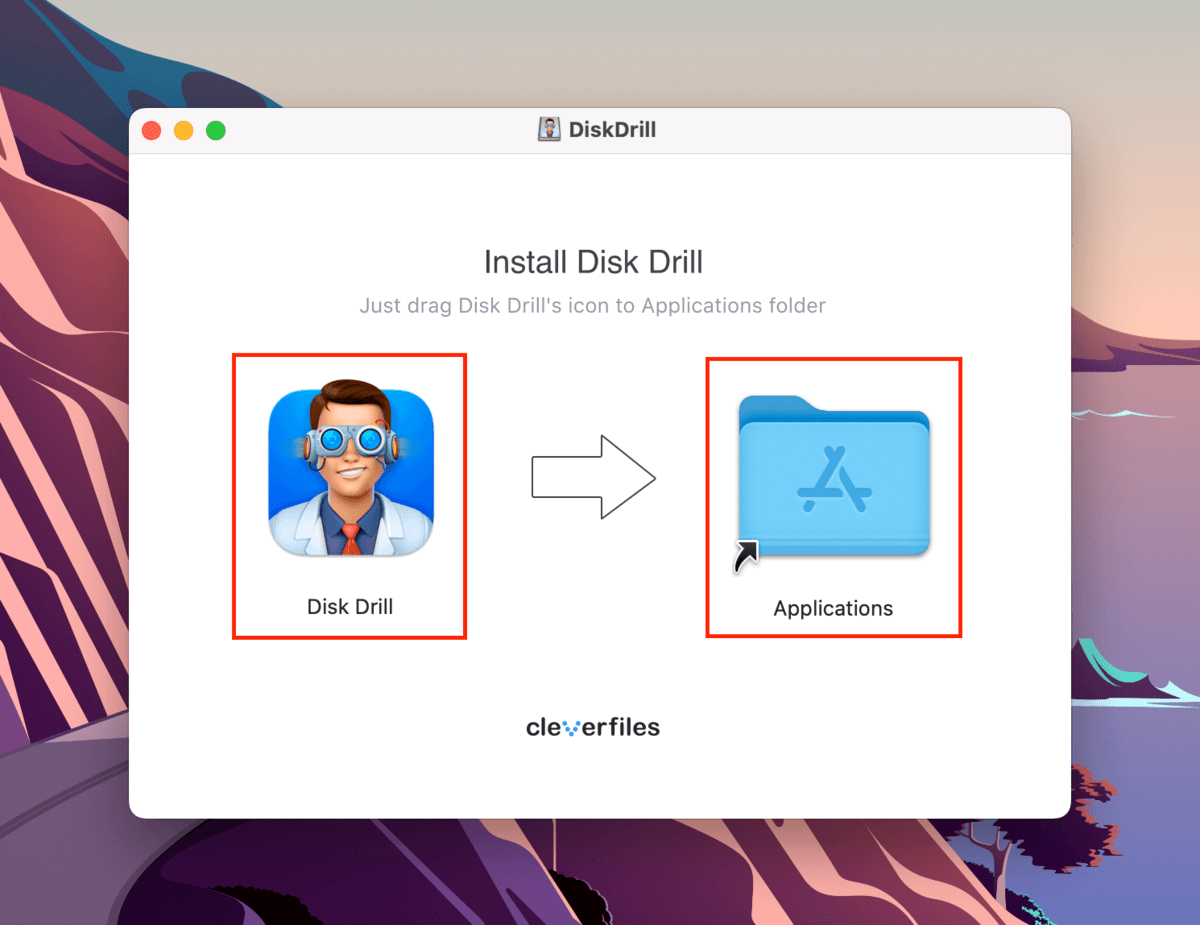
Step 2. Launch Disk Drill. On the left sidebar, click “Byte-to-byte Backup.” Then, select your drive from the list in the middle and click “Create backup.” You’ll then be prompted to choose a save location for the backup file.
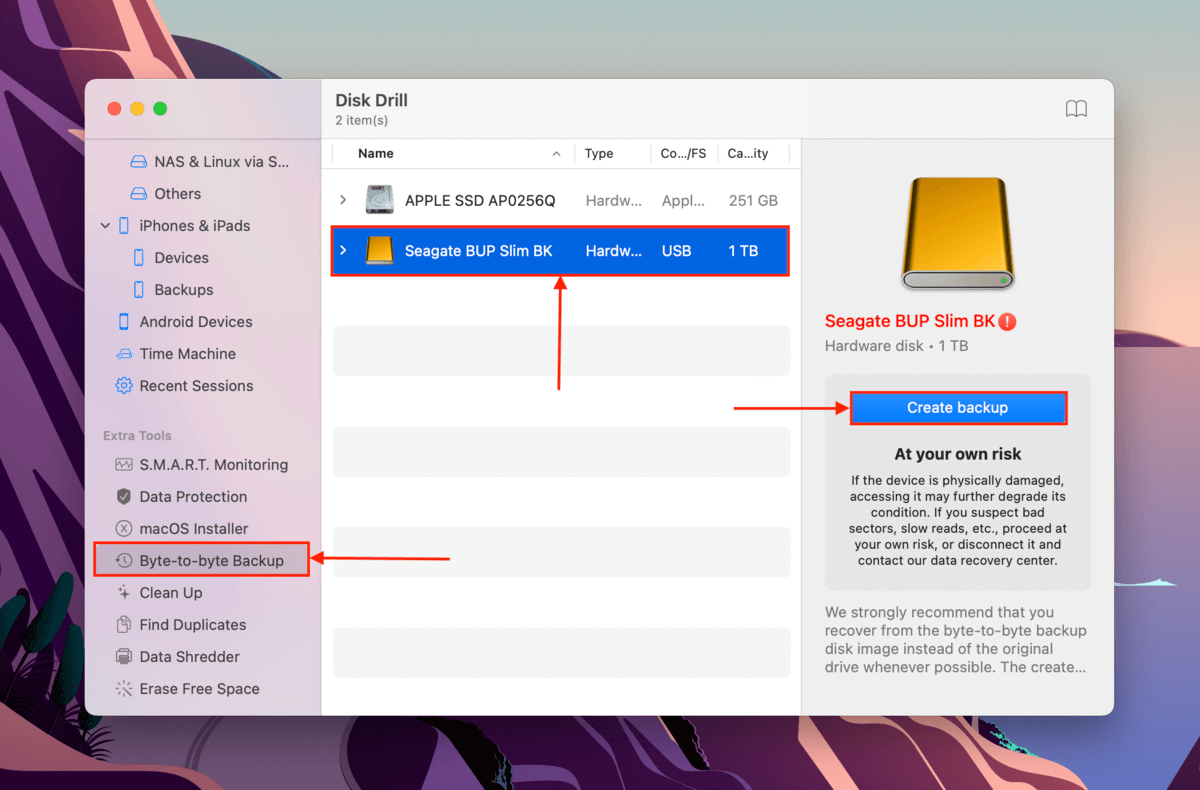
Step 3. Once the backup has been created, click Storage Devices in the left sidebar and use the “Attach disk image…” tool to add your image backup to Disk Drill as a virtual drive. Once it’s added, select it and click “Search for lost data.”
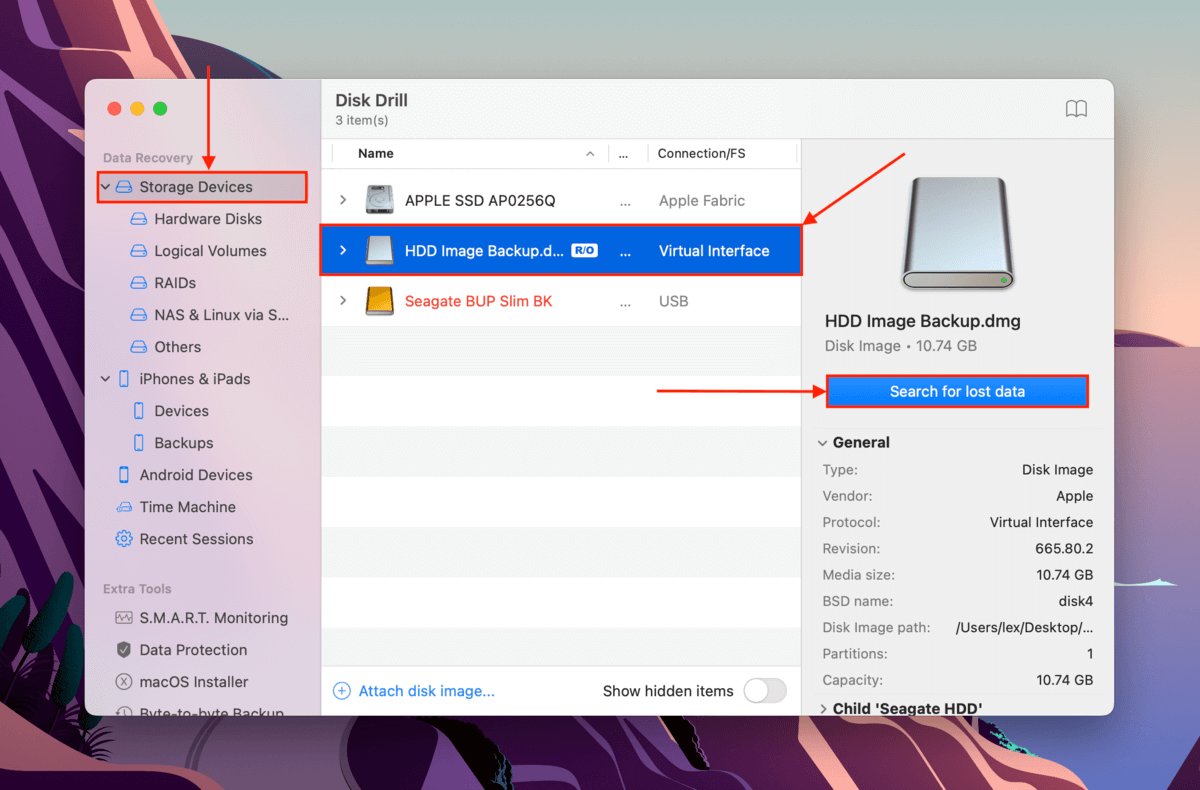
Step 4. Wait for Disk Drill to complete its scan. Once it’s done, click “Review found items.”
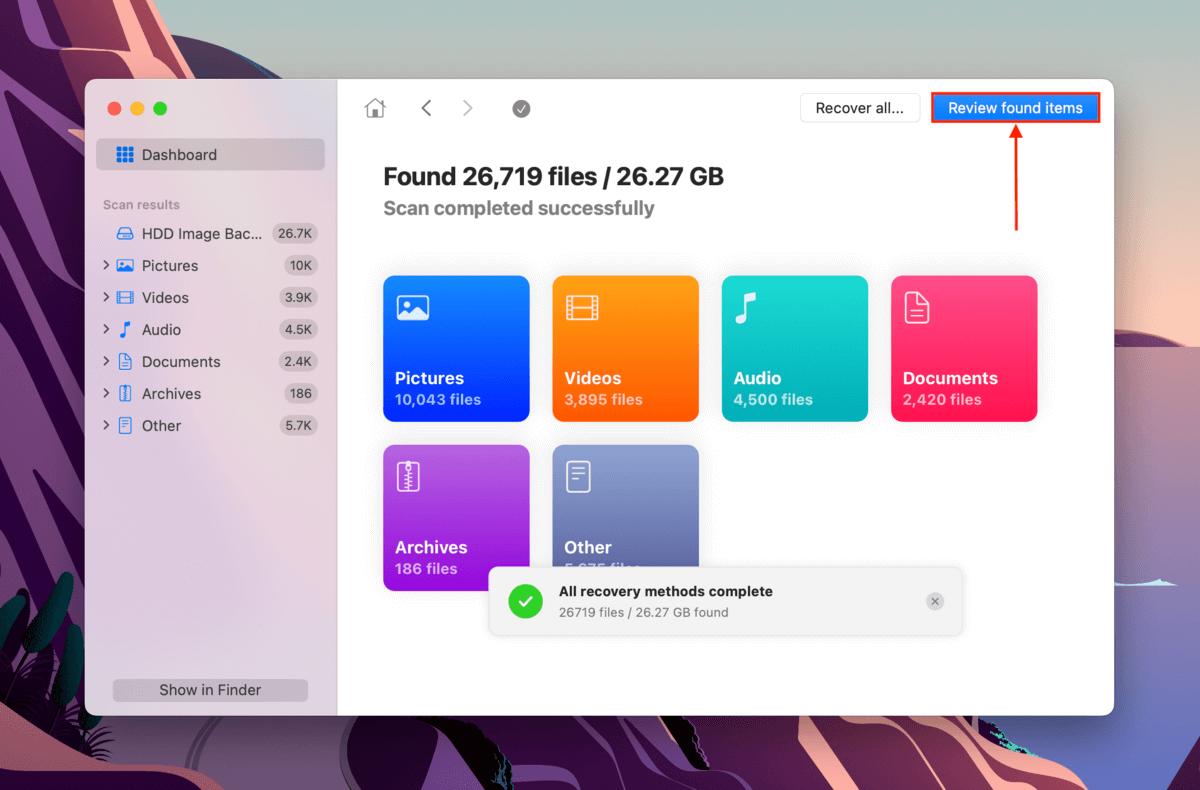
Step 5. In this screen, you can use the search bar to quickly find the files you need. Or, you can use the left sidebar to filter the results.
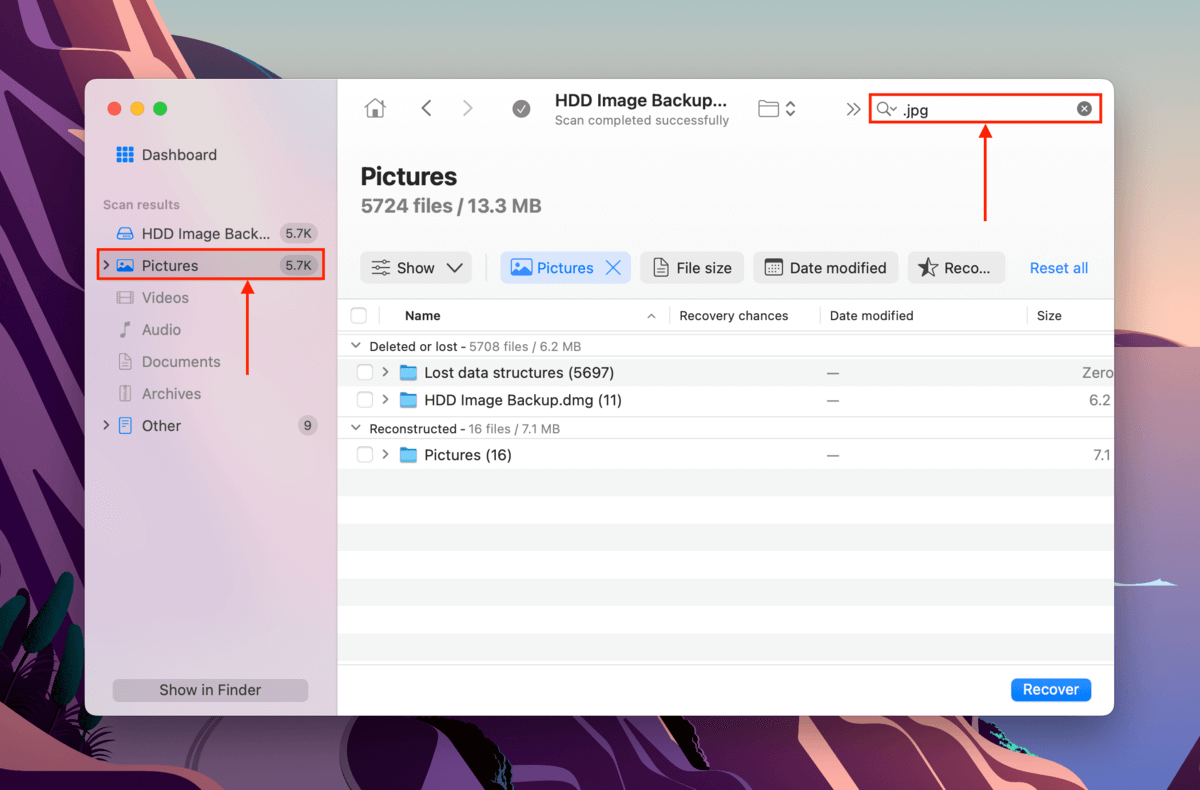
Step 6. To preview a file, hover your mouse beside its file name. An eye button should appear – click it.
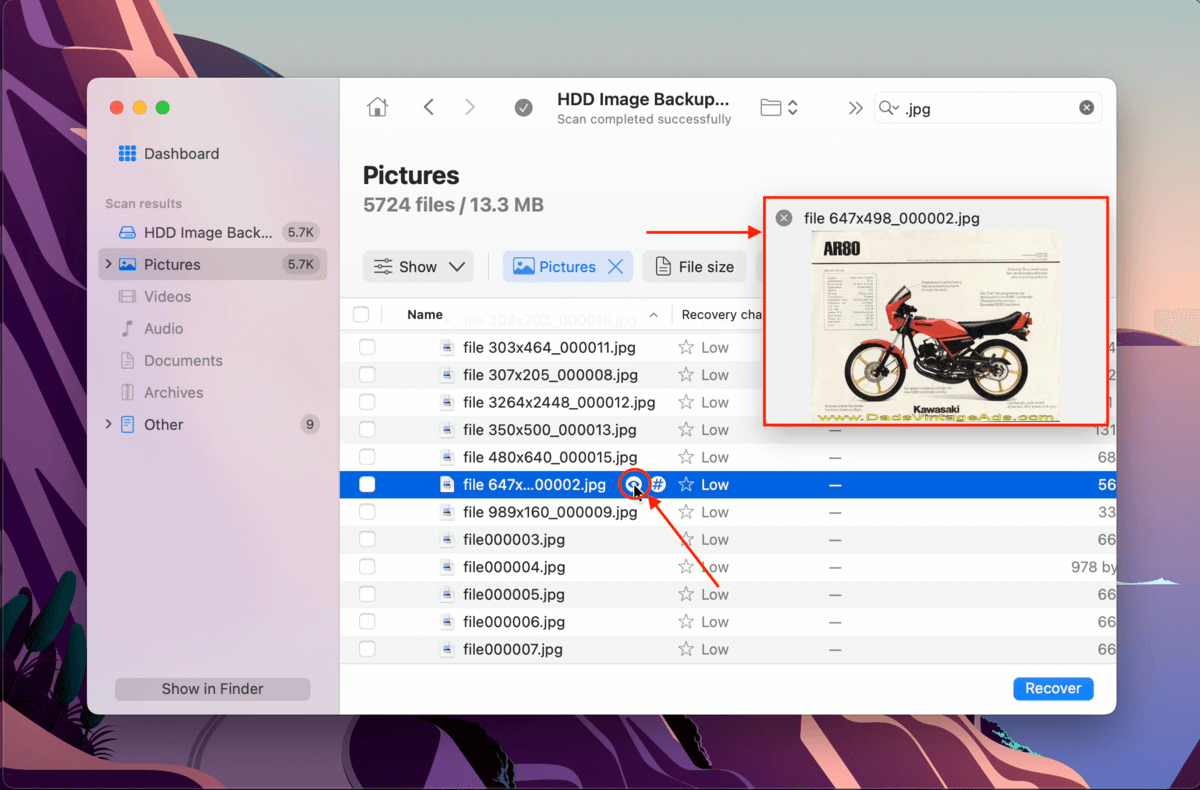
Step 7. Tick the boxes beside the files you want to restore, then click “Recover.”
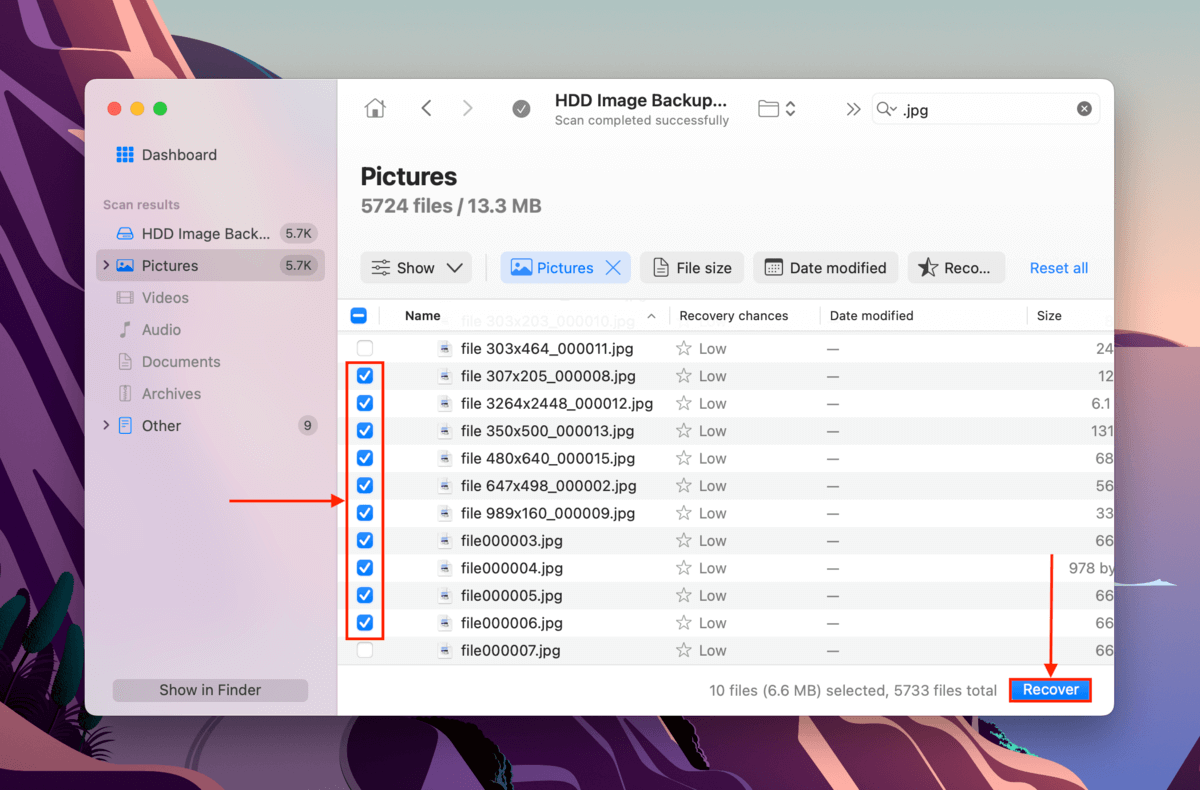
Step 8. Use menu or click “Choose folder…” to select a location on your computer where Disk Drill will save the recovered files. Then, click “Next”.
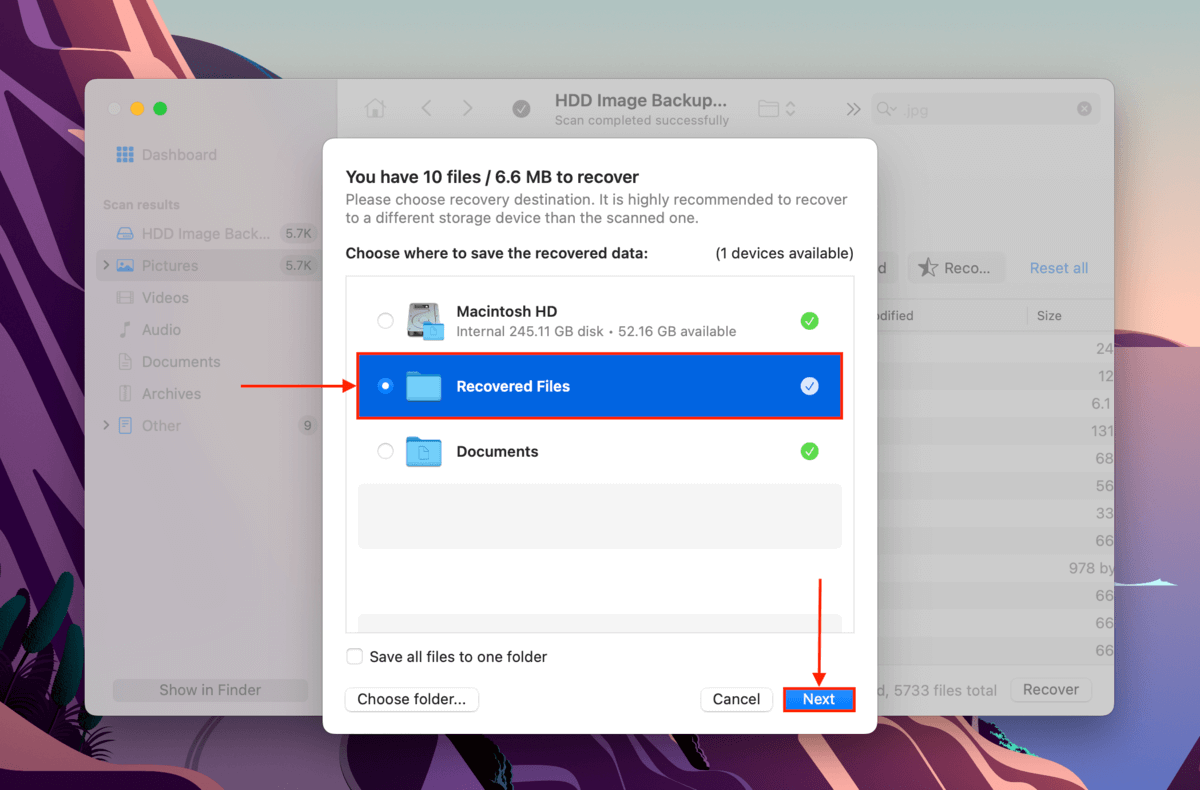
How to Mount an External Hard Drive on Mac
Depending on what is preventing your external hard drive from being mounted on your Mac, there are different methods we can try to fix it.
Method 1: Change macOS Drive Display Settings
macOS allows its users to hide or display external devices in the Finder sidebar and on the desktop. If Disk Utility shows that your drive is actually mounted, this may be the culprit. Here’s how to access these settings:
Step 1. Open Finder. On the Apple menu bar, click Finder > Preferences.
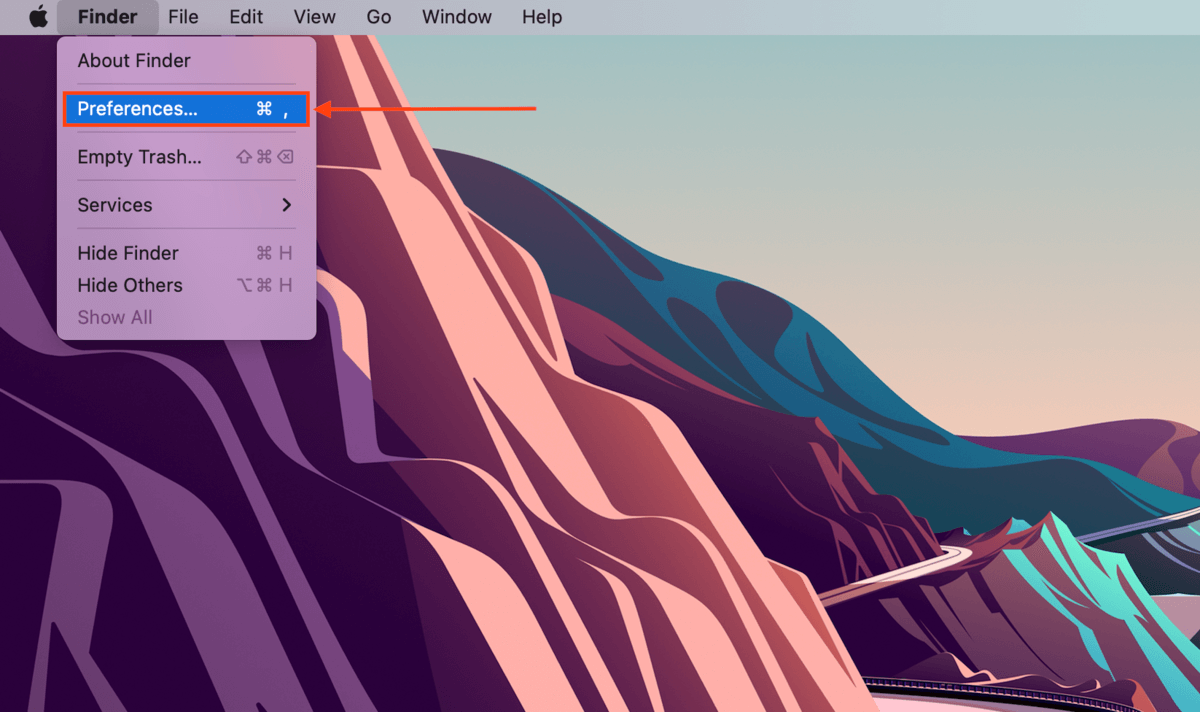
Step 2. In the “General” tab, tick the box beside “External disks.”
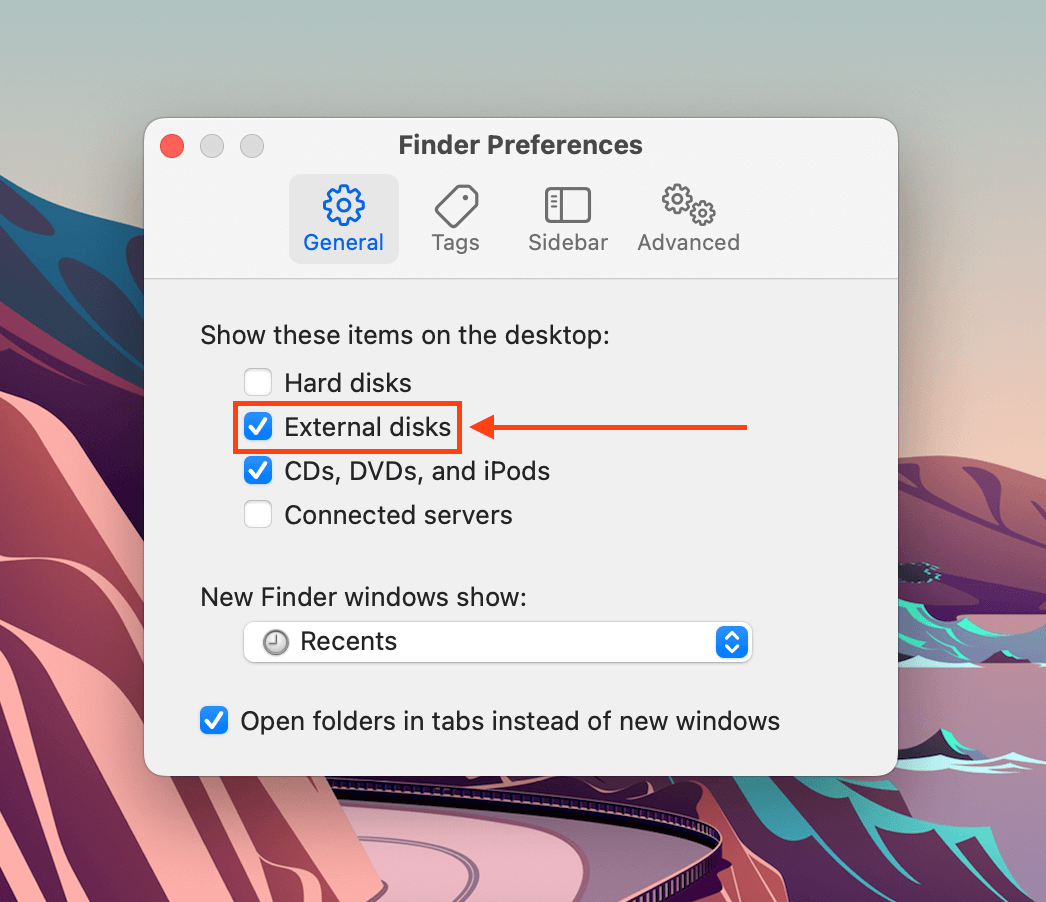
Step 3. In the “Sidebar” tab under the “Locations” section, tick the box beside “External disks.”
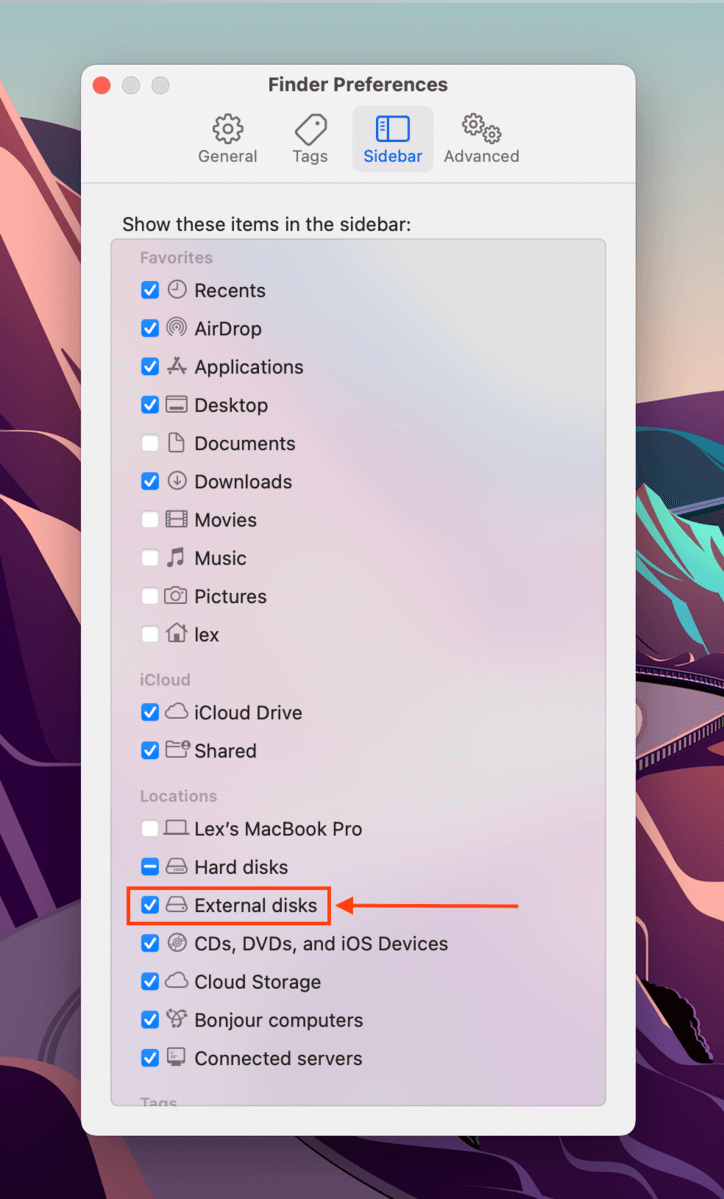
Method 2: Reconnect Your Drive
Maybe the connection just didn’t bite. Try reconnecting your drive… And while you’re at it, try different ports and cables too.
Method 3: Restart Your Mac
If you have a lot of apps running as you connect your drive, macOS might have run out of the resources needed to mount and read it. macOS could also have gotten stuck while refreshing itself in the middle of mounting your drive.
Restart your Mac to “unstuck” it, and avoid opening too many apps while you use your hard drive.
Step 1. Open Finder and click the Safely Eject button in the left sidebar (beside your external drive). macOS will let you know once it’s safe to disconnect.
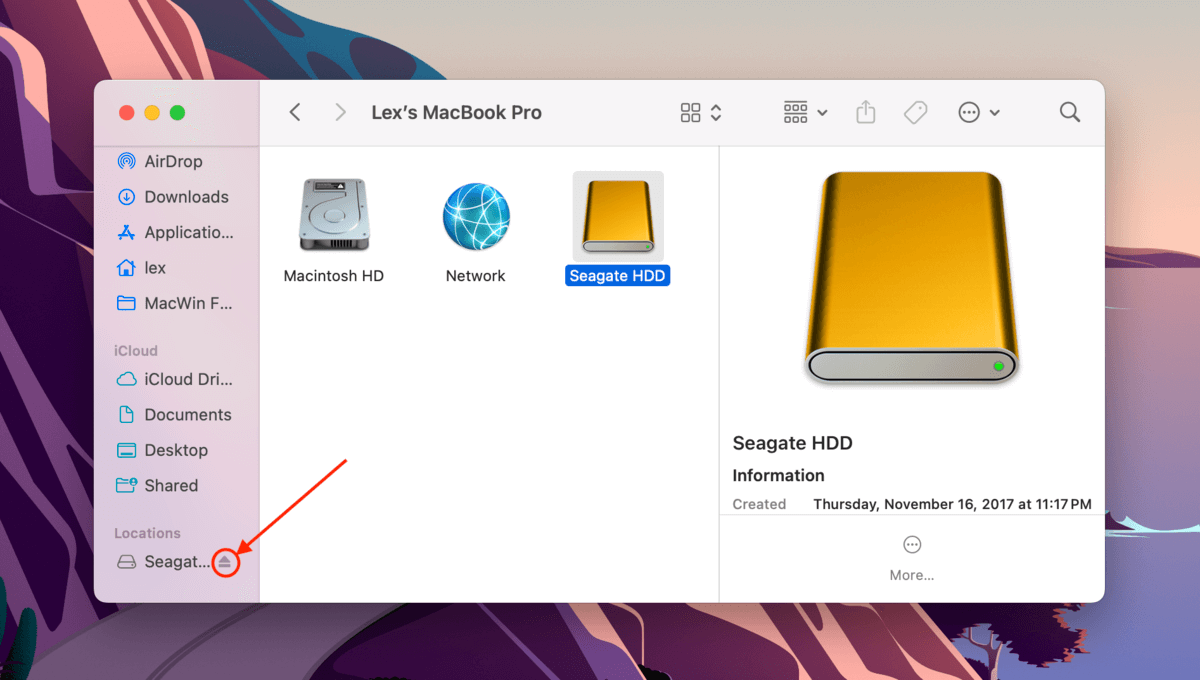
Step 2. After disconnecting your drive, click the Apple button and select Restart…
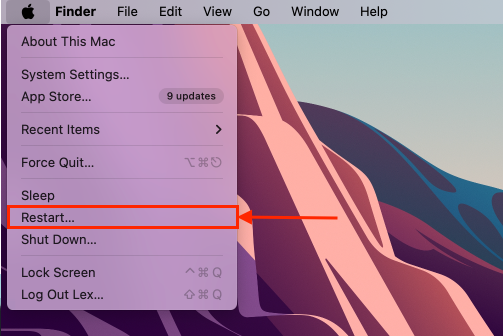
Step 3. In the dialogue menu that appears, click Restart again to confirm your action.
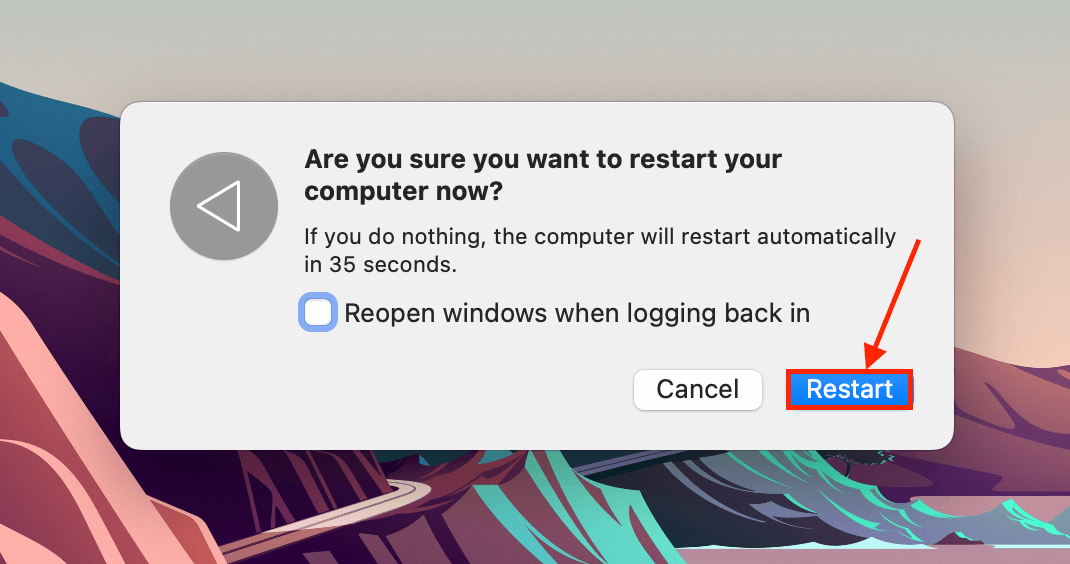
Once macOS is fully loaded, try connecting your external hard drive to your Mac again and see if it mounts this time.
If you’re unable to eject your external drive, shut down your Mac instead of restarting it. Once it’s fully turned off, disconnect your drive.
Method 4: Force Mount Your Drive With Disk Utility
Your Mac provides some tools to mount your drive manually, which can help in cases where macOS’ auto-mount function fails. For example, the drive wasn’t properly ejected, its file system was corrupt, the drive was unmounted due to bugs, human error, third-party apps, etc.
We’ll demonstrate 2 ways to mount your drive — using the Disk Utility app, which provides an interface, and using the Terminal app, which is a command line. We recommend trying Disk Utility first, then Terminal if the former doesn’t work.
Option A: Disk Utility
Disk Utility is a native macOS app that comes with simple but effective tools that can help you perform basic management and repair tasks on your disks, volumes, and partitions.
One of its tools is Mount, which literally allows you to force-mount a volume manually.
Step 1. Open Disk Utility (Finder > Applications).
Step 2. Select your drive from the left sidebar and click the “Mount” button.
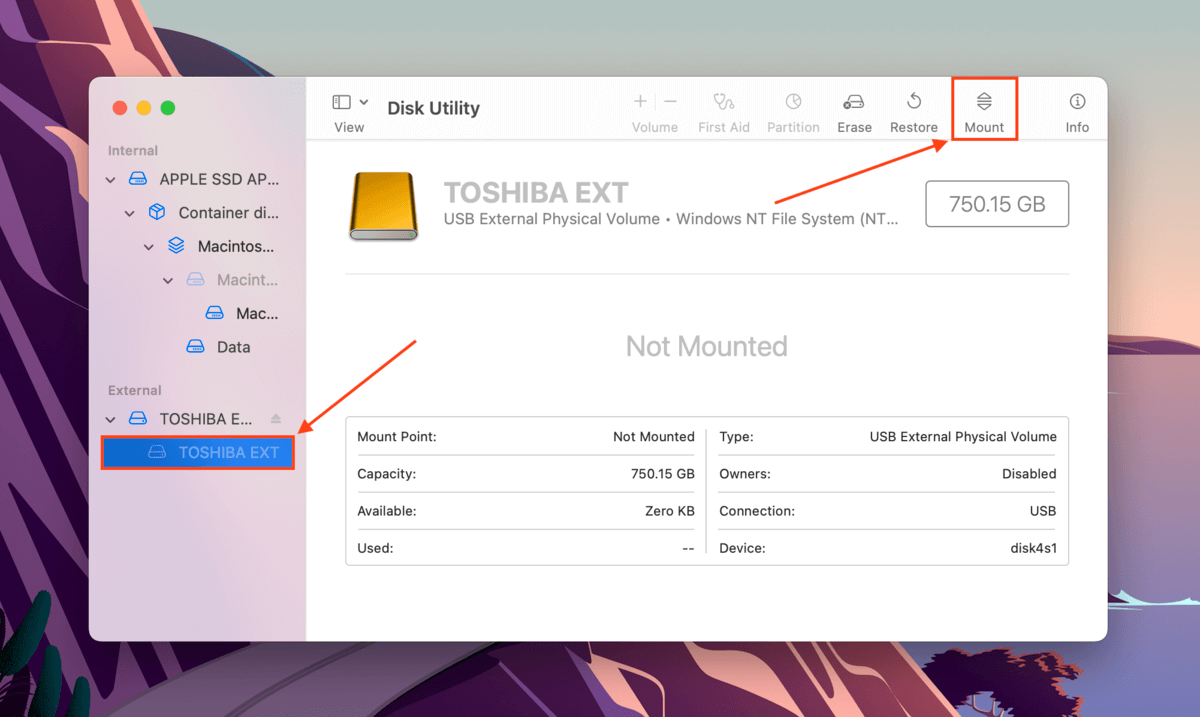
Option B: Terminal
If Disk Utility’s Mount tool doesn’t work or appears greyed out, you can attempt to mount the drive using Terminal commands (this can be useful during rare cases where you’ll need to bypass GUI-related errors or restrictions).
And unlike the GUI version of this tool, the Terminal can mount entire disks — not just individual volumes.
Step 1. Open the Terminal app (Finder > Applications)
Step 2. Execute this command in the field to show all the connected drives and partitions on your Mac, even if they aren’t mounted:
diskutil list
Then, note down your external hard drive’s IDENTIFIER.
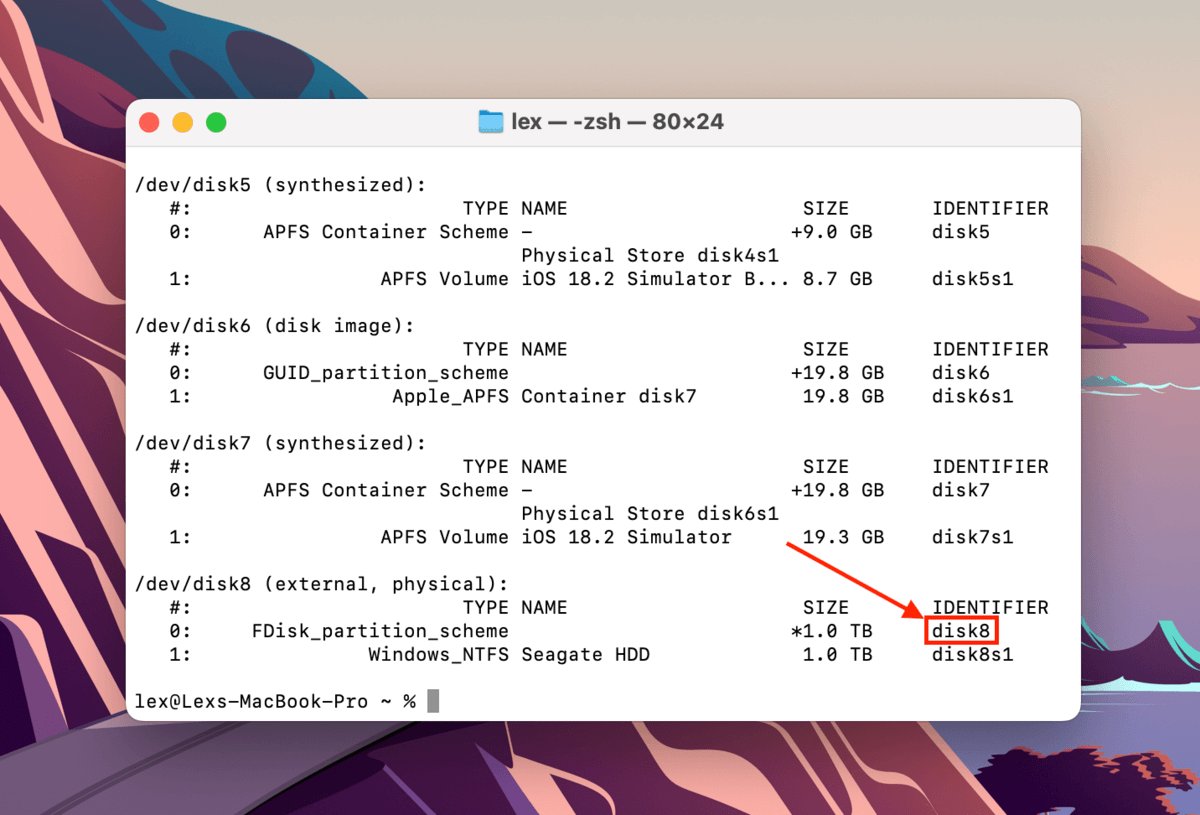
Step 3. The next command you’ll execute will attempt to mount the disk:
diskutil mountDisk /dev/diskX
Replace diskX with the appropriate IDENTIFIER for your drive.
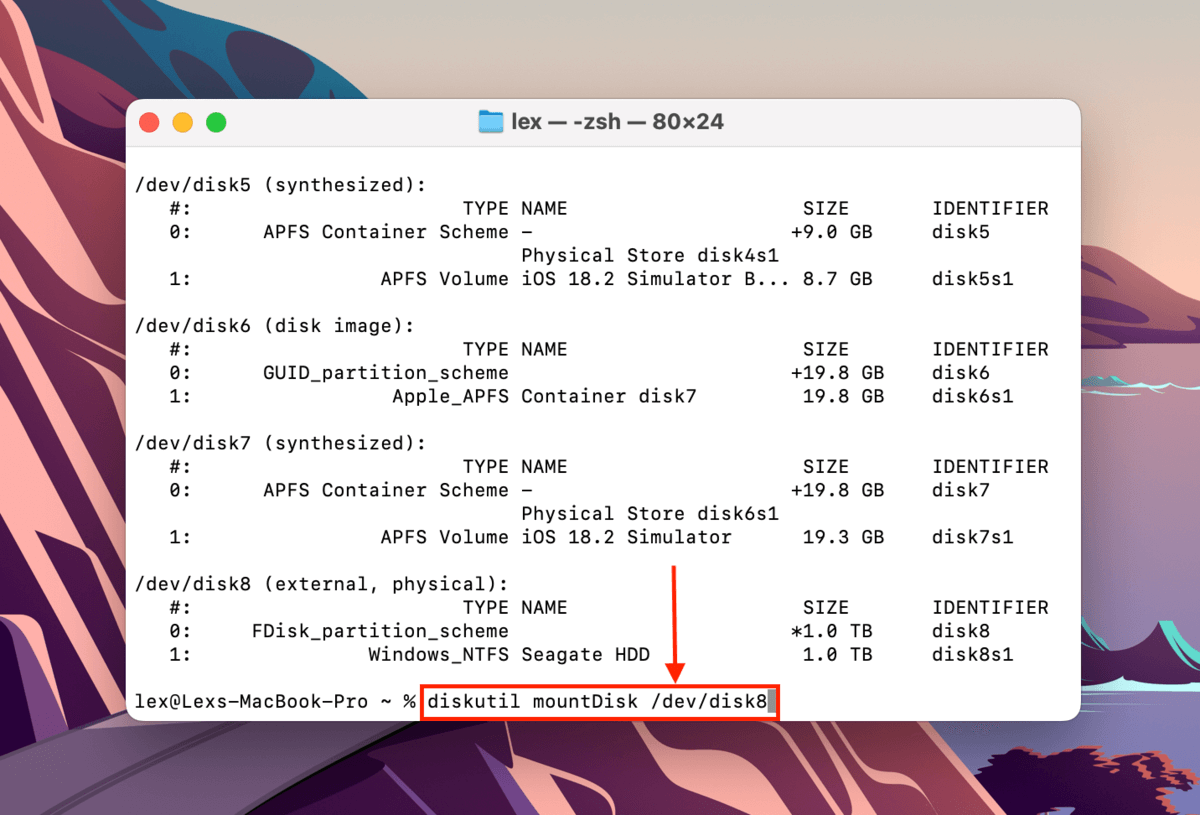
Once the command has been executed, open Disk Utility to check if your external hard drive is back in working condition. You may want to run First Aid as well, which we’ll cover in the next method.
Method 5: Use Disk Utility’s First Aid Tool
Aside from Mount, Disk Utility also has a tool called First Aid. While it can’t fix severe corruption, it’s capable of basic repairs and resolving errors related to a device’s formatting and directory structure.
Specifically, it can help with a non-mounting drive by repairing file system errors (that may be why macOS is struggling to recognize it). It’s a good tool to try if you’re encountering behavioral issues on your drive.
Step 1. Open the Disk Utility app (Finder > Applications > Utilities).
Step 2. Select your drive from the left sidebar and click the First Aid button.
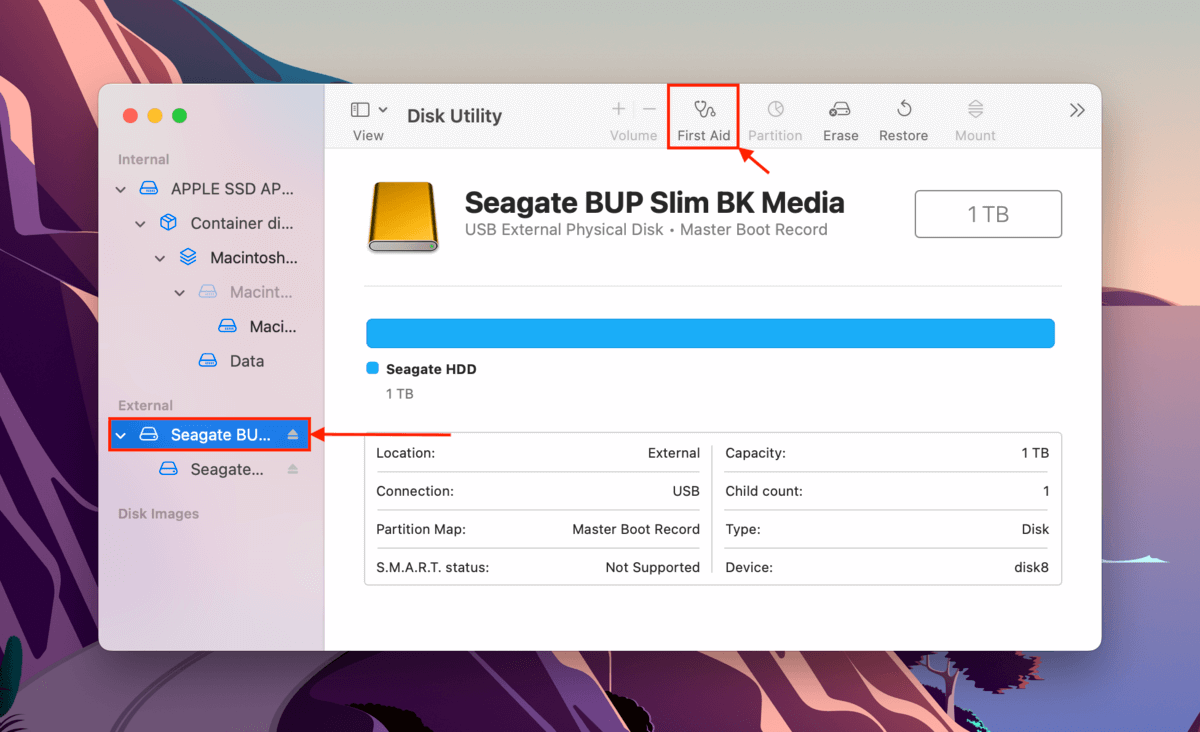
Step 3. In the dialogue box that appears, click Run to confirm the action.
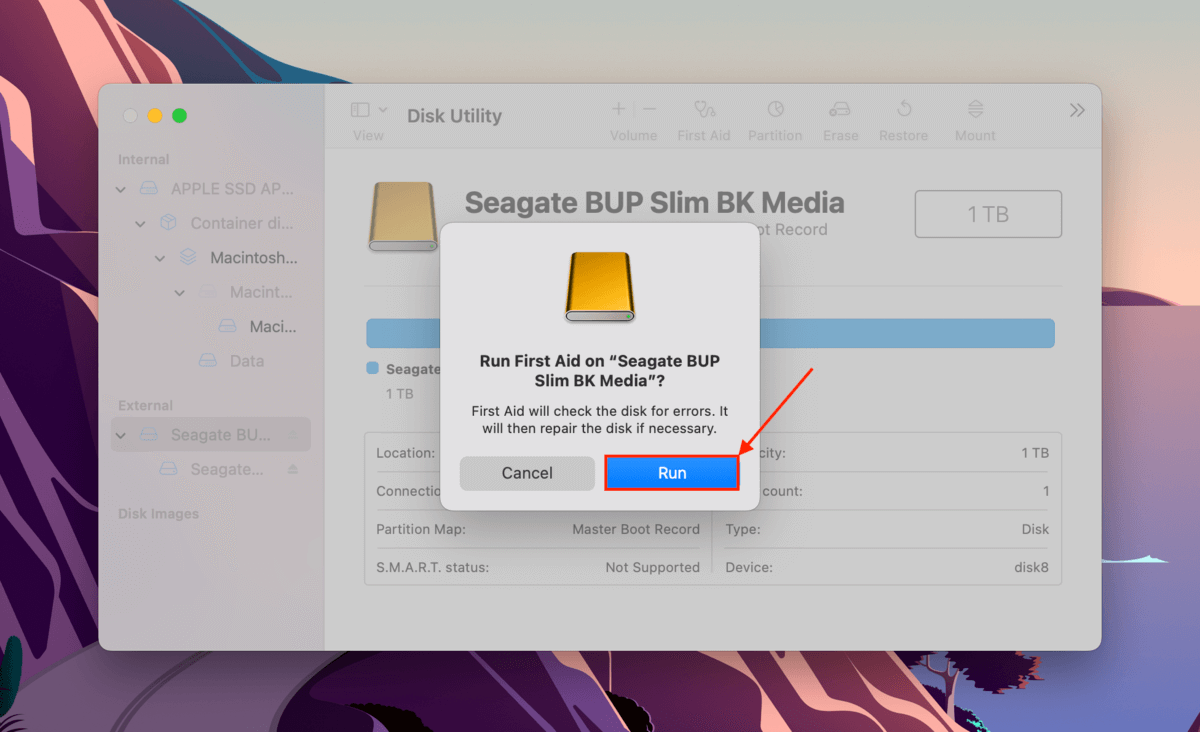
Once First Aid is done analyzing and fixing your drive, check if your external drive is successfully mounted with the correct file size.
If not, try mounting your drive manually using the tools in Method 5.
Method 6: Reformat Your Drive
In most cases, reformatting your drive can be the most effective solution for resolving software-based mounting issues. This process wipes everything on your drive, including its file system settings, viruses, and any corruption that prevents the drive from communicating with your computer.
We’ll show you how to format your drive using Disk Utility on your Mac.
- Connect your hard drive to your Mac and launch Disk Utility.
- Select your drive from the left sidebar and click Erase.
- Select New Name, Format and other options for your Drive
 Click Erase when prompted to confirm the action.
Click Erase when prompted to confirm the action.
If your drive doesn’t show up in Disk Utility, it’s possibly using a file system format that macOS doesn’t recognize. For reference, supported formats are ExFAT, FAT32, HFS+, and APFS. In this case, reformatting is still the answer – but you need to do it on a computer that recognizes its existing file system.
Mounted But Not Working?
Did you successfully mount your drive but are still experiencing errors and/or behavior issues? It may still be experiencing logical corruption that requires further repairs. Don’t worry – we have a guide for that! Here’s an in-depth breakdown of hard drive corruption and how to fix it using native macOS tools.
FAQ
- Reconnect your drive.
- Restart your Mac.
- Force Mount your drive using Disk Utility’s Mount tool.
- Repair your drive using Disk Utility’s First Aid tool.
- Reformat your drive.
Warning: Reformatting your drive will wipe the data on it. We suggest cloning your drive and using that clone as the target for data recovery tools. Disk Drill has both backup and recovery functions built in, so we recommend using it for this task.






