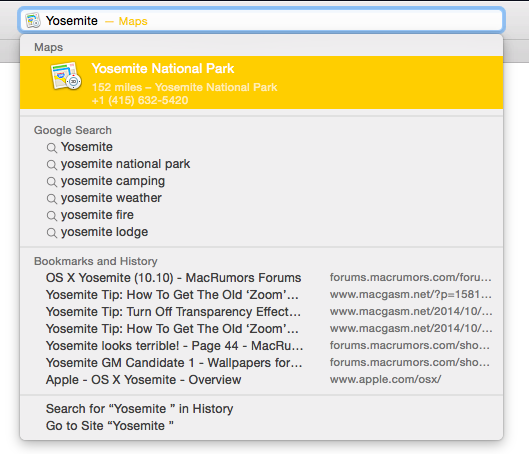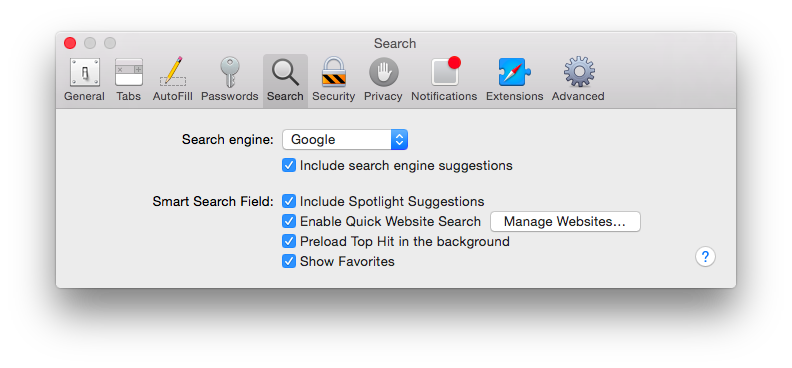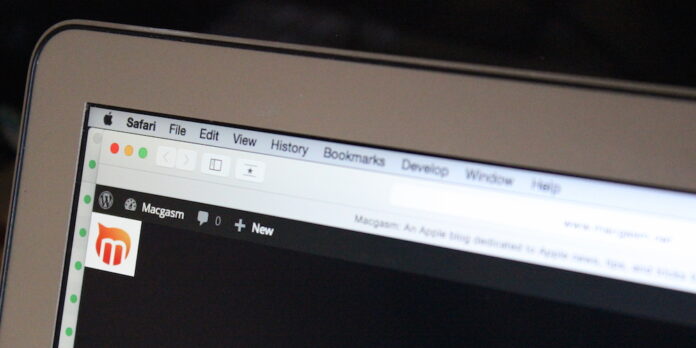
Safari received quite an overhaul in OS X Yosemite—and we’re not just talking about looks. Apple changed many aspects of how the browser behaves, and added a number of new features. Here are a few settings to tweak to get more out of Safari in Yosemite.
Table of Contents
View Full Website URLs
Safari in Yosemite now only shows a site’s domain in the address bar by default. If you go to, say, apple.com/macbook, all you’ll see in the address bar is “apple.com” unless you click on it. Getting the full URL back is easy, though. Go to Safari menu > Preferences, then select Advanced from the toolbar, then check the box labelled “Show full website address.” Sanity will thusly be restored to the situation.
Tweak Smart Search Results
Yosemite brings a number of improvements and enhancements to Spotlight—such as directions from Maps, popular Web search results for a query, and so on. Safari integrates some of these new Spotlight features into the address/search bar so that when you type a search query, Safari will offer up some suggested results based on what you type.
It’s a cool feature, but you can turn it off: Go to the Preferences window, then select Search in the toolbar. On the Search panel, uncheck the box labelled “Include Spotlight Suggestions.”
Use A More Private Search Engine
While you’re looking at Search preferences, you may as well take another look at your search engine of choice. Safari now features DuckDuckGo as a search engine option: Unlike some other search engines, DuckDuckGo doesn’t try to track you, so it’s a good choice if you’re worried about your privacy. To use it as your default search engine, select DuckDuckGo from the “Search engine” pop-up menu.
Get The Bookmarks Bar Back
Safari in Yosemite hides the favorites (bookmarks) bar by default. Those bookmarks are still there—they appear in a bookmarks picker that pops open when you click on the address bar—but you can still get an always-visible favorites bar if you like. Go to the View menu and select Show Favorites Bar to return things to their pre-Yosemite state.
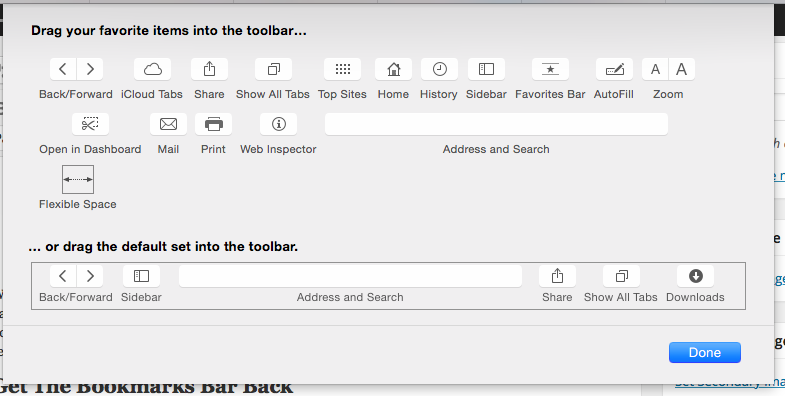
If you want to be able to toggle the favorites bar on and off quickly and easily, right-click or control-click the Safari window toolbar and select Customize Toolbar from the menu that appears. A sheet will roll out that contains various buttons you can place in your toolbar. Drag the button labelled “Favorites Bar” to your browser toolbar, then press Done. You’ll now be able to show and hide the favorites bar as you please.
Got your own Yosemite tips? Tweet em to us @magcasm.