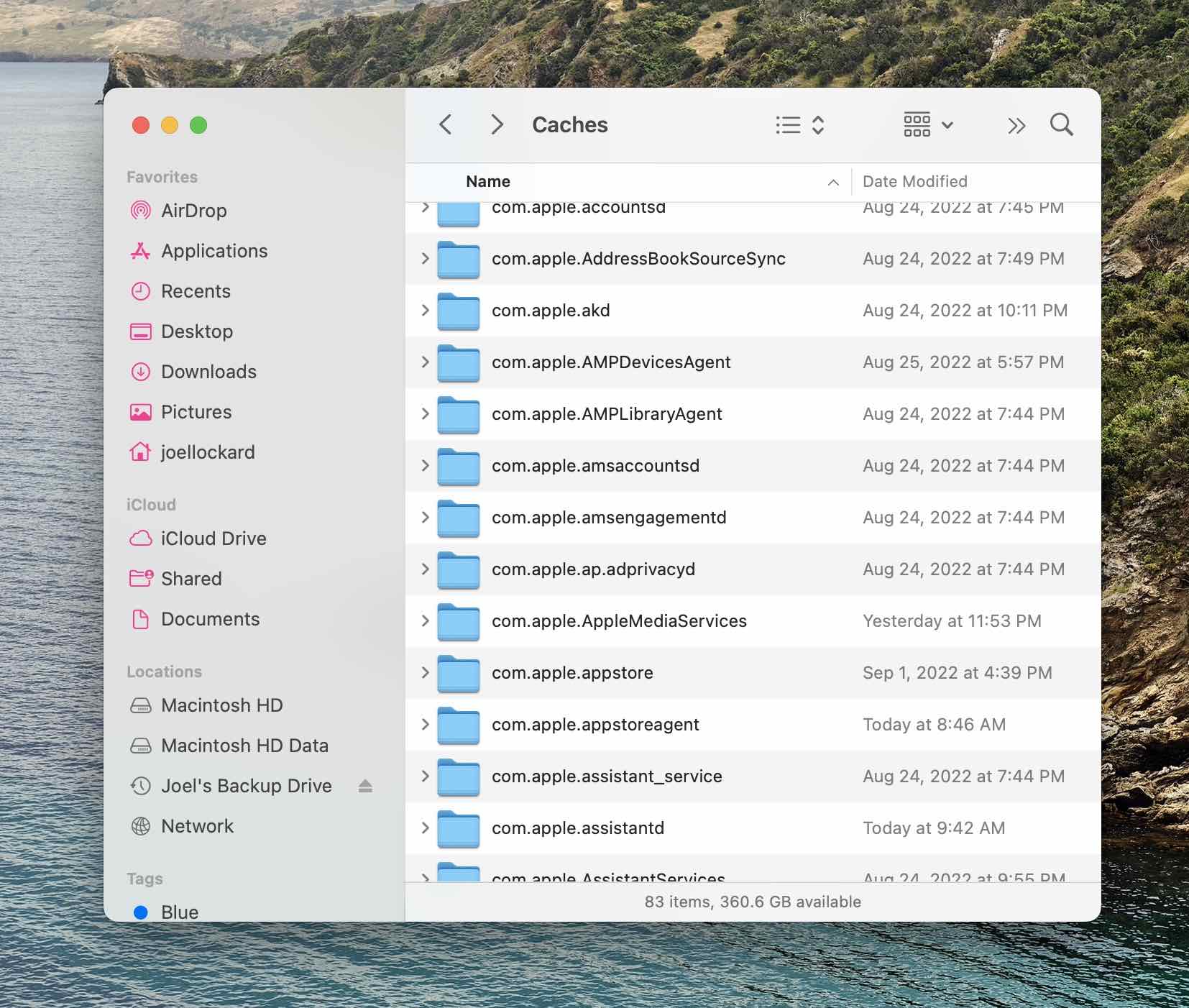你還記得第一次啟動你的 Mac 時,它的快速反應嗎?如果你已經使用它一段時間,它可能已經沒那麼靈敏了。那是因為 Mac 和其他電腦一樣,隨著時間的推移會累積各種垃圾,包括大型隱藏檔案、舊設定和重複應用程式,這些都會使它變慢。
如果你認為重新安裝你的 Mac 是恢復其原始性能的唯一方法,那麼我們有個好消息告訴你。讓你的 Mac 恢復如新的操作,只需要使用以下推薦的前 10 款最佳免費 Mac 清理工具之一即可。
目錄
最佳 Mac 清理工具比較
| 免費版本限制 | 完整版本 | 相容性 | 開發公司 | 最新版本 | |
|---|---|---|---|---|---|
| CleanMyMac X | 免費移除最多 500 MB 的垃圾 | $34.95 | macOS 10.13 及更新版本 | MacPaw | 2024 年 6 月 20 日, 4.15.4 |
| Disk Drill | 無 | 免費軟體 | macOS 10.15 及更新版本 | CleverFiles | 2024 年 5 月 7 日, 5.5.1517 |
| CCleaner | 無即時監控 | $19.95 | macOS 10.10 及更新版本 | Piriform | 2024 年 7 月 17 日, 6.26.11169 |
| DaisyDisk | 部分功能鎖定 | $9.99 | macOS 10.13 及更新版本 | Software Ambience Corp. | 2024 年 3 月 21 日, 4.30 |
| MacKeeper Cleaner App | 僅允許掃描您的 Mac | $10.95/月 | macOS 10.13 及更新版本 | Clario Tech DMCC | 2024 年 7 月, 6.7.1 |
| Cleaner One Lite | 部分功能缺失 | $9.99 | macOS 10.12.0 及更新版本 | Trend Micro | 2024 年 6 月 12 日, 6.5.1 |
| Omni Remover 3 | 僅允許掃描您的 Mac | $19.99 | macOS 10.13 及更新版本 | MiniCreo | 3.8.9 |
| App Cleaner & Uninstaller | 僅能免費使用 7 天 | $19.90 | macOS 10.13 及更新版本 | Nektony | 2024 年 6 月, 8.3 |
| AppCleaner | 無 | 免費軟體 | macOS 10.6 及更新版本 | FreeMacSoft | 2023 年 7 月 4 日, 3.6.8 |
| MacClean | 僅允許掃描您的 Mac | $19.99 | Mac OS X 10.9 及更新版本 | iMobie | 2022 年 12 月 23 日, 3.6.1 |
1. CleanMyMac X
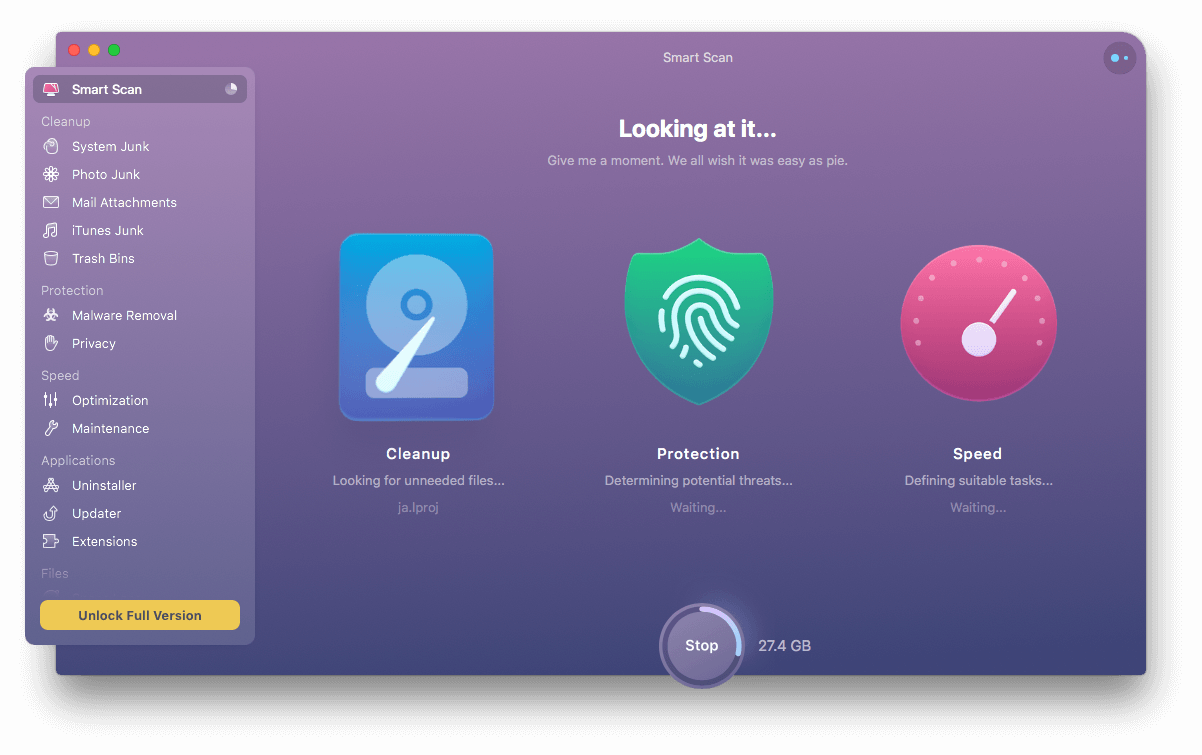 說到 Mac 清理工具,很難找到比 MacPaw 的 CleanMyMac X 更受歡迎的解決方案。這款功能豐富的應用程式擁有精美的使用者介面,以及一系列實用的清理功能,使得使用者能夠只需一次點擊就能清除 macOS 各個角落的垃圾。
說到 Mac 清理工具,很難找到比 MacPaw 的 CleanMyMac X 更受歡迎的解決方案。這款功能豐富的應用程式擁有精美的使用者介面,以及一系列實用的清理功能,使得使用者能夠只需一次點擊就能清除 macOS 各個角落的垃圾。
「CleanMyMac X 提供多種易於使用的工具,能快速釋放設備上的空間,並刪除可疑的檔案。」
techjury.net
CleanMyMac X 能夠透過持續更新的安全數據庫來區分有用的檔案和可以安全刪除的檔案。由於這款清理工具已經開發超過 10 年,你可以確信數據庫包含了現代 Mac 上常見的所有垃圾,包括大型和舊的檔案、垃圾桶、iTunes 垃圾、郵件附件等。
除了進行深度系統清理外,CleanMyMac X 還可以中和惡意軟體威脅、調整各種系統設定、卸載或重置應用程式,並安全刪除敏感檔案。用戶可以免費嘗試所有功能,並以每年 $39.95 解鎖無限制垃圾清除功能。
- 精心設計的用戶介面,使任何人都能輕鬆清理他們的 Mac
- 簡單的一鍵 Mac 清理功能,簡化清理過程
- 可靠且安全的清理工具,保證不會損壞您的電腦
- 許多額外功能,如卸載或重設應用程式,並安全地刪除重要資料
- 免費版本僅可清理500 MB,且部分功能受限
2. Disk Drill 清理工具
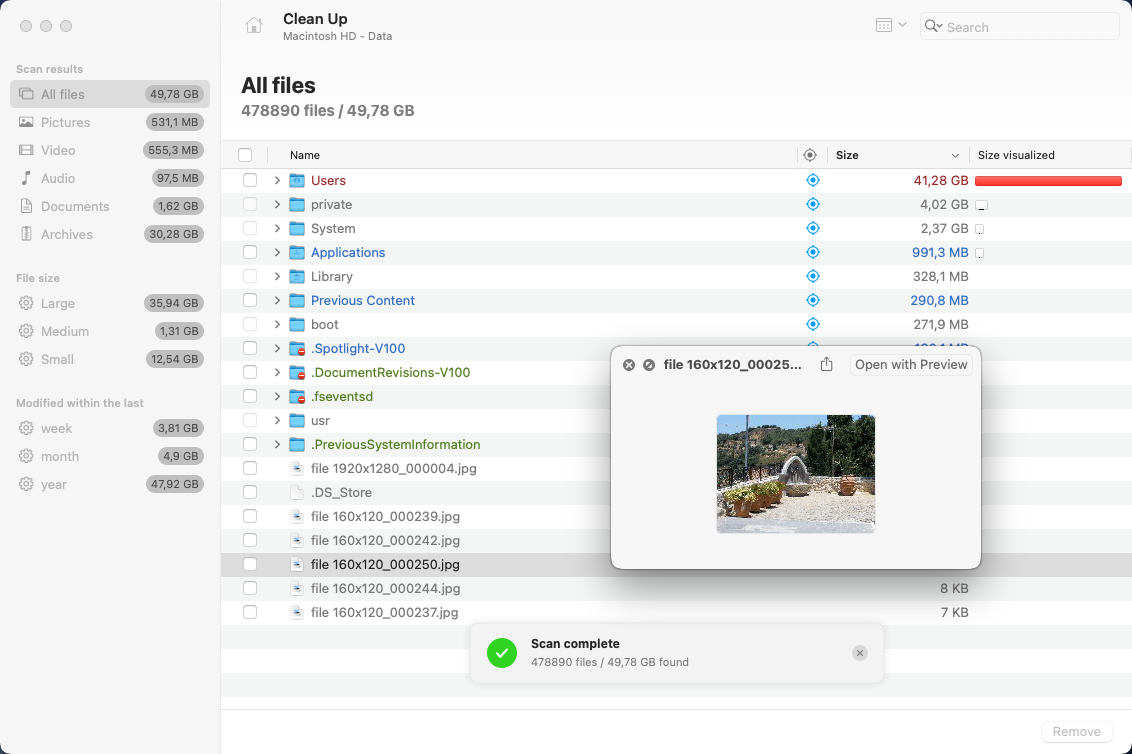
Disk Drill 其實是一款資料復原軟體,此外也是 Mac 檔案清理器,但這並不妨礙它在我們的十大最佳免費 Mac 清理工具列表中名列前茅。為什麼?因為它附帶一個真正無限制的免費清理模組,使使用者能夠輕鬆識別、視覺化並刪除所有佔用大量空間的檔案。
「很棒的產品和優秀的客服服務!」
www.g2.com
如果您擔心重要檔案會被誤認為垃圾檔案,您可以通過檔案類型、關鍵字、檔案大小和其他多種條件來篩選掃描結果,並手動確認您要刪除的檔案是否真的不必要。也就是說,Disk Drill 是一款值得信賴的 Mac 清理工具,因此您可以將所有任務都交給它,省下寶貴的時間。
如我們之前提到的,Disk Drill 在意外刪除、硬體故障或其他資料遺失事件後恢復遺失檔案方面也很出色。該應用程式能恢復超過400種不同的檔案格式,而且資料恢復過程非常簡單,即使是經驗較少的使用者也能自己弄清楚。
- 包含免費且無限制的 Mac 清理工具於軟體的試用版中
- 直觀的使用者介面引導您進行清理 Mac 的過程
- 頻繁更新以跟上最新的 macOS 變更
- 強大的數據恢復功能,可從任何磁碟儲存裝置中還原遺失和刪除的檔案
- 沒有應用程式解除安裝功能,因此使用者需使用其他工具解決此問題
3. CCleaner for Mac
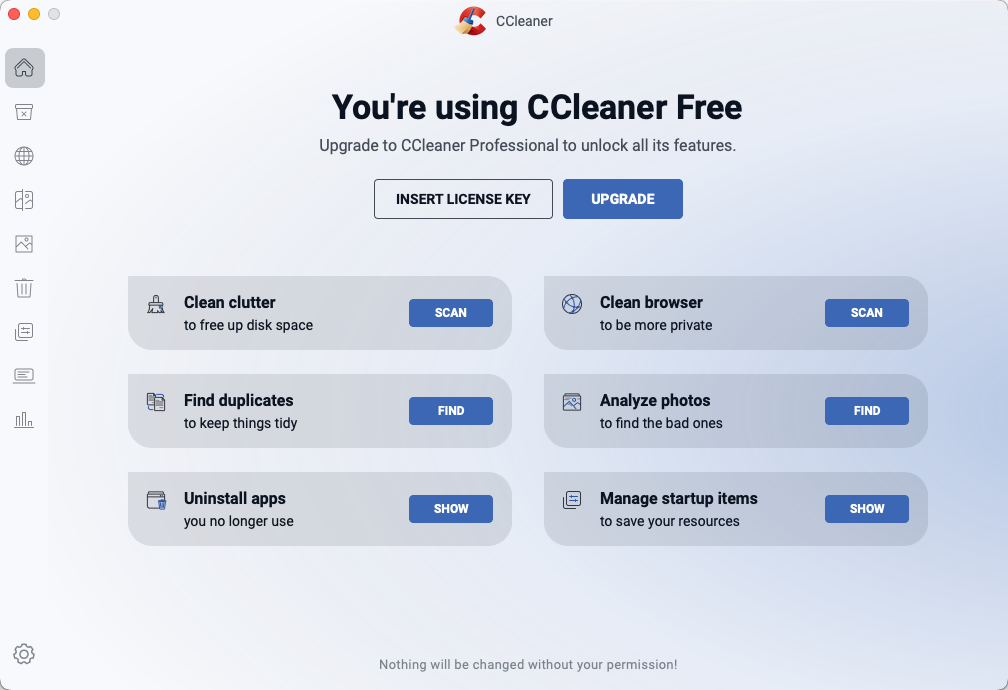
CCleaner for Mac 是一個易於使用的 Mac 磁碟清理工具,它擁有許多與其極受歡迎的 Windows 版本相同的功能。CCleaner 由 Piriform 於 2004 年首次發佈,幫助無數用戶修復令人惱怒的緩慢問題,減少雜亂,並刪除可能敏感的 Cookie 及其他殘餘文件。
「完美的軟體」
cnet.com
CCleaner for Mac 是完全可自訂的,讓您擁有提升 Mac 效能所需的全部彈性。您可以具體指定想要清理的項目,例如 Safari 資料、垃圾桶、最近的文件等。當然,您也可以選擇一次清理所有的垃圾文件,這是第一次清理應用程式和系統文件時的推薦方法。
不幸的是,Mac 版 CCleaner 有一段時間未更新,目前尚未正式支援最新版本的 macOS(支持僅到 macOS 13 Ventura)。儘管如此,我們仍然能夠順利安裝和使用最新版本的 Mac 版 CCleaner。
- 完全無限制的清理功能
- 選擇性清理可讓您選擇工具將刪除的垃圾文件類型
- 該工具可以安全地擦除您的瀏覽歷史記錄以確保隱私
- 與最新版本的 macOS 不兼容
- 缺乏更新可能會導致新版 macOS 出現問題
4. DaisyDisk
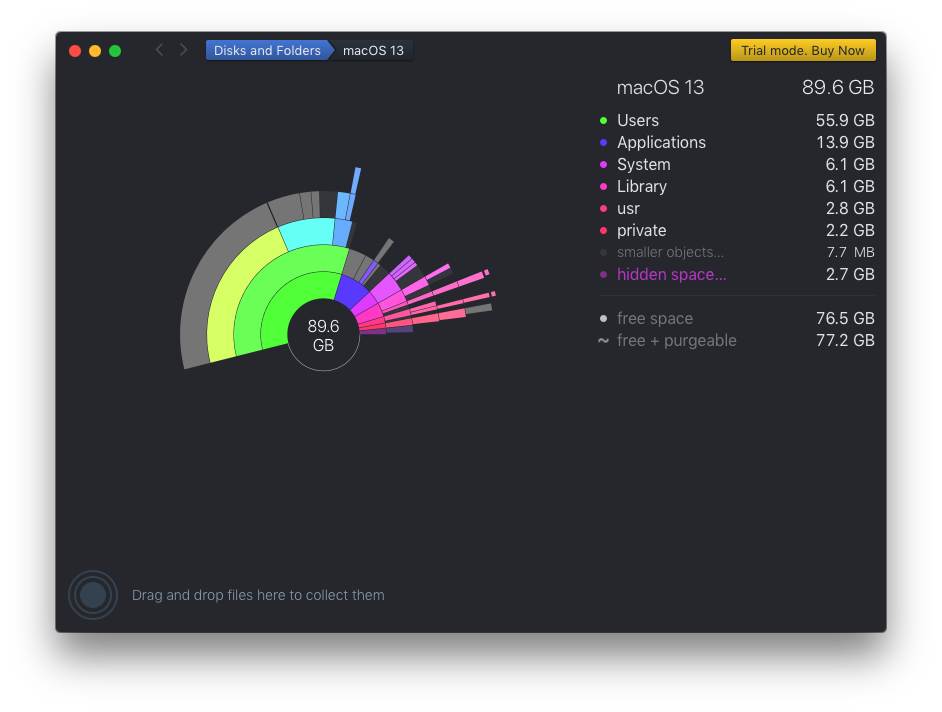
DaisyDisk 無疑是用來清理 Mac 最美麗的應用程式之一。其目標是解決大多數 Mac 使用者在某個時間點會遇到的常見問題:磁碟空間不足。當你啟動應用程式時,它會提供所有連接到你 Mac 的儲存裝置概覽,包括網路儲存裝置。你只需點擊每個儲存裝置旁的掃描按鈕來分析其使用情況。
「我重新啟動了我的筆電,並且回收了將近 200Gb 的硬碟空間!」
reddit.com
所有檔案和資料夾都顯示為互動式視覺地圖,使最大檔案的位置一目了然。DaisyDisk 的視覺化特性讓清理存儲空間變得極其容易,避免購買新的存儲裝置的高額費用。
只是要準備好手動清理過程可能會很耗時,所以不要期望立即見效。如果你正在尋找一個可以自動清理Mac儲存空間的工具,請選擇本文中介紹的另一個最佳Mac清理應用程式。
- 設計精美,具有吸引力和獨特的使用者介面
- 這個工具已經通過了 Apple 的審核,並在 Mac App Store 上提供
- 掃描現代磁碟僅需幾秒鐘,並生成詳細儲存使用情況的視覺地圖
- 完整版價格合理
- 僅能手動清理,沒有自動移除重複或垃圾文件的方法
5. MacKeeper 清理應用程式
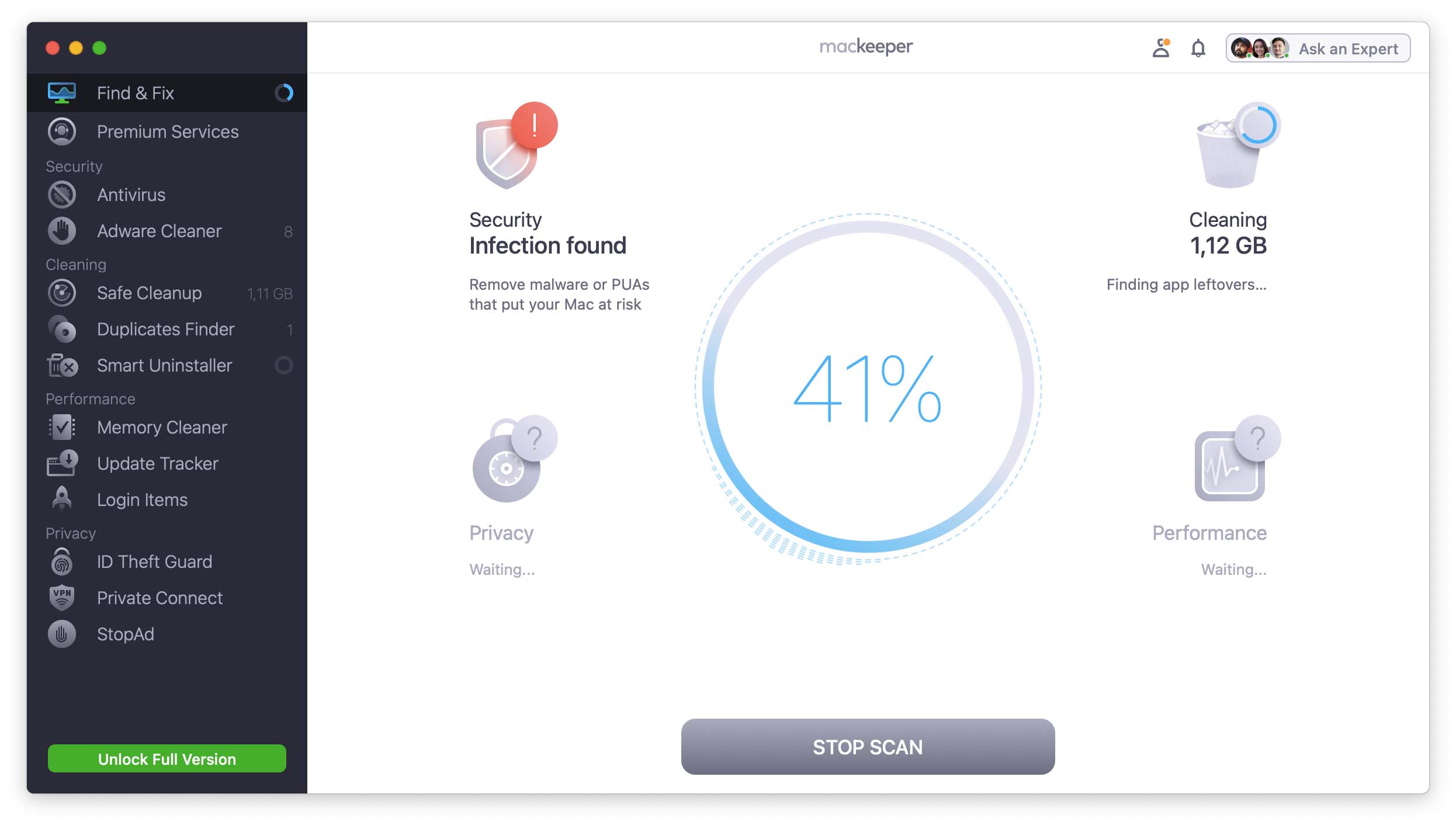
MacKeeper 是一款多功能的軟體工具,旨在清理您的 Mac 上不需要的項目,如垃圾文件,並保持其以最佳速度運行。除了其優化 Mac 性能的主要功能外,此應用程式還提供許多其他功能,幫助保護您的資料並充分利用您的電腦。
“MacKeeper 提供了大量的安全、隱私和效能功能,超越了基本的防毒保護。”
pcmag.com
MacKeeper 為用戶提供防病毒保護以及執行惡意軟體掃描的能力,以保持惡意代碼遠離他們的 Mac。該工具能識別並清理消耗內存的資源,還能阻止廣告軟體和彈出窗口。該應用程式包括一個 VPN 以私密瀏覽網頁,並能監測電子郵件地址以檢查潛在的密碼洩漏。
這款應用程式易於使用,目標是希望優化其電腦性能並保持其免受病毒和惡意軟體侵擾的一般 Mac 使用者。附加的工具允許使用者透過統一的介面執行多項任務,以提高生產力。
- 提供良好的防毒保護和額外工具。
- 內含重複檔案查找工具,有助於節省寶貴的儲存空間。
- 高級訂閱提供無限量的24/7技術支援,可以解決您Mac的任何問題。
- 使用該工具時,彈出窗口和對話框過多令人煩惱。
- 進階功能需要昂貴的月租訂閱。
6. Cleaner One Lite
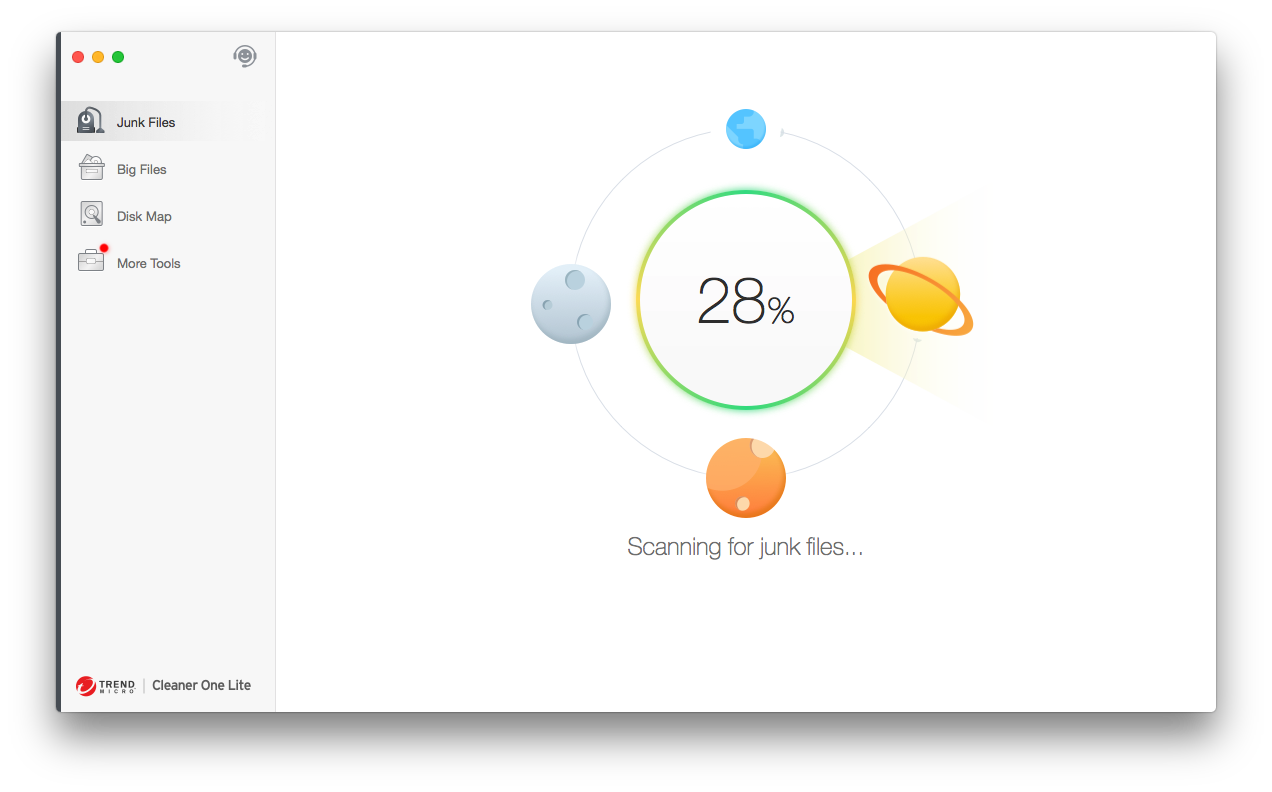 更名前稱為 Dr. Cleaner,這款備受好評的 Mac 清理工具由美日跨國網路安全軟體公司趨勢科技開發,該公司主要以其網路安全解決方案而聞名。如其名所示,Cleaner One Lite 是 Cleaner One Pro 的免費版本,意味著它缺少某些使用者可能認為重要的功能。
更名前稱為 Dr. Cleaner,這款備受好評的 Mac 清理工具由美日跨國網路安全軟體公司趨勢科技開發,該公司主要以其網路安全解決方案而聞名。如其名所示,Cleaner One Lite 是 Cleaner One Pro 的免費版本,意味著它缺少某些使用者可能認為重要的功能。
「Cleaner One Pro 有幾個進階功能,但我覺得最佳的一點是粉碎工具,它能夠安全地刪除敏感資料,就像一個虛擬粉碎機!」
G2.com
更具體地說,Cleaner One Lite 不包含重複檔案掃描器、系統狀態監控器、相似照片查找器、啟動管理器、應用管理器、檔案粉碎機和安全中心。如果這些功能對你來說很重要,我們建議你從我們的清單中選擇其他免費的 Mac 清理軟體解決方案。
但是,如果您正在尋找一款能夠從您的 Mac 清理無限數據的基本 Mac 磁碟清理工具,Cleaner One Lite 是一個不錯的選擇,其在 Mac App Store 上的評論(目前平均 4.8 顆星)也證明了這一點。
- 由知名軟體開發者推出且評價良好的Mac儲存空間清理程式
- 操作介面簡單,讓清理Mac變得更輕鬆
- 建立垃圾檔案的視覺化互動地圖,讓你在移除前先分析可移除的檔案
- 某些功能僅在專業版中提供。
7. Omni Remover 3
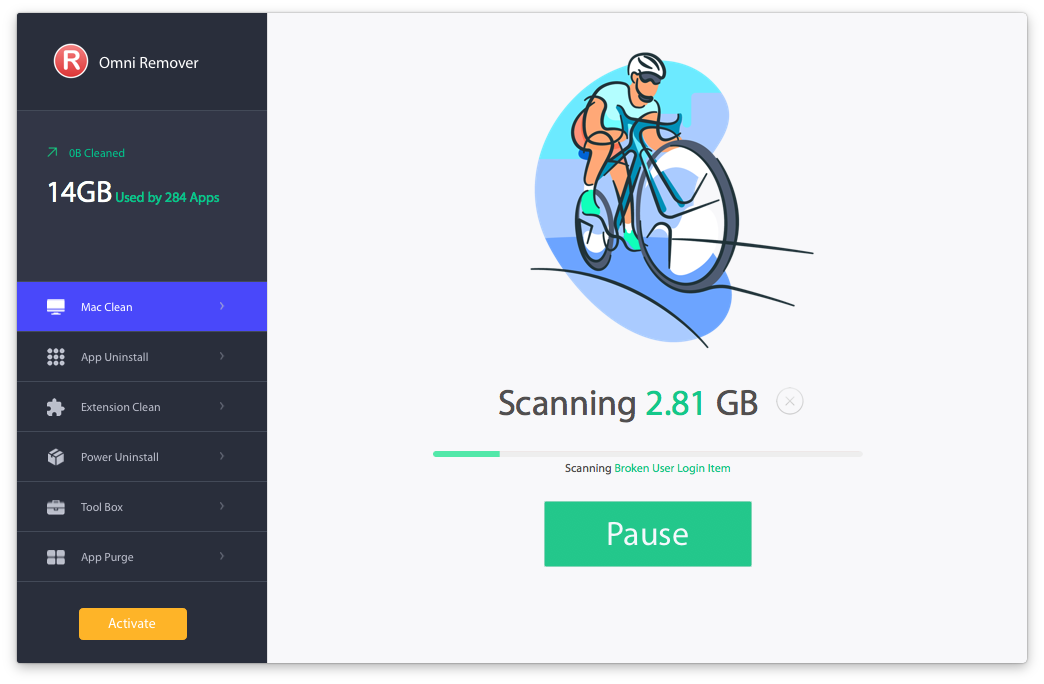
Omni Remover 3 是一款功能豐富的 Mac 清理軟體應用程式,旨在刪除超過20種不同類型的 macOS 系統垃圾文件,包括應用程式殘留物、iTunes 文件、未使用的快取文件、多餘的語言文件和損壞的偏好設定。
“MiniCreo Omni Remover 3 幫助我清除快取、垃圾檔案、損壞的引用和登入資訊。”
fixthephoto.com
這款免費的 MacBook 清理工具針對 macOS Ventura 進行了最佳化,但即使在較舊版本的 macOS 上也能完美運行。您可以從其官方網站免費下載並像安裝任何非 App Store 的應用程式一樣安裝。免費版本可以掃描您的系統,但除非您購買許可證,否則不會實際刪除任何垃圾數據。
作為附加功能,Omni Remover 3 還附帶了一個智慧應用程式卸載工具,可以處理那些檔案分散在許多不同系統目錄中的頑固應用程式。
- 清理超過 20 種垃圾檔案以回收盡可能多的儲存空間
- 在所有最新版本的 macOS 上運行良好
- 提供方便的應用程式卸載工具,即使應用程式散佈在多個資料夾中,也能幫助移除殘留痕跡
- 免費版本只能讓你掃描電腦,而無法使用其他工具和功能
8. App Cleaner & Uninstaller
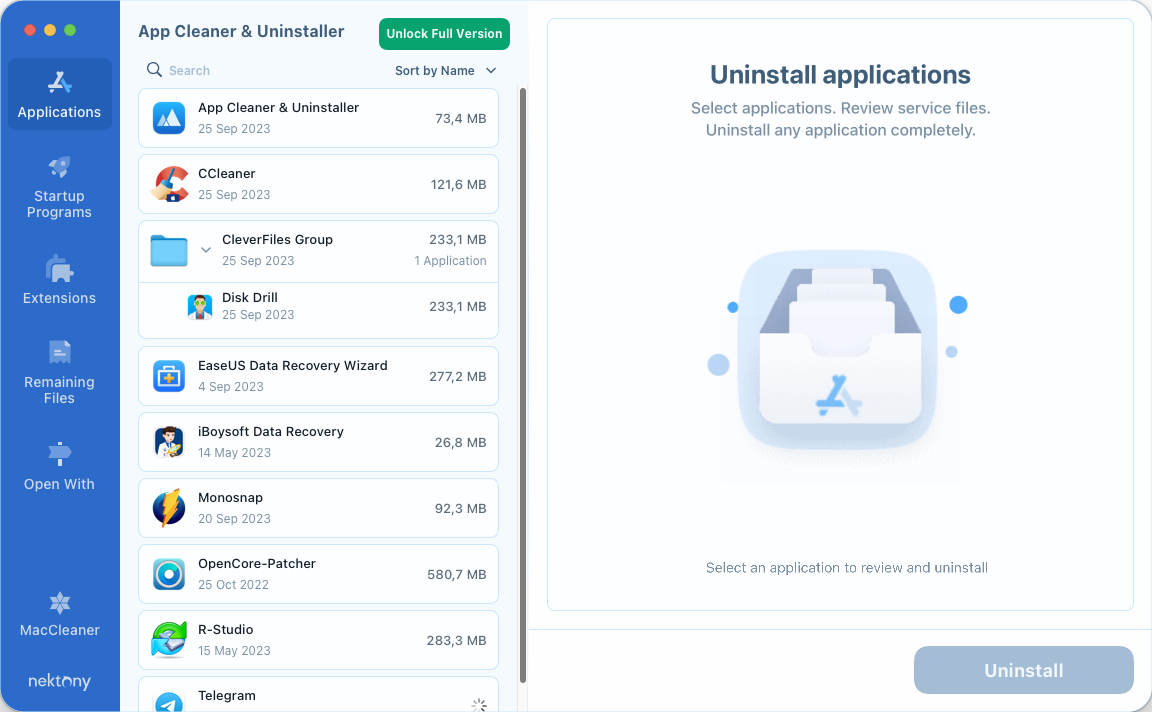 App Cleaner & Uninstaller 是一款不花俏的工具,旨在完全移除應用程式並刪除所有殘留檔案。使用此工具刪除應用程式及所有相關檔案僅需三步驟:啟動工具、選擇要刪除的應用程式,然後點擊「刪除」。App Cleaner & Uninstaller 將自動追蹤所有與應用程式相關的檔案並將其刪除。
App Cleaner & Uninstaller 是一款不花俏的工具,旨在完全移除應用程式並刪除所有殘留檔案。使用此工具刪除應用程式及所有相關檔案僅需三步驟:啟動工具、選擇要刪除的應用程式,然後點擊「刪除」。App Cleaner & Uninstaller 將自動追蹤所有與應用程式相關的檔案並將其刪除。
“這是一個有用的工具,可以清理設備上的混亂。是我的最愛。”
www.g2.com
您也可以使用 App Cleaner & Uninstaller 來禁用和卸載 Mac 系統擴展、移除 macOS 安裝檔案、清理 Mac 小工具等。所有這些功能可以完全免費測試最多 7 天,但在免費試用期結束後,您需要購買授權繼續使用該工具。
- 可靠有效的工具,可移除所有不需要的應用程式痕跡
- 是清理 Mac 快取的免費優良工具
- Mac 優化功能,例如清理小工具和系統擴展
- 可以刪除服務檔案,將應用程式重置到初始安裝狀態
- 免費試用7天,之後需購買授權
9. AppCleaner
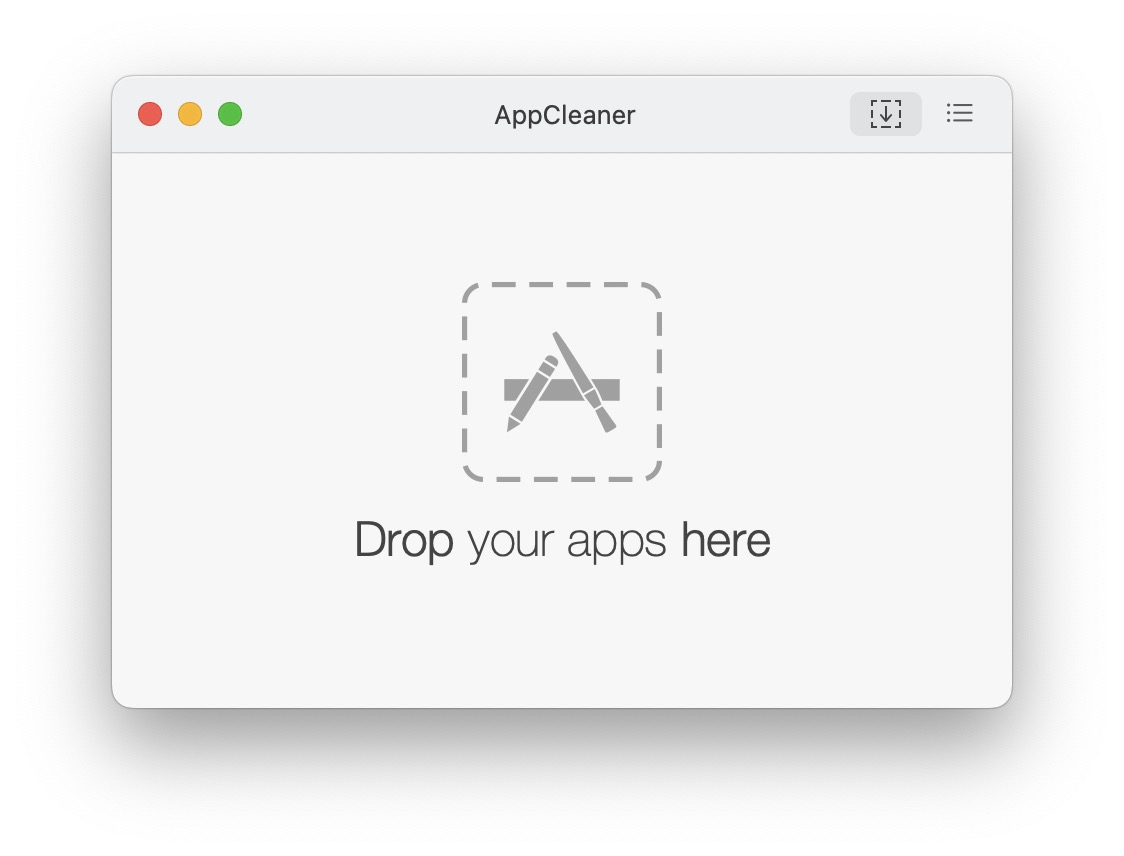
AppCleaner 是這份清單中最簡單的 Mac 清理工具,因為它只做一件事:刪除應用程式而不留下任何殘留文件。要使用它,你只需要將你想刪除的應用程式拖到 AppCleaner 視窗中,等待一小段時間,直到它找到所有與之相關的文件,然後確認你的決定——就是這麼簡單。
「已經使用了將近十年。 現在我使用的是 M1 Mac,仍然在使用它 =] 我認為它會一直需要,直到 Apple 改變 macOS 中應用程式的安裝/解除安裝過程,而我懷疑這在短期內會發生……。」
FreeMacSoft 的開發人員已經定期更新 AppCleaner 超過十年,以保持與 macOS 的相容性。由於他們也提供舊版軟體下載,你可以在運行例如 macOS 10.7 的舊 Mac 及運行最新 macOS Sonoma 的 Mac 上使用 AppCleaner。哦,我們有提到過 AppCleaner 是完全免費且無限制的嗎?
- 專注於一件事情並做到最好
- 完全免費
- 同時適用於最新和舊版本的 macOS
- 非常簡單易用
- 只做一件事(但做得很好)
10. MacClean
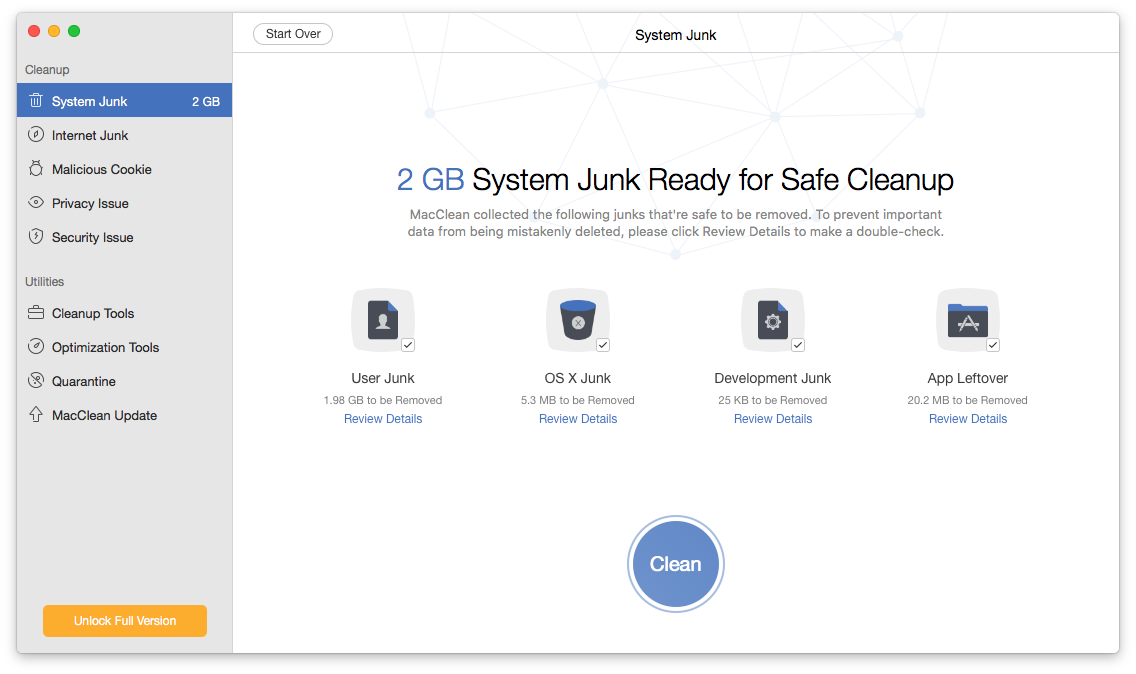
MacClean 是一款值得信賴的 Mac 清理工具,它可以幫助你恢復電腦的昔日光彩。MacClean 提供五種不同的清理選項,而不是一次性清理所有垃圾檔案:系統垃圾、網路垃圾、惡意 Cookie、隱私問題、安全問題。第一個選項可能是你最常使用的,因為它可以刪除使用者和系統垃圾、不必要的開發檔案和應用程式殘留。
“該應用程式以乾淨、易於理解的使用者介面呈現,執行清理過程效果良好,能按需釋放您 Mac 上珍貴的空間,雖然缺乏其他類似應用程式所提供的一鍵診斷便利性。”
最佳評論
如果你想要刪除重複的檔案,你需要選擇實用工具下的清理工具,這有點讓人困惑。在這裡你還可以找到移除過期語言檔案或安全刪除敏感檔案的選項。不幸的是,無法一鍵運行 MacClean 提供的所有清理功能。
與本文所介紹的其他免費清潔應用程式相比,使用 MacClean 掃描確實需要更多時間,但至少結果是值得等待的。壞消息是,免費版只能進行掃描,您需要購買授權才能刪除找到的垃圾文件。
- 附帶重複檔案查找器,使您能夠分析存儲空間並找到不必要的檔案
- 提供多種方式來從 Mac 中刪除垃圾檔案,包括刪除惡意 Cookie 和網絡垃圾
- 完整版本價格合理
- 沒有全面的一鍵掃描,使得使用起來比一些替代方案更困難
- 免費版本僅允許你掃描你的Mac,並且不能嘗試該工具的其他功能
- 掃描速度比其他解決方案慢,可能會花費相當多的時間
選擇最適合您需求的 Mac 清理工具
如上所示,我們有許多工具可以清理Mac中的不必要和不受歡迎的雜物。面對這麼多選擇,決定首先安裝哪一個可能會變得困難。
如果你不想僅僅接受我們的頂尖推薦之一,那麼你應該考慮以下標準,從而做出反映你個人需求的明智選擇:
- 💻 操作系統支援 – 首先,你需要確保你選擇的解決方案可以在你的Mac上運行。並非所有清理工具都支援舊版的macOS,因此檢查你擁有的版本並使用該信息來驗證兼容性是個不錯的主意,這樣在下載之前你就能確保一切順利。
- 🛠️ 功能性 – 研究該工具是否具有你想要的功能。有些程式可能只是掃描你的磁碟並通知你有重複的文件。其他的可能會刪除重複文件並執行其他操作,例如完全從你的Mac中移除應用程式。選擇一個能執行你所需任務的工具。
- ✨ 易於使用 – 尋找一個擁有用戶友好介面的Mac清理工具,以使清理過程變得輕鬆。一個介面非常複雜的工具會浪費你的時間,還可能導致你不小心刪除一些重要的東西。
- 🛡️ 可信的開發者 – 使用Mac清理工具意味著要授權軟體刪除文件,並且也許會對你的電腦做出其他更改。你需要信任該軟體的開發者不會越界並損壞你的電腦。
- 👥 用戶評論 – 用戶評論可能是關於各個清理工具的獨立信息的良好來源。你也可以檢查像Reddit這樣的社交網路,以了解他人對你感興趣的軟體的最新經驗。
- 💸 價格 – 軟體價格從完全免費到昂貴不等。當然,你要始終記住自己的預算,但也不要忘記,有時候一次性支付優秀工具的費用,比支付廉價替代品的費用更劃算,因為後者可能無法完全滿足你的需求。
Mac 清理工具是否安全?
一般來說,Mac 清理工具是完全安全可用的,因為它們的設計目的是清除不必要的垃圾檔案,沒有其他功能。訣竅在於需要選擇可靠的 Mac 清理軟體,其功能正常運作,並且避免選擇已長時間未更新或僅存在於欺騙 Mac 使用者的 Mac 清理工具。
這裡有一些跡象表明您的 Mac 清理工具不安全:
- 清理工具警告您有惡意軟體感染,並要求您付費以移除。
- 清理工具要求您安裝額外的軟體程序來清理 Mac 中的垃圾檔案。
- 清理工具強力推銷訂閱或高級許可證。
如果你遵循本文中所述的前 10 名最好的免費 Mac 清理工具,那麼你應該不會遇到任何這些問題。
如何清理 MacBook
在這篇文章中,我們列出了許多功能強大且實用的清理工具。我將詳細介紹如何使用其中一個工具,然後給出一些如何釋放Mac儲存空間的一般提示。
方法一: 使用 Disk Drill 清理您的 Mac
Disk Drill 提供了一個免費且易於使用的清理功能。我將展示的所有操作,都可以在不購買的情況下完成,並且你可以輕鬆地清理佔用你 Mac 記憶體空間的那些檔案。
- 下載並將 Disk Drill 安裝到您的 Mac 上。
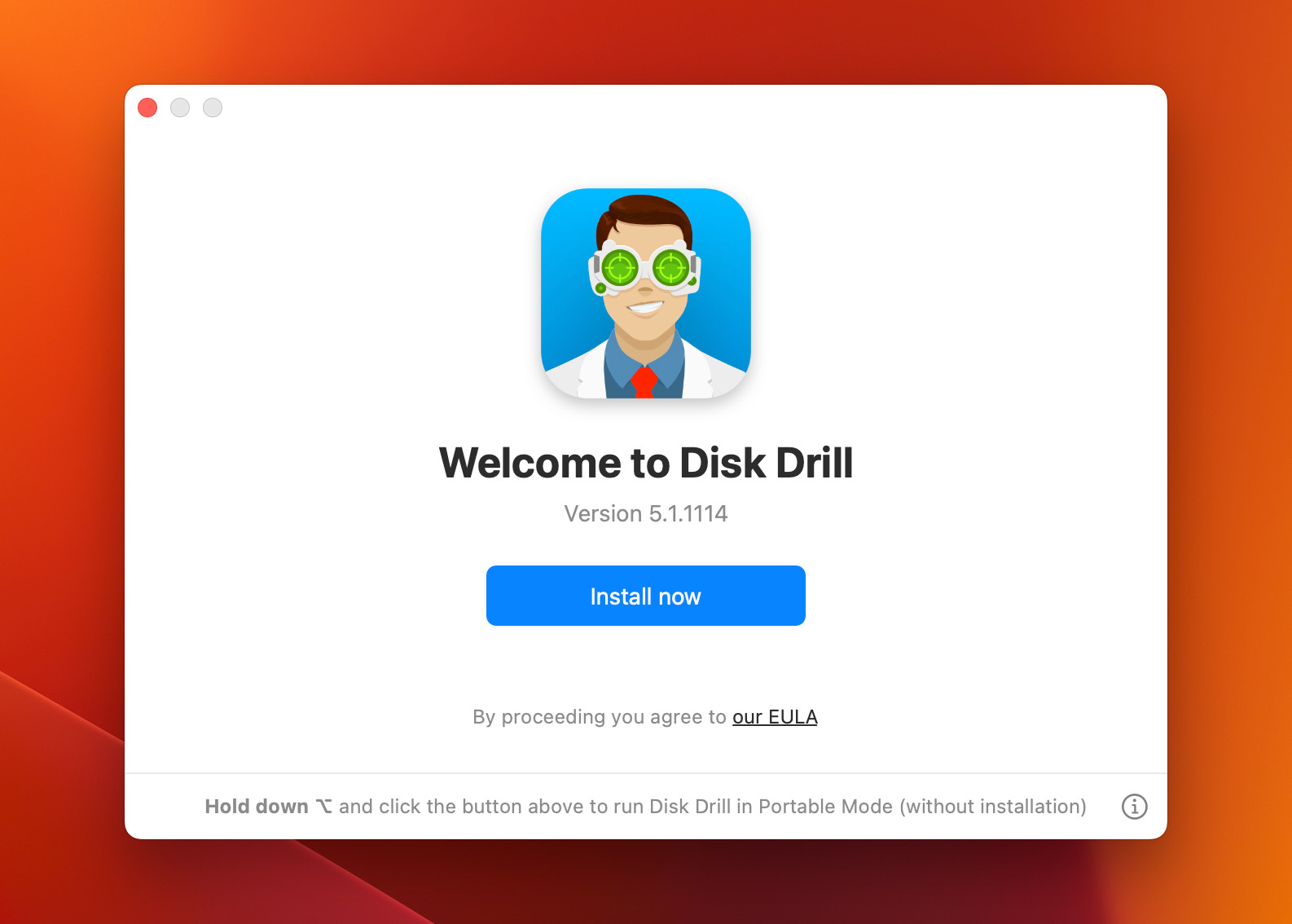
- 啟動應用程式,然後前往應用程式視窗左側的 清理 部分。
- 進入清理部分後,選擇您想要掃描的硬碟。
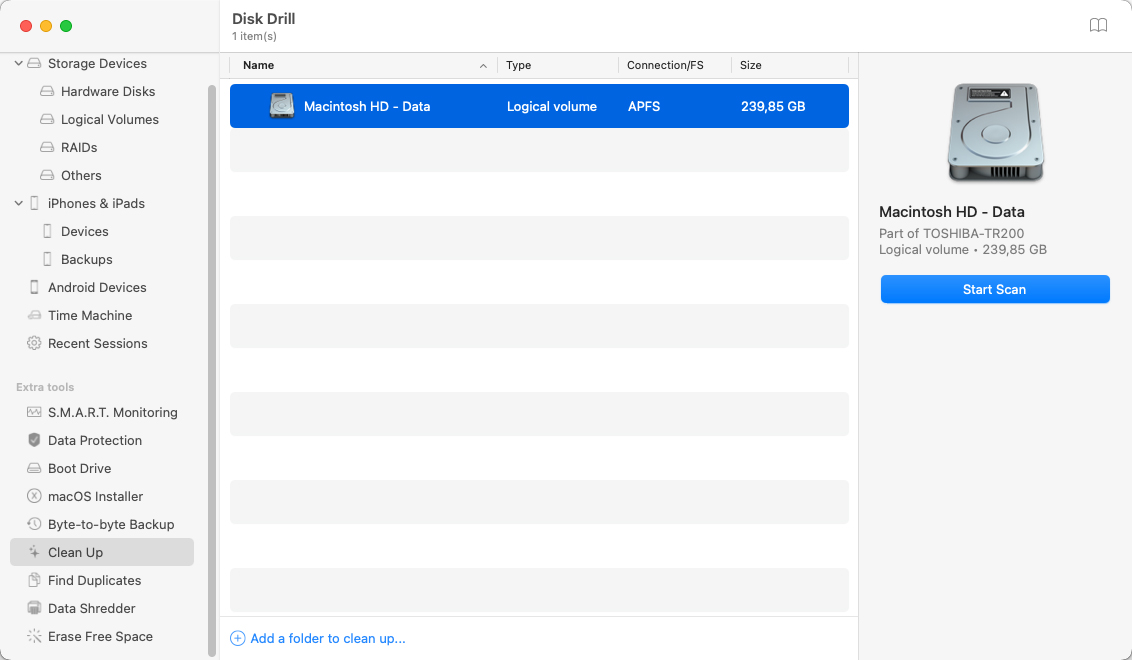
- 等候掃描過程完成。
- 查看 Disk Drill 找到的內容。在我的範例中,我會清理一些遺留在硬碟上的照片。找到您想要刪除的內容後,點擊 移除 按鈕。
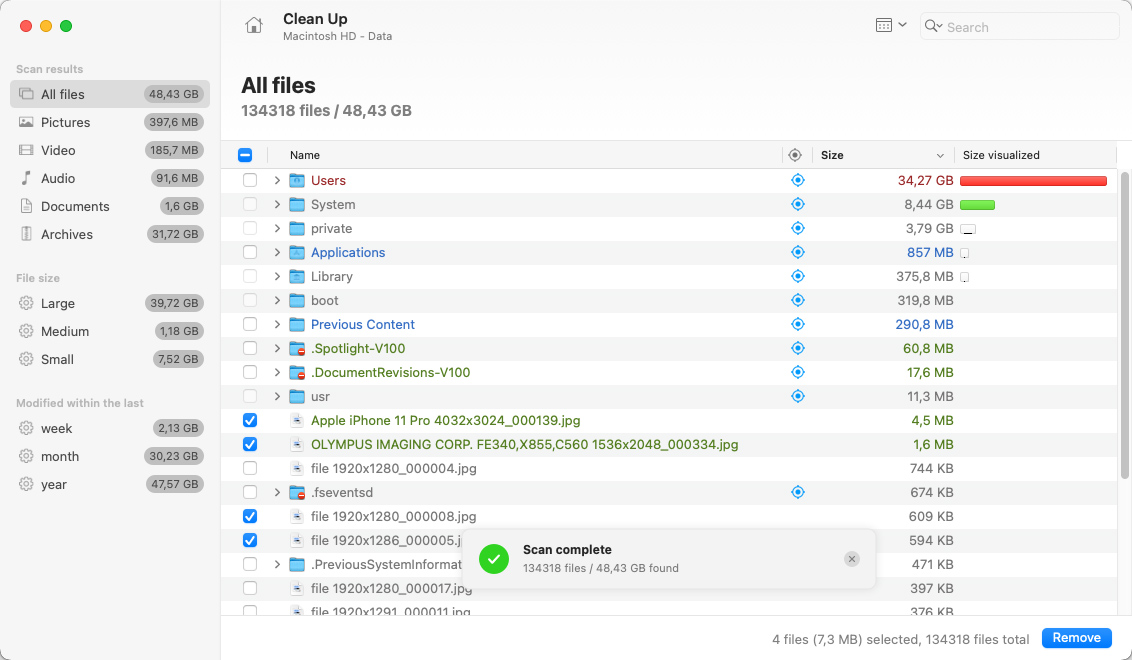
- 等候 Disk Drill 刪除選定的檔案。
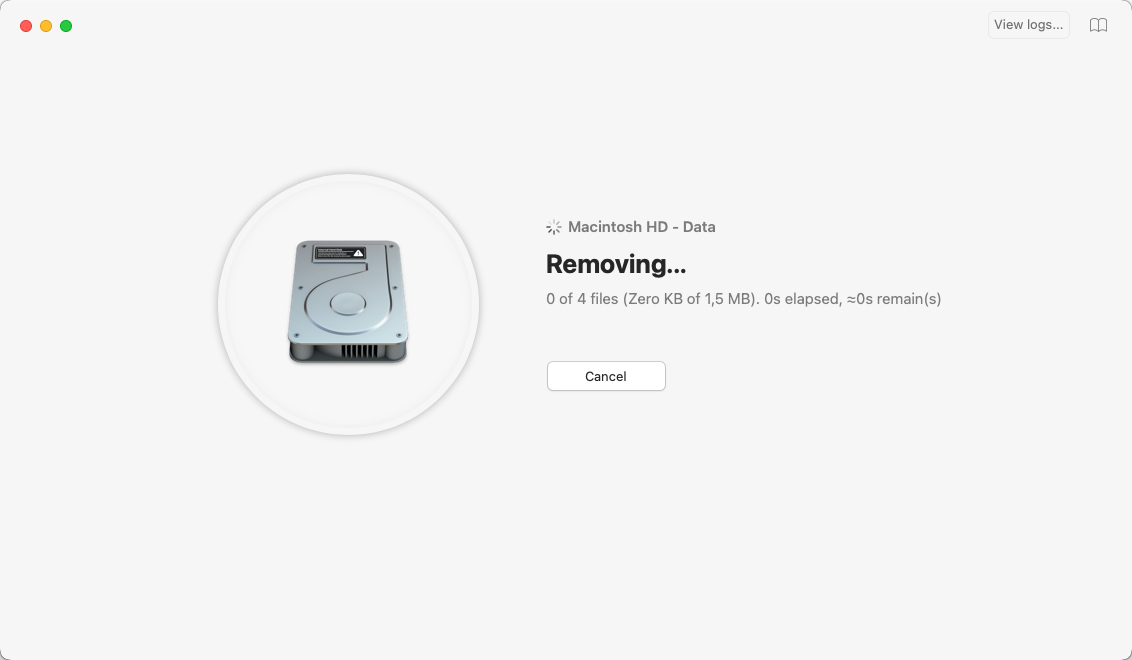
- 完成了!如果您想要從您的 Mac 中刪除更多檔案,可以點擊 移除更多… 回到上一頁並選擇更多檔案。
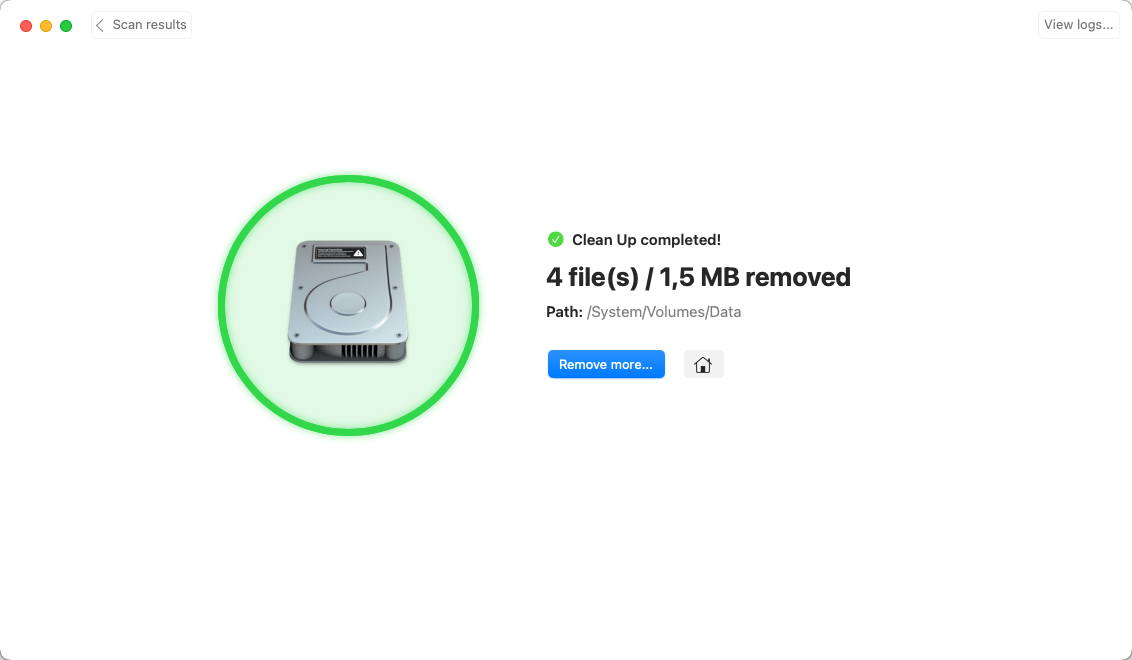
方法 2: 清空 Mac 上的垃圾桶
當你在 Mac 上刪除一個文件時,它會進入垃圾桶。問題是,直到你把垃圾桶清空之前,實際上並沒有釋放任何儲存空間,而這很容易做到:
- 從 Dock 啟動垃圾桶。

- 點擊右上角的 空 按鈕。
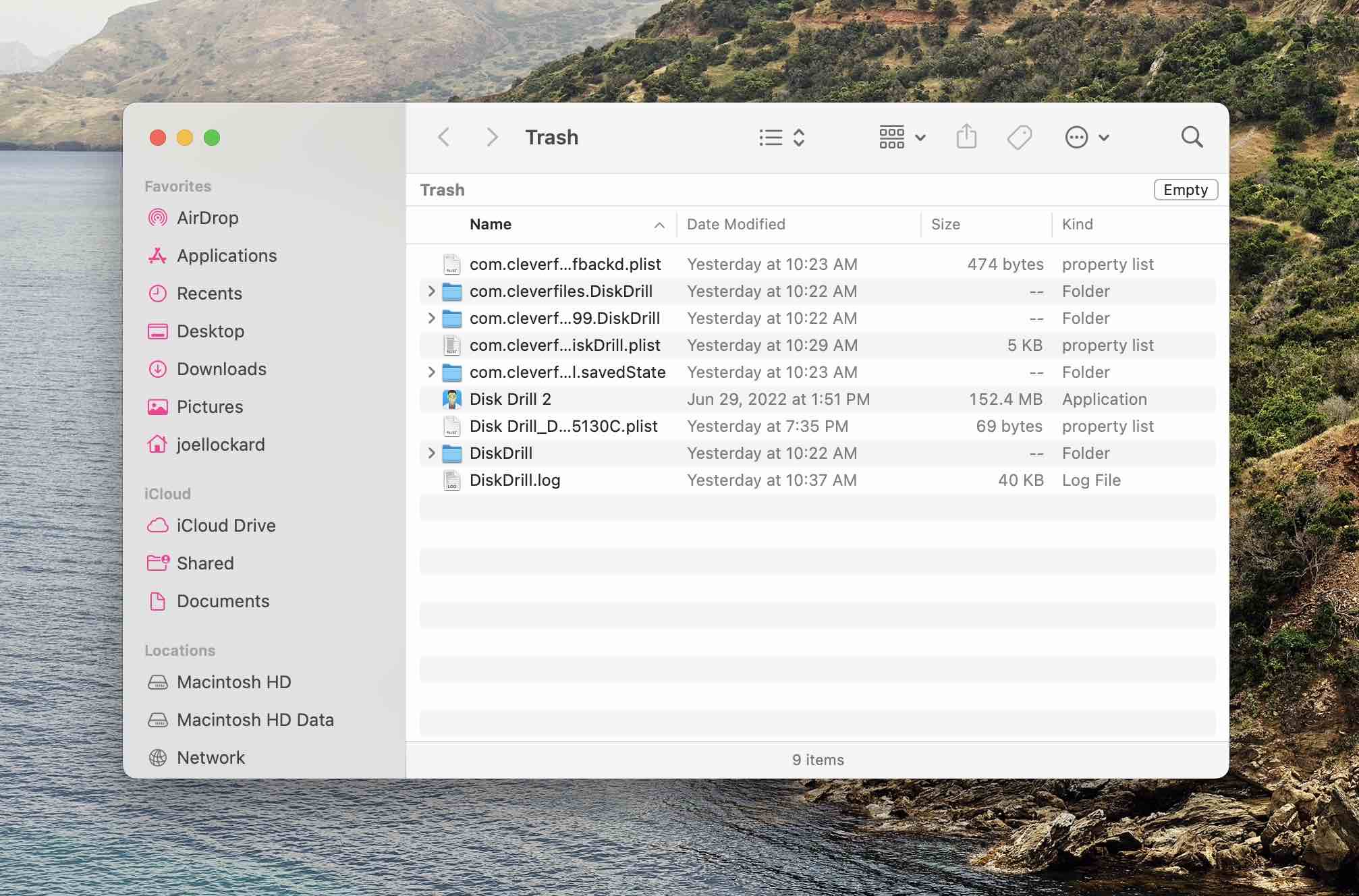
- 確認您要清空垃圾桶。
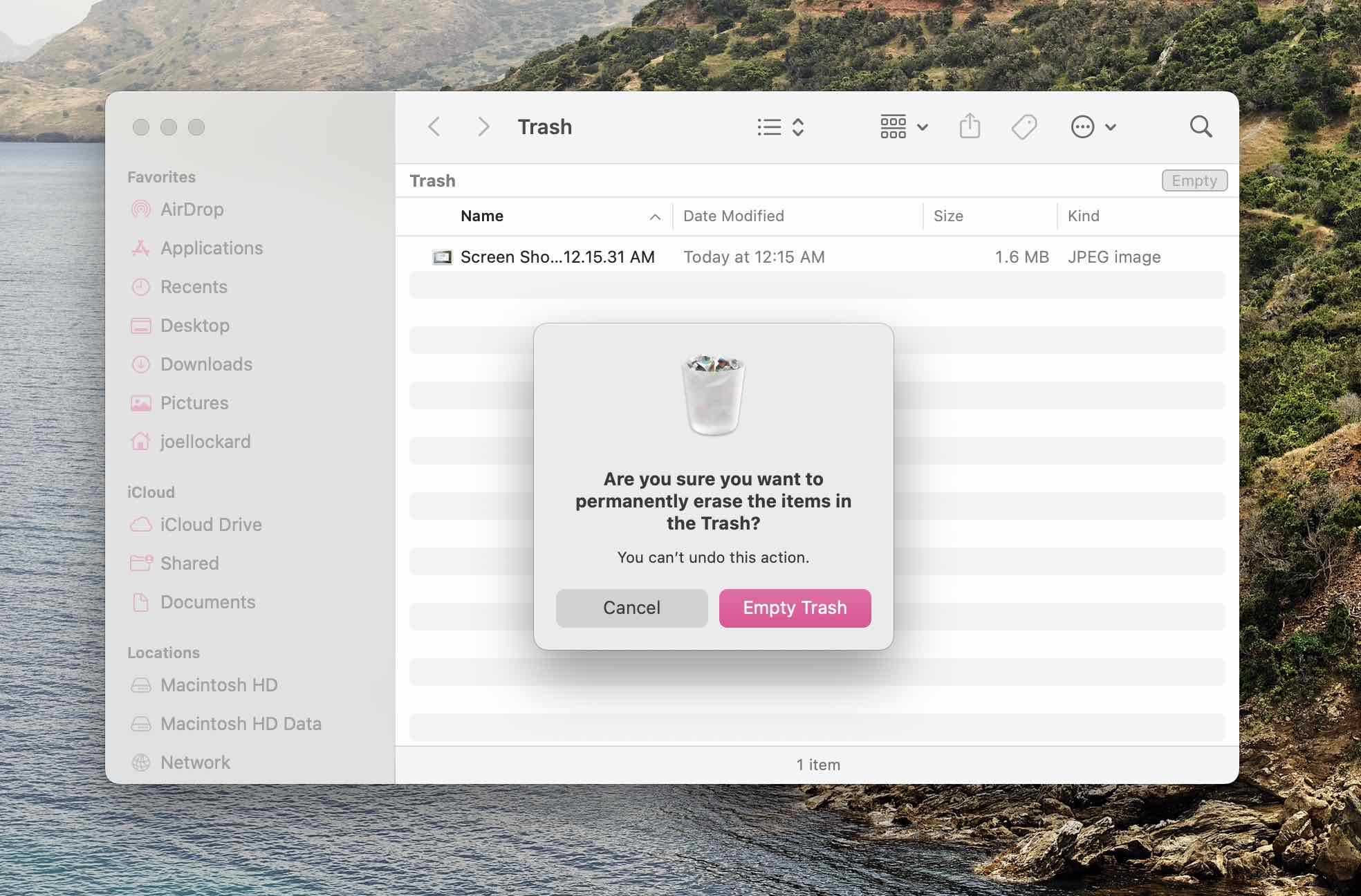
- 垃圾桶現在將被清空,並且您會釋放 Mac 上的空間。
方法三: 卸載您的Mac應用程式
啟動台 是我們 Mac 上的一個功能,讓我們可以查看所有下載的應用程式,並以一目了然的圖標視圖顯示。
我們可以進入 Launchpad 來移除不再需要的應用程式。
- 點擊 Dock 中的 Launchpad 圖示以打開 Launchpad。它是位於左側第二個的超彩色圖示,我在以下截圖中顯示了它的位置。

- 進入 Launchpad 後,您會看到 Mac 上所有應用程式的列表。要卸載一個應用程式並釋放空間,按住 Option 鍵,或是點擊並按住一個應用程式,就像長按 iPhone 或 iPad 那樣。
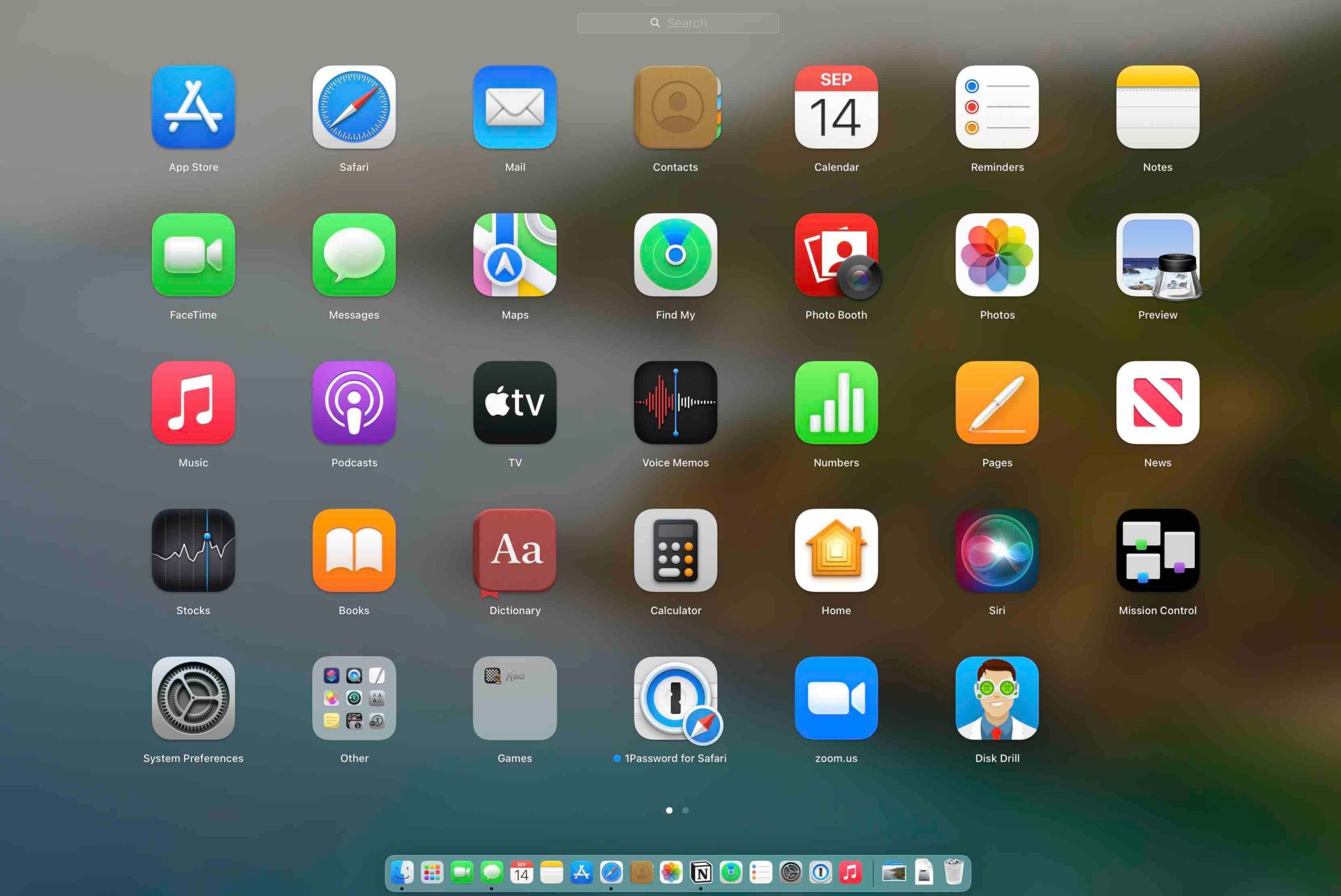
- 應用程式將進入搖動模式,如果可以刪除,其圖示上會有一個 X 標記。有些應用程式不能刪除,因為它們是 macOS 的一部分。
- 找到您要卸載的應用程式,然後點擊 X 圖示將其移除,清理您的 Mac。
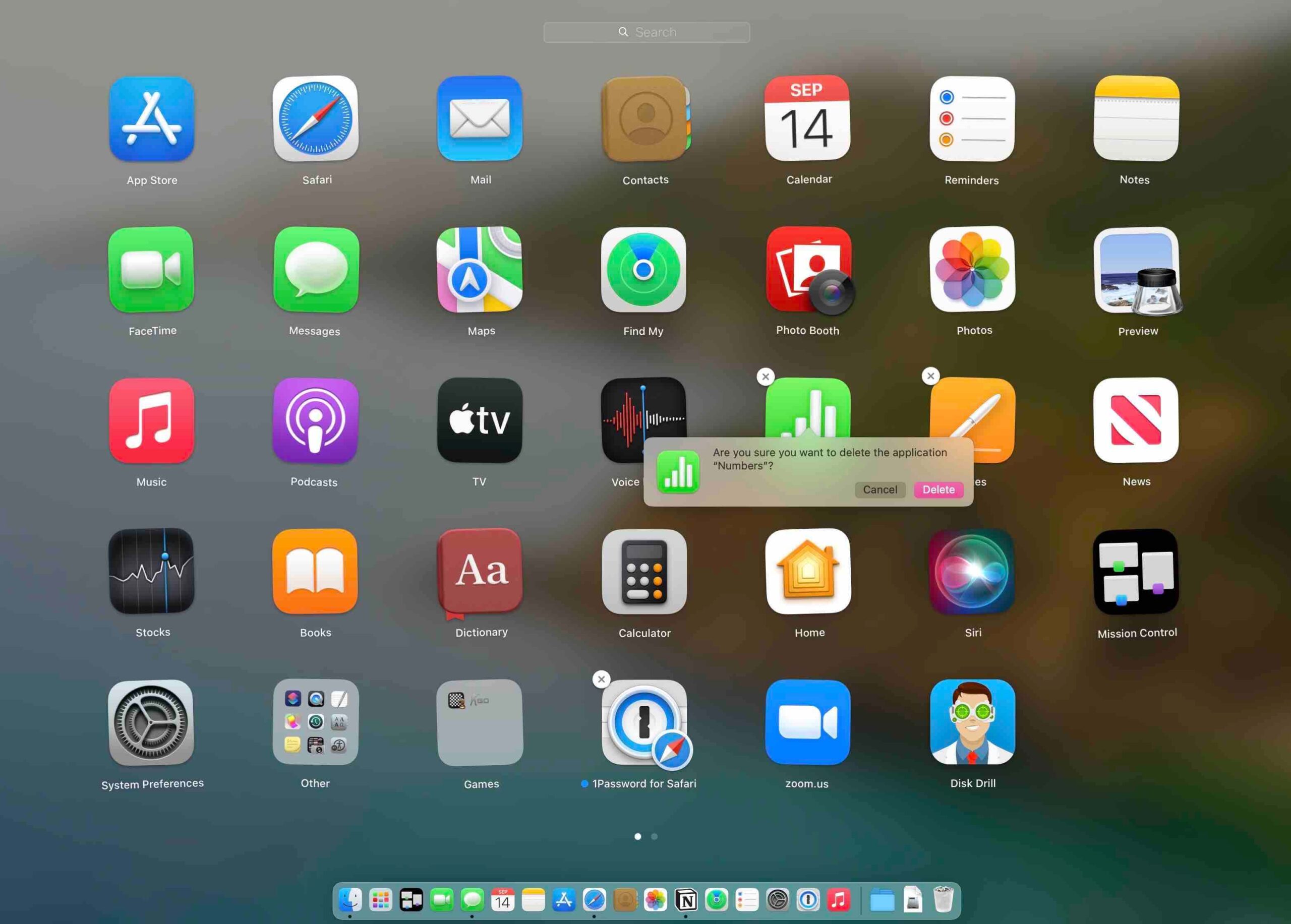
方法 4: 清除 Mac 上的快取
快取是 Mac 上的臨時存儲位置,用於存放經常訪問的數據以快速檢索。雖然快取可以提升系統性能,但有時可能需要清理。
重要的是,僅當您的 Mac 出現明顯的速度下降或儲存空間嚴重不足時,才建議清除緩存。如果您遇到這兩種情況之一,請按照以下步驟清除您 Mac 的緩存:
- 啟動 Finder。
- 按 Command + Shift + G 鍵以開啟新的 Finder 視窗,這樣我們可以訪問 Mac 的緩存。
- 在新視窗中,輸入或複製文字 ~/Library/Caches ,然後按 Return 鍵。
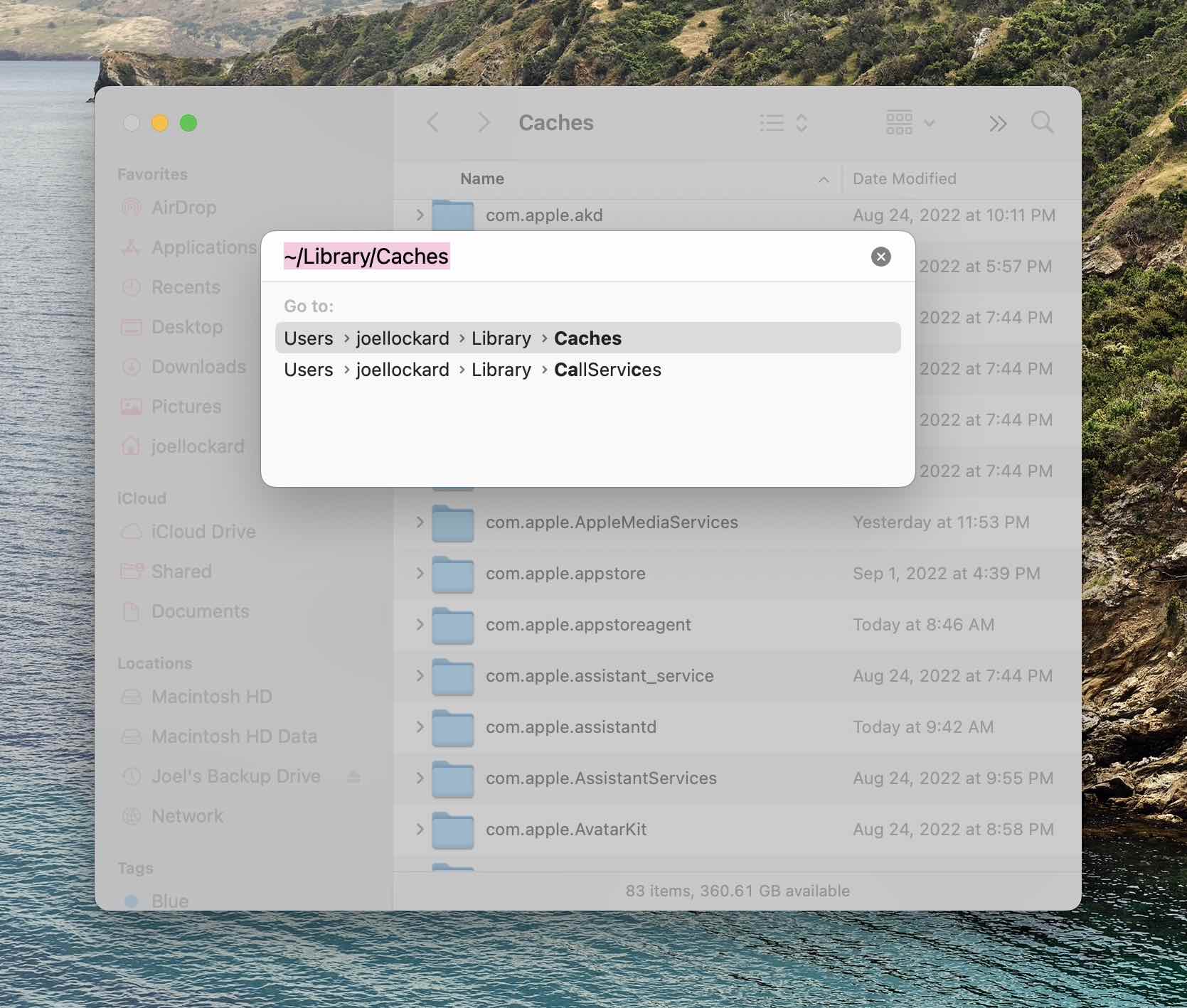
- 接下來你會看到結果。你可以刪除所有的緩存,或僅刪除一些你不再使用的緩存。