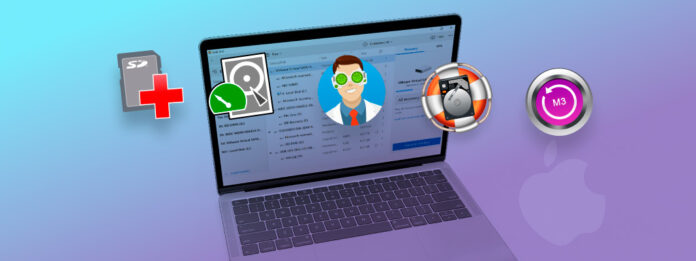
有一些不錯的免費資料恢復軟體可以復原您所有的檔案,復原部分檔案,或者至少讓您預覽可以確定恢復的檔案。然而,每個應用程式都有其獨特的優點和缺點,使其適合作為某些使用者的選擇,但不適合其他使用者。
為了讓您免於自己親自檢視數十個「免費試用功能」的勞累,我們整理了線上五款最佳免費資料恢復軟體工具的清單。我們將告訴您它們具體能做什麼,以及它們的免費工具包含哪些內容。
目錄
1.Disk Drill for Mac
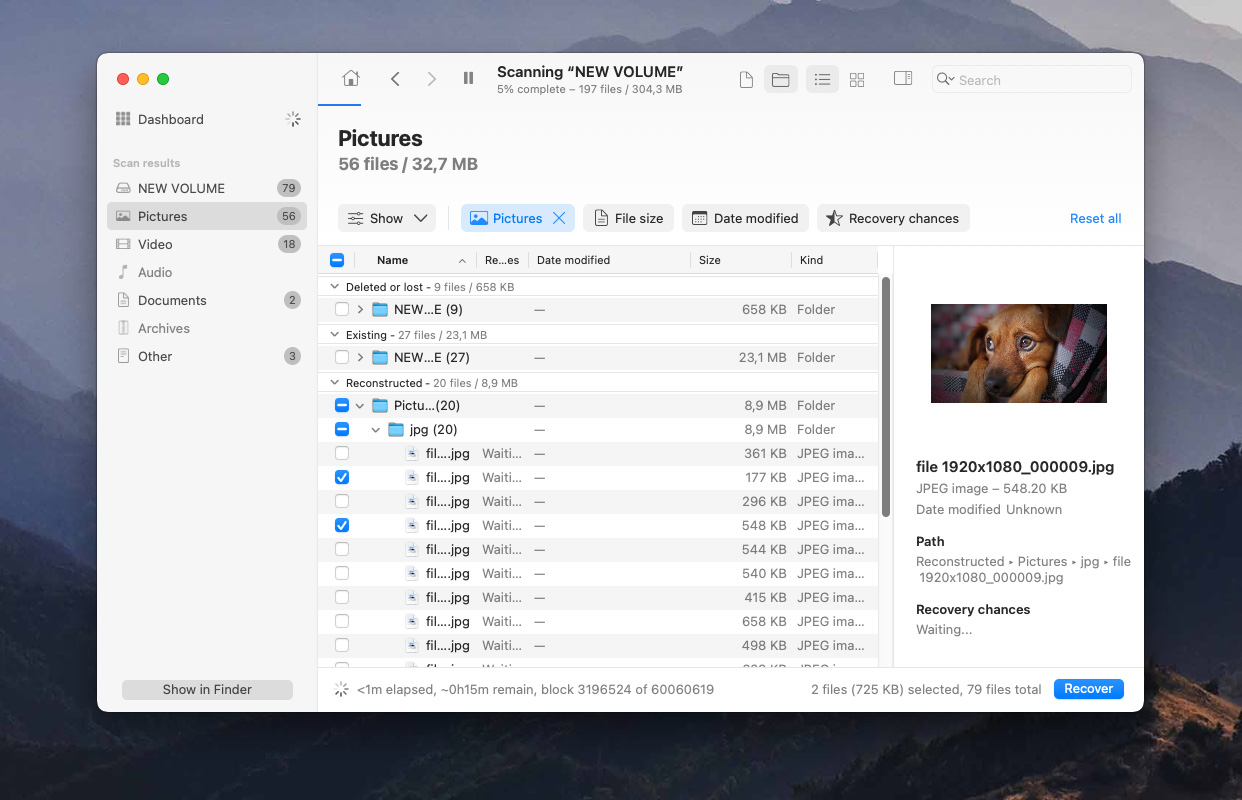
Disk Drill for Mac 是一款著名的資料復原軟體,以其性能和使用者體驗而聞名,對初學者來說是常見的專業級推薦。通常它是第一批針對最新 macOS 進行更新的復原應用程式之一。
免費版本
Disk Drill 的免費版允許您在掃描後預覽檔案,以全面評估復原結果。如果您需要復原檔案,您隨時可以升級到 Pro 版,費用為 $89,並可選擇終身升級,費用為 $29。此外,還有針對無限商業復原的企業版,費用為 $399。
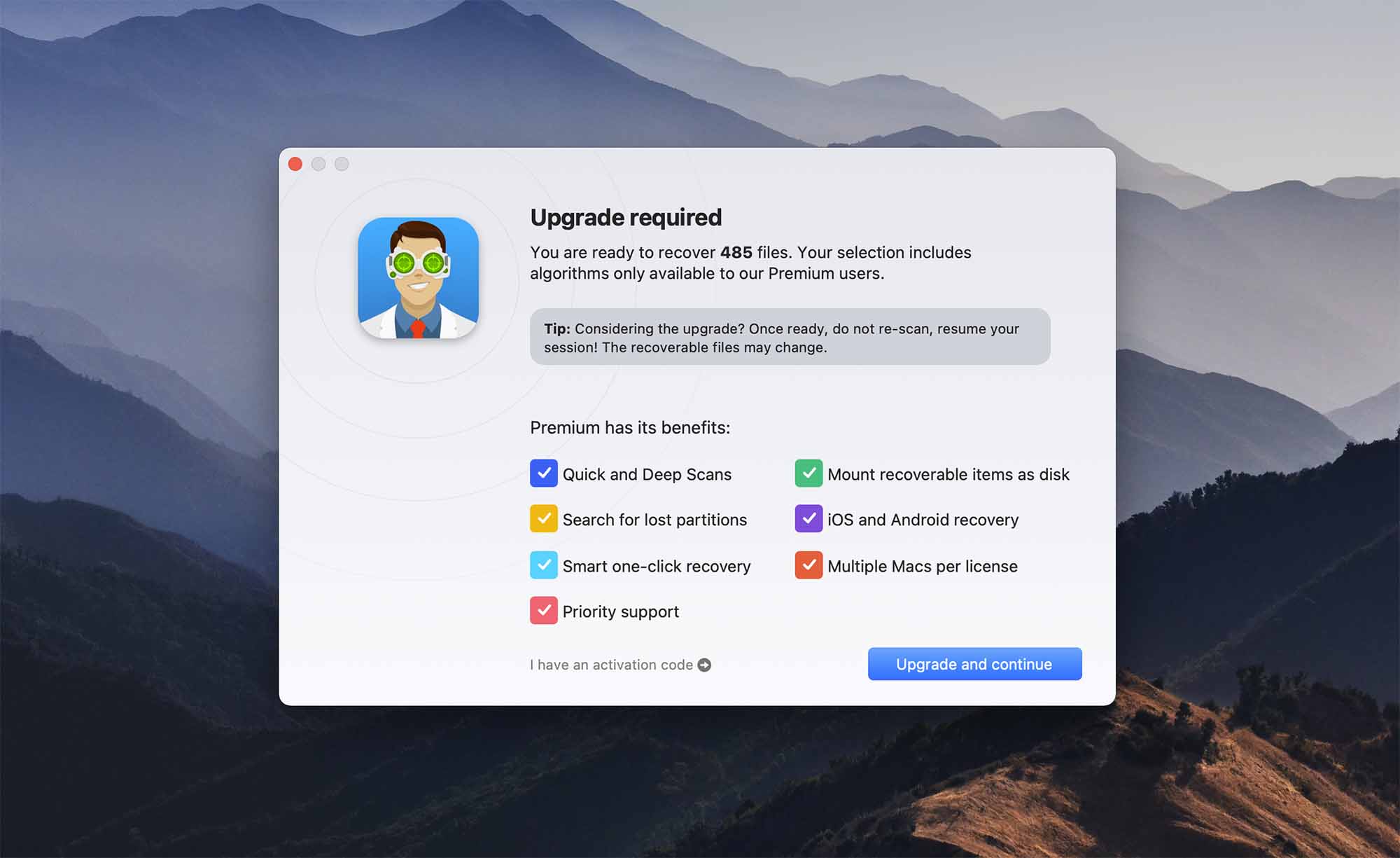
- 恢復超過400種檔案格式
- 非常容易使用
- 額外的免費磁碟工具
- 免費恢復評估
- 檔案預覽
- 恢復檔案和資料夾的原始結構
- 沒有選擇掃描單個資料夾的選項
- 不支援 Linux 檔案系統
功能
Disk Drill for Mac 支援所有主要裝置及常用的檔案系統,因此您可以用它來恢復數據,不僅限於您的 Mac,還包括 USB 隨身碟、外接硬碟、iOS 和 Android 裝置、記憶卡、或相機。
- 支援各式檔案格式。 總共有超過 400 種檔案格式受支援,就資料復原軟體而言,這真是無可挑剔。
- 恢復保險庫 & 保證恢復。 Recovery Vault 在背景運行並儲存每個被刪除檔案的元數據。它佔用的空間很小,但在資料遺失的情況下大幅增加復原成功率。你也可以啟用保證復原,儘管它佔用更多空間,但實際上保證了復原,因為它會製作你的檔案副本。
- 其他磁碟工具。 除了 Recovery Vault,Mac 版 Disk Drill 還配備了一堆其他硬碟工具,包括 Disk Health,該工具用於監控硬碟的健康狀況以預防潛在問題;Mac Cleanup,該工具搜尋佔用空間的項目以幫助你釋放可用儲存空間;以及 Duplicate Finder,該工具讓你輕鬆找到並刪除重複檔案。
支援作業系統: Disk Drill 5 需要 Mac OS X 10.15.7+。
2. PhotoRec for Mac
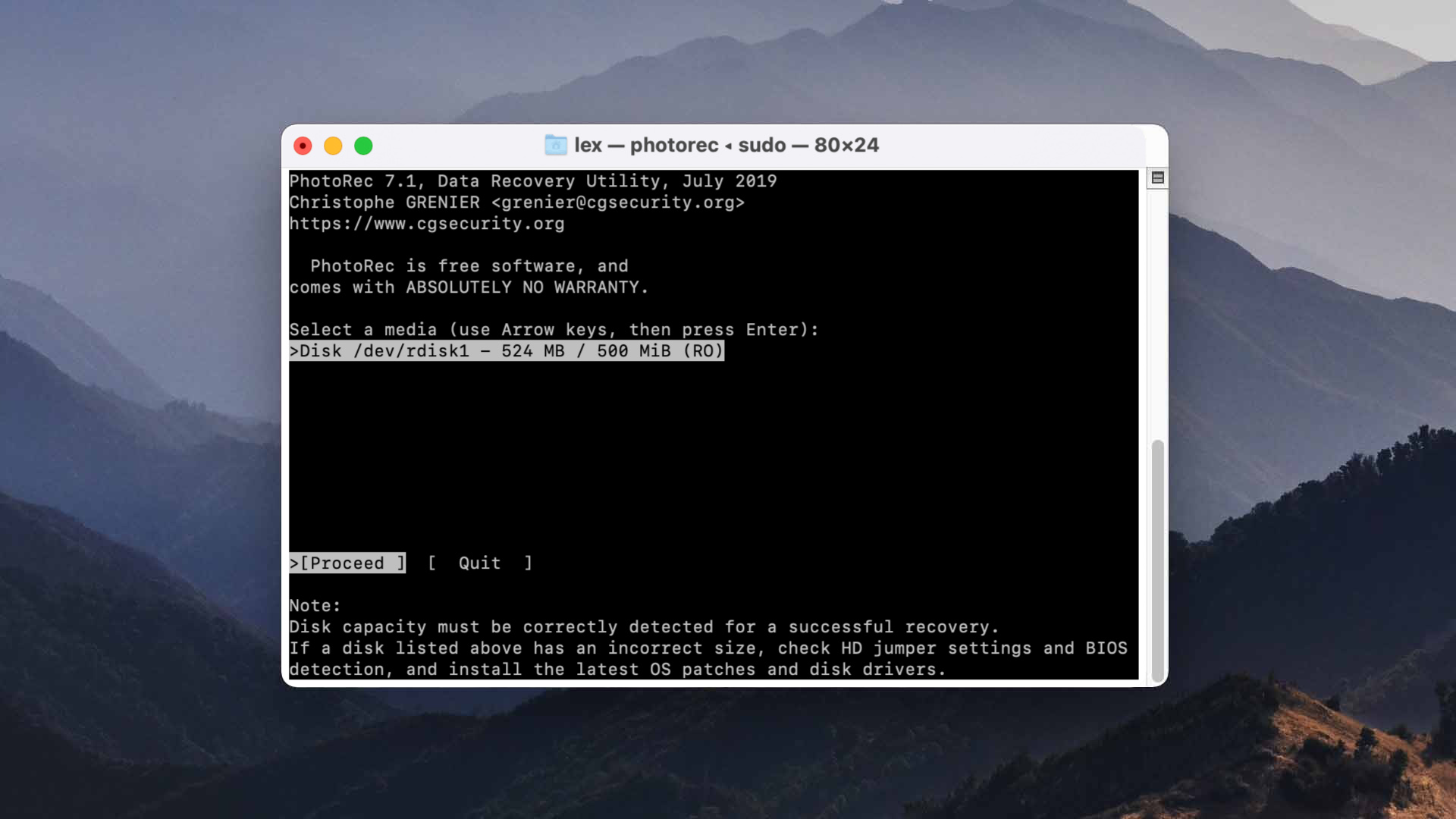
PhotoRec 是一款深受喜愛的數據恢復軟體,免費、開源且高度有效,即使它並未經常更新。它由 CGSecurity 開發,這是同一個開發 TestDisk 的軟體團隊。
免費版本
PhotoRec(及其姊妹軟體 TestDisk)是 100% 免費和開源的!
- 免費
- 支援多種不同的檔案類型
- 非常快速且輕量
- 支援比許多其他資料恢復軟體更多的檔案系統
- 允許您添加自訂簽名
- 此應用程式自 2019 以來無重大更新
- 僅提供簽名掃描器
- 無 GUI(QPhotoRec 非常基本)
- 缺乏客戶支援
功能
PhotoRec 只提供簽名掃描功能,但它識別大量的文件類型,包括 RAW 照片和專有文件,如 DWG(AutoCAD)文件。它可以從大多數常見的存儲設備恢復數據,除了行動裝置。它也非常輕量且容易安裝。
PhotoRec 最大的問題是它的原始界面看起來像終端應用程式,你只能使用鍵盤來導航。不過,你現在可以下載 QPhotoRec,它是包含超簡單圖形用戶界面的 PhotoRec。
另一個問題是缺乏一致的更新。最新的更新於2024年2月發布,增加了新的翻譯和新支持的格式。然而,需要更強大和最新解決方案的使用者仍然會覺得不足。也就是說,根據資料遺失情況(例如最近刪除的檔案或格式化的磁碟),PhotoRec對許多使用者而言可能是“足夠的”。
支援作業系統: macOS ≥ 10.6 (Intel 64位元), macOS ≤ 10.14 (Intel 32位元)
3. UFS Explorer
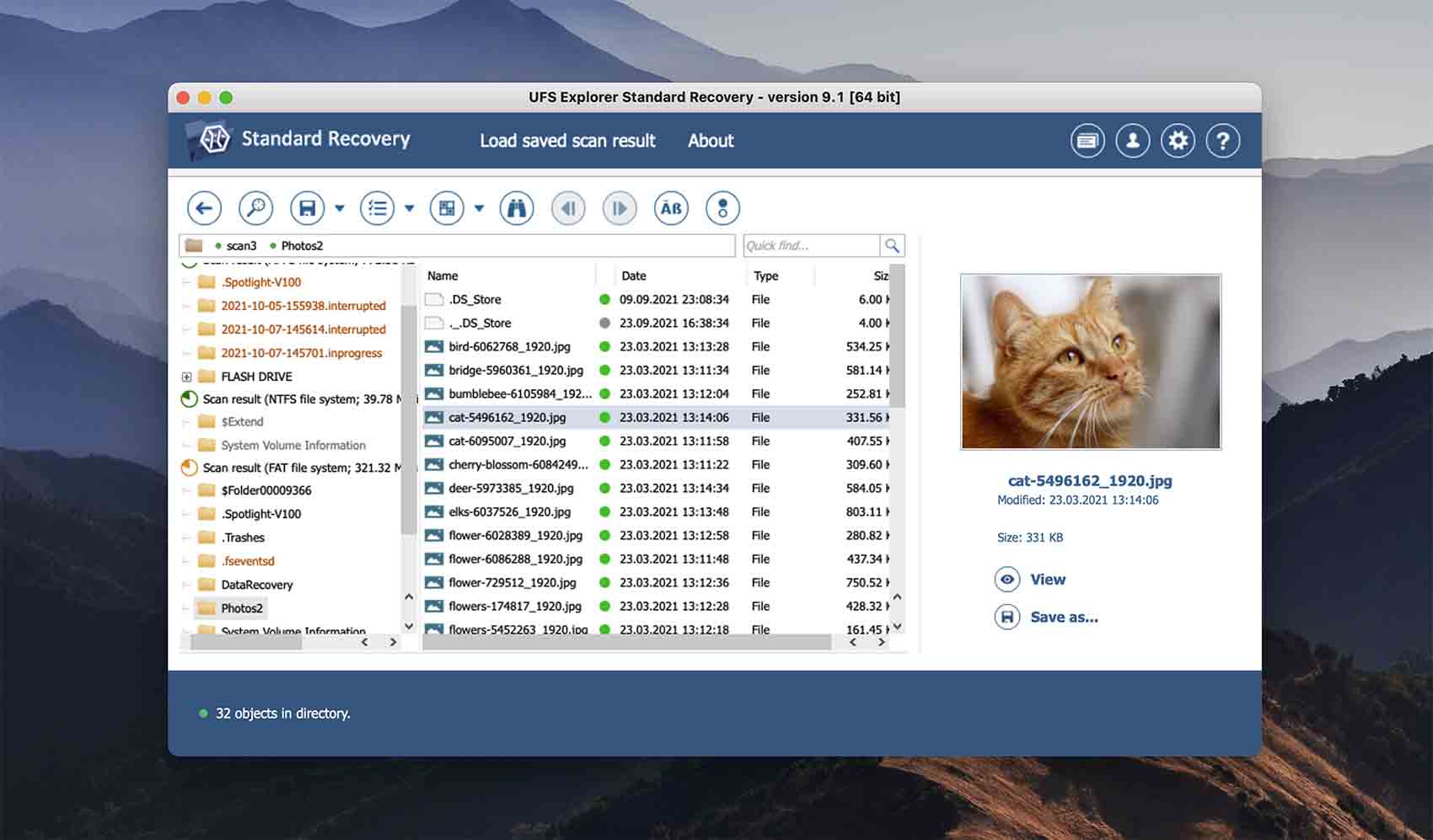
USF Explorer 是一款商業數據恢復工具,提供用戶有限的免費試用版本。該工具採用 Windows Explorer 風格的用戶界面,方便通過其功能進行導航,以便於在您的 Mac 上進行數據恢復。
免費版本
UFS Explorer 的免費版本讓您可以測試此工具的功能,並可處理小於 256 KB 的檔案。如果您喜歡這個工具並想恢復更多資料,您可以輕鬆升級到付費版本。
- 支援多種檔案系統及裝置類型
- 在復原前預覽檔案
- 效能快速
- 試用版有檔案大小限制
- 沒有檔案預覽
功能
UFS Explorer 可以從各種類型的實體裝置、磁碟映像檔和虛擬機器中恢復丟失和刪除的數據。該工具支援恢復 Mac、Windows 和 Linux 系統上所有主要的檔案系統,並能重建跨越的卷,以訪問和恢復其中的檔案。
自訂的掃描選項可進行快速或長時間的搜索,找出已刪除的資料。掃描可暫停,並將結果儲存以供未來參考。UFS Explorer 可以幫助恢復被鎖定在未檢測到的分區中的檔案,並從有壞扇區的磁碟中檢索檔案。該工具在讀取和映像磁碟時,可生成壞區塊地圖。
支援作業系統: macOS 版本 10.15 及以上。
4. Wondershare Recoverit for Mac
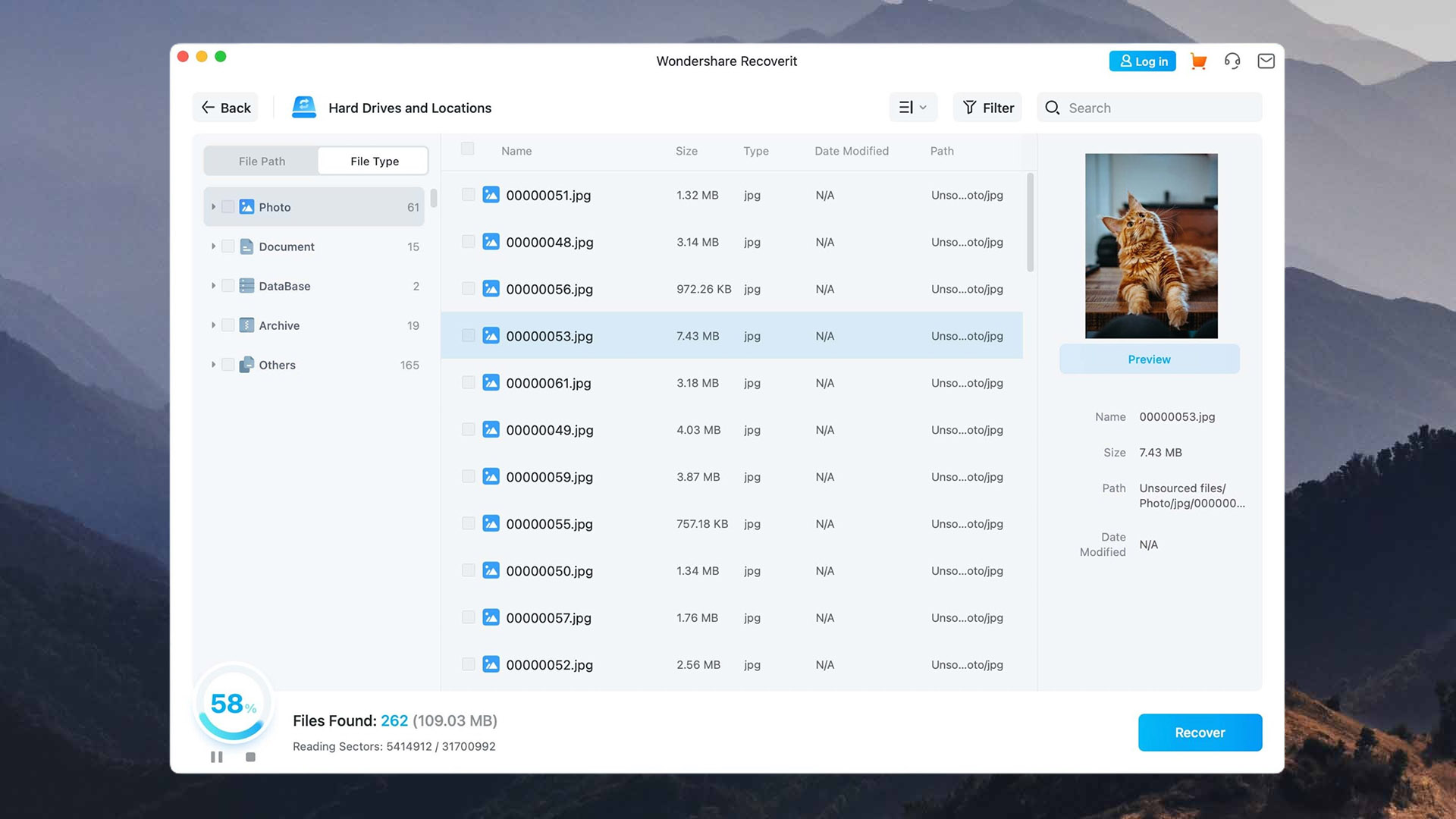
Wonderhare Recoverit for Mac 是一款現代數據恢復軟體應用程式,具有普通的性能,但其獨特的功能使其名列此榜單。
免費版本
Wondershare Recoverit 的免費版允許您預覽無限數量的檔案並恢復高達 100 MB 的數據。
- 免費 100 MB 資料復原
- 可靠的影片修復工具
- 漂亮的使用者介面
- 平均恢復性能
- 掃描期間崩潰
- 缺乏常見的恢復工具,如會話管理和文件排序
- 對於其提供的功能來說價格昂貴(除非您需要視頻修復工具)
功能
此應用程式有一個簡潔的介面,使任何級別的使用者都能輕鬆上手並開始恢復資料。雖然 Wondershare 宣稱 Recoverit 支援超過 1000 種檔案類型,但我們發現它識別的簽名數量比此清單上的其他應用程式要少。不過,我們仍然能夠恢復大量遺失的 JPG、PNG、MP4 和 MOV 檔案等。
它提供了一些常見但受歡迎的工具,例如可開機恢復和預覽工具。Recoverit最顯著的功能是其對影片檔案的高級支援。它允許使用者只搜尋已刪除的影片,並提供影片修復工具來修復無法播放的影片(我們確認這功能有效)。
不幸的是,這正面的反饋可能會被其一般的性能所掩蓋。也就是說,我們可以看到Wondershare Recoverit 對於處理大量影片的用戶來說仍然是一個有用的工具。
支援作業系統: macOS 10.12 及更新版本。
5. iBoysoft 數據恢復軟體
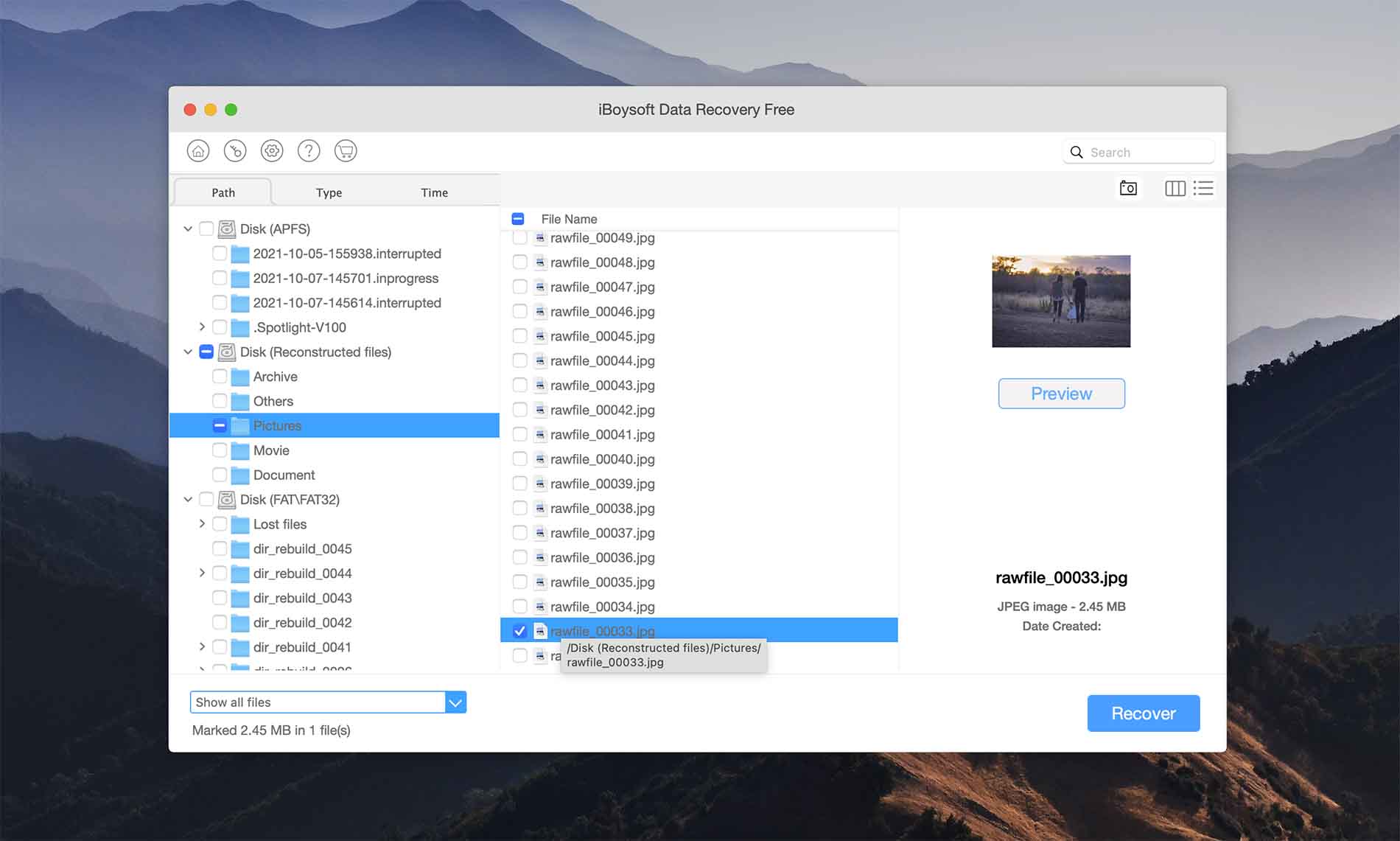
iBoysoft Data Recovery 是一款輕量級的資料復原工具,雖然有明顯的缺點,但也有顯著的優點。它提供了慷慨的免費試用版(1 GB 資料 + 免費無限次掃描和預覽),而且在我們測試復原 RAW 照片、影片和文件時,表現相對平均。雖然在其他方面(例如使用者體驗和功能)落後,但試用版的價值很高—這可以幫助你輕鬆確定是否需要購買正式授權。
免費版本
iBoysoft Data Recovery for Mac 的免費版本可讓您恢復最多 1 GB 的刪除數據。若您想恢復其他數據,則需要升級到付費版本。
- 免費 1 GB 資料救援
- 兼容 M1、M2 和 T2 Macs
- 快速和深度掃描可獲得最佳恢復效果
- 免費掃描和預覽可恢復檔案
- 掃描結果可保存並重新加載
- 授權模式相當昂貴
- 最後一次更新是在很久以前
- 其預覽工具僅支持非常有限的文件格式
- 與其他現代恢復軟體相比,介面和使用體驗不直觀
- BitLocker 恢復需要另一個(付費的)授權
功能
iBoysoft 可以從損壞或無法讀取的內部或外部儲存設備中恢復丟失的文件。該工具支持超過1000種不同格式的文件恢復,涵蓋所有流行的多媒體文件類型。它為用戶提供簡單的三步恢復過程:掃描儲存媒體、預覽可恢復數據,並將其恢復到安全位置。
支援作業系統: macOS 所有版本, Mac OS X 10.11.
我們如何測試 Mac 資料恢復軟體
每個工具都經過技術寫作團隊和技術團隊的嚴格研究和測試階段合作。
在我們自行下載並安裝應用程式後,我們運行多次模擬測試每個軟體在不同條件下的表現,並將結果與他們在官網上宣稱的進行比較。
| 軟體名稱 | 試用限制 | 介面 | 檔案預覽 | 最新更新 |
| Disk Drill | 僅限無限制掃描和預覽 | 良好 | 是 | 2024 年 12 月 13 日(版本 5.7.1704) |
| PhotoRec | 應用程式完全免費 | 差 | 否 | 2024 年 2 月 22 日(版本 7.2) |
| UFS Explorer | 無限掃描和預覽,無限恢復小於等於 768 KB 的檔案 | 一般 | 是 | 2024 年 11 月 11 日(版本 10.11.1) |
| Wondershare | 恢復高達 100MB 的數據 | 一般 | 有限 | 2024 年 12 月 17 日(版本 13.5.0 |
| iBoysoft | 無限制掃描和預覽,無限制恢復最多 1 GB 的數據 | 一般 | 是 | 2024 年 9 月 11 日(版本 5.2) |
從 Mac 恢復已刪除檔案的免費方法
雖然資料恢復應用程式功能強大且能夠解決許多資料丟失問題,但它們不必是你的第一選擇。事實上,在某些情況下,你不需要軟體——僅需使用你 Mac 上已有的工具!
Mac 是一款非常注重用戶體驗的產品,尤其是在保護用戶數據方面。以下是使用 Mac 自帶免費工具進行數據恢復的兩種方法。
方法一: 從垃圾桶資料夾復原已刪除檔案
每當你刪除檔案時,檔案會先移到垃圾桶。該檔案會留在那裡,直到你從該資料夾內刪除它或手動清空垃圾桶。如果你不小心刪除了檔案,可能可以在這裡找到它們。
對電腦熟悉的人來說這沒什麼特別的…… 但你知道 Mac 也會在外接硬碟上創建一個隱藏的垃圾桶資料夾嗎?下方,我們將演示如何從本地和外接垃圾桶資料夾中還原檔案。
要從本機的垃圾桶中還原檔案:
步驟 1. 在您的 Dock 上點擊垃圾桶圖示,或使用 Finder 前往 ~/.Trash (Finder > 前往 > 前往資料夾…)
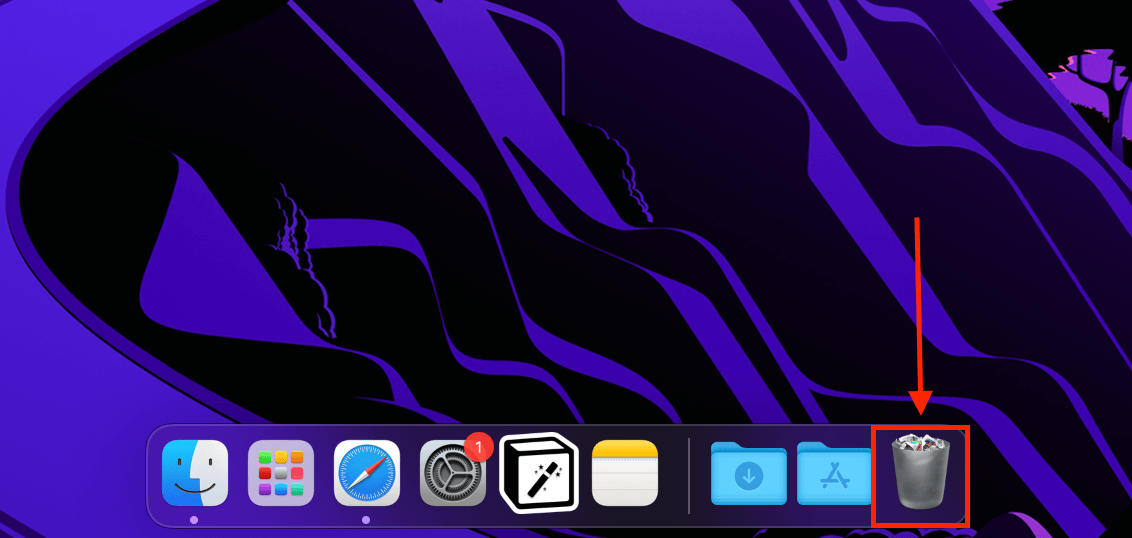
第 2 步。 右鍵點擊您想要復原的檔案,然後點擊「放回」。
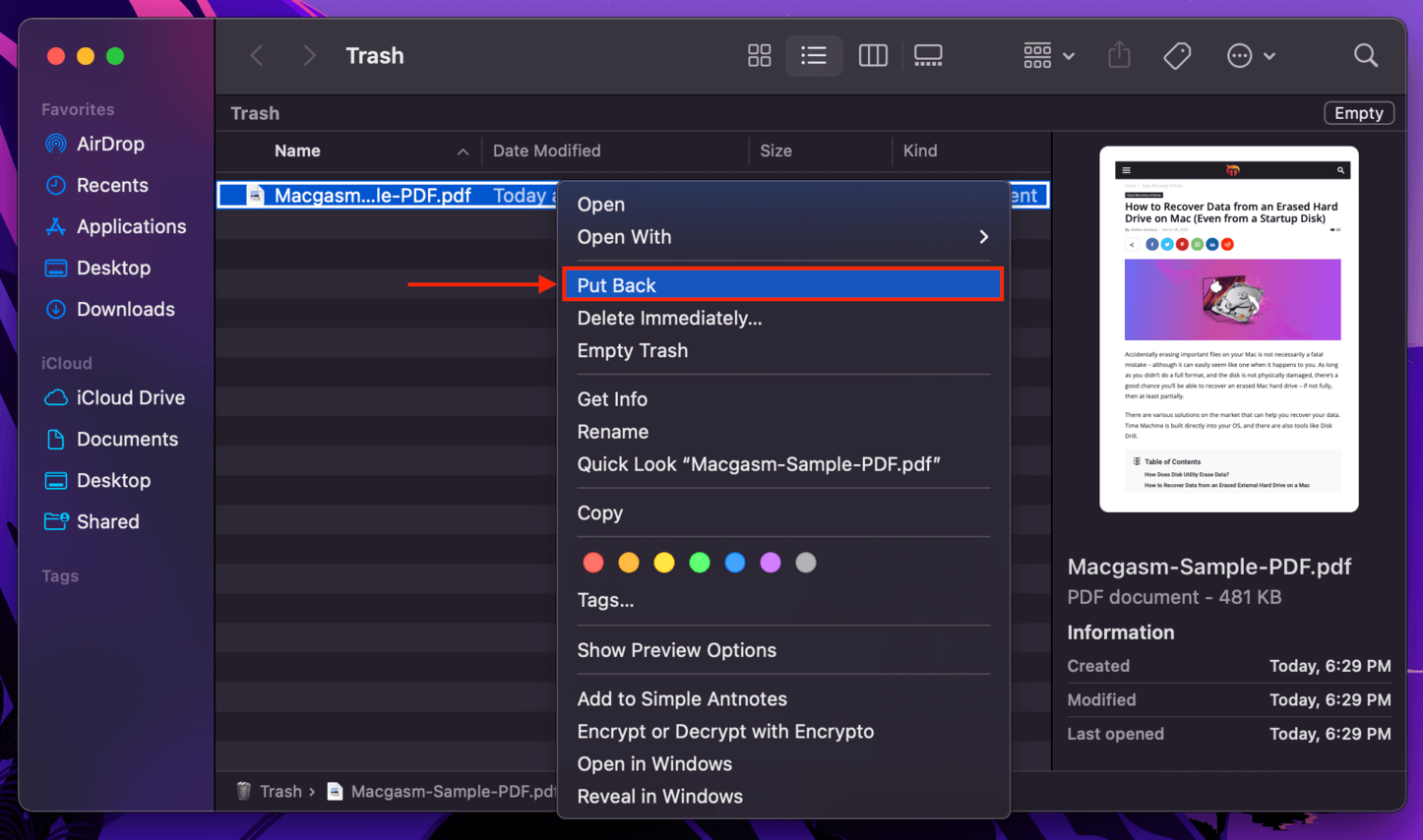
要從外接磁碟的垃圾桶中恢復檔案…
步驟 1. 打開 Finder 並導航到您的磁碟主資料夾。
第 2 步。 按下 (CMD + Shift + >) 顯示 “.Trashes” 資料夾。打開它,然後打開裡面的 “Trash” 資料夾。
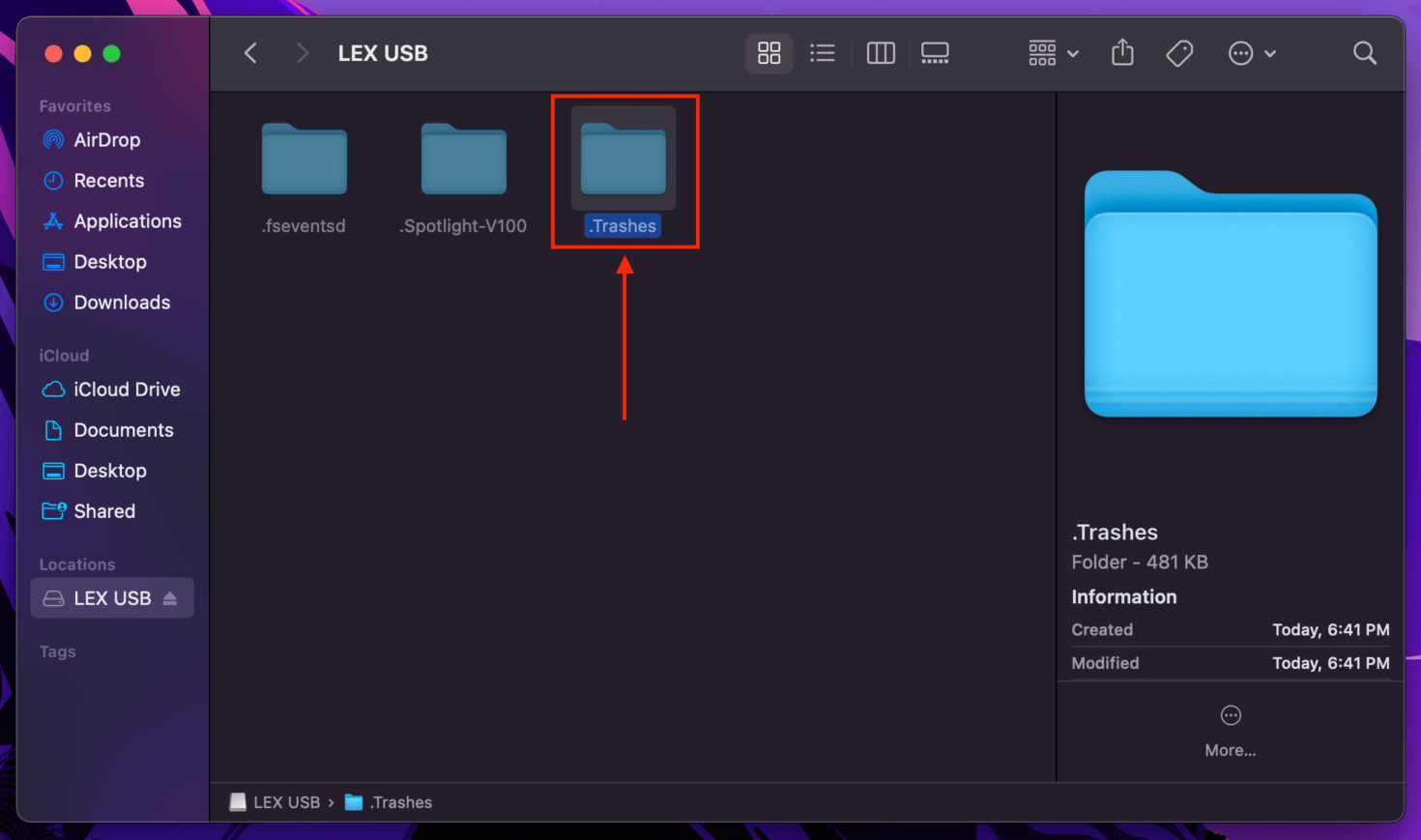
步驟 3 就像在本機垃圾桶資料夾中一樣,右鍵點擊您想要還原的檔案,然後點擊“放回原處”。
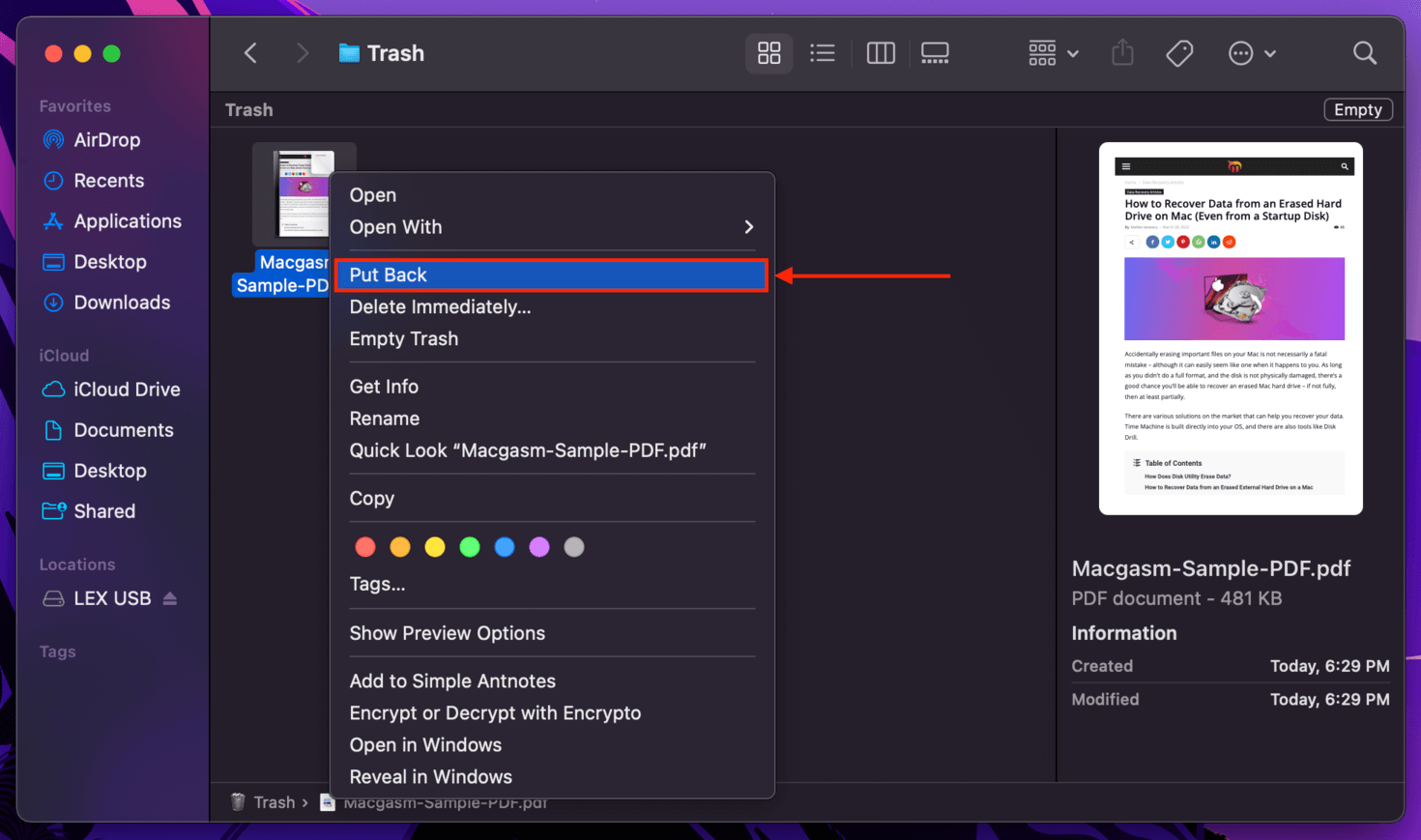
方法 2: 使用 Time Machine 還原檔案
Time Machine 是 Mac 強大的備份工具,能夠追踪檔案和資料夾的增量變更,並還原記錄在時間線中的任何版本。不過,Time Machine 需要使用者手動啟用其功能,因此本部分假設您已經有可用的 Time Machine 備份。
要還原 Time Machine 快照:
步驟 1. 啟動 系統偏好設定 > Time Machine .
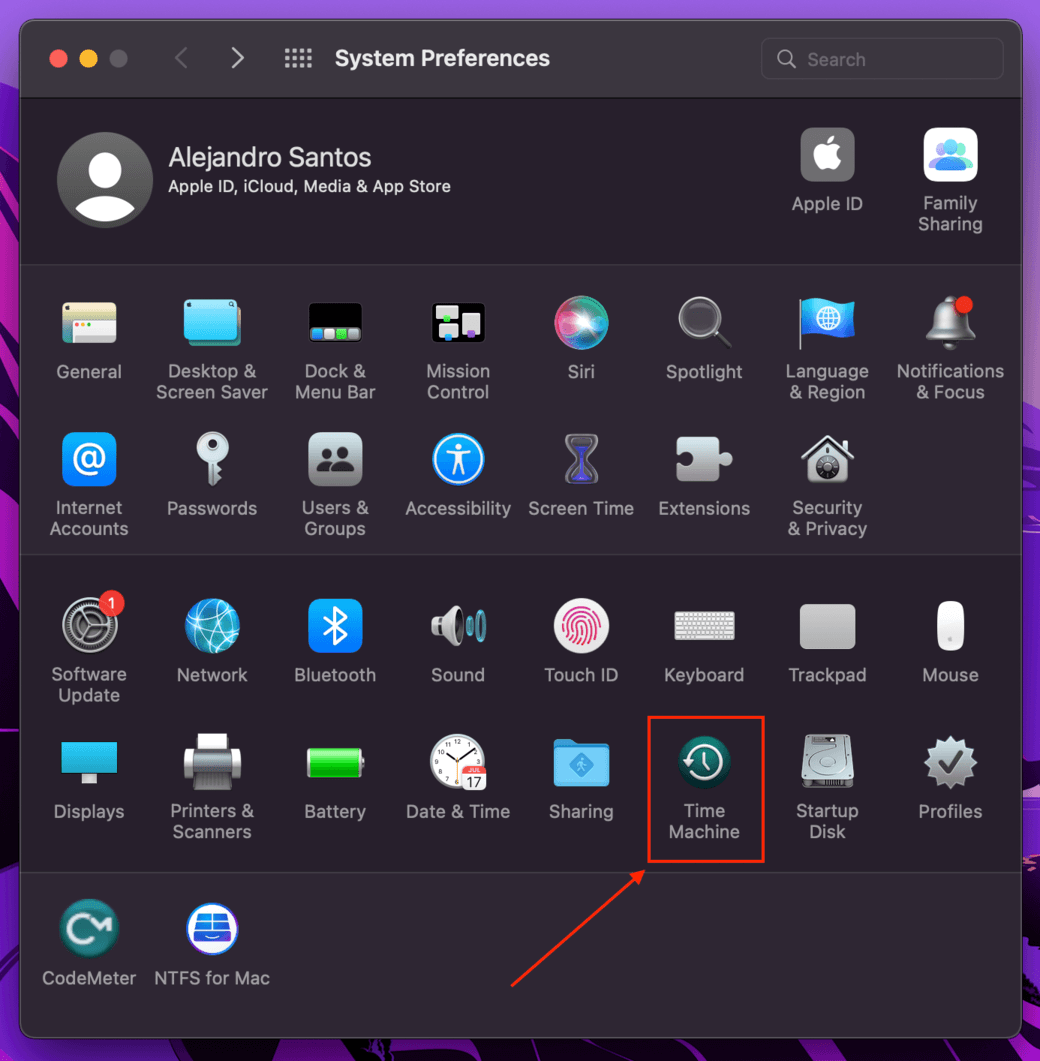
第 2 步。 在視窗的底部,勾選「在選單列中顯示 Time Machine」旁邊的方框。
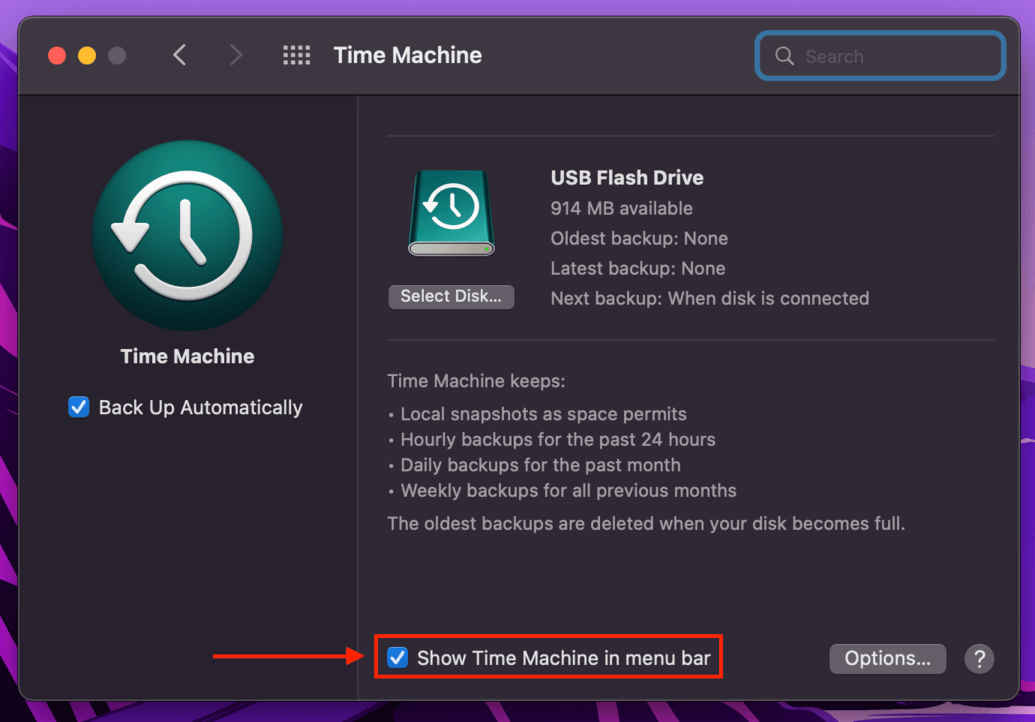
步驟 3 打開 Finder,然後導航到包含遺失檔案的資料夾。
步驟 4. 在 Apple 功能表列右側附近,点击 Time Machine 按鈕 > 进入 Time Machine。
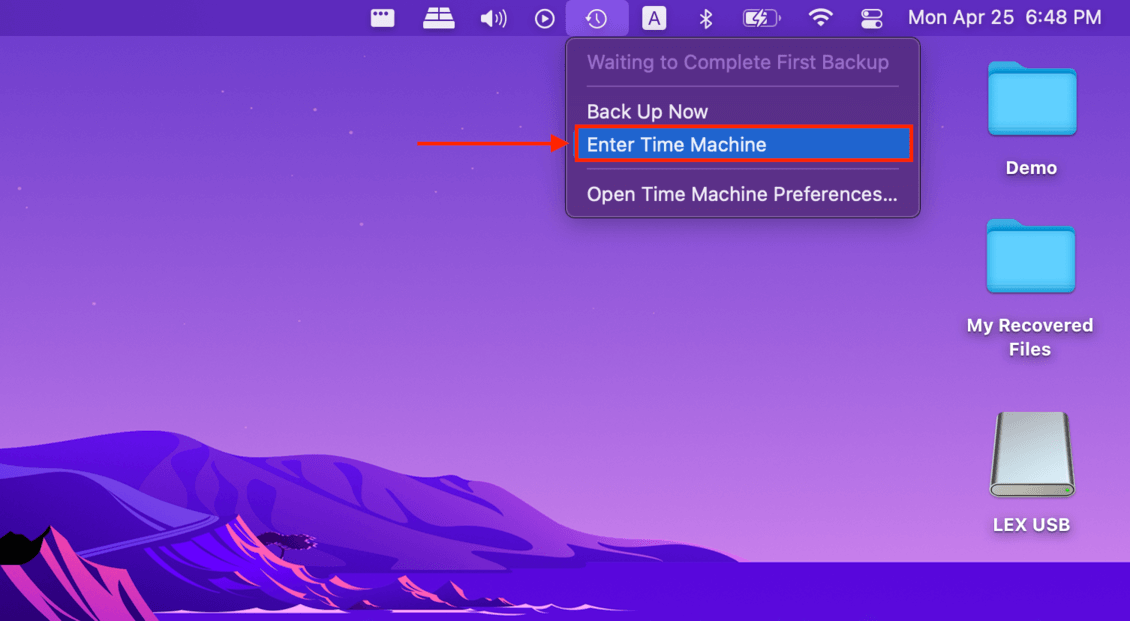
步驟 5. 使用右側的箭頭瀏覽資料夾的時間軸,直到找到檔案仍然完好的版本。
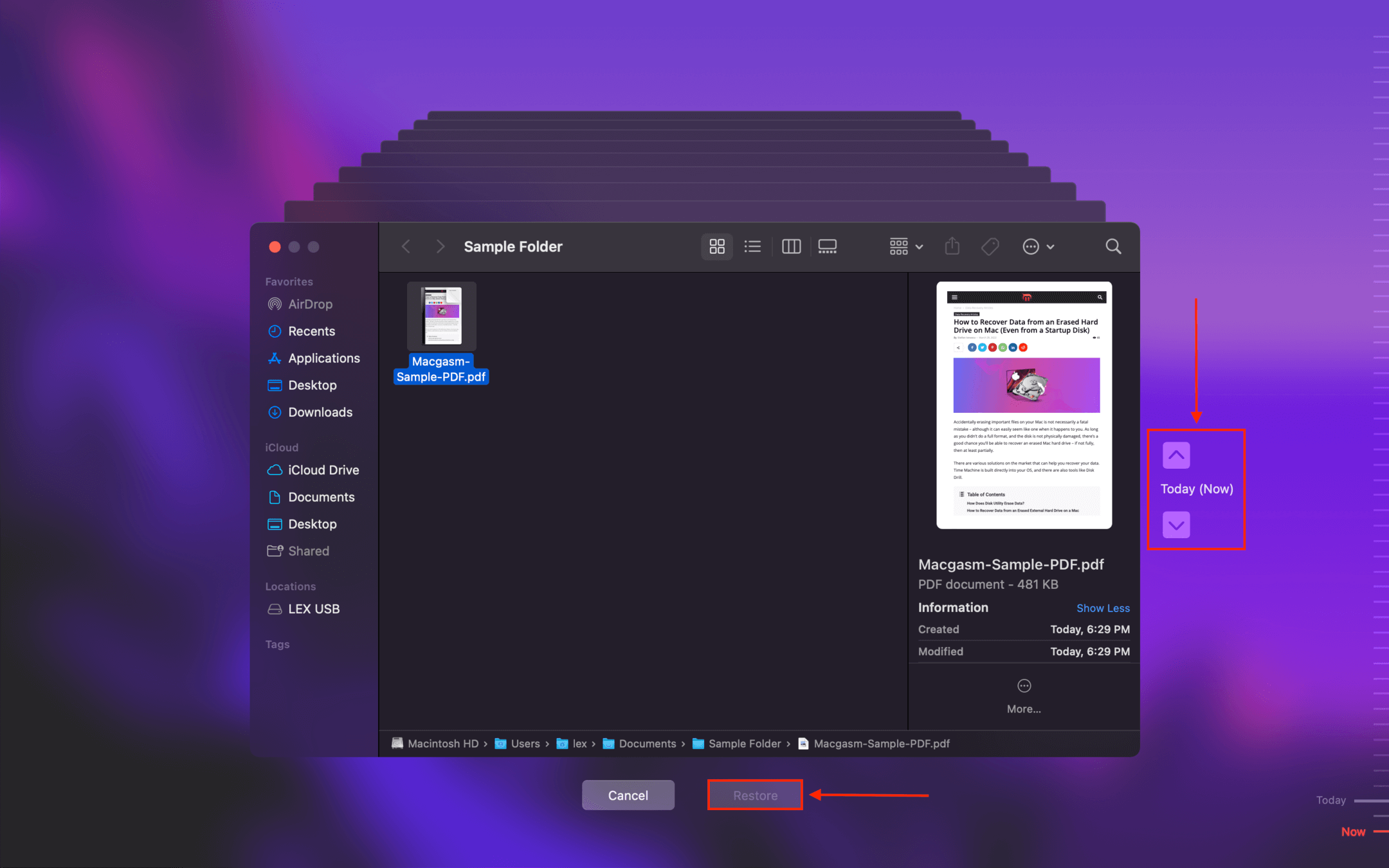
在你走之前,這裡有一些誠實的建議
資料復原技術已經有了很大的進展,但永遠無法保證百分之百復原遺失的文件——尤其是如果已經發生覆寫的情況。覆寫會實體消除磁碟儲存區塊上的1和0(最終構成您的文件資料)。
所以我們強烈建議您儘快設定 Time Machine,如果您尚未這樣做的話。萬一您的 Time Machine 硬碟遭遇問題,有些資料恢復應用程式也能掃描它!
常見問題解答:
這些免費產品的主要問題是需要使用者與命令行介面互動,並且需要對其電腦的內部儲存系統有一些瞭解。一般使用者可能會發現這些解決方案難以使用,並且使用付費的資料恢復應用程式可獲得更好的回復結果。






