
RAID用於提升電腦效能與可靠性。雖然在個人環境中不常使用,但它們可以創建極其快速的伺服器設置,並在硬碟損壞時讓企業運作不間斷。在資料必須隨時可存取的地方,RAID不僅提供冗餘,還能帶來快速的讀寫速度。
然而,所有事物都可能發生硬體故障,儘管這種情況可能不會發生,但總是有可能性,因為硬體可能會損壞。在本文中,我們將探討如何在 Mac 上從 RAID 硬碟中恢復資料。
目錄
有哪些不同類型的RAID?
有五種不同的RAID級別,每種都有各自的使用案例。讓我們來看看適用於Mac的不同RAID陣列,並了解它們如何運作。
RAID 0 – 分條(Striping)
稱為條帶集或條帶化卷。這對於尋求高容量和更快效能的使用者來說是很棒的選擇。由於缺乏冗餘性,通常不建議對尋求資料安全性的人使用 RAID 0。對 RAID 0 的修復可以在個別硬碟層級進行。

RAID 1 – 鏡像
這種 RAID 被稱為鏡像,它透過不斷地在兩個硬碟之間複製或克隆資料來達到冗餘和資料安全。這樣做會創建一個完整的備份,保留到最後一位元組的資料。如果你的電腦不能因為任何原因而停機,這是個很方便的設置。如果其中一個硬碟故障,大多數情況下你可以將其取出並更換為新的硬碟。大多數情況下這樣可以重新設置 RAID 而不會丟失資料。
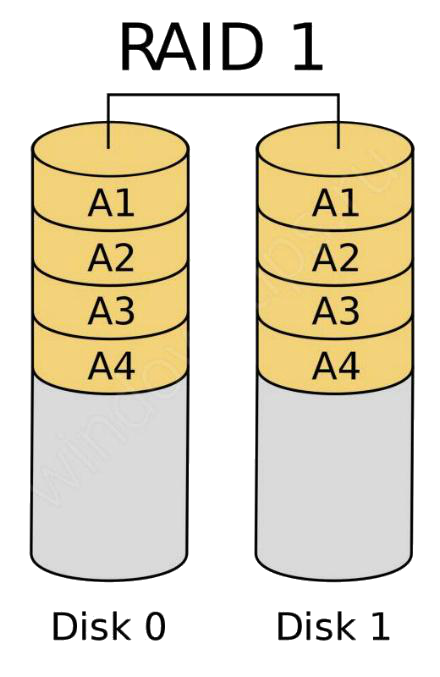
RAID 5 – 區塊交錯與奇偶校驗
最受歡迎的RAID類型之一。它在實現最佳容量和冗餘方面更有效。RAID 5包含具有分佈式校驗位的區塊級條帶。它具有一個稱為校驗的校驗和。它需要4個硬碟,如果其中一個失敗,可以從其他3個仍在運行的硬碟中讀取數據。通常不需要從RAID 5中恢復數據,因為您可以更換失效的硬碟並繼續操作。
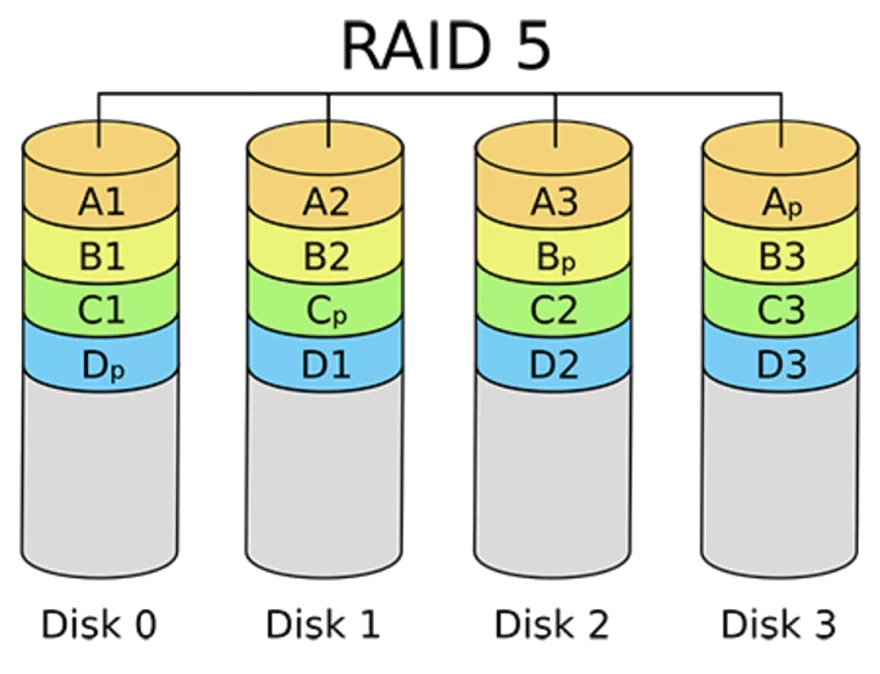
RAID 6 – 雙重奇偶校驗 RAID
這種 RAID 類型類似於 RAID 5,但它使用兩個硬碟的容量來存儲校驗數據,而不是一個,以提供在兩個硬碟故障時的數據冗餘。要實現 RAID 6,至少需要四個硬碟,這使得大多數普通家庭用戶難以承擔。此外,與 RAID 5 相比,所提供的額外保護層次被略低的寫入性能所抵消。
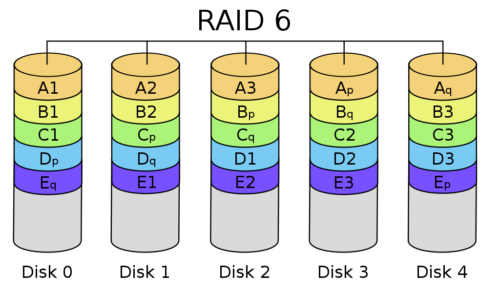
RAID 10 – 結合磁碟鏡像和條帶化
這種 RAID 陣列結合了 RAID 1 及 RAID 0 的優點。它將增加的容量和容錯能力結合成一個整體解決方案。您可以獲得雙倍的性能和容量。當您需要關注性能和空間並且同時維持預算時,這是個很棒的選擇。只要沒有多個硬碟失效,從這種 RAID 陣列中恢復數據通常非常成功。
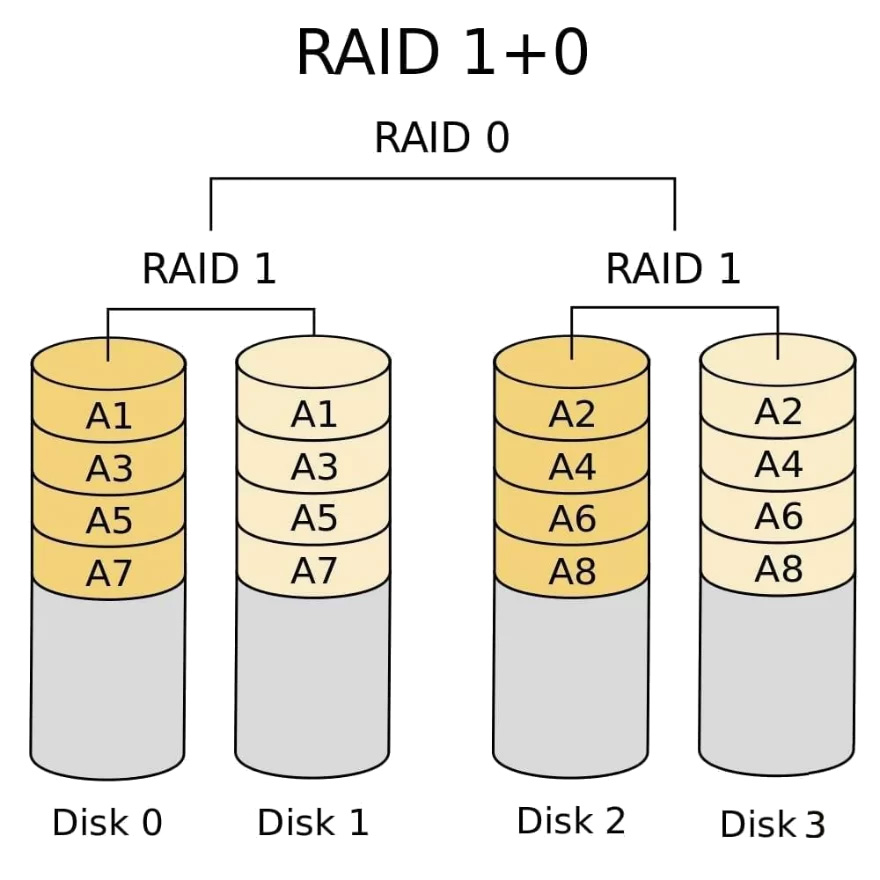
JBOD – 硬碟組合
此RAID類型代表”一堆磁碟”,這個名字完美地描述了它的性質。不像其他RAID類型,JBOD不使用任何特定於RAID的數據保護或性能增強技術。相反,所有硬碟都保留其獨立性,但使用者可以像訪問單一大型硬碟一樣訪問它們。由於JBOD設置和使用非常簡單,常常被不太關心數據保護的家庭用戶實施。
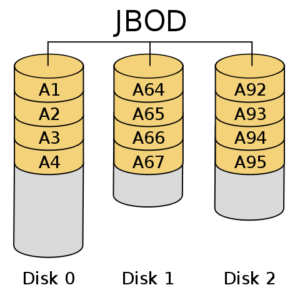
5 個從 Raid 陣列恢復資料的工具
如果您從RAID中丟失了數據,從哪裡開始恢復數據?
下面我將列出5個我建議您查看的Mac RAID軟體選項,然後我們將深入了解這個列表中的一個選項。
1. R-Studio
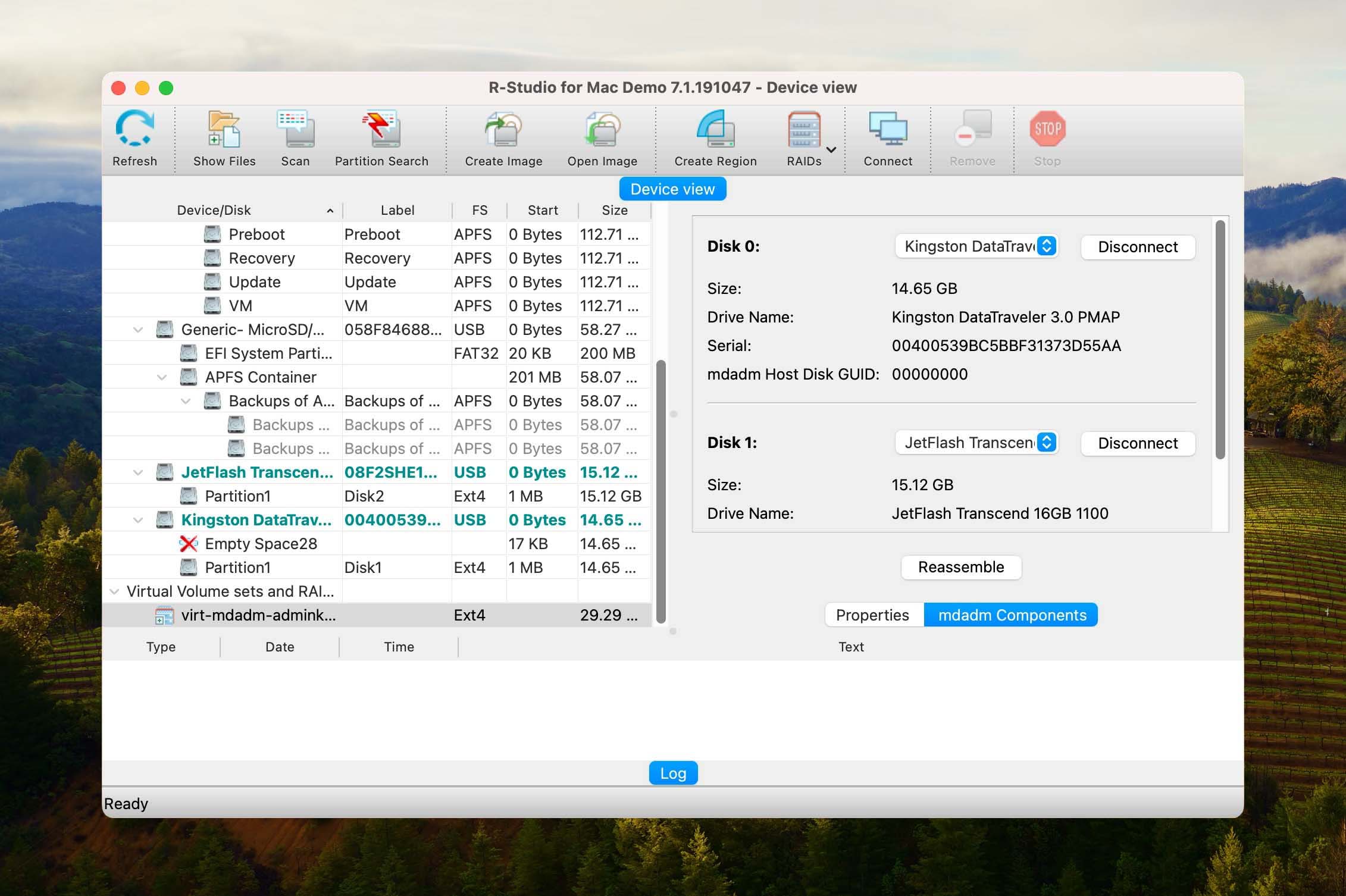
R-Studio 提供 Windows 和 Mac 版本,是電腦上進行 RAID 資料救援的堅實選擇。Windows、Mac 和 Linux 版本專為各操作系統設計,使其更加可靠和強大。它們不只是移植到任一操作系統上的版本。
這個工具是我們的最愛,因為它支援最多的檔案系統和 RAID 配置(包括軟體和硬體),以及網路儲存裝置 (NAS)。由於它能夠自動收集有關您想要恢復的 RAID 陣列的相關資訊,R-Studio 讓恢復過程相當輕鬆,並且一致地提供良好的結果。
2. Disk Drill
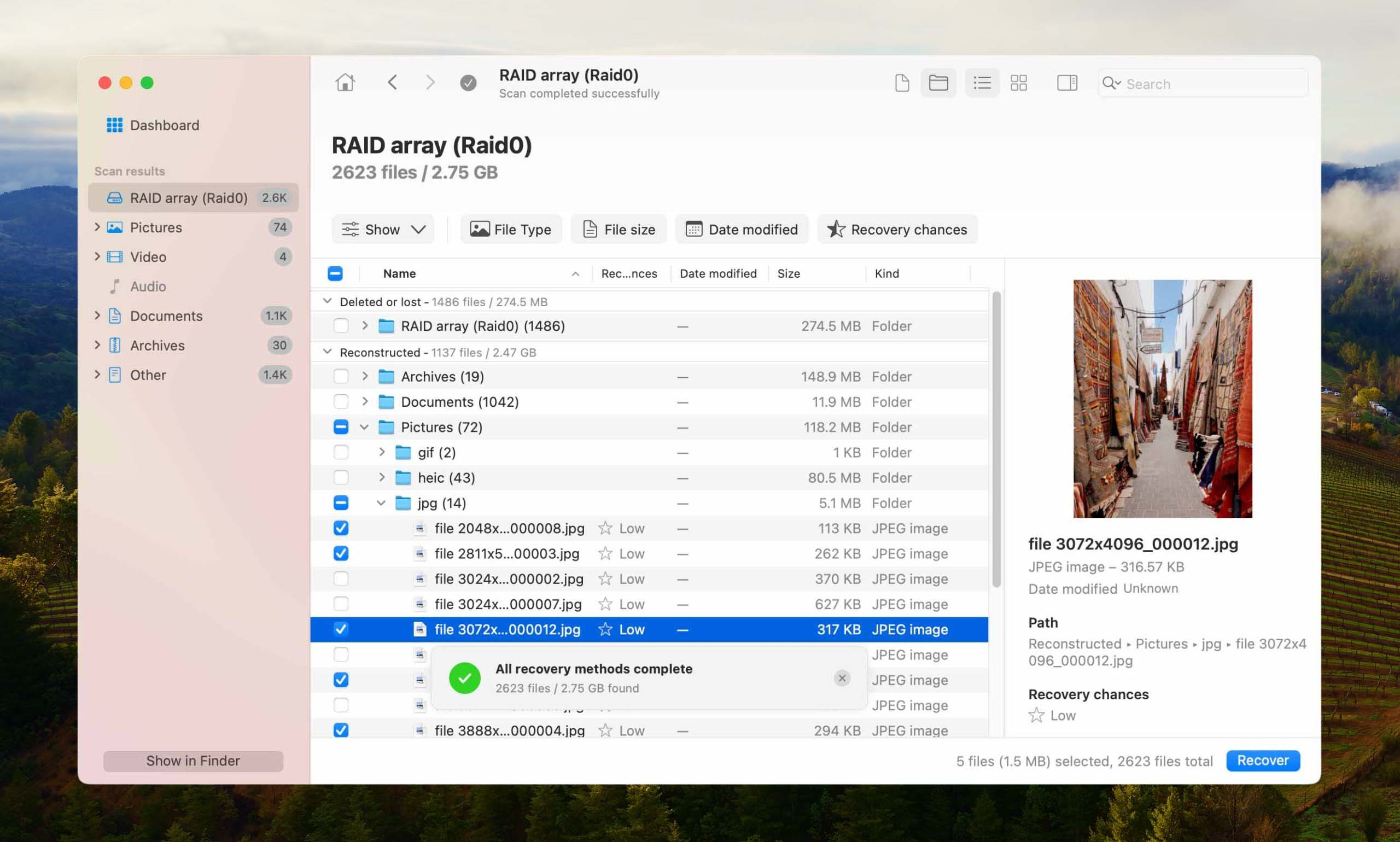
Disk Drill 是一款多功能且極易使用的數據恢復應用程式,尤其是與 R-Studio 相比之下,後者的繁複用戶介面和無數高階選項讓除了最進階的使用者外,其他人都對其望而卻步。
此應用程式最適用於軟體陣列,但也可幫助某些硬體RAID。Disk Drill 透過自動收集RAID陣列資訊,大大簡化了RAID恢復過程,因此您不必手動輸入該資訊。
Disk Drill 的免費版本可用於預覽無限數量的可恢復檔案,因此在花錢購買授權之前,您可以確定它是否能夠恢復您的檔案。
3. UFS Explorer RAID 恢復
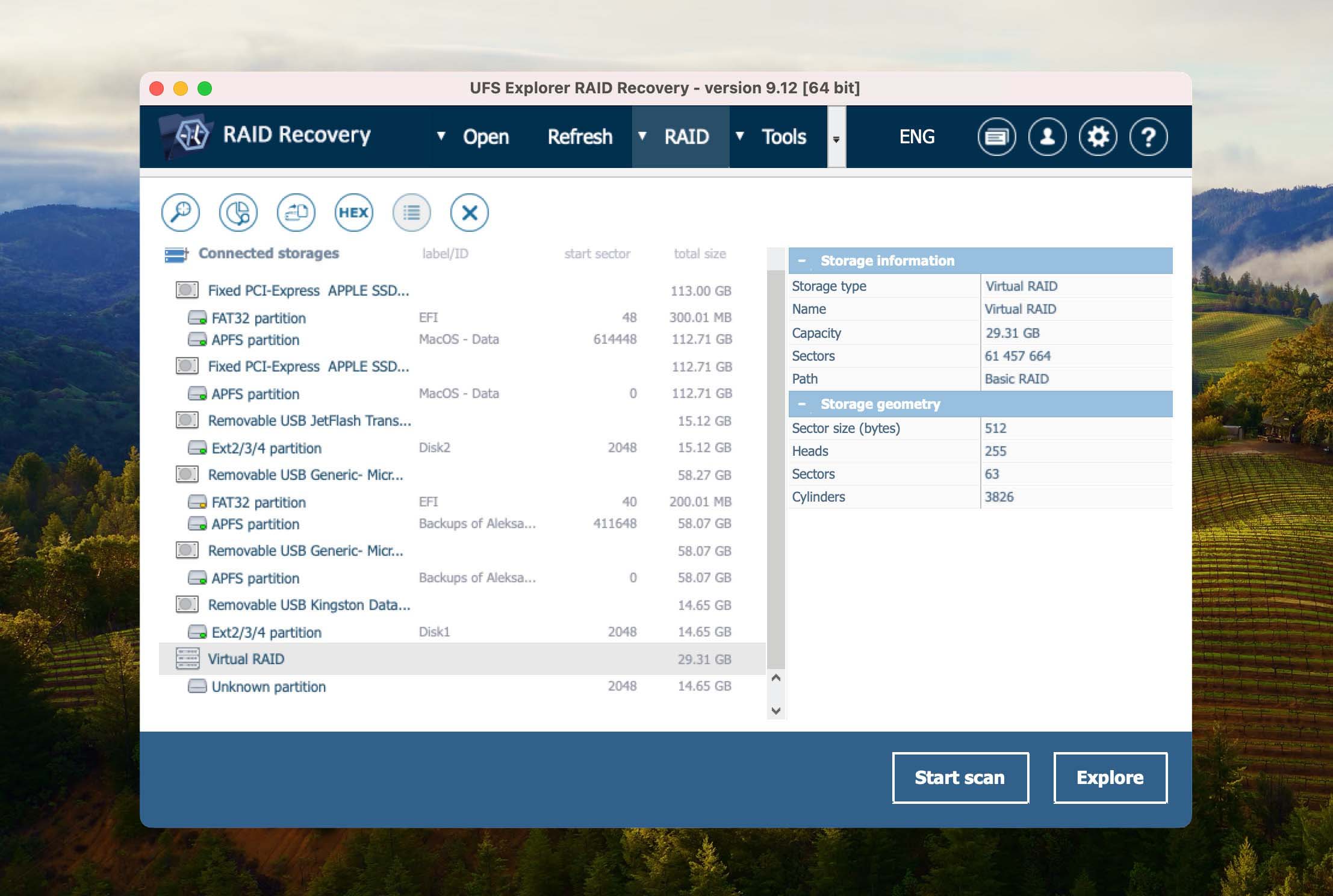
UFS Explorer 支援 Windows、Mac 和 Linux 系統。雖然它的價格比其他選項稍高,但這裡提供了一個非常不錯的 RAID 基礎數據恢復方案,因為該應用程式專門用於處理 RAID 相關的數據丟失問題。
UFS Explorer 支援最多種類的 RAID 類型,其檔案系統支援也同樣令人印象深刻。雖然它可以自動檢測 RAID 參數,但 RAID 配置需要手動定義。另一個值得一提的缺點是,它的掃描演算法比上述兩個推薦的工具稍弱一些。
4. TestDisk
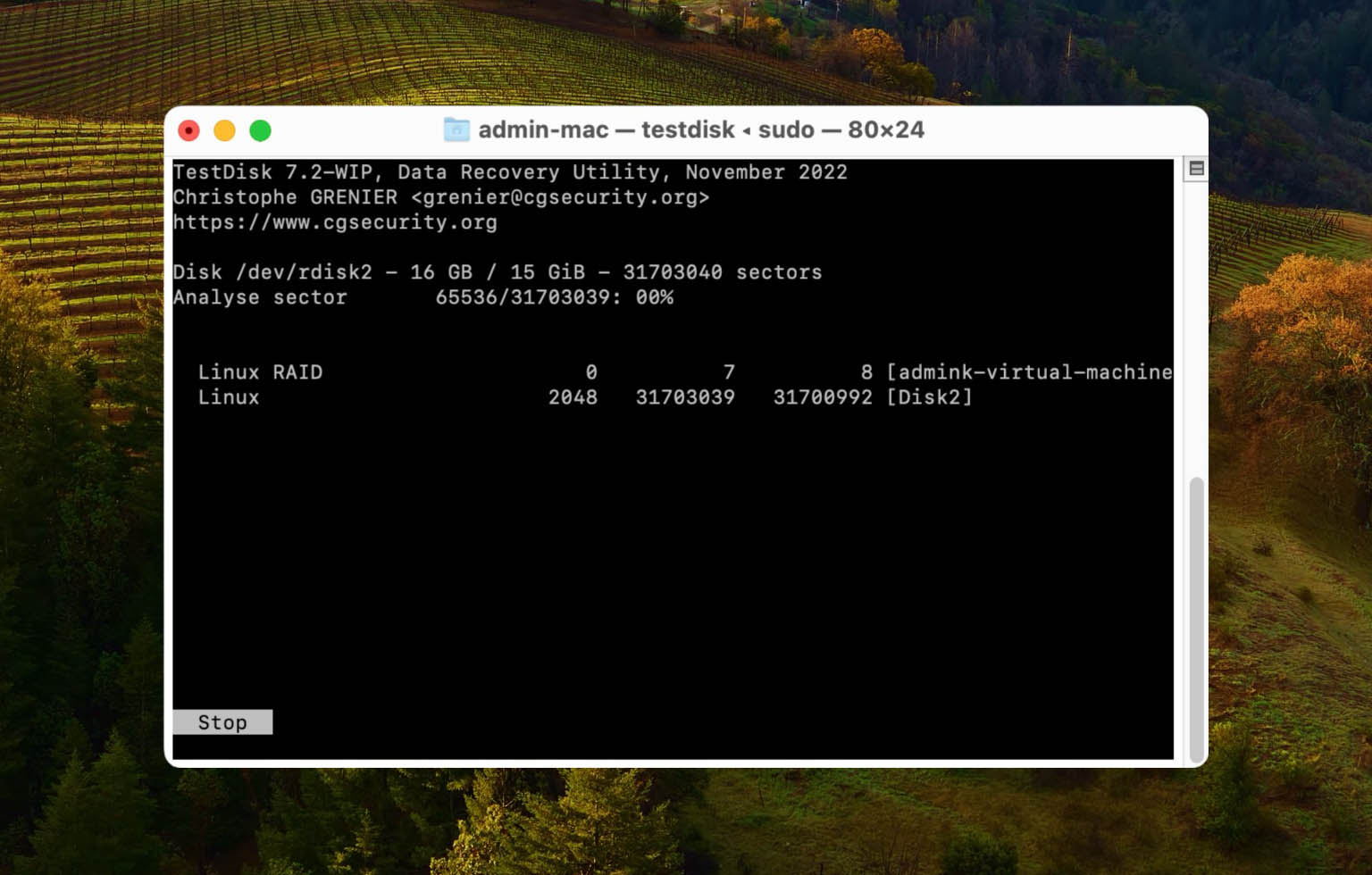
TestDisk 是完全免費且開源的資料恢復工具,可以用來從 Linux RAID md 0.9/1.0/1.1/1.2 (RAID 1、RAID 4、RAID 5 及 RAID 6) 陣列中找回遺失的資料。在恢復效能方面,它以能夠在 RAID 陣列上找到遺失的分割區而顯得突出。
如你所見,上面截圖顯示,TestDisk 沒有圖形使用者界面,而這也成為它最大的缺點。因此,我們無法推薦它給尋求簡單解決方案的經驗不足使用者。這類使用者使用 Disk Drill 會更佳。
5. MiniTool 資料恢復工具
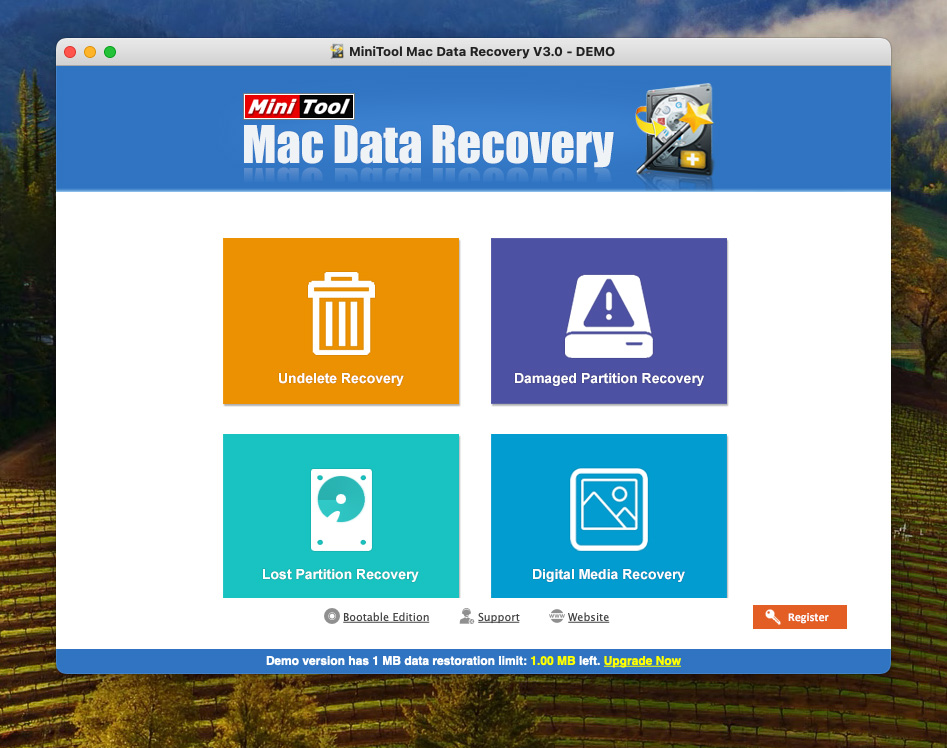
MiniTool Power Data Recovery 是來自開發商的檔案復原應用程式(非常受歡迎的 MiniTool Partition Wizard)。它支援超過 100 種檔案格式,包括最受歡迎的照片、影片、音訊和文件格式,如 JPG、PNG、TIF、MP4、MP3、AVI、DOC、XLS、PDF 等,以及許多其他格式。
最重要的是,該應用程式支援從軟體RAID陣列中恢復,具體包括:跨接磁區、分段磁區(RAID 0)、鏡像磁區(RAID 1),以及RAID-5磁區。
雖然我們更喜歡此列表中其他應用程式的圖形介面設計,但 MiniTool 的視覺介面讓 RAID 恢復對初學者來說相當簡單。它也有相當不錯的檔案瀏覽功能,例如縮圖檢視(讓瀏覽照片和影片更容易)及搜尋和篩選工具來縮小檔案清單範圍。
總體而言,MiniTool 是一個適合初學者使用的不錯的恢復工具,最適合從軟體 RAID 設置中恢復常見文件。它還提供 1MB 的免費數據恢復,應該足夠讓你檢查該應用程序是否適合你。
如何使用資料復原應用程式從軟體 RAID 配置中復原資料
如我們在本文前面提到的,我們是 Disk Drill 的忠實粉絲。儘管它可能沒有 R-Studio 和其他技術人員工具的高級功能,但對大多數家庭用戶來說已經足夠強大,同時操作也非常簡單。
除了其對初學者友好的介面外,Disk Drill 還能識別大量檔案類型(包括 RAW),並且在恢復原始資料夾結構方面表現出色。最重要的是,它能識別並支援硬體 RAID(例如 NAS)和軟體 RAID 陣列。
在下面的指南中,我們會詳細展示如何使用 Disk Drill 從 RAID 陣列中恢復資料。然而,這些步驟與其他恢復應用程式的使用步驟非常相似,因此您可以隨意使用您選擇的工具。
步驟 1. 下載 並將 Disk Drill 安裝到您的 Mac。
步驟 2。 啟動 Disk Drill,並在左側窗格中選擇 RAID 類別。然後選擇您的 RAID 陣列並點擊尋找丟失的資料。
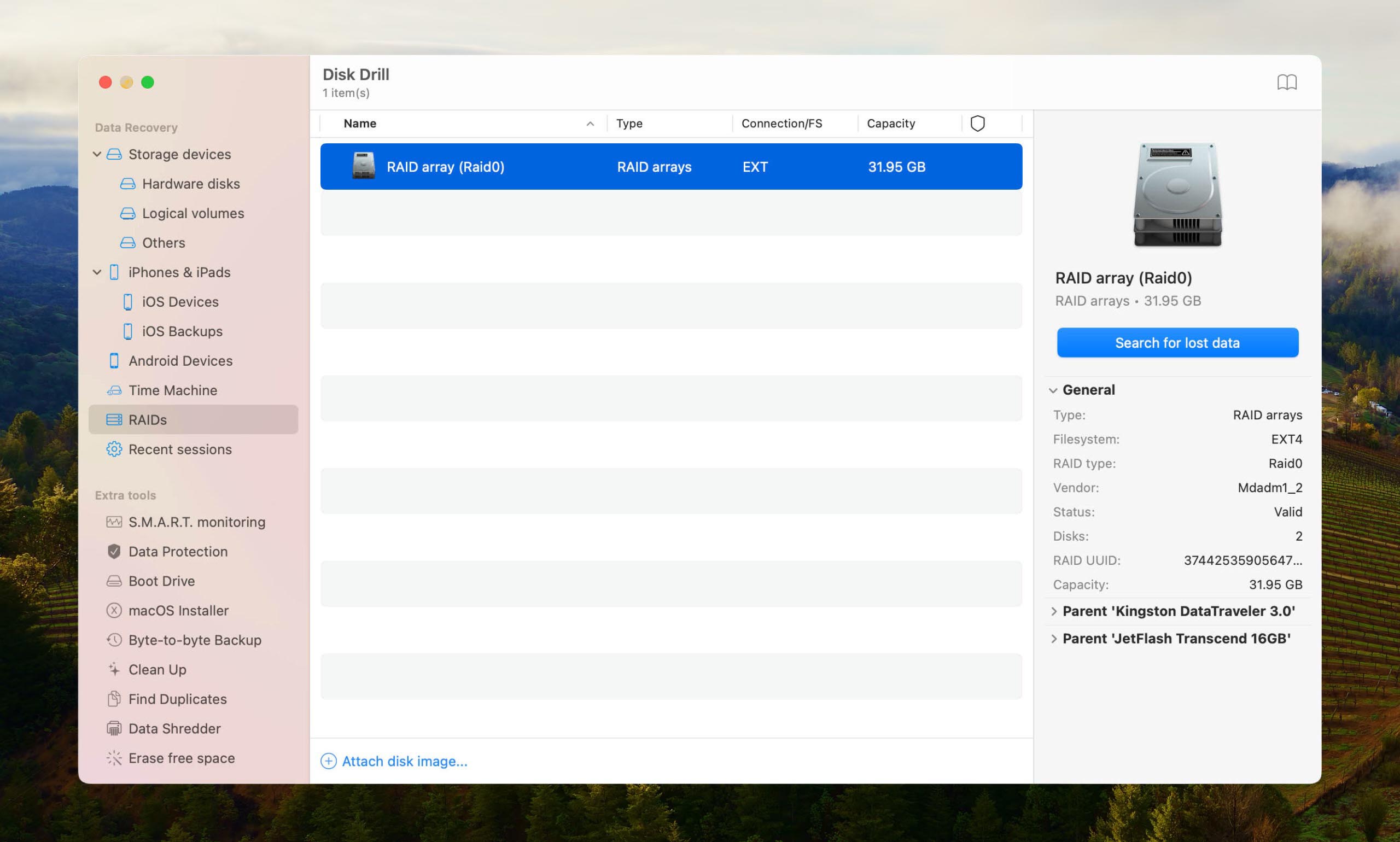
步驟 3. 等待掃描完成。
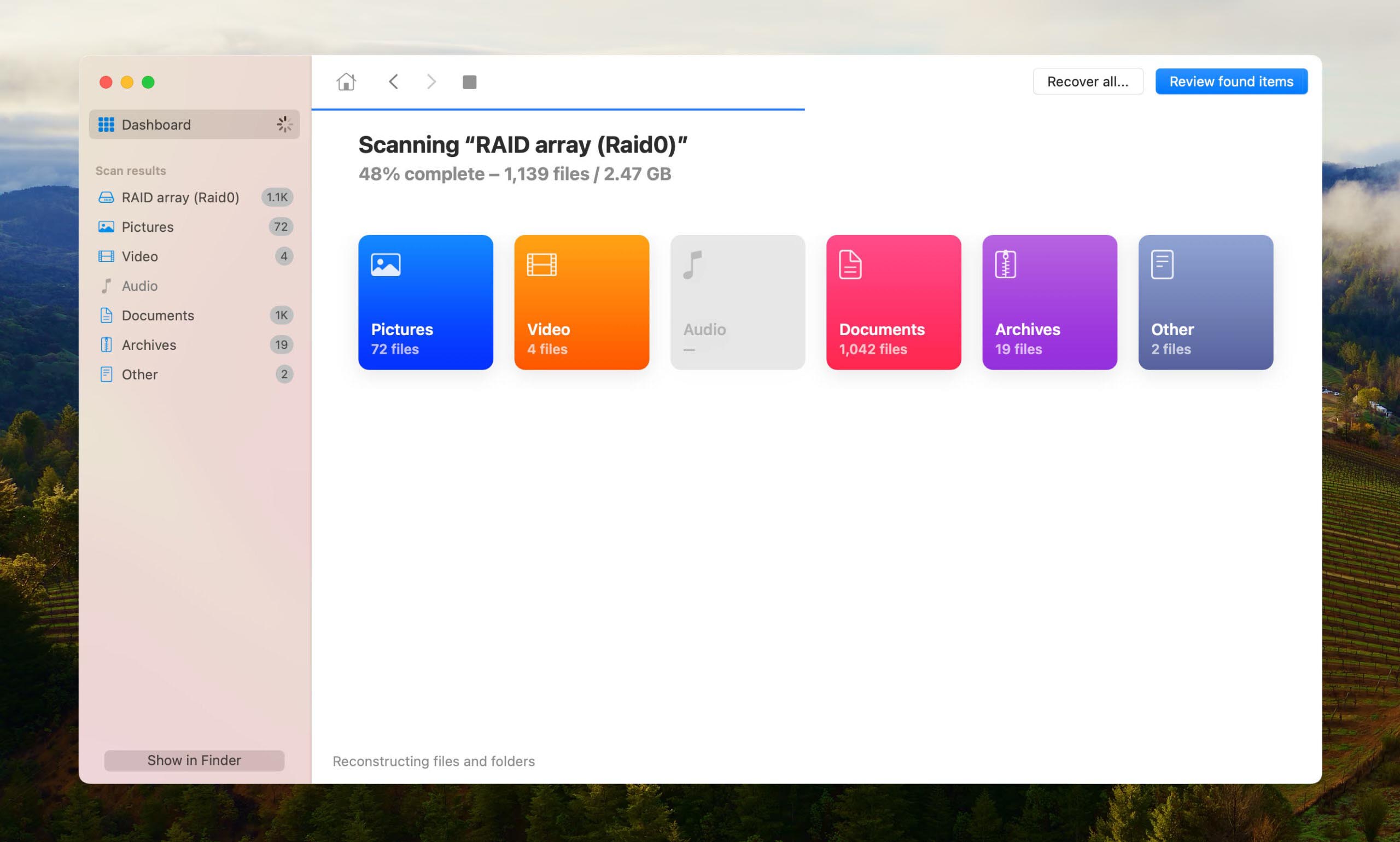
步驟 4。 選擇您想要從RAID陣列中還原的數據。您可以使用預覽功能直接在Disk Drill中查看許多檔案格式。
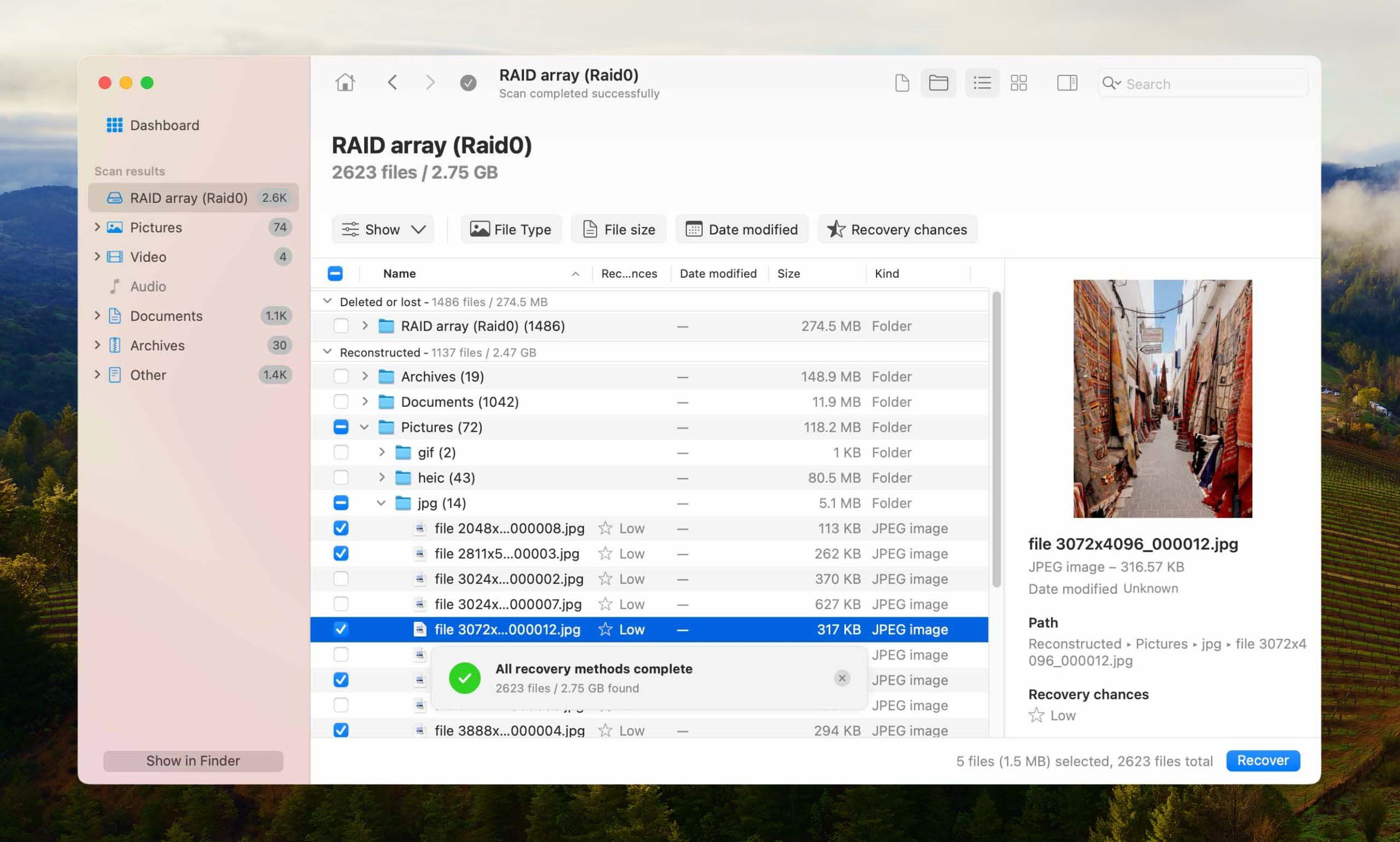
步驟 5. 找到並選擇您想要復原的項目後,點擊藍色的復原按鈕,然後選擇合適的復原位置。
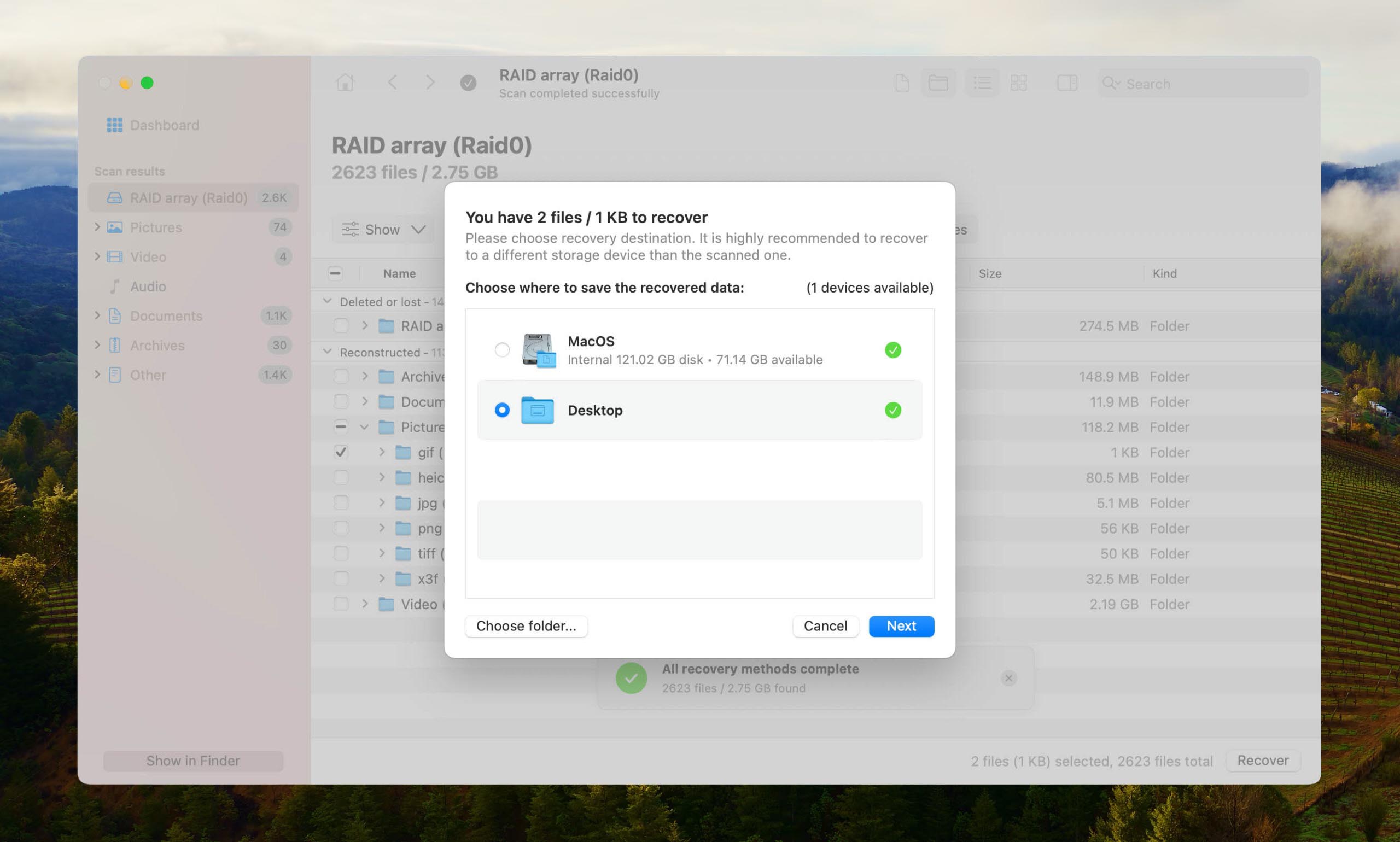
第 6 步。 最後,Disk Drill 會顯示簡短的恢復摘要,並提供在 Finder 中查看恢復檔案的選項。
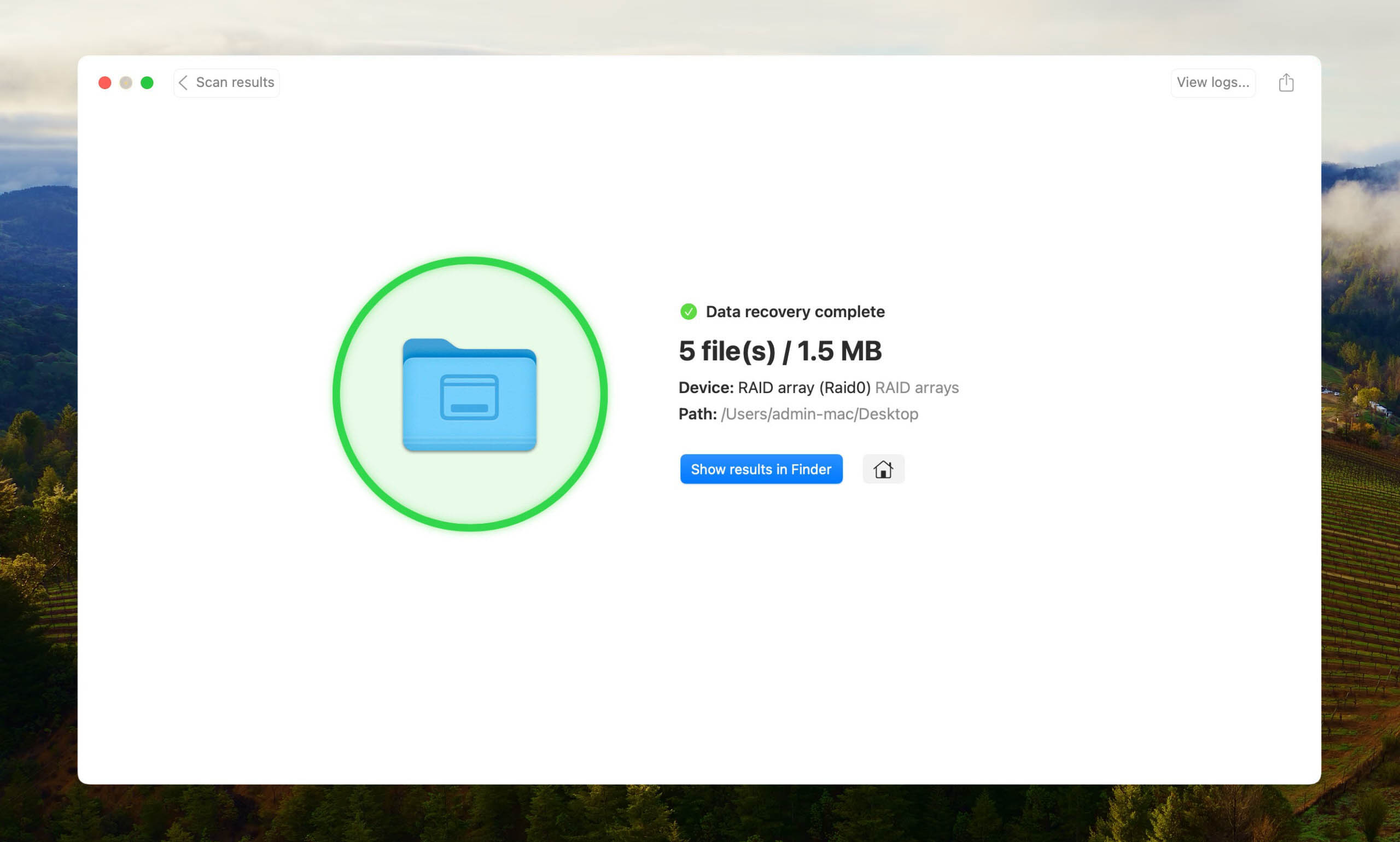
用 Disk Drill 從 RAID 陣列中恢復檔案就是這麼簡單。
免費RAID復原方法
這裡有一個免費的方法,可以幫助你在 Mac 上從 Linux RAID 恢復資料,雖然沒有前面提到的方法方便,但它是完全免費且沒有附加條件的:
步驟 1. 將 RAID 磁碟連接到您的 Mac。
步驟 2。 使用Homebrew安裝 TestDisk。
步驟 3. 在終端機中啟動TestDisk,並決定是否要建立日誌檔案。
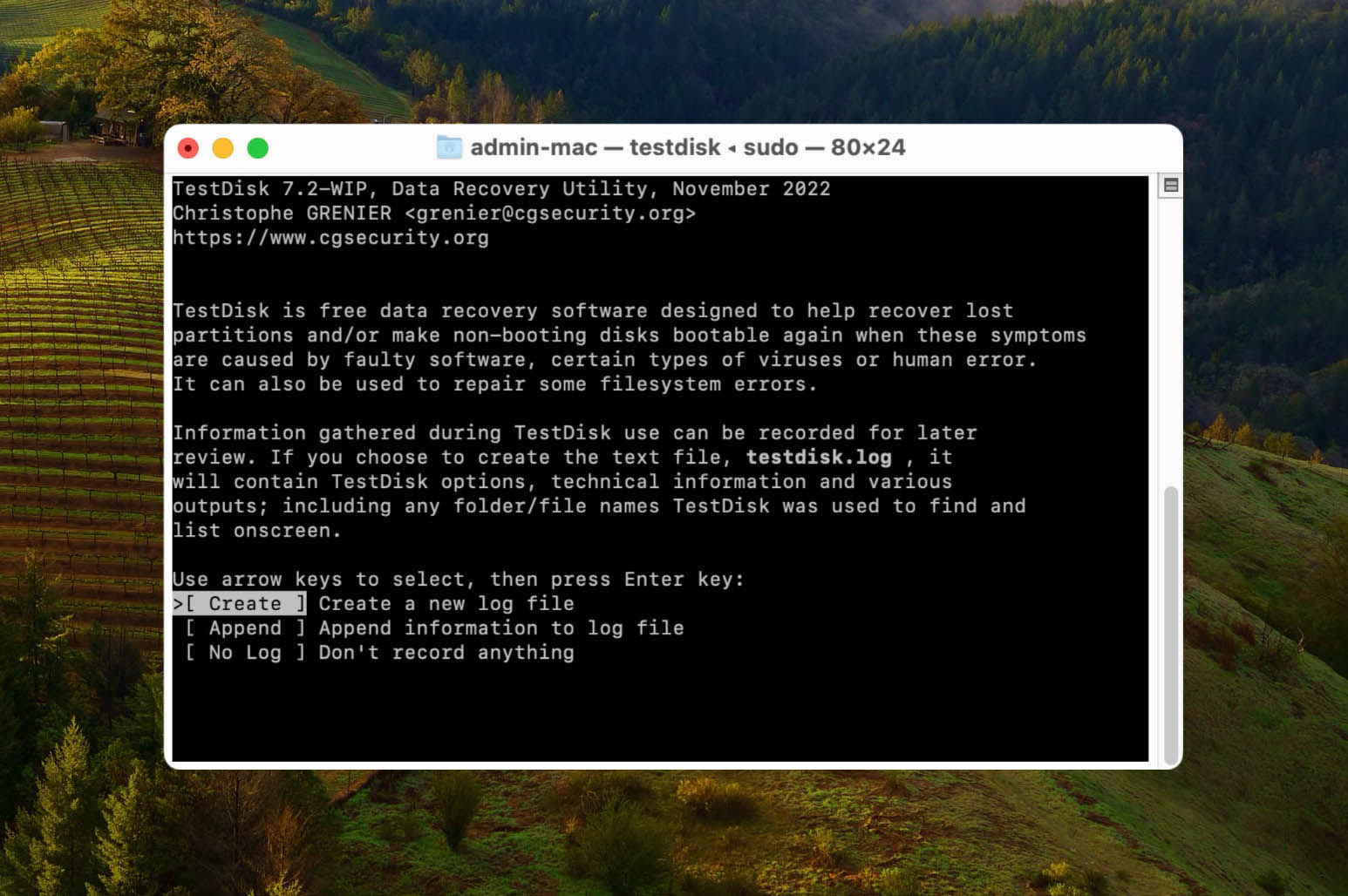
步驟 4。 選擇您要掃描的RAID磁碟。
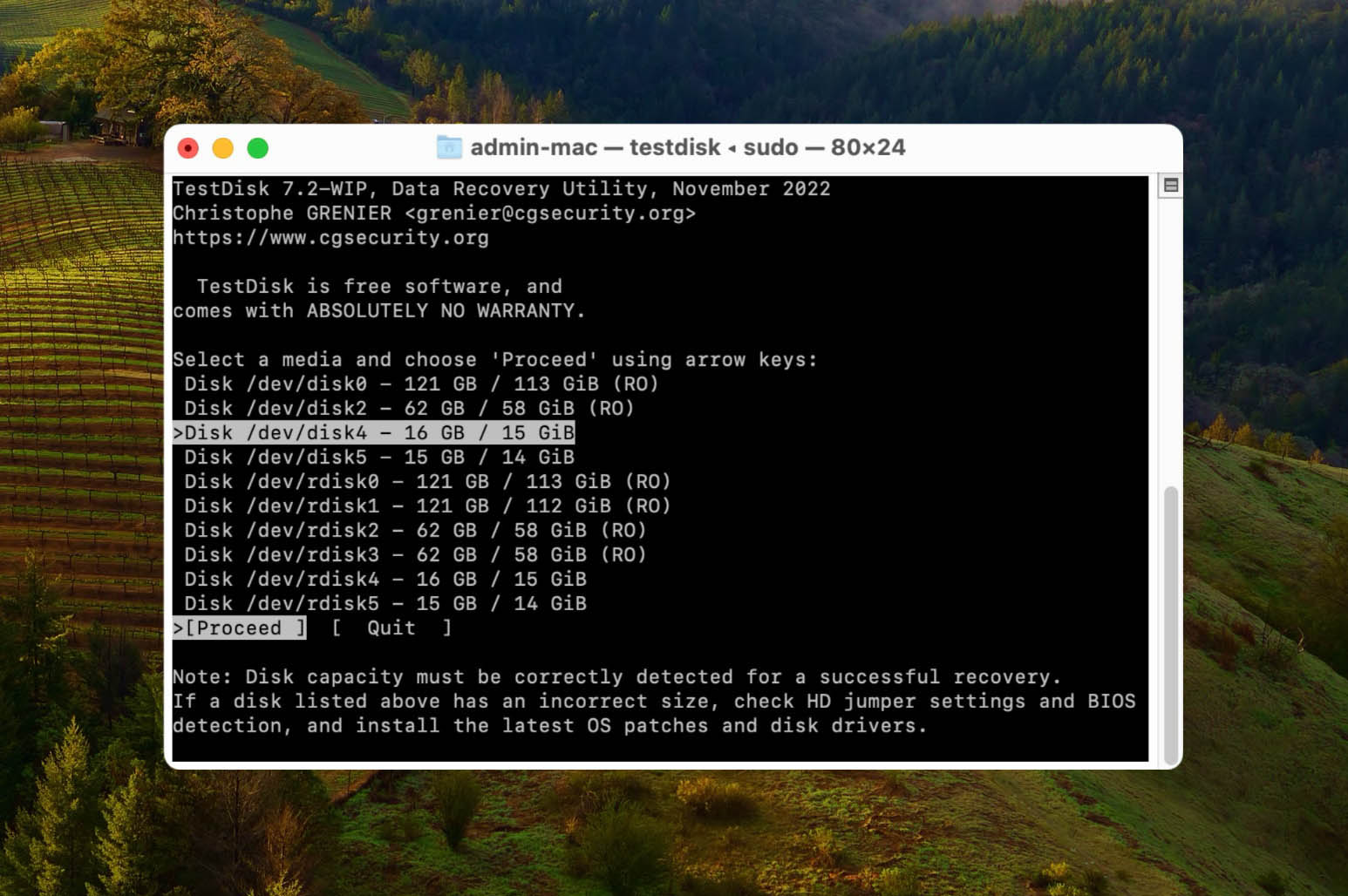
步驟 5. 選擇分區表類型。
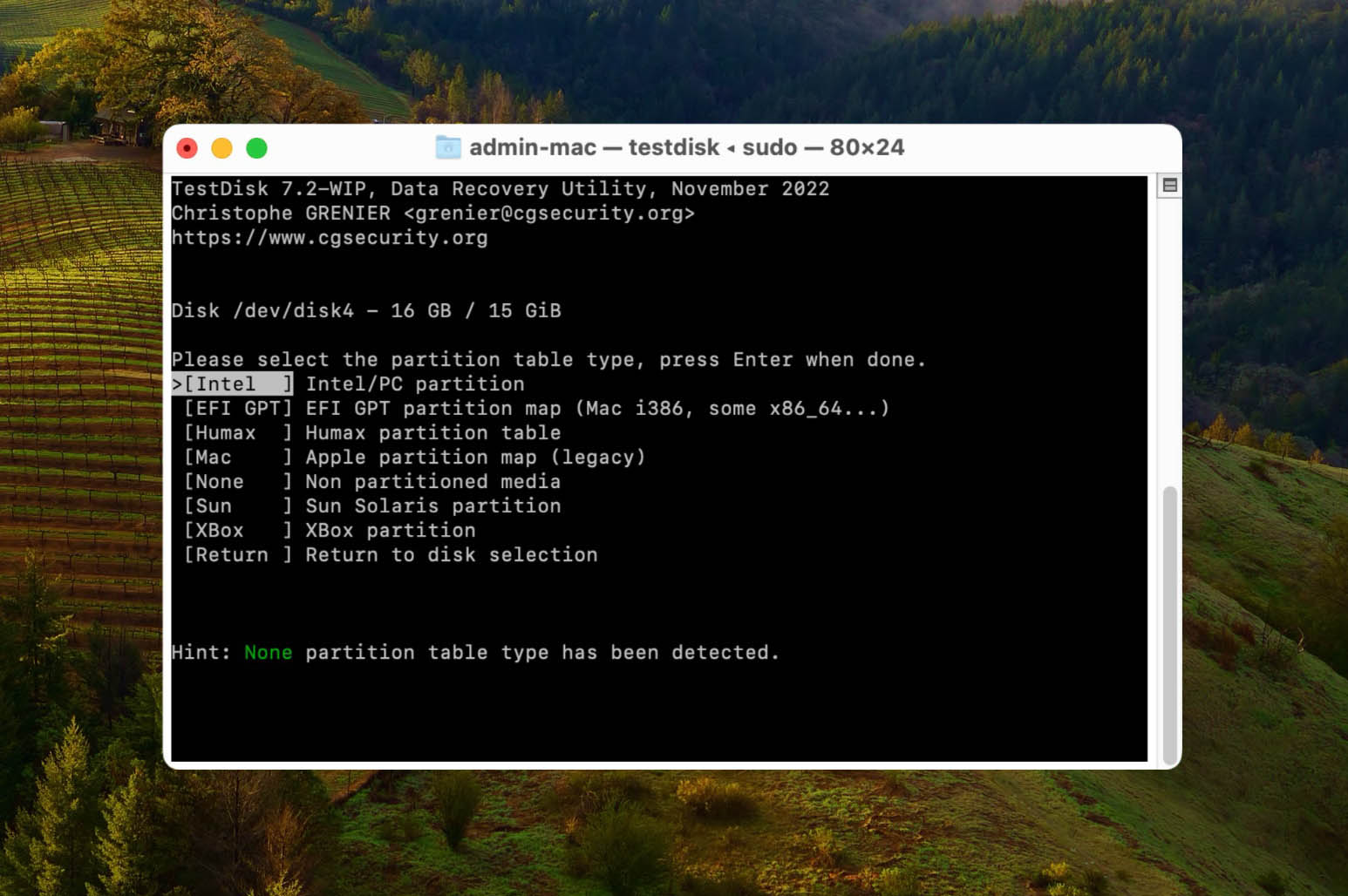
第 6 步。 使用分析選項來搜尋遺失的磁碟分割區。
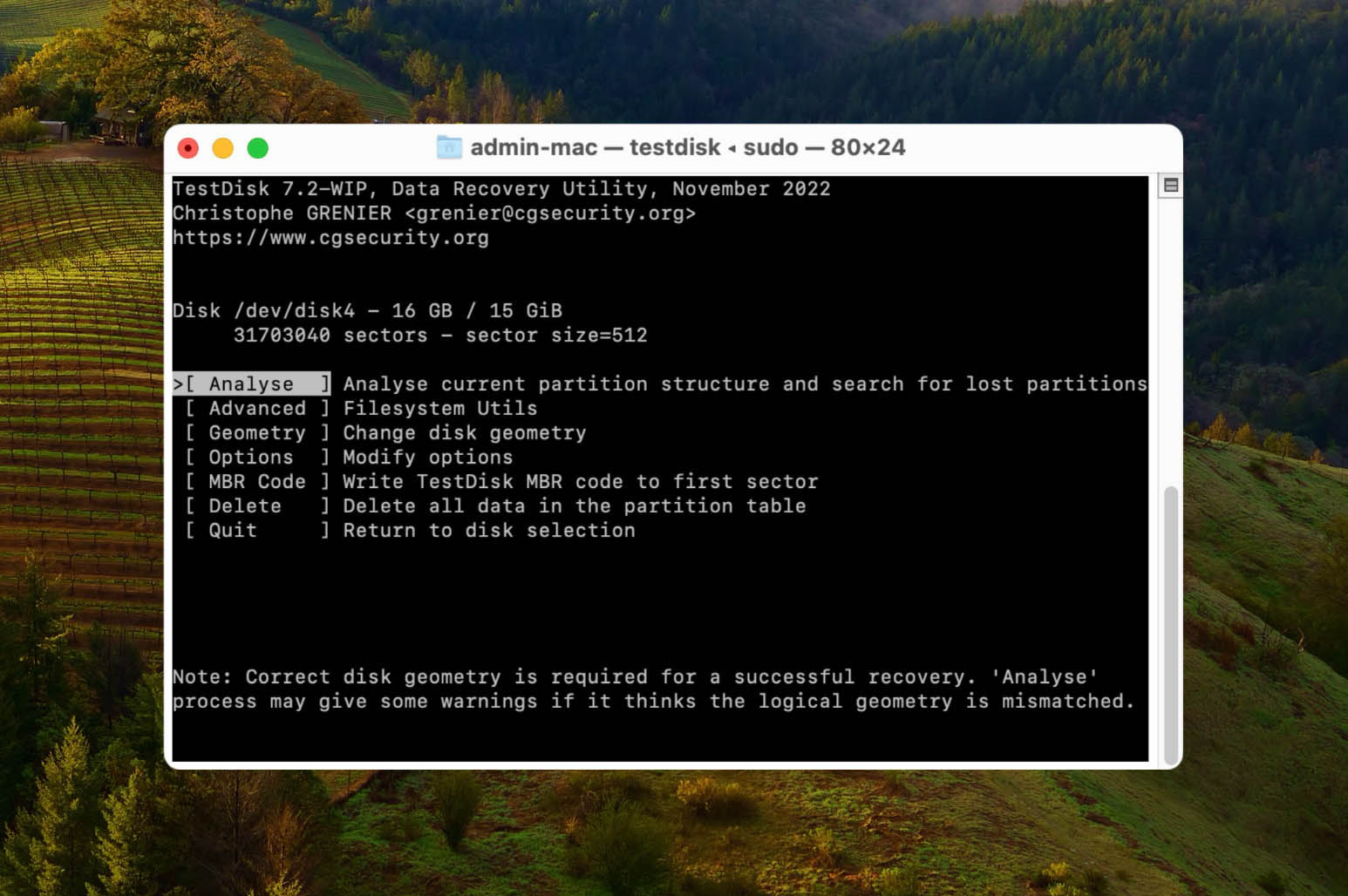
步驟 7. 選擇快速搜尋方法來找出遺失的分割區。
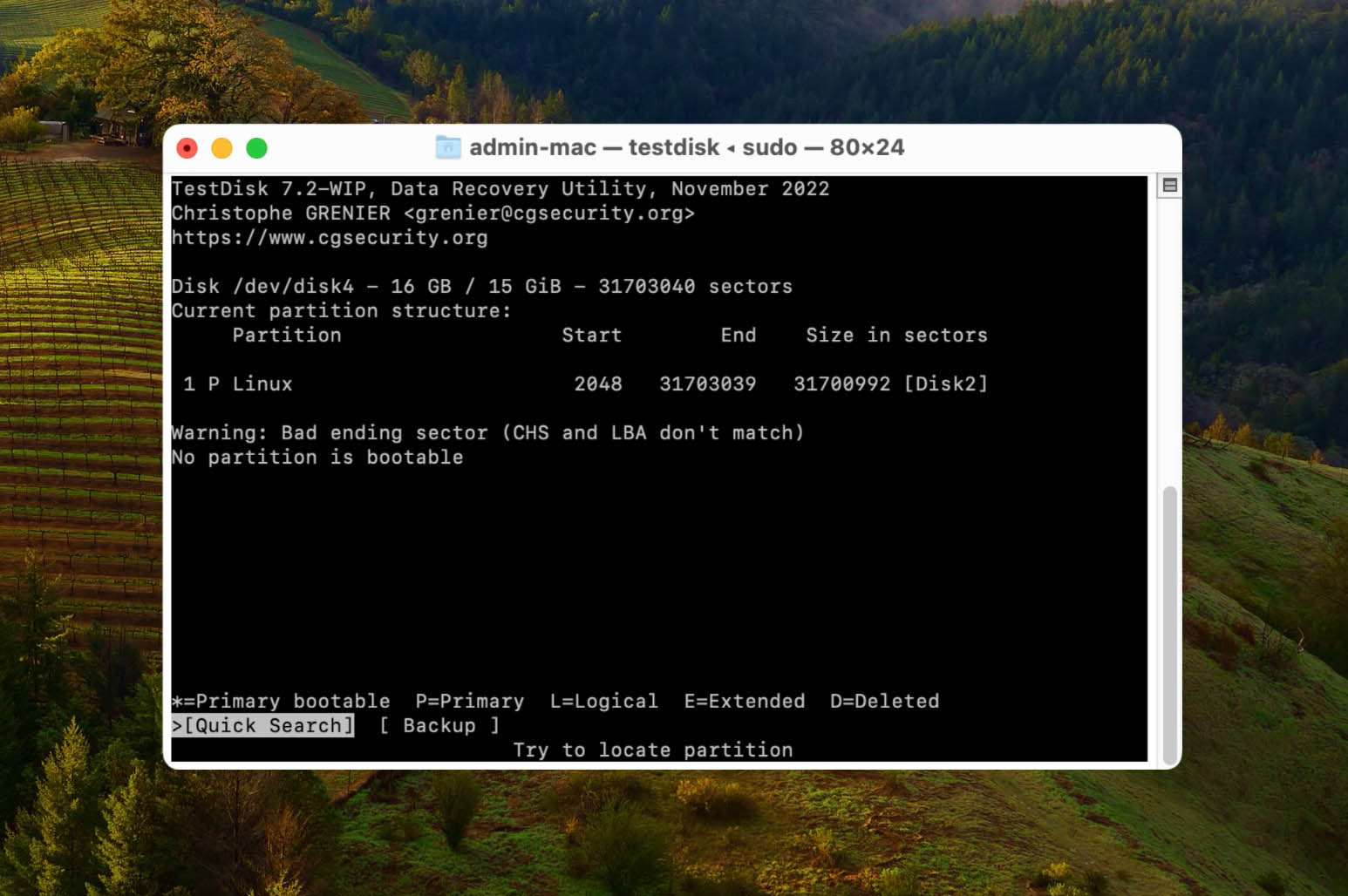
第 8 步。 如果需要,更改分割區特性或按Enter繼續。
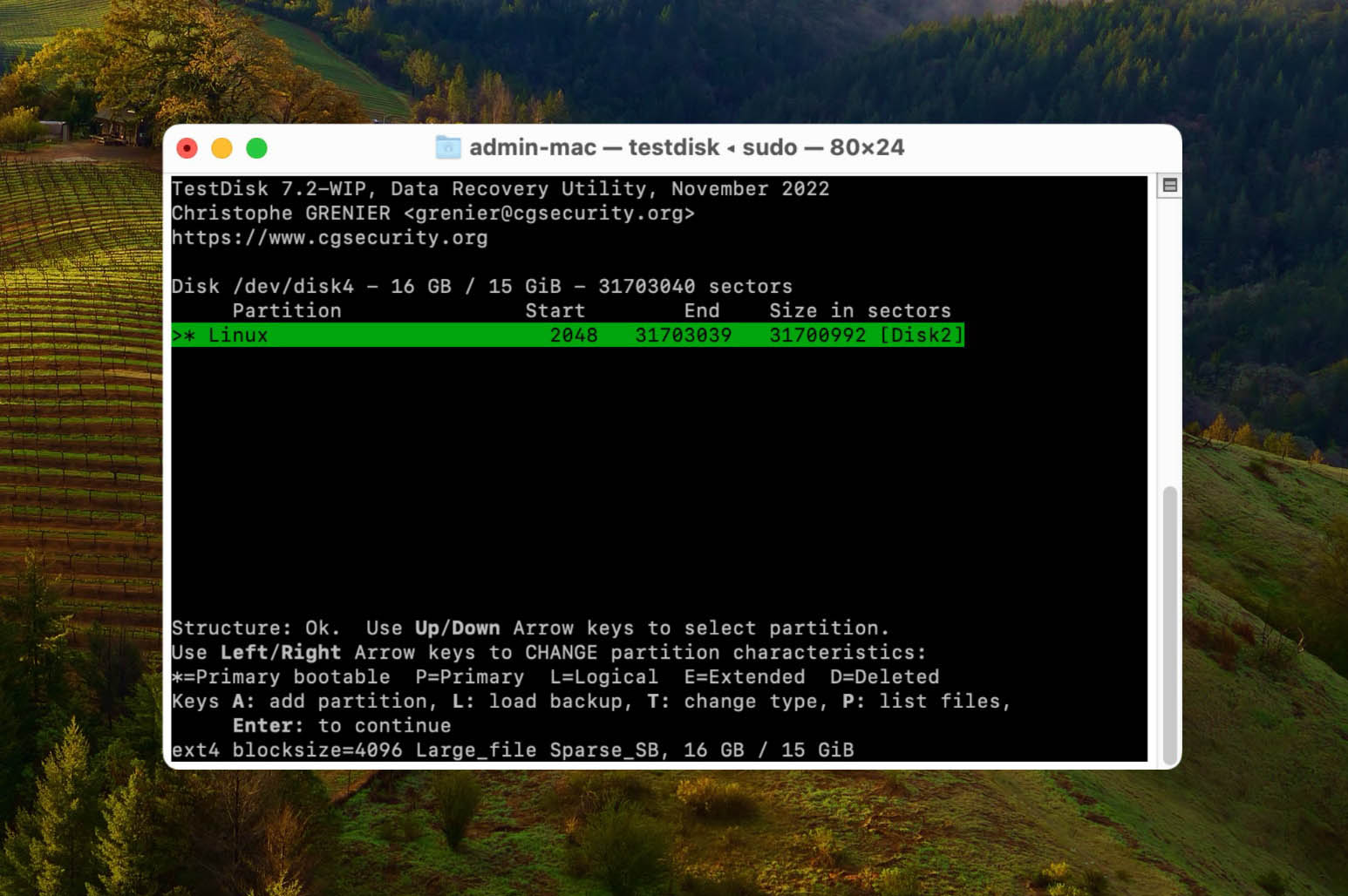
步驟 9 將新的分割區結構寫入磁碟。
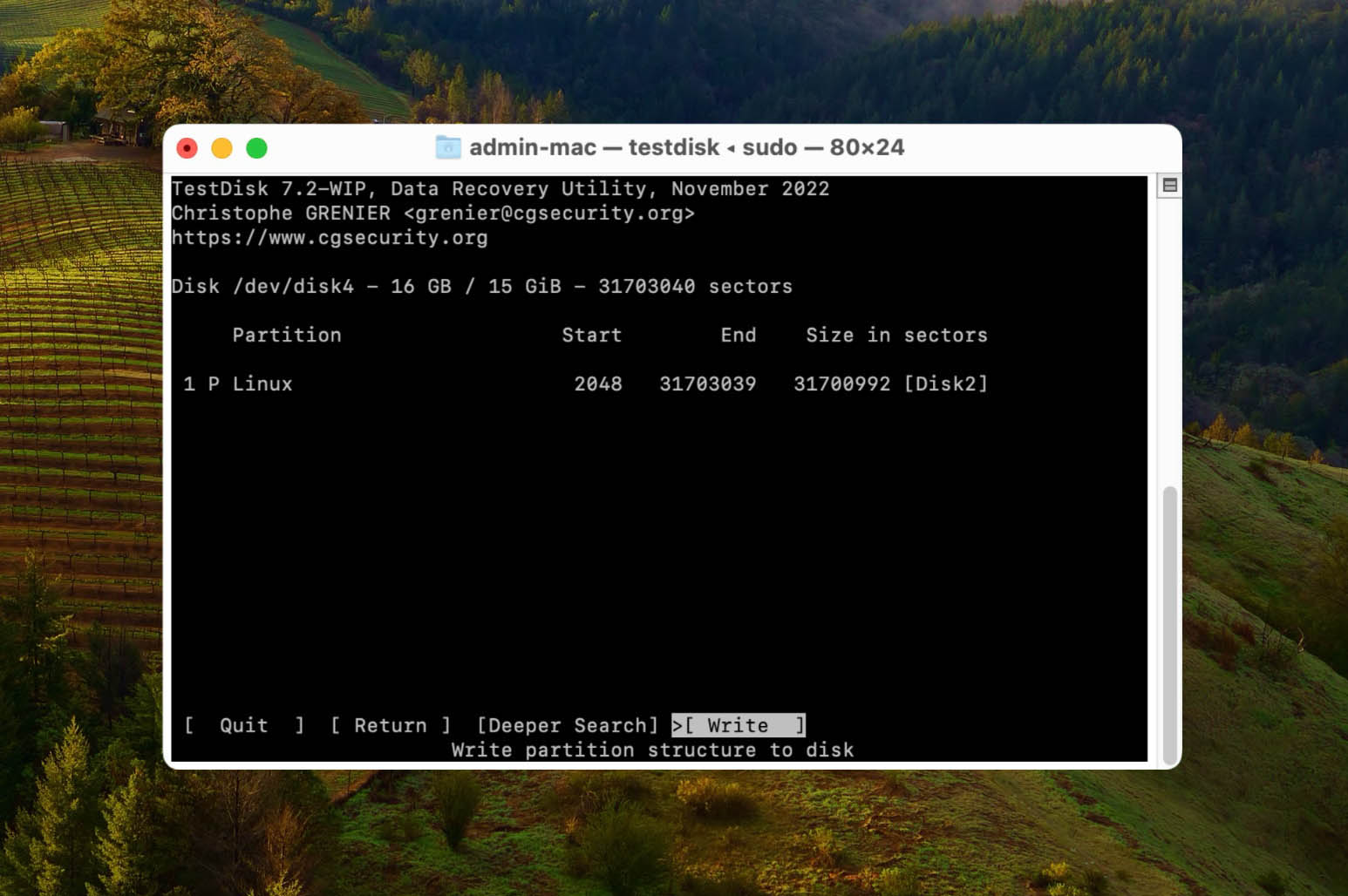
步驟10. 使用深度搜尋方法來尋找更多的分割區,如果它們仍然缺失。
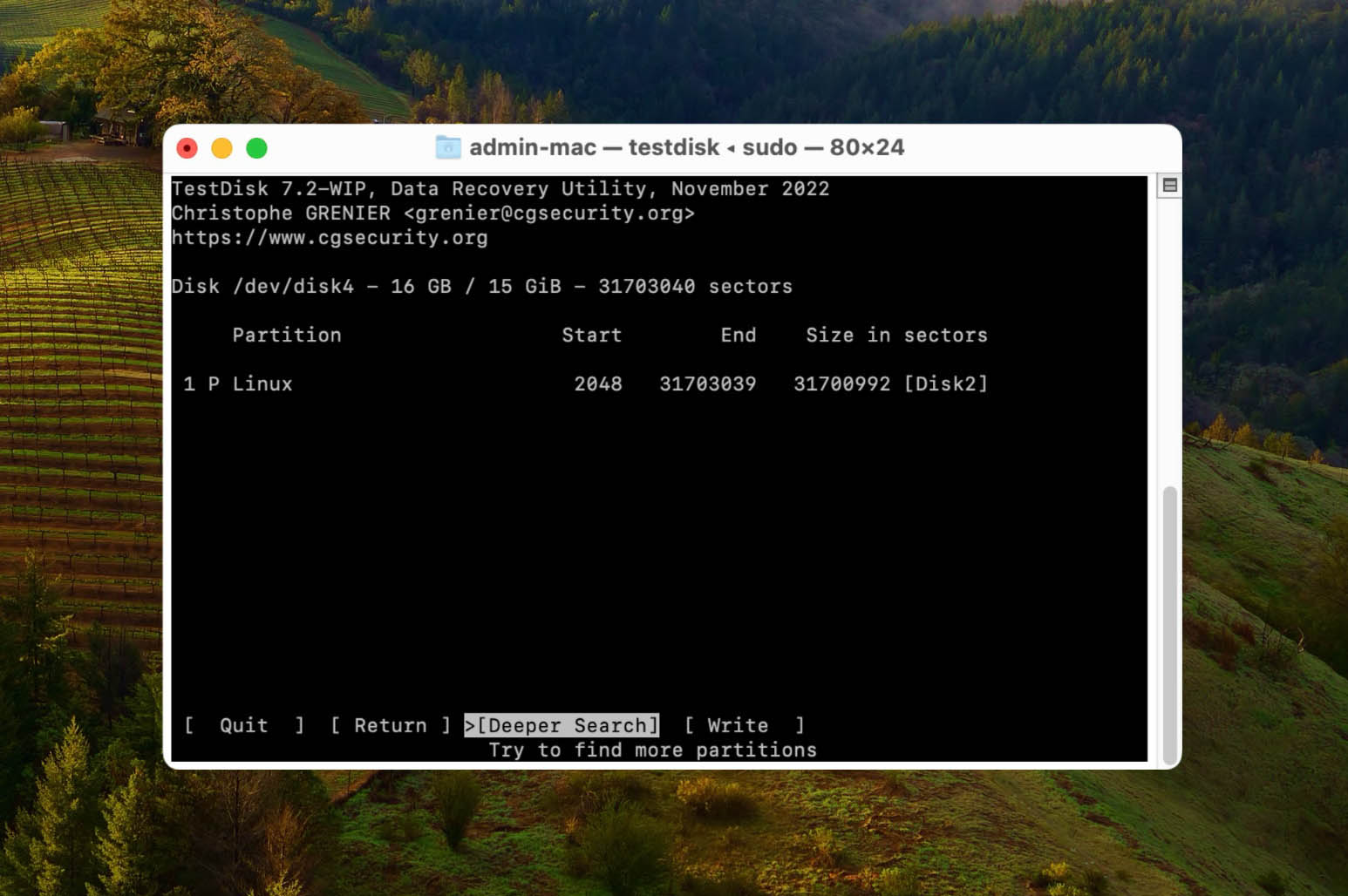
結論
RAID 恢復其實並不像有些人想的那麼困難。基本上你只是從硬碟中恢復資料,並在你所實行的 RAID 開始運作不正常時將其保存下來。
即使您沒有 RAID 設定,本文章中的恢復方法也同樣適用於一般資料恢復,幫助您應對任何資料遺失的情況。






